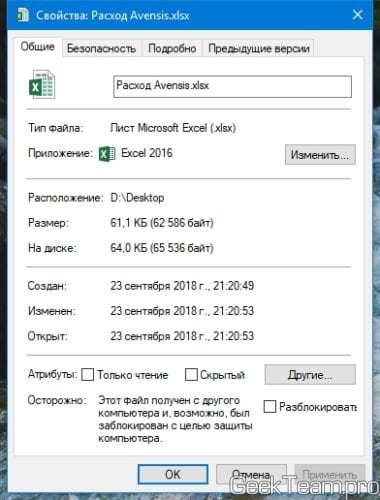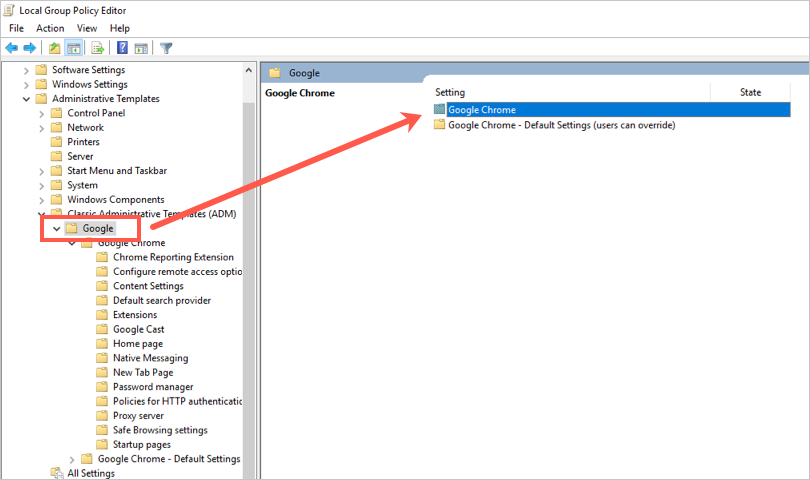Шаг 1. Ознакомьтесь с правилом
Оно запрещает пользователям обходить предупреждения в Безопасном просмотре и скачивать подозрительные или любые файлы.
Установите для этого правила одно из следующих значений:
-
(Специальных ограничений нет).
Пользователи могут скачивать любые файлы, однако по-прежнему будут получать предупреждения о страницах, которые система Безопасного просмотра определила как подозрительные. При этом пользователи смогут обойти предупреждения и перейти на запрашиваемую страницу. -
1
(Блокировать опасные скачивания).
Пользователи могут скачивать любые файлы, кроме тех, для которых Безопасный просмотр показывает предупреждение об угрозе. -
2
(Блокировать потенциально опасные скачивания).
Пользователи могут скачивать любые файлы, кроме тех, для которых Безопасный просмотр показывает предупреждение о возможной
угрозе. -
3
(Блокировать все скачивания).
Пользователи не могут скачивать файлы.
Не настроено
: по умолчанию для правила задается значение Без ограничений
.
Что запрещает правило
Это правило запрещает скачивание, которое запускается, когда пользователь выбирает на странице соответствующую ссылку или нажимает на файл правой кнопкой мыши и выбирает команду Сохранить ссылку как
.
Однако ограничения не применяются, когда пользователи сохраняют страницу, нажимая Файл
Сохранить страницу как
или Печать
Сохранить как PDF
.
Как навсегда отключить блокировку файлов, скаченных из интернета в Windows 10, 8.1, 8, 7
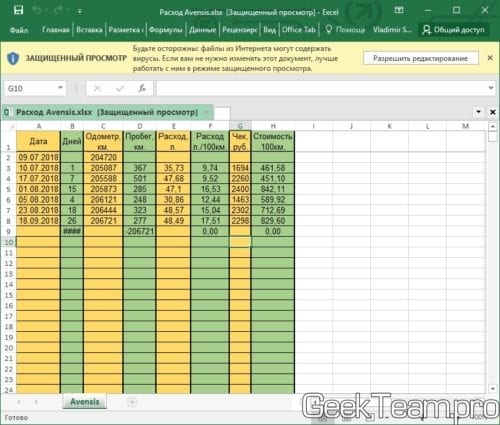
Для того, чтобы разрешить редактирование данного файла на постоянно, нужно открыть свойства файла и нажать кнопку (в старых версиях Windows), либо поставить галочку на пункте «Разблокировать (Windows 10). После чего нажать «Ок», либо «Применить».
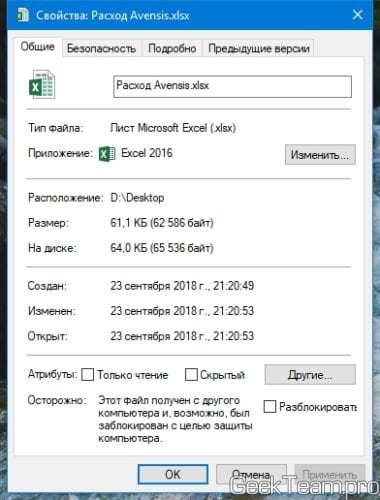
Но, когда постоянно работаешь с документами, скаченными с электронной почты — это очень напрягает, тем более как отмечено выше, ты уже постоянно жмешь эти кнопки «Разрешить» и «Разблокировать», ничего не проверяя, так что ни о какой безопасности речь не идёт. Тем более, иногда офис иногда вообще выделывается и выдает такие файлы, как поврежденные. В общем, нужно отрубать нафиг и у нас есть два варианта:
Инструкция
Удобнее всего ограничивать закачку файлов в браузере Opera. Для этого откройте: «Сервис» — «Общие настройки» — «Расширенные» — «Содержимое» — «Блокируемое содержимое» и добавьте расширения файлов, которые необходимо блокировать. Например, *.exe – для исполнимых файлов, *.avi – для видеофайлов и т.д. Все файлы с указанными расширениями будут блокироваться при попытке их скачивания.
Чтобы запретить закачку файлов в браузере Internet Explorer, откройте «Сервис» — «Свойства обозревателя» — «Безопасность». В окошке «Выберите зону для настройки параметров ее безопасности» выберите пункт «Интернет» и нажмите кнопку «Другой…» В окне «Параметры безопасности — зона Интернета» найдите список «Параметры», а в нем группу «Загрузка». В этой группе для параметра «Загрузка файла» выберите значение «Отключить» и сохраните изменения нажатием ОК.
Существует возможность установить запрет на скачивание файлов непосредственно в системном реестре. Для этого наберите в командной строке regedit, затем в окне запустившегося редактора откройте ветку реестра: HKEY_CURRENT_USER Software Microsoft Windows CurrentVersion Internet Settings Zones 3.
В правой части окна найдите строчку «1803», кликните ее правой кнопкой мышки и выберите в контекстном меню пункт «Изменить». Откроется небольшое окошко, в котором измените значение параметра с 0 на 3. Сохраните изменения. После этого IE не сможет скачать какие-либо файлы из интернета. Данный метод достаточно радикальный, но в некоторых случаях может быть полезен.
Если на компьютере работают несколько человек и необходимо полностью контролировать их трафик, в том числе и скачивание файлов, лучше всего установить на компьютер прокси-сервер с выходом в интернет по логину и паролю. В настройках прокси-сервера вы сможете прописать и правила запрета на скачивание тех или иных файлов.
Инструкции в статье подходят для Chrome версии 61 и более поздних.
Приведенная ниже информация касается управляемых браузеров Chrome на компьютерах Windows
, Mac
и Linux
.
Администраторы Chrome могут использовать правило DownloadRestrictions
, чтобы запретить пользователям скачивать подозрительные файлы, такие как вредоносное ПО или зараженные файлы. При этом можно запретить скачивать все файлы или только те, которые Google Безопасный просмотр определяет как опасные. При попытке скачать такой файл Google Безопасный просмотр покажет пользователю предупреждение, которое нельзя будет обойти.
Инструкция
Удобнее всего ограничивать закачку файлов в браузере Opera. Для этого откройте: «Сервис» — «Общие настройки» — «Расширенные» — «Содержимое» — «Блокируемое содержимое» и добавьте расширения файлов, которые необходимо блокировать. Например, *.exe – для исполнимых файлов, *.avi – для видеофайлов и т.д. Все файлы с указанными расширениями будут блокироваться при попытке их скачивания.
Чтобы запретить закачку файлов в браузере Internet Explorer, откройте «Сервис» — «Свойства обозревателя» — «Безопасность». В окошке «Выберите зону для настройки параметров ее безопасности» выберите пункт «Интернет» и нажмите кнопку «Другой…» В окне «Параметры безопасности — зона Интернета» найдите список «Параметры», а в нем группу «Загрузка». В этой группе для параметра «Загрузка файла» выберите значение «Отключить» и сохраните изменения нажатием ОК.
Существует возможность установить запрет на скачивание файлов непосредственно в системном реестре. Для этого наберите в командной строке regedit, затем в окне запустившегося редактора откройте ветку реестра: HKEY_CURRENT_USER Software Microsoft Windows CurrentVersion Internet Settings Zones 3.
В правой части окна найдите строчку «1803», кликните ее правой кнопкой мышки и выберите в контекстном меню пункт «Изменить». Откроется небольшое окошко, в котором измените значение параметра с 0 на 3. Сохраните изменения. После этого IE не сможет скачать какие-либо файлы из интернета. Данный метод достаточно радикальный, но в некоторых случаях может быть полезен.
Если на компьютере работают несколько человек и необходимо полностью контролировать их трафик, в том числе и скачивание файлов, лучше всего установить на компьютер прокси-сервер с выходом в интернет по логину и паролю. В настройках прокси-сервера вы сможете прописать и правила запрета на скачивание тех или иных файлов.
Инструкции в статье подходят для Chrome версии 61 и более поздних.
Приведенная ниже информация касается управляемых браузеров Chrome на компьютерах Windows
, Mac
и Linux
.
Администраторы Chrome могут использовать правило DownloadRestrictions
, чтобы запретить пользователям скачивать подозрительные файлы, такие как вредоносное ПО или зараженные файлы. При этом можно запретить скачивать все файлы или только те, которые Google Безопасный просмотр определяет как опасные. При попытке скачать такой файл Google Безопасный просмотр покажет пользователю предупреждение, которое нельзя будет обойти.
TABLE OF CONTENTS
BLOCK DOWNLOADS
First, let us walk through the possible ways to “disable bad downloads but still allow websites”.
METHOD 1) CHROME BUILT-IN PROTECTION
Yes, there’s no need to install anything. Chrome already has safe browsing features built right in. Click on the ⁝ button at the top-right corner > Settings > Privacy & Security > Security.
By default, “standard protection” should already be enabled. If you want tighter security, select “enhanced protection” instead. With that, all of the known malware and virus files will be blocked from downloading. This also includes blocking all websites with a bad reputation.
METHOD 2) CHROME EXTENSIONS
For you guys who have never heard of “Chrome Extensions”, these are simply plugins to do all sorts of things. Of course, there are a few “download blockers” and “download managers” that you can use on top of the built-in protection.
- a9 Web Protection: filter, parental control
- Block Malicious File Downloads
- Download Blocker
- Free Download Manager
P.S. Do a “block download”, “site blocker”, “download manager”, or “protection” search on the Chrome Store, and there are a ton more.
P.P.S. To manage your Chrome Plugins, click on ⁝ at the top-right corner > More Tools > Extensions.
METHOD 3) POLICY CHANGES TO BLOCK ALL DOWNLOADS
If you somehow decide that it is necessary to completely block downloads for security or company policy reasons, the only way is through “hardcore changes” to the registry and policy.
3A) EDIT THE WINDOWS REGISTRY
Press Start > Search for “regedit” > “Registry Editor”.
Go under “Computer” > “HKEY_CURRENT_USER” > SOFTWARE > “Google” > “Chrome” > Right-click on empty space > New > DWORD (32-bit) > Name it “DownloadsRestrictions”.
Right-click on “DownloadRestrictions” > Modify > Give it one of the following values, as described in Google Support.
| Value |
Description |
|
No download restriction, all kinds of files are allowed. |
|
| 1 |
Block the dangerous downloads. All downloads that are known as “dangerous” will be blocked. |
| 2 |
Block the potentially dangerous download. All downloads that have been marked with “potentially dangerous” will be blocked. |
| 3 |
Block everything, absolutely no file downloads allowed. |
That’s it, just close Google Chrome and relaunch it.
3B) ADD GROUP POLICY
Hit the start button > Search for “group policy” > Edit group policy.
Go under Local Computer Policy > Computer Configuration > Administrative Templates > Classic Administrative Templates > Google > Google Chrome > Allow download restrictions.
Right-click on “Allow download restrictions” > Edit > Enabled > Select a download restriction > Hit “OK”. That’s it, close Chrome and reopen it again.
3C) MISSING POLICY TEMPLATES? HOW ABOUT MAC & LINUX?
Can’t find the Chrome policy section in the editor? Then you need to download the policy templates from the Chromium website. Yes, Mac/Linux also has a similar policy mechanism, and it is totally possible to block the downloads. Just follow the instructions on the Chromium webpage to import the policy templates, then enable the download restrictions.
MORE PREVENTION MEASURES
That’s all for the “block download” methods, and here are a few small extras that may be useful to you.
ALWAYS PROMPT BEFORE SAVING FILES
Hit the ⁝ button at the top-right corner > Settings > Advanced > Downloads > “Ask where to save each file before downloading”.
Yes, it is annoying when files sneak past with auto-download, this is a small prevention measure is to always prompt where to save downloads. This way, we can discard those sneaky downloads that we never make.
INSTALL AN ANTI-VIRUS
You can block downloads in Chrome, but bypassing it is as easy as using another browser. So it is best to look for alternate means of control beyond the browser and install anti-virus to beef up the security. Don’t worry, there is quite a lot of reputable free anti-virus out there:
- AVG Anti-Virus
- Avira Anti-Virus
- Avast Anti-Virus
- Kaspersky
- Bitdefender
- Panda Free Antivirus
EVEN MORE PROTECTION?!
With the combination of safe browsing, download prompt, and anti-virus – There should be sufficient protection against virus infections. But of course, there is no such thing as a “perfect shield” and there will always be cracks. If you want further protection, then it has to go beyond Chrome.
Create a guest user account in the Operating System (Windows, Mac, Linux). Guest accounts generally do not have the permission to install applications on the computer, and that should add another layer to the security. They can download an application, or copy it from a flash drive, but never be able to install it.
Блокировка запуска программ Windows 10
В разделе Конфигурация пользователя > Административные шаблоны > Система выберите параметр Не запускать указанные приложения Windows.
Измените его значение на Включено и укажите список запрещённых приложений кнопкой Показать. Вводите точное название программы, например, skype.exe.
Дополнительно можете настроить параметр Выполнить только указанные приложения Windows. Он ограничивает список программ Windows, которые могут быть запущены пользователями на ПК. Можно запускать только те программы, которые добавлены в список.
В редакторе реестра можно аналогично блокировать запуск приложений с проводника. Ещё будет полезно создать резервную копию реестра Windows 10. Это Вас обезопасит в случае допуска ошибки в процессе создания нужных параметров.
Перейдите в расположение: HKEY_CURRENT_USER Software Microsoft Windows CurrentVersion PoliciesExplorer. В подразделе DisallowRun создайте строковый параметр с названием 1 и значением skype.exe.
Возможность запретить установку программ для новичков действительно является полезной на Windows 10. Отключение установки приложений с неизвестных источников пользователь уже повышает безопасность ПК. В принципе можно ещё и запретить запуск отдельных выполняемых файлов и программ.
Источник
Инструкция
Удобнее всего ограничивать закачку файлов в браузере Opera. Для этого откройте: «Сервис» — «Общие настройки» — «Расширенные» — «Содержимое» — «Блокируемое содержимое» и добавьте расширения файлов, которые необходимо блокировать. Например, *.exe – для исполнимых файлов, *.avi – для видеофайлов и т.д. Все файлы с указанными расширениями будут блокироваться при попытке их скачивания.
Чтобы запретить закачку файлов в браузере Internet Explorer, откройте «Сервис» — «Свойства обозревателя» — «Безопасность». В окошке «Выберите зону для настройки параметров ее безопасности» выберите пункт «Интернет» и нажмите кнопку «Другой. » В окне «Параметры безопасности — зона Интернета» найдите список «Параметры», а в нем группу «Загрузка». В этой группе для параметра «Загрузка файла» выберите значение «Отключить» и сохраните изменения нажатием ОК.
Существует возможность установить запрет на скачивание файлов непосредственно в системном реестре. Для этого наберите в командной строке regedit, затем в окне запустившегося редактора откройте ветку реестра: HKEY_CURRENT_USER Software Microsoft Windows CurrentVersion Internet Settings Zones 3.
В правой части окна найдите строчку «1803», кликните ее правой кнопкой мышки и выберите в контекстном меню пункт «Изменить». Откроется небольшое окошко, в котором измените значение параметра с 0 на 3. Сохраните изменения. После этого IE не сможет скачать какие-либо файлы из интернета. Данный метод достаточно радикальный, но в некоторых случаях может быть полезен.
Если на компьютере работают несколько человек и необходимо полностью контролировать их трафик, в том числе и скачивание файлов, лучше всего установить на компьютер прокси-сервер с выходом в интернет по логину и паролю. В настройках прокси-сервера вы сможете прописать и правила запрета на скачивание тех или иных файлов.
Скажу сразу — 100% защиты нет, но Можно максимально Усложнить жизнь тем, кто ворует или использует url изображений.
Вот несколько способов защиты:
1) При помощи Java Script . При помощи JS блокируем возможность вызова правой кнопкой мыши на изображении меню с Сохранить изображение . Как вариант против неопытных пользователей подходит.
2)background (фона)CSS
Код CSS . Создаём класс со скрытым изображением
Background и код HTML . Вставляем в соответствующее дял изображение место.
3) Данный способ защитит от того, что url Вашего изображения используют на другом сайте, то есть прописывают адрес изображения Вашего сайта, а отображается оно у них. Такое явление называется — хотлинком . Как результат, каждое такое упоминание будет создавать нагрузку на сервер. Для предотвращения подобных действий откроем файл .htaccess в корне Вашего сайта и запишем туда выражение, которое будет Всегда все подобные ссылки перенаправлять на другое, ненужное изображение, да, можно неприличное.
RewriteEngine On #Заменит?yoursite.ru/ на свой url RewriteCond % !^http://(.+.)?mysite.ru/ RewriteCond %!^$ #Заменит /images/empty.jpg на другое Любое изображение RewriteRule .*.(jpe?g|gif|bmp|png)$ /images/empty.jpg
Как остановить или разблокировать автоматические загрузки: автоматическая загрузка нескольких файлов
Некоторые сайты, например сайты преобразования файлов, пытаются инициировать автоматическую загрузку нескольких файлов в вашей системе. Но, возможно, настройки Chrome заблокировали эту аномалию для вас. Если вы хотите автоматически загружать несколько файлов в Chrome или отключить эту функцию, выполните следующие действия.
Шаг 1. Запустите браузер Chrome
Шаг 2. Перейдите в «Настройки», прокрутите вниз до раздела «Дополнительно», а затем выберите «Загрузки» в разделе «Язык».
Шаг 3. Переключите кнопку рядом с Спрашивать, где сохранить каждый файл перед загрузкой. Кнопка переключения должна стать синей. После этого Google Chrome будет отправлять вам уведомление каждый раз, когда вы инициируете загрузку.
Шаг 4. Вернитесь в раздел «Дополнительно» и выберите «Настройки сайта» в разделе «Конфиденциальность и безопасность».
Шаг 5. Продолжайте прокручивать, пока не дойдете до разрешений. Нажмите «Дополнительные разрешения» и выберите «Автоматические загрузки».
Шаг 6. Переключите кнопку «Не разрешать сайтам автоматически загружать несколько файлов», чтобы включить автоматическую загрузку. Параметр теперь будет выглядеть так: «Спрашивать, когда сайт пытается загрузить файлы автоматически после первого файла (рекомендуется)».
Google Chrome теперь позволяет веб-сайтам выполнять автоматическую загрузку. Но он будет запрашивать разрешение каждый раз при запуске загрузки.
Если это станет проблемой, у нас есть альтернативный выход. Вы также можете добавить определенный веб-сайт в раздел «Разрешить». Просто нажмите «Добавить», расположенную справа от «Разрешить», и введите URL-адрес веб-сайта, который вы хотите добавить в белый список, или с которого вы хотите что-то загрузить.
Примечание. Имейте в виду, что хотя снятие ограничения на автоматическую загрузку возможно, оно также подвергает вас киберугрозам. Чтобы избежать этого, загрузите расширение безопасности для браузера.
Блокировать скачивание файлов в Google Chrome
Чтобы заблокировать скачивание файлов в Google Chrome, сделайте следующее. Откройте редактор реестра и найдите regedit.
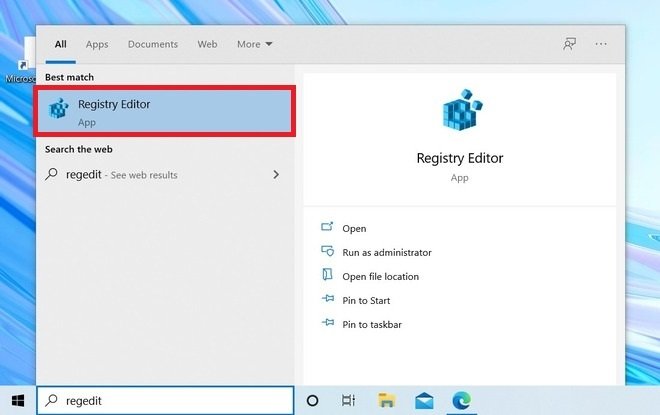
Далее, перейдите по пути ComputerHKEY_CURRENT_USERSoftwarePoliciesGoogleChrome. Если его не существует, вам нужно его создать. Для этого щелкните правой кнопкой мыши на Policies, наведите курсор мыши на New и нажмите Key. Сначала создайте ключ и, следуя тому же методу, внутри него создайте ключ Chrome.
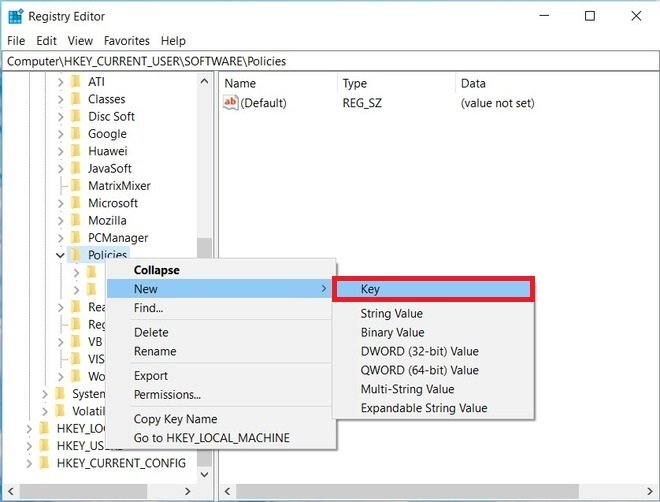
Должно появляться то, что увидите в следующем скриншоте.
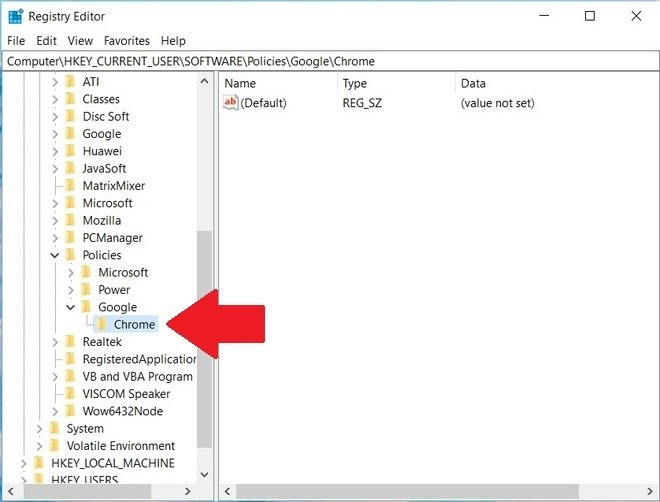
Создайте значение DWORD (32 bits), щелкнув правой кнопкой мыши. Новое значение должно называться DownloadRestrictions.
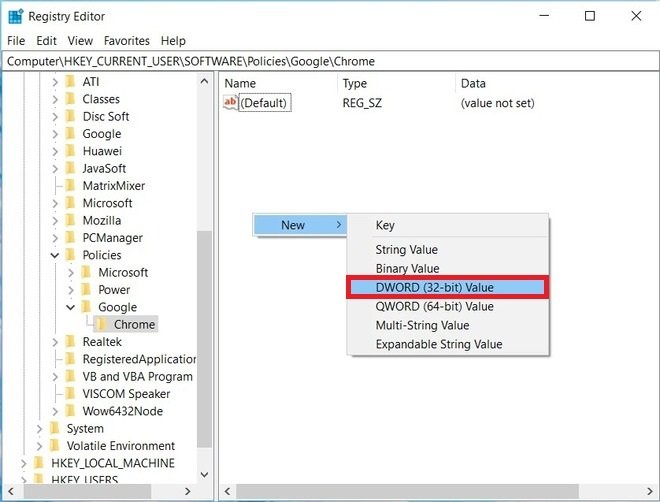
Дважды щелкните по нему и измените его значение на 3.
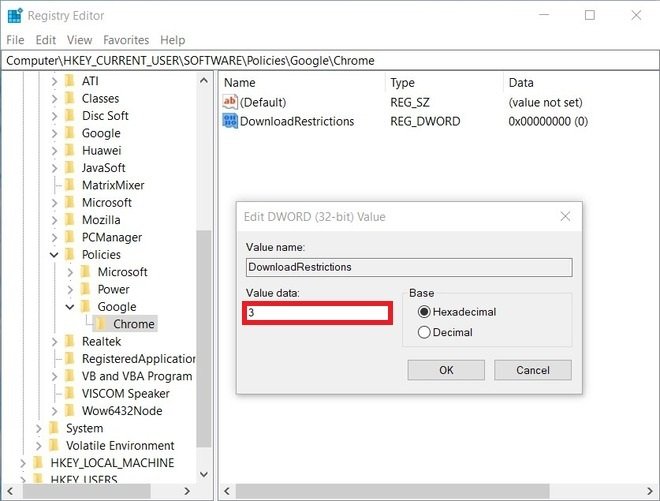
Перезапустите браузер, чтобы применить изменения. С этого момента Google Chrome больше не будет скачивать файлы на ваш компьютер.
Как заблокировать сайты на iPhone или iPad с помощью приложений? (приложения для блокировки веб-сайтов)
Решение 1. Использование бесплатных приложений для блокировки веб-сайтов
Один из самых простых способов заблокировать веб-сайты на телефонах iOS — использовать бесплатные приложения для блокировки веб-сайтов. Эти приложения предлагают функции, которые позволяют вам ограничить доступ к определенным веб-сайтам или категориям контента. Одним из таких приложений является BlockSite, которое доступно для загрузки на устройствах iOS и Android.
BlockSite: мощное приложение для блокировки веб-сайтов
BlockSite — популярное расширение для браузера, работающее в Chrome и Fire Fox, предлагающий эффективные возможности блокировки веб-сайтов. Он также предоставляет мобильные приложения для устройств iOS и Android, позволяющие синхронизировать ограничения на нескольких устройствах.
С BlockSite вы можете:
- Блокируйте веб-сайты по категориям, например контент для взрослых или социальные медиа и игровые приложения.
- Создайте список отдельных веб-сайтов для блокировки вручную.
- Беспрепятственно синхронизируйте ограничения на мобильных, настольных и планшетных устройствах.
- Анализируйте отчеты об использовании, чтобы получить представление о том, как ваша семья использует свои устройства.
Настройка BlockSite на вашем устройстве iOS
Установка и настройка BlockSite на вашем устройстве iOS — простой процесс. После загрузки мобильного приложения или расширения для браузера выполните следующие действия:
> В расширении браузера:
- Нажмите на значок BlockSite на панели инструментов.
- Выберите значок настройки /шестеренки.
- Перейдите на вкладку «Блокировать сайты» в меню слева.
- Добавьте веб-сайты, которые вы хотите заблокировать, на панели справа.
- Подтвердите свой черный список, нажав Enter.
> В мобильном приложении:
- Коснитесь значка щита в левом нижнем углу под названием «Список блокировки».
- Пожалуйста, нажмите на зеленый круг расположен в правом нижнем углу.
- Добавьте веб-сайты в черный список, введя адрес веб-сайта, ключевое слово или категорию.
- Пожалуйста, выберите «Готово» в правом верхнем углу, чтобы подтвердить свой черный список.
Примечание: Важно отметить, что BlockSite предлагает бесплатную версию с ограничениями. Бесплатная версия позволяет блокировать максимум три веб-сайта одновременно и не имеет некоторых функций, таких как настраиваемые страницы блокировки и защита паролем
Чтобы получить доступ к дополнительным функциям и неограниченному количеству блоков, BlockSite предлагает премиум-версию за 9 долларов в месяц.
Решение 2. Приложения для родительского контроля
Еще один эффективный способ заблокировать веб-сайты на вашем iPhone — использовать приложения родительского контроля. Эти приложения предоставляют комплексные функции, которые позволяют родителям контролировать и ограничивать активность своего ребенка онлайн . Safes Parental Control — одно из таких приложений, которое предлагает ряд инструментов для блокировки веб-сайтов и защиты детей от нежелательного контента.
Эффективное решение: защита родительского контроля
Safes Parental Control — надежное приложение, которое упрощает процесс блокировки веб-сайтов на устройствах iOS. Он предлагает различные функции, которые упрощают родителям ограничение доступа к веб-сайту. Если вы хотите заблокировать определенные веб-сайты вручную или заблокировать целые категории, Родительский контроль Safes поможет вам.
Блокировка веб-сайтов на устройствах iOS с помощью сейфов
Чтобы заблокировать веб-сайты на устройстве iOS вашего ребенка с помощью функции «Родительский контроль сейфов», выполните следующие действия:
- Установите Родительский контроль сейфов из Магазин приложений и настроить учетную запись.
- Запустите приложение и перейдите к функции блокировки веб-сайтов.
- Выберите вариант блокировки веб-сайтов по категориям или введите конкретные URL-адреса вручную.
- Если вы решите заблокировать веб-сайты по категориям, Родительский контроль Safes позволит вам выбрать такие категории, как порнография, азартные игры или ненормативная лексика.
- Для ручной блокировки URL-адресов просто введите URL-адрес веб-сайта, который вы хотите заблокировать.
- Родительский контроль сейфов применит ограничения, гарантируя, что ваш ребенок не сможет получить доступ к заблокированным веб-сайтам.
Использование стороннего приложение родительского контроля Like Safes предлагает дополнительные функции и гибкость, когда дело доходит до блокировки веб-сайтов на устройстве iOS вашего ребенка. Это экономит время, позволяя блокировать целые категории веб-сайтов, и обеспечивает душевное спокойствие, зная, что деятельность вашего ребенка онлайн защищена.
Редактор групповых политик
На Windows 10 Home метод не сработает из-за отсутствия нужного инструмента.
- Выполните команду «gpedit.msc» в окне Win + R.

- В разделе «Конфигурация пользователя» разверните «Административные шаблоны». В подразделе «Компоненты Windows» кликните по «Диспетчеру вложений». Выполните двойной щелчок по элементу «Не хранить сведения о зоне…».

- Переключатель перенесите в положение «Включено» и сохраняйте настройки.
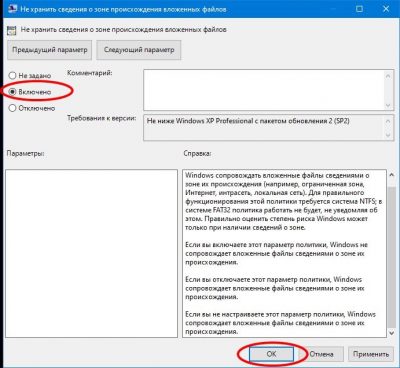
В результате, мы разобрали основные способы отключения блокировки загруженных файлов в операционной системе Windows 10. Если у вас остались какие-либо вопросы — добро пожаловать в комментарии.
Источник
Шаг 2. Настройте правило
Выберите свою операционную систему ниже, чтобы открыть соответствующие инструкции.
Windows
Правила применяются к пользователям, которые вошли в управляемый аккаунт в браузере Chrome.
С помощью групповой политики
В редакторе групповой политики
Microsoft Windows (папка «Конфигурация компьютера» или «Конфигурация пользователя»):
macOS
Приведенная ниже информация касается пользователей компьютеров Apple
Mac
, которые вошли в управляемый аккаунт в браузере Chrome.
В профиле конфигурации Chrome добавьте или обновите указанный ниже ключ, а затем примените изменения к пользователям.
Установите для ключа DownloadRestrictions
значение value, где равно , 1
, 2
или 3
.
О локальных издателях сертификатов
В некоторых случаях соединение может обладать сертификатом от локального издателя, например от приложения, установленного на вашем компьютере, или другого непубличного источника (например, локальной сети). С помощью этих издателей можно проверять безопасность соединения в браузере. Как правило, в этих случаях соединению можно доверять. На локальные сертификаты полагаются, например, приложения для отладки ПО, сторонние антивирусы и фильтры родительского контроля.
Соединения с сертификатом от локального издателя не проверяются по стандартам для общеизвестных издателей и сертификатов. Вследствие своей строгости они могут привести к неправильной работе соединения. С помощью таких сертификатов вредоносные программы и вирусы могут навязывать вам рекламу и получать доступ к зашифрованной информации.
При желании вы можете настроить в Opera предупреждения о публичных сайтах, использующих сертификаты от локальных издателей. Продолжая пользоваться такими соединениями, учитывайте, что некоторые меры безопасности, например запоминание сертификатов и Certificate Transparency, будут отключены для них на время сеанса.
Чтобы узнать подробнее об управлении сертификатами безопасности, нажмите здесь.
Шаг 1. Ознакомьтесь с правилом
Оно запрещает пользователям обходить предупреждения в Безопасном просмотре и скачивать подозрительные или любые файлы.
Установите для этого правила одно из следующих значений:
-
(Специальных ограничений нет).
Пользователи могут скачивать любые файлы, однако по-прежнему будут получать предупреждения о страницах, которые система Безопасного просмотра определила как подозрительные. При этом пользователи смогут обойти предупреждения и перейти на запрашиваемую страницу. -
1
(Блокировать опасные скачивания).
Пользователи могут скачивать любые файлы, кроме тех, для которых Безопасный просмотр показывает предупреждение об угрозе. -
2
(Блокировать потенциально опасные скачивания).
Пользователи могут скачивать любые файлы, кроме тех, для которых Безопасный просмотр показывает предупреждение о возможной
угрозе. -
3
(Блокировать все скачивания).
Пользователи не могут скачивать файлы.
Не настроено
: по умолчанию для правила задается значение Без ограничений
.
Что запрещает правило
Это правило запрещает скачивание, которое запускается, когда пользователь выбирает на странице соответствующую ссылку или нажимает на файл правой кнопкой мыши и выбирает команду Сохранить ссылку как
.
Однако ограничения не применяются, когда пользователи сохраняют страницу, нажимая Файл
Сохранить страницу как
или Печать
Сохранить как PDF
.
Другие способы запретить Chrome блокировать загрузки
Если вы опробовали описанные выше процедуры, но по-прежнему не можете загрузить определенные файлы из браузера Chrome, попробуйте следующие решения:
Запустите браузер Chrome и нажмите на меню из трех точек, расположенное в правом верхнем углу.
Выберите Дополнительные инструменты > Удалить данные браузера.
Стороннее антивирусное программное обеспечение также может помешать процедуре загрузки файла. Итак, попробуйте отключить антивирус и брандмауэр вашей системы. Затем попробуйте загрузить файл еще раз. После этого обязательно снова включите брандмауэр и антивирус, чтобы защитить систему от вирусов и вредоносных программ.
Еще один способ, который стоит попробовать, — обновить браузер. Это может помешать Chrome блокировать загрузки. В противном случае вы также можете переустановить браузер. Откройте панель управления в своей системе, найдите Chrome и удалите его.
После завершения удаления вы можете снова загрузить Google Chrome, чтобы установить его.
How to Block Downloads in Google Chrome?
Follow one of the below options to block downloads in Chrome.
- Manual confirmation to prevent automatic downloads.
- Block downloads from group policy editor.
- Block using Windows registry editor.
1. Blocking Chrome Automatic Downloads
Some malicious websites will automatically trigger download of files when you load the page on Chrome. By default Chrome will start the download automatically and store the file under “Downloads” folder. However, Chrome enables users to block automatic download by customizing the settings. You can make Chrome always prompting you to specify the download location whenever a download is started. This can effectively prevent accidental downloads. Follow the below steps to prevent automatic downloads:
- Open the Chrome browser on your computer and click the menu icon (three dots) located at the far right of the address bar.
- Select “Settings” from the drop-down menu.
Chrome Settings
- Alternatively, you can type command URL “chrome://settings/” in the address bar and hit enter on the keyboard to access the “Settings” page.
- Scroll down and at the bottom of the page, select “Advanced”.
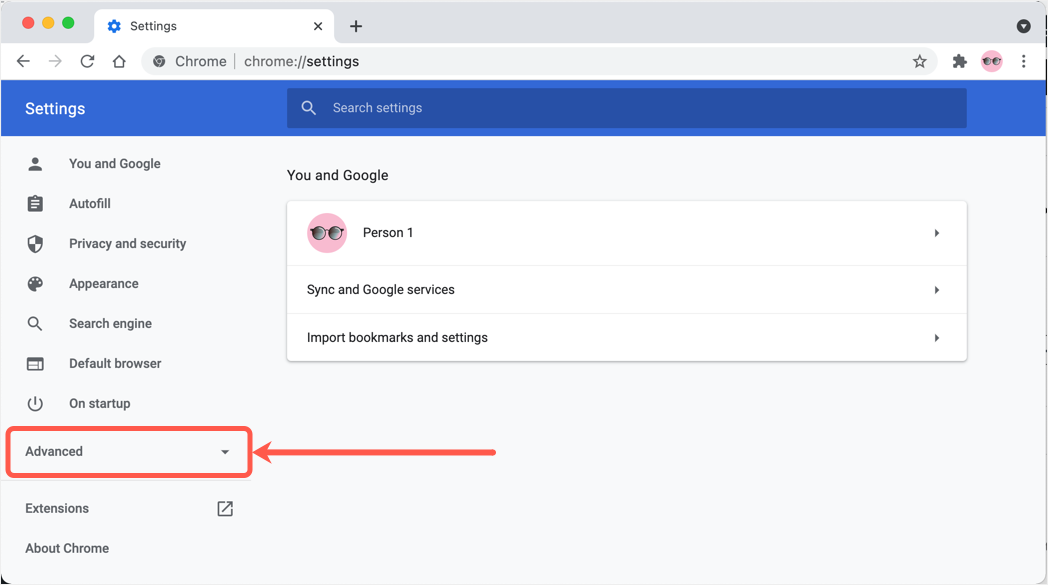
Chrome Advanced Settings
Scroll down to locate the “Downloads” section and turn on the “Ask where to save each file before downloading” switch.
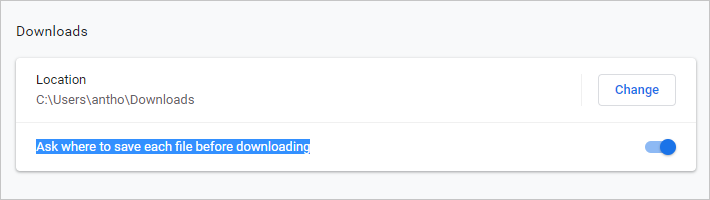 Specify Location
Specify Location
Chrome will prompt to confirm the location whenever you click on any download link. You have to manually confirm the location which is way of accepting or rejecting the downloads.
Related: How to change default download location in browsers?
2. Blocking Chrome All Downloads from Group Policy Editor
Type “Group policy” from the Windows search bar and select “Edit group policy” from the results.
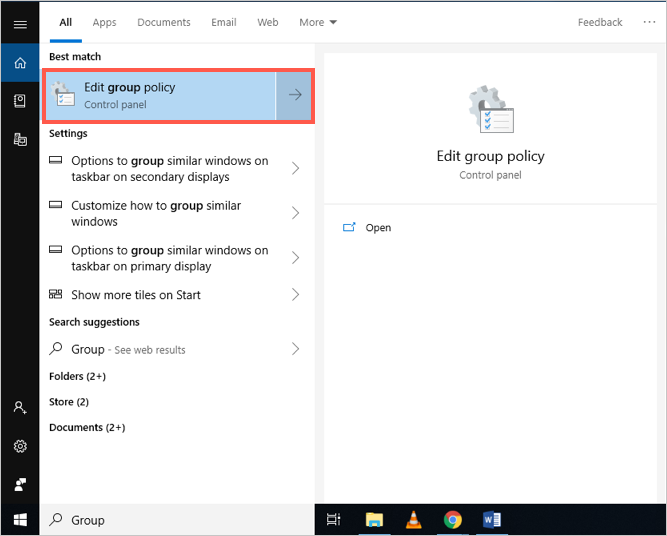 Open Policy Editor
Open Policy Editor
- Another option to open the “Group policy editor” is by pressing “Win + R” on the keyboard then type “gpedit.msc” and click “Ok” button.
- Go to “Local Computer Policy and under “Computer Configuration” select “Administrative Templates”. From the “Classic Administrative Templates (ADM)” folder, click the “Google” folder and double click the “Google Chrome” folder from the options from the right-side pane.
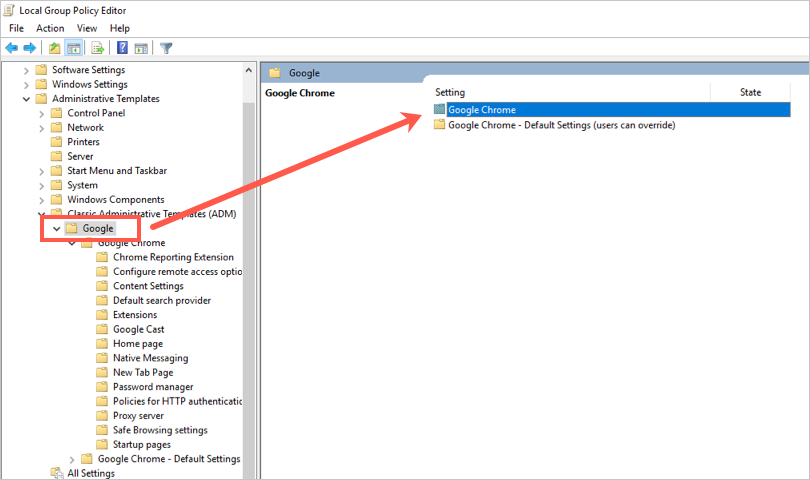 Chrome Policies
Chrome Policies
Select the “Allow download restrictions” option.
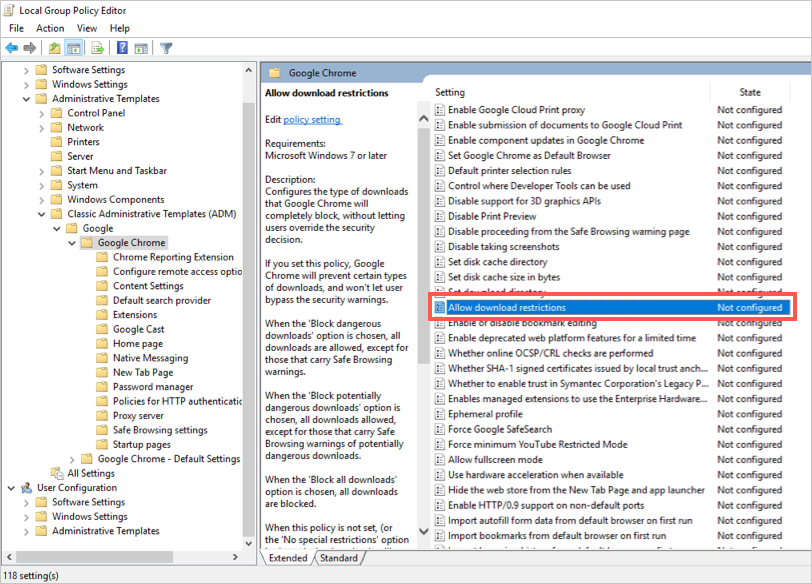 Allow Download Restrictions
Allow Download Restrictions
Right-click the template to configure. On the top of the configuration wizard, check the “Enabled” option. Under the “Download Restrictions” heading, click on the down arrow and select “Block all downloads”.
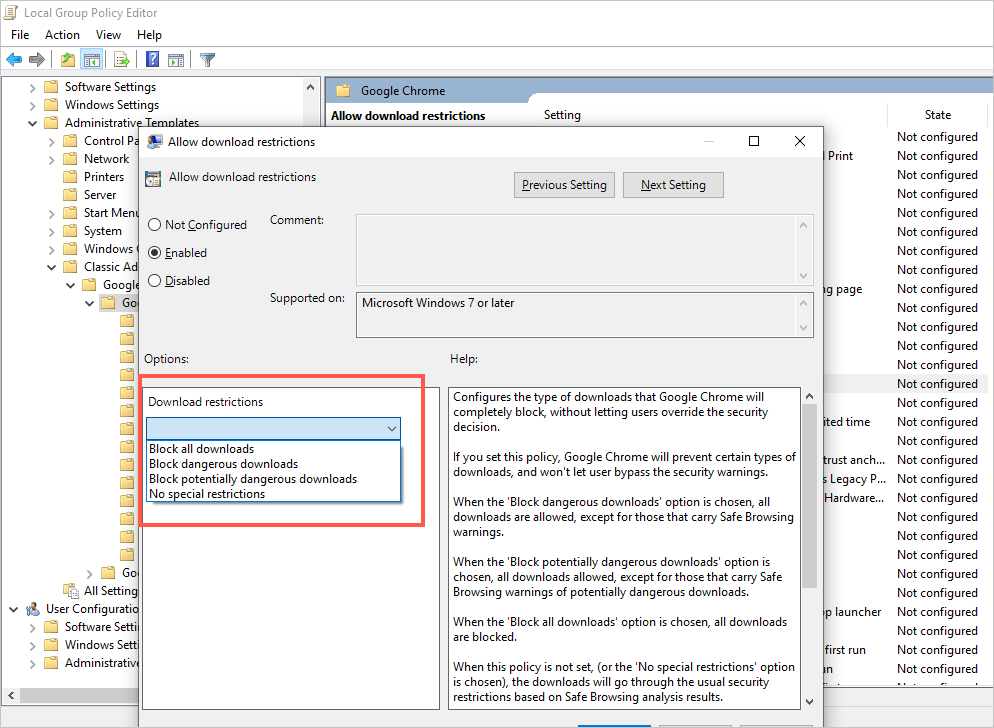 Block Downloads
Block Downloads
- Click the “Ok” button.
- Close the group policy editor and restart your Chrome browser.
Note: If you cannot find the Google policy templates, you will need to download and add the template in your PC.
3. Disable Downloads from Windows Registry Editor
Some Windows 10 version like Windows 10 Home do not have a “Group Policy Editor”, so the above option will not work. Fortunately, you can also disable Chrome downloads from the Windows registry editor.
Open the Windows registry editor by pressing the “Win + R” keys on your keyboard and type “regedit” then click “Ok”.
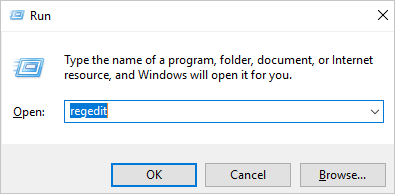 Open Regedit
Open Regedit
Navigate through “Computer > HKEY_CURRENT_USER > Software > Policy” and find the Google and select the “Chrome” key.
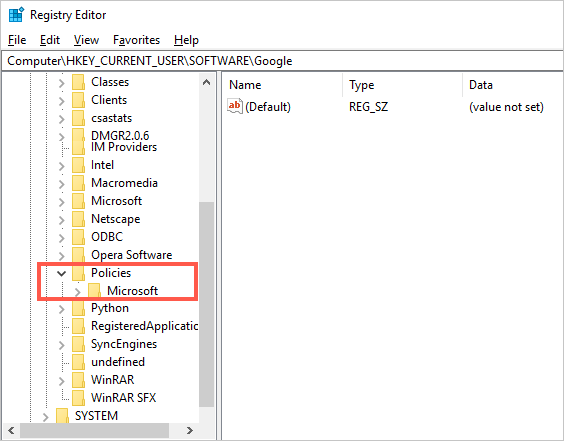 Software Policies
Software Policies
If the “Google” key doesn’t exist, you will need to create the key. To do so – right-click and choose “Policy > New” and then select “Key” to create a new one. Rename the new key to “Google”.
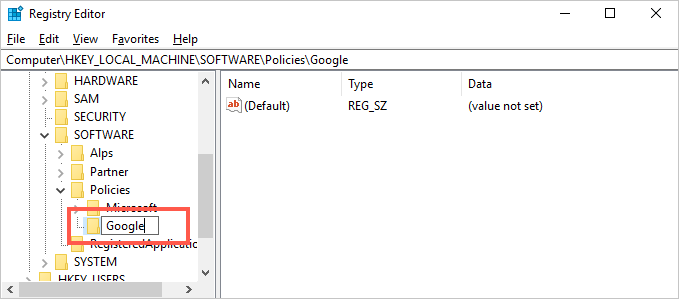 Google Key
Google Key
Right-click the newly created “Google” key, select “New” then “Key” and rename the key to “Chrome”.
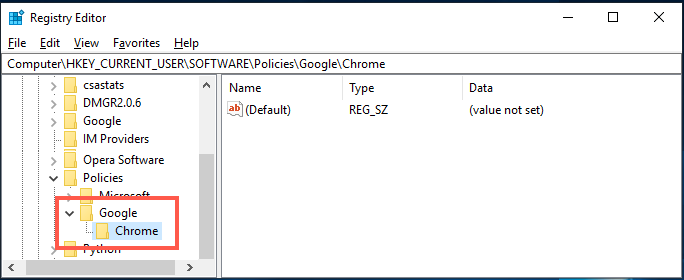 Chrome Key
Chrome Key
Under the “Chrome” key, right-click on the empty space on the right pane, select “New” then “DWORD (32-bit) Value and rename it to “DownloadsRestrictions”.
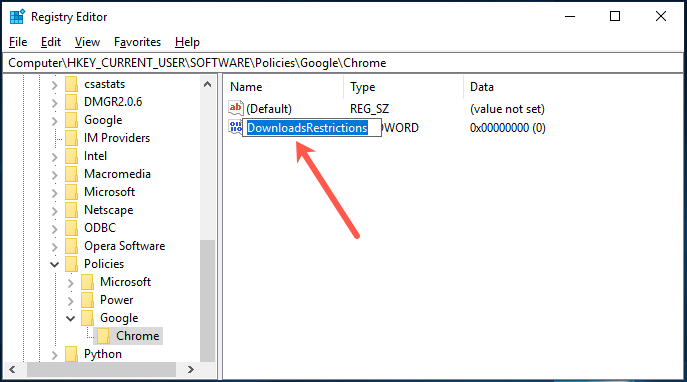 Download Restrictions
Download Restrictions
Right-click “DownloadsRestrictions” and set the value data to 3 and click “Ok”.
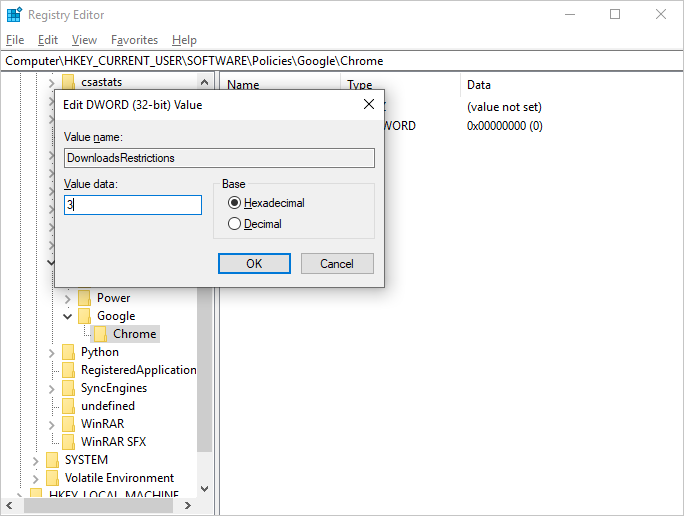 Change Value Data
Change Value Data
- This will block all Chrome downloads. Other values:
- 0 – allows all downloads
- 1 – Blocks dangerous (malicious) downloads
- 2 – Blocks potentially dangerous (suspicious) downloads
- Close the registry editor and restart Chrome.