Особенности настройки Яндекс.Почты
Тем, кто является поклонником почты Яндекс, стоит иметь в виду, что пользоваться ею можно не только с помощью привычного всем веб-интерфейса, но и настроив почтовую программу. Сегодня их существует довольно много — ниже будут подробно рассмотрены самые популярные. В настоящее время для функционирования почтовых программ применяются специальные протоколы, в которых следует прописать некоторые данные. Расскажем, как настроить работу протоколов IMAP и POP3 для почтовых клиентов.
По протоколу IMAP
Использование протокола IMAP очень удобно, поскольку позволяет сохранить структуризацию папок пользовательского электронного ящика за счет синхронизации с сервером. Преимущество в том, что все ваши письма, отправленные посредством почтового клиента, будут сохранены и на сервере, и на ноутбуке или ПК. То есть в любой момент вы сможете получить к ним доступ, используя разные устройства.
Приведем пошаговую инструкцию для активации протокола IMAP:
Зайдите в ваш почтовый ящик в Яндекс.Почте и кликните мышью по значку в виде шестеренки в правом верхнем углу.
Выберите «Все настройки».
В правом нижнем углу найдите «Почтовые программы».
Поставьте галочку в поле, чтобы почтовые клиенты забирали почту с сервера по протоколу IMAP.
Сохраните изменения.
Таким образом осуществляется выбор протокола в почте Yandex. Но на этом остановиться не получится — следует также настроить почтовый клиент, указав ряд данных.
Во «Входящих сообщениях» нужно:
- ввести адрес почтового сервера — imap.yandex.ru;
- установить защиту соединения — SSL;
- прописать порт — 993.
В «Исходящих сообщениях» необходимо:
- указать адрес почтового сервера — smtp.yandex.ru;
- подключить безопасное соединение — SSL;
- обозначить порт — 465.
По протоколу POP3
Применение протокола POP3 позволяет скачивать письма почтовым клиентом из тех папок, которые пользователь выберет в «Настройках ящика». Все сообщения окажутся в папке «Входящие», то есть структура почты Яндекс соблюдаться не будет. Разумеется, при необходимости вы можете настроить фильтры, раскладывающие письма по соответствующим папкам, в самой почтовой программе.
Алгоритм настройки работы почтового клиента по протоколу POP3 практически аналогичен приведенному выше — откройте ваш ящик на Yandex, в правом верхнем углу найдите значок в форме шестеренки; далее следует выбрать «Все настройки», а затем перейти в «Почтовые программы». На этом этапе нужно активизировать опцию «С сервера pop.yandex.ru по протоколу POP3», а потом сохранить изменения.
Чтобы почтовая программа работала по протоколу POP3, при ее настройке укажите ключевую информацию.
Во «Входящих сообщениях» введите:
- адрес почтового сервера — pop.yandex.ru;
- безопасное соединение — SSL;
- порт — 995.
В «Исходящих сообщениях» пропишите:
- адрес почтового сервера — smtp.yandex.ru;
- безопасное соединение — SSL;
- порт — 465.
Microsoft Outlook
По протоколу IMAP
Шаг 1: настройка ящика на сервере
1. Зайдите в свой электронный ящик на Яндексе через браузер (например, Google Chrome).
Для этого перейдите на сайт mail.yandex.ru, если нужно, введите данные для входа – логин и пароль.
2. Нажмите на значок шестеренки в правом углу. Выберите пункт «Все настройки».
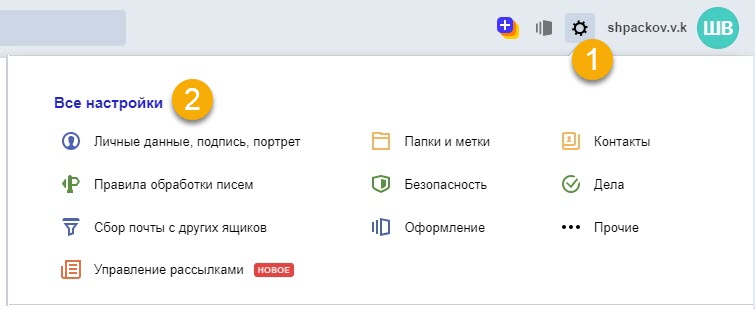
3. Перейдите в раздел «Почтовые программы».
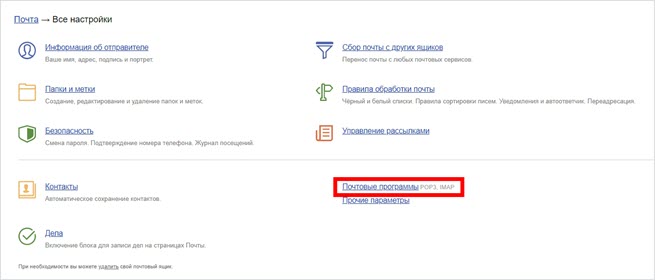
4. Поставьте галочку на пункт «С сервера imap.yandex.ru по протоколу IMAP».
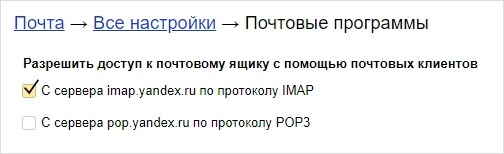
Шаг 2: настройка программы Microsoft Outlook
1. Запустите Microsoft Outlook.
Я буду показывать на примере 2016 версии, но настройки у всех идентичны.
2. Откройте меню «Файл» – «Настройка учетных записей». Выберите пункт «Настройка учетных записей».
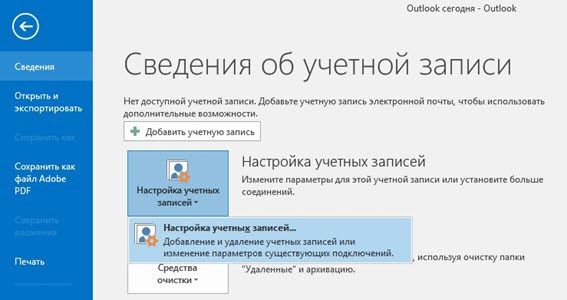
3. Во вкладке «Электронная почта» нажмите «Создать».
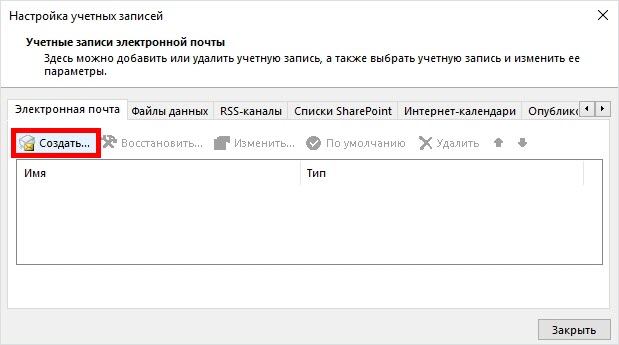
4. Переключитесь на «Ручная настройка или дополнительные типы серверов». Нажмите «Далее».

5. В разделе «Выбор службы» установите «Протокол POP или IMAP» и нажмите «Далее».
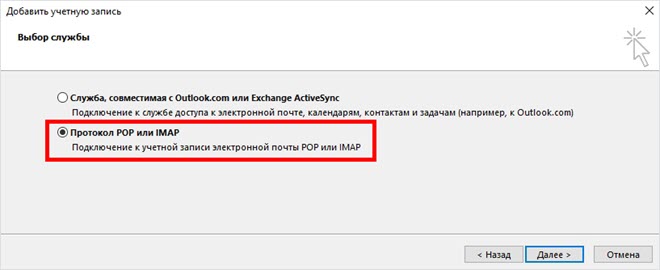
6. Откроется раздел «Параметры учетных записей», в котором нужно заполнить сведения:
- Имя и адрес Яндекс почты
- Тип учетной записи: IMAP
- Сервер входящей почты: imap.yandex.ru
- Сервер исходящей почты (SMTP): smtp.yandex.ru
- Пользователь: полный адрес ящика
- Пароль: пароль от ящика
Установите галочку на опции «Запомнить пароль», чтобы Outlook не спрашивал его при каждом подключении.
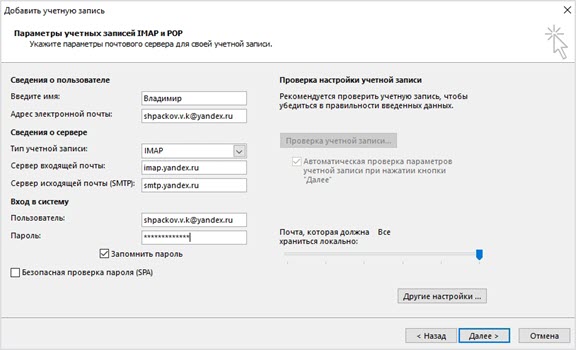
7. Нажмите на кнопку «Другие настройки».
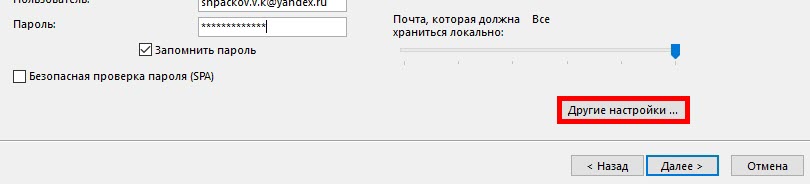
Откройте вкладку «Сервер исходящей почты» и установите галочку на «SMTP серверу требуется проверка подлинности».
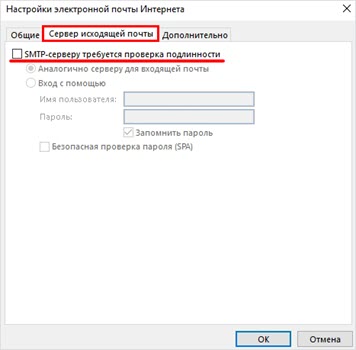
Перейдите во вкладку «Дополнительно». В пунктах «тип шифрованного подключения» установите SSL. Номера портов назначьте следующие:
- IMAP-сервер: 993
- SMTP-сервер: 465
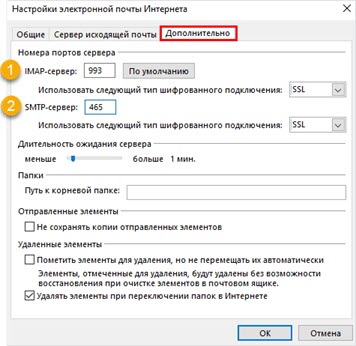
Нажмите кнопку «OK». Настройка завершена.
По протоколу POP3
Шаг 1: настройка ящика на сервере
1. Зайдите в электронный ящик mail.yandex.ru через браузер (например, Google Chrome).
2. Нажмите на иконку шестеренки в правом углу, выберите «Все настройки».
3. Перейдите в часть «Почтовые программы».
4. Поставьте птичку на пункт «С сервера pop.yandex.ru по протоколу POP3». И галочки в пунктах «Входящие», «Отправленные», «Спам», «Черновики» для полноценной загрузки всех писем. Нажмите на кнопку «Сохранить изменения».
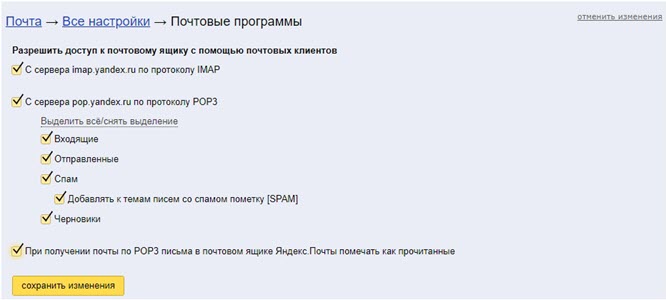
При желании можете выбрать опцию «При получении почты по POP3 письма в почтовом ящике Яндекс Почты помечать как прочитанные».
Шаг 2: настройка Microsoft Outlook
1. Запустите программу Microsoft Outlook.
2. Откройте «Файл», «Настройка учетных записей». Затем щелкните по «Настройка учетных записей».
3. В разделе «Электронная почта» нажмите «Создать».
4. Нажмите на пункт «Ручная настройка или дополнительные типы серверов». Щелкните по «Далее».
5. В разделе «Выбор службы» поставьте «Протокол POP или IMAP», нажмите «Далее».
6. Заполнить поля данными:
- Ваше имя и адрес ящика
- Тип учетной записи: POP3
- Сервер входящей почты: pop.yandex.ru
- Сервер исходящей почты (SMTP): smtp.yandex.ru
- Пользователь: адрес Яндекс почты
- Пароль: ваш пароль
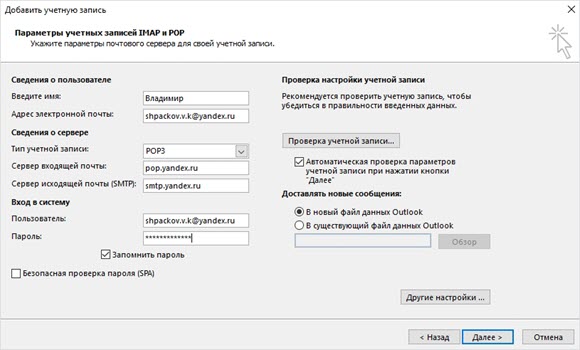
7. Нажмите на «Другие настройки» внизу.
Откройте раздел «Сервер исходящей почты», поставьте птичку на «SMTP серверу требуется проверка подлинности».
Перейдите в раздел «Дополнительно». В пункте «Номера портов сервера» установите:
- POP3-сервер: 995
- Галочку на «Требуется шифрованное подключение» (SSL)
- SMTP-сервер: 465
- Использовать следующий тип шифрованного подключения: SSL
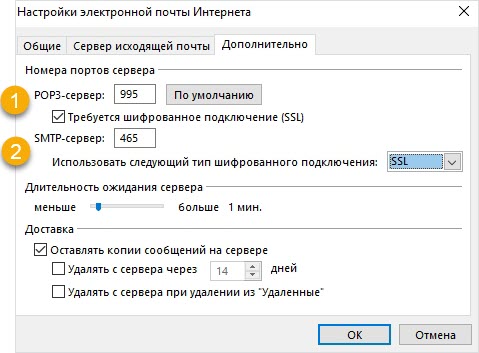
В части «Доставка» вы можете выбрать, оставлять копии сообщений на сервере или удалять их при получении в Outlook. Рекомендую оставлять сообщения для возможности их восстановления в случае сбоя.
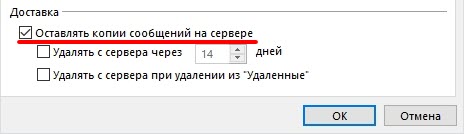
Нажмите на кнопку «ОК». Настройка завершена.
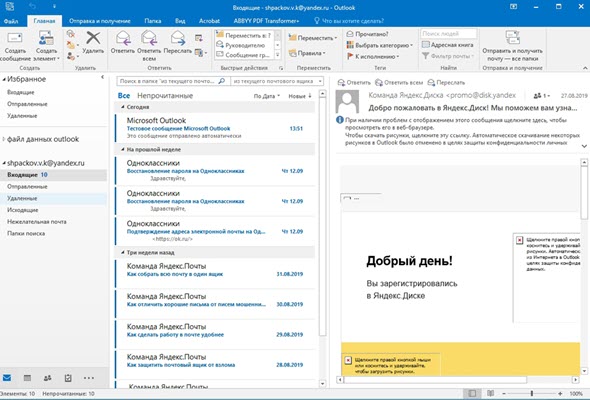
Как войти в почту
Как войти в почту Майл.ру. Инструкция для тех, у кого в адресе ящика указано @mail.ru, @list.ru, @inbox.ru или @bk.ru.
1. Откройте в новой вкладке сайт mail.ru.

2. В верхнем левом квадрате, в строке «Имя ящика», напечатайте логин – название до знака @. Нажмите на кнопку «Ввести пароль».
Например, если адрес ящика ivan.ivanov35@mail.ru, печатать нужно ivan.ivanov35
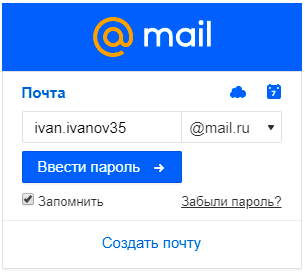
Если адрес заканчивается не на mail.ru, то в соседнем поле выберите из списка свое окончание.
3. В строку «Пароль» напечатайте пароль от своего ящика. Он будет набираться точками – так и должно быть. Затем нажмите на кнопку «Войти».
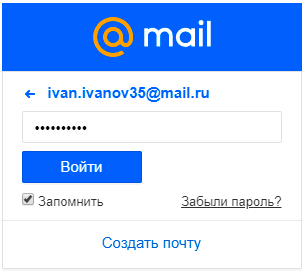
Если всё набрано верно, откроется почта. Выглядит она вот так:
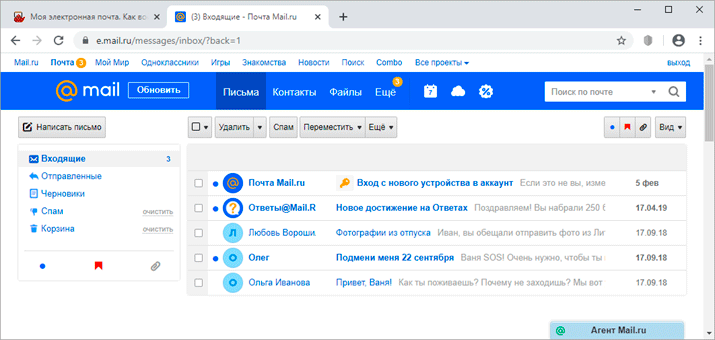
В следующий раз при заходе на Майл.ру (mail.ru) вместо окошка для входа будет другое окно:
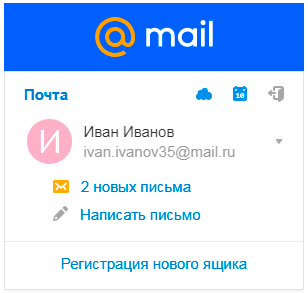
Это означает, что ваш ящик уже открыт. Набирать логин и пароль не нужно — просто нажмите на надпись «Почта».
В том случае, если вы не хотите, чтобы она каждый раз сама открывалась, внутри ящика, в правом верхнем углу, нажмите на «выход». И при следующем входе в ящик уберите птичку с пункта «Запомнить».
Как зайти в почту Яндекс. Для тех, у кого в адресе указано @yandex.ru, @yandex.by, @yandex.ua, @ yandex.kz, @yandex.com или @ya.ru.
1. В новой вкладке откройте сайт yandex.ru.

2. В правом верхнем прямоугольнике нажмите на кнопку «Войти в почту».
4. В строку «Введите пароль» напечатайте пароль от ящика и нажмите «Войти».
Если вы всё ввели правильно, откроется почта. Выглядит она вот так:
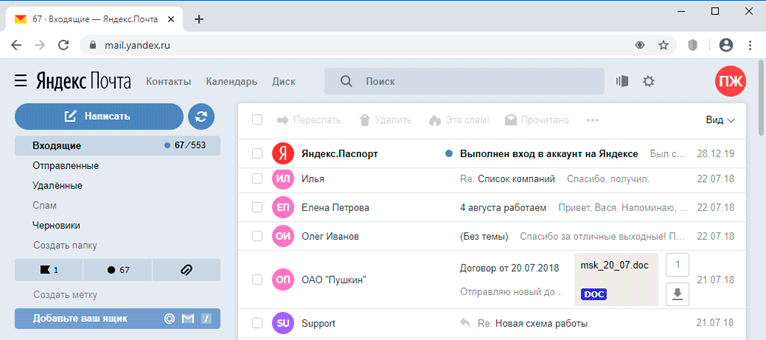
В следующий раз при заходе на сайт Яндекс (yandex.ru) в правом верхнем углу будет уже другое окошко. В нем надо просто нажать на надпись «Почта» и ящик откроется без ввода логина и пароля.
Если такой автоматический вход вас не устраивает, тогда внутри ящика, в правом верхнем углу, нажмите на свой логин. И из списка выберите «Выйти из сервисов Яндекса».
Вход в почту Гугл (Gmail). Инструкция для тех, у кого ящик заканчивается на @gmail.com.
Перейдите на сайт gmail.com.
Часто сразу после этого ваш ящик сам и открывается. Но если этого не произошло, появится окно входа. Гугл предлагает ввести телефон или адрес почты. Телефон подойдет только в том случае, если раньше вы его прикрепляли к ящику. А так в это поле нужно ввести адрес и нажать «Далее».
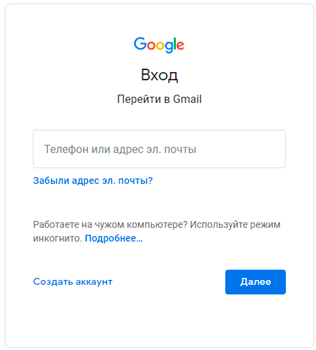
Иногда вместо окна входа открывается начальная страница Gmail. В этом случае нажмите на надпись «Войти» в верхнем правом углу.

В следующем окне напечатайте пароль и нажмите «Далее».
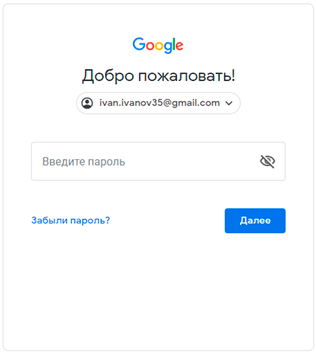
Если всё указано верно, откроются входящие письма.
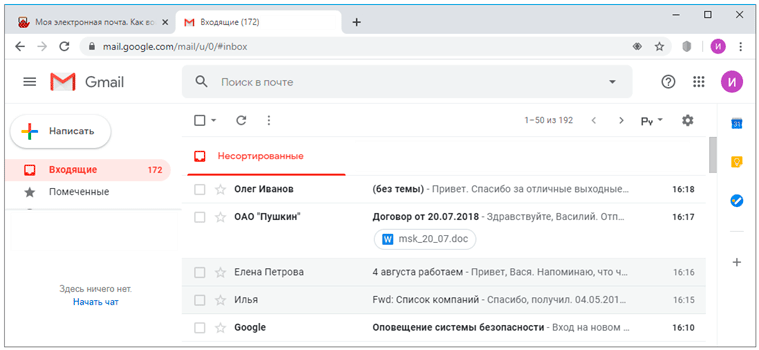
Общая настройка
Если вы используете специализированную почту, к примеру корпоративную рабочую или от провайдера, настройка Outlook состоит из следующих пунктов:
- Открыть приложение, в меню «Сервис» найти «Учетные записи» и кликнуть на них.
- Нажать вкладку «Почта», затем «Добавить». Справа появится окошко, где необходимо выбрать «Почта».
- Ввести фамилию и имя хозяина почтового ящика.
- В «Электронной почте» добавить нужный адрес.
- В «Серверах электронной почты» указать РОРЗ, а в нижних полях написать необходимый почтовый домен.
- Во «Входе в почту Интернета» в «Учетной записи» написать логин пользователя и указать пароль на соответствующей строке.
- Сохранить все действия кнопками «Далее» и «Готово».
eM Client
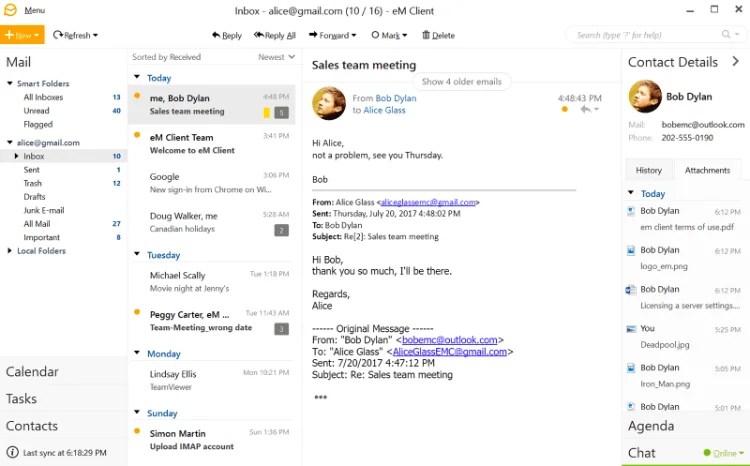
Этот почтовый клиент обладает всеми необходимыми базовыми функциями: календарь, контакты и менеджер задач, а также живой чат между пользователями. Программа позволяет импортировать настройки и содержимое из многих других клиентов электронной почты, поэтому процесс перехода не создаст затруднения. Имейте в виду, что бесплатная версия позволяет импортировать только 2 профиля, тогда как Pro-версия стоимостью 1795 руб. не имеет ограничений импорта.
Что касается встроенных инструментов, то eM Client наверняка предложит полезные для вас возможности: проверка правописания, перевод на другие языки с помощью переводчика Bing, простой обмен событиями календаря и задачами с другими пользователями, гибкая настройка списка контактов для лучшей организации при использовании нескольких почтовых профилей. Встроенный живой чат даже позволяет быстро обмениваться файлами.
Яндекс.Почта — настройка почтовых программ
Сегодня выбор почтовых программ довольно велик, поскольку многие пользователи по достоинству оценили их простоту и удобство использования. Обсудим наиболее востребованные.
Microsoft Outlook
Если вы планируете работать с данной программой, то для начала следует убедиться, что в настройках вашего электронного ящика на Yandex подключено использование протокола IMAP (или POP3). Разберем, как начать взаимодействие с Microsoft Outlook, используя протокол IMAP:
Откройте программу, выбрав ее в меню «Пуск» или на рабочем столе.
Прочитав приветствие, нажмите «Далее».
В форме «Настройка учетной записи» на вопрос о желании подключиться к учетной записи электронной почты по умолчанию подсвечен положительный ответ. Оставьте галочку на месте и продолжите работу.
В открывшемся окне поставьте маркер в поле «Ручная настройка или дополнительные типы серверов».
Выберите службу, отметив «Протокол POP или IMAP».
Введите параметры вашей учетной записи, сведения о пользователе и сервере. Затем необходимо кликнуть по кнопке «Другие настройки».
Перейдите во вкладку «Сервер исходящей почты» и активизируйте опцию «SMTP-серверу требуется проверка подлинности» – маркер поставьте на первый вариант.
Обратитесь ко вкладке «Дополнительно» и укажите следующую информацию: числовые параметры для портов (IMAP: 993, SMTP: 465) и тип шифрования (SSL).
Готово!
Осуществите синхронизацию программы с сервером, нажав кнопку «Отправить и получить почту – все папки».
Mozilla Thunderbird
Почтовый клиент от Мозиллы пользуется заслуженной популярностью благодаря многообразному инструментарию, который доступен абсолютно бесплатно. Настроить почтовую программу несложно – проследим за последовательностью действий на практике:
Запустите почтовый клиент, найдя иконку с буревестником, обнимающим письмо, на рабочем столе или в меню «Пуск».
Укажите персональные данные в окне «Настройка имеющейся у вас учетной записи электронной почты».
В появившемся окне нажмите «Настройка вручную».
Заполните поля, указав имена серверов, порты, тип соединения. Затем кликните по кнопке «Протестировать». Если ошибок не выявлено, нажмите «Готово».
Чтобы папки и письма загрузились в почтовый клиент, нажмите «Получить».
Кликните правой кнопкой мыши по названию электронного ящика в левом верхнем углу. В выпадающем меню выберите «Параметры».
В появившейся форме кликните«Параметры сервера» и обратите внимание на блок, касающийся удаления сообщений. Убедитесь, что при удалении письмо будет перемещено в папку «Удаленные» в вашем ящике
The Bat!
Многие останавливают свой выбор на почтовой программе The Bat!, так как она позволяет сохранять конфиденциальность переписки, а также существенно экономит время за счет продуманного интерфейса и возможности работать с неограниченным количеством электронных ящиков. Рассмотрим, как настроить почту Яндекс с помощью клиента The Bat!:
Запустите программу, кликнув по иконке с летучей мышью на рабочем столе. Либо выберите ее в меню «Пуск».
В окне «Входящая почта» следует произвести настройку учетной записи в соответствии с инструкцией, представленной выше.
Настройте «Исходящую почту».
Кликните «Готово» в появившемся окне «Сведения об учетной записи».
Произведите синхронизацию учетной записи с сервером для того, чтобы увидеть структуру папок. Следует подвести курсор к названию электронного ящика (слева вверху) и кликнуть на нем правой клавишей мыши. Отобразится меню, в котором нужно выбрать «Обновить дерево папок».
Перезапустите программу для того, чтобы изменения были применены.
Инструкция элементарная, поэтому настроить программу без проблем сможет обычный пользователь ПК. Если возникнет необходимость работать сразу с несколькими электронными ящиками, то проблема решается просто и быстро. Выберите в меню пункт «Ящик», а затем в выпадающем списке — «Новый почтовый ящик» и повторите процедуру заполнения данных.
Как установить Почту Mail.Ru на компьютер или ПК?
Для того, чтобы инсталляция приложения произошла успешно, необходимо воспользоваться эмулятором. Самым популярным среди пользователей является . Ниже подробно рассмотрим алгоритм действий:
- Для начала, стоит зайти на сайт разработчика и скачать софт;
- Перейдите в папку загрузок и нажмите на иконку исполняемого файла. Перед вами появится окошко, в котором отображается процесс распаковки необходимых для установки файлов;
- После завершения этого процесса, прочитайте лицензионное соглашение и отметьте флажок с согласием на использование приложения;
- Дальше вам предоставляется выбор папки, куда инсталлируется продукт;
- Перейдите на следующую страничку установщика и нажмите на кнопку «Установить». Придется некоторое время подождать;
- Теперь программа готова к первому запуску;
- Зайдите в свой Google-аккаунт для получения доступа к списку приложений;
- После того, как авторизация прошла успешно, перейдите в Google Play и введите в поисковике название искомой программы;
- Нажмите на кнопку установки и подтвердите соглашение на использование персональных данных;
- Все, инсталляция завершена. Теперь зайдите в почту Майл Ру на компьютере бесплатно.
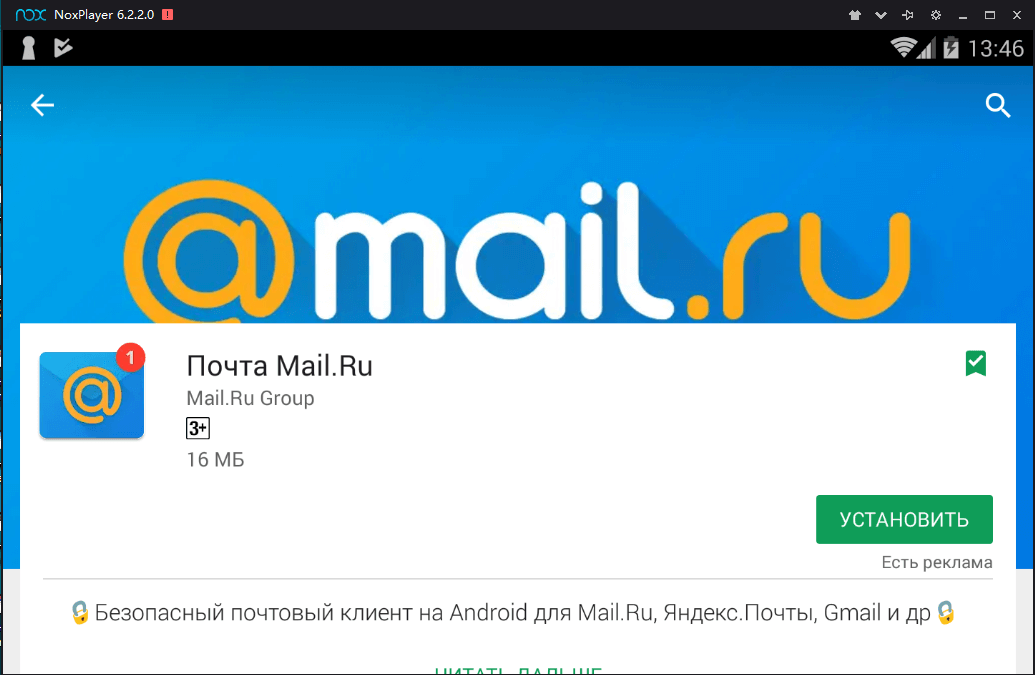
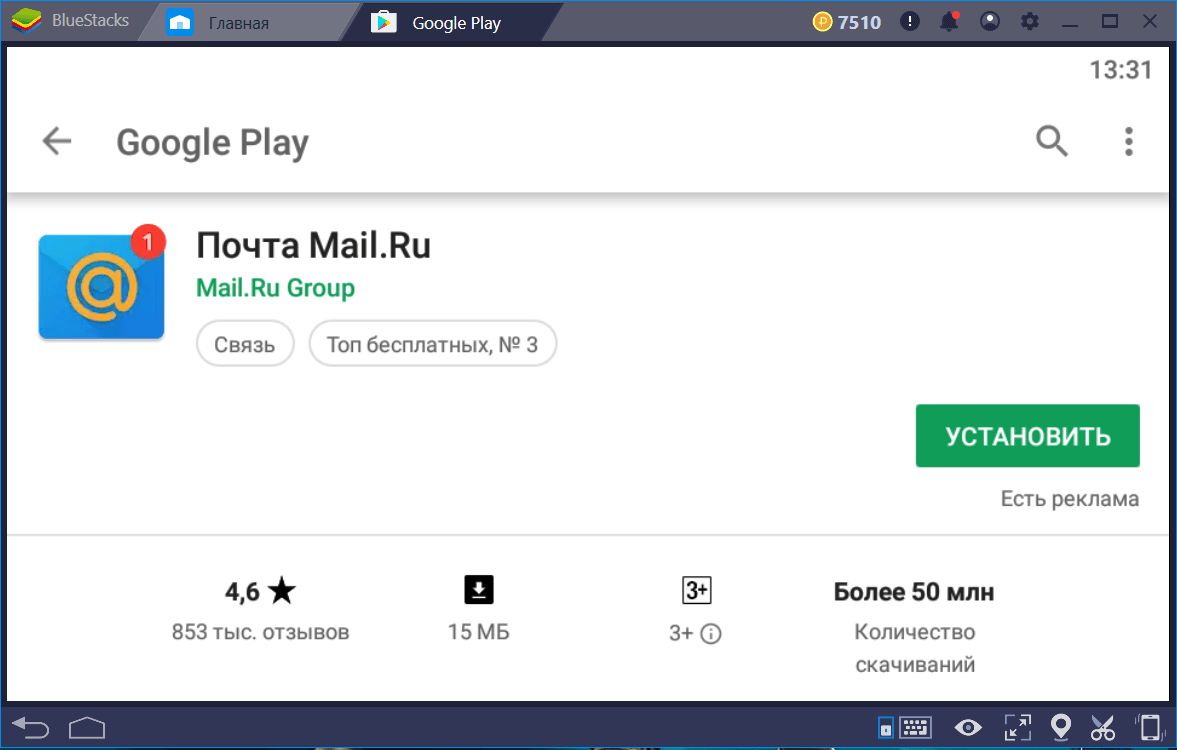
В Google Play можно встретить такие аналоги:
- MyMail – электронная почта. Сервис дает возможность отправлять и получать сообщения, заходить из нескольких аккаунтов. Преимуществом является хорошая защита, которая позволяет предотвратить взлом;
- Яндекс.Почта – Yandex.Mail. Один из самых популярных почтовых клиентов от известного и проверенного временем разработчика. Предоставлены огромные возможности по манипуляции с письмами и многое другое;
- Почта Email – TypeApp Mail & Calendar. Находится в свободном доступе и обладает приятным и понятным интерфейсом. Интеллектуальный агент может самостоятельно отмечать важные сообщения и отправлять уведомления.
Создание исходящего письма
Создание и отправка сообщения состоит из простых действий, описанных ниже:
1. Нажмите «Создать сообщение».
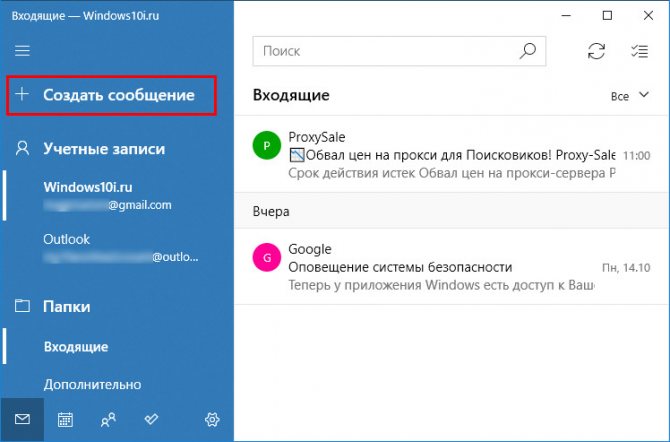
2. В поле «Кому» введите адрес электронной почты получателя.
3. В поле «Тема» введите заголовок электронного письма.
4. В теле сообщения, пишется текст для отправки.
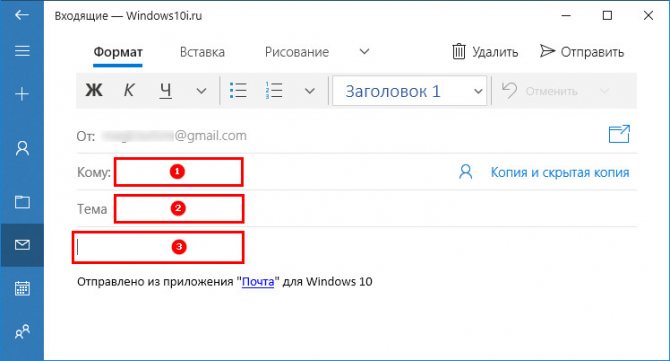
5. На вкладке «Формат» доступны инструменты для форматирования текста, создания списков и заголовков, а также параметры для отмены и возврата содержимого письма.
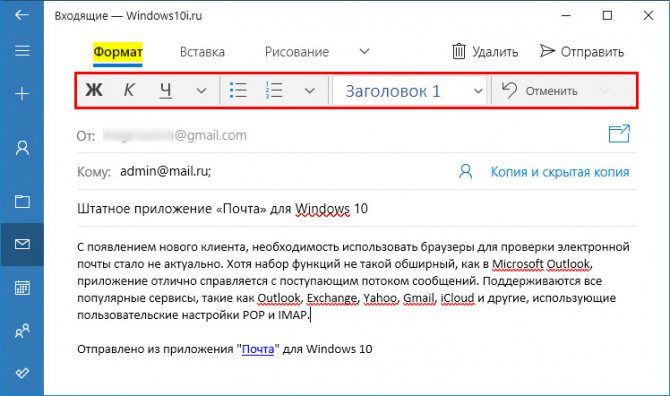
6. Чтобы отправить файл, нужно использовать вкладку «Вставка» и нажать кнопку «Файл». Также, на этой вкладке можно отправлять изображения, ссылки и даже создавать в теле письма таблицы.
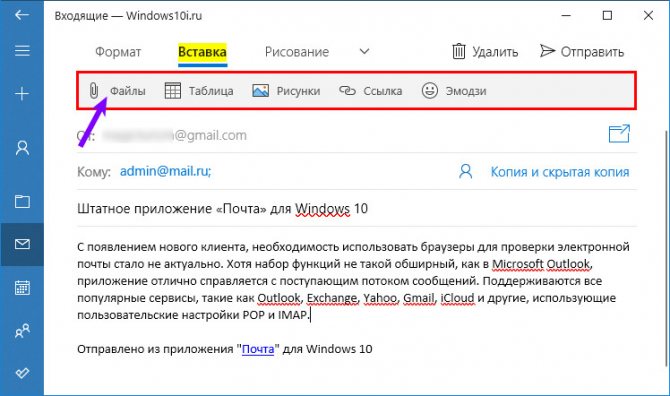
7. Вкладка «Рисование» содержит инструменты, в чем-то схожие с тем, что есть в редакторе изображений «Paint». Чтобы начать, нажмите кнопку «Полотно», выберите перо или маркер, и начните писать.
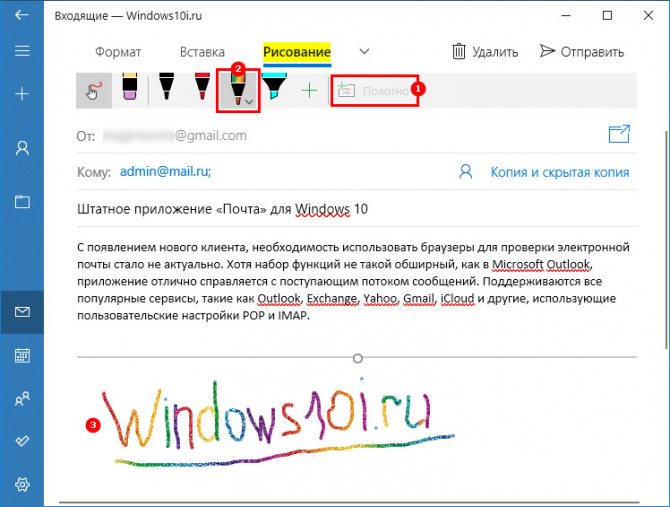
8. На вкладке «Параметры» можно задать письму высокий или низкий приоритет, проверить текст на орфографические ошибки, а также увеличить\уменьшить масштаб текста, найти нужное слово или предложение в теле сообщения.
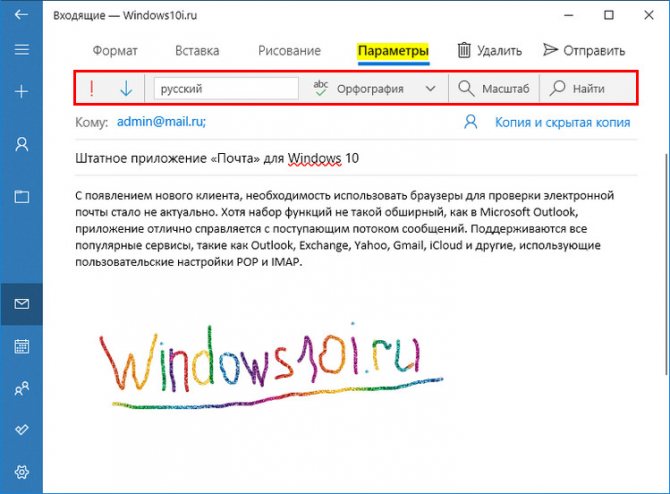
После того, как сообщение будет готово к отправке, нажмите кнопку «Отправить» в правом верхнем углу или кнопку «Отменить», если хотите удалить сообщение.
Mailbird
Легкое и удобное приложение для работы с несколькими почтовыми ящиками. Скачать почтовый клиент для Виндовс 10 можно здесь.
Имеет бесплатную версию (с ограниченной функциональность) и платную. Позволяет создавать быстрые ответы, шаблоны для них. Поддерживает технологию drag-n-drop. Поиск осуществляется в один щелчок. Позволяет посмотреть профиль контакта в соцсетях. Поддерживает русский интерфейс (следует выбрать при установке).
После установки указываем регистрационные данные с почтового сервера.
И дожидаемся синхронизации.
Здесь же можно подключиться к разным приложениям и работать с ними в одном интерфейсе.
Последняя функция крайне удобна, если вы работаете в dropbox, googledocs и т.д. Все нужное будет собрано в одном месте.
Мы провели небольшой обзор почтовых клиентов для Windows 10. Надеемся, материал будет вам полезен. А если вы хотите узнать, как найти диспетчер задач в windows 10, чтобы управлять запущенными программами, то об этом можно почитать здесь.
-
Microsoft Outlook
Клиент для персонального компьютера помогает получать электронные письма, следить за почтой, удалять спам, использовать функцию интеграции с браузерами, установить календарь и фильтры сообщений.
-
Windows Live Mail
Система дает возможность работы с электронным почтовым ящиком, совершает проверку безопасности писем и паролей, предоставляет помощь в сохранении записей, защите контактов, прикреплении любого количества аккаунтов.
-
The Bat!
Почтовый сервис имеет множество преимуществ, предоставляет рабочее окно для сортировки писем, помогает загружать файлы и обновления, предлагает общую папку для архивации элементов.
-
Mozilla Thunderbird
Инструмент от известной компании помогает в работе с электронной почтой, сохраняет адреса отправки, ведет поиск всех видов серверов для хранения и сортировки объектов, дает возможность создания архивов.
-
Opera Mail
Отличное решение для ноутбука помогает вести электронную почту с нескольких аккаунтов, предлагает шаблоны доступые для массовой рассылки, сохраняет переписку, решает задачи в веб версии.
-
eM Client
Хороший плагин для устройств на базе современной операционной системы сохраняет ответы отправителя на почте, предоставляет список полученных файлов, полностью осуществляет чтение книг и журналов.
-
Zimbra Desktop
Менеджер электронных писем на компьютере предоставляет протоколы для быстрой навигации, сохраняет любое число сообщений, автоматически ведет корреспонденцию, поддерживает орфографию и предлагает темы оформления.
-
Claws Mail
Бесплатный программный модуль осуществляет импорт, просмотр, удаление писем, предоставляет удобство в сортировке, сохраняет текст элементов, запускает чат и шифрование информации.
-
FoxMail
Бесплатная программа для организации и синхронизации электронной почты, предоставляющая неограниченный объем для хранения писем. Выводит уведомления о входящих, содержит настраиваемую систему фильтрации.
-
Outlook Express
Популярный почтовик для ПК от Microsoft, поддерживающий протоколы POP3, SMTP, IMAP и позволяющий добавить почту Google, Yahoo, Yandex, Outlook. Содержит встроенный переводчик, подсказывает имя адресата.
Программный пакет дает возможность проверять электронную почту на персональном компьютере, сохранять, сортировать, удалять письма, загружать контент, блокировать спам и вредоносные вложения. Он имеет огромное количество рабочих элементов и функций в своем активе. Предлагаем скачать почтовые клиенты для Windows 10 на русском языке без регистрации и смс. Представлены последние версии 2020 года (32/64 bit).
- https://pcfaq.info/soft/luchshie-besplatnye-pochtovye-klienty-dlja-windows.html
- https://windows10x.ru/pochtovyj-klient/
- http://win10programs.com/pochtovye-klienty-windows-10/
Удаление учётной записи
Как говорится, «ломать — не строить». Убрать ненужный аккаунт можно следующим образом. Заходим в параметры приложения «Почта», кликнув по значку с изображением шестеренки. Затем, в правой части окна кликаем по самому верхнему пункту (как на скрине):
Откроется список всех аккаунтов. Выделяем тот, который хотим удалить и жмём по кнопке с соответствующим названием:
Уверен, что такой простой инструкции для настройки штатного приложения «Почта» Вы еще не встречали. Отмечу, что до появления этого варианта, я использовал сторонний софт от корпорации Mozilla – Thunderbird. Теперь меня полностью устраивает Яндекс Почта приложение для Windows 10. А может Вы знаете более интересные способы объединения нескольких ящиков в одном месте?
| Разработчик | Яндекс |
| ЖАНР | Связь |
| Операционная система: | Windows 10, Windows 7, Windows 8.1, Windows XP |
| Русская версия: | В наличии |
| Стоимость: | Бесплатно |
Яндекс.Почта является мобильным клиентом, позволяющим получить доступ к электронной почте Яндекса. Дает возможность мгновенно отправлять письма, сообщения в Я.Онлайн, а также писать комментарии на Я.ру. Установите Яндекс.Почта на русском и присоединитесь к миллионам пользователей сервиса, поскольку сегодня это один из лидирующих сервисов в русскоязычном сегменте.
Скачать Яндекс.Почта на компьютер – значит облегчить себе работу с электронной почтой с помощью простого и интуитивного клиента. Приложение отличается минимализмом и достаточной функциональностью. Все входящие письма моментально поступают в приложению при помощи технологии push, увеличивая удобство переписки.
Mozilla Thunderbird
Mozilla Thunderbird — современная программа, созданная для работы с электронными почтовыми ресурсами и различными группами новостей.
Это удобный в использовании, высоко функциональный, популярный почтовый клиент. У него очень много достоинств и возможностей, поэтому Mozilla Thunderbird может превратиться в незаменимого помощника для работы с электронной почтой и группами новостей.
Программа создана в 2004 году, и с того времени постоянно модернизируется и совершенствуется. Ее апгрейд регулярен и очень креативен. За годы присутствия на рынке Mozilla Thunderbird обрела преданных поклонников, число которых постоянно увеличивается.
В данную программу встроены все необходимые инструменты и функции, позволяющие превратить работу с почтой в комфортное и плодотворное занятие.
Интерфейс Mozilla Thunderbird достаточно простой и хорошо поддается настройке. Работать с кнопками очень удобно – их можно легко добавлять или удалять. Конфигурацию и внешний вид окон также легко изменить.
Эффективной является также система фильтрации и выявления спама этого приложения. Все сообщения подвергаются сортировке в специально созданные папки. Критериями распределения служат дата, тема и отправитель.
Редактор HTML писем этого приложения позволяет уменьшить размер отправляемого письма в несколько раз. Причем алгоритмы сжатия у этого редактора на порядок лучше и надежнее по сравнению с редакторами у аналогичных почтовых программ. Кроме того, все письма, полученные адресатом, автоматически преобразуются в текст с установленным на его компьютере шрифтом для удобного и комфортного прочтения.
Проблемы с кодировками отсутствуют, поскольку программа поддерживает все их разновидности. Благодаря этому отображение писем всех остальных почтовых клиентов абсолютно корректное. Вместе с тем, письма, созданные в Mozilla Thunderbird полностью совместимы с другими почтовыми программами. Их можно свободно читать, не прибегая для этого к каким-либо специальным действиям.
Программу можно расширять, поскольку в ней существует возможность встраивания дополнительных модулей. Также в MozillaThunderbird поддерживается смена тем оформления.
Как удалить профиль
Избавиться от ненужного аккаунта несложно.
1. Вызовите «Параметры» приложения.
2. Перейдите в раздел управления учетными записями.
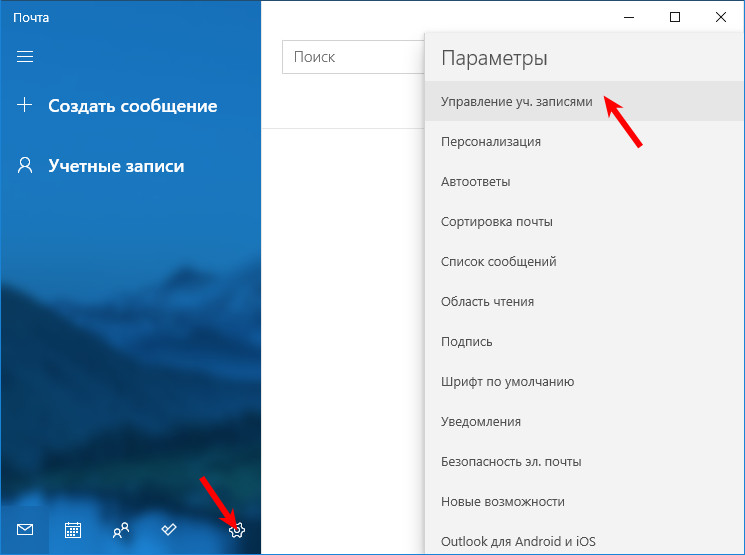
3. Внизу под именем аккаунта щелкните по надписи, отвечающей за удаление учетной записи с данного устройства.
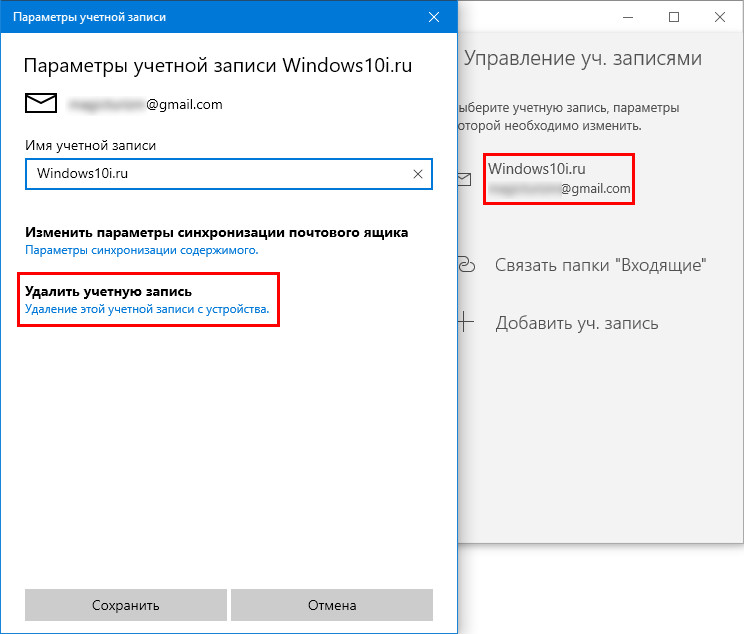
4. Подтвердите выполнение операции и сохраните новые настройки программы.
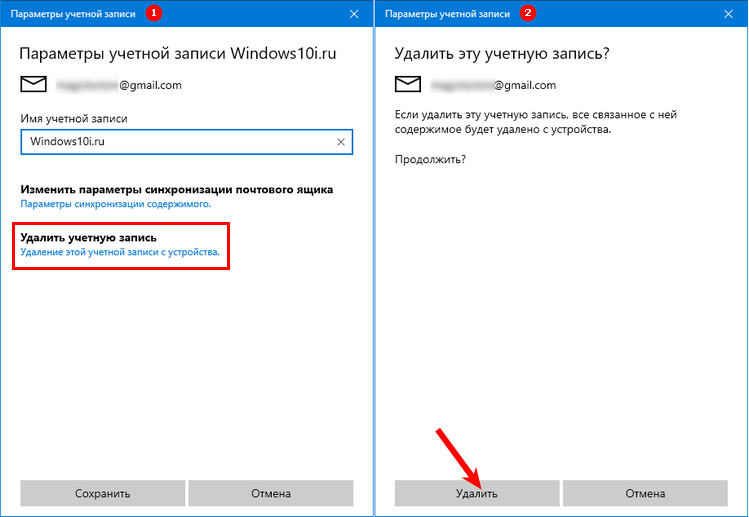
Настроить Яндекс.Почту, добавить и удалить профиль в приложении сможет любой пользователь. Плохо, что разработчики софта не предусмотрели поддержку столь популярного отечественного сервиса Mail.ru.
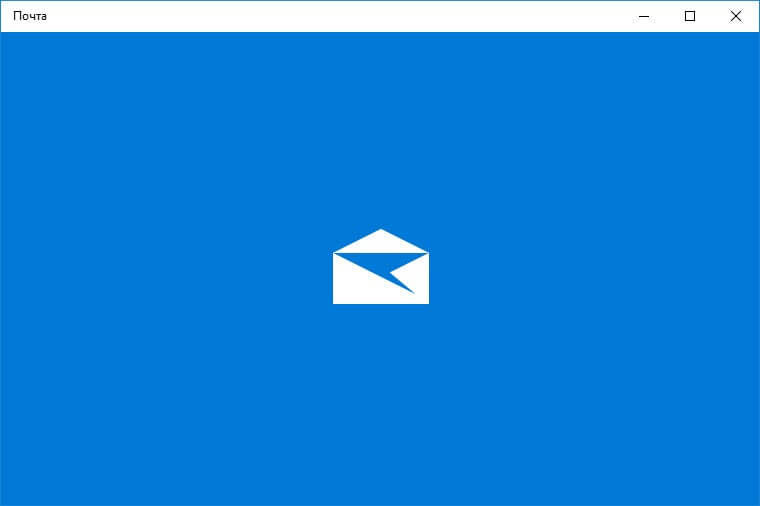
Добавление учётной записи
Изначально в «десятке» присутствует встроенная программа «Почта», которая содержит множество настроек и позволяет выводить информацию о новых письмах в области уведомлений. Но в ноябре 2015 года между корпорациями Яндекс и Майкрософт был подписан договор, согласно которому для жителей стран СНГ была разработана особая версия «винды» — со встроенным поиском Yandex. Кроме того, стандартный почтовый клиент преобразился в Яндекс почту.
Это приложение простое по настройкам (в чем Вы убедитесь при прочтении этой статьи) и отлично приспособлено для сенсорных экранов.
Сразу же после запуска приложения перед Вами появится окно приветствия, которое завлекает фразой: «Это облегчит Вам работу». Всё, что нужно сделать на этом этапе – нажать кнопку «Начало»:
Сразу же отмечу, если Вы используете несколько почтовых ящиков, то большое не нужно посещать разные сайты для проверки входящих сообщений. Достаточно добавить несколько учётных записей в данное приложение:
Выбор сервисов может показаться не таким уж и большим. Доступны: Outlook.com, Yahoo, Exchange, Gmail.
Но где же обещанный Яндекс? – спросите Вы.
Стоит обратить внимание на самый нижний пункт списка – «Другая учётная запись»:
Поэтому, я советую выбрать «Расширенную настройку»:
Откроется окно с двумя вариантами выбора. Нас интересует второй – «Интернет почта». Кликаем по нему и переходим к вводу параметров:
Но сначала нужно зайти в настройки имеющегося аккаунта Яндекс почты и там указать, что Вы разрешаете сторонним клиентам получать доступ к «ящику». Вот пример:
Теперь возвращаемся к приложению и вносим свои данные:
- Имя учётной записи может быть любым (на Ваше усмотрение, на работоспособность не влияет).
- Имя пользователя будет отображаться при отправке сообщений.
- Адрес сервера указываем как на скрине (для Яндекс почты).
- Выбираем протокол IMAP4.
Остальная часть формы заполняется следующим образом:
- Указывается e-mail и пароль к нему;
- Исходящий сервер (как на скрине ниже);
- Галочки оставляем без изменений (это важный момент, будьте внимательны!)
Когда все данные внесены, остается нажать на «Вход», чтобы установить соединение.
Всё оказалось предельно просто, согласитесь? Если у Вас возникли некоторые вопросы, можете оставить комментарий к данной статье, и я обязательно отвечу.
А теперь разберем ситуацию противоположную добавлению учётной записи. К примеру, Вы перестали пользоваться тем или иным «ящиком» и хотите его удалить из приложения. Как это сделать? Сейчас узнаете.
В настройках надо прописать полностью: входящие — imap.yandex.ru:993; исходящие — smtp.yandex.ru:465.
Удаление учётной записи
Как говорится, «ломать — не строить». Убрать ненужный аккаунт можно следующим образом. Заходим в параметры приложения «Почта», кликнув по значку с изображением шестеренки. Затем, в правой части окна кликаем по самому верхнему пункту (как на скрине):
Откроется список всех аккаунтов. Выделяем тот, который хотим удалить и жмём по кнопке с соответствующим названием:
Как установить Яндекс.Почту на компьютер или ПК?
- Добавление учётной записи
Изначально в «десятке» присутствует встроенная программа «Почта», которая содержит множество настроек и позволяет выводить информацию о новых письмах в области уведомлений. Но в ноябре 2015 года между корпорациями Яндекс и Майкрософт был подписан договор, согласно которому для жителей стран СНГ была разработана особая версия «винды» — со встроенным поиском Yandex. Кроме того, стандартный почтовый клиент преобразился в Яндекс почту.
Это приложение простое по настройкам (в чем Вы убедитесь при прочтении этой статьи) и отлично приспособлено для сенсорных экранов.
Сразу же после запуска приложения перед Вами появится окно приветствия, которое завлекает фразой: «Это облегчит Вам работу». Всё, что нужно сделать на этом этапе – нажать кнопку «Начало»: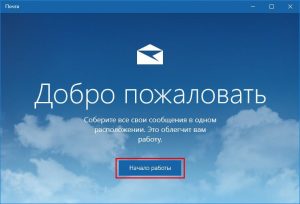
Сразу же отмечу, если Вы используете несколько почтовых ящиков, то большое не нужно посещать разные сайты для проверки входящих сообщений. Достаточно добавить несколько учётных записей в данное приложение.
Выбор сервисов может показаться не таким уж и большим. Доступны: Outlook.com, Yahoo, Exchange, Gmail.
Стоит обратить внимание на самый нижний пункт списка – «Другая учётная запись»:
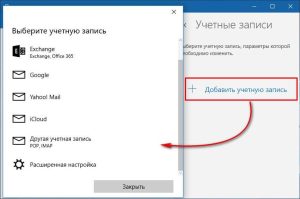
Поэтому, я советую выбрать «Расширенную настройку».
Откроется окно с двумя вариантами выбора. Нас интересует второй – «Интернет почта». Кликаем по нему и переходим к вводу параметров.
Но сначала нужно зайти в настройки имеющегося аккаунта Яндекс почты и там указать, что Вы разрешаете сторонним клиентам получать доступ к «ящику». Вот пример:
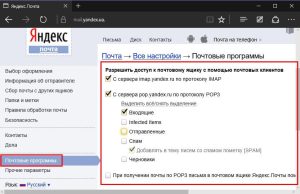
Теперь возвращаемся к приложению и вносим свои данные:
- Имя учётной записи может быть любым (на Ваше усмотрение, на работоспособность не влияет).
- Имя пользователя будет отображаться при отправке сообщений.
- Адрес сервера указываем как на скрине (для Яндекс почты).
- Выбираем протокол IMAP4.
Остальная часть формы заполняется следующим образом:
- Указывается e-mail и пароль к нему;
- Исходящий сервер (как на скрине ниже);
- Галочки оставляем без изменений (это важный момент, будьте внимательны!)
Когда все данные внесены, остается нажать на «Вход», чтобы установить соединение.
Откройте «Почту» в Windows 10
1. Нажмите на кнопку «Пуск» в левом нижнем углу рабочего стола или нажмите клавишу «Windows» на клавиатуре.
2. В появившемся меню найдите и нажмите на значок «Почта».
3. При первом запуске вам будет предложено настроить учетную запись почты. Нажмите на кнопку «Добавить учетную запись».
4. В появившемся окне выберите тип учетной записи «Яндекс» и нажмите на кнопку «Далее».
5. Введите ваш адрес электронной почты Яндекса и нажмите на кнопку «Далее».
6. Введите пароль от вашей учетной записи Яндекса и нажмите на кнопку «Вход».
7. Подождите, пока Windows 10 автоматически настроит вашу учетную запись Яндекса.
8. После завершения настройки, на рабочем столе появится ярлык «Почта». Щелкните на него, чтобы открыть приложение «Почта» и получить доступ к вашей Яндекс почте.
Подождите, пока Windows 10 подключает вашу Яндекс почту
После того, как вы настроили свою Яндекс почту в приложении «Почта» в Windows 10, может потребоваться немного времени, чтобы система подключила вашу почту и синхронизировала все письма, папки и настройки.
Windows 10 автоматически проверяет наличие новых сообщений на вашей Яндекс почте и синхронизирует их на вашем устройстве. Затем, когда у вас есть доступ к интернету, Windows 10 отправляет все отправленные и удаленные письма и обновляет вашу Яндекс почту с наиболее актуальными данными.
Данный процесс может занять некоторое время, в зависимости от скорости вашего интернет-соединения и количества писем, находящихся на вашем ящике Яндекс почты. Поэтому, ожидайте окончания процесса и не прерывайте его, пока Windows 10 полностью не синхронизирует вашу Яндекс почту.































