Как исправить проблему на ОС Windows 7 и Windows 10
Изучив перечисленные причины, нужно избежать каждой из них, что решит проблему «Расширение тома не активно».
Особенный:
| Справа от расширяемого раздела есть нераспределенное свободное место. | Как правило, это достигается удалением или уменьшением нужного тома |
| Базовый диск отформатирован. | Через НТФС. |
| Использует Windows 7 и новее. | Расширение рекомендуется проводить в пределах одного физического носителя. |
| На расширяемом диске есть свободное место. | В идеале пару гигабайт. |
| В случае составного тома вам необходимо скопировать из него важную информацию. | После этого нужно удалить этот составной том и использовать образовавшееся свободное место. |
Другие инструменты, о которых мы поговорим ниже, также помогут избавиться от ошибки «Расширение тома не активно.
Управление дисковым пространством
Чтобы сделать один том больше, сначала надо сделать другой том меньше. Нельзя взять свободное место из ниоткуда и нужно сначала найти донора. Стоит сказать, что в Windows 10 не существует никакой функции объединения томов. Если вы хотите сделать слияние, придётся использовать стандартные нижеописанные способы и копирование информации с диска на диск.
Есть одно очень важное неочевидное правило, которое накладывает сильное ограничение на управление дисками и перед тем как вы начнёте перегонять пространство, нужно рассмотреть самую популярную ошибку
Почему «Расширить том» неактивно
Обратите особое внимание на порядок томов в нижней половине окна. Обратите внимание на порядок томов в нижней половине окна
Обратите внимание на порядок томов в нижней половине окна
В нашем случае порядок такой: C, J, D. После того как мы отщипнём кусочек пространства с одного из дисков, оно появится за донорским томом. Например, если мы возьмём кусочек с диска J, порядок будет таким: C, J, Свободное место, D. Свободное место можно залить только на соседние разделы. То есть: вернуть на место к донорскому тому (J) или расширить следующий диск (D). Диск C мы расширить не можем, так как на пути преграда в виде диска J.
Свободное место можно залить только на соседние разделы
Чтобы расширить диск C, надо полностью удалить J и сделать это пространством удалённого. Но если этого покажется мало и вы захотите расшириться ещё и за счёт диска D, придётся удалять и его.
К примеру, в указанном случае, для расширения диска C за счёт D можно сделать следующую многоходовку:
- Создание нового тома за счёт диска D.
- Перемещение всех файлов с дисков J и D на новый том.
- Удаление диска J и расширение диска С за счёт освободившегося пространства.
- Удаление диска D и расширение диска С за счёт освободившегося пространства.
- Обзываем новый том диском D.
- Перегоняем из C в D столько пространства, сколько надо.
- Создаём диск J за счёт C и перемещаем в него старые файлы из диска D.
Тут всё зависит от порядка дисков, их объёма и наличия свободного места, поэтому многоходовка является индивидуальной.
Как отключить автоматическое создание контрольных точек восстановления системы
Сжатие
- Нажмите правой кнопкой мыши на интересующий вас раздел и выберите «Сжать том…». Нажмите правой кнопкой мыши на интересующий вас раздел и выберите «Сжать том…»
- Установите размер донорского пространства и нажмите «Сжать». Установите размер донорского пространства и нажмите «Сжать»
- Свободное место появится за донорским томом. Свободное место появится за донорским томом
Удаление
- Нажмите правой кнопкой мыши на томе и выберите «Удалить том…». Нажмите правой кнопкой мыши на томе и выберите «Удалить том…»
- Всё его содержимое после этого удалится. Всё его содержимое после этого удалится
- Освободившееся пространство появится на месте удалённого тома. Освободившееся пространство появится на месте удалённого тома
Расширение
Системный диск расширяется так же, как и все остальные. Но в силу вышеописанной ошибки о невозможности расширения тома, сделать это непросто. Перед тем как расширять диск, обязательно прочитайте первую часть этой главы, в которой разобрана самая популярная ошибка управления дисками.
- Нажмите на томе правой кнопкой мыши и выберите «Расширить том». Нажмите на томе правой кнопкой мыши и выберите «Расширить том»
- Выберите размер выделяемого пространства и подтвердите расширение. Выберите размер выделяемого пространства и подтвердите расширение
Создание
ОС Windows 10 не видит разницы между локальным диском и простым томом. В принципе, между ними и нет никакой разницы. Различие между томами и локальными дисками использовалось на старых операционных системах и было исключительно условным ограничением. Создавая простой том, вы создаёте полноценный локальный диск.
- Нажмите правой кнопкой мыши на нераспределённом пространстве и выберите «Создать простой том». Нажмите правой кнопкой мыши на нераспределённом пространстве и выберите «Создать простой том»
- Выберите размер выделяемого пространства. Задействовать не соседнее свободное пространство у вас не получится. Выберите размер выделяемого пространства. Задействовать не соседнее свободное пространство у вас не получится
- Выберите букву для нового тома. Выберите букву для нового тома
- Все настройки лучше оставить по умолчанию. Все настройки лучше оставить по умолчанию
- Новый том появится на месте использованного пространства. Новый том появится на месте использованного пространства
Расширить том не активна в Windows 7 и Windows 10
Пользователи ПК с опытом наверняка знают, какое существенное значение имеет грамотная разбивка диска на логические разделы. При непродуманном подходе часть нужных разделов переполняется файлами, что самым непосредственным образом сказывается на скорости работы пользовательского ПК. Желая изменить ситуацию, многие пользователи желают расширить объём ряда разделов жёсткого диска за счёт находящихся рядом разделов. Сегодня мы разберем, почему функция расширить том может быть не активна в ОС Windows 7 и Windows 10. А также что предпринять для исправления ситуации.
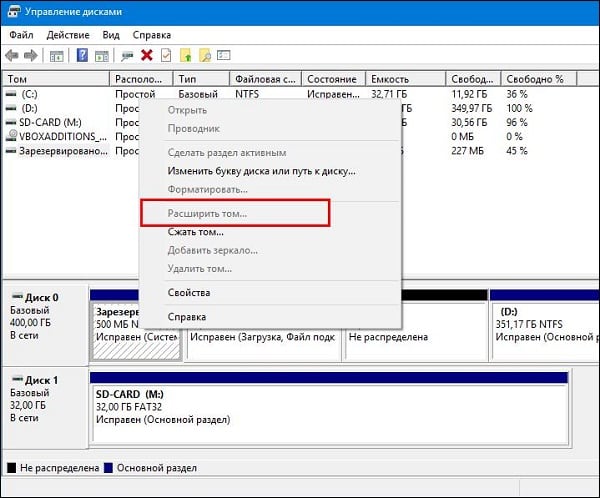
Причины, по которым не активна кнопка расширить том
Как известно, « Disk Management » (Управление дисками) являет собой утилиту, позволяющую проводить базовые операции по работе с дисками (форматирование, изменение буквы диска, сжатие, расширение и удаление тома etc). Функционал данной утилиты довольно часто используется именно для расширения-сужения нужных томов, позволяя изменять объёмы разделов диска в соответствии с потребностями владельца ПК.
Привыкший к удобству данного инструмента пользователь при попытке расширить нужный том диска может обнаружить, что опция меню « Расширить том » не активна (имеет блекло-серый цвет).
Это может случиться по следующим причинам:

- Расширение нужного раздела доступно только за счёт нераспределённого места раздела, находящегося справа . К примеру, вы сможете расширить раздел С только за счёт нераспределённого места с раздела Д, а не наоборот.
- Если базовый диск отформатирован в FAT32 , вы также не сможете расширить ваш том. Для расширения диска вам понадобится NTFS;
- Функция расширения тома встроена в «Disk Management» с ОС Виндовс 7 . На более старых версиях ОС данная функция отсутствует (является неактивной);
- Пользователь пытается расширить один жёсткий диск за счёт другого жёсткого диска . Такое функционал «Disk Management» не предполагает, так как доступно только расширение разделов внутри одного жёсткого диска;
- На расширяемом диске отсутствует свободное место как таковое ;
- Пользователь не создал нераспределённое место (за счёт удаления раздела справа или его сжатия), которое должно перейти к расширяющемуся разделу;
- Пользователь хочет получить свободное место из составного тома справа (к примеру, когда в такой составной том D входят диски D и E).
Разберём способы, позволяющие устранить возникшую дисфункцию.
Как исправить проблему на ОС Windows 7 и Windows 10
Изучив перечисленные причины, необходимо избежать каждой из них, что позволит решить проблему «Расширить том не активна».
| Условия | Особенности |
|---|---|
| Справа от расширяемого раздела имеется нераспределённое свободное место. | Как правило, оно может быть получено за счёт удаления или сжатия нужного тома |
| Базовый диск отформатирован. | Через NTFS. |
| Использование Виндовс 7 и выше. | Проводить расширение рекомендуется в границах одного физического носителя. |
| На расширяемом диске имеется свободное место. | В идеале — пару гигабайт. |
| В случае составного тома необходимо будет скопировать с него важную информацию. | После этого нужно удалить данный составной том, и использовать полученное свободное место. |
Избавиться от ошибки «Расширить том не активна» также помогут другие инструменты, которые мы рассмотрим ниже.
Использование EaseUS Partition Master Free
Кроме функционала «Disk Management» в расширении нужного тома и решении проблемы «Расширить том не активна» помогут разнообразные специализированные программы.
Рассмотрим это на примере бесплатной утилиты для Windows 7 и Windows 10 « EaseUS Partition Master Free »:
- Скачайте и инсталлируйте утилиту EaseUS Partition Master Free;
- Запустите «EaseUS Partition Master», наведите курсор на пустой или не используемый раздел диска и выберите « Delete partition » (Удалить раздел) для получения свободного нераспределённого места. Также вы можете кликнуть на раздел справа от расширяемого, и выбрать опцию « Shrink partition » (Сжать раздел) для получения необходимого места;
Заключение
Не активная функция «Расширить том» в системах Виндовс 7 и Виндовс 10 сигнализирует об отсутствии необходимых условий для выполнения данной операции. Убедитесь, что на нужном диске имеется нераспределённое свободное место, что диск отформатирован в NTFS и вы не хотите получить свободное место за счёт составного тома. Эффективным средством решения проблемы может стать использование сторонних программных продуктов уровня « EaseUS Partition Master Free » или « AOMEI Partition assistant », позволяющих легко выполнить необходимые операции по расширению необходимого пользователю раздела.
Почему не получается расширить раздел в Windows?
Давайте я подробнее опишу свою инфраструктуру. Есть виртуальная машина на ESXI 6.5, на которой есть SCCM, один из моих коллег попросил меня расширить диск C:\ так как там уже начало заканчиваться дисковое пространство, что в итоге давало не работающий сервис, а этого допустить нельзя. Открыв оснастку «Управление дисками» я увидел, что на моем диске «Disk 0» есть:
- Загрузочный раздел
- Основной раздел Windows
- Recovery Partition
- Неразмеченное место
Обратите внимание, что в контекстном меню, где можно было расширить том, неактивно поле «Расширить Том (Shrink Volume)», хотя вы видите, что неразмеченное пространство есть. И почему тогда мне не удается выполнить операцию по увеличению диска C:\
Тут может быть ряд причин:
И почему тогда мне не удается выполнить операцию по увеличению диска C:\. Тут может быть ряд причин:
- Вам нужно удалить раздел восстановления, если честно, то мне он не нужен, если мы говорим про Windows 10 или Windows Server 2021 и выше, то там есть свой раздел для восстановления.
- Файловая система диска может быть не NTFS, тут вам нужно посмотреть свойства, с диском C:\ это вряд ли, а вот с несистемным разделом. может быть легко. Советую посмотреть, как переделать FAT32 раздел в NTFS без потери данных.
- Если Recovery Partition не хотите удалять, то ее нужно сместить вправо, а свободное пространство влево, представляете какое иногда бывает в практике чувство, что из-за неправильно размеченного раздела терабайт так 50, и попытке его расширить, приходилось играться с порядком самого раздела и свободного места, чтобы они были рядом, помню ждал этой процедуры более двух суток.
- Бывает так, что нераспределенное место физически располагается на другом физическом диске, тут нужно понимать, что в такой ситуации вы не сможете расширить ничего, если конечно не конвертируете ваши тома в динамические и не создадите составной том
- Ограничения MBR дисков, 4 раздела и 2 ТБ размером
Так, что главный критерий, нераспределенного пространство должно располагаться справа за расширяемым разделом!!!
Windows 7 в управлении дисками пункт «расширить том» НЕ АКТИВЕН!
Windows 7 в управлении дисками пункт «расширить том» НЕ АКТИВЕН!
- Прежде всего надо уточнить : КАКАЯ ВЕРСИЯ СЕМЕРКИ УСТАНОВЛЕНА . А то, иногда возникает ПАРАДОКС : Я пишу одно, он мне пишет другое, я высылаю Скриншоты и выясняется, что у визави ЭТОЙ ПОЗИЦИИ В ОКНЕ НЕТ . Оказывается, что у него стоит ДОМАШНЯЯ БАЗОВАЯ ( читаем правильно : СИЛЬНО ОБРЕЗАННАЯ ), а у меня МАКСИМАЛЬНАЯ ( НОРМАЛЬНАЯ ) . P.S. Сам никогда не пользовался ВСТРОЕННЫМИ программами Windows, чего и всем желаю. Они работают НЕ КОРРЕКТНО .
Вот ссылочка www* cyberforum* ru/hdd/thread1000909 * htmlРасширить не получится только если полностью удалить д и е, и лишь потом
Помочь может только 1 способ!При установке windows (любая версия), выберите диск C (ну или диск на котором у вас стоит ОС) и нажмите «настройка диска», потом выберите пункт «форматирование» (при этом ваша windows слетит придеться переустанавливать) и так сделайте со всеми диска, но не трогайте те что имеют объем меньше 1 гб
системный раздел-активный не дано!
Н склько пмню отвечали тут, юзай — windowsfix
где ответ на вопрос?
В W10 такая фигня. Надо было расширить диск С — места очень мало осталось, а на диске D полно. Встроенной в W10 утилитой разбил D, создал том E. Затем удалил, появилось нераспределнная область. Но при клике на диск С раздел Расширить том. не активен. Зато в D активен! После пару повторов вс стало ясно. Диск С нельзя расширить за счт области, которую я отщипнул от диска D. Куйня какая-то.
так что делать если не активно поле диванные советчики ничего вразумительного я здесь не нашел!
все очень просто. удалите ВСЕ тома. потом создайте один и отформатируйте. и все. все разделы обьединятся.
Используйте ACRONIS и все получится
Нада стать не на том а на весь диск он там вроде ниже отображн потыкайте мышкой в разных местах. на сами Диски становится безтолку. П. С. Сори не правельно понял вопрос. Чтобы добавить на диск С: нада чтоб было свободное место а его нету наверное. Вначале станьте на диск Д и сожмите его потом появится нерозмеченная облать и диск С можно будет розширить на не.
то есть типа вы хотите сказать что эта программа, которая позволяет расширить тома на жстком диске? у меня два жстких диска. операционная система windows 10.Как мне быть. переустановка сразу скажу не помогает.
Статью пишу как продолжение Разделить диск в Windows 7.
Друзья, статья написана год назад и ОТВЕТЫ на все ваши технические вопросы, после её прочтения, находятся в другой нашей статье — Как разделить жесткий диск. Существует правильное мнение, что для расширения диска Windows 7, где находится операционная система, да и не только, обязательно нужно будет нераспределённое пространство перед самим томом, в этом случае расширение произвести очень легко. Но как расширить диск Windows 7 если перед томом нет никакого пространства, что тогда делать?
- Примечание : Друзья, в этой статье для расширения одного диска за счёт другого нам придётся воспользоваться встроенной в операционную систему утилитой «Управление дисками», но может она далеко не всё и для достижения цели нам придётся сначала удалить один диск, чтобы избежать этого воспользуйтесь нашей новой статьёй Как увеличить диск (C:) за счёт диска (D:) без потери данных бесплатной программой AOMEI Partition Assistant Standard Edition.
- Если у вас что-то не получится, можно попробовать расширить пространство нужного вам раздела с помощью бесплатного менеджера жёстких дисков EASEUS Partition Master Home Edition. По работе с платными программами, у нас тоже есть статья Как увеличить объем диска (С:) с помощью Acronis Disk Director.
У меня три жёстких диска: Диск 0, Диск 1, Диск 2
Обратите внимание на Диск 2, с ним мы с вами будем работать, у него объём 232,88ГБ, он поделён на два тома: (D:) объёмом 47,00ГБ и новый том (F:) объём 185,88ГБ. На (D:) установлена Windows 7, ситуация получается схожая, здесь тоже мало места
Появляется нераспределённое пространство.
Расширяем системный диск (D:), не волнуйтесь с моей Windows 7 ничего не случится, да и с вашей тоже, щёлкаем правой мышкой на томе (D:) и в выпадающем меню выбираем Расширить том.
Сейчас нужно указать нужный нам размер, я предлагаю уровнять два тома, итак прибавим к диску (D:) 90365МБ и далее
Теперь наш системный том (D:) стал 135,25ГБ, уже хорошо, правда прибавили немного лишнего.
Том (F:) в таком состоянии бросать нельзя, какие мы после этого друзья, поэтому щёлкаем на нём правой мышкой и выбираем Создать простой том
Мастер создания простого тома, жмём далее
Ваш IT помощник
Причины проблемы и способы их устранения
Причиной изучаемой в этой статье проблемы может служить два основных фактора:
- Файловая система имеет тип отличный от NTFS;
- Отсутствует нераспределенное пространство на диске.
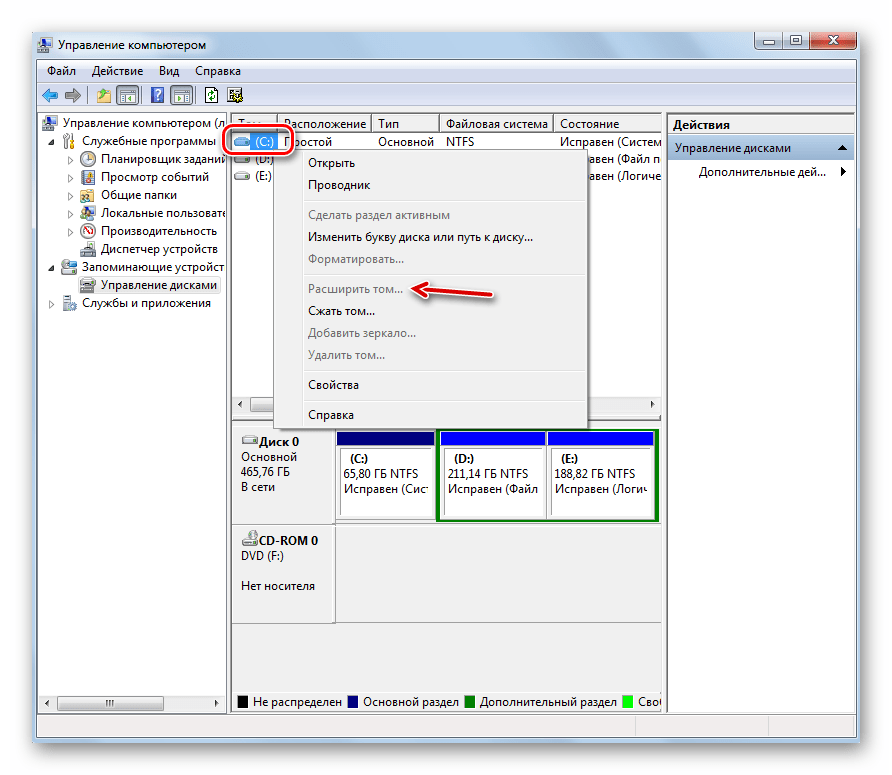
Далее мы разберемся, какие действия необходимо предпринять в каждом из описываемых случаев для получения возможности расширения диска.
Способ 1: Изменение типа файловой системы
Если тип файловой системы того раздела диска, который вы хотите расширить, отличен от NTFS (например, FAT), его требуется отформатировать соответствующим образом.
Внимание! Перед тем как проводить процедуру форматирования, обязательно переместите все файлы и папки с того раздела, над которым произведете операцию, на внешний носитель или на другой том жесткого диска ПК. Иначе все данные после форматирования будут безвозвратно утеряны
- Щелкните «Пуск» и перейдите по пункту «Компьютер».
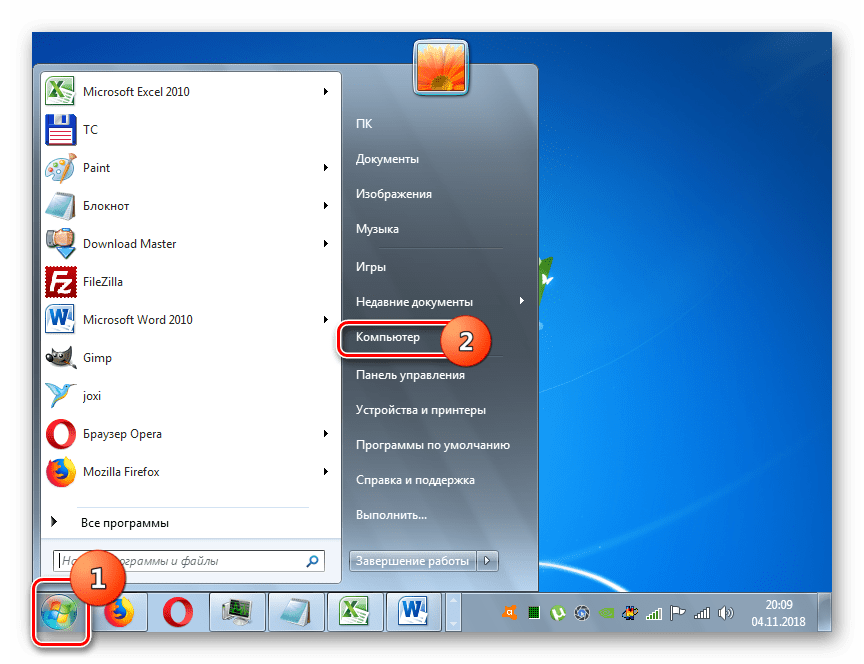
Откроется список разделов всех дисковых устройств, подключенных к данному ПК. Щелкните правой кнопкой мыши (ПКМ) по наименованию того тома, который желаете расширить. Из раскрывшегося меню выберите пункт «Форматировать…».
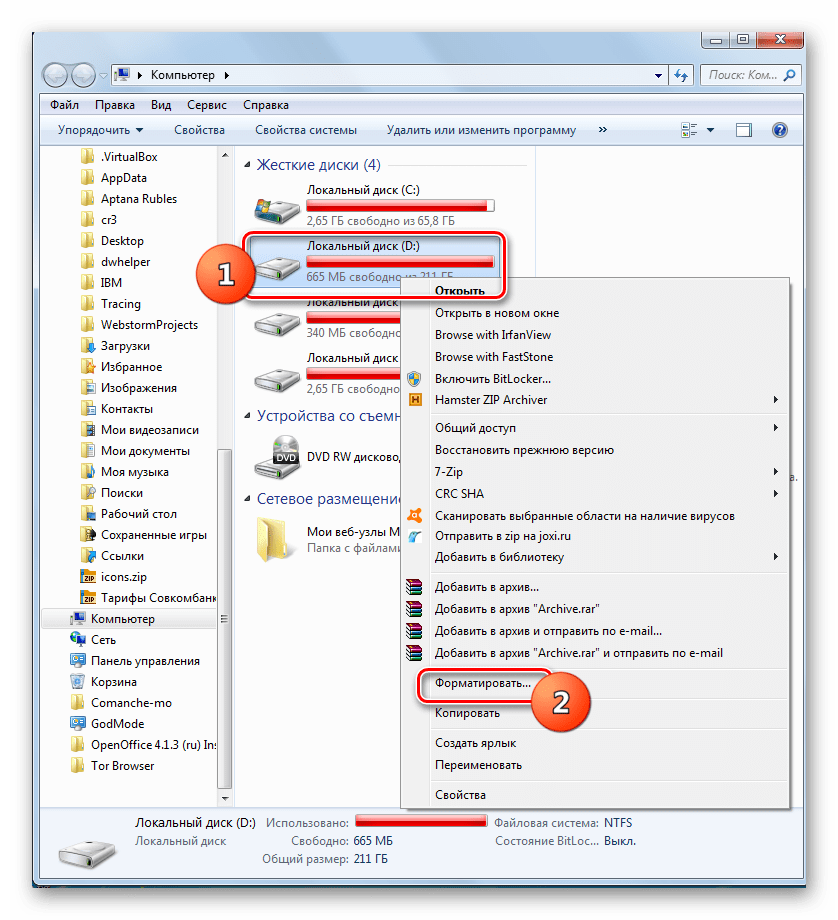
В открывшемся окошке настройки форматирования в выпадающем списке «Файловая система» обязательно выберите вариант «NTFS». В списке способов форматирования можете оставить галочку напротив пункта «Быстрое» (как и установлено по умолчанию). Для запуска процедуры жмите «Начать».
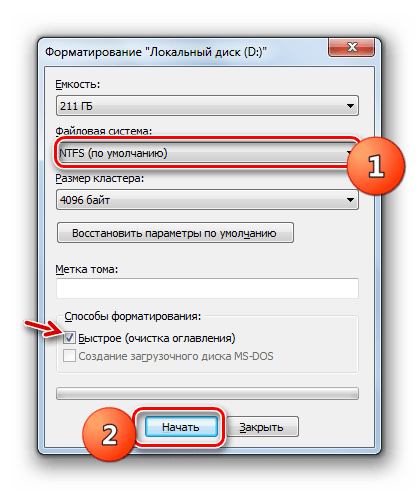
После этого раздел будет отформатирован в нужный тип файловой системы и проблема с доступностью опции расширения тома устранится
Способ 2: Создание нераспределенного пространства на диске
Описанный выше способ не поможет вам решить проблему с доступностью пункта расширения тома, если её причина кроется в отсутствии нераспределенного пространства на диске. Также важным фактором является, чтобы эта область находилась в окне оснастки «Управление дисками» справа от расширяемого тома, а не слева от него. Если нераспределенное пространство отсутствует, его требуется создать путем удаления или сжатия существующего тома.
Внимание! Следует понимать, что нераспределенное пространство – это не просто свободное место на диске, а область незакрепленная ни за каким определенным томом
- Для того чтобы получить нераспределенное пространство путем удаления раздела, прежде всего, перенесите все данные с того тома, который планируете удалить на другой носитель, так как вся информация на нем после выполнения процедуры будет уничтожена. Затем в окне «Управление дисками» щелкните ПКМ по наименованию тома, расположенного непосредственно справа от того, который вы желаете расширить. В отобразившемся списке выберите «Удалить том».
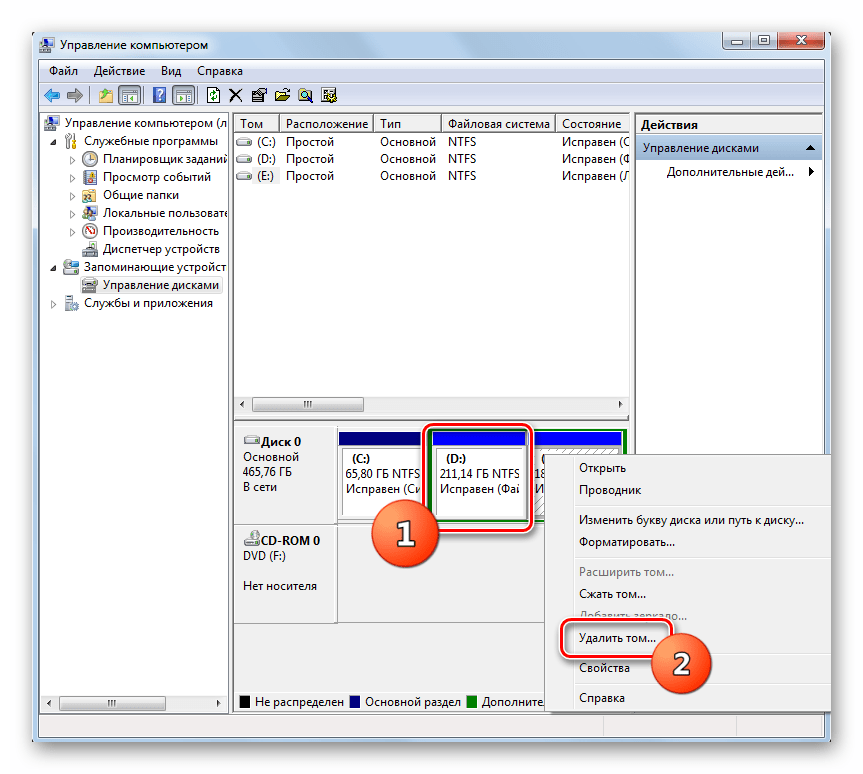
Откроется диалоговое окно с предупреждением о том, что все данные с удаляемого раздела будут безвозвратно потеряны. Но так как всю информацию вы уже перенесли на другой носитель, смело щелкайте «Да».
После этого выбранный том будет удален, а у раздела, который расположен слева от него, опция «Расширить том» станет активной.
Вы также можете создать нераспределенное место на диске путем сжатия того тома, который собираетесь расширить
При этом важно, чтобы сжимаемый раздел имел тип файловой системы NTFS, так как иначе произвести данную манипуляцию не получится. В противном случае перед выполнением процедуры сжатия выполните те действия, которые указаны в Способе 1
- Щелкните ПКМ в оснастке «Управление дисками» по тому разделу, который собираетесь расширить. В открывшемся меню выберите «Сжать том».
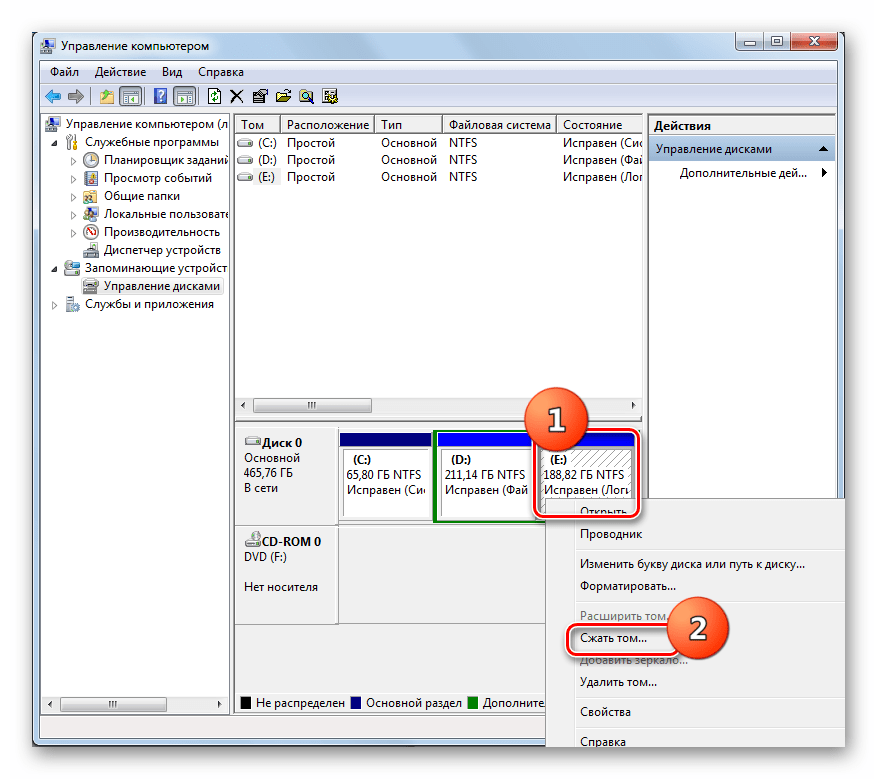
Будет выполнен опрос тома по определению свободного места для сжатия.

В открывшемся окне в поле назначения размера предназначенного для сжатия пространства, можно указать сжимаемый объем. Но он не может быть больше той величины, которая отображена в поле доступного пространства. После указания объема жмите «Сжать».
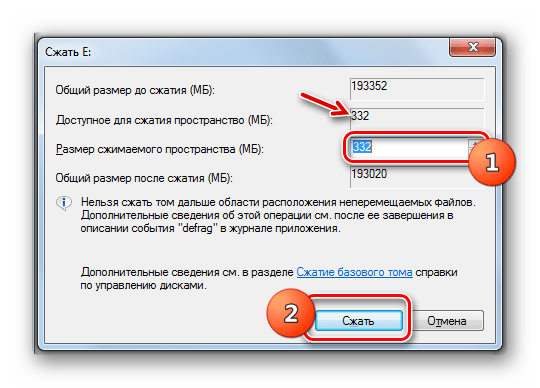
Далее будет запущен процесс сжатия тома, после которой появится свободное нераспределенное пространство. Это поспособствует тому, что пункт «Расширить том» станет активным у данного раздела диска.
В большинстве случаев, когда пользователь сталкивается с ситуацией, что опция «Расширить том» не активна в оснастке «Управление дисками», решить проблему можно либо путем форматирования жесткого диска в файловую систему NTFS, либо методом создания нераспределенного пространства. Естественно, что способ решения проблемы нужно выбирать только в соответствии с фактором, вызвавшим её возникновение.
Сведения о вопросе
* Попробуйте выбрать меньший номер страницы.
* Введите только числа.
* Попробуйте выбрать меньший номер страницы.
* Введите только числа.
Если щелкнуть по разделу 450 МБ Исправен , то этот раздел можно расширить на 25,00 ГБ
У Вас Windows 8 или 8.1 ?
С уважением Александр Мясников
Этот ответ помог 5 польз.
Это помогло устранить вашу проблему?
К сожалению, это не помогло.
Великолепно! Спасибо, что пометили это как ответ.
Насколько Вы удовлетворены этим ответом?
Насколько Вы удовлетворены этим ответом?
Благодарим за отзыв.
А что это за память такая? К С или D никак нельзя прибавить?
Это помогло устранить вашу проблему?
К сожалению, это не помогло.
Великолепно! Спасибо, что пометили это как ответ.
Насколько Вы удовлетворены этим ответом?
Насколько Вы удовлетворены этим ответом?
Благодарим за отзыв.
То есть, ДА, можно расширить.
Разделы должны соприкасаться.
В интернете найду ссылку, сброшу.
С уважением Александр Мясников
Этот ответ помог 6 польз.
Это помогло устранить вашу проблему?
К сожалению, это не помогло.
Великолепно! Спасибо, что пометили это как ответ.
Насколько Вы удовлетворены этим ответом?
Насколько Вы удовлетворены этим ответом?
Благодарим за отзыв.
На нашем форуме в строке поиска наберите Управление дисками и выберите Искать на сайте. (см. рис.)
С уважением Александр Мясников
Этот ответ помог 4 польз.
Это помогло устранить вашу проблему?
К сожалению, это не помогло.
Великолепно! Спасибо, что пометили это как ответ.
Насколько Вы удовлетворены этим ответом?
Насколько Вы удовлетворены этим ответом?
Благодарим за отзыв.
Здравствуйте . У меня ноутбук Lenovo , ОС 8.1 была такая же ситуация . Сначала удалил раздел восстановления (450 Мб) который появляется после переустановки ОС , потом расширил D без проблем . Подробности ниже
1) Запускаем diskpart от Администратора 2) list disk видим список наших дисков, запоминаем номер нужного 3) select disk % Разумеется, вместо «%» — номер нашего диска. 4) list partition Выводит список разделов. Убеждаемся, что мы выбрали нужный диск и запоминаем номер раздела. 5) select partition % Разумеется, вместо «%» — номер раздела. 6) delete partition override
!! командная строка от администратора . Удачи.
Этот ответ помог 252 польз.
Это помогло устранить вашу проблему?
К сожалению, это не помогло.
Великолепно! Спасибо, что пометили это как ответ.
Насколько Вы удовлетворены этим ответом?
Насколько Вы удовлетворены этим ответом?
Благодарим за отзыв.
Добрый день Biatris Raine ! Добрый день Luka 777 !
Я не знаю что находится на (450 МБ). Если там находится раздел восстановления (в верхней части так написано и он занят на 100 %), то его удалять нельзя .
При сбое Операционной системы нельзя будет откатиться к Заводским установкам.
Можно потерять лицензию на ОС.
Предистория. От производителя достался ноут с диском С — 900гб и диском D — 25гб. Захотелось расширить D. Удалила D и получилось свободных 25 гб. Далее от С отделила 300 гб и обозвала Lenovo (D).
Три раздела восстановления и раздел оборудования я бы очень советовал не трогать.
Для раздела в 25 ГБ надо искать другие варианты.
PS. Какая лицензия предоставлена ? На диске, OEM, наклейка на Ноутбук, Зашита в BIOS .
answers.microsoft.com
Ваш IT помощник


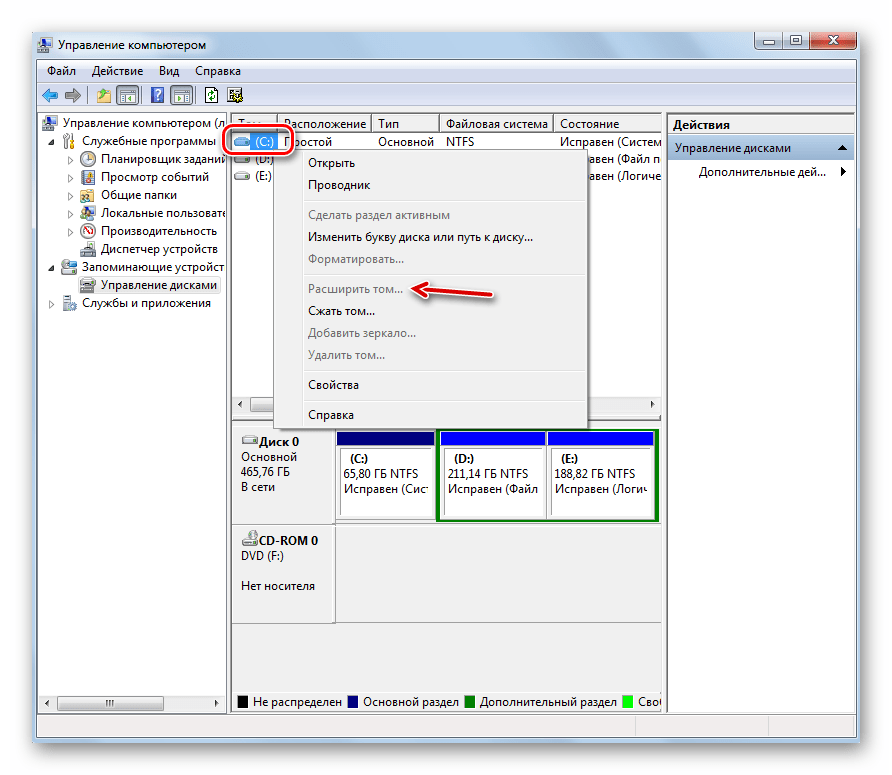
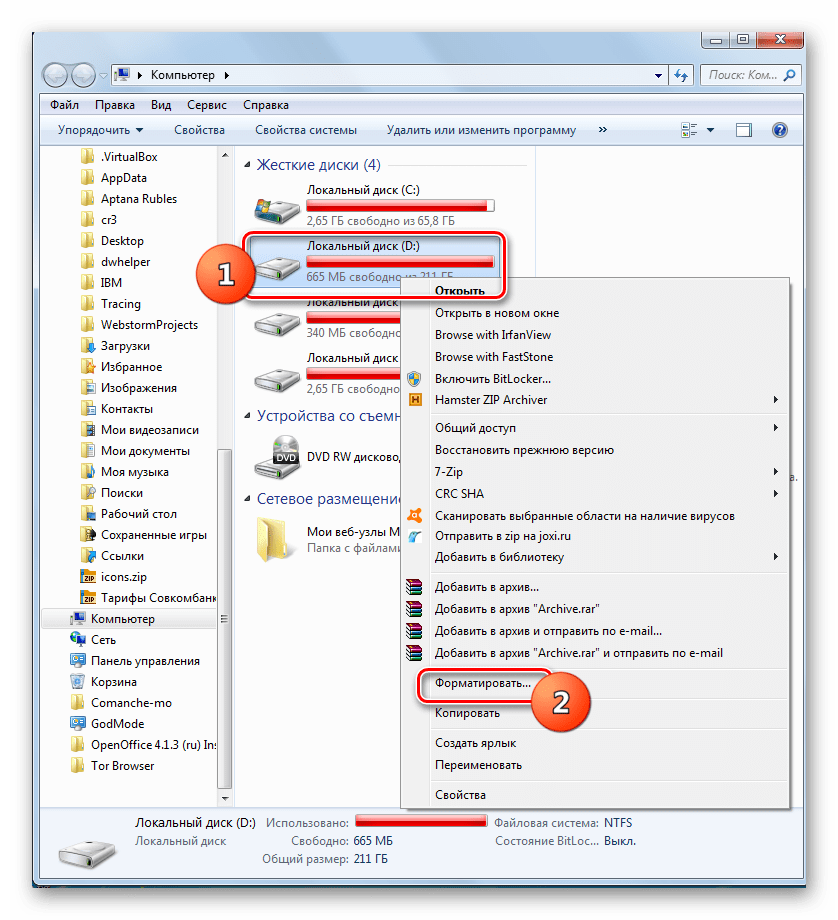
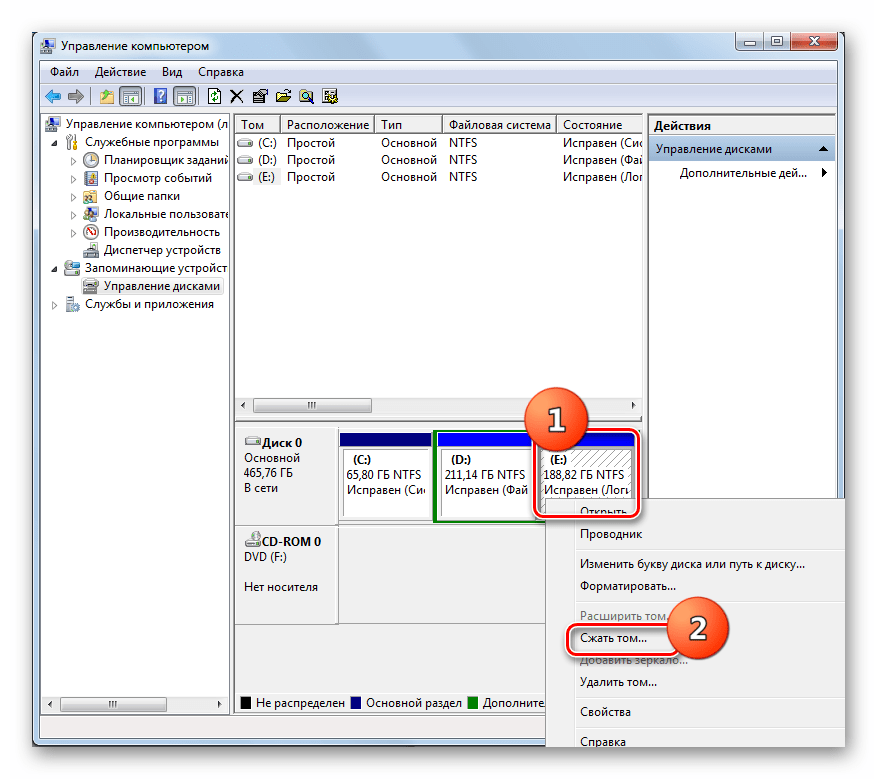


![Расширение тома неактивно? исправить невозможность расширения тома в windows [new]](http://kirovlom.ru/wp-content/uploads/4/2/5/42511941629520a7ab44c9b4734a99a0.jpeg)
















