Ручная сборка
Способ подойдёт более или менее продвинутым пользователям, знающим, что конкретно будет устанавливаться или когда родной софт для автообновления отказывается помогать. Существующие версии обновок лежат в «каталоге центра обновлений Майкрософт» и находятся они в свободном доступе. Для удачной установки обновлений windows 7 вручную нужно придерживаться простой инструкции
:
- Перейти на страницу компании и в окошке справа вписать желаемое имя.
- Нажать кнопку «Загрузить» напротив нужного пакетника, подходящего по разрядности: x64 или x86.
- В открывшемся окне кликнуть на активную ссылку и указать точку сохранения.
- Запустить сохранённый exe-шник и соблюдать указания.
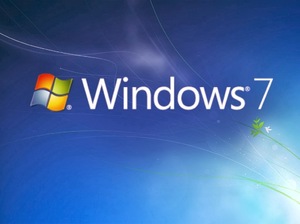 На протяжении инсталляции будут происходить перезагрузки компьютера — это адекватная реакция, не стоит беспокоиться. В итоге на рабочем столе выскочит сообщение об успешном завершении операции. Если этого не произошло, можно просмотреть присутствующие апдейты самостоятельно. Для этого в «Панели управления» зайти в раздел «Программы» и там выбрать «Программы и компоненты», в появившемся меню слева найти «Просмотр установленных обновлений».
На протяжении инсталляции будут происходить перезагрузки компьютера — это адекватная реакция, не стоит беспокоиться. В итоге на рабочем столе выскочит сообщение об успешном завершении операции. Если этого не произошло, можно просмотреть присутствующие апдейты самостоятельно. Для этого в «Панели управления» зайти в раздел «Программы» и там выбрать «Программы и компоненты», в появившемся меню слева найти «Просмотр установленных обновлений».
Такой вариант предоставляет возможность создать переносной накопитель с патчами. Пригодится для использования на свежеперебитой винде, когда отсутствует интернет-соединение или проблемы с драйверами сетевой карты.
Безопаснее самолично провести отбор критических «заплаток», привносящих действительно ценные изменения.
Своевременное программное обновление гарантирует не только поддержку корректного отображения современных видов контента, но также является залогом безопасности компьютера, за счет устранения уязвимостей в системе. Впрочем, далеко не каждый пользователь следит за обновлениями и вовремя устанавливает их вручную. Поэтому целесообразно включить автообновление. Посмотрим, как это сделать на Windows 7.
Для включения автообновлений в Windows 7 разработчиками предусмотрен целый ряд способов. Остановимся на каждом из них подробно.
Способ 1: Панель управления
Наиболее известный вариант выполнить поставленную задачу в Windows 7 – это произвести ряд манипуляций в Центре управления обновлениями, путем перехода туда через Панель управления.
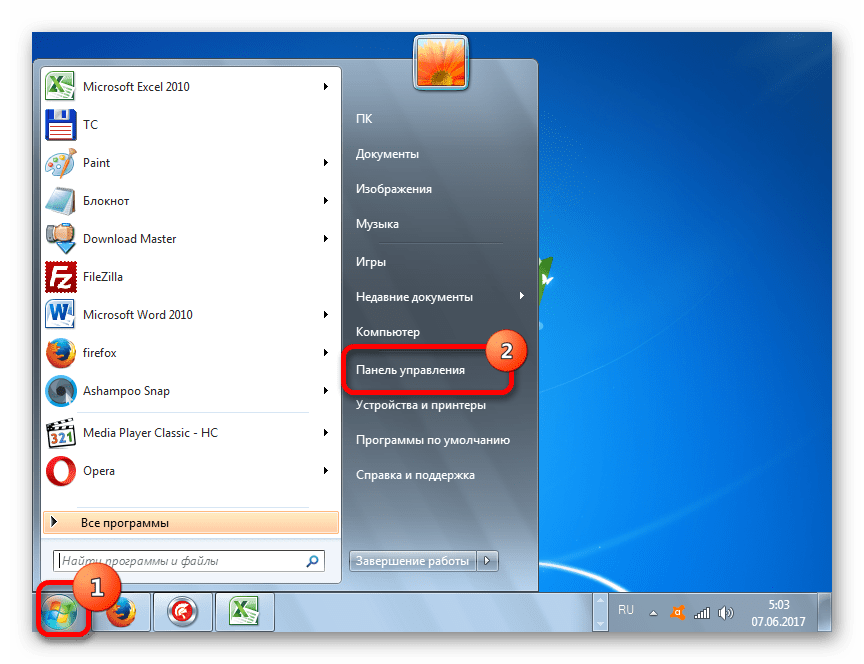
Теперь все обновления операционной системы будут происходить на компьютере в автоматическом режиме, и пользователю не нужно беспокоиться об актуальности ОС.
Способ 2: Окно «Выполнить»
Перейти к установке автообновления можно также через окно «Выполнить»
.
Как видим, использование окна «Выполнить»
может значительно сократить время на выполнение задачи. Но данный вариант предполагает, что пользователь должен запомнить команду, а в случае с переходом через Панель управления действия все-таки интуитивно понятнее.
Способ 3: Диспетчер служб
Включить автообновление можно также через окно управления службами.
После указанных действий автозапуск обновлений будет активирован.
Способ 4: Центр поддержки
Включение автообновления имеется возможность произвести также через Центр поддержки.
Как видим, существует целый ряд вариантов запустить автоматическое обновление на Windows 7. По сути, все они равнозначны. Так что пользователь просто может выбрать тот вариант, который удобнее лично для него. Но, если вы хотите не просто включить автообновление, но и произвести некоторые другие настройки, связанные с указанным процессом, то лучше всего все манипуляции производить через окно Центра обновления Windows.
Подготовка к установке Windows 10
Что вам потребуется
- Загрузочный носитель для записи дистрибутива Windows 10. Им может быть USB-флешка на 3 и более Гб, DVD-диск, переносной или внутренний жесткий диск. Поскольку абсолютное большинство пользователей предпочитает устанавливать Windows с флешки, рассмотрим этот способ как основной.
- Дистрибутив Windows 10 в формате образа ISO или набора файлов.
- Утилита для переноса системных файлов на установочный носитель. Если вы собираетесь ставить Windows 10 на ПК с UEFI (усовершенствованным «BIOS»), без нее можно обойтись — файлы и папки дистрибутива достаточно скопировать на флешку. Кстати, в Виндовс 8 и 10 образ ISO можно открыть в проводнике как обычную папку, но в более ранних системах для этого понадобится специальное приложение, например, любая программа-архиватор.
- Компьютер, на котором вы будете готовить загрузочную флешку.
Готовим флешку
Если у вас нет заранее приготовленного дистрибутива «десятки», проще и удобнее поручить его скачивание утилите Microsoft Media Creation Tools и с ее же помощью записать на флешку или DVD.
Утилита не требует инсталляции на ПК, достаточно запустить ее с правами администратора.
После запуска Media Creation Tools:
В окне «Условия лицензии» нажимаем «Принять».
На вопрос «Что вы хотите сделать?» отвечаем: «Создать носитель для другого компьютера».
В разделе «Выбор параметров» определяем язык системы, выпуск («домашний для одного ПК» или «Windows 10») и архитектуру (битность) — 64 или 32. Если опции выбора неактивны, флажок «Использовать рекомендуемые параметры» следует снять.
Дальше выбираем накопитель: USB — для создания загрузочной флешки, или ISO-файл — для закачки образа, который вы в дальнейшем запишете на DVD.
Выбрав USB-устройство, нажимаем «Далее» и ждем 30-50 минут, пока программа скачивает дистрибутив и создает установочный носитель. В это время компьютер доступен для использования.
О том, что пора переходить к установке, вас проинформирует сообщение: «USB-устройство флэш памяти готово».
Если вы скачали дистрибутив заранее или у вас нет стабильного доступа в Интернет, используйте для создания установочного носителя Windows 10 другие инструменты. Например:
Rufus. Работает без инсталляции. Для записи операционной системы на флешку достаточно указать расположение дистрибутива, а также определить схему раздела и тип системного интерфейса: MBR для компьютеров с BIOS (старых), GPT для компьютеров с UEFI (новых, выпущенных позже 2013 года) или MBR для компьютеров с UEFI (если на ПК с UEFI есть диски, размеченные по стандарту MBR).
WinSetupFromUSB. Эта утилита так же проста, как и Rufus. В разделе «Add to USB disk» достаточно отметить пункт «Windows Vista/7/8/10 и т. д.», указать путь к образу Винодовс 10 и кликнуть кнопку «Go».
Windows 7 USB/DVD Download Tool. Эта фирменная утилита Microsoft способна переносить на USB-флешки и DVD-диски все версии Windows, начиная с «семерки», всего в 4 шага.
Помимо этих есть масса других бесплатных утилит для создания установочных носителей. Можете использовать любую — результат будет одинаковым.
Решение возможных проблем при установке Windows 10 на старый компьютер
Установка Windows 10 на старый компьютер может вызывать некоторые проблемы, связанные с несовместимостью аппаратного обеспечения и программного обеспечения. В этом разделе мы рассмотрим несколько распространенных проблем и предложим решения для их устранения.
1. Несовместимое аппаратное обеспечение:
Если ваш компьютер является довольно старым, возможно, некоторые его компоненты не совместимы с Windows 10. Проверьте список совместимого оборудования на официальном сайте Microsoft. Если ваше оборудование не соответствует требованиям, вам придется обновить или заменить его, чтобы установить Windows 10.
2. Недостаточное количество оперативной памяти:
Windows 10 требует больше оперативной памяти, чем более старые версии операционной системы. Если у вас установлено недостаточное количество оперативной памяти, установка и работа Windows 10 могут быть очень медленными или даже невозможными. Рекомендуется установить не менее 4 ГБ оперативной памяти для плавной работы операционной системы.
3. Ошибки во время установки:
Если во время установки Windows 10 возникают ошибки, это может быть вызвано различными причинами, от поврежденного образа установочного диска до проблем с диском жесткого диска. Перед установкой Windows 10 рекомендуется проверить целостность диска и образа установочного диска, а также отключить все ненужные устройства USB.
4. Проблемы с драйверами:
Windows 10 может не иметь поддержки для некоторых старых устройств или неправильно установить драйверы. Если ваши устройства не работают после установки Windows 10, попробуйте найти драйверы на сайте производителя и установить их вручную.
5. Проблемы с совместимостью программ:
Если у вас установлены старые программы, несовместимые с Windows 10, они могут вызывать конфликты и ошибки. Перед установкой Windows 10 рекомендуется проверить совместимость ваших программ на официальном сайте разработчика или попытаться установить их в режиме совместимости с предыдущими версиями Windows.
Следуя этим рекомендациям, вы сможете решить некоторые распространенные проблемы, связанные с установкой Windows 10 на старый компьютер. Однако, если ваши проблемы не были решены, рекомендуется обратиться за помощью к специалистам или воспользоваться подробным руководством по установке Windows 10 на старый компьютер.
Как создать загрузочную флешку Windows 10?
«Чистая» установка имеет некоторые преимущества, куда можно отнести создание «свежей» ОС, которая не отягощается проблемами своего предшественника. Аналогичные действия потребуются в той ситуации, когда «десятка» станет использоваться в качестве второй системы. Обязательным условием является наличие ISO образа. Скачать его лучше всего с официального сайта Microsoft.
Можно использовать различные утилиты с целью создания загрузочной флешки. Следует отдельно отметить Windows 10 Installation Media Creation Tool. Она считается наиболее простой и удобной среди доступных на данный момент. Скачать её можно непосредственно с сайта Microsoft.
1. Утилита запускается и появляется приветственное окно, где нужно указать тип носителя. Допускается возможность создать загрузочный диск Windows 10 или флешку. Мы будем рассматривать в контексте второго варианта, но существенной разницы нет.
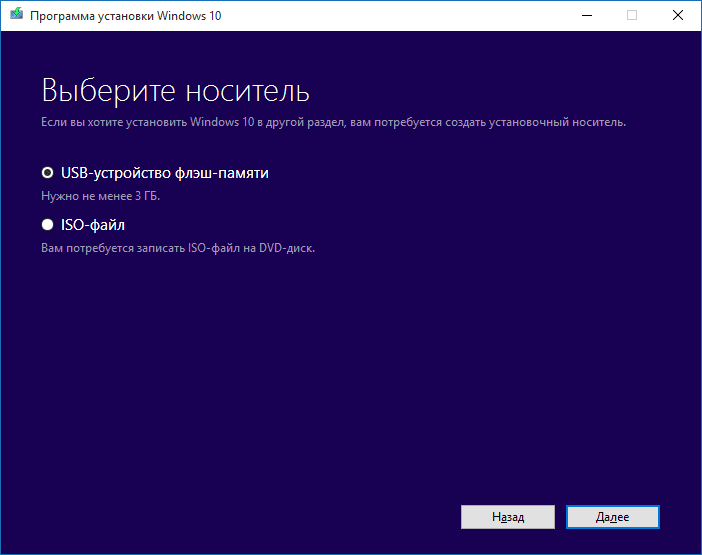
2. При задании установок требуется соблюдать правило, чтобы разрядность текущей ОС соответствовала разрядности носителя (32 или 64 бит).
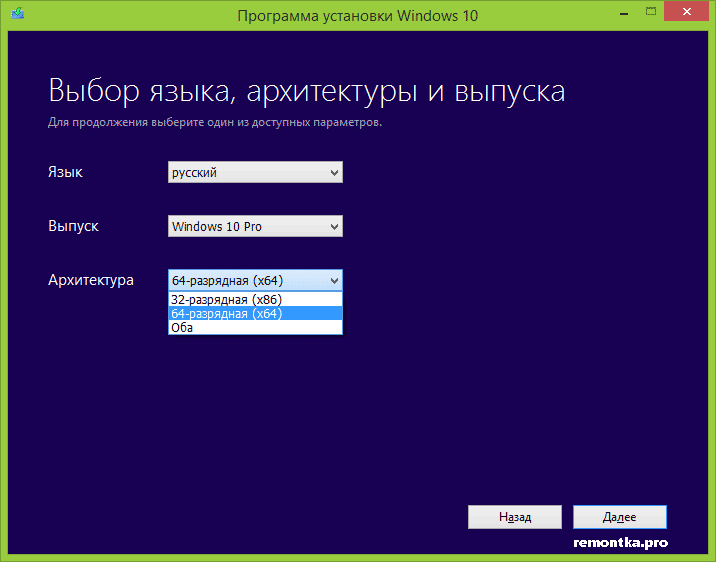
3. Утилита сама выполнит скачивание той версии системы, которая необходима пользователю.
Если Вы уже обладаете установочным образом, то его достаточно только перенести на флеш-накопитель. Предварительно флешка должна быть обязательно отформатирована, иначе возникнут сбои. Данный процесс выполняется через настройки накопителя или с применение специализированного ПО (UltraISO и ряд других приложений).
Процесс установки Windows 10 на ноутбук
Первое окно, которое должно появится, это выбор языка. Выбираем необходимый и продолжаем.
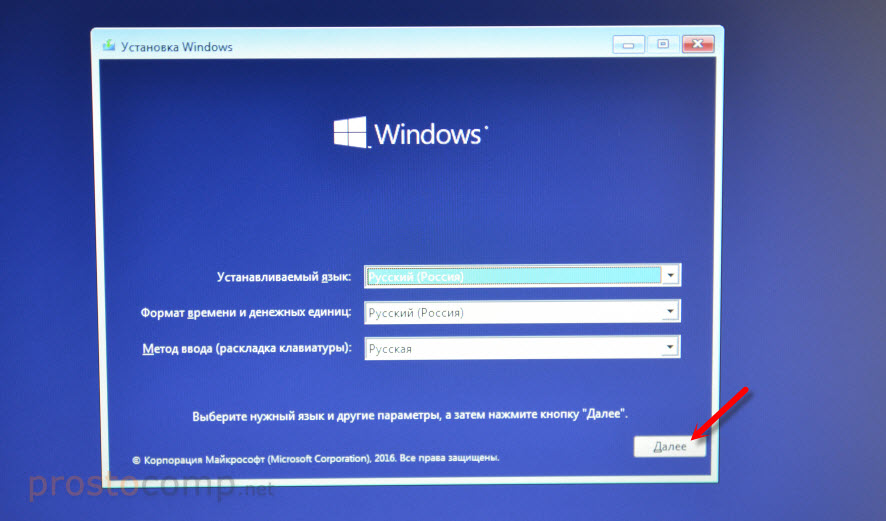
Нажимаем «Установить».
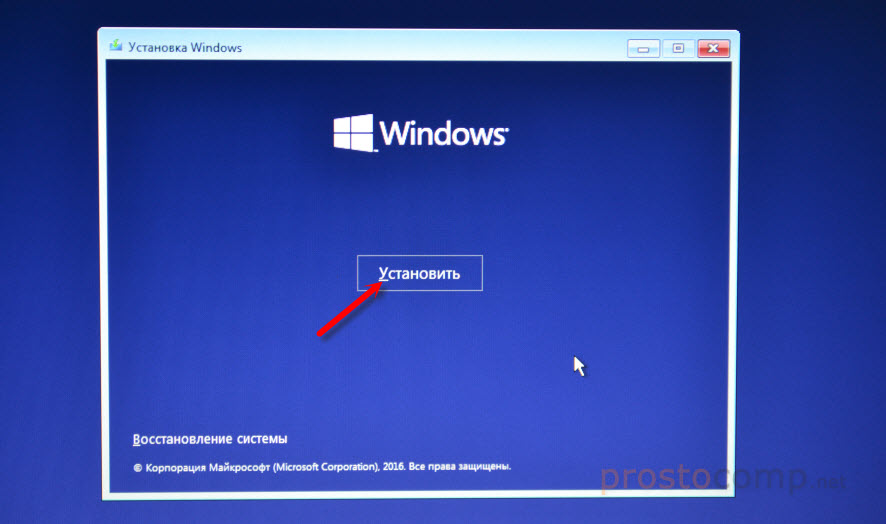
В следующем окне нужно ввести ключ продукта Windows. Если у вас нет ключа, и вы хотите активировать Windows 10 после установки, то нажмите на «У меня нет ключа продукта».
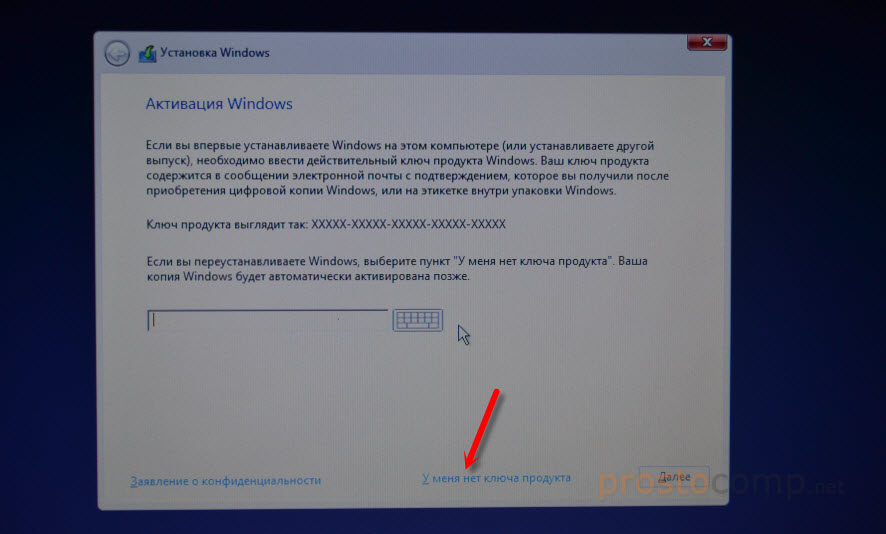
Если вы записали несколько версий Windows 10, то понадобится выбрать необходимую для установки. Я устанавливал «Домашнюю».
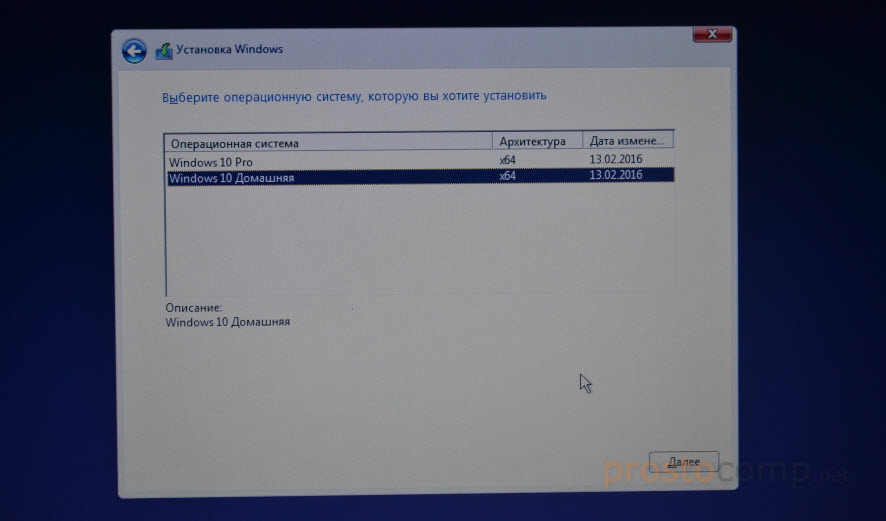
Принимаем лицензионное соглашение.

Выбираем тип установки: «Выборочная: только установка Windows».
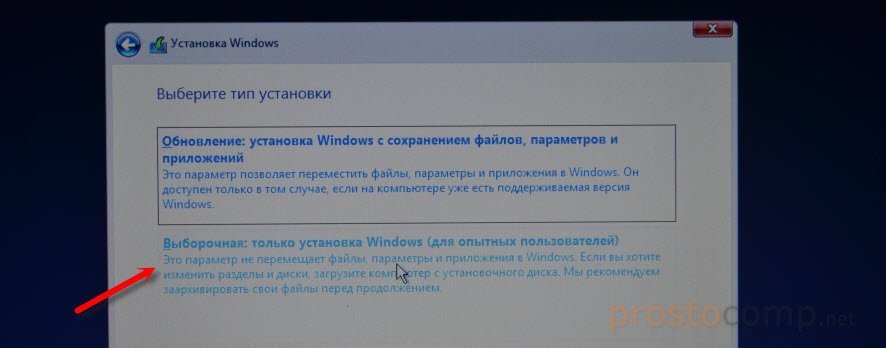
Дальше нужно выбрать место для установки. Рассмотрим этот момент подробнее. Будьте внимательны.
Если установка на новый ноутбук, то разбиваем жесткий диск на разделы
Если вы выполняете установку на новый ноутбук, или нетбук, то там скорее всего будет 1, или 2 раздела (восстановление, зарезервировано), которые трогать не нужно, и будет практически весь ваш жесткий диск, или SSD накопитель как «Незанятое место на диске». Нам нужно создать разделы (диск C, D, E) из этого незанятого пространства. Насколько разделов разделять жесткий диск (SSD) – решать вам. На один из созданных разделов мы установим Windows 10. Делается это так:
- Выделите «Незанятое место на диске» и нажмите на кнопку «Создать».
- Введите размер создаваемого раздела в МБ и нажмите «Применить». Например, если у вас «Незанятое место на диске» 500 ГБ и вы хотите создать два раздела (C и D), то можете под системный раздел выделить например 200 ГБ (указав примерно 200000 МБ). И создать еще один раздел (D) отдав под него все оставшееся незанятое место.
Можно создать три раздела, четыре, или больше. Их можно удалять. Выделив раздел, и нажав на кнопку «Удалить». Они снова превратятся в незанятое место на диске. Давайте немного поясню на примере своего ноутбука. В нем установлен eMMC накопитель всего на 64 Гб
Но это не столь важно. У вас может быть 500 ГБ, 1 ТБ, или даже больше
Просто у вас размер самих разделов будет больше. Так же может быть установлен обычный HDD, или SSD накопитель.
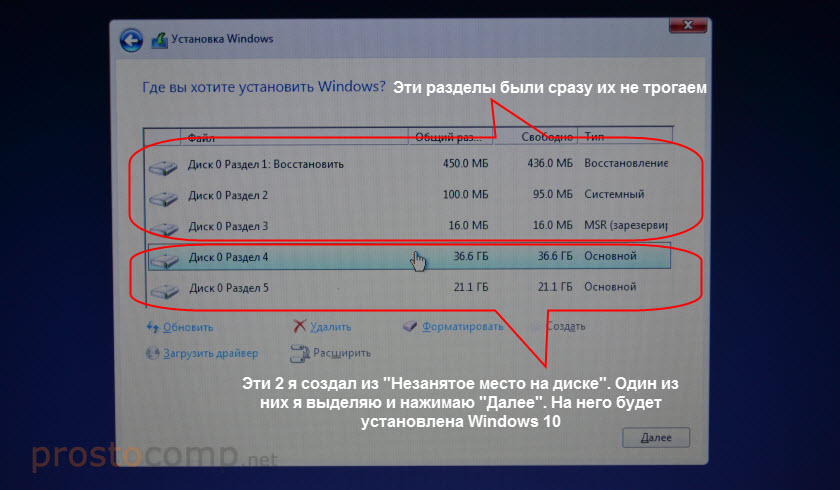
Для продолжения установки выделите раздел который вы хотите отдать под систему (он будет диском C) и нажмите «Далее».
Выбор раздела для установки, если раньше уже была установлена система
В том случае, если ноутбук не новый (на нем уже была установлена Windows), и вам не нужно менять структуру диска, то ничего удалять и создавать не нужно. Выберите из списка разделов диск C (размер которого я советовал запомнить в начале статьи), и нажмите на кнопку «Форматировать».
После форматирования раздела выделите его и нажмите «Далее».
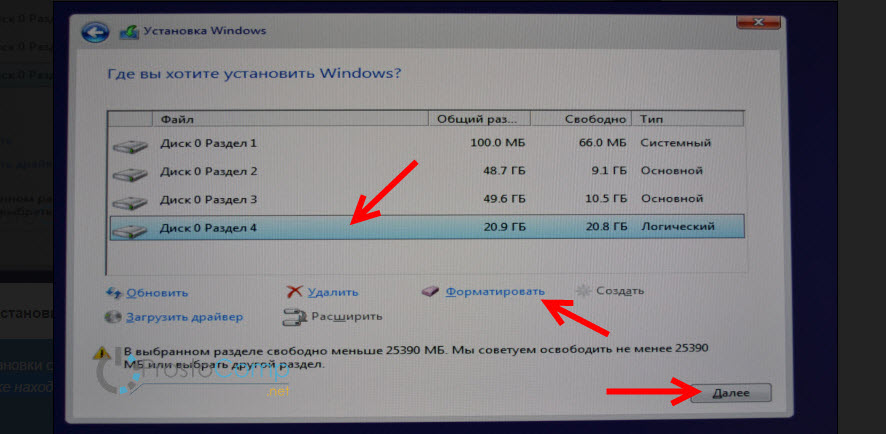
Начнется копирование файлов для установки операционной системы. Ждем пока компьютер сам перезагрузится.
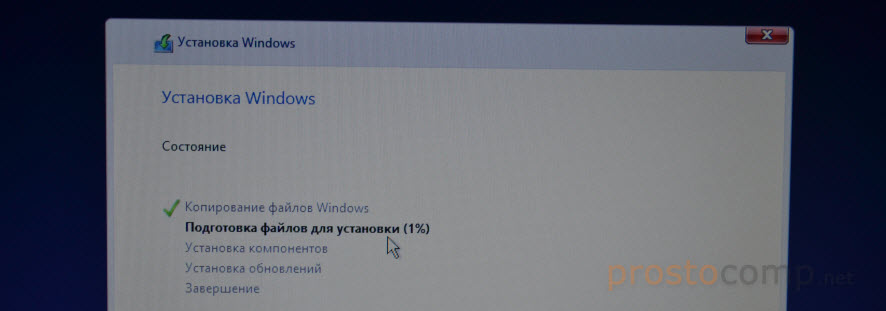
После перезагрузки пойдет подготовка к установке, подготовка устройств и т. д. Просто ждем.
Первое окно – настройка параметров. Не советую выбирать «Использовать стандартные параметры». Нажмите на «Настройка параметров». Там можно отключить много ненужно. Так званную слежку Windows 10, которой все так боятся
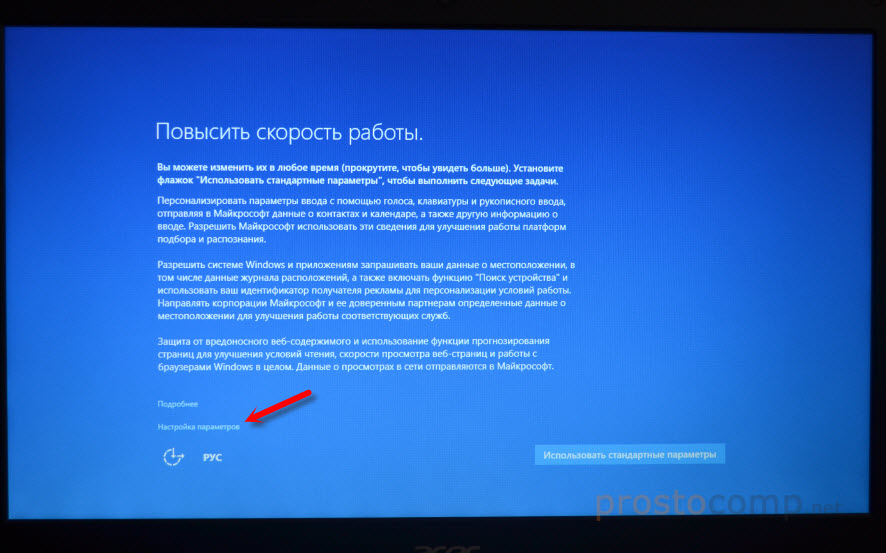
Читайте каждый пункт и отключайте при необходимости. Как видите, я отключил все.
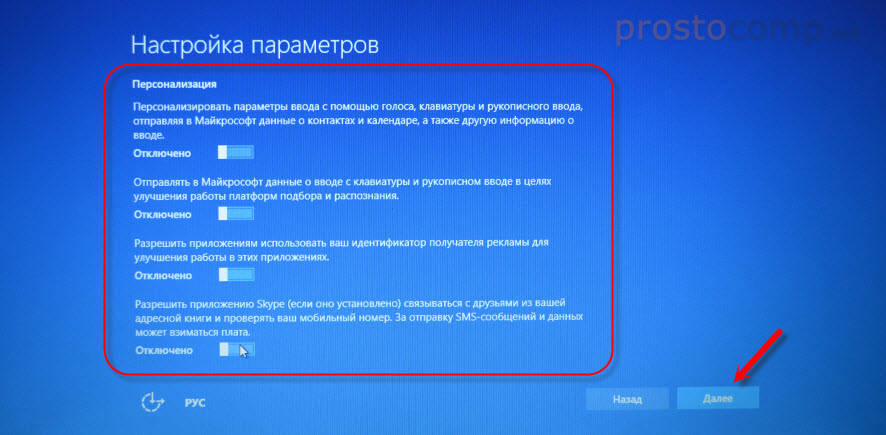
И в следующем окне я отключил все.
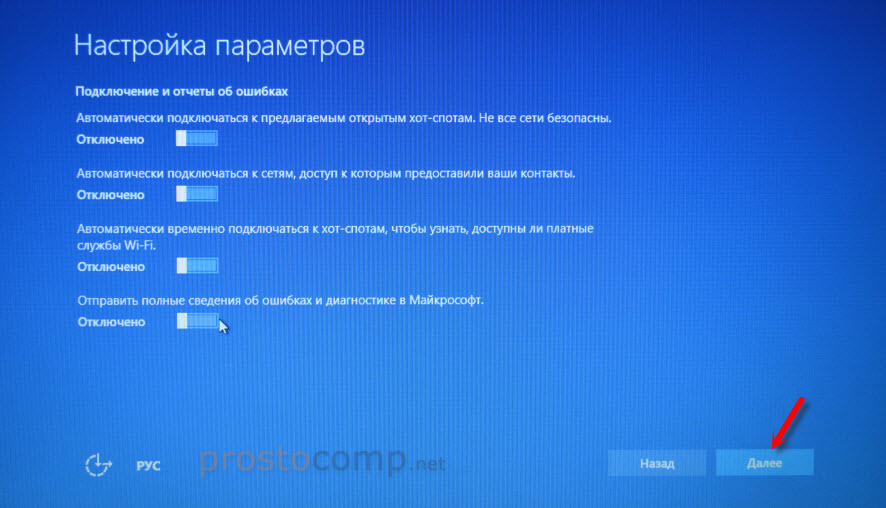
На последней странице оставил включенной только веб-службу SmartScreen.
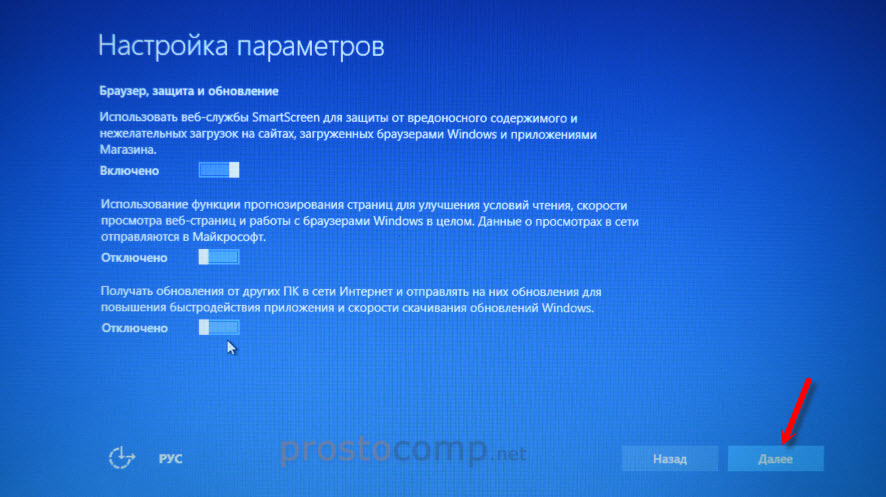
Немного ждем, затем задаем имя компьютера и пароль, если необходимо (я не устанавливал). Нажимаем «Далее».
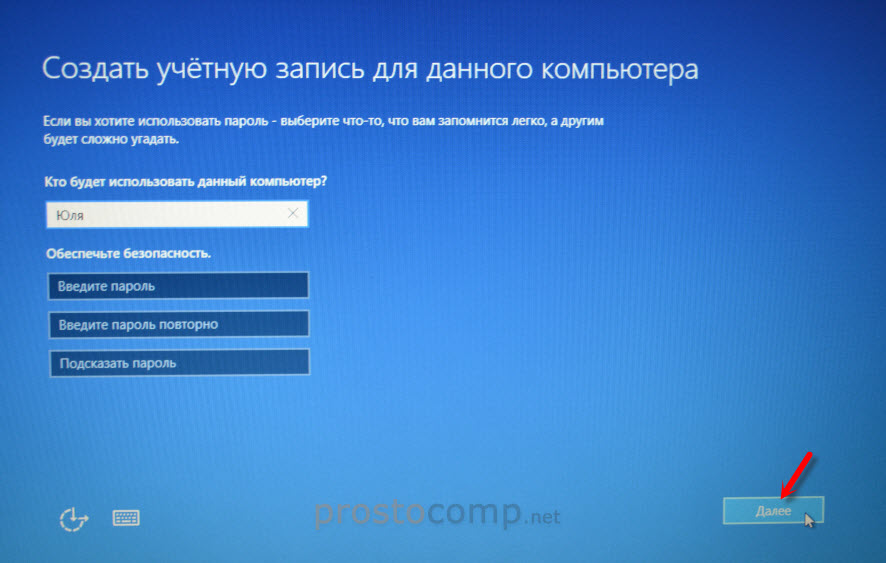
Идет подготовка…

Ура! Windows 10 установлена!
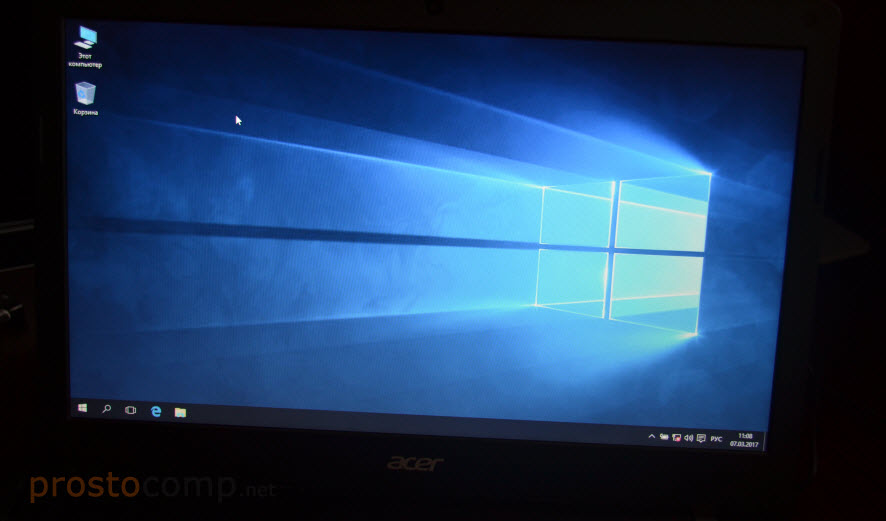
Все, можно пользоваться ноутбуком.
Запуск установки
На скачанном образе делам двойной клик, чтобы подключить образ для отображения по типу эмулируемого оптического диска. Заходим на диск подключённого образа, нам нужна в его корне утилита-установщик «setup.exe».
Запускаем её.
На приветственном этапе установщика жмём «Далее».
Принимаем условия лицензии.
Далее установщик проведёт некоторые действия – проверит наличие обновлений и оценит готовность системы к установке Windows 10. После чего в окошке с констатацией готовности к установке мы жмём опцию изменения сохраняемых компонентов.
И вот нам предлагается три упомянутые выше типа новой установки Windows 10. Мы выберем полную переустановку с удалением всех данных – пункт «Ничего не сохранять».
Далее установщик ещё раз (с учётом нашего выбора) проверит наличие системных обновлений. И ещё раз попросит нас согласиться с условиями лицензии.
В окошке готовности к установке жмём «Установить».
Загрузочный диск и его создание
Чтобы выполнить процесс переустановки Windows 10, необходимо иметь диск, с имеющейся на нем операционной системой.
Эту часть всей процедуры можно попросту пропустить при наличии такого диска. Ну а если же его нет, то для создания необходимо:
- образ диска с Windows 10 в определенном формате;
- программа для записи необходимых образов дисков.
Немного и несложно. При этом программа подойдет абсолютно любая. Возьмем, к примеру, ImgBurn. Программа эта проста
А что не менее важно: не требует дополнительных средств, ее можно легко скачать
Итак, первый шаг на этом этапе – запуск программы. А дальше следует нажать на кнопку, которая расположена в левом верхнем углу.
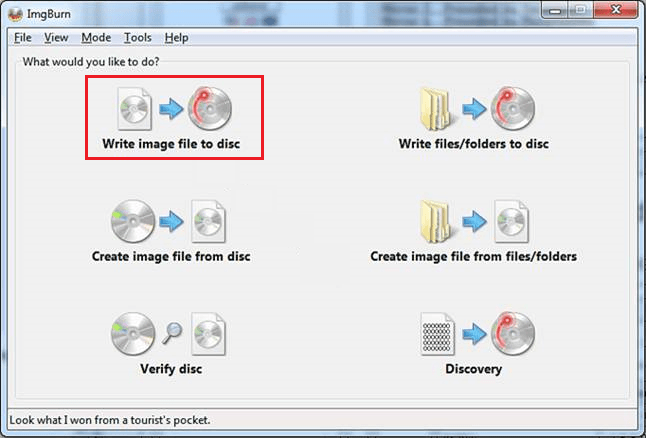
После ее нажатия появляется поле для записи образов дисков. На этом этапе необходимо указать программе место, где находится упомянутый выше ISO файл: нажать кнопку с иконкой в виде папки и выбрать тот файл, который необходим.
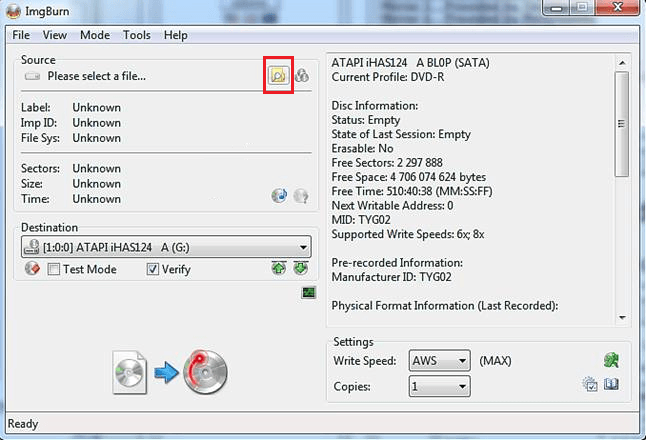
Выбрав файл для записи, вставьте диск в дисковод и нажмите на большую кнопку внизу высветившегося окна. Это нажатие положит начало записи образа диска на подготовленный Вами и вставленный диск.

Обновление до Windows 10 через Центр обновления
Как уже говорил, самый простой способ. Убедитесь, что
- у вас лицензионная Windows 7 или 8,
- все важные файлы скопированы в безопасное место,
- у вас на диске C: свободно хотя бы 16 гб (больше — лучше, все зависит от конкретного ПК),
- все обновления системы установлены (об этом ниже).
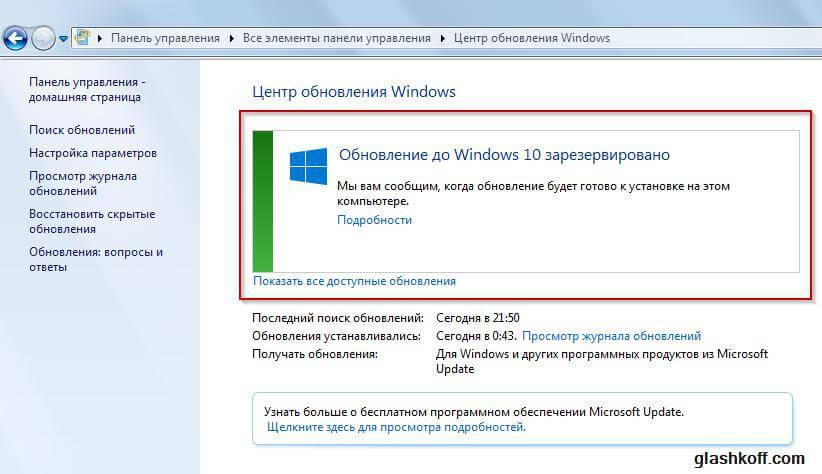
Заходите в Пуск — Панель управления — Центр обновления Windows. Если вы резервировали установку Windows 10, появится вот это:
Это не радует, потому что придется ждать. В идеале должно быть так:
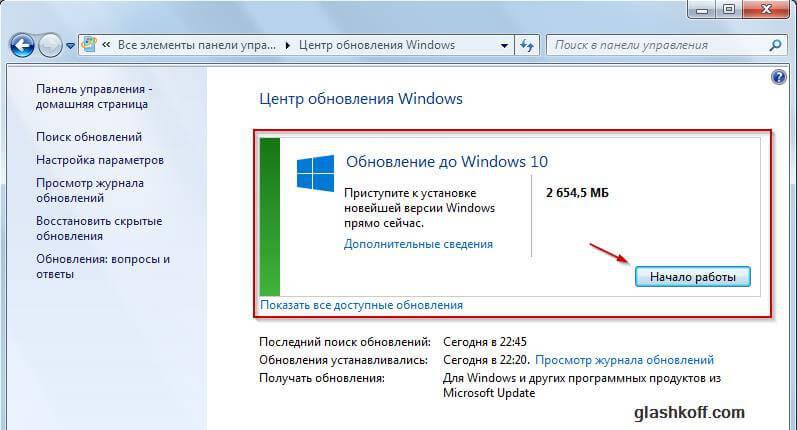 То самое предложение установить Windows 10
То самое предложение установить Windows 10
Тогда достаточно нажать «Начало работы», подождать загрузки (если еще не загрузилось), согласиться с лицензионным соглашением и ждать. Устанавливается полчаса или дольше, в зависимости от производительности компьютера. Если же у вас не были установлены обновления Windows, то до Windows 10 еще далеко. Нужно установить все обновления:
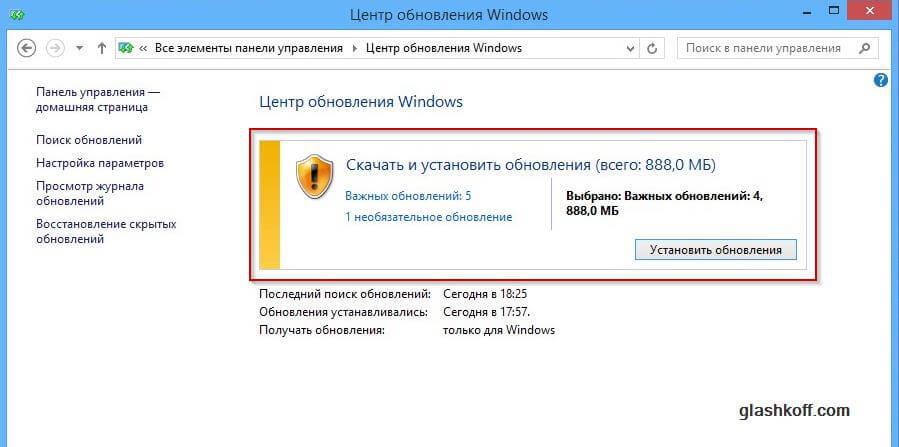 Центр обновления Windows предлагает установить обновления
Центр обновления Windows предлагает установить обновления
Ставьте (кнопка «Установить обновления»), перезагружайте компьютер, снова заходите в Центр обновления Windows, нажимайте «Поиск обновлений» и снова ставьте обновления. Если у вас была Windows 8, то сначала установится обновление до Windows 8.1 (почти гигабайт), затем около 1,1 Гб — обновления для Windows 8.1. Если у вас медленный интернет, установка может растянуться на сутки. Потом еще 2,6 Гб Windows 10 начнет загружаться…
Возможные проблемы, из-за которых не появится предложение установить «десятку»
1. Не установились важные обновления. Смотрите журнал обновлений (кнопка слева в Центре), если на каких-то обновлениях будет статус «Отказ», делайте двойной щелчок по этой строчке, смотрите сведения об ошибке и гуглите код ошибки — решение наверняка найдется.
2. Вы не зарезервировали обновление (не обязательный шаг):
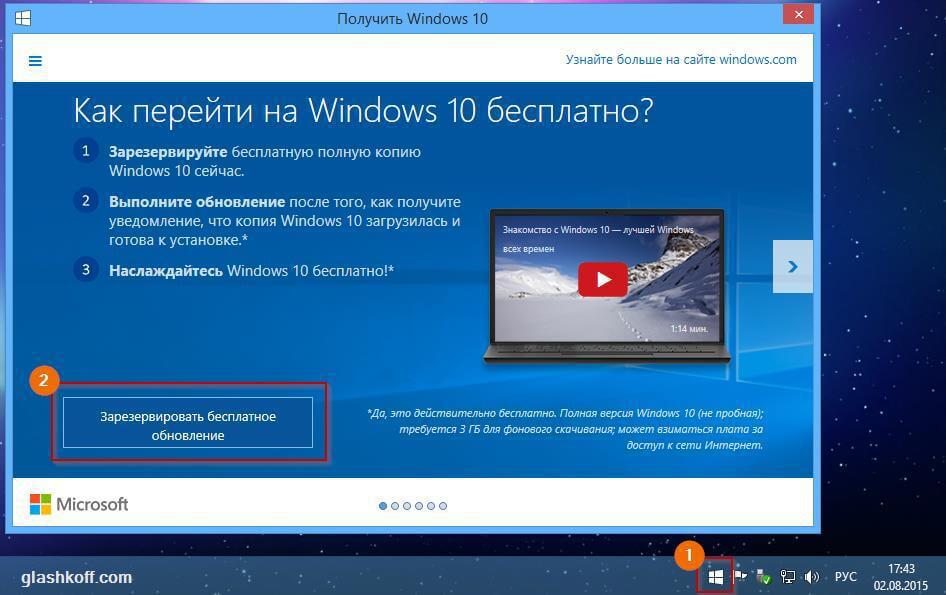 Значок резервирования возле часов появится только в том случае, если установлены все важные обновления
Значок резервирования возле часов появится только в том случае, если установлены все важные обновления
3. Некорректно настроена установка обновлений. Нажмите «Настройка параметров» и сделайте вот такие настройки:
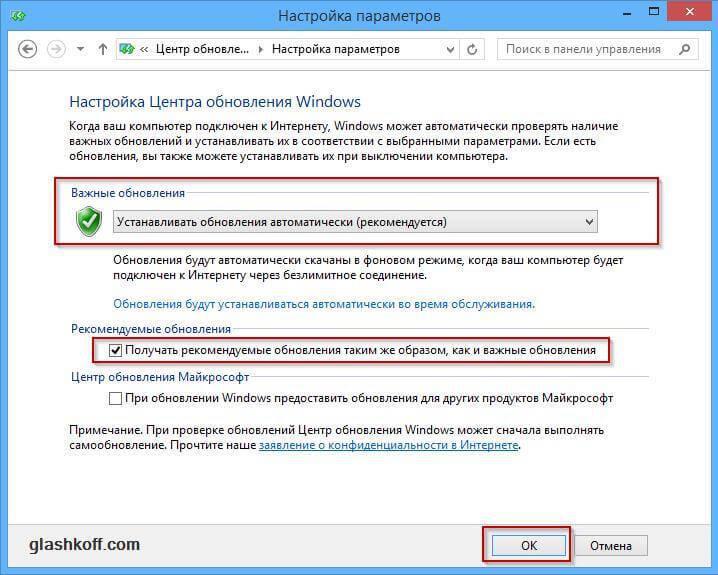 Настройка Центра обновлений для установки Windows 10
Настройка Центра обновлений для установки Windows 10
Снова делайте поиск обновлений.
Команда «wuauclt.exe /updatenow»
Если вышеперечисленное не помогло, откройте меню Пуск и напечатайте «cmd» без кавычек. Появится пункт «Командная строка». Щелкните по ней левой кнопкой мыши — откроется черное окно командной строки. Наберите в нем команду «wuauclt.exe /updatenow» и нажмите Enter.

Эта команда принудительно запускает механизм обновления. После запуска окно можно закрывать. Подождите минуту и снова открывайте Центр обновления Windows. Там должен появиться индикатор загрузки Windows 10, после которого будет нужное нам предложение обновиться до Windows 10.
Команду «wuauclt.exe /updatenow» можно ввести и в окне «Выполнить» (сочетание клавиш Win+R).
Если значок резервирования Windows все равно не появляется
Вы можете установить Windows обновлением с помощью MediaCreationTool. Об этом см. ниже (Установка Windows 10 с диска или флешки поверх имеющейся). Я не рекомендую этот способ, потому что на данный момент непонятно, будет ли перенесена лицензия на новую Windows. Проверить не могу, т.к. к моему ПК лицензия уже привязана.
Если появляются ошибки при установке обновления до Windows 10
При попытке установить Windows 10 через Центр обновления могут появиться ошибки 80240020 и 80070057:
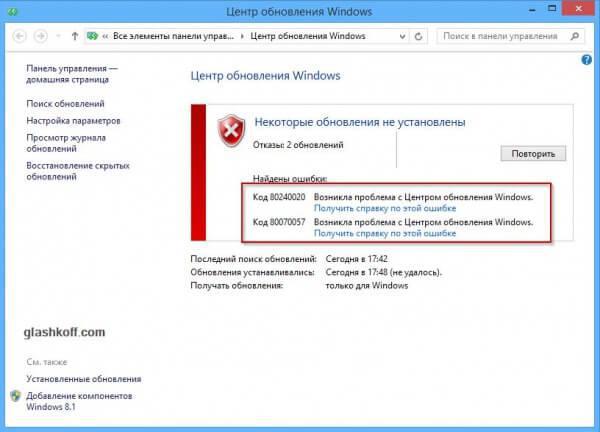 Ошибки 80240020 и 80070057
Ошибки 80240020 и 80070057
Как исправить:
1. Удалите все в папке C:\Windows\SoftwareDistribution\Download.
2. Запустите снова команду «wuauclt.exe /updatenow».
Советы
1. После установки Windows 10 обновите драйвера. Как искать драйвера, я рассказывал в главе инструкции по установке предыдущей версии Windows — восьмерки. «десятка» отличается в лучшую сторону тем, что «из коробки» устанавливается подавляющее большинство драйверов, поэтому нужно поставить драйвер только на самую важную «железку» — видеокарту. Без драйвера от производителя вы не получите максимум плавности в играх.
2. Запустите активацию Windows 10: Пуск — Параметры — Обновление и безопасность — Активация — кнопка «Активировать». Тогда в будущем сможете хоть сто раз форматировать жесткий диск и ставить «десятку» начисто — она активируется без ключа.
Как установить Windows 10 на новый жесткий диск без диска или USB
Третий вариант в этом списке — установка Windows 10 на новый жесткий диск без диска или USB. Этот способ самый сложный из всех трех способов, но следующая инструкция может помочь:
Шаг 1: загрузите SEO-образ Windows 10 и установщики драйверов для ПК
Первый шаг включает в себя все необходимое для установки Windows 10.
- Скачать Виндовс 10
- Запустите программу установки Windows 10 и введите лицензионный ключ.
- Подтвердите язык, архитектуру и издание. Лицензионный ключ Виндовс будет определять выпуск Windows.
- Нажмите Далее, чтобы продолжить
- Выберите файл ISO в качестве носителя, который вы хотите использовать, и нажмите «Далее».
- Выберите место загрузки для файлов Windows ISO, и загрузка начнется.
- Нажмите «Готово» после загрузки.
- Следующим шагом является загрузка установщиков устройств для вашего компьютера и сохранение установщиков в специальной папке.
- Нажмите на папку и выберите Свойства
- Нажмите «Общий доступ», а затем «Расширенный общий доступ».
- На вкладке «Расширенный общий доступ» установите флажок «Поделиться этой папкой» и включите полный доступ в разделе «Разрешения».
- Нажмите OK, чтобы завершить процесс.
Шаг 2: загрузитесь в командную строку
- Нажмите кнопку «Пуск» в Виндовс и выберите «Выполнить».
- Перейдите в «Дополнительные параметры запуска» и нажмите «Устранение неполадок».
- Затем нажмите «Дополнительные параметры», а затем «Командная строка».
- Выберите свою учетную запись администратора и введите свой пароль, чтобы запустить командную строку.
Шаг 3: запустите программу установки Windows
- Откройте ранее загруженные файлы ISO и запустите программу установки Windows.
- Для активации Виндовс 10 может потребоваться ввести ключ продукта. Вы можете пропустить процесс, нажав «У меня нет ключа продукта» внизу экрана.
- Следующий шаг — выбор места для установки Windows 10.
Шаг 4: завершите установку
Windows 10 может легко найти правильные драйверы. Если Виндовс 10 не может найти драйверы, вам не о чем беспокоиться. Драйвера, которые вы установили ранее, пригодятся. Запустите и установите драйвера вручную.
Возможно, вам потребуется установить драйвер набора микросхем, прежде чем вы сможете выполнить этот процесс. Запустите Центр обновления Windows и установите другие соответствующие драйверы. Готово!
Как загрузить ноутбук с установочного диска или флешки?
Если вы будете выполнять установку с диска, то вставьте его в привод. Если с флешки, то подключите ее в USB-порт ноутбука. Только подключайте в USB 2.0 (этот порт НЕ синий внутри). Если подключить к USB 3.0, то могут возникнуть некоторые проблемы.

Дальше нам нужно «указать» ноутбуку с какого накопителя выполнять загрузку. Скорее всего, по умолчанию он будет загружаться с жесткого диска. А нам нужно с CD/DVD, или USB-накопителя. Это можно сделать двумя способами:
- Выбрать необходимое устройство для загрузки через загрузочное меню «Boot Menu».
- Выставив загрузку в настройках BIOS.
Я советую использовать первый способ. Он более простой. Рассмотрим подробнее.
Для вызова Boot Menu, сразу после включения ноутбука (нажатия на кнопку включения) нужно активно нажимать на определенную клавишу. На какую? Зависит от вашего ноутбука.
Для вызова Boot Menu: Acer – F12, ASUS – Esc или F8, Lenovo – F12, DEL – F12, HP – Esc затем F9.
Если не получается, смотрите отдельную статью: вход в Boot Menu на ноутбуке и компьютере.
На ноутбуках ASUS загрузка с флешки через Boot Menu выглядит вот так:
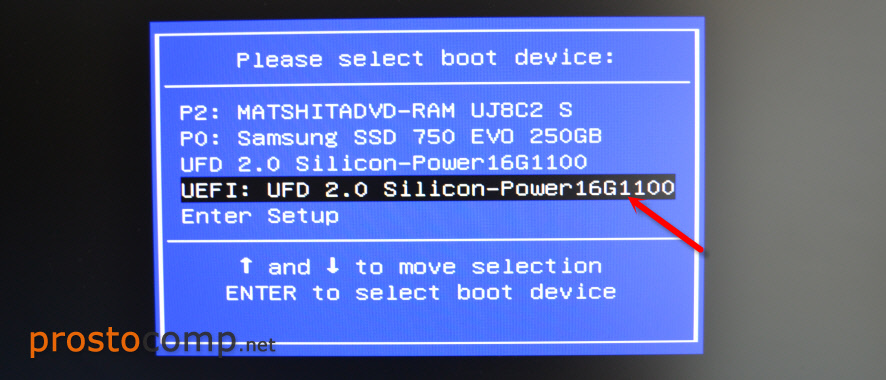
Если вы решили делать это через БИОС, то сначала нужно войти в BIOS и в разделе «Boot» поставить на первое место наш USB-накопитель. Примерно вот так:
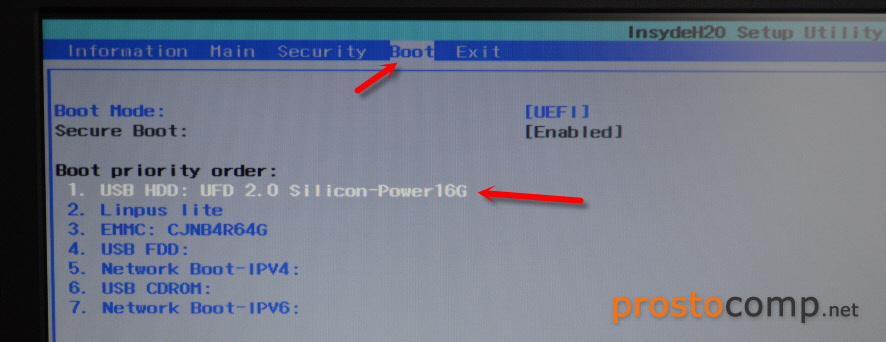
Разумеется, что на другом ноутбуке BIOS может выглядеть иначе. Для входа в БИОС сразу после включения ноутбука нужно нажимать определенную клавишу. На разных ноутбуках – разные клавиши.
Для популярных производителей: ASUS – F2, Acer – F2 или Del, Lenovo – F1 или F2, HP – F1, DEL – F2. Подробная инструкция по входу в BIOS на ноутбуках ASUS.
Нужно ли переустанавливать Windows после замены жесткого диска?
Переустановка Виндовс после замены жесткого диска не требуется. Windows хорошо справляется с перенастройкой после замены жесткого диска. Вы должны убедиться, что у вас есть надлежащая резервная копия ваших данных, прежде чем предпринимать какие-либо действия.
Однако вы можете переустановить Windows после замены жесткого диска, если хотите начать все заново с совершенно новой ОС Виндовс. Этот процесс, также известный как чистая установка, похож на приобретение нового компьютера. Недостатком чистой установки является то, что она удаляет все данные, программы, файлы и игры на компьютере.
Лучший способ избежать потери данных — создать их резервную копию в другом месте. Таким образом, вы сможете получить доступ к необходимым файлам после переустановки.
Как создать загрузочный диск Windows 10
С помощью Windows Installation Media Creation Tool
Эта бесплатная утилита является стандартным средством от компании Microsoft и доступна для скачивания с официального сайта. Прежде чем воспользоваться программой, следует узнать разрядность процессора, установленного на компьютер, для которого загрузочная флешка создается.
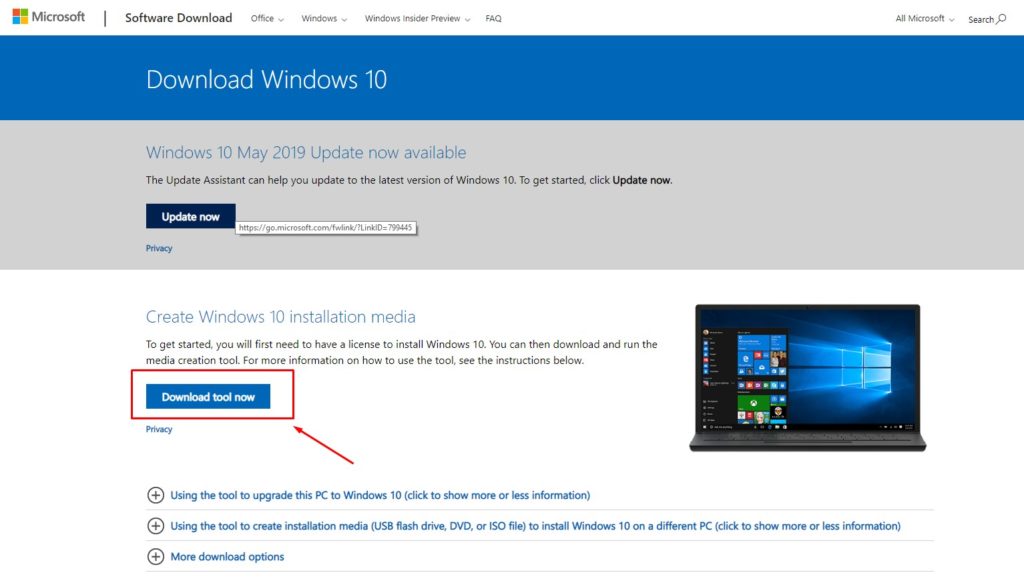
Скачиваем утилиту с сайта Microsoft
Скачав и открыв утилиту, делаем следующее:
- Принимаем условия лицензионного соглашения.
- Поскольку утилита также позволяет обновить систему в режиме онлайн, выбираем опцию «Создать установочный носитель».
- Убираем отметку в пункте «Использовать рекомендованные параметры», выбираем язык системы, в графе «Выпуск» указываем вариант «Windows 10», а в графе «Архитектура» — разрядность системы.
- В окне «Выберите носитель» отмечаем «USB-устройство».
- Далее, если к компьютеру подключено несколько съёмных накопителей, выбираем нужную флешку, нажимаем «Далее» и ждём завершения записи.
С помощью командной строки
Альтернативное стандартное средство — командная строка внутри операционной системы Windows 10. Чтобы создать с её помощью загрузочный диск с системой Виндовс, действуем таким образом:
- Открываем командную строку от имени администратора (утилиту можно найти в поиске панели Пуск).
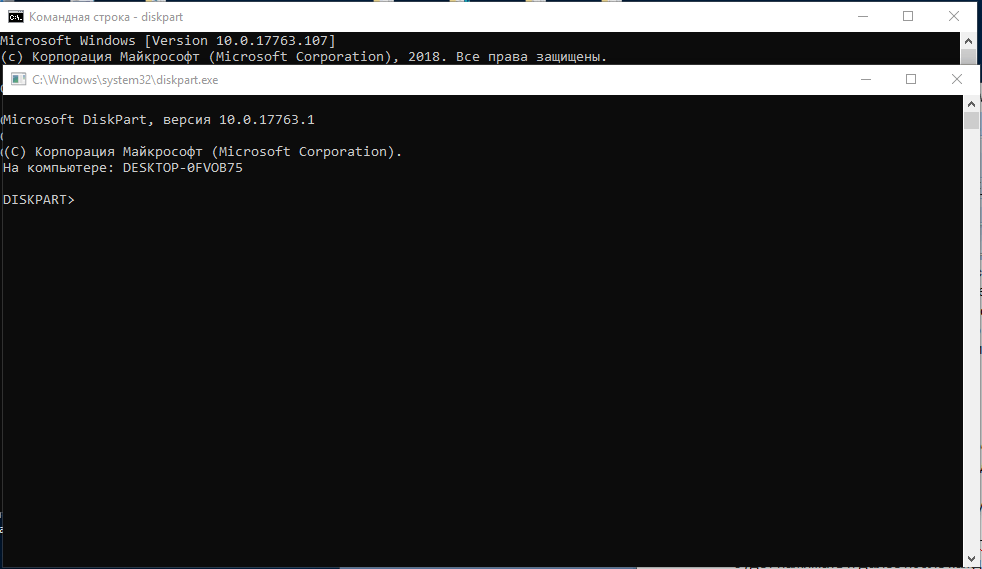
Запускаем DISKPART
Набираем в ней слово diskpart и нажимаем Enter (обратите внимание: Enter нужно будет нажимать и далее после каждой команды).
Вводим словосочетание list disc. Открывается нумерованный список всех установленных накопителей, среди которых находим нашу флешку
Ориентироваться придется по объёму памяти, он указан рядом с каждым диском в списке.
Вводим команду select disc X, где X — это номер флешки в списке.
Следующая команда — clean. С её помощью мы очищаем будущий загрузочный диск.
Теперь набираем create partition primary, чтобы создать на флешке раздел для образа Windows 10.
Форматируем раздел, набрав format fs=fat32. Для быстрого форматирования добавляем в конце слово quick.
Для подготовки флешки к загрузке набираем active.
Команда assign присвоит разделу определённое имя.
Команда exit завершит операцию. Флешка подготовлена, осталось перебросить на неё образ операционной системы Windows.
С помощью UltraISO

Идеальное решение для создания загрузочного диска
Пример удобной сторонней программы. Она не бесплатна, но для однократной записи можно воспользоваться пробной версией. Создать загрузочный диск в UltraISO очень легко:
- Открываем программу и переходим в раздел «Файл». Кликаем «Открыть» и выбираем заранее подготовленный образ системы.
- Переходим в «Самозагрузку», где выбираем функцию «Записать образ жёст. диска».
- Выбираем будущую загрузочную флешку в строке «Disc drive», а также метод записи (рекомендуется «USB-HDD+»). Запускаем процесс кнопкой «Записать».
1 Что лучше: переустановка, оптимизация системы или восстановление?
Хорошая новость — в Windows 10 встроены продвинутые механизмы восстановления, про которые еще не все в курсе. И очень зря. Т.к. часто можно обойтись и без полноценной переустановки — систему за несколько кликов можно вернуть в состояние «как было в самом начале» (об этом — чуть ниже).
И самое главное: прежде чем прибегать к любым радикальным методам, настоятельно рекомендуем попробовать в деле нашу инструкцию «Как ускорить работу компьютера на Windows 10». В ней мы собрали самые действенные способы оптимизации, которые помогут основательно почистить и разогнать систему. Часто этого вполне хватает — а переустановить Windows вы всегда успеете!

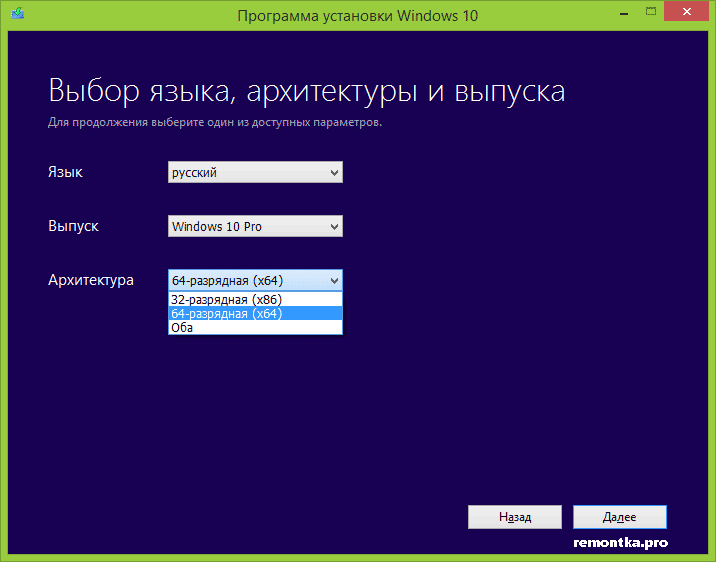












![Как установить windows 10 – пошаговая инструкция [2020]](http://kirovlom.ru/wp-content/uploads/e/8/6/e860ba3258546735bfcea884a6a5a894.jpeg)













