Why does my computer keep turning on proxy server?
There could be several reasons why your computer keeps turning on a proxy server. Here are some steps you can take to troubleshoot the issue:
1. Malware or Viruses: Malicious software can modify the proxy server settings on your computer. Run a full system scan using a reputable antivirus or anti-malware program to check for any infections. If any threats are detected, follow the recommended steps to remove them.
2. Unwanted Browser Extensions: Some browser extensions can change your proxy settings without your knowledge. Check the extensions installed in your web browser (e.g., Chrome, Firefox) and disable or remove any suspicious or unwanted extensions.
3. Proxy Settings in Network Connections: Your computer’s network settings may have been changed to use a proxy server. Follow these steps to check and disable proxy settings in Windows:
– On Windows 10, open the Settings app and go to Network & Internet > Proxy. Ensure that «Automatically detect settings» is turned on, and «Use a proxy server» is turned off.
– On Windows 7 or 8, open the Control Panel, click on Internet Options, go to the Connections tab, and click on the LAN settings button. Make sure the «Use a proxy server for your LAN» option is unchecked.
4. Automatic Configuration Script: Some systems use automatic configuration scripts (PAC files) to set proxy server settings. Follow these steps to disable it:
– On Windows 10, open the Settings app, go to Network & Internet > Proxy, and turn off «Automatically detect settings.»
– On Windows 7 or 8, open the Control Panel, click on Internet Options, go to the Connections tab, and click on the LAN settings button. Uncheck the box that says «Use automatic configuration script.»
5. Network Settings: If the issue persists, there may be underlying network configuration problems. Try resetting your network settings to default. On Windows 10, you can do this by going to Settings > Network & Internet > Status > Network reset. Keep in mind that this will remove all saved Wi-Fi networks and VPN connections.
6. Contact IT Support: If none of the above steps resolve the issue, it’s advisable to contact your IT support team or your internet service provider for further assistance. They can help diagnose the problem more accurately and provide specific solutions tailored to your network setup.
Remember to always practice caution and ensure that any changes made to your computer’s settings align with your organization’s policies and guidelines.
Как поднять простейший прокси-сервер на Windows

Теперь немного предыстории. Один мой товарищ переехал в Чехию на обучение и подкинул мне идею для очередной темы статьи. Суть проблемы была в том, что Steam отказывается принимать на счет рубли, если пользователь находится в Европе/Америке. Логичным решением было воспользоваться прокси сервером. Но прокси сервер так же помогает обойти блокировку сайтов на работе, к примеру vk.com:). Достаточно настроить сервер у себя дома, а на работе подключиться к нему. Для большего удобства можно настроить постоянное доменное имя для вашего компьютера. Немного изучив вопрос, я понял что для настройки простого сервера нужно потратить от силы пять минут:) И сейчас я расскажу вам, как это сделать.
Через Свойства браузера
Есть еще один вариант настройки прокси-сервера на компьютере. В трее найдите значок сети и кликните по нему правой кнопкой мыши. Из контекстного меню выберите «Открыть «Параметры сети и Интернет»» .
Откроется знакомый раздел на вкладке «Состояние» . Пролистывайте страницу и кликайте по пункту «Центр управления сетями и общим доступом» .
Дальше открывайте «Свойства браузера» .
В открывшемся окне переходите на вкладку «Подключения» и жмите по кнопке «Настройка сети» .
Ставьте птичку в строке «Использовать … для локальных подключений» . Вводите нужный IP и порт и отмечайте галочкой «Не использовать для локальных адресов» . Затем жмите на кнопку «Дополнительно» .
В окне «Параметры» можно добавить нужные сайты в список исключений, то есть на них вы будете заходить не через прокси. Сохраняйте изменения в этом и предыдущем окне.
Информация для чайников
Прокси-сервер — это промежуточный сервер (посредник) между клиентом и сервером назначения. Он позволяет делать (получать и передавать) запросы к другим сетевым службам и получать ответы. Пользователь подключается к прокси-серверу и делает запрос к какому-то сайту (например, электронной почте), который находится на другом сервере. Прокси может подключиться к этому серверу и получить ресурс с него или из его кеша (в зависимости от того, что быстрее).
Зачем вам эта промежуточная ссылка:
Естественно, чтобы обеспечить компьютеры доступом в интернет.
Создайте промежуточный буфер (кеш). Кэш содержит информацию, которая чаще включается в запросы, чтобы быстрее их получать и снижать нагрузку на ресурс. Насколько я понимаю, сейчас это неактуально.
Он получает информацию из Интернета и передает ее пользователю в сжатом виде, что способствует уменьшению трафика.
Защитите свою домашнюю сеть от внешнего доступа.
Позволяет ограничивать локальных пользователей: доступ к определенным сайтам, рекламе, объему трафика.
Обеспечивает анонимность пользователя. Вы даже можете настроить его так, чтобы сервер назначения получал ложную информацию об источнике запроса и клиенте.
Он используется для доступа к ограниченным ресурсам.
Отключение прокси в параметрах Windows 10
Windows 10 предлагает две возможности отключения прокси-сервера — в новом интерфейсе «Параметры» и в старой панели управления. Сначала рассмотрим первый вариант:
- Откройте Параметры, проще всего это сделать клавишами «Win+I» на клавиатуре.
- Перейдите в раздел параметров «Сеть и Интернет», в меню слева выберите пункт «Прокси-сервер».
- Отключите все переключатели: «Определять параметры автоматически», «Использовать сценарий настройки» и «Использовать прокси сервер».
Обычно, сделанные изменения начинают действовать без перезагрузки компьютера или отключения и повторного подключения к Интернету.
Как полностью удалить VPN с компьютера
Если подключение к ВПН осуществляется через специальную программу (как говорилось в 1-м способе выше) и вам она больше не нужна, то удалите ее через стандартный компонент «Приложения и возможности» (для Виндовс 10) или «Программы и компоненты» (для 7 и 8 ).
В обеих системах найти компонент для удаления можно через встроенный системный поиск. В Win 7 он расположен внизу меню «Пуск», а в десятке иконка поиска находится рядом с «Пуском».
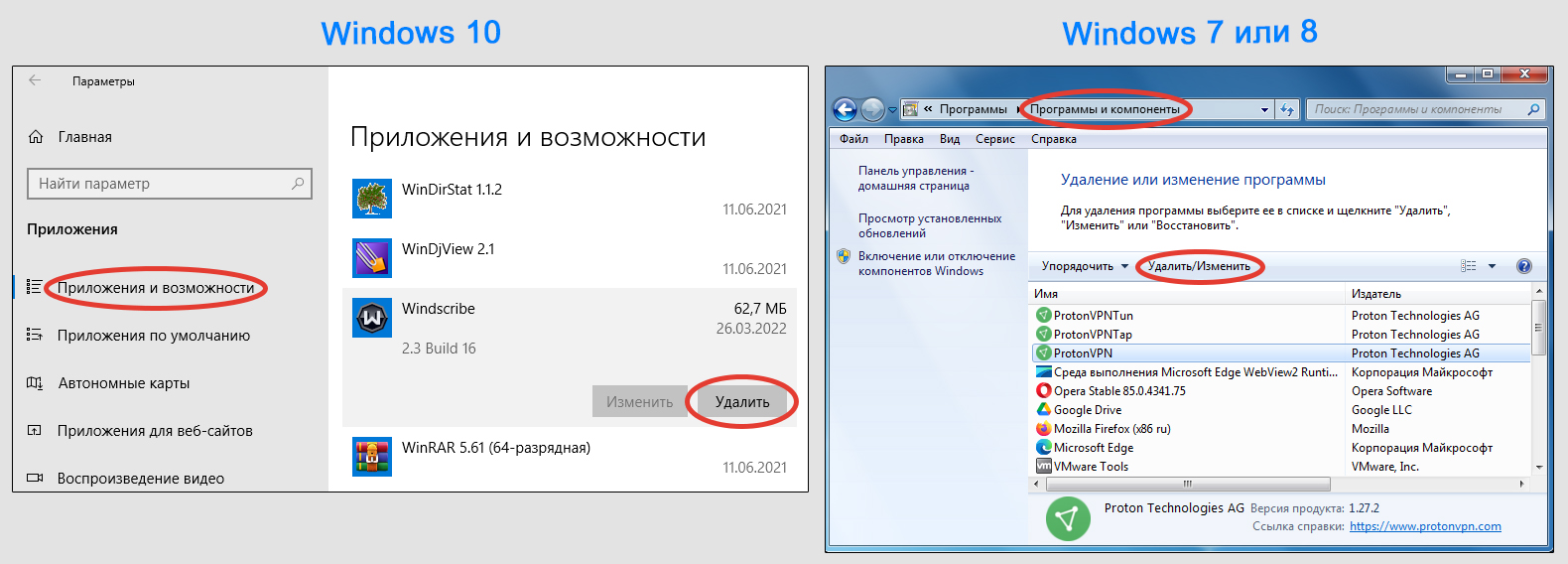
Удаление приложений VPN в Windows 7, 8, 10
Остается в списке всех установленных программ найти нужную, отвечающую за VPN, нажать на нее и выбрать «Удалить». А затем лучше перезагрузить компьютер.
Также можно полностью удалять и отдельные VPN-подключения через параметры сети Windows. Эту возможность я описал, рассказывая про способ №2.
Где брать прокси-серверы
Чаще всего прокси используются для маскировки реального IP-адреса и местоположения, например, для анонимности. Их нужно большое количество, а в Интернете можно найти как платные, так и бесплатные серверы. Бесплатные работают нестабильно и медленно. Обычно это обучающие серверы, тесты, которые используются перед коммерческой деятельностью. Производительность не гарантируется, и из-за наплыва пользователей «выживаемость» этих адресов не может превышать пары часов. Иногда они работают несколько дней с переменным успехом.
Для реального использования лучше всего выбирать коммерческие услуги, к счастью, они не дорогие. В Интернете можно купить прокси с адресами из разных стран: России, США, Франции, Нидерландов, Украины, Беларуси, Индии, Казахстана, стран Африки и др. п продаже есть два типа прокси-серверов:
- IPv4: общий протокол со знакомым форматом адресов XXX.XXX.XXX
- IPv6: развивающийся и недостаточно используемый протокол, состоящий из восьми 16-битных шестнадцатеричных блоков
Прокси стандарта IPv6 в несколько раз дешевле, но может оказаться бесполезным, потому что его поддерживают некоторые сайты, например: Яндекс, Google, YouTube, Facebook, Instagram и др. псновная часть всемирной паутины будет недоступна, как и другая вселенная.
Disable Proxy Settings in Windows 11 or 10 via Settings or IE
In previous versions of Windows, we had to navigate through Internet Explorer to configure proxy settings. While changing settings through IE still works in Windows 10/11, there is a more straightforward way to do this through the Settings app. Here’s how to disable proxy settings:
- Go to the Start Menu or Cortana.
- Search for “Settings” and open it.
- Select “Network & Internet.”
- From the left pane, click on “Proxy.”
- Under “Automatic proxy setup,” switch on the “Automatically detect settings” option.
- Under “Manual proxy setup,” disable the “Use a proxy server” option.
- Close the settings window and restart your PC.
Disabling proxy or configuring any proxy settings through the Settings app is now easier in Windows 10/11 than through Internet Explorer. However, if for any reason you must rely on Internet Options to change the proxy settings, here’s how:
- Open Internet Explorer.
- Click on the “Settings” icon and select Internet Options.
- Go to the Connections tab, then click on “LAN settings.”
- Enable “Automatically detect settings” and disable “Use a proxy server for your LAN.”
- Click “OK” and reboot your computer.
Some have reported that the automatic proxy settings checkbox will sometimes be grayed out when attempting to set the proxy settings to automatic via LAN Settings in Internet Explorer, making it impossible to apply. If that’s the case, the method using the Settings app above should help to disable the proxy settings and set them to automatic in Windows 11/10.
How do I block proxy settings?
To block proxy settings, you can follow these steps:
1. Open the Settings app on your device. This can typically be found on the home screen or in the app drawer.
2. Scroll down and tap on the «Wi-Fi» option.
3. Find the network connection you are currently using and tap on the «i» button or the small information icon next to it.
4. In the Wi-Fi settings, you should see an option called «HTTP Proxy» or «Proxy». Tap on it to access the proxy settings.
5. By default, the proxy settings are set to «Off» or «Automatic». To block proxy settings, you need to change it to «Off» or «None» depending on your device.
6. Once you have changed the proxy settings to «Off» or «None», you can exit the Settings app.
By following these steps, you should block proxy settings on your device. This ensures that your internet traffic does not go through a proxy server, which is useful for various reasons such as improving security and bypassing restrictions. It’s worth noting that the exact steps might vary slightly depending on the device and operating system version you are using, but the overall process should be similar.
Remember that blocking proxy settings may have implications, such as not being able to access certain local network resources or experiencing connectivity issues if specific network configurations require proxy usage. So, consider your specific needs and requirements before blocking proxy settings on your device.
Как упростить смену IP
Если вы не хотите пользоваться системными опциями прокси, то установите в свой браузер расширение ВПН. Оно поможет получить доступ к заблокированным сайтам, зашифрует информацию, поможет развивать бизнес в Сети.
ВПН устанавливается просто и его не нужно настраивать. Виртуальную локацию устройства, во многих VPN, можно выбрать вручную.
Мы рекомендуем современный Troywell VPN, который устанавливается непосредственно в браузер. Включить и выключить его можно за пару кликов. Интерфейс — понятный, удобный. Расширение бесплатное, не хранит логи и не требует раскрытия никакой пользовательской информации. Идеально подходит для просмотра стримингового контента, чтения новостей, скачивания торрентов.
Как отключить прокси сервер в панели управления
Второй метод — использовать панель управления. Для этого:
- Откройте панель управления, это можно сделать с использованием поиска в панели задач Windows 10.
- В панели управления в пункте «Просмотр» вверху справа выберите «Значки», а затем откройте пункт «Свойства браузера».
- В свойствах браузера откройте вкладку «Подключения» и нажмите кнопку «Настройка сети».
- Снимите все отметки, включая «Автоматическое определение параметров» и «Использовать прокси сервер». Примените сделанные настройки, нажав кнопку «Ок».
На этом процесс будет завершен, а использование прокси-сервера при подключении к Интернету выполняться не будет. Однако учитывайте, что в случае, если вы используете какие-то расширения браузера или программы для прокси, то ошибки наподобие ERR_PROXY_CONNECTION_FAILED могут вызвать именно они, а не системные параметры Windows 10.
Отключаем прокси в Windows 10
Помимо обычного, универсального способа, в Windows 10 появилась возможность управлять настройками прокси через параметры. Давайте сначала рассмотрим именно этот способ.
Зайдите в «Параметры», в раздел «Сеть и Интернет».
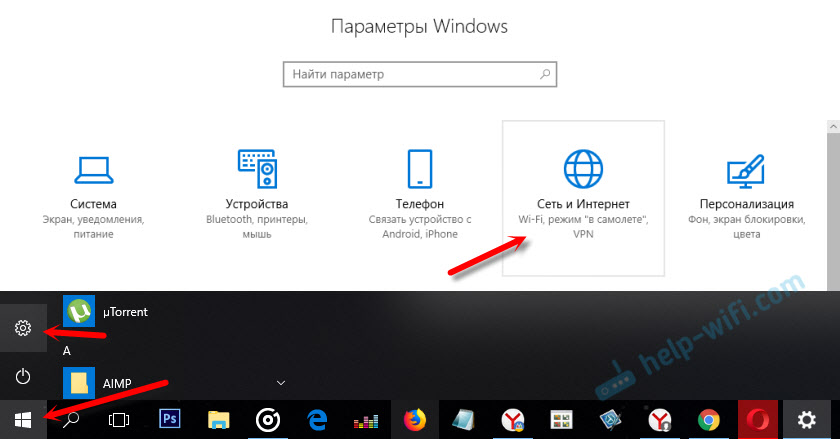
Дальше переходим на вкладку «Прокси». Отключаем пункты «Использовать сценарий настройки» и «Использовать прокси-сервер». Оставляем включенным только пункт «Определять параметры автоматически».
Если после настройки и перезагрузки компьютера проблема останется, то так же попробуйте еще отключить пункт «Определять параметры автоматически».
Проверяем все настройки и закрываем окно.
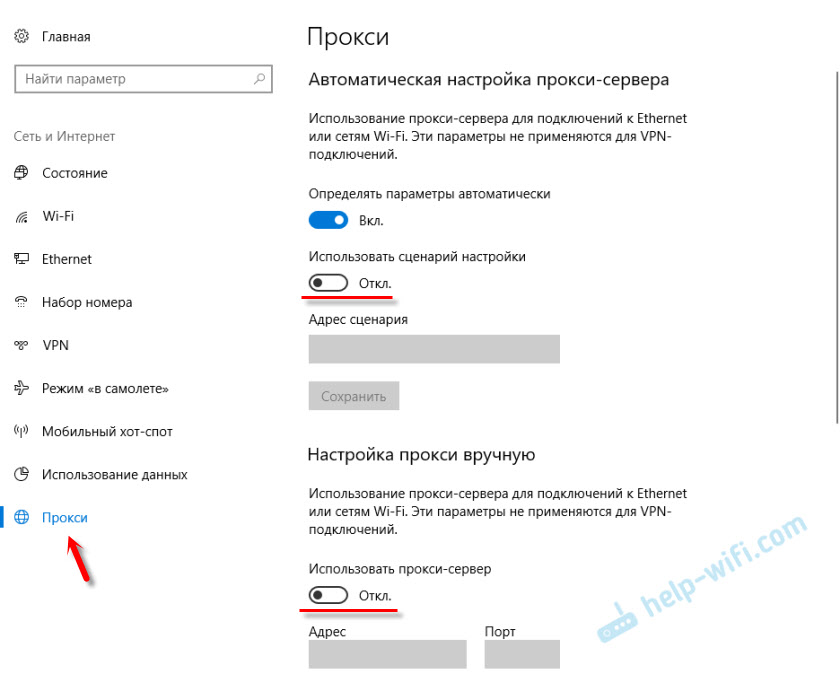
Смотрите результат после перезагрузки компьютера. Можете так же проверить настройки способом, который показан ниже.
Отключение настроек через редактор групповых политик
Если у вас Windows 10 Pro (или Enterprise), проще всего запретить пользователю менять настройки прокси через редактор локальных групповых политик.
Для исключения возможности менять настройки прокси в Windows 10 сделайте следующее.
- Нажмите на кнопку «Пуск».
- Введите в поиск gpedit.msc и нажмите OK для открытия редактора локальных групповых политик.
- Перейдите по адресу Конфигурация пользователя > Административные шаблоны > Компоненты Windows > Internet Explorer.
- На правой стороне дважды кликните на политику «Запретить изменение параметров прокси».
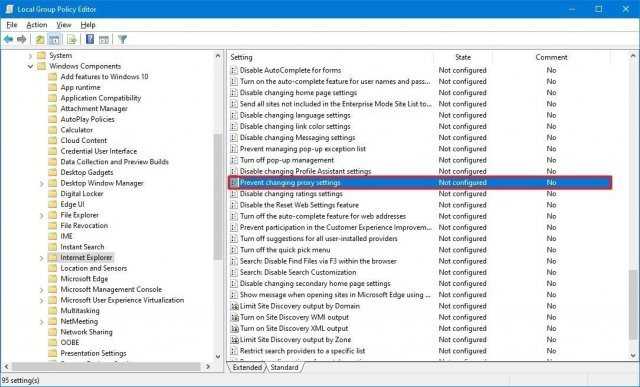
Выберите вариант «Включено».
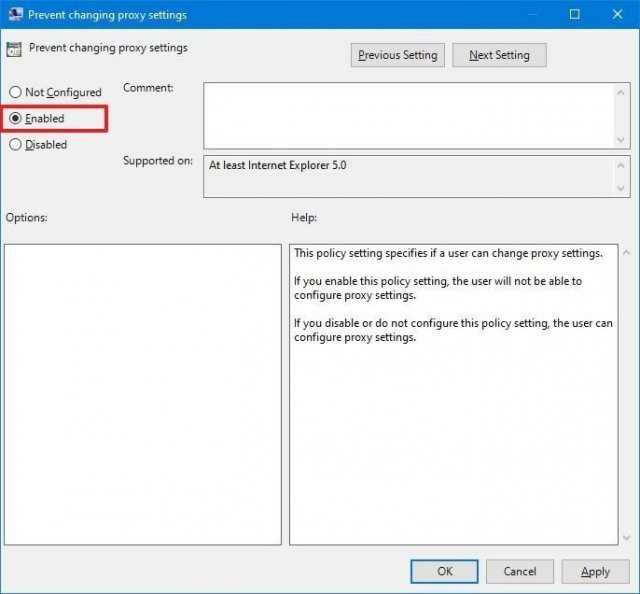
- Нажмите кнопку «Применить».
- Нажмите кнопку OK.
Отключение прокси сервера для браузеров в Windows 10, 8 и Windows 7
Первый способ — универсальный и позволит отключить прокси во всех последних версиях Windows. Необходимые шаги будут следующими
- Откройте панель управления (в Windows 10 для этого можно использовать поиск на панели задач).
- Если в панели управления в поле «Просмотр» установлено «Категория», откройте «Сеть и Интернет» — «Свойства браузера», если установлено «Значки», сразу откройте «Свойства браузера».
- Откройте вкладку «Подключения» и нажмите кнопку «Настройка сети».
- Уберите отметку в разделе «Прокси-сервер», чтобы он не использовался. Кроме этого, если в разделе «Автоматическая настройка» установлено «Автоматическое определение параметров» — рекомендую снять и эту отметку, так как она может приводить к тому, что прокси-сервер будет использоваться даже когда его параметры не заданы вручную.
- Примените сделанные настройки.
- Готово, теперь прокси-сервер отключен в Windows и, одновременно, не будет работать в браузере.
В Windows 10 появился еще один способ настройки параметров прокси, который рассмотрен далее.
Как отключить прокси-сервер в параметрах Windows 10
В Windows 10 настройки прокси-сервера (как и многие другие параметры) дублируются в новом интерфейсе. Чтобы отключить прокси-сервер в приложении «Параметры», выполните такие действия:
- Откройте Параметры (можно нажать клавиши Win+I) — Сеть и Интернет.
- Слева выберите «Прокси-сервер».
- Отключите все переключатели, если вам нужно отключить прокси-сервер для ваших Интернет-подключений.
Интересно, что в параметрах Windows 10 можно отключить прокси сервер только для локальных или каких-либо выбранных интернет-адресов, оставив его включенным для всех остальных адресов.
Отключение прокси-сервера — видео инструкция
А вдруг и это будет интересно:
- Windows 10
- Android
- Загрузочная флешка
- Лечение вирусов
- Восстановление данных
- Установка с флешки
- Настройка роутера
- Всё про Windows
- В контакте
Почему бы не подписаться?
15.07.2018 в 11:37
А как можно при помощи ярлыка или батника мгновенно разорвать инет подключение?
15.07.2018 в 12:22
(переводим подключение в состояние «отключено»)
Еще такой вариант: wmic nic get name, index (этой командной получаем индексы сетевых адаптеров, допустим, нам нужно отключить адаптер с индексом 777) wmic w path win32_networkadapter where index=777 call disable
Способы выше работают для любых типов подключений. Но при этом не разрывают соединение, а именно отключают его. А вот для Wi-Fi можно и отключиться от сети, не отключая адаптер:
16.07.2018 в 10:12
Спасибо огромное! Вы настоящий специалист
30.06.2019 в 12:01
Дмитрий добрый день. Я писал вам в другой статье но так ответа и не дождался. У меня вопрос. Можно ли каким то образом через реестр или еще как то заблокировать возможность включать прокси. Не буду объяснять зачем мне это нужно но это касается моего здоровья и спокойствия. Можно ли как то сделать чтоб нельзя было ни в настройках вин 10 ни через свойства образователя включать прокси? Помогите очень ваш прошу. Пробовал блокировать адреса прокси через фаервол вин10 но это не работает.
30.06.2019 в 12:22
Здравствуйте. Если у вас профессиональная/корпоративная редакция Windows 10, то можно так: 1. Win+R, ввести gpedit.msc 2. Конфигурация пользователя — Административные шаблоны — Internet Explorer — Запретить изменение параметров прокси — установить «включено».
Если домашняя, то же самое в реестре: HKEY_CURRENT_USERSoftwarePoliciesMicrosoftInternet ExplorerControl Panel Параметр DWORD с именем Proxy и значением 1
30.06.2019 в 12:35
У меня такова раздела нет Internet ExplorerControl Panel может потому что я в компонентах его отключил?. Но судя по всему за прокси отвечает какая то еще служба раз без ие можно включать его. Есть еще какие то решения? пожалуйста подскажите.
01.07.2019 в 12:14
Вы создать можете этот раздел. По умолчанию его нет, всё верно.
02.07.2019 в 11:45
Огромное вам спасибо. Все получилось.
15.02.2020 в 10:59
здравствуйте! скачивал vpn-windscribe… не мог разобраться в настройках-неудобно-удалил… и после этого на всех страницах — доступ в интернет закрыт! всё пробовал-не знаю что и делать (windows-10) во всех реестрах где есть название этого впн-почистил. подскажите?
15.02.2020 в 13:35
Здравствуйте. А попробуйте удалить сетевые адаптеры в диспетчере устройств, затем там же в меню действие — обновить конфигурацию оборудования. Они установятся заново и параметры подключений будут сброшены. На всякий случай загляните в службы, не осталось ли там чего-нибудь от этого VPN.
17.02.2020 в 09:17
здравствуйте ещё раз! никак настроить сетевые адаптеры не могу после vpn-везде доступ в интернет закрыт — надпись. похоже статический маршрут задать нужно… нашёл там- «недопустимое значение MASK вызывает ошибку… сам не понимаю в этом ничего… подскажите если можете что именно в этом маршруте мне нужно на рать… если у меня ipv4адрес 192.168.0.2 маска подсети 255.255.255.0 основной шлюз 192.168.0.1 (windows10) обратиться не к кому — мастера вызывать-накладно) это снова я… хотел добавить… состояние сети > общие > ipv6-подключение — БЕЗ ДОСТУПА К СЕТИ… может изза этого?
17.02.2020 в 15:29
Навряд ли из-за IPv6 (вообще этот компонент можно попробовать отключить в свойствах подключения) Статический маршрут
Но тоже не думаю, что в этом дело.
22.01.2021 в 11:50
Сделал Что было написано — НИЧЕГО (Не работал только гугл хром)
16.02.2021 в 21:49
здраствуйте у меня проблема у меня сам по себе включается прокси сервер что делать?
17.02.2021 в 18:08
Проверьте на всякий случай ваш компьютер чем-то вроде AdwCleaner, вдруг вредоносное что-то меняет параметры. Но в теории могут еще иногда антивирусы или программы блокировки рекламы.
Как полностью удалить VPN с компьютера
Если подключение к ВПН осуществляется через специальную программу (как говорилось в 1-м способе выше) и вам она больше не нужна, то удалите ее через стандартный компонент «Приложения и возможности» (для Виндовс 10) или «Программы и компоненты» (для 7 и 8 ).
В обеих системах найти компонент для удаления можно через встроенный системный поиск. В Win 7 он расположен внизу меню «Пуск», а в десятке иконка поиска находится рядом с «Пуском».
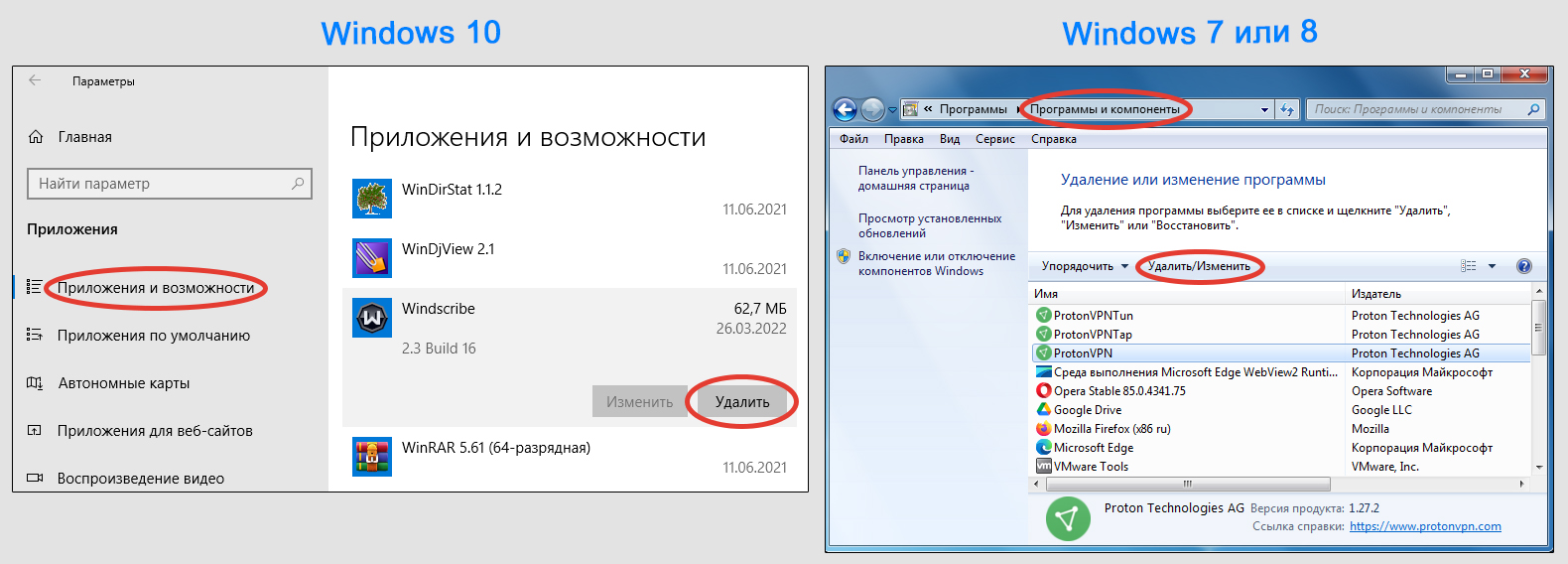
Удаление приложений VPN в Windows 7, 8, 10
Остается в списке всех установленных программ найти нужную, отвечающую за VPN, нажать на нее и выбрать «Удалить». А затем лучше перезагрузить компьютер.
Также можно полностью удалять и отдельные VPN-подключения через параметры сети Windows. Эту возможность я описал, рассказывая про способ №2.
Отключение прокси сервера для браузеров в Windows 10, 8 и Windows 7
Первый способ — универсальный и позволит отключить прокси во всех последних версиях Windows. Необходимые шаги будут следующими
- Откройте панель управления (в Windows 10 для этого можно использовать поиск на панели задач).
- Если в панели управления в поле «Просмотр» установлено «Категория», откройте «Сеть и Интернет» — «Свойства браузера», если установлено «Значки», сразу откройте «Свойства браузера».
- Откройте вкладку «Подключения» и нажмите кнопку «Настройка сети».
- Уберите отметку в разделе «Прокси-сервер», чтобы он не использовался. Кроме этого, если в разделе «Автоматическая настройка» установлено «Автоматическое определение параметров» — рекомендую снять и эту отметку, так как она может приводить к тому, что прокси-сервер будет использоваться даже когда его параметры не заданы вручную.
- Примените сделанные настройки.
- Готово, теперь прокси-сервер отключен в Windows и, одновременно, не будет работать в браузере.
В Windows 10 появился еще один способ настройки параметров прокси, который рассмотрен далее.
Отключение прокси-сервера в компьютере на Windows 7
При смене параметров домашней сети, перенастройке ее ошибочных элементов после заражения системы вредоносными приложениями и иногда при необходимости обеспечения доступа к сети некоторым программам требуется выключить прокси-сервер.
А также иногда случается, что из-за блокировки прокси, пользователю становятся недоступны некоторые нужные ему сайты. Ниже приведено руководство, как в ПК с операционной системой Windows 7 самостоятельно отключить proxy.
Коротко о прокси-сервере
Он представляет собой промежуточную ступеньку, которая связывает ПК пользователя с сайтом.
Это обеспечивает анонимность, так как переходный сервер обладает индивидуальным «айпишником», и IP пользователя не засвечивается на посещаемом им ресурсе.
А если соединение с нужной интернет-страницей идет через proxy, то пользоваться сайтом он может без ограничений.
Ведь нередко бывает перекрыт выход на определенные ресурсы в отдельных регионах.
Очень часто люди, которым администрация сайта перекрыла доступ к собственному ресурсу, просто подключают прокси и быстро решают такую проблему (конечно, если их вновь не «забанят», поэтому рекомендуется уважать правила и соблюдать требования посещаемых интернет-ресурсов).
Еще использование подобных серверов бывает целесообразным при необходимости разгрузки локальных сетей.
Инструкция по отключению
До начала исполнения всех нижеуказанных манипуляций рекомендуется выйти из запущенных приложений, требующих связи с сетью. А после исполнения нижеприведенных инструкций потребуется перезагрузить ПК, так как это необходимо для вступления введенных изменений в силу.
Отключение через «Интернет Эксплорер»
Порядок действий состоит всего из следующих нескольких шагов:
- Кликнуть «Сервис»;
- Далее в развернувшемся меню щелкнуть по строчке «Свойства обозревателя»;
- Затем войти в закладку «Подключения»;
- В отобразившемся перечне нажать «Настройка сети»;
- В следующем появившемся окошке убрать галку с графы «Использовать прокси…»;
- Клацнуть по «Ok»;
- Готово.
Необходимые действия в «Гугл Хром»
Нужно выполнить несколько последовательных шагов:
- Войти в «Настройки»;
- Далее в разделе «Сеть» кликнуть «Изменить настройки… »;
- Затем в отобразившемся меню открыть закладку «Подключения»;
- После этого клацнуть «Настройка сети»;
- Снять отметку в графе «Использовать прокси-сервер для…»;
- Готово.
Инструкция для «Мозиллы Файрфокс»
В этом браузере необходимые для выполнения действия тоже не отличаются особой сложностью и состоят всего из нескольких шагов:
- Войти в «Настройки»;
- Далее щелкнуть в верхнем меню «Дополнительные»;
- Затем открыть закладку «Сеть»;
- После этого кликнуть «Настроить»;
- Установить отметку в графу «Без прокси»;
- Готово.
«Опера»
В браузере Opera надо последовательно выполнить нижеперечисленные этапы:
- Войти в «Настройки»;
- Далее установить мышь в позицию «Быстрые…»;
- Убрать галку с графы «Включить прокси-серверы»;
- На этом все.
Но существует способ еще быстрее, который также поможет произвести отключение proxy. С этой целью просто потребуется нажать «F12» и далее сразу приступить к выполнению пункта 3 из вышеуказанной инструкции.
Если требуется более тонкая регулировка и существует необходимость оставить доступ к некоторым прокси, то рекомендуется сделать следующее:
- Войти в меню «Оперы»;
- Далее через «Настройки» – переместиться в «Общие настройки»;
- Затем – в закладку «Расширенные»;
- Открыть раздел «Сеть»;
- Кликнуть «Прокси-серверы»;
- После этого в графе «Не использовать прокси для адресов» прописать URL ресурсов, для которых не надо применять proxy;
- Кликнуть «Ok»;
- Готово.
Что делать, если доступ к интернет-ресурсу по-прежнему отсутствует?
Редко, но бывают ситуации, когда после выполнения вышеперечисленных действий не получилось восстановить соединение. При этом просто надо отладить некоторые сбившиеся настройки. С этой целью необходимо войти в параметры подключения по протоколу TCP/IPv4.
Алгоритм действий следующий:
- Щелкнуть «Пуск»;
- Открыть «Панель управления»;
- Войти в «Центр управления сетями и общим доступом»;
- Затем – в «Сетевые подключения»;
- Вызвать контекстное меню от локальной сети;
- Кликнуть «Свойства»;
- Установить отметки в графах автоматических присвоений адресов;
- Щелкнуть «Ok»;
Теперь все должно функционировать исправно.
Основные выводы и рекомендации
Рекомендую проделать эти простые действия по отключению VPN сразу, чтобы поскорее избавиться от ненужного подключения на компьютере, возможно, наносящего даже вред.
Если вам интересно, как отключить VPN с телефонов на базе Android или с IPhone / IPad на платформе iOS, то о них написал инструкции отдельно.
А может это соединение лишь слишком медленно работает. Тогда, вероятно, стоит просто сменить VPN на другой. Либо подключиться к другой стране (локации), либо сменить VPN-провайдера (т.е. компанию, через которую подключаетесь).
Ну и нельзя забывать, что бесплатные ВПН в более чем 90% случаев несут в себе большие риски для пользователей: от простой продажи наших личных данных со всеми вытекающими последствиями, до заражения компьютера вирусами, троянами и возможности «втихую» удаленно подключаться к ПК! Поэтому, прежде чем пользоваться «халявным» доступом к VPN, рекомендую прочитать еще одну мою заметку про опасности (тут), а также про видимые всем и невидимые отличия бесплатных и платных VPN-сервисов, здесь »
Подытожу, что на любых компьютерах с ОС Windows и не только, VPN можно отключить или деинсталлировать насовсем:
- Через сам софт для VPN-доступа;
- В сетевых настройках системы;
- В расширении для браузеров;
- Полностью удалить через список всех установленных программы в операционке.
Смотря, как было изначально установлено данное подключение.




























