Загрузка в последнюю удачную конфигурацию
Я перезапустил систему, нажал F8 при загрузке и оказался в сервисном меню.
Однако загрузка в последнюю удачную конфигурацию никаких дивидендов не принесла – мы увидели ту же картину.
«Этот способ действительно хорош, когда система не загружается после установки нового драйвера или устройства, либо изменениях в конфигурации служб», — философски заметил Холмс и потянулся за трубкой.
Я бы с удовольствием выслушал его рассказ о последней удачной конфигурации, но сейчас у нас не было времени!
— Теперь попробуем откатиться на точку восстановления системы?— Да, это должно решить такую проблему.
Способы восстановления реестра Windows
Если на компьютере начинают происходят сбои и неполадки, появляются ошибки, необходимо решить проблему: выполнить восстановление системы. Для пользователя доступны несколько способов восстановления всей системы или отдельных компонентов Windows.
В зависимости от характера неполадок Windows, можно использовать следующие способы решения проблем:
- Восстановление Windows из заранее созданной резервной копии системы.
- Восстановление с помощью ранее созданной точки восстановления Windows.
- Восстановление реестра Windows.
- Проверка и автоматическое восстановление системных файлов Windows.
В первых двух случаях потребуется обязательное наличие резервного образа системы или точек восстановления Windows. После восстановления, будет восстановлен системный реестр в состоянии, на момент создания резервной копии Windows или точки восстановления системы.
Если, резервной копии ОС нет в наличии, а создание контрольных точек восстановления Windows было отключено в настройках системы, восстановить систему этими способами не получится. Потому что нет резервных файлов для восстановления.
Автоматическое восстановление системных файлов не всегда приведет к решения проблемы сбоев в работе Windows, потому что на ПК могут быть другие причины неполадок.
Вам также может быть интересно:
- Проверка и восстановление системных файлов Windows в sfc scannow
- Восстановление Windows через командную строку
- Восстановление Windows 10 из резервного образа системы
Восстановление системного реестра можно выполнить из заранее созданной резервной копии реестра, или с помощью резервной копии реестра, создаваемой автоматически системными средствами.
Восстановление реестра с помощью Windows RE — 2 способ
В первом случае мы восстановили файлы реестра из резервной копии с помощью выполнения команды. Вторым способом можно сделать тоже самое копированием файлов.
- В среде восстановления WinRE запустите командную строку.
- В окне командной строки введите команду «notepad» (без кавычек), для запуска программы Блокнот.
- В окне Блокнота войдите в меню «Файл», выберите «Открыть…».
- В открывшемся окне войдите поочередно в папки «Windows», «System32», «config».
- В опции «Тип файлов» выберите «Все файлы». В папке вы увидите файлы реестра: «DEFAULT», «SAM», «SECURITY», «SOFTWARE», «SYSTEM».
- Добавьте расширение «.old» или «.bak» к именам файлов для их переименования.
- Выделите файл, кликните по нему правой кнопкой мыши, в контекстном меню выберите «Переименовать», добавьте расширение к имени файла.
- Войдите в папку «RegBack», выделите файл.
- С помощью сочетания клавиш клавиатуры «Ctrl» + «C» скопируйте файл из папки «RegBack».
- Откройте папку «config», вставьте туда скопированный файл, с помощью клавиш «Ctrl» + «V».
Выйдите из среды восстановления, перезагрузите компьютер.
Резервирование и восстановление реестра в Windows
Еще один вариант резервирования и восстановления реестра состоит в экспортировании раздела или целой ветви, которую Вы планируете изменять. Это можно осуществить в Regedit для Windows в меню «Реестр». Выделите нужный раздел и щелкните по пункту «Экспорт файла реестра».
После задания имени файла данные этого раздела будут в него экспортированы. Файл имеет расширение REG. Для его импортирования в реестр достаточно дважды щелкнуть на нем и данные будут перенесены. Правда этот способ восстановления информации имеет один существенный недостаток: все удаленные или измененные записи будут восстановлены, но вот добавленные записи удалены не будут. Поэтому данный способ больше подходит, если Вы проводите какие-то несущественные изменения, и чтобы откатить их не вводя старые данные заново, можно воспользоваться экспортом/импортом.
Вообще, работать с реестром надо крайне осторожно, но если Вы будете периодически резервировать его, то никаких проблем возникнуть не должно. Рекомендуем для просмотра:
Рекомендуем для просмотра:
- Скрытие программ из меню ПУск — 28/06/2011 05:23
- Пункт Документы меню Пуск — 28/06/2011 05:21
- Изменение внешнего вида кнопки Пуск — 28/06/2011 05:03
ChkDsk
Другой известный инструмент — Check Disk (ChkDsk и Chkntfs), сканирует жёсткие диски компьютера на наличие ошибок и исправляет их. Инструменту для запуска требуются учётные данные администратора, так как он работает на низком уровне аппаратных средств и при проблемах с установкой должен иметь особый доступ к диску.
Для запуска ChkDsk, откройте административную командную строку, введите следующую команду и нажмите клавишу Enter.
ChkDsk C: /F
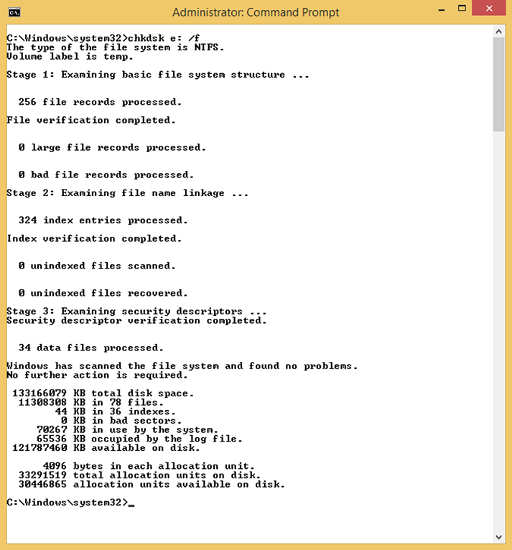
Запуск программы ChkDsk на системном диске приведёт к планированию задачи при следующей перезагрузке системы.
Любой жёсткий диск, который перестаёт правильно считывать или записывать данные, скорее всего, приведёт к порче файлов в системе. Обычно, если система обнаруживает повреждённые файлы данных, это приводит к некоторой их потере и в конечном итоге к требованию от пользователя восстановить свои файлы из резервной копии или истории файлов. Вы должны быть заинтересованы в аккуратном сохранении файлов реестра, так как это приводит к зависанию системы или, что хуже, аварии.
Всякий раз, когда ОС Windows пытается и не может считать данные из повреждённого системного файла, файла подкачки, или реестра, Windows отображает сообщение об ошибке, широко известное как синий экран смерти. Если это произошло, вы должны немедленно установить, является ли это единичным случаем или синий экран ранний признак вероятного сбоя диска, что приведёт к быстрому распространению разрушений файлов и нестабильности Windows. Отказ носителя может показаться катастрофичным, и это так, но, как правило, некоторое время он будет отображать вышеупомянутые ошибки, что является типичным симптомом сбойных непригодных для использования секторов. Большинство плохих секторов результат физических повреждений, таких как перенапряжение, физическое повреждение или производственные дефекты.
Программные инструменты, такие как ScanDisk и CHKDSK предлагаются пользователю для попытки восстановления данных. Как правило, один раз идентифицированный битый сектор, система отмечает плохим и исключает его использование для записи данных.
В ОС Windows 8.1 инструмент Chkdsk работает автоматически в фоновом режиме и активно следит за здоровьем NTFS томов.
Если система обнаружила повреждённый файл, NTFS под управлением ОС Windows самостоятельно решает большинство проблем, не требуя для этого дополнительных специальных инструментов, например, диска восстановления.
История сэра Брайбанта
Пожав руку Холмсу и сдержанно кивнув мне, наш гость опустился в кресло. Его помощник, повинуясь невидимому жесту, достал из сумки ноутбук и положил на стол.
«Любимая игрушка моего внука… сломалась вчера», — пояснил парламентарий, с раздражением глядя на шикарный 18-дюймовый Alienware.
— Расскажите, что случилось.— Система не загружается. Я точно не знаю, но он ставил какие-то игры, драйвера, черт знает что!
Холмс провел пальцем по крышке ноутбука и перевел взгляд на посетителя:
— Сэр, вы осведомлены о стоимости моих услуг?— «Я понял вас, мистер Холмс», — кивнул гость. «Но дело не в деньгах. Сегодня мой внук летит на отдых в Ниццу со своей мамашей. Без этого ноутбука он сведет ее с ума, а она – меня. Это я вам гарантирую!»— И во сколько вылет?
Наш гость посмотрел на часы и поднялся с кресла.«Они заедут сюда по дороге в аэропорт, примерно через час», — он протянул руку Холмсу и с выражением глубокого уважения произнес, – «Я очень рассчитываю на вас, детектив!»
Холмс не колеблясь пожал протянутую руку так, что сэр Брайбант заметно поморщился.
Едва за посетителями закрылась дверь, как Холмс повернулся ко мне:— Что вы об этом думаете, Ватсон?— Безусловно, борьба с коррупцией приносит свои плоды, судя по пиджаку Kiton, бриллиантовым запонкам, швейцарскому хронометру и Vertu в нагрудном кармане…— Браво, Ватсон! Жаль, это нисколько не приближает нас к решению проблемы.
Холмс поднял крышку ноутбука и включил питание.
Дополнительные советы
Есть вероятность, что вышерасположенные инструкции не дадут особого эффекта. Очень жаль, но придется воспользоваться кардинальными способами:
- Вернуться к успешной конфигурации через точки восстановления;
- Выполнить откат к заводским настройкам (полный сброс).
Рекомендую периодически создавать резервные копии реестра вручную. Делается это просто:
Вызываем консоль «Выполнить» ( Win + R ) и вводим команду «regedit»:
Когда отобразиться окно редактора, вызываем контекстное меню на объекте «Компьютер», кликнув по нему ПКМ. Выбираем «Экспортировать»:
Вам будет предложено сохранить файл: указываете имя и удобное расположение. В итоге, в указанном месте появится элемент с окончанием «reg». Вы можете запустить его в любой момент, согласившись на внесение изменений.
Но, увы, подобный метод не всегда оказывается эффективным. Я бы советовал почаще создавать точки восстановления, возврат к которым является наиболее безопасным и качественным способом возобновления работоспособности компьютера.
Программы для работы с реестром и его восстановления
Regedit (редактор реестра Windows)
Для доступа к реестру Windows и его правки существует масса различного софта. В Windows 7 для этого есть и собственная утилита — Regegit.exe, с помощью которой можно копировать как реестр целиком, так и отдельные разделы и подразделы, чтобы использовать их в случае необходимости восстановления.
Чтобы создать резервную копию всего реестра, откройте утилиту, набрав в поисковой строке Пуска команду regedit и запустив найденный файл. Для дальнейших действий ваша учетная запись должна обладать правами администратора.
Раскройте меню «Файл» и выберите из него команду «Экспорт».
В окошке проводника, в разделе «Диапазон реестра», поставьте метку «Весь реестр». Файл копии будет иметь расширение .reg — такой формат данных позволит восстановить реестр одним кликом по этому файлу.
Недостаток способа в том, что восстановление возможно только тогда, когда система нормально загружается. Следующий инструмент, который мы рассмотрим, может восстанавливать реестр Windows при нарушенном запуске.
Создание бекапа реестра
Скачайте, установите и загрузите ERUNT. Отметьте разделы реестра, копии которых вы хотите создать (предлагается сохранить системные и пользовательские данные или какую-либо другую ветвь). Укажите место сохранения (по умолчанию это будет папка ERDNT в C:Windows) и подтвердите выбор.
Процесс создания резервной копии займет несколько минут.
Восстановление реестра из бекапа в работающей Windows 7
Откройте папку, куда программа ERUNT сохранила созданную копию (C:WindowsERDNTдата) и от имени администратора запустите файл ERDNT.EXE .
Подтвердите согласие на восстановление, отметьте раздел, который собираетесь восстановить, после этого щелкните OK.
Восстановление с помощью ERUNT, когда Windows 7 не запускается
- Загрузите компьютер с носителя, на котором установлена портативная версия Windows. Если буква раздела системного раздела, который нужно восстановить, изменилась (при загрузке с внешнего носителя вероятнее всего так оно и будет), откройте папку, где находится резервная копия реестра и восстанавливающий компонент ERDNT.exe. Найдите здесь файл ERDNT.inf и откройте его блокнотом.
- Если буква раздела с Windows 7 на жестком диске изменилась, к примеру, на F — исправьте в ERDNT.inf все пути с C:Windows на F:Windows и сохраните файл.
Запустите ERDNT.exe, отметьте разделы, восстановление которых вам требуется и нажмите OK.
Восстановление реестра с помощью ERUNT из среды восстановления
Если система не грузится и у вас нет под рукой подходящего аварийного диска, можно воспользоваться средой восстановления Windows 7. Графическая оболочка ERDNT в этой среде не работает, поэтому программа должна будет запускаться через командную консоль.
Для загрузки среды восстановления перед стартом Windows несколько раз быстро нажмите клавишу F8. В меню способов загрузки выберите «Устранение неполадок компьютера.
Следуя инструкциям, войдите в систему под учеткой администратора.
Выберите из списка параметров командную строку.
- Введите команду: cd C:WindowsERDNT (после cd нужно указать путь к папке, где находится программа ERDNT). После этой и каждой последующей командой нужно нажимать Enter.
- Если бекапы реестра находятся в отдельных подпапках, введите команду dir, чтобы отобразить в консоли весь список подкаталогов папки ERDNT.
- Войдите в выбранную подпапку, введя команду cd имя_папки, к примеру, cd 1.09.2014.
- Для начала процесса восстановления введите команду batch erdnt.con, через несколько минут после этого программа восстановит реестр и перезагрузит компьютер.
Если у вас была включена опция резервного копирования при загрузке системы (в ERUNT), с помощью команды cd autobackup программа восстановит одну из последних резервный копий реестра.
Программа ERUNT — это надежный и проверенный временем инструмент для сохранения и быстрого его восстановления реестра Windows. Многие пользователи предпочитают заменять им стандартную функцию восстановления системы, так как он практически не дает сбоев, не расходует системные ресурсы и не требует большого количества свободного места на жестком диске. Достаточно разумное решение.
Реестровые ошибки и поводы для их исправления
Для начала стоит уточнить, что под чисткой реестра подразумевается исправление его ошибок.
Как уже говорилось, реестр — база данных операционной системы, скапливающее в себе все настройки и предустановки. Она постоянно переписывается и меняется: при любых изменениях в параметрах системы, установке новых приложений, каждом обновлении и даже запуске компьютера. Иными словами, активное взаимодействие с реестром происходит очень часто и любой системный сбой, внезапный обрыв питаний или даже баг стороннего приложения способны вызвать реестровую ошибку, если это произойдёт в неподходящий момент.
Последствия у этого могут быть совершенно любые и каждый раз уникальные: откажется запускаться одно из приложений, компьютер перестанет видеть диск D, основной язык Windows изменится на арабский и, конечно же, «Синий экран смерти». Причиной любой проблемы вашего компьютера, если она появляется после начала загрузки Windows, может быть реестровая ошибка.
Многие критические ошибки лечатся простым откатом к последней точке восстановления, но основная беда в том, что реестровые проблемы редко удаётся вовремя заметить и совершенно непонятно куда надо откатываться.
Если очень грубо классифицировать все ошибки, можно выделить следующие варианты их последствий:
- Реестровая ошибка настолько незначительна, что не вызывает и никогда не вызовет абсолютно никаких проблем для вашего компьютера.
- Какое-то незначительное изменение, которое получается случайно заметить лишь в самый неподходящий момент, например, полный отказ в удалении чего-либо.
- Незаметная для пользователя, но очень неприятная для системы ошибка. Реестровая ошибка может стать причиной низкой производительности компьютера.
- Бомба замедленного действия, которая проявит себя спустя много времени после возникновения ошибки.
- Ошибка запускает цепную реакцию и проблемы перемещаются за пределы реестра. Этот вариант самый печальный, так как простое лечение реестра тут не поможет и остаётся только переустанавливать Windows.
Исходя из всего вышеперечисленного, исправление ошибок реестра является не столько устранением возникших проблем, сколько профилактической процедурой, которую рекомендуется делать примерно раз в три месяца, даже если никаких заметных проблем у компьютера нет.
Стоит учесть, что исправление ошибок реестра не всегда может быть корректным, а само понятие реестровой ошибки определяет программа или утилита, которой вы производите лечение.
Как восстановить реестр Windows 10 из автоматической резервной копии.
Windows 10 умеет самостоятельно делать резервную копию реестра в папку RegBack, и вы можете использовать ее для восстановления вашего компьютера в рабочее состояние — вот как.
Часто в наших руководствах для Windows 10 необходимо редактирование реестра, поскольку реестр содержит параметры, необходимые для правильной работы операционной системы и некоторых приложений необходимо делать его резервную копию. Тем не менее, когда вам требуется внести правки в реестр, чтобы изменить определенные параметры системы, редко кто создает резервную копию, и даже если реестр будет поврежден, вы все равно сможете восстановить Windows 10 с помощью автоматической резервной копии реестра.
Возможно, вы этого не знали, но Windows 10 хранит резервную копию рабочего реестра для восстановления, которую вы можете использовать, чтобы вручную восстановить работоспособность компьютера, если вы самостоятельно не сделали ее.
Восстановление реестра вручную в Windows 10.
Если вы ранее включили создание автоматической копии реестра, вы можете восстановить реестр из автоматической копии в Windows 10, выполните следующие действия:
Шаг 1: Запустите ваш компьютер используя Дополнительные параметры запуска Windows 10.
Шаг 2: Нажмите на «Поиск и устранение неисправностей».
Шаг 3: Нажмите на «Дополнительные параметры».
Шаг 4: Нажмите на плитку «Командная строка».
В командной строке, доступ к вашему устройству запускается как X:\Windows\System32. Вам необходимо найти букву системного диска (где установлена Windows). Даже если операционная система установлена на диске C:\, при загрузке компьютера в режиме восстановления эта буква может измениться. Однако в большинстве случаев буква диска С:\ или D:\.
Далее выберите имя пользователя для входа и введите пароль, если вход в учетную запись не имеет пароля, оставьте строку чистой и нажмите «Продолжить».
Шаг 5: Введите следующую команду и нажмите Enter , чтобы открыть системный диск, на котором установлена Windows:
Шаг 6: Введите следующую команду, чтобы убедиться, что вы находитесь в системном диске и нажмите Enter :
Если вы видите папку Windows, значит у вас правильная буква диска, если нет, вернитесь к шагу № 5 и попробуйте другую букву.
Шаг 7: Введите следующую команду чтобы перейти в папку System32 и нажмите Enter:
cd c:\windows\system32
Измените c в команде на букву диска для вашего сценария.
Шаг 8: Введите следующую команду, чтобы создать папку для временного резервного копирования файлов в папке config, в которой также хранится копия реестра, и нажмите Enter :
mkdir configBak
Шаг 9: Введите следующую команду, чтобы создать временную резервную копию файлов в папке config, и нажмите Enter :
copy config configBak
Шаг 10: Введите следующую команду чтобы перейти к папке RegBack, которая содержит резервную копию реестра, и нажмите Enter :
cd config\RegBack
Шаг 11: Введите следующую команду, чтобы проверить содержимое папки RegBack, и нажмите Enter :
Предупреждение: после запуска команды dir размер файлов (SYSTEM, SOFTWARE, SAM, SECURITY, DEFAULT) должен быть таким, как вы видите на скриншоте. Если размер какого-либо из файлов размер равен , НЕ продолжайте, так как вы не сможете восстановить Windows 10, и ваше устройство перестанет загружаться.
Шаг 12: Введите следующую команду, чтобы скопировать файлы из папки RegBack в папку config и нажмите Enter и Y на каждый вопрос для подтверждения:
copy * ..\*
Шаг 13: Нажмите кнопку «Закрыть» в правом верхнем углу.
После того, как вы выполните эти шаги, ваш компьютер перезагрузится, и Windows 10 сможет правильно загрузиться.
Это руководство написано для Windows 10, но также должна работать в Windows 8.1 и Windows 7.
Вам необходимо восстановить поврежденные элементы реестра
Время от времени вам следует подтверждать, что на вашем компьютере с Windows нет поврежденных элементов реестра. Это положительно повлияет на производительность ПК, особенно если компьютер работает медленно или некоторые системные приложения не работают должным образом.
Дело в том, что вы можете получить больше пользы от удаления или восстановления поврежденных файлов реестра, вместо того, чтобы позволять им раздуться в реестре.
В Windows есть ряд встроенных инструментов, которые могут помочь диагностировать проблемы с файлами журналов. Перейдите к следующему разделу, чтобы узнать, как использовать эти инструменты для восстановления поврежденных элементов реестра на ПК с Windows.
Примечание. Реестр Windows – это база данных конфиденциальных файлов и настроек
Поэтому важно сделать резервную копию реестра, прежде чем пытаться вносить изменения в реестр или восстанавливать поврежденные элементы реестра. Повреждение файла реестра может привести к повреждению операционной системы Windows и нарушению работы компьютера
Создание резервной копии действует как страховка на случай возникновения проблемы.
Что такое реестр
Системный реестр – информационная база, представленная в структурированном виде, которая преимущественно используется для сбора и последующего хранения данных и сведений о процессах, происходящих на ПК. В реестре собраны все настройки системы, данные о предустановленных приложениях, об инструментах и различных сервисов. В реестре список настроек компьютера гораздо шире, чем в стандартном интерфейсе операционной системы.
Создание реестра позволило спрятать от рядовых пользователей продвинутые тонкие настройки системы, неправильное изменение которых может спровоцировать серьезные сбои в работе ПК.
Структурированный вид реестр имеет только в различных версиях ОС Windows. В Linux реестр также присутствует, но представлен он в виде одного файла.
Возврат к точке восстановления системы из Windows RE
Я выключил питание и собрался включить его, чтобы нажатием F8 опять отобразить меню дополнительных вариантов загрузки и войти в среду восстановления на этот раз.
Но Холмс внезапно остановил меня:— Ватсон, для входа в среду восстановления вам понадобится пароль администратора. Вы его знаете?
Он открыл ящик стола, пошарил в нем и протянул мне легкую белую флэшку Transcend. «При загрузке в Windows RE с установочного диска или флэшки пароль не требуется», — подмигнул детектив.
Я загрузился в Windows RE, выбрал «Восстановление системы», но и там нас ждало разочарование – точек восстановления не оказалось!
— А вы знаете, Ватсон, что по статистике, люди с отключенным восстановлением системы в 7 раз чаще обращаются за помощью, чем те, у кого оно включено?
Холмс всегда поражал меня энциклопедическими знаниями в самых необычных областях, но сейчас было не до этого.
Сравнение и выбор лучшей программы
Чтобы не прогадать с выбором чистильщика реестра, оттолкнитесь от целей, которые вы преследуете. Выбрать какую-то одну программу, максимально подходящую для любых целей, просто невозможно.
Если программу будет использовать новичок, плохо представляющий, что такое реестр, начните с Wise Registry Cleaner.
Если вы цените универсальность и удобность – обратите внимание на CCleaner.
Если важны широкие возможности – Reg Organizer или Vit Registry Fix.
Если высокая скорость очистки – Auslogics Registry Cleaner.
Если вы собираетесь установить программу на съёмный носитель, подойдёт Avira RegistryCleaner.
Создание резервной копии реестра
Восстановить реестр в операционной системе Windows 10 невозможно без наличия резервной копии или бэкапа. Чтобы сделать копию определённого раздела или всего реестра, стоит выполнить следующие действия:
Жмём «Win+R» и вводим «regedit».
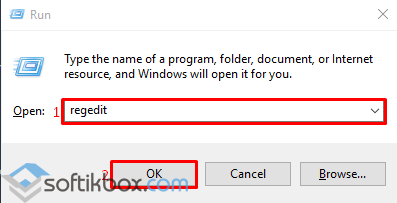
Откроется редактор реестра. Нажимаем «Файл», «Экспорт».

Появится новое окно. В пункте «Диапазон экспорта» ставим отметку «Весь реестр» и указываем место для сохранения копии реестра.
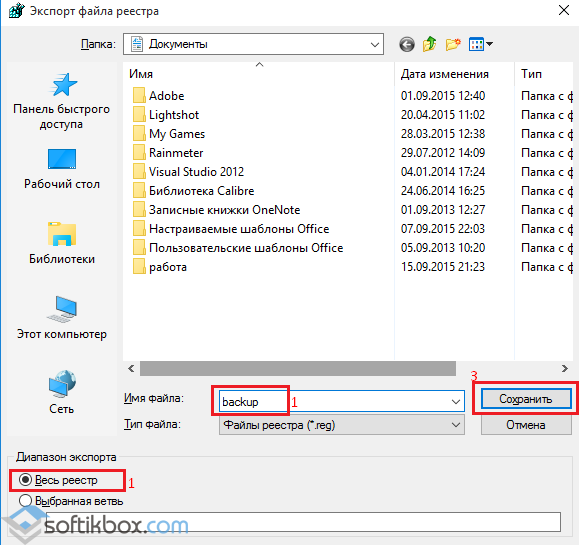
Теперь, имея резервную копию реестра, можно выполнить его восстановление.
Восстановление реестра стандартным способом
Если вы имеете резервную копию реестра системы Windows 10, восстановить любое значение не составит проблем. Для этого выполняем следующие действия:
Открываем реестр стандартным способом и нажимаем «Файл», «Импорт».
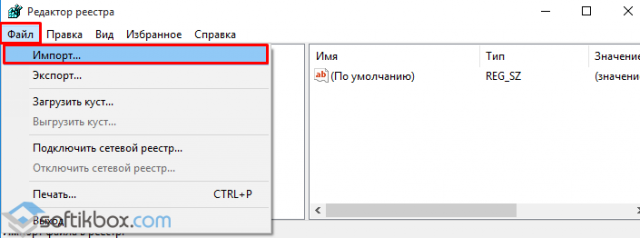
- Далее указываем путь к файлу. Для этого жмём «Обзор».
- Также можно двойным кликом запустить файл «reg». Откроется новое окно с предупреждением о внесении изменений. Жмём «Да».
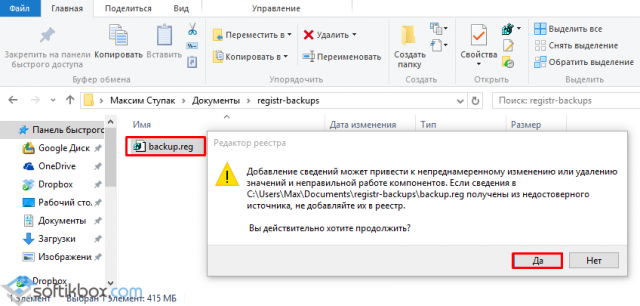
После выполнения восстановления реестра стоит перезагрузить компьютер.
Способ восстановления реестра со среды восстановления системы
Даже если вы не делали резервной копии системы, восстановить реестр можно простым способом. Открываем диск С, папки «Windows», «System32» и «config». В последней папке будет несколько файлов, которые отвечают за определённую ветку реестра.
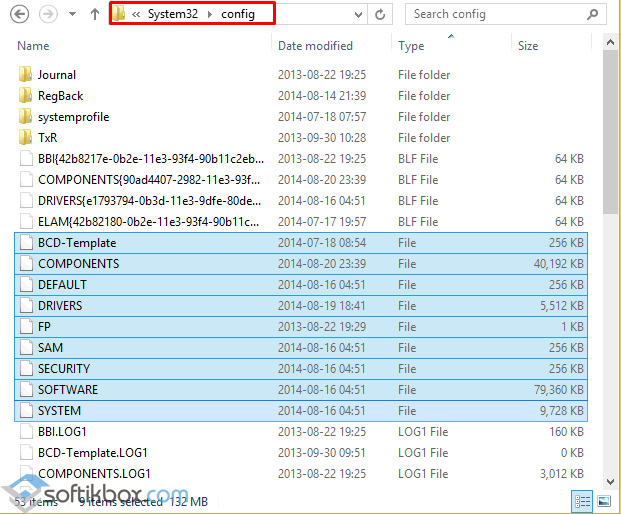
Это резервные копии, которые автоматически создаются каждые 10 дней. Если они есть, выполняем следующие действия:
- Вставляем установочный диск в дисковод идентичной версии и разрядности системы, которая у вас установлена.
- Загружаемся в BIOS и выставляем в приоритетности загрузки DVD-привод или флешку.
- Загрузится среда восстановления системы. Выбираем «Диагностика», далее «Дополнительные параметры» и выбираем «Командная строка».
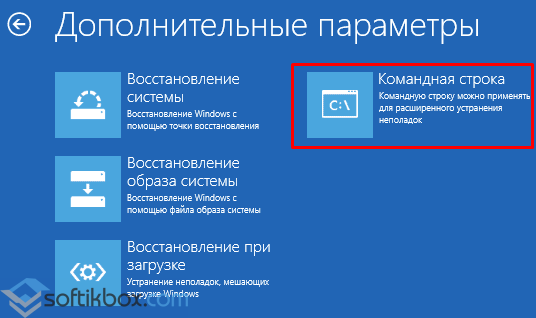
В консоли по очерёдности вводим команды. После каждой нажимаем «Enter».
cd Windows\System32\Config
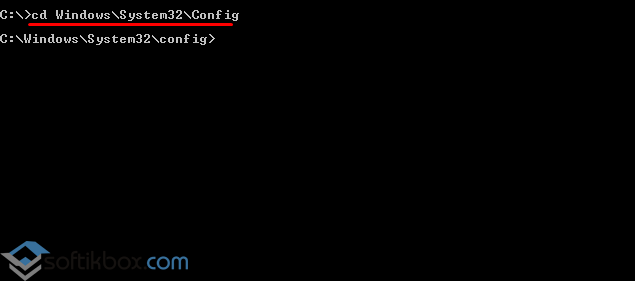
MD Temp
Теперь создаем копию каждого раздела:
copy BCD-Template Temp
copy COMPONENTS Temp
copy DEFAULT Temp
copy SAM Temp
copy SECURITY Temp
copy SOFTWARE Temp
copy SYSTEM Temp
Далее последовательно вводим команды и жмём «Enter».
ren BCD-Template BCD-Template.bak
ren COMPONENTS COMPONENTS.bak
ren DEFAULT DEFAULT.bak
ren SAM SAM.bak
ren SOFTWARE SOFTWARE.bak
ren SECURTY SECURITY.bak
ren SYSTEM SYSTEM.bak
- Для копирования резервных копии веток реестра вводим:
- copy C:\Windows\System32\Config\Regback\COMPONENTS C:\Windows\System32\Config\COMPONENTS
- copy C:\Windows\System32\Config\Regback\DEFAULT C:\Windows\System32\Config\DEFAULT
- copy C:\Windows\System32\Config\Regback\SAM C:\Windows\System32\Config\SAM
- copy C:\Windows\System32\Config\Regback\SECURITY C:\Windows\System32\Config\SECURITY
- copy C:\Windows\System32\Config\Regback\SOFTWARE C:\Windows\System32\Config\SOFTWARE
- copy C:\Windows\System32\Config\Regback\SYSTEM C:\Windows\System32\Config\SYSTEM
- Вводим Exit и жмём «Enter». Запускаем перезагрузку системы. Windows 10 должна загрузиться с восстановленным реестром.
Стоит отметить, что этот метод работает в Windows 7 и 8.1. Перед его выполнением в Виндовс 10 стоит создать точку восстановления системы.
Как происходит повреждение реестра?
Существует множество причин, по которым реестр Windows повреждается, но мы рассмотрим некоторые из наиболее важных:
- Проблемы с жестким диском. Могут быть проблемы с жестким диском, например поврежденные сектора, которые приводят к потере данных, что является основным источником повреждения реестра.
- Неправильно установленное программное обеспечение. Наиболее распространенной причиной повреждения реестра является неправильно удаленное программное обеспечение, которое оставляет после себя записи реестра, мешающие запуску.
- Заражение вирусами и вредоносными программами. Вирусы создают записи в реестре, которые чрезвычайно сложно удалить вручную, также известно, что вирусы, троянские кони и шпионские программы вызывают проблемы в реестре. Всегда нужен хороший антивирус.
Теперь давайте посмотрим, как мы можем решить эту проблему с помощью решений, представленных ниже.
Восстановление системы в Windows 7 с помощью системы защиты
Давайте рассмотрим какими способами можно попасть к утилите восстановление системы windows
Способ 1: Откройте меню Пуск — Все программы — Стандартные – Служебные и выберите Восстановление системы
Способ 2: Через панель управления. Открываете меню Пуск – Панель управления:
В правом верхнем углу выбираете как показано на рисунке – Мелкие значки, в открывшемся списке ищите и запускаете Восстановление:
Способ 3: Через защита системы. Щелкните правой кнопкой мыши на иконке Мой компьютер, и нажмите на кнопку Свойства:
В окне Свойства системы нажмите Восстановление…:
Какими способами попасть в восстановление системы windows 7 мы с вами разобрались, теперь давайте разберемся как же все таки сделать восстановление системы в windows 7.
Шаг 1. В окне восстановление системы нажмите Далее
Шаг 2. В списке контрольных точек восстановления системы выберите до какого состояния вы хотели бы восстановить систему.
Так же Вы можете посмотреть более старые контрольные точки системы, поставив галочку, как показано на рисунке, появится еще одна контрольная точка:
Перед тем как сделать восстановление системы windows 7 вы можете посмотреть затрагиваемые программы и драйвера, чтобы это сделать нажмите на кнопку Поиск затрагиваемых программ
Откроется окно с описанием затрагиваемых программ и драйверов, после того как вы ознакомились, нажмите Закрыть
Шаг 3. После возврата в основное окно восстановление системы, проверьте выбрана ли ваша желаемая точка для восстановления, и нажимайте Далее
Шаг 4. В окне восстановление системы Вы должны подтвердить точку восстановления нажав на кнопку Готово:
Шаг 5. После подтверждения точки восстановления выйдет подтверждение о запуске, который будет невозможно отменить, если вы готовы начать, нажмите на кнопку Да:
Начнется процесс восстановления системы windows 7 с заданной контрольной точки
Через некоторое время произойдет обязательная перезагрузка ПК, во время перезагрузки и будет выполнятся откат системы на заданную контрольную точку.
После того как компьютер перезагрузится и успешно выполнит восстановление системы windows, вашему вниманию выдаст отчет о успешно проделанной работе:
Если после восстановления системы, вас не устроил желаемый результат, и нужно произвести откат на более ранний срок, то вернитесь к первому способу данной статьи. После любого восстановления системы Вы всегда сможете отменить или восстановится на другую точку выбрав из списка, достаточно выбрать из предложенных и нажать далее.
Нажав на отменить обновление, система откатит на прежнее место с какого было сделано восстановление.
Нажав на выбрать другую точку восстановления, вам будет предложен список с которого вы начинали восстановление (если выберите этот пункт, то проделать с шага 3)
Сделать восстановление системы в Windows 7 при загрузке ОС
Шаг 1. Произведите загрузку с заранее подготовленного диска восстановление системы windows 7, выберите Восстановление системы (Вернитесь и проделайте с шага 3.)
























