Как удалить папку с недопустимым именем файла — 3 способа
На жестком диске (HDD) или на твердотельном накопителе (SSD) вашего компьютера находится неудаляемая папка. Независимо от того, создали ли вы сами папку или ее создал кто-то другой, вы захотите от нее избавиться. Простые методы решения этой проблемы не подойдут.
Используйте три предложенных метода.
1 способ.
Вызовите командную строку, как описано выше в статье и выполните команду:
rmdir \\.\C:\CON
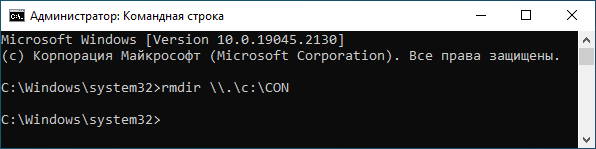
Эта команда работает, если обрабатываемая папка была пустой. При необходимости измените команду, если местоположение и имя удаляемого каталога отличаются от этих.
Если в папке «CON» есть файлы, сначала очистите этот каталог через консоль командой:
del \\.\C:\CON /q
Затем удалите ненужную папку:
rmdir \\.\C:\CON
2 способ.
Для выполнения задачи используйте бесплатную программу Windows Tweaker, с помощью которой вы можете изменять параметры операционной системы.
Несмотря на то, что программа Windows Tweaker давно не обновлялась, но она хорошо подходит для наших целей. Мы используем переносную версию (portable) приложения, которую не нужно устанавливать на компьютер.
Пройдите шаги:
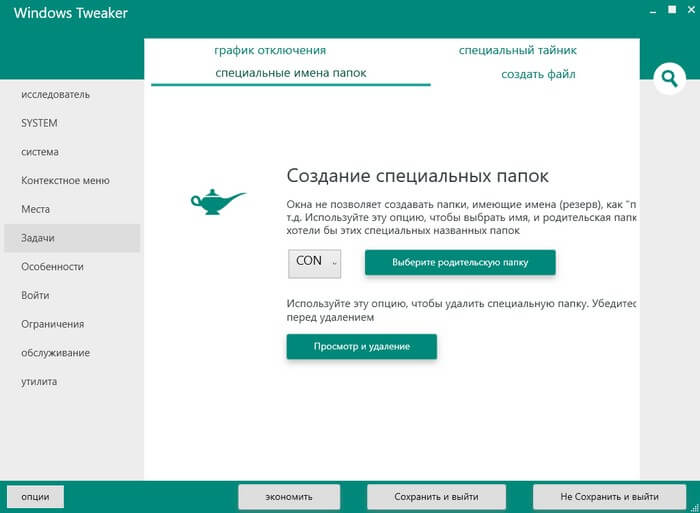
- В окне «Выбор папки» выделите нужную папку, а затем нажмите на кнопку «Выбор папки».
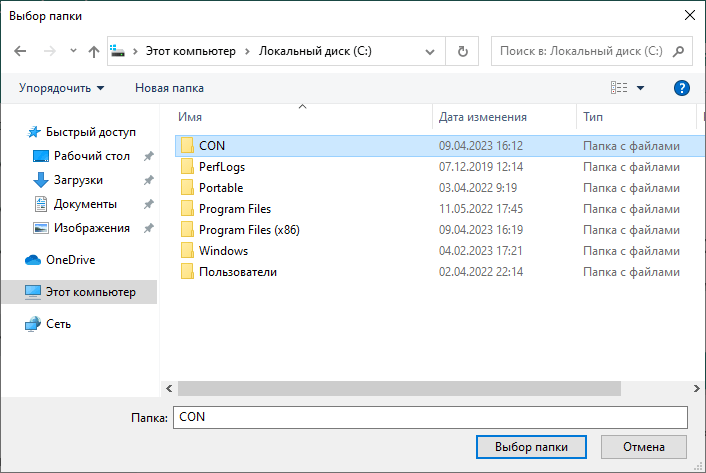
- Эта папка сразу удаляется с компьютера.
3 способ.
Создание и удаление неподдерживаемых файлов и папок возможно с помощью «живого» DVD-диска или USB-накопителя с Linux. Вам нужно использовать загрузочные Live CD, Live DVD или Live USB носители с операционной системой Linux. Также для этих целей подходят антивирусные спасательные диски, потому что они созданы на основе дистрибутивов Linux.
Загрузитесь с Live USB на ПК. С помощью файлового менеджера, установленного на подобном диске, можно получить доступ к системе Windows. Linux нужен только драйвер для доступа на запись к файловой системе Windows. Удалите или переименуйте файл или папку с недопустимым именем.
Переименование папки пользователя в Windows 10 Pro и Enterprise
Описываемый способ при проверке успешно сработал как для локальной учетной записи Windows 10, так и для аккаунта Microsoft. Первый шаг — добавить новую учетную запись администратора (не ту, для которой будет меняться имя папки) в систему.
Проще всего для наших целей сделать это, не создавая новую учетку, а включив встроенную скрытую учетную запись. Для этого запустите командную строку от имени Администратора (через контекстное меню, вызываемое правым кликом по Пуску) и введите команду net user Администратор /active:yes и нажмите Enter (в случае, если у вас не русскоязычная Windows 10 или она была русифицирована путем установки языкового пакета, введите имя учетной записи на латинице — Administrator).
Следующий шаг — выйти из системы (в меню Пуск нажмите по имени пользователя — выйти), а потом на экране блокировки выбрать новую учетную запись Администратор и войти под ней (если она не появилась для выбора, перезагрузите компьютер). При первом входе некоторое время займет подготовка системы.
Зайдя в учетную запись, по порядку выполните следующие действия:
- Кликните правой кнопкой мыши по кнопке Пуск и выберите пункт меню «Управление компьютером».
- В управлении компьютером выберите «Локальные пользователи» — «Пользователи». После этого в правой части окна кликните по имени пользователя, папку для которого нужно переименовать, правой кнопкой мыши и выберите пункт меню для переименования. Задайте новое имя и закройте окно «Управление компьютером».
- Зайдите в C:Users (C:Пользователи) и переименуйте папку пользователя через контекстное меню проводника (т.е. обычным способом).
- Нажмите клавиши Win+R на клавиатуре и введите regedit в окно выполнить, нажмите «Ок». Откроется редактор реестра.
- В редакторе реестра перейдите к разделу HKEY_LOCAL_MACHINE SOFTWARE Microsoft Windows NT CurrentVersion ProfileList и найдите в нем подраздел, соответствующий вашему имени пользователя (можно понять по значениям в правой части окна и по скриншоту ниже).
- Дважды кликните по параметру ProfileImagePath и измените значение на новое имя папки.
Закройте редактор реестра, выйдите из учетной записи Администратор и зайдите в свою обычную учетную запись — переименованная папка пользователя должна работать без сбоев. Для того чтобы выключить ранее активированную учетную запись администратора, выполните команду net user Администратор /active:no в командной строке.
Как переименовать файл, папку, ярлык в Windows
В Виндовс всё просто! Мы уже умеем создавать ярлыки, а также и папки создавать тоже умеем. Но жизнь всегда преподносит неожиданные сюрпризы и приходится что-то менять, чтобы жить дальше. Чаще всего при работе с файловой системой требуется не только что-то создавать, но и видоизменять. Например, нужно поменять название папки или файла. Об этом и будет рассказано ниже: как переименовать файл, папку, ярлык в Windows.
Итак, есть у нас папки, файлы (и даже где-то ярлыки).
Для того, чтобы переименовать файл (папку или ярлык), первым делом нужно его выделить. Для этого кликаем левой кнопкой мыши по нему! И он становится выделенным!
После небольшой паузы (достаточно длинной, чтобы не получилось двойного клика) ещё раз кликаем в название файла, папки или ярлыка. И вот оно! Теперь можно исправить имя файла! Если включен режим показа расширений файлов, то выделяется имя файла до расширения. С клавиатуры вводим новое имя файла, нажимаем Enter или просто кликаем мышкой в любое другое место на мониторе, и файл переименован!
Таким же точно способом производится переименование папок:
Ярлыки с такой же лёгкостью подвержены смене названий, если очень надо. Однако, в отличие от имени файла, при переименовании выделяется всё имя ярлыка целиком (что не мешает его переименовывать).
В Windows есть запрещённые символы в именах фалов и папок.
При попытке переименовать или создать файл/папку с запрещёнными символами будет выдано предупреждение, а переименование не произойдёт.
Есть более сложный (в плане того, сколько придётся елозить мышкой по столу) способ:
Есть ещё более длинные способы, чтобы переименовать файл, папку, ярлык в Windows. Но, думаю, что этих двух, будет вполне достаточно.
Как переименовать в Microsoft Windows
Пользователи Windows могут переименовывать свои файлы и каталоги одним из следующих способов. Мы перечислили следующие рекомендации в том, что мы считаем наиболее простыми методами переименования файла.
Метод четвертый
- Выделите файл или папку, которую вы хотите переименовать, щелкнув файл одним щелчком мыши.
- После выделения подождите несколько секунд и снова щелкните файл. Вокруг имени файла или папки должно появиться поле, и вы сможете переименовать файл.
Если вы не подождете достаточно долго и не нажмете слишком быстро файл или папку, он может открыть файл или папку, а не переименовать его.
Переименование нескольких файлов или папок одновременно
- Откройте Проводник.
- В проводнике выберите все файлы, которые вы хотите переименовать.
- После того, как файлы выбраны, нажмите F2, чтобы отредактировать имя файла, и введите новое имя для файлов. Например, ввод «test» приведет к переименованию файлов в test, test (1), test (2), test (3) и т. Д. Если у вас показаны расширения файлов, также обязательно введите имя расширения файла, которое вы ‘ переименование
Пользователи Microsoft Windows могут также переименовать любой файл с помощью командной строки Windows.
Что делать если папка не переименовывается на компьютере
Иногда на компьютере папка не переименовывается, что делать в таком случае? В этой статье мы рассмотрим причины возникновения этой проблемы и устраним их.
Что такое файлы на компьютере и папки
Здравствуйте, друзья! Работать за компьютером практически невозможно без файлов и папок. Ведь файлы – это программы, игры, музыка, документы, которые открываются в операционной системе в два клика. Они представляют собой набор различного типа программ, запускающие разные процессы.
К примеру, без файла документа Word, мы не сможем запустить текстовый редактор и написать в нем статью. И таких примеров можно приводить много. Но ясно одно – эти файлы на компьютере нужны для работы.
А папка – это место для хранения этих файлов на компьютере и телефоне. Папки способны хранить в себе много файлов различного объема.
Создать папку на компьютере и поместить в нее файл – не проблема. А вот когда папка не переименовывается, это уже создает неудобство для пользователей. Например, нам нужно назвать папку на компьютере именем «Аудио-курсы», а она во время этого процесса выдает системную ошибку о том, что переименовать папку нельзя.
Далее мы выясним причины, из-за которых появляется эта техническая проблема, а потом ее устраним с помощью эффективных способов.
Почему не переименовывается папка на компьютере? Раскрываем причины
Разберем известные причины из-за которых не переименовывается папка на компьютере
Они могут быть разными, но в первую очередь обратите внимание на то, чтобы папка на компьютере не была схожей по названию с другой папкой (Скрин 1)

Следующая причина – это вирусы на компьютере. Вирусные программы подхваченные во время работы в Интернете, могут заменять название файлов и папок, в которых они находятся. Например, на свои названия – они подписывают их различными символами, добавляют в папку расширения, которые не дают ее переименовать.
После обновления системы Windows, может возникнуть сбой при работе с файлами и папками. Они могут выдавать различные системные ошибки, вместе с тем ее не переименовывать.
Конечно, можно привести еще причины, но этих вполне хватить, чтобы выявить эту техническую проблему с папками на компьютере.
Как исправить ошибку в Windows: папка не переименовывается
Итак, что делать если папка не переименовывается в Windows? Рассмотрим три лучших способа, которые ответят на этот вопрос:
- Замените название папки. Если на вашем рабочем столе компьютера есть папка с похожим названием, просто напишите другое ее название. Например, папка «Документы» конфликтует с таким же названием. Нажмите по папке, которую нельзя переименовать правой кнопкой мыши, далее, кликните в ее меню кнопку «Переименовать». И пишете другое имя папки – «Document» затем, нажимаете «Enter», чтобы название папки сохранилось. После этого, данная проблема должна быть устранена. . Запустите на своем компьютере антивирус, например, Касперский. Далее дождитесь когда он закончит проверку компьютера. Если он найдет вирусы, то их удалит и после этого перезагрузите компьютер.
Последний способ работает не во всех операционных системах Windows. Только в Windows 7 и 10.
Нужно открыть в компьютере текстовый блокнот. Далее скопируете и вставьте в него этот код, который можно скачать по проверенной ссылке – «https://yadi.sk/d/XT4gD-U_T1cgiA» (Скрин 2).

Далее в блокноте нажимаете кнопку «Файл» и «Сохранить как» (Скрин 3).
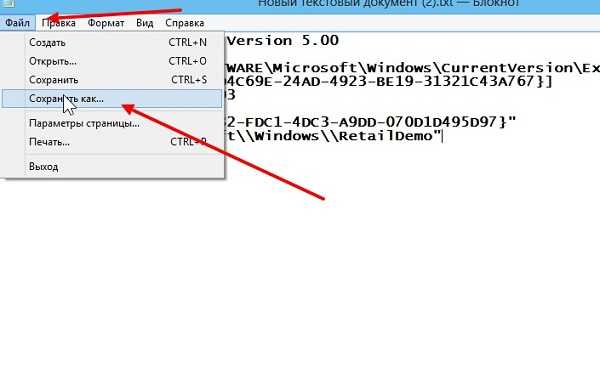
После чего выбираете место, куда надо сохранить этот файл на компьютере. Далее пишете любое название файла и в конце имени обязательно укажите такое значение – «.reg» (Скрин 4).
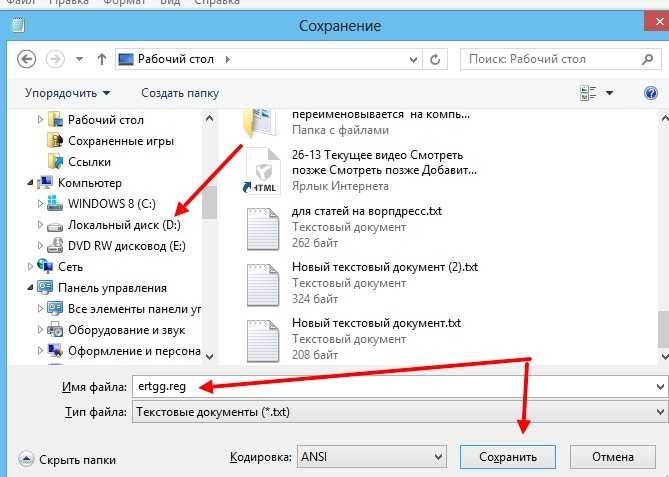
Далее, нажимаем кнопку «Сохранить».
Впоследствии на компьютере появится файл (Скрин 5).

Нажмите по нему два раза левой кнопкой мыши. Далее будет показано предупреждающее сообщение о том, что в реестр Windows будут вносится данные, которые могут привести к неправомерным изменениям. Нажимаете «Да», потом кнопку «OK», чтобы изменения вступили в силу. После чего, вы сможете переименовать папку на компьютере.
Такой способ исправления проблемы с папками помогает после обновления Windows или сбоя в операционной системе компьютера.
Заключение
В статье мы рассмотрели техническую проблему компьютера, когда на нем не переименовывается папка. Если вам не помогли все три способа устранения этой проблемы, попробуйте очистить компьютер от мусорных файлов с помощью программы Ccleaner. О ней есть подробная статья на блоге. Также не забывайте, хотя бы два раза в неделю проверять компьютер на вирусы. После очистки компьютера и удаления вирусов, данная проблема точно будет удалена с вашего компьютера.
Ноябрьское обновление 2021:
Теперь вы можете предотвратить проблемы с ПК с помощью этого инструмента, например, защитить вас от потери файлов и вредоносных программ. Кроме того, это отличный способ оптимизировать ваш компьютер для достижения максимальной производительности. Программа с легкостью исправляет типичные ошибки, которые могут возникнуть в системах Windows — нет необходимости часами искать и устранять неполадки, если у вас под рукой есть идеальное решение:
Модификация реестра
- Нажмите Windows + R, введите regedit и нажмите Enter.
- Нажмите HKEY_LOCAL_MACHINE и откройте File -> Load Hive.
- Откройте улей ПРОГРАММНОГО ОБЕСПЕЧЕНИЯ, переименуйте его, а затем запустите.
- После запуска куста ПРОГРАММНОГО ОБЕСПЕЧЕНИЯ откройте каталог HKEY_LOCAL_MACHINE .
- Выберите FolderTypes, щелкните правой кнопкой мыши и выберите «Экспорт».
- Введите имя и сохраните его.
- Вернитесь к своему названию улья и закройте его.
- Затем откройте меню «Файл» и нажмите «Выгрузить каталог куста» -> «Да».
- Закройте редактор реестра и найдите экспортированный раздел реестра.
- Дважды щелкните по нему и импортируйте его обратно в реестр.
- Перезагрузите систему.
Изменение учетной записи пользователя
CCNA, веб-разработчик, ПК для устранения неполадок
Я компьютерный энтузиаст и практикующий ИТ-специалист. У меня за плечами многолетний опыт работы в области компьютерного программирования, устранения неисправностей и ремонта оборудования. Я специализируюсь на веб-разработке и дизайне баз данных. У меня также есть сертификат CCNA для проектирования сетей и устранения неполадок.
Ошибка в Windows 10: не получается переименовать папку.
Всем привет, сегодня попробуем копнуть в суть проблемы с переименованием папок в Windows 10. Между делом, я самолично не раз замечал на собственных компьютерах такую проблему: вновь созданная папка автоматически получала порядковый номер, однако при попытке ввести хотя бы один символ возвращалась к имени по умолчанию. Ошибка сопровождалась характерным звуком. Ситуация, кстати, напоминает ошибку переименования папки, открытой в проводнике. В последнем случае, однако, Windows о том предупреждает пользователя:
Докапываясь до сути вопроса, я наткнулся на ряд интересных, как мне кажется, замечаний, котрые здесь и привожу. В качестве предисловия же хочется отметить, что порой в Windows не получается переименовать папку из-за конкретных персональных пользовательских настроек. Вкратце о таковых сразу.
Не получается переименовать папку: что-то случилось с системой.
Следующие настройки отличаются друг от друга в зависимости от версии. Эта (относительно простенькая) точно срабатывает в Windows 7. Там иногда проблема сопровождается престранным заявлением со стороны Windows типа
Не удалось найти этот элемент
В окне ошибки с шапкой Элемент не найден:

Похожая ошибка для файлов: Windows говорит, что его нет, но я-то его вижу!
Давайте почистим настройки Проводника в части Windows «гиперссылочной» базы, известной теперь как Мой компьютер. Запускаем редактор реестра
Создаём его резервную копию на Рабочий стол:
После создания резервной копии удалите вот эти ключи (если таковые обнаружите):
Проблема с переименованием папки после перезагрузки должна исчезнуть. А в Windows 10 список подобных изменений гораздо шире. Смысл тот же, область работы лежит в том же разделе
но сейчас вы просто скинете все настройки папок до «по умолчанию». Т.е. тех, что были присвоены им системой на момент установки:
Распаковывайте. запускайте и соглашайтесь с изменениями. Перезагружайте Windows и проверяйте. Если папку всё ещё не получается переименовать, традиционно отсылаю вас к статьям за ремонтом Windows.
Источник
Что делать если папка не переименовывается на компьютере
Иногда на компьютере папка не переименовывается, что делать в таком случае? В этой статье мы рассмотрим причины возникновения этой проблемы и устраним их.
Что такое файлы на компьютере и папки
Здравствуйте, друзья! Работать за компьютером практически невозможно без файлов и папок. Ведь файлы – это программы, игры, музыка, документы, которые открываются в операционной системе в два клика. Они представляют собой набор различного типа программ, запускающие разные процессы.
К примеру, без файла документа Word, мы не сможем запустить текстовый редактор и написать в нем статью. И таких примеров можно приводить много. Но ясно одно – эти файлы на компьютере нужны для работы.
А папка – это место для хранения этих файлов на компьютере и телефоне. Папки способны хранить в себе много файлов различного объема.
Создать папку на компьютере и поместить в нее файл – не проблема. А вот когда папка не переименовывается, это уже создает неудобство для пользователей. Например, нам нужно назвать папку на компьютере именем «Аудио-курсы», а она во время этого процесса выдает системную ошибку о том, что переименовать папку нельзя.
Далее мы выясним причины, из-за которых появляется эта техническая проблема, а потом ее устраним с помощью эффективных способов.
Почему не переименовывается папка на компьютере? Раскрываем причины
Разберем известные причины из-за которых не переименовывается папка на компьютере
Они могут быть разными, но в первую очередь обратите внимание на то, чтобы папка на компьютере не была схожей по названию с другой папкой (Скрин 1)

Следующая причина – это вирусы на компьютере. Вирусные программы подхваченные во время работы в Интернете, могут заменять название файлов и папок, в которых они находятся. Например, на свои названия – они подписывают их различными символами, добавляют в папку расширения, которые не дают ее переименовать.
После обновления системы Windows, может возникнуть сбой при работе с файлами и папками. Они могут выдавать различные системные ошибки, вместе с тем ее не переименовывать.
Конечно, можно привести еще причины, но этих вполне хватить, чтобы выявить эту техническую проблему с папками на компьютере.
Как исправить ошибку в Windows: папка не переименовывается
Итак, что делать если папка не переименовывается в Windows? Рассмотрим три лучших способа, которые ответят на этот вопрос:
- Замените название папки. Если на вашем рабочем столе компьютера есть папка с похожим названием, просто напишите другое ее название. Например, папка «Документы» конфликтует с таким же названием. Нажмите по папке, которую нельзя переименовать правой кнопкой мыши, далее, кликните в ее меню кнопку «Переименовать». И пишете другое имя папки – «Document» затем, нажимаете «Enter», чтобы название папки сохранилось. После этого, данная проблема должна быть устранена. . Запустите на своем компьютере антивирус, например, Касперский. Далее дождитесь когда он закончит проверку компьютера. Если он найдет вирусы, то их удалит и после этого перезагрузите компьютер.
Последний способ работает не во всех операционных системах Windows. Только в Windows 7 и 10.
Нужно открыть в компьютере текстовый блокнот. Далее скопируете и вставьте в него этот код, который можно скачать по проверенной ссылке – «https://yadi.sk/d/XT4gD-U_T1cgiA» (Скрин 2).

Далее в блокноте нажимаете кнопку «Файл» и «Сохранить как» (Скрин 3).
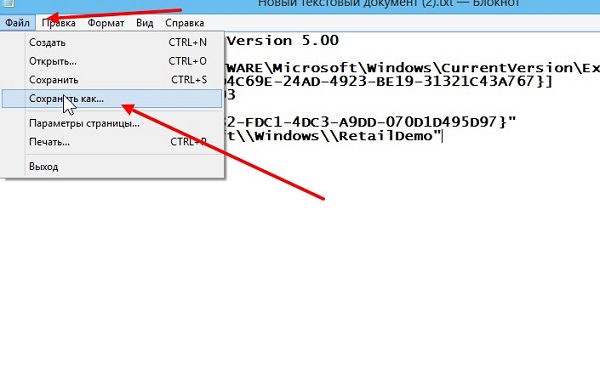
После чего выбираете место, куда надо сохранить этот файл на компьютере. Далее пишете любое название файла и в конце имени обязательно укажите такое значение – «.reg» (Скрин 4).
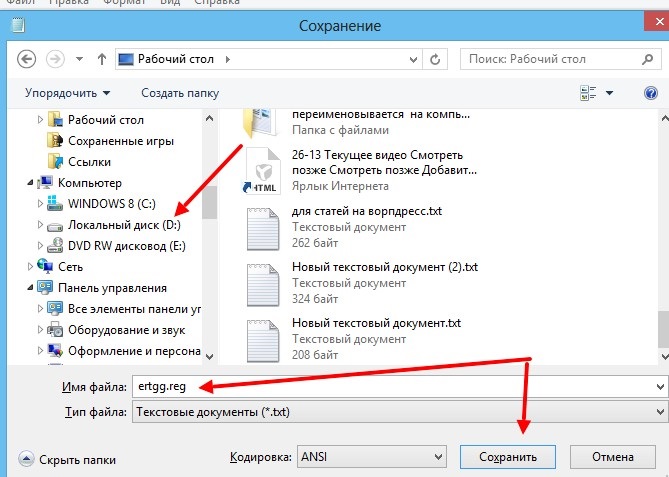
Далее, нажимаем кнопку «Сохранить».
Впоследствии на компьютере появится файл (Скрин 5).
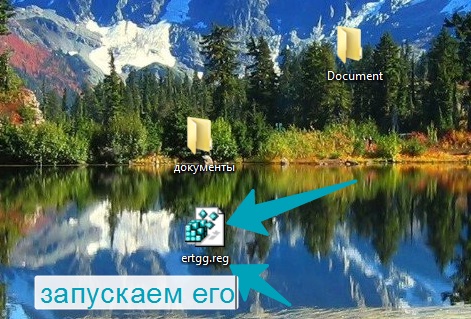
Нажмите по нему два раза левой кнопкой мыши. Далее будет показано предупреждающее сообщение о том, что в реестр Windows будут вносится данные, которые могут привести к неправомерным изменениям. Нажимаете «Да», потом кнопку «OK», чтобы изменения вступили в силу. После чего, вы сможете переименовать папку на компьютере.
Такой способ исправления проблемы с папками помогает после обновления Windows или сбоя в операционной системе компьютера.
Заключение
В статье мы рассмотрели техническую проблему компьютера, когда на нем не переименовывается папка. Если вам не помогли все три способа устранения этой проблемы, попробуйте очистить компьютер от мусорных файлов с помощью программы Ccleaner. О ней есть подробная статья на блоге. Также не забывайте, хотя бы два раза в неделю проверять компьютер на вирусы. После очистки компьютера и удаления вирусов, данная проблема точно будет удалена с вашего компьютера.
Отключите создание эскизов.
Если удаление эскизов помогло, и вы хотите полностью остановить их создание, то вы без проблем можете это сделать. Попробуйте это решение, даже если ни один из предыдущих методов не помог. Постарайтесь протестировать все существующие решения, пока не найдете то, которое устранит проблему. Существует множество способов отключить создание эскизов. Вот самые популярные:
С помощью Параметров Проводника
- Откройте Этот компьютер и нажмите Вид в самом верху окна.
- В раскрывшемся меню найдите и выберите Опции.
- В открывшемся окне перейдите в Вид, прокрутите немного вниз и выберите Всегда отображать значки, а не эскизы под Файлы и папки.
- Нажмите Применить и OK для сохранения изменений.
Через Параметры Производительности
- Откройте Этот компьютер и щелкните правой кнопкой мыши по пустому месту под дисками.
- Выберите Объекты , а затем перейдите в Дополнительные параметры системы.
- Под Перфоманс, нажмите Настройки.
- В появившемся списке опций найдите и снимите отметку с опции Вывод эскизов вместо значков.
- Нажмите Применить и OK для сохранения изменений.
Через Редактор реестра
- Нажмите Windows Key + R кнопки и впишите в поле.
- Откройте его и подтвердите действие в окне UAC.
- Затем откройте этот путь на левой панели.
- После открытия папки Фильтр папки, вы увидите список записей на правой панели.
- Найдите IconsOnly и дважды щелкните по нему.
- Измените значение на 1 и нажмите OK чтобы отключить создание эскизов. Если вы захотите включить их снова, просто введите вместо 1.
Через Редактор групповой политики
- Нажмите Windows Key + R кнопки, как было выше, введите в поле и щелкните OK or Enter , чтобы открыть редактор.
- На левой панели перейдите в Конфигурация пользователя > Административные шаблоны > Компоненты Windows > Проводник.
- После нажатия на Проводник, вы увидете список различных записей.
- Найдите и дважды кликните по Отключить кеширование эскизов в скрытых файлах thumbs.db.
- Установите значение на Включено. Нажмите Применить и OK для сохранения изменений.
Все 4 метода преследуют одну и ту же цель — отключить создание миниатюр и не дать им вызвать проблемы с редактированием файлов. Выберите любой из них и внимательно следуйте каждому шагу. Особенно внимательно следует быть при изменении значений в редакторах реестра и групповой политики. Изменение других настроек, вместо перечисленных, может привести к проблемам с другими сегментами, поэтому выполняйте каждый шаг строго, как написано.
Как исправить не удается переименовать папку в Windows 10 (решено)
Когда вы пытаетесь переместить или переименовать папку, появляются ошибки «Не удалось найти указанный файл» и «Файл или папка не существует». Кроме того, в этой области ПК в проводнике файлов отображаются двойные значки без текста для специальных папок, таких как документы, загрузки, музыка, изображения и видео.
Хотя большинство пользователей ПК сообщали об этой проблеме после установки Windows 10 или ее обновлений, она также была зарегистрирована в Windows 8.1, где пользователям не разрешалось переименовывать папки с помощью проводника. Очевидно, что проблема невозможности переименовать папки — это постоянная проблема, которая еще не решена. Хотя некоторые пользователи Windows 10 не могут просто переименовывать новые папки или подпапки, другие не могут изменять имена папок, расположенных в любом месте системы. Эта кажущаяся незначительной ошибка может вызвать серьезную головную боль, потому что вы больше не можете управлять файлами. В результате в офисе и других местах может возникнуть настоящий беспорядок. Поэтому, если вы не можете переименовать папки, вы можете что-нибудь исправить.
Выполните комплексное устранение неполадок
- Введите устранение неполадок в поле поиска на панели задач.
- Нажмите Показать все в левой части окна Устранение неполадок.
- Выберите Приложения для Магазина Windows.
- Следуйте инструкциям на экране.
Обновление за июнь 2022 г .:
Теперь вы можете предотвратить проблемы с ПК с помощью этого инструмента, например, защитить вас от потери файлов и вредоносных программ. Кроме того, это отличный способ оптимизировать ваш компьютер для достижения максимальной производительности. Программа с легкостью исправляет типичные ошибки, которые могут возникнуть в системах Windows — нет необходимости часами искать и устранять неполадки, если у вас под рукой есть идеальное решение:
- Шаг 1: Скачать PC Repair & Optimizer Tool (Windows 10, 8, 7, XP, Vista — Microsoft Gold Certified).
- Шаг 2: Нажмите «Начать сканирование”, Чтобы найти проблемы реестра Windows, которые могут вызывать проблемы с ПК.
- Шаг 3: Нажмите «Починить все», Чтобы исправить все проблемы.
Модификация реестра
- Нажмите Windows + R, введите regedit и нажмите Enter.
- Нажмите HKEY_LOCAL_MACHINE и откройте File -> Load Hive.
- Откройте улей ПРОГРАММНОГО ОБЕСПЕЧЕНИЯ, переименуйте его, а затем запустите.
- После запуска куста ПРОГРАММНОГО ОБЕСПЕЧЕНИЯ откройте каталог HKEY_LOCAL_MACHINE .
- Выберите FolderTypes, щелкните правой кнопкой мыши и выберите «Экспорт».
- Введите имя и сохраните его.
- Вернитесь к своему названию улья и закройте его.
- Затем откройте меню «Файл» и нажмите «Выгрузить каталог куста» -> «Да».
- Закройте редактор реестра и найдите экспортированный раздел реестра.
- Дважды щелкните по нему и импортируйте его обратно в реестр.
- Перезагрузите систему.
Изменение учетной записи пользователя
- Щелкните правой кнопкой мыши папку, к которой вы хотите получить доступ, и выберите «Свойства».
- Открыв окно «Свойства», перейдите на вкладку «Безопасность». В разделе «Имя пользователя» или «Группа» вы можете увидеть список групп и пользователей на вашем компьютере, которые могут получить доступ к этой папке.
- Нажмите на кнопку Дополнительно.
- Когда откроется окно «Дополнительные параметры безопасности» для просмотра проприетарного сегмента выше. Нажмите на Изменить, чтобы изменить владельца папки.
- Введите имя пользователя или категорию в поле Введите имя элемента, который вы хотите выбрать. Нажмите на
- Проверьте имена и ОК.
- Оценить Заменить владельцев вложенных контейнеров и объектов, чтобы изменить владельца нескольких вложенных папок в этой папке.
- Нажмите «ОК», чтобы сохранить изменения.https://answers.microsoft.com/en-us/windows/forum/windows_10-files/i-cant-rename-files-in-windows-10/6d93ff11-a0c7-40a6-90ab-d3d913b29700
Совет экспертов: Этот инструмент восстановления сканирует репозитории и заменяет поврежденные или отсутствующие файлы, если ни один из этих методов не сработал. Это хорошо работает в большинстве случаев, когда проблема связана с повреждением системы. Этот инструмент также оптимизирует вашу систему, чтобы максимизировать производительность. Его можно скачать по Щелчок Здесь
CCNA, веб-разработчик, ПК для устранения неполадок
Я компьютерный энтузиаст и практикующий ИТ-специалист. У меня за плечами многолетний опыт работы в области компьютерного программирования, устранения неисправностей и ремонта оборудования. Я специализируюсь на веб-разработке и дизайне баз данных. У меня также есть сертификат CCNA для проектирования сетей и устранения неполадок.
Решение 6 — Удалить файлы autorun.inf
По словам пользователей, иногда вы не сможете переименовать папки из-за файлов autorun.inf. Эти файлы могут мешать работе вашей системы и вызывать такие проблемы, как этот.
Чтобы решить эту проблему, рекомендуется найти и удалить файлы autorun.inf и проверить, помогает ли это. Удалить эти файлы относительно просто, и вы можете сделать это, выполнив следующие действия:
- Откройте проводник и найдите каталог, который вы хотите переименовать.
-
Перейдите на вкладку « Просмотр » и выберите « Скрытые файлы».
- После обнаружения скрытых файлов найдите файл autorun.inf и удалите его.
Как только вы найдете и удалите этот файл, проблема должна быть решена, и вы сможете без проблем переименовывать каталоги.
Что вызывает невозможность переименовать папки в Windows 10?
Ну, ошибка не является общей и не случается так часто, однако, всякий раз, когда вы сталкиваетесь с ней, это может быть связано со следующими факторами:
- Центр обновления Windows. Согласно сообщениям, проблема возникла после того, как пользователи обновили свою систему или недавно установили Windows.
- Тема Windows. В некоторых случаях проблема может быть связана с темой, используемой вашей системой в настоящее время, и в этом случае вам придется ее изменить.
- Отсутствующие записи в реестре. Если в вашем реестре Windows отсутствуют определенные записи или изменена ассоциация протокола папки, из-за этого может возникнуть ошибка.
Чтобы решить вашу проблему, мы упомянули наиболее эффективные решения ниже. Пожалуйста, попробуйте следовать им в том же порядке, как указано.
Решение 1. Войдите в систему как администратор.
Первым шагом к решению проблемы будет проверка того, имеет ли используемая вами учетная запись пользователя административные привилегии или нет. Эта проблема чаще всего возникает, когда вы создали несколько учетных записей в вашей системе. Поэтому, прежде чем пытаться применить приведенные ниже решения, убедитесь, что вы вошли в систему как администратор. Если у вас есть только одна учетная запись в вашей системе, перейдите к следующему решению. Чтобы проверить тип своего аккаунта, следуйте приведенным инструкциям:
- Нажмите Ключ Windows + I открыть настройки.
- Введите ‘учетная запись‘В поле поиска и выберите‘Управлять учетной записью«.
- В новом окне отобразится информация о вашей учетной записи.
Информация об учетной записи пользователя
Решение 2. Изменить тему Windows
Изменение текущей темы вашей системы, похоже, работает для большинства пользователей. Поэтому это то, что вы должны попробовать после того, как убедитесь, что используете учетную запись администратора. Если текущая тема установлена на Windows, вам придется изменить ее с настроек на Windows 10. Это, скорее всего, решит вашу проблему. Вот как это сделать:
- Нажмите Ключ Windows + I открыть настройки.
- Идти к воплощение.
- Переключиться на Темы панель.
- Измените свою тему на Windows 10, нажав Windows 10 под ‘Применить тему».
Изменение темы - Перезагрузите систему и проверьте, устраняет ли это вашу проблему.
Решение 3: Изменить реестр Windows
Эта проблема также может возникнуть, если в вашем реестре Windows отсутствуют определенные записи или если с Папкой связан протокол протокола. В таком случае вы должны будете убедиться, что записи верны, или просто вам придется восстановить значения по умолчанию. Записи реестра для папок хранятся по этому пути:
HKEY_LOCAL_MACHINE \ SOFTWARE \ Microsoft \ Windows \ CurrentVersion \ Explorer \ FolderDescriptions

Поскольку список слишком велик, поиск или проверка определенных записей может быть утомительной задачей. Поэтому, чтобы сделать это легко, вы можете использовать ‘.РеджФайл, который восстановит настройки по умолчанию, как только вы запустите его.
Вы можете скачать файл с Вот. Как только вы загрузили файл, просто запустить его от имени администратора и ждать. Как только это будет сделано, перезагрузите систему и попробуйте переименовать папку.


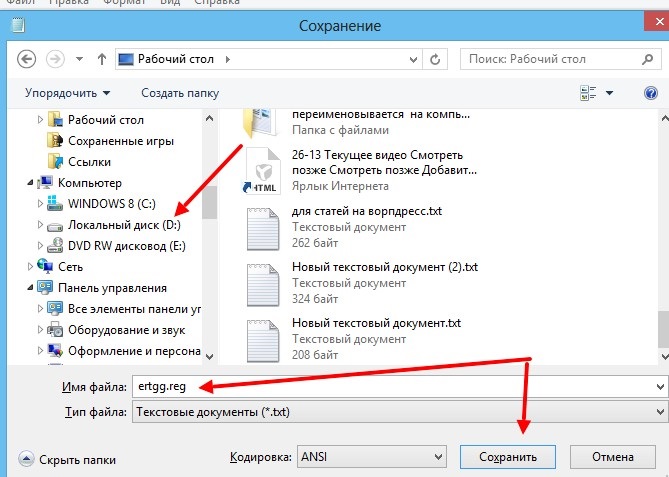
![Не могу переименовать папки в windows 10 [ultimate guide]](http://kirovlom.ru/wp-content/uploads/3/9/3/393ebca859cf8db1a04ef50a7c1bf6b3.png)
![Не могу переименовать папки в windows 10 [ultimate guide]](http://kirovlom.ru/wp-content/uploads/c/a/0/ca0f664236240828357012c3d4b55bcf.jpeg)



![Не получается переименовать файл: [как переименовать файлы на windows]?](http://kirovlom.ru/wp-content/uploads/6/1/9/6199f88b969ec780c967517203d90bbd.png)
![Не получается переименовать файл: [как переименовать файлы на windows]?](http://kirovlom.ru/wp-content/uploads/3/3/8/3382d81f1a5bf9b6210ac5220e58d22e.png)


















![Как решить, не могу переименовать папку в windows 10? [решено]](http://kirovlom.ru/wp-content/uploads/c/7/e/c7e7f92511162e29e146b04659d5e4e1.png)

