Disk Management Grayed out to Delete OEM Partition on Win 10 8 7 Vista XP
When saying delete partition on Windows, almost everybody thinks that it is an easy thing.
Usually, you just need to open Disk Management and then right click the partition you want
to delete and select Delete Volume (on Windows 10, 8, 7, Vista) or Delete
Partition (on Windows XP) option so that you can delete the selected partition.
However, Windows Disk Management only allows you to delete the data partition. Disk Management will gray out if you want
to run it to delete an OEM partition under any Windows platform. Probably, you may only see Help option after right clicking an OEM partition on PC.
Частые неисправности diskpart
В этом разделе будут собраны советы по сбоям, которые могут возникнуть в ходе работы с командной строкой.
diskpart не видит флешку
Обычно такая проблема возникает у пользователей ХР. Для ее решения следует зайти в компьютер — управление, выбрать диспетчер устройств и найти в нем свой накопителей. После чего можно обновить у него драйвер нажав на флэшку ПКМ и выбрав нужный пункт. Если не поможет, то придется найти специальный драйвер и установить его, но для начала стоит просто попробовать переткнуть флэшку в другой разъем или перезагрузить компьютер.
Носитель защищен от записи
Если выскочило подобное сообщение, то лучше всего просто воспользоваться одной из утилит, описанных выше. Также защиту можно отключить через реестр. Нужно нажать win+r и ввести regedit. Дальше потребуется пройти по пути HKEY_LOCAL_MACHINESYSTEMCurrentControlSetControl. Если в последнем каталоге нет директории под названием StorageDevicePolicies, то ее следует создать. В этой папке потребуется создать переменную WriteProtect и поставить ее значение равною нулю. Для создания достаточно щелкнуть по пустому месту и нажать создать, а дальше выбрать DWORD(32-bit) для 32-битной ОС или DWORD(64-bit).
Как исправить неполадку
Давайте разберем классический пример, в котором, вполне вероятно, вы сможете увидеть ситуацию со своим накопителем.
Касательно USB-флешек, может случится такая ситуация, при которой компьютер перестает распознавать логические разделы диска и даже CHKDSK оказывается бессилен помочь в восстановлении файловой системы RAW на внешнем накопителе. Возможно, форматирование и решило бы вопрос, но не в ситуации, когда информация на диске крайне важна для пользователя и ее ни в коем случае нельзя терять. Это касается всех накопителей информации, будь то USB-флешка или жесткий диск.
Обычно когда USB или другие устройства хранения информации становятся RAW, основным решением вопроса, как это говорилось выше, является полное форматирование диска, поскольку CHKDSK не работает с накопителями, имеющими данный статус.
Воспользуйтесь следующей инструкцией для устранения неполадки.
Шаг 1. Восстановление данных с RAW, USB или SD-карты.
Для восстановление данных устройства хранения RAW, вам потребуется помощь специализированного программного обеспечения. Starus Partition Recovery станет отличным выбором и поможет вам в два щелчка перейти от вопроса к его непосредственному решению. Программа проведет глубокое сканирование любого выбранного вами физического диска и устранить имеющиеся в них логические ошибки.
1. Если у вас неполадка на USB или SD-карте, подключите их к компьютеру. Запустите Starus Partition Recovery и найдите устройство RAW, которое необходимо просканировать.
2. В зависимости от выбранного вами режима, Быстрое сканирование или Полный анализ, будет проведена проверка компьютера, которая поможет обнаружить потерянные и скрытые файлы на RAW. Разница режимов заключается в количестве информации, которая будет обнаружена. Полный анализ поможет найти гораздо больше данных.
3. Софт предлагает пользователю предварительный просмотр найденной информации и ее восстановления с устройства RAW (выборочно или полностью). Чтобы восстановить важные данные, выделите необходимые файлы, кликните по любому из них правой кнопкой мыши и нажмите клавишу Восстановить.
4. Starus Partition Recovery представляет широкие возможности по сохранению файлов.
Вы можете:
Сохранить данные на жесткий диск. Произвести запись на CD/DVD. Создать виртуальный образ ISO. Загрузить по FTP.
Завершите процесс экспорта данных в удобном формате в удобное вам место.
Шаг 2. Исправление неполадки “CHKDSK недоступен для дисков RAW, USB и SD-карт”.
После восстановления данных с диска, самое время перейти к исправлению причины ошибки по которой компьютер не может считывать информацию устройства.
Метод первый. Запустите проверку на наличие ошибок для исправления неполадки CHKDSK.
- 1. Откройте проводник Windows и щелкните правой кнопкой мыши по диску, который нужно восстановить и выберите Свойства.
- 2. Теперь перейдите во вкладку Сервис, она доступна в верхнем меню.
- 3. Нажмите на клавишу Проверить для запуска утилиты.
Подождите пока завершится процесс сканирования и после вы вновь сможете пользоваться функционирующим диском.
Метод второй. Альтернативный способ восстановления диска. Еще один не менее эффективный способ форматирования диска или флешки — восстановление при помощи командной строки. Проследуйте по приведенным ниже пунктам для исправления ошибки RAW:
- 1. Введите в командной строке diskpart. Это утилита, управляющая дисковым пространством.
- 2. Далее наберите list disk. Перед вами появится список всех дисков. Выберите нужный.
- 3. Наберите select disk N. Здесь под N мы обозначили условное число, которое соответствует номеру диску. Вы можете поставить то, которое подходит в вашем случае.
- 4. Напишите attributes disk clear readonly. Данная команда произведет очистку атрибутов.
- 5. Введите clean. Команда проведет очистку флешки или диска, который вы сканируете.
- 6. Наберите create partition primary. Эта команда создаст первичный раздел на диске.
- 7. И наконец можно ввести format fs=ntfs или же fs=fat32, если есть нужда во второй файловой системе.
Можете еще попробовать провести быстрое форматирование при помощи команды:format fs=ntfs quick.
Шаг 3. Форматирование и перезагрузка RAW-диска.
После восстановления логически поврежденных секторов и восстановления файловой системы диска RAW, воспользуйтесь следующей инструкции для сброса и форматирования RAW в NTFS.
- 1. Подключите диск с файловой системой RAW к вашему ПК.
- 2. Откройте проводник, щелкните правой кнопкой мыши по требуемому диску и нажмите на клавишу Форматировать.
- 3. Сбросьте RAW на систему NTFS или FAT32 и нажмите ОК для подтверждения операции.
По завершению процесса, ваш носитель будет готов к использованию
Как удалить шифрованный EFI раздел с флешки в Windows
Шифрованный EFI системный раздел может быть удален посредством применения внутренних инструментов операционной системы Windows. Это значит, что для реализации задуманного не потребуется дополнительно устанавливать на компьютер какие-либо сторонние утилиты. Процесс удаления шифрованного EFI системного раздела осуществляется в 3 этапа. Каждый из них в подробностях изложен ниже.
Этап 1: запуск внутренней системной утилиты DiskPart
Первое, что требуется сделать для удаления шифрованного EFI системного раздела с USB-накопителя – воспользоваться интерпретатором команд для управления дисками и разделами ПК DiskPart.
Дело в том, что удаление шифрованного EFI системного раздела подразумевает ликвидацию абсолютно всех информации с накопителя. Это значит, что все несохраненные файлы будут безвозвратно утрачены.
Запуск DiskPart осуществляется через окно «Выполнить». Запускается окно посредством одновременного нажатия клавиш «Win» и «R». Требуется вписать в интерактивное поле «diskpart», после чего кликнуть по кнопке «ОК».
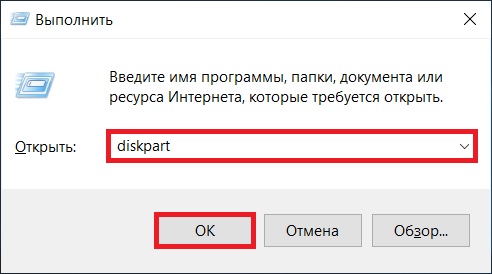
Этап 2: ввод команды для удаления EFI раздела
Второй этап удаления шифрованного EFI системного раздела с USB-накопителя – ввод соответствующей команды. Когда программа запустилась, можно приступить к работе.
Для начала следует вывести список всех дисков, чтобы получить возможность точно определить, с каким именно в ближайшее время предстоит взаимодействовать. Для этого требуется ввести команду «list disk», после чего нажать на клавишу «Enter». На экран будет выведена вся необходимая информация.
Для того, чтобы среди представленных накопителей найти именно флешку, рекомендуется обращать внимание именно на размер разделов. Очевидно, что размер USB-накопителя будет существенно меньше, не SSD или HDD дисков
На скриншоте ниже флешка фигурирует под именем «Диск 2».
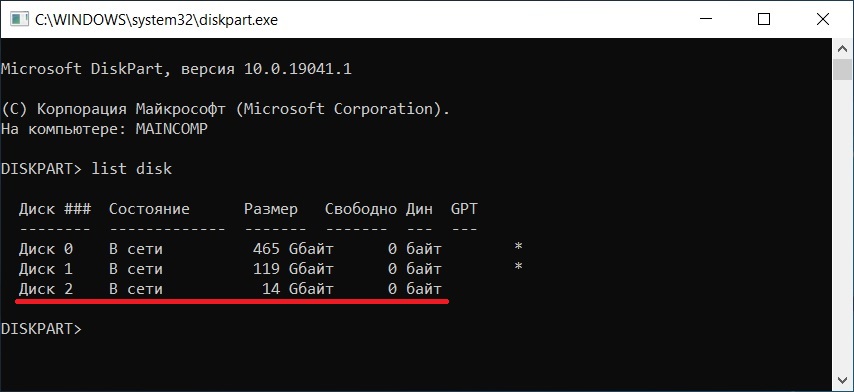
Когда нужный накопитель найден, дальнейшие действия будут таковы:
- Нужно ввести команду «select disk 2» так, как это указано на скриншоте ниже (вместо Диска 2 указывается номер нужного диска). Данное действие позволит выбрать диск – получить требуется фокус, в контексте которого будут реализованы все дальнейшие команды.
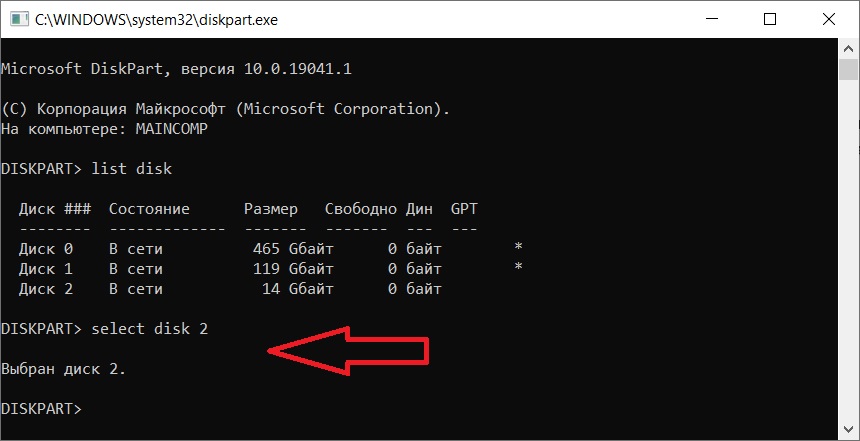
- Далее требуется прописать следующую команду – «clean». Затем нажать «Enter».
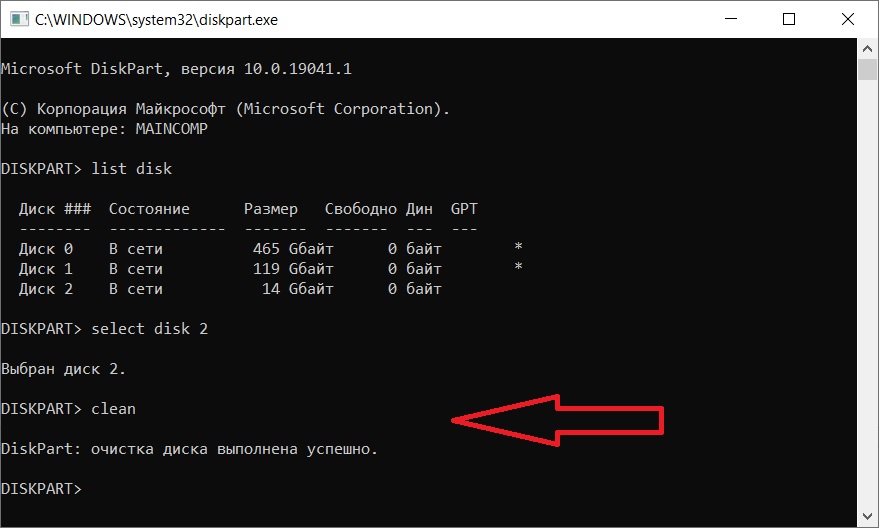
- Чтобы удостовериться в том, что было произведено удаление всех разделов, можно в строке дополнительно прописать команду «list partition», после чего подтвердить действие, нажав на «Enter».
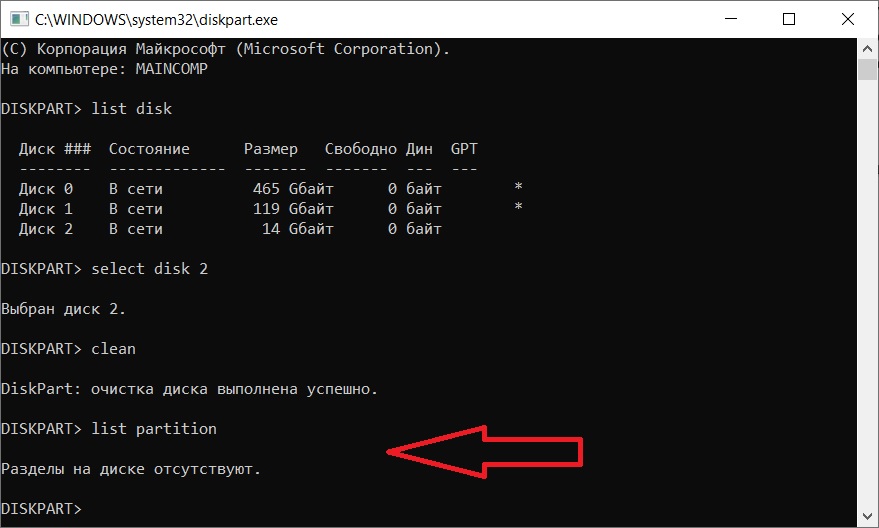
Как видно на скриншоте, удаление разделов было произведено успешно. Об этом свидетельствует соответствующая надпись – «Разделы на диске отсутствуют». Теперь можно смело закрывать программу.
Этап 3: создание нового раздела на флешке
Поскольку было произведено удаление не только шифрованного EFI системного раздела, но и вообще всех, на USB-накопителе образуется неразмеченное пространство. Это значит, что флешку использовать не получится – новые данные не смогут на нее записаться.
Требуется самостоятельно создать на накопителе новый раздел. Сделать это можно, воспользовавшись стандартным инструментарием операционной системы Windows – через меню «Управление дисками».
Необходимо кликнуть правой кнопкой мыши по нераспределенной области на накопителе, после чего выбрать пункт «Создать простой том». После этого необходимо лишь последовательно выполнять указания мастера:
- Откроется окно приветствия. Следует ознакомиться с информацией, после чего нажать «Далее».
- Затем предстоит выбрать размер создаваемого тома. Следует оставить его по умолчанию, после чего кликнуть по «Далее».
- Можно изменить «Назначение буквы диска или пути», после чего нажать «Далее».
- Выбирается файловая система. Разумнее всего указать NTFC, задав метку «MyUSB». Для продолжения процесса следует кликнуть «Далее».
- Откроется окно с указанными ранее параметрами раздела. Нужно внимательно все проверить и, если данные введены верно, кликнуть «Готово».
В редких случаях описанный способ удаления шифрованного EFI системного раздела может не работать ввиду наличия на ПК вирусных программ. Поэтому перед выполнением инструкций рекомендуется выполнить сканирование системы на наличие вирусов. Наиболее надежными антивирусами принято считать Kaspersky (скачать с официального сайта) и Avast ( с официального сайта).
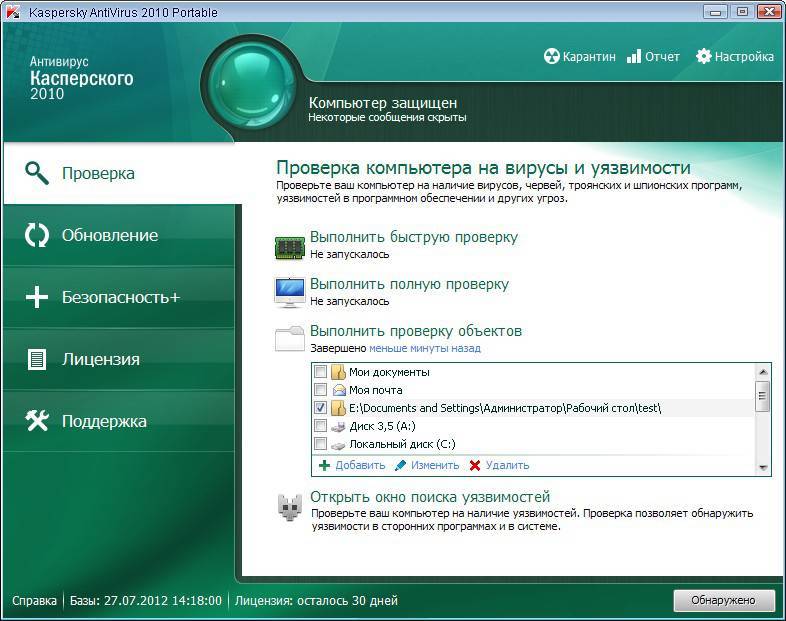
Теперь вопросов о том, как удалить шифрованный EFI системный на флешке, возникать не должно. Шифрованный EFI системный раздел может быть удален любым из способов, представленных в статье. Нужно лишь четко следовать инструкциям и рекомендациям.
Видео по теме:
Как: объединить или удалить раздел OEM в Windows 10
Раздел OEM предназначен для восстановления системы или восстановления заводских настроек. Это позволяет пользователям легко и быстро восстановить систему в исходное состояние в случае сбоя или сбоя системы. Этот раздел обычно поставляется с компьютерами Dell, Lenovo или HP. И некоторые люди хотят удалить OEM разделы чтобы освободить больше места, потому что они не собираются сбрасывать устройство до заводских значений по умолчанию.
Объединить или удалить раздел OEM в Windows
Средство управления дисками Windows не позволяет удалять / объединять раздел OEM. Вы должны использовать встроенную утилиту командной строки Diskpart.
Будьте осторожны, прежде чем принимать решение о выполнении команд, чтобы не напортачить — вы должны знать, что делаете:
- Откройте приглашение «Выполнить», введите diskpart и нажмите Enter.
Если вы хотите объединить только часть раздела, используйте команду extend . Чтобы увеличить размер на 5 ГБ, введите
- Расширить размер = 5000
Здесь размер — это размер, который вы выбираете в разделе OEM. Увеличивает выбранный объем на размер в мегабайтах (МБ). Как вы можете видеть, удалять и объединять команды разделов, они работают рука об руку. Сначала вы должны удалить его, а затем объединить существующий раздел.
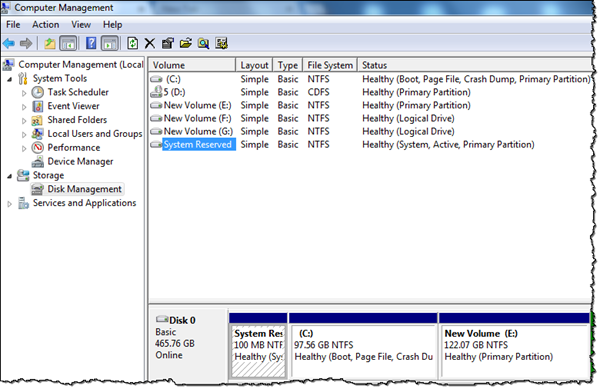
Должен ли я удалить разделы OEM?
Некоторые пользователи считают, что после обновления было создано несколько новых разделов OEM. Я предлагаю оставить все как есть. Однако, если вы знаете, что делаете, и после того, как вы сделали резервную копию, вы можете очистить систему следующим образом:
- Используйте команды выше для вызова diskpart, выберите раздел, затем удалите раздел с помощью команды delete partition.
- Затем выполните восстановление Windows 10 с помощью Inplace Upgrade (запустите конфигурацию Windows с установочной дискеты Windows).
На втором этапе Windows создает необходимые разделы восстановления. Тем не менее, я хотел бы сделать четкое предупреждение на этом этапе: удаление неправильных разделов OEM может привести к потере функций (которые хранятся там OEM) или кирпичной системы (если удаленный загрузчик OEM был удален).
Совет экспертов: Этот инструмент восстановления сканирует репозитории и заменяет поврежденные или отсутствующие файлы, если ни один из этих методов не сработал. Это хорошо работает в большинстве случаев, когда проблема связана с повреждением системы. Этот инструмент также оптимизирует вашу систему, чтобы максимизировать производительность. Его можно скачать по Щелчок Здесь
CCNA, веб-разработчик, ПК для устранения неполадок
Я компьютерный энтузиаст и практикующий ИТ-специалист. У меня за плечами многолетний опыт работы в области компьютерного программирования, устранения неисправностей и ремонта оборудования. Я специализируюсь на веб-разработке и дизайне баз данных. У меня также есть сертификат CCNA для проектирования сетей и устранения неполадок.
Как безопасно удалить раздел OEM в Windows с помощью Diskpart?
Откройте консоль управления дисками (
diskmgmt.msc
). В нашем примере диск имеет раздел восстановления объемом 15 ГБ с меткой тома Recovery и типом Healty OEM Partition. Если вы щелкните правой кнопкой мыши раздел восстановления OEM в разделе «Управление дисками», вы увидите, что в нем нет пунктов меню (и нет возможности удалить раздел).
В нашем примере на диске есть дополнительный раздел восстановления, содержащий WinRE (Windows Recovery Environment). Образ winre.wim в этом разделе позволяет загружать Windows в режиме восстановления.
Проверьте, какой раздел содержит образ среды восстановления Windows. Запустите команду:
В нашем примере это раздел 4 на диске . (\\?\GLOBALROOT\device\harddisk\partition4\Recovery\WindowsRE).
Используйте встроенный модуль PowerShell Disk Management, чтобы вывести список разделов на системном диске:
В этом примере вам не нужно перемещать образ восстановления WIM, поскольку он находится в отдельном небольшом разделе восстановления размером 500 МБ.
Если образ winre.wim находится в OEM-разделе, рекомендуется переместить WinRE в раздел ОС (Windows).
Теперь перечислите конфигурацию загрузчика Windows:
Убедитесь, что конфигурация диспетчера загрузки Windows и загрузчика Windows не содержит никаких ссылок на ваш OEM-раздел.
Если вы случайно удалите раздел загрузчика Windows, при загрузке компьютера вы увидите ошибку «Операционная система не найдена». Ссылки на инструкции по восстановлению загрузчика Windows оставлю здесь, на всякий случай:
-
Как восстановить Windows Boot Manager, BCD и MBR на компьютерах с прошивкой BIOS?
-
Восстановление загрузчика EFI на компьютере с UEFI
Microsoft намеренно ограничила функциональность графической оснастки «Управление дисками» для работы с системными, защищенными, скрытыми разделами и разделами восстановления OEM. Для управления такими разделами необходимо использовать сторонние инструменты или встроенную команду diskpart. В этом примере мы покажем вам, как удалить OEM-раздел восстановления производителя с диска с помощью
diskpart
Важно! Если вы удалите разделы восстановления OEM/EISA, вы не сможете откатить операционную систему до заводского состояния. Но это не мешает вам выполнить чистую установку Windows, если вам это нужно
Некоторые производители оборудования предоставляют официальные инструкции, описывающие, как перемещать или удалять OEM-разделы (я видел такое руководство для Lenovo ThinkPad, которое включает перенастройку BIOS/UEFI). На компьютерах с прошивкой UEFI не следует удалять системный раздел EFI (ESP), содержащий загрузчик Windows (как восстановить удаленный раздел EFI).
Откройте командную строку от имени администратора и выполните следующую команду:
Список жестких дисков на компьютере:
DISKPART> list disk
Disk ### Status Size Free Dyn Gpt -------- ------------- ------- ------- --- --- Disk 0 Online 59 GB 5120 KB
Совет. Если вы не видите нужный вам диск, снова просканируйте устройства хранения с помощью
rescan
команда.
Выберите диск, содержащий раздел OEM:
Совет. Здесь необходимо указать правильный номер диска. На компьютере с одним HDD/SSD обычно нужно выбирать диск с индексом .
Список разделов на выбранном диске:
Затем выберите раздел, который хотите удалить:
Совет. Введите номер раздела, который вы хотите удалить. Вы должны быть осторожны при выборе разделов, чтобы избежать случайного удаления данных или системных разделов.
Попробуйте удалить раздел:
Появляется следующая ошибка:
Virtual Disk Service error: Cannot delete a protected partition without the force protection parameter set.
Diskpart не может удалить этот раздел. Перечислите подробную информацию о выбранном разделе и его атрибутах:
Как видите, тип раздела — 27, в то время как обычный раздел Windows NTFS со стандартной таблицей разделов MBR использует тип 07 (скрытый раздел имеет код 17).
Вы можете попробовать изменить тип раздела следующим образом:
Однако самый простой способ немедленно удалить раздел — использовать специальный флаг override. Это позволяет удалить раздел любого типа:
Совет. Вы не сможете удалить системный или загрузочный раздел, а также любой другой раздел, содержащий активный файл подкачки или аварийный дамп памяти.
Теперь вы можете закрыть сеанс diskpart с помощью команды:
Таким образом можно удалить любой раздел OEM. После удаления раздела вы можете использовать свободное нераспределенное пространство для расширения других разделов или создать новый с помощью оснастки «Управление дисками».
Как с помощью утилиты Diskpart удалить с диска защищенный раздел OEM
Просматривая содержимое диска приобретенного компьютера или ноутбука с предустановленной Windows, вы можете обнаружить на диске скрытый раздел изготовителя оборудования с пометкой OEM. Такие разделы обычно создаются самими производителями компьютерной техники и служат для хранения «чистой» резервной копии операционной системы, а также нередко набора фирменных диагностических утилит. Если с системой что-то случиться, можно будет восстановиться из бекапа, но при этом потеряются все пользовательские настройки.
По этой причине вы можете захотеть удалить этот раздел с его эталонной копией, кроме того, сам раздел восстановления нередко занимает весьма значительное место на диске. Однако, если вы попробуете удалить его через встроенную оснастку управления дисками, то убедитесь, что она не имеет соответствующих для этого опций.
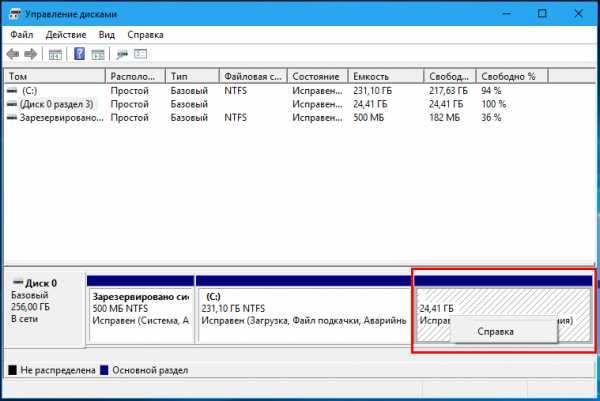
Чтобы его удалить, придется воспользоваться сторонними программами для работы с разделами и дисками либо встроенной консольной утилитой Diskpart.
Вот, как можно удалить OEM-раздел с помощью Diskpart. Откройте командную строку с правами администратора и последовательно выполните эти команды:
diskpart
list disk
sеlеct disk 0
list partition
sеlеct partition №
|
diskpart list disk sеlеct disk 0 list partition sеlеct partition № |
Первая команда запускает среду Diskpart, вторая выводит список физических дисков, третьей выбирается нужный диск (обычно это 0), четвертой командой выводится список разделов, пятой выбирается раздел с изготовителя оборудования с пометкой OEM. Чтобы его удалить, нужно выполнить команду dеlеte partition, но на этом этапе вы получите ошибку «Не удается удалить защищенный раздел без принудительной установки защищенных параметров».
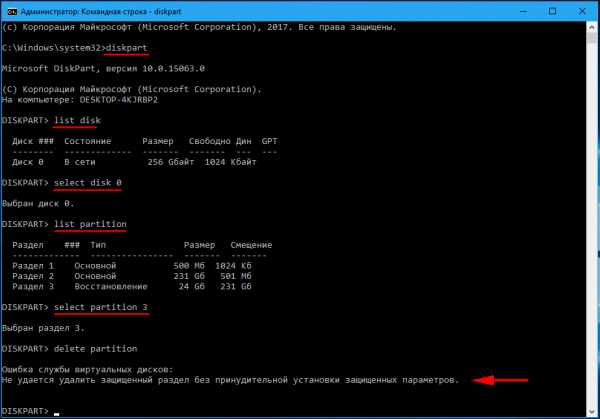 Проверим, что с ним не так, выполнив команду detail partition.
Проверим, что с ним не так, выполнив команду detail partition.
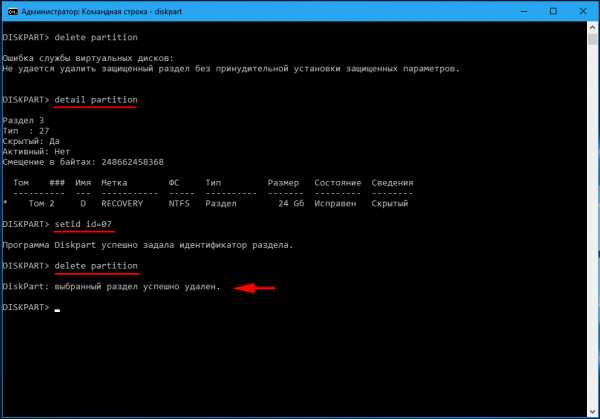
Как видим, раздел имеет тип 27, тогда как обычный раздел со стандартной таблицей MBR должен иметь тип 07.
Выйти из положения можно двумя способами: сначала изменить тип раздела командой setid id=07, а потом удалить командой dеlеte partition либо попробовать удалить его сразу, добавив к команде удаления специальный ключ. Вот так: dеlеte partition override.
Раздел будет удален, а на его месте появится нераспределенное пространство.
А теперь немного внимания.
Помимо системы с «заводскими» настройками, OEM-разделы могут содержать драйвера для вашего устройства, полезные системные утилиты и разные конфигурационные файлы. Поэтому необходимо четко осознавать все последствия удаления такого раздела. Внимательно изучите его содержимое, возможно, есть смысл создать резервную копию содержащихся на нем файлов.
Как безопасно стереть SSD
К счастью, можно безопасно стереть SSD, не повреждая накопитель и не уменьшая его долговечность (на самом деле, наоборот). Это можно сделать с помощью программного обеспечения, чтобы вместо безопасного стирания всех данных на устройстве SSD «сбрасывался» в чистое состояние памяти (не заводское, а почти).
» ATA Безопасное стирание ”Команда инструктирует SSD удалить все сохраненные электроны, процесс, который заставляет устройство« забыть »все сохраненные данные. Команда сбрасывает все доступные блоки в состояние «удаление» (это также состояние, которое команда TRIM использует для удаления файлов и повторного использования блоков)
Важно отметить, что ATA Secure Erase ничего не записывает на диск, поэтому не увеличивает его износ
Стереть SSD с помощью инструментов производителя
Почти все производители твердотельных накопителей имеют собственное программное обеспечение для безопасного его удаления с помощью команды ATA Secure Erase. Вот список основных производителей, поэтому вы можете скачать тот, который подходит вам лучше всего:
- Набор инструментов для твердотельных накопителей Intel
- Утилита Toshiba OCZ SSD
- Corsair SSD Toolbox
- Инструмент Samsung Magician SSD
- SanDisk SSD Dashboard
- Crucial SSD Storage Executive
- Панель управления Western Digital SSD
- Загрузочная утилита Seagate SeaTools для SSD
Программное обеспечение производителя — это первый ресурс, к которому вы должны прибегнуть, чтобы безопасно удалить данные с вашего SSD, хотя вы должны помнить, что если ваш SSD старый, он может не включать команду ATA Secure Erase, к которой вам придется обратиться. к следующему шагу этой статьи, так как программное обеспечение не сможет сделать это автоматически.
Parted Magic, вариант, если у вас старый SSD
Parted Magic — это Linux дистрибутив, который включает среди своих инструментов широкий набор инструментов для стирания SSD. Это правда, что это программное обеспечение стоит 11 долларов, но если вы решите купить его, лицензия будет бессрочной, и вам больше никогда не придется платить. Кроме того, Parted Magic предназначен для установки на USB-накопитель и загрузки ПК оттуда, поэтому вам не придется усложнять себе жизнь, устанавливая его на диск ПК или что-то в этом роде.
Если вы решите использовать эту опцию, выполните следующие действия:
- Скачать Parted Magic и создать загрузочный USB с помощью UNetbootin .
- Начните с USB-накопителя с подключенным SSD-накопителем и выберите опцию 1: Настройки по умолчанию.
- Как только он загрузится, перейдите в Пуск -> Системные инструменты -> Стереть диск.
- Выберите опцию «Внутренняя: команда безопасного стирания записывает нули во всю область данных», а затем подтвердите устройство, которое вы хотите стереть.
- Подтвердите, что вы поняли риски, нажав кнопку Да. Теперь это вопрос ожидания, программное обеспечение сделает все остальное.
Упс! Windows не видит все разделы флешки.
Многие пользователи уже давно используют возможность разбиения USB носителей на несколько томов, по аналогии с жесткими или SSD дисками. Это имеет свои преимущества. Но есть и свои проблемы, которые возникают чаще всего после некорректного форматирования сторонними утилитами или же, когда Вы создали на одном из разделов загрузочную область.
При попытке подключить флеш-накопитель к ПК обнаружится, что система Виндовс определяет лишь первый «диск». На зарубежных форумах предлагают простейшее решение, связанное со штатным инструментом ОС – «Управление дисками». Но в некоторых случаях упомянутый способ непригоден, поскольку большинство нужных действий попросту заблокированы (недоступны, подсвечиваются серым цветом).
Сейчас поведаю обо всех вариантах, чтобы Вы точно смогли подобрать рабочий инструмент для исправления ошибки.
Автор рекомендует:
Как создать раздел восстановления
Допустим, вы захотели вернуть в систему диск восстановления. Если ваш производитель предоставляет необходимые для этого инструменты, значит вам надо просто скачать их и следовать инструкциям от поставщика компьютера. Если нет, можно попытаться создать раздел восстановления при помощи стороннего приложения OneKey Recovery.
Совет: создавать раздел восстановления лучше всего на чистой операционной системе, на которую установлены все драйвера и нужные приложения. Хотя никто не остановит вас от резервного копирования системы в любом состоянии, вам надо понимать, что весь мусор, который накопился на вашем системном разделе, будет зарезервирован в раздел восстановления.
Процедура начинается с создания того самого раздела восстановления, на который приложение запишет резервную копию и который будет скрытый. Учтите, что на диске должно быть свободно достаточно места – как минимум объем, занятый системой в данный момент. Если системный диск занят на 40 Гб, вам понадобится 40 Гб для создания раздела восстановления.
После этого в меню загрузки системы появится дополнительный вариант загрузки AOMEI OneKey Recovery. Выберите его, когда возникнет необходимость восстановить созданную резервную копию системы.
Восстанавливаем информацию с внешнего жесткого диска (флешки, локального раздела) с помощью программы Recuva
Привет! Вчера с утра звонит мне друг и говорит, что убил свой внешний жесткий диск Hitachi (HGST) Touro Mobile 1TB. Который он купил примерно два месяца назад. Мало того, он сбросил все фильмы, фотографии, видео и программы тем самым освободил жесткий диск компьютера. А теперь этот внешний жесткий диск перестал работать и на нем осталось 600 Гб информации, которой очень жалко (особенно фотографий) .
Но внешний HDD у друга перестал работать не просто так :). Дело было так: жесткий диск был подключен к компьютеру и стоял на системном блоке, друг захотел расслабиться и положил ноги на системный блок, точнее на внешний жесткий диск, который стоял на системнике. И как потом оказалось, жесткий начал свистеть, но Андрей (так друга зовут) , этого не услышал, потому что очень громко играла музыка. Свистел он не просто так, он сразу же заглючил. После отключения и подключения открыть его уже не получилось. Появлялось сообщение, что нужно выполнить форматирование.
Сообщение: “Нужно отформатировать диск в дисководе G: перед тем, как использовать его”.
Но какое там форматирование, столько нужной информации. Мы подумали, и пришли к выводу, что в первую очередь нужно выполнить проверку на ошибки (а они там явно появились, скорее всего он уже начал сыпаться) . Стандартная проверка дисков на ошибки в Windows 7 отказалась проверять этот внешний HDD. И вообще, когда нажимаешь правой кнопкой на него, то начинались страшные зависания. Способ который описан в статье Как проверить жесткий диск на ошибки? не работал.
Тогда в ход пошел загрузочный диск, на котором есть очень много программ для тестирования и восстановления жестких дисков. Утилита chkdsk с загрузочного диска запустилась и даже пошла проверка нашего внешнего HDD. Но не дойдя до половины проверка наглухо зависала.
Еще одна хорошая утилита Victoria с загрузочного диска даже не определила проблемный жесткий диск. Но там проблема была в том, что он подключался по USB, (только сейчас вспомнил, что Victoria есть и для запуска под Windows, можно было и так проверить) .
Остальные утилиты, которыми друг пытался проверить внешний жесткий диск, либо не определяли его, либо выдавали ошибки при запуске сканирования. А это значит, что ни найти, ни закрыть поврежденные сектора не получиться.
И тогда было принято серьезное решение, отформатировать внешний жесткий диск. Если Windows пишет, что нужно форматировать, то возможно это даст какие-то результаты.
Отформатировал друг этот HDD и как ни странно, он отформатировался и начал нормально работать. Файлы копировались и считывались с него. Но информация то пропал и с этим нужно было что-то делать.
И тут на помощь пришла меленькая и бесплатная утилита Recuva, которую мы еще заметили на том загрузочном диске. Друг скачал ее с интернета и он вернула всю необходимую информацию, которая была удалена с внешнего жесткого диска в процессе форматирования.
Он предоставил некоторые цифры: всего восстановил примерно 200 Гб. 15000 фотографий, 10000 песен и 250 фильмов (зачем ему столько фильмов? :)) . А и еще 15 архивов. Восстановил он всю основную информацию. Так как процесс этот не очень быстрый, то ненужную информацию не восстанавливал.
Как оказалось, это маленькое чудо под именем Recuva спасло моего друга от депрессии и легких телесных повреждений, которые он мог бы получить от родственников и друзей за пропавшие фотографии :). На самом деле программа хорошая и друг уговорил меня написать о ней статью, точнее инструкцию по восстановлению данных с помощью Recuva. Чем я сейчас и займусь.
Программа очень простая и разобраться в ней очень просто, тем более, там есть мастер, который запускается при открытии программы и с помощью этого мастера очень легко можно восстановить утерянную информацию с внешнего жесткого диска, флешки, или обычного жесткого диска на Вашем компьютере (можно даже указать папку в которой нужно найти и восстановить файлы) . Да, как Вы уже понял, можно восстанавливать информацию не только с внешнего HDD, просто у меня пример на таком накопителе.

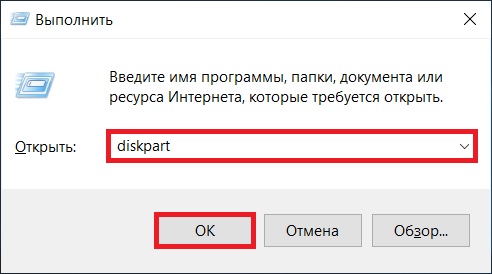
![Как удалить раздел efi (системный) в windows 11/10/8/7 [2 способа] - easeus](http://kirovlom.ru/wp-content/uploads/6/a/d/6ad24d3791cdd7940d5881c77a1849c3.jpeg)
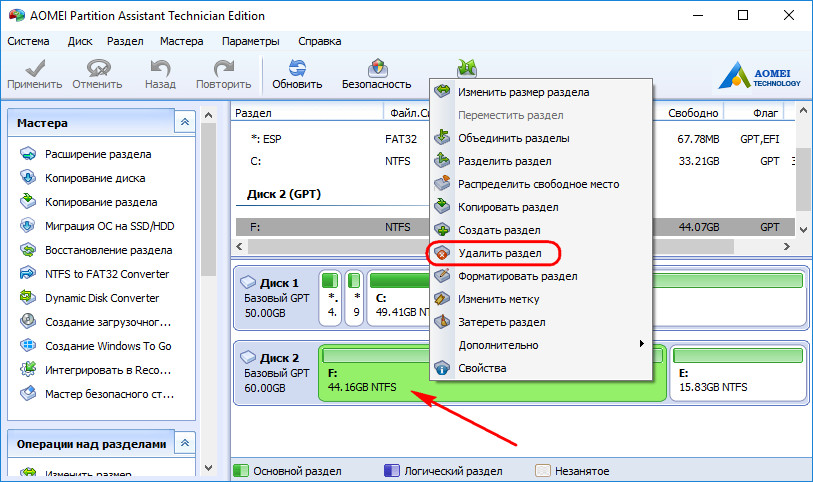









![Как легко и быстро удалить cdrom-раздел с alcor флешки – [usbdev.ru]](http://kirovlom.ru/wp-content/uploads/d/d/f/ddff2db57c791f550f7e9114d181b8ba.jpeg)













![Как удалить раздел efi (системный) в windows 11/10/8/7 [2 способа]](http://kirovlom.ru/wp-content/uploads/6/3/7/637e6588d624956ce324b4f0379780b9.png)