Специальный софт
Существует несколько комплектов драйверов и программ, которые позволяют корректно подключать геймпад Sony к Windows:
- DS4Windows.
- DS4Tool.
- InputMapper.
- Xpadder.
DS4Windows — специальная программа для работы с DS4. Инструкция по подключению:
- Скачайте бесплатно с официального сайта http://ds4windows.com.
- Сохраните себе на компьютер, разархивируйте.
- Запустите DS4Windows.exe.
- Нажмите «Папка программы».
- Запустите установку драйвера DS4 и следуйте инструкциям на экране.
После установки вы можете по своим предпочтениям выполнить детальную настройку программы. Если в каких-то играх контроллер PS4 не работает, включите функцию Hide DS4 Controller, после чего отключите и снова подсоедините геймпад.
DS4Tool — это комплект драйверов для Dualshock 4. Для правильной работы:
- Скачайте архив с драйверами, сохраните и распакуйте в папку на жёстком диске.
- Запустите ScpDriver.exe, начнётся установка самого драйвера.
- Запустите файл ScpServer.exe каждый раз перед подключением контроллера.
InputMapper — это программа-эмулятор джойстика Xbox 360. После скачивания и установки приложения компьютер будет воспринимать DS4 как геймпад Xbox. В связи с этим в некоторых играх геймпад от Sony может работать некорректно или вовсе не работать. Настроить программу можно следующим образом:
- Установите и запустите приложение.
- При подключенном Dualshock 4 появится уведомление о том, что поддерживаемое устройство найдено. Чтобы приступить к настройке, жмите «Begin Configuration».
- Далее потребуется выбрать, что будем эмулировать. В большинстве случае следует выбирать 360 Controller, но можно также обеспечить эмуляцию клавиатуры и мышки, что подойдёт для игр без поддержки геймпадов.
- Готово. Теперь интерфейс программы позволит увидеть как манипулятор, так и профиль, который используется, пока программа работает или располагается в трее в свёрнутом режиме, Dualshock будет функционировать в качестве контроллера Xbox.
Xpadder — программа, которая позволяет работать в Windows с контроллерами разных производителей. Программа платная, но универсальность даёт ей преимущество в случае, если вы играете на нескольких разных джойстиках. Для настройки на компьютере с Windows 10 потребуется выполнить следующее:
- Запустите программу.
- Найдите свою модель среди доступных вариаций.
- Назначьте клавиши.
ОС Windows разработана компанией Microsoft, у которой есть собственная игровая консоль Xbox One, конкурирующая с PS4. Соответственно, ими сделано всё, чтобы максимизировать совместимость с собственным геймпадом и затруднить использование контроллеров главного конкурента. Но при помощи специальных программ, которые несложно настроить, вы сможете выполнить подключение к своему ПК и насладиться всеми преимуществами Dualshock 4.
https://www.youtube.com/watch?v=kLIJXpY5Yrc
Инструкция по установке
Помните, что если вы просто играете в игры Steam, вам не нужны приведенные ниже инструкции . Просто подключите контроллер, откройте Steam и перейдите в «Настройки»> «Настройки контроллера», чтобы настроить его. Если вы хотите использовать DualShock 4 для игр, отличных от Steam, продолжайте.
1. Загрузите программное обеспечение, указанное выше, начиная с Microsoft .NET Framework. Если вы используете Windows 7, затем установите драйвер контроллера Xbox 360. Этот драйвер входит в состав Windows 8 и 10.
2. Важный шаг: подключите Dualshock 4 к компьютеру с помощью кабеля micro-USB. (Если у вас возникнут какие-либо проблемы, попробуйте использовать порт USB 2.0 вместо порта USB 3.0. DualShock 4 такие странные.) Теперь мы можем заставить DS4Windows делать свое дело.
Примечание по установке Bluetooth: если вы хотите использовать DualShock 4 по беспроводной сети, найдите время, чтобы подключить беспроводной адаптер USB и соединить его с контроллером. Просто одновременно удерживайте маленькую кнопку «Поделиться» и центральную круглую кнопку, пока подсветка контроллера не начнет мигать, затем нажмите на конец адаптера, пока он не начнет мигать. Когда оба мигают, они автоматически соединятся через несколько секунд.
3. Если вы хотите использовать DualShock 4 только для игр через Steam, поздравляем, вы официально закончили! Steam добавил встроенную поддержку Dualshock 4 в 2016 году, поэтому, когда вы подключены или подключены, все готово. Зайдите в меню Steam> Настройки> Контроллер, чтобы настроить контроллер.
Обязательно выполните сопряжение или подключите контроллер перед тем, как открывать Steam или какие-либо игры Steam, иначе ваш контроллер может быть не распознан. Если у вас возникнут какие-либо проблемы с подключением, закрытие и повторное открытие Steam должно помочь.
Читайте дальше, чтобы узнать, как использовать DS4Windows для использования вашего контроллера с играми вне Steam.
4. Загрузите новейший файл .zip DS4Windows, сохраните его в новой папке и извлеките его содержимое с помощью 7-Zip или любого другого архиватора файлов, который вы предпочитаете. Вы увидите два приложения: DS4Updater и DS4Windows. У вас уже установлена последняя версия, поэтому вы можете пока игнорировать программу обновления.
5. Откройте DS4Windows, и вы увидите вкладку «Контроллеры». На этой вкладке отображаются подключенные контроллеры. Поскольку вы уже подключили контроллер (или подключили его через Bluetooth), он должен быть указан здесь. Если это не так, закройте DS4Windows, повторно подключите контроллер, затем снова откройте DS4Windows. Не беспокойтесь об идентификационном номере вашего контроллера; нам это не понадобится.
6. Откройте вкладку «Настройки» в DS4Windows, чтобы настроить несколько параметров. Убедитесь, что установлен флажок Скрыть контроллер DS4 . Это предотвратит конфликт DS4Windows с настройками контроллера по умолчанию для любой игры. По той же причине убедитесь, что для параметра Использовать порты Xinput установлено значение 1.
После установки DS4Windows отобразится в виде значка на панели задач. На вкладке «Настройки» вы также можете настроить его запуск при запуске или оставаться активным в фоновом режиме. Вы также можете обновить DS4Windows прямо с этой вкладки, щелкнув Проверить наличие обновлений сейчас в левом нижнем углу. Выше вы увидите Настройка контроллера / драйвера. Если у вас возникнут какие-либо проблемы, откройте эту установку и следуйте инструкциям по установке отсутствующих драйверов.
Варианты подключения Dualshock 4 к ПК
Существуют два основных метода подключения Dualshock 4 к компьютеру — беспроводной (через Bluetooth) и проводной (через кабель USB)
Важно отметить, что основным считается именно беспроводное подключение. Итак, рассмотрим каждый из доступных вариантов
Способ 1: Dualshock 4 USB Wireless Adapter
Компания Sony очень упростила задачу подключения своего геймпада к компьютеру, выпустив специальный аксессуар. Он выглядит так
Благодаря этому адаптеру вы сможете подключить к вашему ПК или Mac геймпад Дуалшок 4. Для этого вам потребуется:
- Приобрести сам адаптер.
- Подключить аксессуар к компьютеру, следуя приложенной инструкции.
Данный способ предпочтительнее, поскольку благодаря ему вы сможете пользоваться всеми функциями Dualshock 4 – вибромотором, сенсорной панелью, гироскопом, разъемами для гарнитуры и собственно беспроводным режимом работы. В довесок к этому идет и возможность использовать геймпад для PlayStation Now (облачного сервиса, который позволяет играть на компьютере игры с PS3 и PS4).
Способ 2: Подключение через Steam
Этот способ чуть сложнее, но позволяет обойтись без покупки недешевого адаптера. Чтобы воспользоваться им, проделайте следующее:
-
- Войдите в Steam
- Нажмите на иконку с изображением контроллера вверху справа.
-
- Когда откроется режим Big Picture Mode, войдите в настройки этого режима.
-
- В настройках войдите в «Настройки контроллера».
-
- Отметьте галочкой пункт «Поддержка контроллера PS4».
-
- Затем подключите ваш Dualshock 4 любым способом (через кабель или через Bluetooth). Как только вы это проделаете, Стим автоматически откроет окно персонализации, в котором вы можете настроить, например, действия и чувствительность гироскопа, а также переназначить клавиши геймпада.
Как и в случае с DualShock 4 USB Wireless Adapter, вам также доступен весь функционал вашего контроллера. Минусами этого способа является необходимость предварительной настройки большинства игр, которые есть у вас в библиотеке Steam, а также невозможность пользоваться Дуалшоком 4 в PlayStation Now.
Способ 3: Драйвера DS4Windows
Этот способ сложнее, чем оба предыдущих, и рассчитан больше на продвинутого пользователя. Он заключается в установке специальных драйверов, которые позволят играм распознавать Dualshock 4. Для этого вам понадобится:
-
- Скачать DS4Windows. Перед этим убедитесь, что у вас установлены последние версии Microsoft .NET Framework и DirectX, а также есть права администратора.
Установить DS4Windows с сайта разработчика
-
- Распаковать и запустить. Перед вами откроется такое окно:
-
- Будьте внимательны – пункт «Install DS4 Drivers» нужно нажимать только если у вас Windows 8 и выше! Если же у вас Windows 7, нажимайте второй пункт.
-
- Подождите, пока установятся драйвера, и перезагрузите компьютер.
- Снова запустите DS4Windows и подключите ваш Dualshock 4 любым удобным способом.
- Затем вам предстоит настройка профиля управления. Подробно останавливаться на ней не будем, это материал для отдельной статьи. Просто взгляните на скриншот:
Повторимся – этот способ рассчитан на продвинутого пользователя. Если такой метод для вас слишком сложен, можете воспользоваться способами 1 и 2.
Способ 4: Простое подключение
Самый простой и в то же время самый неудобный способ подключения Дуалшока 4 к компьютеру. Для этого вам нужно:
- Найти любой кабель microUSB-USB.
- Подключить кабель к геймпаду.
- Подключить геймпад к ПК.
Скорее всего, Windows распознает новое игровое устройство и оно будет работоспособным. Однако такой способ подключения накладывает ряд ограничений:
- Dualshock 4 распознается как DirectInput-устройство. DirectInput – устаревший метод взаимодействия, который будет работать только в старых играх.
- Дополнительный функционал Dualshock 4 (например, вибрация и сенсорная панель) будет недоступен.
Однако если вы планируете играть в проверенную временем классику – такой способ вполне ваш выбор.
- https://geekon.media/kak-gejmpad-ot-ps4-podklyuchit-k-pk/
- https://pctune.ru/kak-podklyuchit-gejmpad-ot-ps4-k-pk.html
- https://itguides.ru/kak-sdelat/how-to-connect-dualshock-4-to-pc.html
Способ 3: обновить драйвер контроллера на вашем компьютере
Если драйвер вашего устройства на вашем компьютере отсутствует или устарел, это вызовет проблемы при использовании вашего контроллера PS4. Вы можете попробовать обновить драйвер PS4 на своем ПК, чтобы исправить это.
Прежде всего, вам нужно будет удалить устройство и драйвер на вашем компьютере, а затем переустановите устройство и драйвер иметь полное обновление.
Заметка: Скриншоты ниже показаны в Windows 10, но исправления относятся к Windows 7 8.
Шаг 1: Удалите устройство PS4 и драйвер на вашем Windows
1) На клавиатуре нажмите Ключ с логотипом Windows
+ р одновременно вызвать окно «Выполнить».
2) Тип devmgmt.msc, и нажмите Войти на вашей клавиатуре.
3) Щелкните правой кнопкой мыши ваше устройство и выберите Удалить устройство.
4) Установите флажок рядом с Удалить программное обеспечение драйвера для этого устройства, и нажмите Удалить (Если вы используете Windows 7 8, нажмите Хорошо).
5) Отключайте устройство с компьютера и перезагрузите компьютер.
Шаг 2: переустановите устройство PS4 и драйвер на Windows
1) После перезагрузки компьютера, заново подключите PS4 к компьютеру, тогда ваш компьютер обнаружить его и установить устройство для тебя.
2) Вам нужно будет установить подходящий драйвер для вашего устройства. Существует два варианта установки драйвера устройства на ваш компьютер.
подсказки: Так как вы используете его для игр PS4, рекомендуется установить специальный драйвер для улучшения вашего опыта.
Вариант 1 — Вручную: Вы можете перейти к сайт производителя и найти подходящий драйвер для вашего устройства, и устанавливать это в вашем компьютере. Это может потребовать времени и навыков работы с компьютером.
Вариант 2 — автоматически (рекомендуется): Если у вас нет времени или навыков, вы можете попробовать Водитель Легко скачать и установить правильные драйверы для вас.
Driver Easy определит состояние драйверов на вашем компьютере и установит правильные драйверы для вашего компьютера
Что еще более важно, с Driver Easy вам не нужно разбираться в определении операционной системы, и вам не нужно беспокоиться об ошибках во время обработки. Это значительно сэкономит ваше время и терпение. Вы можете обновить драйверы автоматически с помощью СВОБОДНО или же Pro версия Водителя Легко
Это займет всего 2 простых клика с Pro версии (и вы получите полную поддержку и 30-дневная гарантия возврата денег)
Вы можете обновить драйверы автоматически с помощью СВОБОДНО или же Pro версия Водителя Легко. Это займет всего 2 простых клика с Pro версии (и вы получите полную поддержку и 30-дневная гарантия возврата денег).
1) Скачать и установите Driver Easy.
2) Бежать Водитель Легко и нажмите Сканирование сейчас. Тогда Driver Easy проверит ваш компьютер и обнаружит любые проблемы с драйверами.
3) Нажмите Кнопка обновления Рядом с именем драйвера, чтобы загрузить и установить правильный драйвер (вы можете сделать это с бесплатной версией).
Или нажмите Обновить все для автоматической загрузки и установки правильной версии всех проблемных драйверов (вы можете сделать это с Pro версия, и вам будет предложено обновить, когда вы нажмете Обновить все).
4) Перезагрузите компьютер и попробуйте снова подключить PS4, чтобы проверить, работает ли он.
Готовый файл настроек
Рекомендую использовать комбинации с клавишами Share и PS, т.к. они не пересекаются с другими действиями в играх.
- Alt+Tab — Share + квадрат. UPD: в файле ниже tab переназначен на квадрат + R1
- Ctrl+S — Share+R3
- Отключить контроллер — PS+Options
- Enter — Share + X
- Escape — Share + треугольник
- F1 — Share + L1
- F3 — Share + R1
- F5 — Share + L2
- F9 — Share + R2
- LeftAlt — PS
Благодаря этим настройкам можно комбинировать, например PS+Share+L1 = Alt+F1 = Скриншот, PS+Share+R2 = Alt+F9 = Включить Shadow Play, Зажимаем PS+квадрат и по клику на R1 переключаемся между окнами (alt+tab)
СКАЧАТЬ АРХИВ ZIP
Распакуйте архив, все содержимое архива скопируйте в папку программы с заменой (это заменит все ваши настройки!).
Простой способ с использованием сторонних программ
Конечно, вам справедливо может не понравиться изложенный выше способ подключения. Это очень долго и довольно-таки трудно. Прекрасно вас понимаем. Именно поэтому советуем вам второй, ощутимо более комфортный способ подключения Dualshock 4. Начнём.
Их можно совершенно бесплатно скачать. И нет, не стоит переживать насчёт того, что данные программы могут содержать какие-то вирусы. Это не так. Они полностью «чисты» и неоднократно проверены на наличие встроенного вредоносного ПО.
Использование программ для подключения DS4
Огромным преимуществом данных программ является не только простота в использовании и экономия вашего времени, но и возможность создания различных пресетов управления. То есть, например, если играя в Ведьмак 3 вы хотите играть со стандартной раскладкой, но в Dishonored 2 желаете поменять назначение кнопок «L1» и «X» местами, то вам не придётся каждый раз по новой их переназначать. Вместо этого, DS4windows
илиInputMapper предоставляют возможность создания большого количества пресетов. Так что если вы внезапно захотите поиграть в игру, где вам удобнее играть с изменённым назначением кнопок, вы сможете просто-напросто выбрать нужный, заранее созданный пресет.
Как бы то ни было, данный способ, к сожалению, не лишён и своих минусов. Дело в том, что у вас могут возникнуть серьёзные проблемы при подключении геймпада – приложения могут их увидеть далеко не сразу. И если подобное происходит, то вам следует переподключить геймпад и перезапустить приложение. И да, при каждом таком подключении вам нужно будет одновременно зажимать кнопки «PS» и «Share», но в зависимости от системы это может не понадобиться.
Иногда приложения не смогут увидеть геймпад, пока вы не зажмёте эти кнопки, а иногда этого требоваться не будет. Ну а второй проблемой, которая может вас настигнуть, является внезапное отключение геймпада после нескольких часов игры. Приложение просто-напросто может потерять ваш контроллер. Однако не стоит сильно переживать, ведь зачастую это связано с не очень качественными USB-портами вашего ПК. Так что если с ними у вас всё в порядке, то данная проблема вас коснётся с куда меньшим шансом.
Максимум возможностей
Как подключить джойстик PS4 к компьютеру – мы разобрались. Но я еще хотел бы упомянуть несколько программ, которые позволят сделать игровой процесс более комфортным. Чтобы убрать все ограничения, накладываемые блютус и проводным соединением, нужно прибегнуть к помощи стороннего ПО.
Уверен, эта платформа не нуждается в особом описании. После установки клиента Стим Вам не потребуется искать драйвера на геймпад Playstation.
- Запускаем приложение, входим в аккаунт;
- Вверху кликаем по пункту «Вид» и внутри включаем режим «Big Picture»:
Затем переходим к настройкам контроллера:

Отмечаем галочкой опцию «Поддержка … PS4»:
Для активации устройства стоит его выключить, а через несколько секунд снова включить, дабы оно определилось программой. Теперь можно перейти к переназначению клавиш управления (в самой игре реально зажать PS при запуске, чтобы перейти к параметрам управления).
Автор рекомендует:
Геймпад PS4 в утилите Xpadder
Это универсальный софт для работы с большинством gamepad-ов от разных производителей. С его помощью реально не только выполнить соединение с ПК, но и произвести тонкую кастомизацию кнопок. Увы, это решение необходимо покупать – бесплатно оно не распространяется. Хотя в сети можно поискать варианты «на халяву».
- Скачиваем Xpadder , устанавливаем стандартным путём;
- Коннектим контроллер к ноутбуку любым из перечисленных в начале статьи способом – с проводами или без;
- Запускаем утилиту ИксПаддер и сверху в окне видим клавишу с характерным изображением джойстика – жмем её, чтобы добавить «Новый…»:
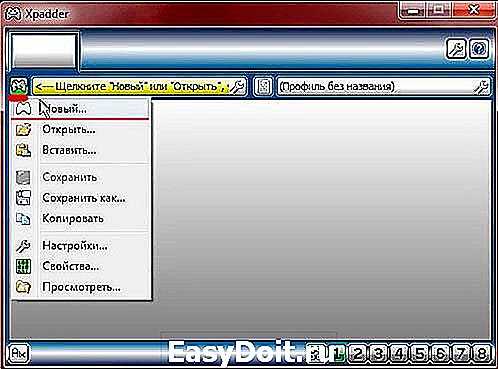
- Откроется перечень моделей, ищем свою (она там точно присутствует);
- Указываем свои предпочтения и сохраняем внесенные изменения.
Как всё просто, согласитесь?
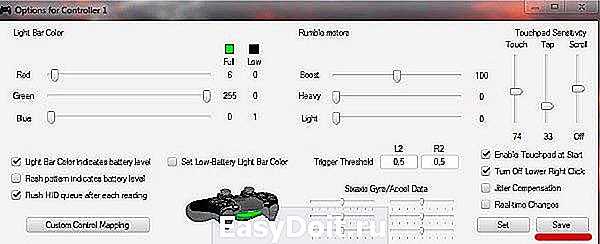
После внесения корректировок обязательно жмите «Save» и можно закрывать окно. Теперь найдите в каталоге «ScpServer.exe» и вынесите его на Рабочий стол (создайте ярлык). Он нужен для запуска созданных ранее настроек перед каждым использованием контроллера. Без этой процедуры джойстик не будет работать полноценно.
DS4Windows
Еще один простой инструмент. Инструкция выглядит следующим образом:
- Качаем официальную программу;
- Инсталлируем на компьютер стандартным способом (будут подсказки);
- Запускаем, модифицируем параметры под себя:

Софт на английском языке, поэтому знания иностранного лэнгвиджа желательны.
Вот и разобрались со всеми методами, как подключить геймпад от PS4 к ПК через Bluetooth, кабелем USB, и расширить возможности с применением стороннего ПО в операционной системе Windows 7 8 10. Уверен, теперь Вам намного интереснее играть на компьютере с Dualshock 4.
it-tehnik.ru
How to install DS4Windows for non-Steam gaming
- Download
- For Windows 7, get
- Plug controller or Bluetooth dongle in
- Download and extract
- Open DS4Windows
- Check connection in the Controllers tab
- In Settings tab Hide DS4 Controller
- Set Use Xinput Ports to one
- Edit/Create a profile and remap
If you’re just playing , you don’t need to install anything else!
First, download the newest Microsoft .NET Framework. If you’re still stuck running Windows 7, install the Xbox 360 controller driver next. This driver is included with Windows 8 and 10.
Before you do anything else, plug in your PS4 controller with a micro-USB directly to your PC, or through the Bluetooth menu, or with a USB wireless adapter.
Download and extract newest DS4Windows .zip file next, and open it up. You can ignore the DS4Updater if you already have the newest version.
Any controllers you’ve connected will be displayed under the Controllers tab. If not, close DS4Windows, reconnect your controller, then re-open the software. Don’t worry about your controller’s ID number, we won’t be needing it.
Next, open the Settings tab in DS4Windows to configure a few things. Make sure the Hide DS4 Controller box is checked. This will prevent DS4Windows from conflicting with any game’s default controller settings. For the same reason, make sure Use Xinput Ports is set to one.
From the Settings tab, you can also set DS4Windows to run at startup, or remain active in the background. You can also update DS4Windows directly from this tab by clicking Check for Update Now at the bottom left. Above that, you’ll see Controller/Driver Setup. If you run into any issues, open this setup and follow the prompts to install any missing drivers.
DS4Windows works by reading your DualShock 4 as though it were an Xbox 360 controller. That means you won’t get the correct Square/X/Triangle/Circle button icons by default in most games. Some games will give you the option to change, but either way, it’ll now work with any game that has Xinput support—i.e. most every modern PC game that supports gamepads.
You don’t have to remap anything, but if you want to change some buttons or adjust sensitivity outside of in-game menus, just open the Profiles tab in DS4Windows. If you’re feeling confident, click New to start a new profile, though this is easier said than done. Otherwise, select the DualShock 4 profile and click Edit.
Let’s say you want to swap your bumpers and triggers. First, find L1/R1 and L2/R2 in the scroll wheel in the Controls section, or just click them on the virtual controller. You want to swap L1 with L2 and R1 with R2, so start by clicking L2.

Then, just click the button you want L2 to act as—in this case, L1. Voila, your left trigger will now act as your left bumper. Repeat this process with the other triggers and bumpers to complete the change and prevent redundancy. You can save this button setup as a separate profile and swap between profiles in the Controllers tab.
Как подсоединить геймпад Sony к ноутбуку?
Сначала может показаться, что эта задача практически нерешаема. Но если вы оказались на этой странице, то проблема будет устранена уже через несколько минут, благодаря нашей инструкции.
Используем лицензированный переходник
Это самый простой метод, который предполагает эксплуатацию специального Bluetooth адаптера Sony, который японские разработчики выпустили в конце 2016 года. Вот так он выглядит:

Устройство совместимо с компьютерами под управлением как Виндовс, так и MacOS. Его стоимость составляет порядка 30 долларов. Но есть недостаток – получиться подключить к ПК не более одного джойстика Дуалшок 4.
Достаточно проделать следующие манипуляции:
- Возьмите USB-адаптер Сони и вставьте его в любой свободный ЮСБ порт;
- Если используете Windows 10, то установка драйверов должна происходить в автоматическом режиме, стоит лишь подождать пару минут. С Виндовс 7 может потребоваться скачивание специального программного обеспечения на официальном сайте разработчиков (ссылка и QR-код доступны в комплектной документации);
- Теперь просто нажимаем на контроллере кнопку PS и можем использовать приспособление в компьютерных играх. Единственный нюанс – придётся в настройках конкретного приложения задавать назначение клавиш.
Далее мы рассмотрим и другие способы, исключающие наличие проводов. А пока расскажу об еще одном доступном варианте.
Соединение Dualshock 4 с компьютером через USB кабель
Если в распоряжении нет указанного выше оборудования, то можно обойтись и без него. Достаточно взять комплектный шнур, который применяется для зарядки контроллеров. Также подойдет любой со штекером microUSB.

Здесь всё элементарно – втыкаем один конец в геймпад, а второй – в ноутбук. В течение нескольких минут установятся драйвера (в этот момент нужно быть подключенным к сети интернет). Как только на контроллере засветится индикатор – можете приступать к эксплуатации.
Но есть некоторые ограничения, присущие этому способу. Следующие элементы перестанут функционировать:
- Панель сенсорного ввода;
- Гироскоп (датчик ориентации);
- Вибро;
- Встроенный динамик, а также – микрофон;
- Гнездо для интеграции разговорной гарнитуры тоже не будет работать.
Полезный контент:
Как подключить геймпад Dualshock от PS4 к ПК через Bluetooth
В самом начале я уже поведал о беспроводном методе с применением переходника. Он также поддерживает технологию Блютуз. Но не обязательно приобретать дорогостоящее оборудование Sony. Достаточно прибегнуть к помощи встроенного Bluetooth-адаптера, если он есть в Вашем ноутбуке. Или же купить внешний модуль (за 5-10 долларов), который внешне напоминает обычную флешку:

Активируем режим Блютуз на компе (обычно это делается через значок в области уведомлений или специальную комбинацию на клавиатуре – зависит от модели ноутбука);
Когда технология заработает, стоит на джойстике зажать вместе две кнопки – PS и Share . Спустя 3-4 секунды удержания должен замигать индикатор:

Как только в окне обнаруженных устройств увидите Ваш контроллер Дуалшок 4, жмите в Виндовс на пункт сопряжения — «Связать».
Поздравляю! Теперь можете полноценно «гамать» на компе! Вот только некоторые функции все же могут не поддерживаться, как и в случае с кабельным соединением.
Кратко о контроллере PS4 DualShock 4
Оригинальный джойстик для PlayStation 4 является уже неким эталоном в игровой индустрии и под него специально разрабатывается масса игр. Его форма и расположение клавиш удобны практически для всех геймеров, чего нельзя сказать о сторонних геймпадах. Данный контроллер запросто можно использовать на компьютере, более того, его трекпад может заменить самую настоящую мышь.
К сожалению, когда вы подключите DualShock 4 к своему ПК, у него не будет работать аудио-разъем, что, впрочем, не особо большая проблема, учитывая, что вы находитесь за компьютером и всегда можно подключить наушники к его аудио-разъему.
Для подключения DualShock 4 джойстика даже не нужно наличие PS4. Вам понадобится лишь следующее: сам контроллер, компьютер с операционной системой Windows и USB-шнур. Скорее всего, ни с одним пунктом проблем не возникнет. На самом деле и раньше была возможность подключить джойстик от PlayStation 4 к компьютеру, но для этого нужно было использовать специальные программы – эмуляторы контроллеров. В недавнем времени Sony упростила синхронизацию DualShock 4 с компьютером, за что скажем им огромное спасибо.
Альтернативный метод соединения подразумевает использование беспроводной технологии Bluetooth. Если есть ноутбук, то в нём наверняка уже есть встроенный Bluetooth-модуль. В стационарных ПК такого «наворота» преимущественно нет, поэтому нужно обзавестись USB-адаптером от Sony. Он просто подключается к USB-разъёму на системном блоке, после чего DualShock 4 контроллер сразу синхронизируется с ПК. Кстати, покупать оригинальный адаптер не обязательно, подойдёт любая модель с поддержкой Bluetooth от версии 2.


























