Что такое дефрагментация диска и зачем её проводят
На новом жёстком диске файлы записываются по порядку. Однако наступает момент, когда пользователь начинает стирать информацию. В результате на диске появляются разбросанные чистые ячейки, в которые можно записывать новые данные. Система Windows настроена таким образом, что повторная запись информации происходит на свободных фрагментах, которые ближе всего к началу.
Если файл слишком большой, система сама делит его на части и заполняет таким вот образом пустые места диска. Этот процесс разделения информации называется фрагментацией. При этом сам файл (программы, фильма и т. д.) остаётся неповреждённым.
На фрагментированном диске файлы записываются по частям в ячейках, удалённых друг от друга
Чтобы воспроизвести фрагментированный файл, системе приходится искать отдельные его кусочки на головке жёсткого диска. Естественно, это замедляет работу компьютера и сказывается на его производительности. Чтобы исправить ситуацию, нужно регулярно проводить дефрагментацию дисков.
Во время этой процедуры все разбросанные части файлов собираются. После этого все программы, фильмы и т. д. получают свою отдельную область на диске, то есть они будут расположены близко друг к другу. Системе не нужно будет больше искать и собирать воедино отдельные фрагменты. В Windows 10 опция дефрагментации называется иначе: оптимизация.
При дефрагментации все элементы файлов перезаписываются в ячейки, которые идут друг за другом
Более того, вся имеющаяся информация перемещается в начало диска. Свободное пространство для будущих записей при этом будет в конце. Это также будет ускорять загрузку утилит (особенно ресурсоёмких), увеличит производительность вашего устройства и скорость записи новых данных на жёсткий магнитный диск HDD.
Нужно ли часто дефрагментировать носители? Частота процедуры зависит от того, как много файлов вы переносите, устанавливаете или удаляете. Оптимизацию рекомендуют проводить хотя бы раз в месяц для нормальной работы ПК, если данные на носителе меняются часто.
Дефрагментация SSD-диска
Принцип работы SSD дисков очень сильно отличается от принципа работы жёстких дисков. Тем не менее они страдают от некоторых проблем и эти проблемы особенно заметны на Windows 7, ведь на момент появления этой операционной системы SSD диски не были распространены среди рядовых пользователей. Поэтому основные инструменты этой системы не предназначены для работы с ними. Есть немало программ или настроек, которые регулярно перезаписывают множество файлов, изнашивая одни части SSD диска быстрее прочих. Это, к примеру:
- файл подкачки системы — он проводит сотни операций по записи временных файлов;
- кеш браузеров — любой современный браузер также сохраняет множество временной информации и постоянно её обновляет;
- файлы автоматического сохранения программ — это также пример постоянной перезаписи данных.
Но как это относится к дефрагментации и необходима ли она, учитывая совсем другое устройство этого типа дисков? Ведь для чтения файлов SSD диск не производит механических действий. Выходит, что постоянная операция этого типа не нужна и даже вредна для SSD диска. Именно поэтому по умолчанию это функция выключена в Windows 7. Но вы можете произвести разовую, для того чтобы перераспределить файлы. То есть, те файлы, которые регулярно подвергаются обновлению появятся в других секторах, в то время как файлы не подвергаемые перезаписи ранее — займут их место. Это будет полезно и несколько снизит неравномерность износа вашего SSD диска, но смысл делать подобное есть лишь единожды.
Способ 2: Системные средства Windows
Как уже было сказано в начале статьи, в Виндовс есть встроенные инструменты, позволяющие выполнить поставленную задачу. Каждый из них работает по разным алгоритмам, однако проводит примерно одинаковую диагностику. Разберем каждое средство по отдельности.
Вариант 1: Проверка на наличие ошибок
В меню свойств логических разделов жесткого диска имеется функция для поиска и исправления проблем. Запускается она следующим образом:
- Перейдите в «Этот компьютер», кликните правой кнопкой мыши на необходимом разделе и выберите пункт «Свойства».
- Переместитесь во вкладку «Сервис». Здесь находится инструмент «Проверка на наличие ошибок». Он позволяет найти и исправить неполадки файловой системы. Нажмите на соответствующую кнопку, чтобы произвести запуск.
- Иногда такой анализ выполняется автоматически, поэтому вы можете получить уведомление о ненадобности проведения сканирования на данный момент. Нажмите на «Проверить диск» для повторного старта анализа.
- Во время сканирования лучше не осуществлять каких-либо других действий и дождаться завершения. Его состояние отслеживается в специальном окне.
После окончания процедуры найденные проблемы файловой системы будут исправлены, а работа логического раздела оптимизирована.
Вариант 2: Check Disk
Сканирование носителей с файловой системой FAT32 или NTFS доступна с помощью утилиты Check Disk, а запускается она через «Командную строку». Она не только проводит диагностику выбранного тома, но и восстанавливает битые секторы и информацию, главное задать соответствующие атрибуты. Пример оптимального сканирования выглядит так:
- Через меню «Пуск» отыщите «Командную строку», кликните на ней ПКМ и запустите от имени администратора.
- Напечатайте команду , где С: – раздел HDD, /F – автоматическое решение проблем, /R – проверка битых секторов и восстановление поврежденной информации. После ввода нажмите на клавишу Enter.
- Если вы получили уведомление, что раздел задействуется другим процессом, подтвердите его начало при следующем перезапуске компьютера и выполните его.
- Результаты анализа помещаются в отдельный файл, где их можно подробно изучить. Его нахождение и открытие выполняется через журнал событий. Сначала откройте «Выполнить» комбинацией клавиш Win + R, там напишите и кликните на «ОК».
- В директории «Журналы Windows» перейдите в раздел «Приложение».
- Нажмите на нем ПКМ и выберите «Найти».
- В поле введите и укажите «Найти далее».
- Запустите найденное приложение.
- В открывшемся окне вы можете детально изучить все подробности диагностики.
Вариант 3: Repair-Volume
Управление определенными процессами и системными операциями удобнее всего осуществлять через PowerShell – оболочку «Командной строки». В ней присутствует утилита для анализа HDD, а запускается она за несколько действий:
- Откройте «Пуск», через поле поиска найдите «PowerShell» и запустите приложение от имени администратора.
- Впишите команду , где C – имя необходимого тома, и активируйте ее.
- Найденные ошибки будут по возможности исправлены, а в случае их отсутствия вы увидите надпись «NoErrorsFound».
Помогла ли Вам статья?
Да
Нет
Дефрагментация SSD-диска на Windows 7
В последнее время возросла популярность твердотельных накопителей (SSD). Они обладают рядом преимуществ перед магнитными жёсткими дисками (HDD):
- более высокая надёжность;
- бесшумность в работе;
- скоростной доступ к данным.
Их объём стремительно растёт и уже позволяет устанавливать на них операционную систему, то есть делать их основными. Но пока не решён вопрос об ограничении циклов перезаписи на них информации. Поэтому встаёт вопрос: нужно ли делать на них дефрагментацию?
В дефрагментации нуждаются только HDD, потому что при большой фрагментации файлов резко падает скорость работы жёсткого диска. В SSD эти действия не происходят, поэтому и файлы из разных секторов читаются с одинаковой скоростью. Из-за этого в Windows 7 необходимо отключать автоматическую дефрагментацию по расписанию.
Жёсткий диск (HDD) и твердотельный накопитель (SSD)
Как сделать дефрагментацию диска windows 8, 7, Vista и XP
Прежде чем описать способы, как сделать дефрагментацию диска, прочитайте о том, что такое дефрагментация и зачем она нужна:
«Что значит ДЕФРАГМЕНТАЦИЯ ЖЕСТКОГО ДИСКА? В процессе работы Вы, само собой, cкачиваете или устанавливаете разные программы. Соответственно они располагаются на винчестере. Только со временем они разбиваются на диске по фрагментам. И чем больше программ, тем больше фрагментов. А магнитной головке очень трудно искать эти файлы и собирать воедино. Поэтому требуется дефрагментировать все файлы на винте. Это, как носки искать по дому. Ведь, если они в одном месте, тогда и голова не болит. Дефрагментация соединяет КУСОЧКИ файлов, которые разбросаны по диску. Впоследствии система работает быстрее, особенно, если увеличить файл подкачки.»
Как сделать дефрагментацию диска с помощью операционной системы windows:
Закройте все работающие программы. Зайдите в ПУСК — ВСЕ ПРОГРАММЫ (ПРОГРАММЫ для XP) — СТАНДАРТНЫЕ — СЛУЖЕБНЫЕ — ДЕФРАГМЕНТАЦИЯ ДИСКА:
или КОМПЬЮТЕР (МОЙ КОМПЬЮТЕР для XP) — выберите диск — кликните правой кнопкой мышки, далее СВОЙСТВА — СЕРВИС — ВЫПОЛНИТЬ ДЕФРАГМЕНТАЦИЮ. Можно настроить дефрагментацию по расписанию и анализировать диск.
Недостаток дефрагментации жесткого диска с помощью операционной системы windows, заключается в том, что функция дефрагментации не работает в фоновом режиме, не затрагивает используемые файлы, файлы корзины, подкачки и гибернации.
Но используя программу-аналог, более быстродействующую, чем стандартная, можно производить дефрагментацию всего диска, отдельных папок, файлов, свободного пространства, анализ диска, планировать время и периодичность проведения дефрагментации, продолжая работать в других программах.
В интернете можно найти много таких программ, но одна из лучших — Defraggler для windows 8, 7, Vista и XP, в том числе 32-разрядных и 64-разрядных версий.
Запустите и установите программу на компьютер:
С помощью установленной программы Defraggler следует один раз в месяц делать дефрагментацию жесткого диска, желательно перед этим произвести Очистку реестра.
Как сделать дефрагментацию диска windows с помощью программы Defraggler:
Откройте программу, зайдите в ДЕЙСТВИЕ. Щелкните ДЕФРАГМЕНТАЦИЯ ДИСКА:
В ДЕЙСТВИЕ найдете и сможете произвести дефрагментацию свободного пространства, что рекомендуется сразу после дефрагментации диска, либо сделать дефрагментацию файла, папки или быструю дефрагментацию:
Настройте программу по своему усмотрению в НАСТРОЙКАХ, но неопытным пользователям рекомендуется оставить «по умолчанию».
Щелкнув на РАСПИСАНИЕ в Настройках, можно запланировать дефрагментацию выбранного диска. Перейдя в ДЕФРАГМЕНТАЦИЮ ПРИ ЗАГРУЗКЕ включить/выключить дефрагментацию системных файлов при загрузке:
Простой интерфейс программы Defraggler позволит без труда в ней разобраться и начинающему пользователю и регулярно производить дефрагментацию диска windows 8, 7, Vista и XP.
Узнайте также Как ускорить работу компьютера.
windowsоптимизация работы компьютера
Сохраните полезный совет:
s-kak.ru
Удаление мусорных файлов и чистка реестра
В процессе работы системы скапливается большое количество ненужных файлов и данных в реестре. Все это приводит к тому, что возникают сложности в процессе работы на устройстве. Windows 10 является «молодой» системой и её пользователи ещё не успели столкнуться с подобной проблемой «в полной красе». Как показывает практика предшествующих версий, несколько лет без чистки приводят к серьёзному падению производительности.
Подобные мероприятия можно осуществлять вручную или использовать специализированное ПО. Первый вариант не является распространенным. Он используется в тех случаях, когда обрывки программ мешают нормальному функционированию устройства и специализированные приложения не могут это исправить. Например, остатки драйверов не удалены полностью и новые загружаются неправильно. В таком случае, требуется использовать редактор реестра для доступа к соответствующей ветке. Находится папка с интересующими драйверами или программой. Её можно найти самостоятельно или поиском. Когда папка обнаружена, выполняется полное удаление.
Это было небольшое отклонение и следует продолжить рассматривать оптимизацию Windows 10. Наилучшим вариантом считается использование специальных программ, поскольку встроенное приложение не обеспечивает должного уровня качества выполнения поставленной задачи. Для очистки реестра и удаления ненужных файлов оптимально подойдут несколько вариантов:
1. Reg Organizer. Удобная программа, но в бесплатной версии выполняет только поиск ошибок реестра. В целом, функционал является достаточно обширным.

2. CCleaner. Один из самых популярных вариантов, который является полностью бесплатным
Программа является интуитивно понятной и обеспечивает довольно большое количество функций, что довольно важно
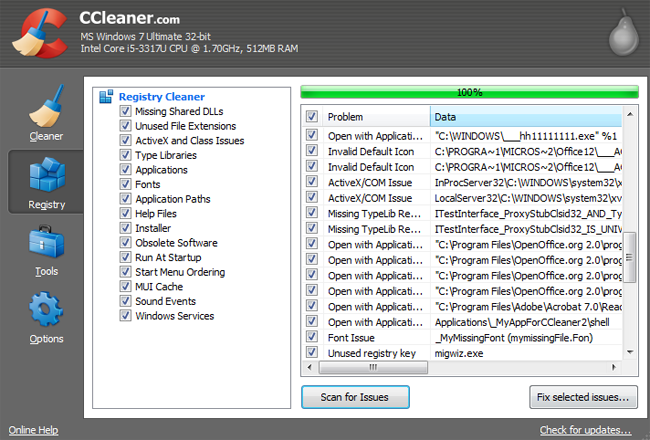
3. Windows Cleaner. Хорошо себя зарекомендовала при необходимости проведения очистки системы от мусора и повреждений реестра. Распространяется бесплатно.
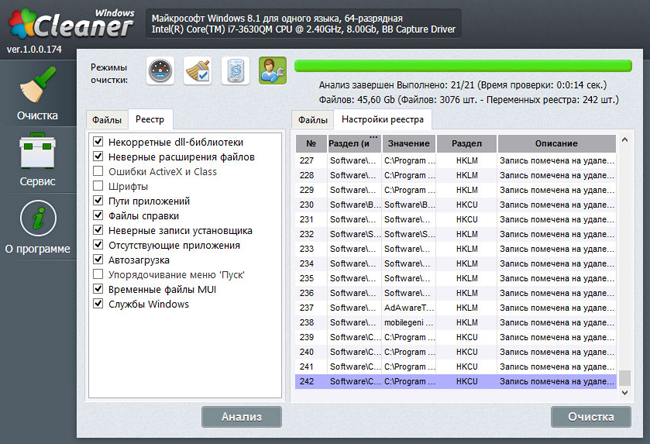
Все перечисленные программы стабильно работают на «десятке».
Встроенные средства дефрагментации windows 7
Сильно фрагментированный жесткий диск влияет на производительность работы системы, иначе говоря, просто тормозит ее. Поэтому следует периодически запускать дефрагментацию на компьютере. Избежать фрагментации жесткого диска не удастся по причине постоянного изменения состояния записанных на нем данных. Ведь пользователь устанавливает и удаляет программы, сохраняет, удаляет, редактирует файлы (изображения, музыка, документы и т.д.). А система записывает данные на свободное место и если его окажется недостаточно, то дописывает данные в другом свободном. Таким образом, один файл может быть записан кусками в разных местах, и данные на жестком диске со временем похожи на лоскутки-отрывки. В этом случае время доступа к диску увеличивается, так как считывающей головке приходится перескакивать с одного места на другое, что естественно приводит к замедлению работы всей системы.
Программ для дефрагментации жестких дисков существует много. Одни справляются с этой процедурой быстрее, другие медленнее. Кроме этого программы – дефрагментаторы имеют дополнительные функции анализа и упорядочивания информации для более эффективной работы диска.
Но средство дефрагментации есть и в системе windows 7 поэтому не лишним будет ознакомиться с его работой и знать его возможности. Прямо сказать встроенные средства дефрагментации windows 7 не самый лучший инструмент для этой операции, но все же выполняет свою задачу основательно. Недостатком можно назвать низкую скорость работы и отсутствие наглядности процесса дефрагментации.
По умолчанию утилита запускается раз в неделю и работает в фоновом режиме. Найти ее можно в наборе стандартных программ windows (пуск, все программы, стандартные, служебные, дефрагментация диска). В отличие от предыдущих версий инструмент дефрагментации в windows 7 работает лучше и имеет больше функций. А так же утилита в windows 7 распознает SSD накопители и отключает дефрагментацию для них.
Нажав на кнопку «Настроить расписание» в окне программы, пользователь может задать свои данные для этого процесса и выбрать диски которые необходимо включить в расписание. В основном окне представлены все диски которые можно фрагментировать . Для определения необходимости в этом выберете диск и нажмите кнопку «Анализ». По завершению анализа диска, в разделе «Прошлый запуск» будут представлены результаты о проценте фрагментации диска. Если значение будет превышать 10%, желательно произвести дефрагментацию диска.
Для этого следует нажать кнопку «Дефрагментация диска», которая может продлиться от нескольких минут до нескольких часов. Длительность процесса зависит от степени фрагментации файлов и размера самого жесткого диска. Во время выполнения процедуры дефрагментации пользователь может не прерывать работу на компьютере.
———————————————————————————————
tipskettle.blogspot.ru
Как исправить системные ошибки в Windows 10? Восстановление системных файлов Windows
Утилита DISM
DISM (Deployment Image Servicing and Management) – это системный инструмент, который доступен каждому администратору компьютера через Командную строку или PowerShell. В его задачи входит ремонт поврежденных файлов Windows, без необходимости её переустановки.
Чтобы восстановить поврежденный системный файл необходимо выполнить следующие действия.
1. Запустите Командную строку от имени администратора.
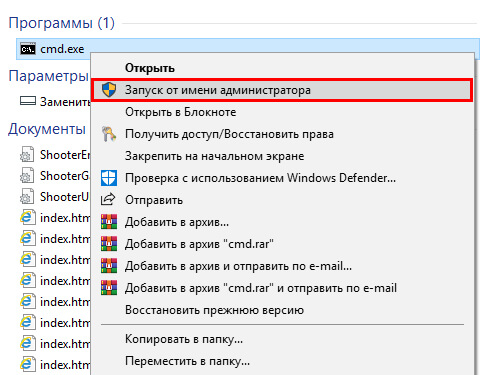
2. В открывшемся окне введите команду: DISM /Online /Cleanup-Image /RestoreHealth и нажмите на Enter, чтобы подтвердить операцию.
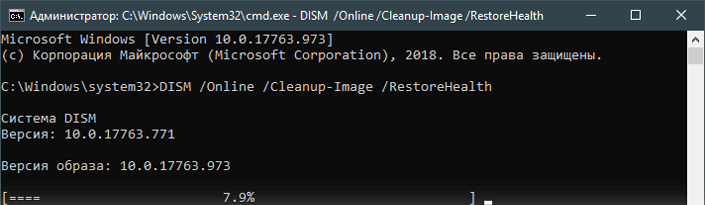
3. Дождитесь завершения операции. Это может отнять около 10-15 минут времени.
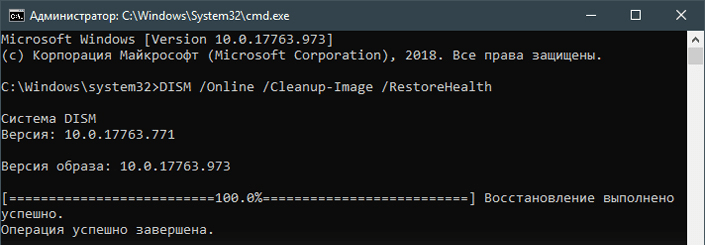
Примечание. Если при вводе команды вы получили уведомление с ошибкой, убедитесь, что Командная строка была запущена от имени администратора. Если же с этим проблем нет, перепроверьте правильность ввода.
Далее рекомендуется перезапустить компьютер, чтобы внесенные утилитой изменения вступили в силу.
Утилита SFC
SFC (System File Checker) – это ещё один инструмент Windows, в задачи которого входит сканирование компьютера на наличие поврежденных файлов и их восстановление. Можете воспользоваться этим инструментом. Для этого необходимо выполнить следующие действия.
1. Запустите Командную строку от имени администратора.
2. Введите команду sfc /scannow и нажмите на клавишу Enter.
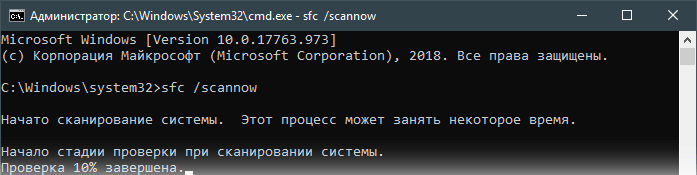
3. Процесс может занять некоторое время. Не закрывайте окно командной строки.
По завершению сканирования вы получите одно из следующих сообщений:
- Защита ресурсов Windows не обнаружила нарушений целостности. Это сообщение говорит о том, что инструмент SFC не нашел ни одного поврежденного файла в вашей системе. Система находится в отличном состоянии.
- Защита ресурсов Windows не может выполнить запрошенную операцию. Получив данное сообщение, не стоит впадать в панику. Повторите операцию в Безопасном режиме.
- Защита ресурсов Windows обнаружила поврежденные файлы и успешно их восстановила. Сведения см. в журнале CBS.Log %WinDir%\Logs\CBS\CBS.log. Это сообщение говорит о том, что все имевшиеся в системе ошибки были исправлены.
- Защита ресурсов Windows обнаружила поврежденные файлы, но не может восстановить некоторые из них. Сведения см. в журнале CBS.Log %WinDir%\Logs\CBS\CBS.log. Утилита обнаружила ошибки, но восстановить их не смогла. В этом случае у вас нет иного выбора, кроме как вручную заменить поврежденные файлы на новые.
Программы и утилиты для проведения
Несмотря на то что в Windows 7 есть встроенные инструменты для проведения дефрагментации, их качество, скорость работы и возможности по настройке этого процесса устраивают не всех. Поэтому со временем появилось множество программ для дефрагментации (и других процедур оптимизации работы) жёсткого диска.
Defraggler
Шустрая и весьма почитаемая пользователями программа Defraggler от создателей не менее популярной программы Ccleaner. Программа выделяется следующими преимуществами:
- возможностью дефрагментации не всего диска целиком, а лишь его части или даже отдельных файлов. Это позволяет сделать процесс ораздо более быстрым и удобным;
- более глубокий анализ и дефрагментация, чем у стандартного средства Windows 7;
- присутствует выбор между типами — обычным и пакетным;
- методом дефрагментации системных файлов — процесс полностью выполняется во время загрузки системы;
- замедление дальнейшей фрагментации файлов — значит, повторная не понадобится вам гораздо дольше;
- существование портативной версии — версия программы Defraggler Portable позволяет использовать все функции полноценной программы без установки на компьютер. Запуск утилиты может быть произведён с flash-накопителя или любого диска.
Программа Defraggler от создателей программы Ccleaner
Auslogics Disk Defrag Free
Программа Auslogics Disk Defrag Free является не менее популярным инструментов для дефрагментации чем предыдущая. Она отличается:
- весьма глубокой проверкой — методики анализа соответствуют предыдущей программе, но она проверяет большее число файлов на диске;
- дополнительными функциями по проверке реестра и анализу файлов — программа не исправляет эти ошибки, но уведомляет о них пользователя;
- скоростью дефрагментации — полноценная дефрагментация жёсткого диска занимает около десяти минут.
Разумеется, у этой программы присутствует платная версия с расширенных функционалом, но и возможностей бесплатной версии вполне хватает.
Бесплатная версия программы Auslogics Disk Defrag
Видео: программа для дефрагментации диска Auslogics Disk Defrag Free
Diskeeper
Эту программу рекомендуется приобрести перед использованием, так как только платная версия программы имеет весомые преимущества перед аналогами. Эта программа, кроме обычного проведения дефрагментации, позволяет:
- запустить непрерывный процесс оптимизации жёсткого диска, путём фоновой дефрагментации. Таким образом, она будет производиться всё время, не нагружая систему слишком сильно, и поддерживая ваш диск в наилучшем виде;
- оптимизировать диск для частой перезаписи файлов или других целей;
- проводить быструю дефрагментацию при включении компьютера.
Программа Diskeeper поддерживает фоновую дефрагментацию
PerfectDisk Enterprise Suite
Ещё одна платная программа, которая имеет одну уникальную особенность. Она может контролировать непосредственно процесс запуска файлов на жёсткий диск и следить, дабы их сохранение происходило самым лучшим образом из возможных. Это значительно снизит потребность в проведении дефрагментации. Кроме того, программа позволяет:
- создавать удобные шаблоны на несколько действий по оптимизации диска;
- анализировать вашу работу за компьютером и настраивать диск исходя из этих данных;
- запускать дефрагментацию автоматически, когда компьютер бездействует.
Программа PerfectDisk имеет обширные возможности в платной версии
Зная о том как поддерживать свой жёсткий диск в хорошем состоянии с помощью дефрагментации, вы значительно увеличите быстродействие своего компьютера. Выберите тот способ дефрагментации, который подходит вам и успешно оптимизируйте свой жёсткий диск. Это позволит вам с комфортом работать за вашим компьютером.
- https://dadaviz.ru/defragmentatsiya-diska-na-windows-7/
- https://computer76.ru/2015/10/20/disk-defragmenter-does-not-run/
- https://kompkimi.ru/sovety/defragmentatsiya-diska-na-windows-7
Дефрагментация диска SSD: чем отличается от обычной и как её проводить
Дефрагментация жёсткого диска HDD отличается от дефрагментации твердотельного накопителя SSD. Для последних эту процедуру в обычном понимании проводить крайне нежелательно, так как это может испортить диск. Тем не менее в Windows 10 эта функция автоматически включена для таких дисков, но не стоит переживать: для дисков SSD Windows 10 не проводит обычную дефрагментацию. Вместо неё, выполняется команда Retrim, которая очищает свободные ячейки в памяти. Они становятся полностью чистыми: убираются следы файлов, ранее удалённых из этих ячеек.
Таким образом, при дефрагментации твердотельных накопителей Windows пользуется совершенно другими алгоритмами работы. Оптимизация диска с помощью команды Retrim не только полезна для SSD, но и необходима.
Проверьте, включена ли автоматическая оптимизация для вашего SSD-накопителя в окне «Оптимизация дисков». Откройте его способом, описанным в разделе «Средствами самой ОС» в этой статье. Кликните по накопителю в списке левой кнопкой мыши. Убедитесь, что внизу окна написано «Вкл.». Если нет, активируйте автоматическую оптимизацию с помощью кнопки «Изменить параметры», как этой это было описано в предыдущем разделе этой статьи.
Проверьте, включена ли автоматичсекая оптимизация для вашего накопителя SSD
Как выполнить оптимизацию SSD-накопителя вручную? Вы можете использовать PowerShell, как и в случае дефрагментации обычного диска, но вводить нужно будет совершенно другую команду. Рассмотрим, что конкретно нужно сделать:
- Откройте Windows PowerShell, используя строку поиска в меню «Пуск».
-
Чтобы оптимизировать SSD-накопитель, скопируйте код Optimize-Volume -DriveLetter X -ReTrim -Verbose и вставьте её в редактор. Вместо X напишите букву вашего диска. Запустится выполнение команды Retrim, о которой говорилось ранее.
Выполните команду Optimize-Volume -DriveLetter X -ReTrim -Verbose, чтобы оптимизировать диск SSD
</p>
- Нажмите на Enter на клавиатуре.
- Дождитесь завершения процесса.
Дефрагментация — крайне важная процедура для магнитных дисков HDD. Она позволяет увеличить скорость чтения файлов, которые были ранее разбросаны по всей поверхности диска за счёт их сбора и перемещения в одну область. После оптимизации дисков улучшается и производительность самого компьютера. Провести дефрагментацию можно как с помощью встроенного сервиса Windows, так и за счёт сторонних утилит, которые считаются более эффективными, чем стандартное средство. Оптимизация дисков SSD отличается от дефрагментации обычных магнитных дисков: запускается команда Retrim, которая очищает свободные ячейки от мусора. По умолчанию такая оптимизация включена в Windows 10, но её можно запустить и вручную.
Дефрагментация жёсткого диска на Windows 7
Разработчики из студии Microsoft предоставили пользователям свой инструмент для дефрагментации. Использование этого решения не потребует от вас установки на компьютер сторонних программ. Итак, чтобы провести процедуру на своём компьютере, производим следующие действия:
- Выберите любой жёсткий диск через проводник Windows 7. От выбора диска на этом этапе не зависит какой именно диск будет подвержен дефрагментации, так что выбирайте любой.
- Кликните по выбранному диску правой кнопкой мыши для вызова контекстного меню.
- Из вызванного контекстного меню выберите раздел «Свойства».
- Далее, среди множества вкладок на верхней панели необходимо открыть вкладку «Сервис».
- В разделе «Дефрагментация диска» вы должны нажать на кнопку «Выполнить дефрагментацию»

В свойствах диска нажмите кнопку «Выполнить дефрагментацию»

Нажмите «Удалить параметры» в случае появления предупреждения
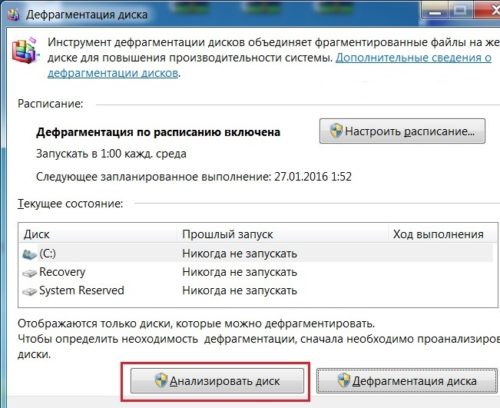
Выберите кнопку и нажмите «Анализировать диск»
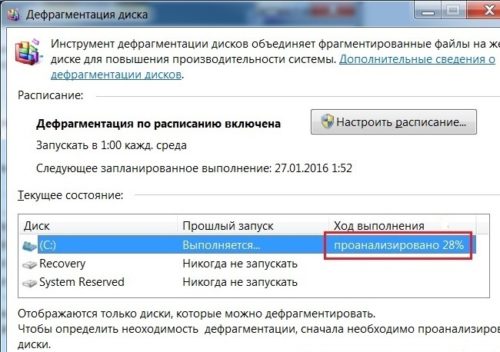
Дождитесь окончания анализа диска
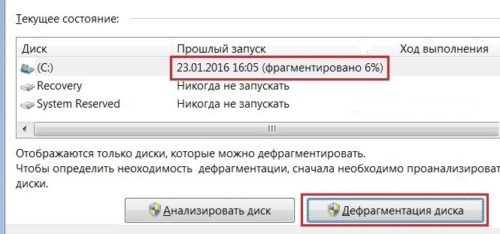
Изучите процент фрагментироаных файлов и при необходимости нажмите кнопку «Дефрагментация диска»
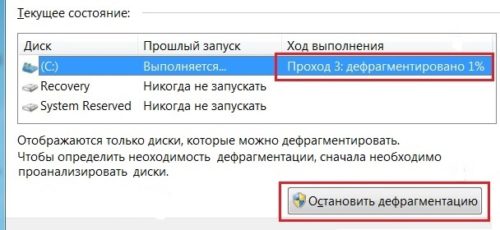
Если вам необходимо прервать процесс дефрагментации, нажмите кнопку «Остановить дефрагментацию»
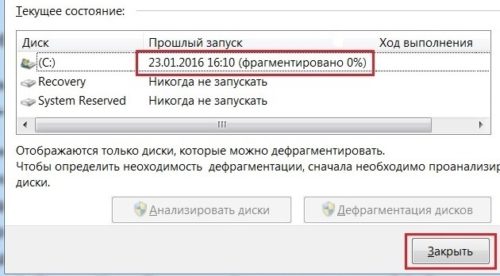
После завершения дефрагментации закройте программу
Для того чтобы не воспроизводить процесс вручную, вы можете нажать кнопку «Настроить расписание» в утилите и задать удобное для вас время.
Количество проходов
Если при анализе диска видно в процентах сколько вам осталось до завершения, то во время проведения дефрагментации в столбце «ход выполнения» указаны лишь проценты текущего «Прохода» и его номер. Сколько же проходов должно быть сделано до полного окончания дефрагментации? На самом деле это, как и общая продолжительность процесса зависит от следующих факторов:
- срока последней дефрагментации;
- мощности вашего компьютера и скорости работы жёсткого диска;
- объёма вашего жёсткого диска;
- количества файловых операций на диске.
Вы никак не можете заранее определить, сколько понадобится проходов. Просто ожидайте, даже если их число будет больше десятка и пройдёт много времени.
Почему возникает фрагментация?
Когда жесткий диск новый, или недавно отформатированный, на нем практически ничего нет, кроме файлов операционной системы. Но это длится не долго, постепенно вы начинаете хранить на нем все больше и больше информации. И возникает следующая ситуация.
Допустим, вы скачали и сохранили на диске пять фильмов и каждый из них весит по 1 гигабайту. Поскольку на диске нет еще никакой информации, они записываются в одном месте, подряд. Но вот вы решили удалить второй и четвертый фильм. Оставшиеся фильмы располагаются в тех же местах, где и были, но теперь между ними имеются пустые промежутки. После этого, вы решили записать фильм высокого качества, который имеет объем в 6 гигабайт. На диске он сохраняется последовательно, во все свободные места. Первый два гигабайта загрузятся в промежутки, оставшиеся от двух удаленных фильмов по 1 Гб. Оставшиеся четыре гигабайта будут записанные в свободное место, идущее уже за ранее записанными фильмами. Вот так и получается, что один целый файл, разбивается на много, далеко расположенных друг от друга частей.
При чтении такого файла, жесткому диску приходится сначала его собирать по кусочкам, а на это уходит лишнее время. И это серьезно замедляет работу всей системы. И независимо от того, какая установленная видеокарта, сколько стоит оперативной памяти, насколько мощный центральный процессор – все это будет бессмысленно простаивать, пока жесткий диск не считает информацию. Но не все так ужасно, эта ситуация легко поправима процедурой дефрагментации как системніми компонентами так и программой Auslogics Disk Defrag. Причем в операционной системе Windows 10 уже предусмотрен специальный инструмент для этого. Так что, после прочтения этой статьи, вы сможете сразу приступить к дефрагментации. А сейчас мы подробно изучим как это сделать.
Раздел Additional Fixes – дополнительные инструменты
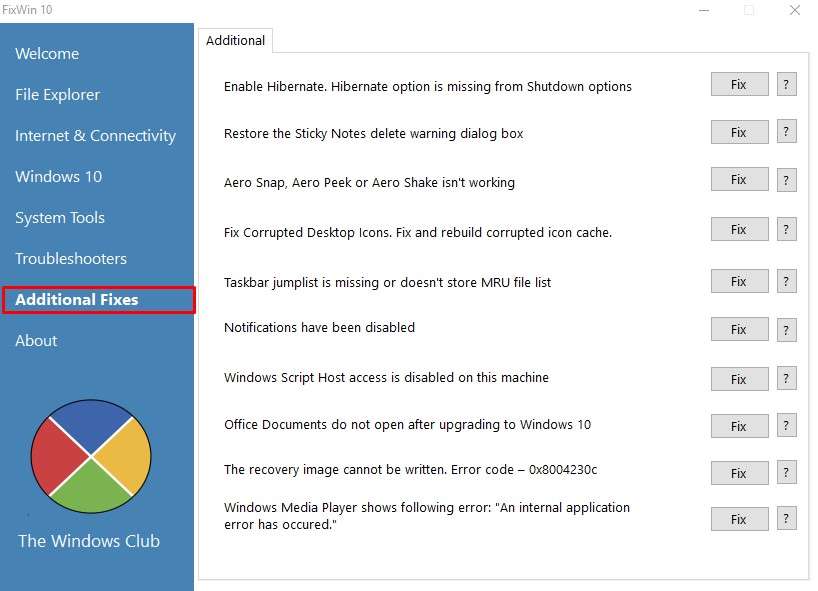
- Включить режим гибернации. (Если в списке опций для завершения работы, отсутствует спящий режим, то данный фикс поможет его включить).
- Восстановление работы заметок Sticky Notes.
- Не работают режимы Aero Snap, Aero Peek or Aero Shake (данный фикс исправляет это).
- Исправление поврежденных иконок рабочего стола. Данный фикс исправляет и восстанавливает поврежденный кэш значков.
- Следующий пункт переводится так «Списков переходов панели задач отсутствует или не хранит список последних использованных файлов»
- Уведомления были отключены (Если вы отключали системные уведомления, то данный фикс включит их обратно)
- Разблокировка доступа к WSH (Windows Script Host). Данный сервер отвечает за запуск пакетных файлов с расширением .bat. Если выскакивает сообщение об ошибке при запуске пакетного файла, то данный фикс исправит это.
- Офисные документы не открываются после обновления на Windows 10 (Данный фикс исправляет ошибки, связанные с Microsoft Office после обновления на Windows 10)
- Образ восстановления не может быть записан. И указан код ошибки – 0x8004230c (исправляем ее данным фиксом)
- И последний пункт — это когда Windows Media Player показывает следующее сообщение об ошибке: «Произошла внутренняя ошибка приложения»
ВИДЕО: Как исправить любые ошибки Windows 10 в программе FixWin 10
А также если вам понравился данный выпуск, поддержите его пальцем вверх и не забудьте ПОДПИСАТЬСЯ НА МОЙ КАНАЛ и оповещения нажав на колокольчик рядом с кнопкой подписки!





























