Медленно копируются файлы на флешку: что делать?

Как решить проблему с медленным копированием данных на флешку? Рассмотрим распространенные причины этой проблемы и поговорим о способах ее решения.
1. Производительность флешки
Если с компьютером все в порядке, виновником медленного процесса передачи файлов на флешку, соответственно, является последняя. Бюджетные флешки, как правило, не могут похвастаться внушительной скоростью записи данных. И скорость в 5-7 Мб/с при интерфейсе подключения USB 2.
0 для таковых может быть обычным явлением. Протестировать скорость записи данных флешки можно с помощью Windows-программ для тестирования скорости жестких дисков, в частности, посредством популярной утилиты CrystalDiskMark.
Больше той скорости, что покажут тесты флешки, не стоит ожидать от нее на деле.
2. USB-порты компьютера
Приобретенная в расчете на более быструю запись данных флешка USB 3.0 будет работать точно так же, как и флешка USB 2.0, если только этот интерфейс поддерживается компьютером, а USB 3.0 – нет. Флешку будет ограничивать скорость работы порта. Чтобы при копировании данных получить производительность интерфейса USB 3.
0, им должны быть оборудованы USB-порты компьютера. Это же касается и ситуации, когда накопитель USB 3.0 или 2.0 подключается к порту USB 1.0. О том, что флешка подключена к низкоскоростному порту USB 1.
0, Windows, как правило, сразу же сообщает системным уведомлением: мол, это устройство может работать быстрее, если оно подключится к порту USB 2.0.
Подобно USB-портам, ограничивающим своими возможностями скорость записи данных, урезать скорость копирования файлов могут USB-удлинители. Если USB-удлинитель предусматривает интерфейс USB 2.0, он своей предельной пропускной способностью ограничит скорость работы интерфейса USB 3.0 флешки и USB-порта компьютера.
3. Слабая аппаратная начинка компьютера
На старых или бюджетных моделях компьютеров медленная запись данных на флешку может быть обусловлена слабой аппаратной начинкой, в частности, малым объемом оперативной памяти или медленным жестким диском. В таком случае поможет только апгрейд компьютера.
4. Драйверы
Медленное копирование данных на флешку может быть следствием некорректно установленных драйверов USB. В этом случае можно либо обновить драйверы материнской платы, либо переустановить драйверы USB-контроллеров.
Обновление драйверов материнской платы можно провести вручную, скачав нужные инсталляторы с официального сайта платы или ноутбука, а можно это дело поручить специальным программам – менеджерам установки драйверов.
В числе таковых: DriverMax, Auslogics Driver Updater, SlimDrivers, Advanced Driver Updater и т.п.
Для переустановки драйверов USB-контроллеров открываем диспетчер устройств Windows, раскрываем ветвь «Контроллеры USB» и с помощью опции «Удалить» в контекстном меню каждого из устройств перечня удаляем его драйвер.
Далее жмем меню «Действие» и выбираем «Обновить конфигурацию оборудования».
Драйверы USB-контроллеров установятся автоматически.
5. Настройки BIOS
В некоторых случаях медленная скорость записи данных на флешку может быть следствием ограничения скорости работы USB-портов в настройках BIOS. Такое ограничение нужно искать, как правило, в разделе продвинутых настроек BIOS «Advanced». Если напротив параметра «USB 2.0 Controller Mode» стоит значение «Low-speed», его нужно сменить на «Hi-speed».
6. Как ускорить запись данных на флешку программными средствами
Если причина проблемы кроется в низкой скорости записи данных самой флешки, увы, существенно ускорить процесс копирования на нее файлов не получится. Даже если в наличии имеем производительный компьютер. Программными средствами скорость записи файлов можно увеличить лишь незначительно.
Если на флешку нужно скопировать несколько мелких файлов, их лучше объединить в один архивный файл. И помещать на флешку уже этот архивный файл. Один увесистый файл скопируется быстрее, нежели масса мелких. Кстати, при копировании маленьких файлов даже производительные USB-накопители могут «проседать».
Чуть-чуть ускорить перенос файлов на флешку можно с помощью специальных программ, выигрывающих у штатных средств копирования Windows какую-то долю производительности за счет собственных алгоритмов копирования данных. Одна из таких – WinMend File Copy, ее можно бесплатно скачать с сайта создателей www.winmend.com/file-copy.
WinMend File Copy имеет русскоязычный интерфейс, поддерживает пакетное копирование файлов, настройку буфера, а также возобновление передачи данных с места разрыва.
Настройка завершилась, но данные не скопировались
При первом включении пропущен этап передачи данных
Вы можете вернуться к процессу переноса данных, если пропустили его во время первоначальной настройки. Есть несколько способов это сделать в зависимости от того, как долго вы пользовались новым устройством Android.
Вот что нужно сделать, чтобы вернуться к настройке через несколько дней:
- На новом устройстве Android откройте приложение «Настройки».
- В верхней части экрана нажмите Завершите настройку.
- Если это не помогло, проведите по экрану устройства Android сверху вниз, чтобы увидеть уведомления, и нажмите Завершите настройку устройства.
Примечание. Эти параметры доступны на устройствах только некоторых производителей.
Сбросьте настройки устройства, если спустя некоторое время использования вы решите вернуться к переносу. В этом случае все данные с него удалятся.
Примечание. На устройствах некоторых производителей доступно больше инструментов и параметров для переноса данных после настройки. Узнайте больше на сайте производителя.
Некоторые данные не переносятся с устройства iPhone
Узнайте, какие типы данных можно перенести с устройства iPhone на Android.
Корпоративные устройства iPhone
C управляемых устройств, которые вы используете для работы, учебы или в других целях, может быть запрещено переносить некоторые данные.
Фотографии, видео и музыка
- Формат файла не поддерживается.
- Процесс переноса прерван.
- Некоторые фотографии и видео хранятся в iCloud. Узнайте, как перенести фотографии и видео из iCloud
Вы также можете попробовать установить Google Фото на iPhone, включить резервное копирование и дождаться переноса всех данных. Процесс может занять несколько дней, и на это время лучше оставить устройство включенным с открытой страницей сервиса Google Фото.
.
Приложения
- Некоторые приложения могли быть куплены в App Store или в настоящее время продаются со скидкой в Google Play.
- Некоторые приложения могут быть недоступны в вашем регионе.
- Некоторые приложения могут быть недоступны в Google Play.
Контакты или мероприятие из календаря
Передаются только контакты и мероприятия из календаря, которые не синхронизированы с аккаунтом. Если эти данные синхронизированы, они не будут перенесены во время настройки устройства. Чтобы повторно синхронизировать информацию с устройством Android, войдите в связанный аккаунт в настройках.
Как перенести фото с телефона на карту памяти
В этой части я собрал те моменты, которые важны при копировании файлов. Соблюдая простые правила, вы застрахуете себя от потери файлов – фото, видео, документов.
Убедитесь, что файлы скопировались и не повреждены при переносе
Я вынес этот пункт на первое место, поскольку именно это является самой популярной причиной потери фото после переноса.
Опишу ситуацию: вы копируете файлы, забываете о них. Спустя время открываете папку — а она пуста, файлов нет ни на телефоне, ни на компьютере или sd-карте.
Чтобы избежать катастрофы, переносить фото с телефона на карту памяти нужно в такой последовательности:
- Вставьте карту памяти на телефон. Можно использовать USB-флешку, подключенную через OTG-переходник.
- Откройте файловый менеджер.
- Перейдите в Галерею с фотографиями.
- Создайте новую папку на карте памяти.
- Скопируйте файлы на получатель (sd-карту) через файловый менеджер, используя кнопки Скопировать / Вставить.
- Безопасно отключите карту памяти от телефона.
- Убедитесь, что все файлы скопировались полностью (нужно их открыть в любом просмотрщике, проверив, как они открываются через компьютер).
- Смело удаляйте файлы из первоисточника – они вам больше не нужны.
Избегайте операции «вырезания» файлов, потому что при этом вы удаляете копию с источника. При наличии поврежденных файлов видео или фотографий вы не сможете повторить копирование!
Делайте резервную копию важных файлов в облаке
Перед тем, как переносить фотографии или другие данные со внутренней памяти на sd-карту или компьютер, очень желательно скопировать файлы в «облако». Среди облачных сервисов можно выделить проверенные временем Dropbox и Google Drive, а также приложение Google Photo (и одноименный сервис). Вообще говоря, синхронизировать фото в Интернет нужно регулярно, а не единоразово.
Впрочем, есть и обратная сторона медали: возможно утечка личной информации при взломе вашего аккаунта в облаке. Поэтому не советуем хранить там информацию, которая может вас скомпрометировать: интимные фото, данные кредитных карт, пароли и т. п.
Не прерывайте процесс копирования
Главный бич при переносе — резкое прерывание копирования. Например, если вы копировали фото с памяти Android на sd-карту и в это время села батарея или закрылся файловый менеджер, есть риск, что часть данных скопируется только частично. И это не шутки, поскольку многие читатели описывают этот сценарий (см. вопросы после статьи). Таким образом, что нужно соблюдать?
- Не прерывайте копирование, даже если решили, что выбрали не те файлы
- Убедитесь, что батарея заряжена и ее хватит для копирования данных с телефона
- Проверьте, хватает ли места на получателе. Если у вас скопились гигабайты видео и фото, такое же количество свободного места должно быть на получателе. Хотя, скорее всего, система выдаст предупреждение, что места не хватит, есть ситуации, когда это в автоматическом режиме не происходит.
Не храните файлы во внутренней памяти
Практически любое Андроид-приложение (камера, редактор) позволяет выбрать место хранения файлов. Измените его со внутренней памяти на sd-карту. Если это невозможно, ищите альтернативу данной программе.
Хранение файлов на отдельной карточке имеет преимущества:
- Больше места для хранения (стоимость 1 Гб на microsd ниже, чем равноценная замена на внутреннюю память телефона);
- Гораздо больше шансов восстановить данные на sd-карте, чем на телефоне;
- Не нужно регулярно переносить файлы туда-обратно для очистки памяти.
Технические характеристики USB-портов

На сегодня есть три виды USB-портов:
Скорость их работы разная. При этом нужно учитывать и скорость подключаемых устройств, которые также имеют свои параметры. К примеру, если у вас есть флешка с разъёмом USB 3.0, а на компьютере установлены порты USB 2.0. Флешка не будет работать быстрее той скорости, которая заявлена для порта 2.0. Это технические особенности устройства, которые изменить можно только путём замены контроллера PCI.
Что же касается технических характеристик USB-порта 1.0 и 1.1, то они следующие:
- Два режима передачи информации, а именно с высокой пропускной способностью в 12 Мбит/сек и низкой – 1,5 Мбит/сек.
- Максимальная длина кабеля для передачи данных в режиме с высокой пропускной способностью составляет 3 м. Для режима с низкой пропускной способностью – 5 м.
- Максимальное количество подключённых устройств – 127.
- Есть возможность подключения устройства, которое работает в режимах с различной пропускной способностью.
- Напряжение для периферийных устройств – 5 В.
- Максимальный ток – 500 мА.
Порт USB 2.0 отличается от своего предшественника следующими параметрами:
- Реализованным режимом HiSpeed 480 Мбит/сек.
- Скоростью для интерактивных устройств в 10-1500 Кбит/сек.
- Скоростью для видео и аудио-устройств в 12 Мбит/сек.
Порт USB 3.0 (3.1) на данный момент является самым популярным и самым быстрым. Среди преимуществ данного порта стоит выделить:
- Скорость передачи данных составляет до 5 Гбит/сек.
- Контроллер способен и отправлять, и принимать данные одновременно. При этом обмен данными не сказывается на скорости работы порта.
- Обладает более высокой силой тока, что позволяет подключать к ПК внешние жёсткие диски, мобильные устройства, и даже мониторы.
- Хорошо совместим со стандартами UBS 1.0 и 2.0.
Как проверить, какой порт установлен на компьютере?
Первый и самый простой способ узнать свой тип USB-порта – посмотреть в документации к ПК. Однако если у вас её нет, выполняем следующие действия:
- Загружаем программу AIDA, Everest или любую другую. Мы будем использовать первый софт. Запускаем AIDA на своём ПК.
- В меню выбираем «Устройства», выбираем «USB-устройства». В правом меню появится перечень USB-портов.
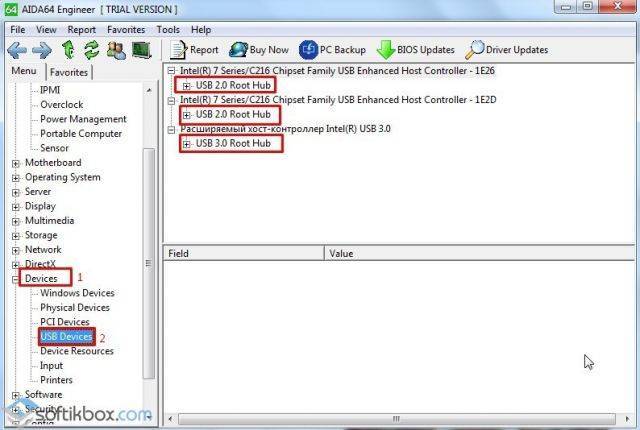
Способы решения проблемы с медленной работой USB-портов
Если ваш ПК поддерживает порт USB 2.0 и вы подключаете к нему носитель с таким же типом шины, но скорость передачи данных ничтожно малая, стоит проверить настройки BIOS. Часто в BIOSe может быть отключена максимальная скорость для портов. Для проверки этого параметра выполняем следующие действия:
- Перезагружаем ПК и выходим в БИОС, нажимая «Del» и «F2» (кнопки входа для каждой модели материнской платы разные).
- Переходим в раздел «Advanced» (в зависимости от модели материнской платы, может быть другой) и ищем настройку «USB Controller». Выбираем порт и выставляем «FullSpeed» или «HiSpeed».
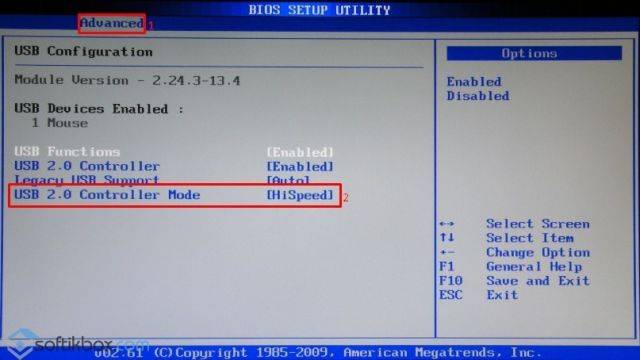
Если на вашем ПК нет USB-порта 2.0 или вы хотите добавить 3.0, нужно купить специальный контролер PCI USB 2.0 или 3.0. Стоят такие платы сравнительно недорого. Установить контролер можно самостоятельно. Для этого стоит выполнить следующие действия:
- Выключаем ПК;
- Открываем боковую крышку системного блока;
- Подключаем плату к слоту PCI. К передней или задней панели ПК плату фиксируем с помощью винта.
- Включаем ПК и устанавливаем драйвера к новому компоненту.
Также стоит отметить, что низкая скорость работы порта может быть вызвана повреждением или отсутствием драйверов. В этом случае может появиться сообщение: «Это устройство может работать быстрее…». Чтобы исправить эту ситуацию, нужно выполнить обновление драйверов. Сделать это можно через диспетчер устройств, нажав правой кнопкой мыши на контролере, который отображается с жёлтым знаком восклицания, и выбрав «Обновить драйвер».
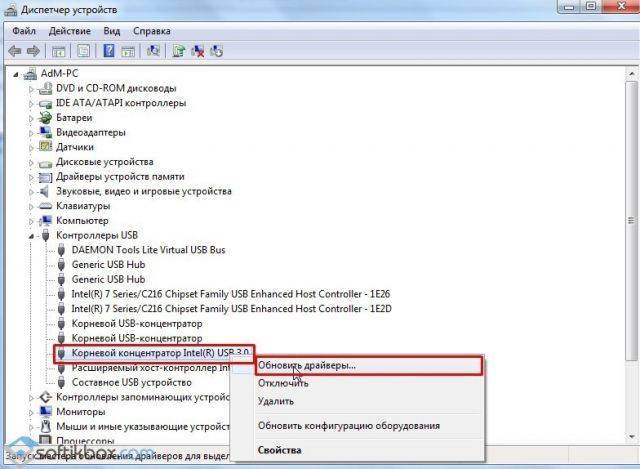
После перезагрузки ПК и повторного подключения проблема будет исправлена, если только вы не подключили флешку USB 3.0 в порт USB 2.0.
Напоследок стоит отметить важный момент. При копировании мелких файлов скорость передачи данных существенно снижается. Это связано с поиском под каждый файл свободного блока на диске. Чтобы ускорить копирование, стоит заранее сжать эти маленькие файлы в один архив.
Проблемы со сбросом контента
В большинстве случаев такая проблема возникает, когда пользователь пытается сбросить файл большого размера. Конечно, многие могут возразить и сказать, что для большой флешки объём в 4 Гб может быть ничтожно малым, но, поверьте, даже это может выступать в качестве основной причины.
Причины и пути устранения проблем
Если вам никак не удаётся скопировать файл на флешку, обратите внимание не столько на то, какой размер вашего съёмного накопителя, а скорее, в каком формате он сопровождается. В большинстве случаев производители форматируют съёмные носители в формате FAT16 или FAT32
В этом случае, сколько бы вы ни пытались что-то изменить, заставить скопироваться видео, объём которого превышает 4 Гб, у вас ничего не получится
В большинстве случаев производители форматируют съёмные носители в формате FAT16 или FAT32. В этом случае, сколько бы вы ни пытались что-то изменить, заставить скопироваться видео, объём которого превышает 4 Гб, у вас ничего не получится.
Дело в том, что такая файловая система не поддерживает перемещение и сохранение больших файлов. Однако это вовсе не обозначает, что вам придётся сложить руки и так и не достигнуть своей цели.
Всё решаемо, только предварительно придётся отформатировать флешку в формат NTFS . Кликните по ней правой клавишей мышки, выберите параметр «Форматировать», а в открывшемся окне выберите формат NTFS.
После завершения этого процесса повторите процесс копирования большого видеофайла. Мы уверены, что на этот раз то, что вам ранее не удавалось, теперь получится.
Безусловно, это не является единственной причиной возникновения проблемы . Может случиться так, что на флешке просто нет свободного места.
В этом случае следует проверить количество заполненного объёма и свободного. Можно открыть «Компьютер», навести указатель мышки на значок съёмного носителя, после этого появится информация относительно свободного места.
Также можно просто посмотреть эту информацию, если кликнуть по ярлыку носителя правой клавишей мышки и выбрать параметр «Свойства». Откроется новое окно, в котором будет указана интересующая информация и даже продемонстрирована на круговой диаграмме.
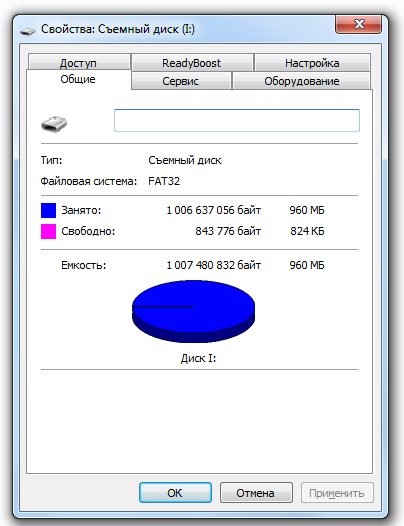
Здравствуйте дорогие посетители. Задали мне вчера вопрос, мол что делать, не могу скинуть большой файл на флешку
? Система говорит что не хватает места на диске, но места на флешке то хватает. Нужно было скопировать фильм размером около 9 Гб на флешку размером в 16 Гб. Если подумать логично, то все должно бы поместится, но система отказывалась закидывать такой большой файл на флешку и все.
Я то знал в чем дело, и пока объяснял что нужно сделать, в голове у меня появилась светлая мысль, что нужно бы об этом в блоге написать, вот собственно и пишу:). Давайте сначала поясню, почему большие файлы, а если быть точным, то файлы более 4 Гб не хотят записываться на флешку и появляется сообщение, что не хватает места на диске.
Дело в том, что когда вы покупаете флешку, то она уже отформатированная в файловою систему FAT32
, а файловая система FAT32не поддерживает файлы более 4 Гб . Вот в чем дело, все очень просто. Нам нужно сменить файловою систему флешки с FAT32 наNTFS . Потому что файловая система NTFS поддерживает если я не ошибаюсь файлы до 16 Гб.
Этот вопрос с каждым днем становится все более актуальным, потому что размер памяти на флешках растет и они дешевеют с каждым днем. Уже можно купить флешку на 16 Гб, за такие же деньги, что год назад можно было купить только на 4 Гб.
Нам просто нужно изменить файловою систему нашей флешки с FAT32 на NTFS. Я сейчас напишу два способа, которыми можно это сделать.
Варианты оптимизации скорости передачи данных на флешку
В процессе работы накопителя пользователь иногда замечает, что обычные файлы не очень большого объема, которые раньше можно было выкинуть с компьютера за несколько секунд, стали передаваться значительно дольше. Увеличение времени передачи данных доставляет массу неудобств потребителю. Есть несколько общедоступных способов, которыми любой желающий может обойтись без посторонней помощи для оптимизации функционала флешки.
Проверка на вирусы и выбор правильной файловой системы накопителя
Если файлы медленно переносятся на флешку, первое, что вам нужно сделать, это проверить наличие вирусов на ней или на вашем ПК. Часто они создают проблемы такого рода.
Для устранения проблемы стоит отформатировать накопитель предварительно скопировав на него все важные материалы, так как после процедуры они будут уничтожены и восстановить их будет невозможно. А также параллельно нужно проверить компьютер на наличие вирусов с помощью антивирусных программ.
Кроме того, на производительность внешнего запоминающего устройства может повлиять выбор файловой системы. Лучшим вариантом для Windows является файловая система NTFS, которая считается самой быстрой конфигурацией. Если у пользователя компьютер с Linux, то флешку удобнее отформатировать в системе FAT32, которая более приспособлена для работы с этой операционной системой.
Чтобы отформатировать накопитель, необходимо предварительно синхронизировать его с ПК, зайти в «Мой компьютер», нажать правой кнопкой мыши на название флешки и в выпавшем меню выбрать «Форматировать». В открывшемся окне выберите файловую систему, соответствующую операционной системе вашего ПК, и нажмите кнопку «Пуск». После завершения форматирования флешку можно будет использовать в обычном режиме, производительность значительно увеличится.
Настройка USB-накопителя
Причиной того, что флешка тормозит, зачастую является неправильная установка параметров. Чаще всего по умолчанию флешка работает в режиме «Быстрое извлечение», что позволяет пользователю не беспокоиться о безопасном извлечении флешки, но при этом снижает скорость проведения операции.
Рассмотрим, как можно увеличить скорость копирования файлов на флешку, изменив программно-технические характеристики накопителя. Для этого необходимо зайти в «Дисковые устройства» через «Диспетчер устройств» и выбрать флешку, дважды щелкнув по ее названию левой кнопкой мыши. В открывшемся окне выберите вкладку «Политики», активируйте опцию «Оптимальная производительность» и сохраните изменения.
Эта процедура значительно увеличит скорость копирования файлов, но вы должны помнить, что после изменения настроек необходимо использовать функцию «Безопасное извлечение оборудования» каждый раз перед снятием устройства с компьютера. Игнорирование этого правила может привести к потере записанных данных на диске из-за неправильного завершения.
Изменение настроек БИОСа
Очень часто причиной низкой скорости передачи данных с ПК на флешку являются устаревшие настройки в BIOS. Дело в том, что в BIOS ранее по умолчанию был установлен индикатор Legacy USB Support, что позволяло ПК синхронизироваться со старомодными флешками. Сегодня для большинства современных накопителей он не является обязательным, и отключение его скажется на скорости внешней памяти в положительную сторону.
Для изменения настроек необходимо войти в меню БИОС, нажав клавишу F12 или Delete во время первой загрузки ПК. В появившемся меню найдите пункт Advanced, в следующем появившемся окне выберите опцию Legacy USB Support и отключите ее. После этого нужно нажать клавишу F10, чтобы сохранить изменения и перезагрузить ПК.
Стоит отметить, что после отключения опции Legacy USB Support USB-устройства с устаревшими характеристиками могут перестать синхронизироваться с ПК. Поэтому, если таковые имеются, необходимо либо отказаться от этого способа увеличения функциональности флешки, либо позаботиться перед покупкой необходимых устройств нового образца.
- Покупайте флешки только известных, надежных производителей, гарантирующих долгий срок службы. Только качественный продукт может обеспечить сохранность важных материалов.
- Убедитесь, что порты на станции и ПК совпадают. Старые компьютеры оснащены портами 1.1 с низкой пропускной способностью. В этом случае увеличить скорость загрузки можно только за счет апгрейда компьютера.
- Не используйте некачественные USB-удлинители для подключения флешки. Их качество и длина могут существенно повлиять на работу подключенных к ним устройств.
Система не читает флешку (просит отформатировать): что делать?
Вообще, ошибкой многих пользователей является хранение важной информации или персональных данных на съемных носителях, поскольку они в большей степени, нежели жесткие диски, подвержены и программным сбоям, и физическим поломкам
О физических повреждениях сейчас речь не идет, а вот что касается программных нарушений в работе с появлением сбойных секторов вследствие нарушения целостности файловой системы, здесь нужно применять соответствующие методы устранения неполадок. Предположим, компьютер просит отформатировать флешку. Что делать? Ведь полное форматирование уничтожит абсолютно все данные. Ладно бы, если применяется быстрое форматирование. Восстановить информацию в такой ситуации проще простого. Но ведь система предлагает произвести полное форматирование. В этом случае для начала можно использовать средства Windows с параллельным применением специального программного обеспечения для восстановления работоспособности и самого устройства, и восстановления файлов, которые на нем хранятся.








![[исправлено] windows 10 зависает при копировании файлов без потери данных](http://kirovlom.ru/wp-content/uploads/c/2/4/c246e78ed4416d58754255a5f5dd475c.png)




















