Часть 1. Как воспроизвести DVD на ноутбуке без внешнего привода
Способ 1. Как бесплатно воспроизводить DVD на ноутбуке с Windows 10
Если вы используете ноутбук с Windows 7, вы можете напрямую воспроизводить DVD через Windows Media Player. Однако все будет совсем иначе, если на вашем ноутбуке установлена последняя версия Windows 10. Проигрыватель Windows Media больше не будет DVD-плеером. Здесь мы настоятельно рекомендуем популярные Бесплатный Blu-ray-плеер чтобы вы могли воспроизводить любые DVD на ноутбуке с Windows 10.
Бесплатный Blu-ray-плеер это совершенно бесплатное программное обеспечение для воспроизведения фильмов DVD и Blu-ray для пользователей ноутбуков с Windows 10/8/7 / XP. Он может работать как отличный DVD-плеер для воспроизведения любых DVD-дисков, папок DVD и файлов образов ISO с высоким качеством изображения. Помимо DVD, он также поддерживает популярные видео и аудио форматы, такие как MP4, WMV, MOV, MTS, MXF, AVI, MPEG, RMVB, FLV, MKV, MP3, AAC и другие.
Free Blu-ray Player — это бесплатное программное обеспечение для воспроизведения фильмов DVD и Blu-ray, которое поможет вам воспроизводить любые DVD-диски с отличным качеством изображения и звука.
- Воспроизводите все регионы DVD, включая защищенные DVD, коммерческие DVD и DVD.
- Поддержка воспроизведения Blu-ray на ноутбуке с Windows 10, Windows 8 и Windows 7.
- Наслаждайтесь фильмами Blu-ray и DVD с объемным звуком 5.1, Dolby Digital и эффектом DTS.
Бесплатная загрузка
Для Windows
Безопасная загрузка
Бесплатная загрузка
для macOS
Безопасная загрузка
Шаг 1. Дважды щелкните кнопку загрузки выше и следуйте инструкциям по бесплатной установке и запуску этого DVD-плеера на вашем компьютере.
Шаг 2. Если вы хотите воспроизвести DVD-диск на своем ноутбуке, вам необходимо вставить диск в DVD-привод. Если на вашем ноутбуке нет DVD-привода, вам следует подключить внешний DVD-привод.

Шаг 3. Когда вы входите в этот DVD-проигрыватель, вы можете нажать кнопку «Открыть диск», чтобы загрузить свой DVD-фильм в этот проигрыватель.
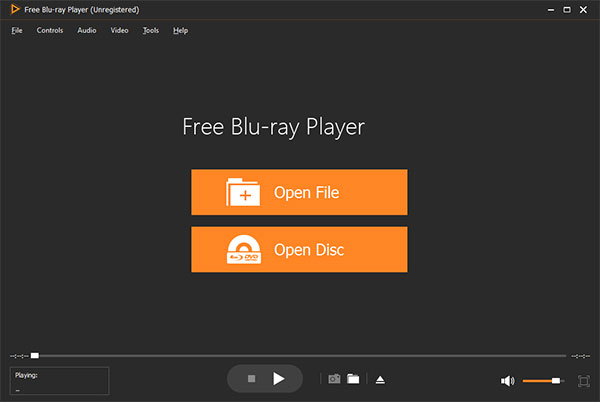
Шаг 4. После этого DVD-плеер автоматически воспроизведет DVD-фильм. Вы получаете все элементы управления воспроизведением DVD на вашем ноутбуке. Вы также можете щелкнуть элементы управления в верхнем левом углу основного интерфейса, чтобы выбрать название фильма DVD и главу. Кроме того, вы можете свободно настраивать и выбирать видео- и аудиодорожку и субтитры.
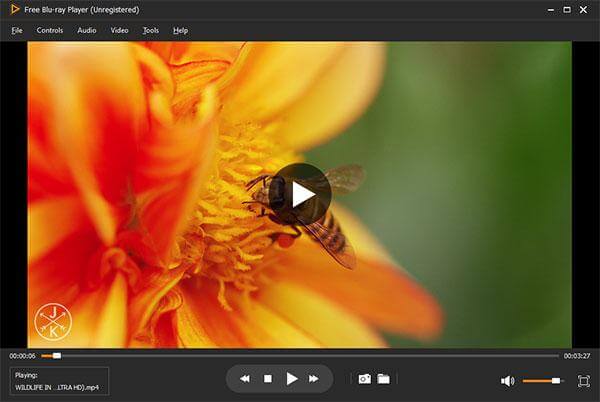
Способ 2. Как воспроизводить DVD на Mac и ноутбуке с Windows с помощью VLC
Медиаплеер VLC — это инструмент для воспроизведения мультимедийных файлов с открытым исходным кодом, который может помочь вам воспроизводить DVD-диски на вашем ноутбуке с Windows 10 или macOS 11. Вы можете загрузить правильную версию в зависимости от вашей системы, а затем воспользоваться следующим руководством для бесплатного воспроизведения DVD-фильмов на ноутбуке.
Шаг 2. Вставьте DVD-диск в DVD-привод вашего ноутбука. Если на вашем ноутбуке нет DVD-привода, вам необходимо подключить внешний жесткий диск, независимо от того, хотите ли вы воспроизводить DVD на MacBook или ноутбуке с Windows.
Шаг 3. Откройте медиаплеер VLC на своем ноутбуке и нажмите Медиа меню. В раскрывающемся списке выберите Открыть диск возможность загрузить фильм DVD в VLC.
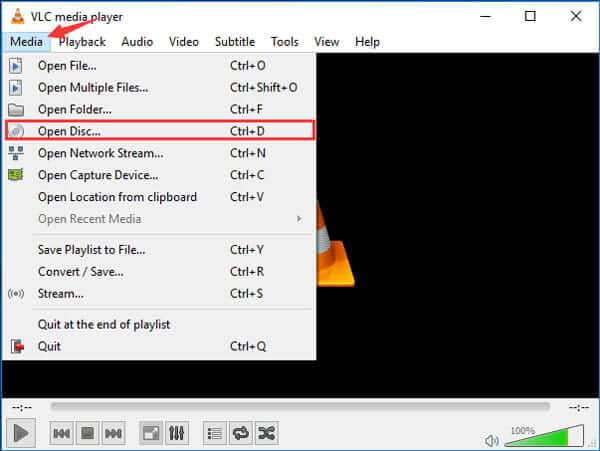
С помощью описанных выше операций вы можете легко воспроизвести DVD-фильм на ноутбуке с медиаплеером VLC. В качестве полнофункционального медиаплеера вы также можете использовать VLC для воспроизведения фильмов Blu-ray.
Способ 3. Как воспроизвести DVD-фильм на ноутбуке с помощью KM Player
KM Player популярный мультимедийный проигрыватель, который позволяет воспроизводить DVD на вашем ноутбуке. Он может помочь вам воспроизводить большое количество медиафайлов, включая DVD, VCD, AVI, MKV, OGG, OGM, 3GP, MPEG, WMV, FLV и QuickTime MOV и другие. Этот DVD-плеер гарантирует, что вы сможете насладиться лучшим просмотром DVD.
Шаг 1. Бесплатно скачайте, установите и запустите этот бесплатный DVD-плеер на своем ноутбуке. После этого вы можете вставить свой DVD-диск в DVD-привод. Подключите внешний DVD-привод, если он не установлен на вашем ноутбуке.
Шаг 2. Щелкните правой кнопкой мыши любое пустое поле в KM Player, щелкните значок Откройте , а затем выберите Открыть папку.
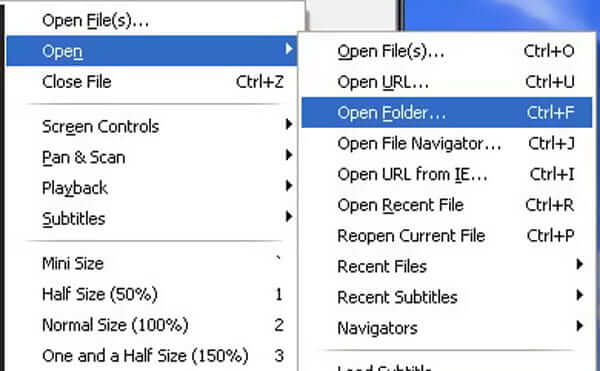
Шаг 3. Во всплывающем окне выберите DVD-фильм, который хотите воспроизвести. Затем нажмите кнопку OK нажмите кнопку, чтобы загрузить этот DVD в KM Player. После этого DVD-фильм будет автоматически воспроизводиться на вашем ноутбуке.
Как пользоваться дисками на ноутбуке без дисковода?
Покупая новый ноутбук в 2020 году, большинство пользователей столкнуться с ситуацией, когда в нем отсутствует привод оптических дисков или другими словами дисковод. Если для кого – то это не проблема, то для некоторых это может стать серьезным неудобством.

Пластиковая заглушка в ноутбуке без дисковода
Отсек под него будет либо физически отсутствовать, либо на его месте будет стоять пластиковая заглушка, внешне напоминающая дисковод.
В связи с этим у многих может возникнуть вопрос: как же работать на таком ноутбуке с дисками? Понятно, что их время прошло и многим они не нужны, но все же бывают ситуации, когда наличие дисковода в ноутбуке пригодилось бы. Например, при обучении в автошколе или для просмотра любимой коллекции семейных фото и видео, ранее записанных на диски.
Причина 4: Отсутствующие или неверные ключи реестра
Эта проблема обычно возникает после очередного обновления Windows. В реестр вносятся фильтры, блокирующие использование оптических приводов, или, наоборот, удаляются необходимые для их работы ключи. Все операции, которые будут описаны ниже, нужно выполнять из-под учетной записи администратора.
- Запускаем редактор системного реестра с помощью ввода соответствующей команды в меню «Выполнить» (Win+R).
Оставляем галку только возле пункта «Имена разделов», а затем жмем «Найти далее».
Если в списке имеется ключ с именем, указанным ниже, то его не трогаем.
Если параметры UpperFilters и LowerFilters не найдены или проблема не решена, то переходим к следующему способу.
Затем двойным кликом открываем свойства и меняем значение на «1». Жмем ОК.
Причина 5: Физические неисправности
Суть данной причины заключается в поломке как самого привода, так и порта, к которому он подключен в данный момент. Проверить работоспособность дисковода можно только путем сравнения его с другим, заведомо исправным. Для этого придется отыскать другое устройство и подключить его к ПК. Исправность портов проверяется проще: достаточно подключить привод к другому аналогичному разъему на материнской плате.
Бывают и редкие случаи поломок внутри БП, на той линии, к которой подключен ROM. Попробуйте подвести питание другим выходящим из блока кабелем, если он имеется в наличии.
Не открывается дисковод на компьютере что делать
Несмотря на то, что наличие дисковода на ПК ныне выглядит слегка архаичным, такие приводы ещё стоят у миллионов пользователей, и некоторые ими до сих пор регулярно пользуются. При этом практичность данных устройств далека от идеала. Механика изнашивается, считывание данных лазерной головкой проходит всё хуже, бывают и случаи, когда диск застревает в дисководе, а последний и вовсе отказывается открываться. Последнему случаю и посвящён данный материал, в котором я расскажу, что делать, если не открывается дисковод на компьютере, и какие способы помогут это исправить.

Что делать, если не открывается дисковод на ПК
Почему не открывается дисковод на ПК
Итак, вы вставили диск в ваш дисковод, его крышка захлопнулась, и вроде бы началось считывание данных. Но диск так и не был считан (возможно, вы даже услышали какие-то хрустящие звуки из дисковода), и вы решаете изъять диск из оптического накопителя. Но не тут-то было, дисковод не хочет открываться, а нажатие на кнопку извлечения диска не дают никакого результата. Далее, я расскажу, что может быть этому причиной.

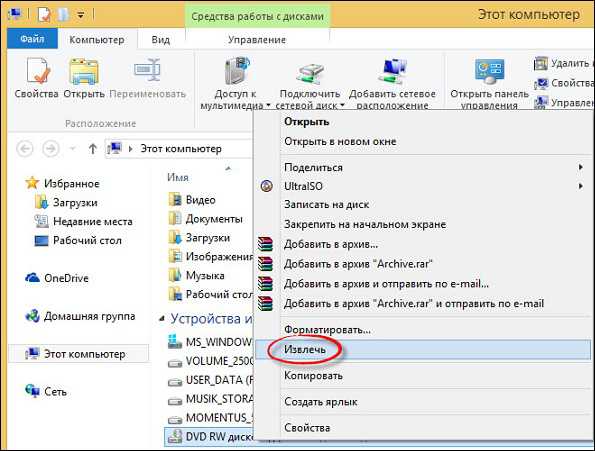

Заключение
Если у вас не открывается дисковод на компьютере, рекомендую воспользоваться всем комплексом советов, перечисленных мной выше. Наиболее эффективным из всех приёмов выглядит способ с использованием проволоки – он помогает открыть даже «намертво» застрявшие в оптическом приводе диски. Если же ничего из описанного мной не помогло, тогда стоит обратиться в сервисный центр – возможно, вашему приводу нужен основательный ремонт.
Проблемы на программном уровне
Если причина в дисководе, для начала определим, что операционной системе мешает распознать его. Если дисковод перестал читать диски, но вчера еще работал, вспомните, какие вы устанавливали программы или игры. Дело в том, что программы эмуляторы виртуальных дисков, такие как Daemon Tools и Alcohol 120% могут вызвать проблемы в работе привода. Также, сбои в работе драйвера дисковода могут возникнуть после установки некоторых игр, которые также создают виртуальные диски.
Если сбои возникли в результате вышеуказанных программ, производим их удаление. Затем нужно вернуть Windows в более раннее состояние с помощью точки восстановления системы.
Если по-прежнему дисковод не читает диски, заходим в «Диспетчер устройств» и на вкладке «DVD и CD-ROM дисководы» проверяем наличие виртуальных дисков. Для начала на вкладке «Вид» нужно установить галку для просмотра скрытых устройств. При наличии виртуальных приводов, удаляем их через всплывающее меню правой кнопкой мыши.
Для обновления драйвера желательно удалить и сам CD/DVD привод из Диспетчера устройств. После перезагрузки компьютера, операционная система его автоматически установит.
Если вышеуказанные действия не решили проблему, на вкладе «IDE ATA/ATAPI контроллеры» ищем устройство, которое отвечает за работу CD-DVD привода. Для этого, правой кнопкой мыши через свойства заходим в «Дополнительные параметры». В типе устройства контроллера, который отвечает за привод, будет проставлено «ATAPI Дисковод для компакт-дисков». В этом окне установите галку против «Задействовать DMA».
Решения программных проблем чтения дисков.
В случае выявления, что проблема не заключается не в аппаратных причинах, вспомните, что вы делали со своим компьютером ранее, что устанавливали, что изменяли и удаляли. Потому что вы могли случайно удалить или изменить файлы, необходимые для работы привода.
Для исправления вам потребуется переустановка драйверов устройства, необходимых для нормальной и правильной работы устройства, в системе. Несоответствие драйверов или наличие в них ошибки может стать причиной отказа дисковода читать диски.
Помимо этого, можно произвести отключение привода средствами операционной системы и затем заново подключить. Для Windows делается это в свойствах системы.
Окно Мой компьютер
В появившемся окне необходимо кликнуть по пункту Диспетчер устройств.
Окно Свойства системы
В диспетчере отыскивается ваш дисковод и затем удаляется.
Удаление устройства
После удаления устройства необходимо произвести перезагрузку компьютера, чтобы система смогла снова определить дисковод и автоматически установить для него соответствующее программное обеспечение, то есть драйвера.
Нередко причиной неправильной работы дисковода становится стороннее программное обеспечение, устанавливаемое для эмуляции виртуальных приводов. К таким программам относят: DAEMON-Tools, Alcohol 120% и др. Все эти программы могут стать причиной неправильной работы вашего дисковода. При наличии этих программ на вашем компьютере, поочередно удаляйте их, при этом после каждого удаления тестируйте дисковод.
Для удаления можно воспользоваться программой CCleaner, она не только удаляет программы с компьютера, но и осуществляет чистку системы от ненужных файлов и системных записей, оставшихся после удаления ПО. Процесс очистки системных записей называется чисткой реестра.
В практике были случаи, в которых решение проблемы находилось в перепрошивке устройства. Но это действие может привести к полному отказу привода. Так что прежде чем приступать к этим мерам, настоятельно рекомендуется прочитать следующий пункт.
Почему дисковод перестал читать диски?
Причин этому может быть много, начиная от проблем с диском и заканчивая полным выходом из строя дисковода. Тем не менее, все причины можно распределить по двум категориям, на аппаратные и программные проблемы.
Аппаратные проблемы связаны с неполадками в оборудовании. К этой категории можно отнести следующие проблемы:
- Причиной может стать сам диск, его изношенность бывает настолько сильна, что никакой дисковод его не сможет прочитать.
- Дисковод может перестать воспринимать диски и вследствие его загрязненности. За все время работы, внутри компьютера скапливается большое количество пыли, которая может попасть в привод и осесть на считывающей головке.
- Отошедшие соединительные провода так же отразятся на работоспособности устройства.
Это наиболее распространенные аппаратные проблемы, определить, что из этого привело к сбою можно только «хирургическим» путем, то есть надо влезать в системный блок.
С диагностированием программных проблем намного проще. Если неполадки появились после установки какого либо ПО, то тут можно говорить о несовместимости программного обеспечения.
Windows 10 не видит DVD привод [Решение]
Сегодня будем говорить о том, почему Windows 10 не видит DVD привод.
Сам недавно столкнулся с этой проблемой и благополучно справился с ней.
Windows 10 не видит DVD привод
В моём случае DVD/CD привод пропал после обновления системы. Но как пишут в сети, привод на Windows 10 может пропасть и после чистой установки системы и после обновления Windows 7/8 на Windows 10. При этом в Bios привод определяется. Решить эту проблему довольно просто.Для начала нужно проверить отображается ли DVD привод в диспетчере устройств. Если он там отображается, но с жёлтым восклицательным знаком, то скорее всего дело в некорректно установленном драйвере. О том как исправить ошибку читайте ниже.
Способ №1. Диспетчер устройств.
- Откройте диспетчер устройств (WIN+X ⇒ Диспетчер устройств).
- В диспетчере найдите DVD привод с жёлтым восклицательным знаком, нажмите на нём правой кнопкой мышки и потом нажмите Удалить устройство.
- Перезагрузите компьютер.
- Снова запустите диспетчер устройств и в верхнем меню нажмите на кнопку Действие.
- Далее из выпадающего меню выберите пункт Обновить конфигурацию оборудования.
Система автоматически найдёт новое оборудование и переустановит его.
Способ №2. Командная строка.
- Данный способ применяется, если в диспетчере устройств вообще не отображается DVD/CD привод.
- Запустите командную строку от имени администратора. О том как это сделать писал тут.
- Введите команду и выполните её нажав на клавиатуре кнопку Enter.
- Перезагрузите компьютер.
Способ №3. Редактор системного реестра.
- Запустите редактор системного реестра Windows (WIN+R ⇒ команда regedit и Enter ).
- Найдите и перейдите в ветку
- Выделите ветку, в правом разделе найдите и удалите параметры UpperFilters и LowerFilters.
- Перезагрузите компьютер.
Повреждение поверхности диска.
В большинстве случаев причина, когда DVD привод не читает диски, кроется в их проблемной поверхности. Вот с неё мы и начнем. Если CD/DVD носитель является очень важным для вас, можно попробовать восстановить его. Для этого рассмотрим несколько способов.
Попробуйте аккуратно протереть диск сухой и мягкой тканью
Очень важно, протирать нужно поперек дорожек, от центра к краям. Ни в коем случае не следует протирать диск по кругу! Таким способом, мы очищаем диск от грязи
Если он не сильно поцарапан, этого вполне будет достаточно, чтобы перенести файлы на компьютер.
Если привод его по-прежнему не читает, пробуем его отполировать. Для этого, наносим на царапины полироль, в составе которого имеется воск и хорошо растираем мягкой тканью. По крайней мере, мы сможем один раз открыть диск, чтобы извлечь из него информацию на компьютер.
После устанавливаем на компьютер специальную программу, с помощью которой можно прочитать поврежденный диск, например, бесплатную утилиту Unstoppable Copier. При копировании эта программа пытается по несколько раз считать поврежденные сектора и если не получается, пропускает их. Таким образом, можно скопировать с диска на компьютер хоть и не всю информацию, но большую её часть.
Ещё возможно, что при записи DVD RW произошел сбой, вследствие чего устройство его не читает. Чаще всего, такая ситуация может возникнуть при неправильной установке параметров записи в программе Alcohol 120%. Попробуйте повторно перезаписать его или использовать другой DVD носитель.
Вспомните, какие программы вы устанавливали в последнее время, какие игры устанавливали ваши дети? Частой причиной проблемы являются менеджеры виртуальных дисков
, такие как Alcohol 120%
и Daemon Tools
. Игры могут устанавливать виртуальные диски для своих нужд, а они могут конфликтовать друг с другом. В некоторых случаях DVD привод не читает диски после установки программы для записи дисков Nero
.
Чтобы убедиться, что проблема именно в этом, совет простой – снести эти программы и посмотреть на результат. Но удаление может не принести результата, если не откатиться до более раннего состояния системы, когда всё ещё работало.
Если всё заработало, то копаем проблему в этом направлении: пробуем другие аналоги, другие версии, оставляем только то, что необходимо.
В случае с «алкоголем» попробуйте в настройках программы убрать галочку «Вынудить другие программы определять диски как CD-ROM или DVD-ROM»
.
Второй причиной проблемы может быть глюк драйверов. Для решения проблемы нам понадобится «Диспетчер устройств»
.
Чтобы зайти в «Диспетчер устройств» зайдите в «Панель управления -> Система»
или нажмите горячие клавиши «Win + Pause»
и слева выберите «Диспетчер устройств»
.
После удаления вышеупомянутого софта, в диспетчере устройств всё ещё могут присутствовать виртуальные дисководы в разделе «DVD и CD-ROM дисководы»
. Удалите их через меню правой кнопки мышки, перезагрузите компьютер и посмотрите на результат.
Следующее, что можно сделать:
- Пройдите в меню «Вид»
и выберите «Показывать скрытые устройства»
. - В дереве устройств найдите драйвер «SPTD»
в ветке «Драйверы несамонастраеваемых устройств»
. - Удалите драйвер и перезагрузите компьютер.
Это всё наследство от виртуальных дисководов.
Если не помогло идём дальше. В разделе «IDE ATA/ATAPI контроллеры»
среди двух или четырёх каналов контроллера надо найти тот, к которому подключен DVD привод. Эти четыре канала могут называться по-разному, например «Первичный канал IDE»
и «Вторичный канал IDE»
, или «ATA Channel 0»
и «ATA Channel 1»,
как на картинке выше. Открываем каждый по очереди канал и смотрим на «Тип устройства»
.
Нам нужно найти канал с типом устройства «ATAPI дисковод для компакт дисков»
или типа того.
- Смотрим на галочку «Задействовать DMA»
. Снимаем если есть, или ставим, если галочки нет. - Перезагружаем компьютер, смотрим на результат.
- Если заработало с отключённой опцией, то устанавливаем галочку снова. Перезагружаемся и проверяем.
- Оставляем рабочий вариант, но желательно, чтобы функция «Задействовать DMA»
была включена.
В некоторый случаях это единственный способ заставить работать DVD-ROM в Windows
.
Ещё одна лазейка вправить мозги приводу – это поменять в настройках регион. Для этого в диспетчере устройств открываем свой DVD привод и на вкладке «Регион DVD»
смотрим текущий регион.
Если написано «Текущий регион: Не выбрано»
, то ничего не трогаем. А если выбран какой-то левый, то пробуем поменять на свой. Количество попыток смены региона всего 5! При полном отчаянии можно попробовать сменить регион из состояния «Не выбрано»
на какой-нибудь другой. Но обратно сбросить можно только перепрошивкой.
Решения аппаратных проблем чтения дисков.
Ваш дисковод не читает диски? Не спешите его выбрасывать и бежать за покупкой нового. Для начала проверьте состояние диска, вставленного в привод, если он в плохом состоянии, то причина может заключаться именно в испорченном диске, а не дисководе. Достаньте диск из привода и осмотрите его на предмет царапин и потертостей.
Если с диском все в порядке, то движемся дальше. Стоит протестировать дисковод на других дисках разного типа: CD, DVD и маленькие miniCD. Для теста рекомендуется использовать самые новые диски.
Не стоит забывать и о других аппаратных проблемах, откройте крышку системного блока и тщательно проверьте соединение дисковода и материнской платы соединительными кабелями. Если явных повреждений нет, все равно попытайтесь подключить дисковод при помощи других имеющихся шлейфов. И для профилактики произведите очистку привода от пыли и грязи. Сделать это можно при помощи специальных дисков.
Имеется еще один способ очистки считывающей головки, но этот вариант для более опытных и уверенных пользователей. Этот способ предусматривает разборку привода и очистку лазера водой или качественным бензином. Ни в коем случае не применяйте для чистки лазера одеколон и другие спиртосодержащие жидкости, а так же ацетон. Их применение приведет к плачевным результатам.
Прочистили дисковод, проверили его работоспособность на других дисках и попытались заставить его работать при помощи других шлейфов, а он все равно отказывается читать диски? Не огорчайтесь. Можно переходить к решению возможных программных проблем, а все выше совершенные действия считайте подготовительными.
Улучшение производительности без DVD-привода
Сейчас на рынке представлено огромное количество ноутбуков без DVD-привода. Это обусловлено не только стремительным развитием технологий хранения данных, но и желанием производителей повысить производительность и удобство использования устройства. Отсутствие DVD-привода позволяет значительно улучшить характеристики ноутбука и снизить его вес. Рассмотрим несколько способов, как можно справиться без DVD-привода и получить еще больше преимуществ.
- Использование внешнего DVD-привода: Если пользователю все же требуется возможность записи и чтения с помощью DVD-привода, но встроенного устройства нет, можно приобрести внешний DVD-привод. Он подключается к ноутбуку через USB-порт и выполняет все те же функции, что и встроенный привод.
- Использование облачных сервисов: Стоит отметить, что в современной эпохе облачных технологий все больше сервисов стоит на облаке. Это позволяет пользователям хранить свою информацию в облаке и получать к ней доступ с любого устройства, включая ноутбук. Таким образом, записывать и читать данные с DVD-дисков уже не так необходимо.
- Использование флеш-накопителей: Флеш-накопители являются отличной альтернативой DVD-приводу. Они компактны, легки в использовании и позволяют хранить большой объем информации. Благодаря USB-портам ноутбуков, данные с флеш-накопителей могут быть легко и быстро переданы на компьютер. Это удобное решение для тех, кто часто работает с большими объемами данных и не хочет зависеть от DVD.
- Установка внутреннего SSD-накопителя: Одним из самых эффективных способов повысить производительность ноутбука без DVD-привода является установка внутреннего SSD-накопителя. SSD-накопители работают намного быстрее обычных жестких дисков, увеличивая скорость загрузки операционной системы и ускоряя работу с файлами. Большой объем памяти SSD-накопителя также позволяет хранить и передавать большие объемы данных между разными устройствами.
Хотя отсутствие DVD-привода может быть недостатком для некоторых пользователей, развитие технологий и появление альтернативных решений позволяют получить еще больше возможностей и повысить производительность ноутбука.
Решение проблемы средствами программы MicrosoftFixit
Иногда после очередной переустановки операционной системы Windows дисковод перестает открывать только DVD диски, при этом CD диски открываются по-прежнему нормально.
Окно загрузки
После загрузки появится окно, содержащее ссылку на лицензионное соглашение, вы можете ознакомиться с ним или сразу нажать кнопку Принять.
Таким образом вы перейдете к этапу установки компонентов программы на ваш компьютер, дождитесь полного завершения установки.
Окно установки программы
Как только установка завершится, программа предложит вам на выбор два варианта. Вам необходимо выбрать второй вариант, показанный на скриншоте.
Окно выбора варианта устранения неполадок
После выбора показанного варианта, утилита произведет сканирование вашего компьютера на наличие подключенных дисководов. Спустя некоторое время сканирование завершится и программа отобразит результаты сканирования. На скриншоте отображен дисковод Optiarc DVD RW AD 7593A, в вашем случае это ваш дисковод с другим названием. Выбираем его.
Окно выбора устройства, которое необходимо исправить
Программа произведет сканирование выбранного дисковода, по окончанию которого пользователю будет представлено на выбор несколько задач. Так как дисковод не читает диск, собственно выбираем задачу Прочитать компакт диск или DVD. В случае проблем и с записью на диск, необходимо выполнить все те же действия выше, но выбрать вторую задачу Записать компакт диск или DVD.
Запрашивание вставки диска
Результат работы утилиты будет представлен в следующем окне, показывающем автоматически исправленные ошибки. Нажимаем Далее.
Окно результатов устранения неполадок
После чего откроется окно содержимого носителя или же запустится диалоговое окно, содержащее несколько доступных вариантов действия с диском. Если ничего из перечисленного не произошло, то откройте диск вручную посредством ярлыка Мой компьютер. Таким образом, программа MicrosoftFixit с легкостью решает проблему отказа чтения DVD или CD дисков.
А если и это не помогло, то уже можно задумываться о покупке нового дисковода. Для большего понимания и оптимального выбора нового привода, рекомендуется проконсультироваться со специалистами.




























