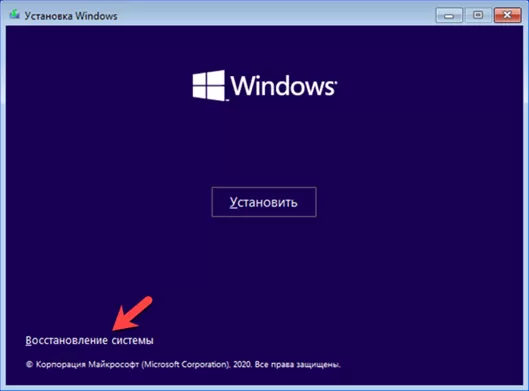Как удалить Ubuntu из Windows
Можно удалить систему через саму Ubuntu, но вам, так или иначе, понадобится Windows для восстановления загрузчика, поэтому лучше сразу все выполнить в одной системе. Дальше рассмотрим как удалить Ubuntu из-под Windows Многие пользователи советуют сначала форматировать раздел с Ubuntu, но мы всегда успеем это сделать. Сначала нужно восстановить загрузчик Windows, чтобы потом не оказаться в неприятной ситуации — ни Ubuntu, ни Windows не загружается. Для успешного завершения процесса выполняйте все перечисленные ниже шаги:
Шаг 1. Запуск образа
Чтобы удалить Ubuntu и восстановить загрузчик Windows вам понадобиться загрузочный диск с установленной у вас операционной системой. Например, у меня Windows 10. Вставьте его в CD-ROM и перезагрузите компьютер. В BIOS выберите загрузку с диска. Всё очень зависит от вашей версии BIOS. Это может быть пункт 1st Boot Device, Boot Device Priority или Boot option #1:
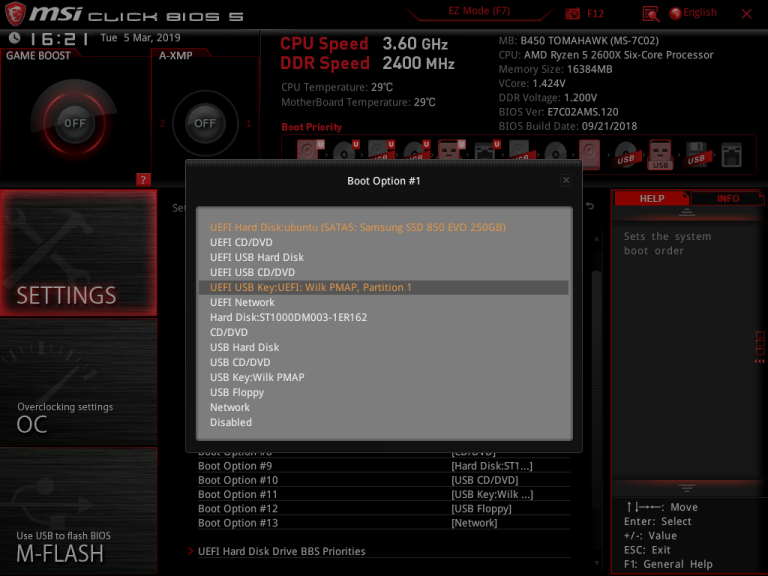
После того как диск загрузится, язык оставьте по умолчанию и нажмите Далее:
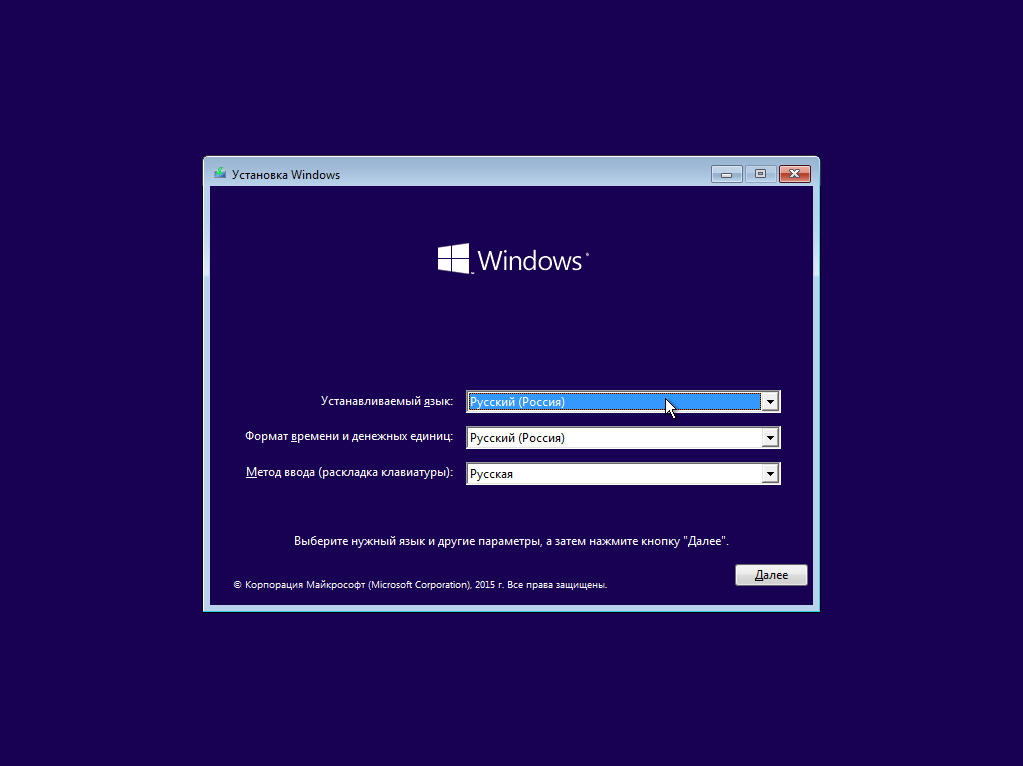
А в следующем окне мастера выберите Восстановление Windows:
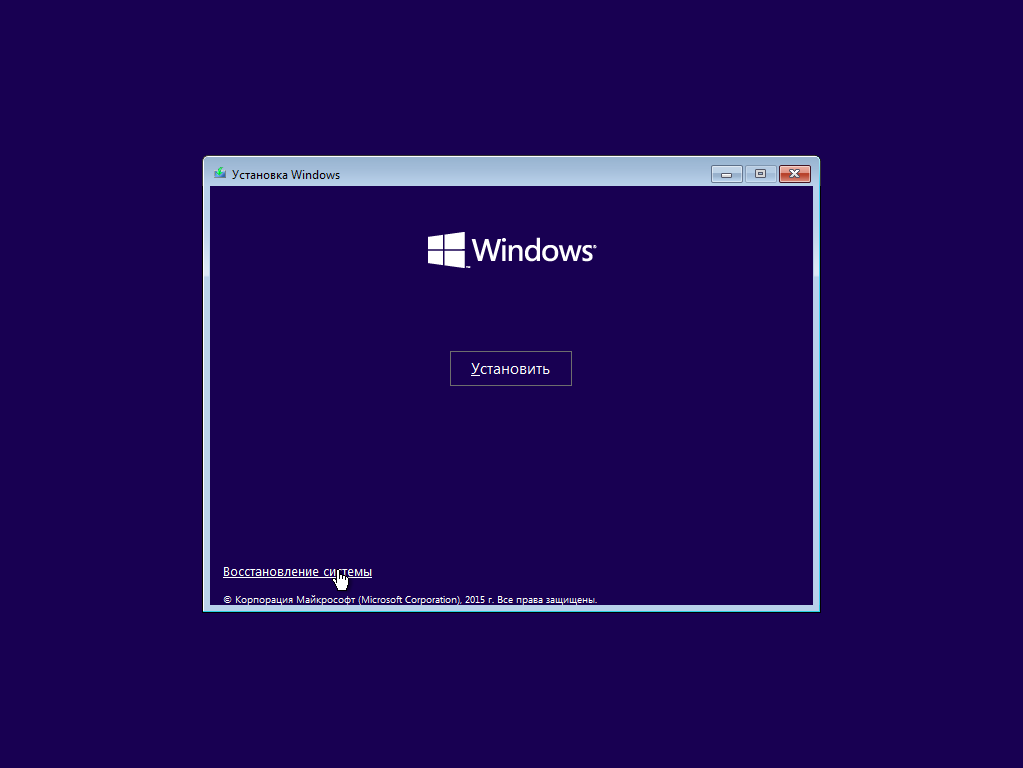
На следующем экране выберите Диагностика:
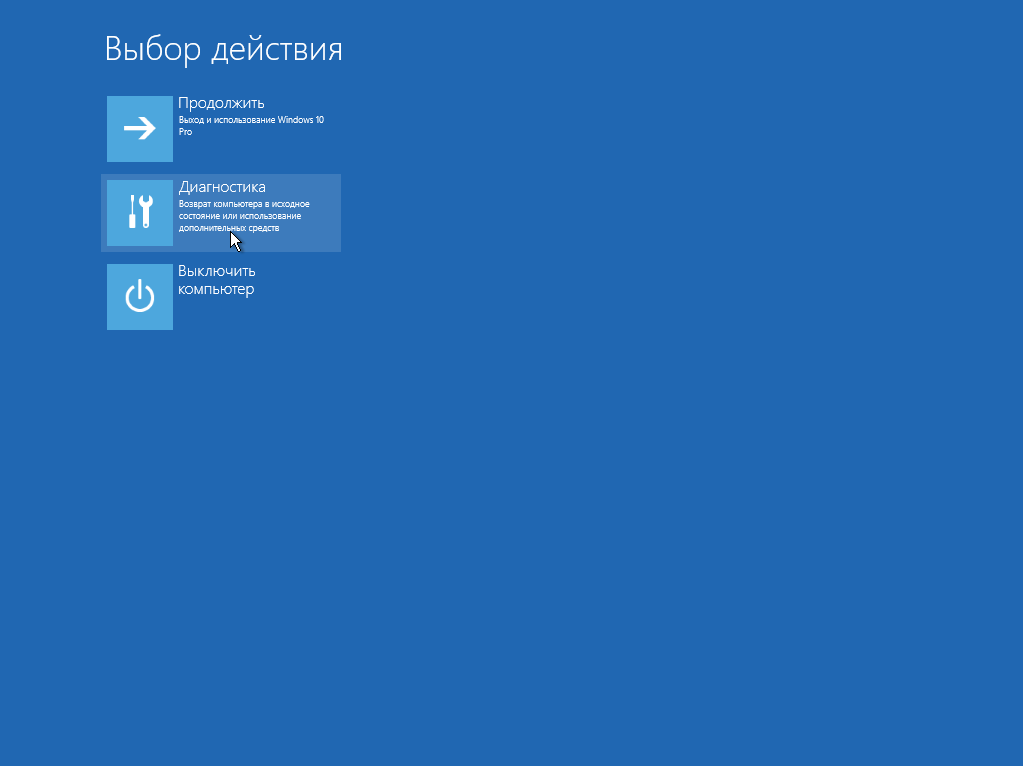
Затем Дополнительные параметры:
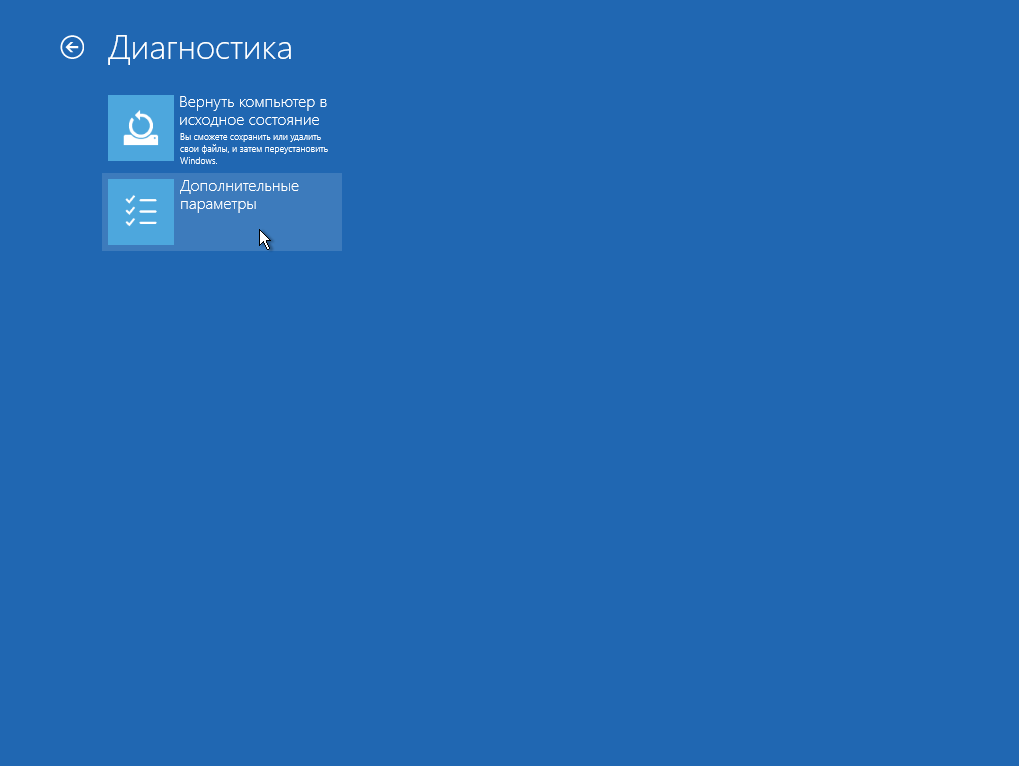
А потом Командная строка:
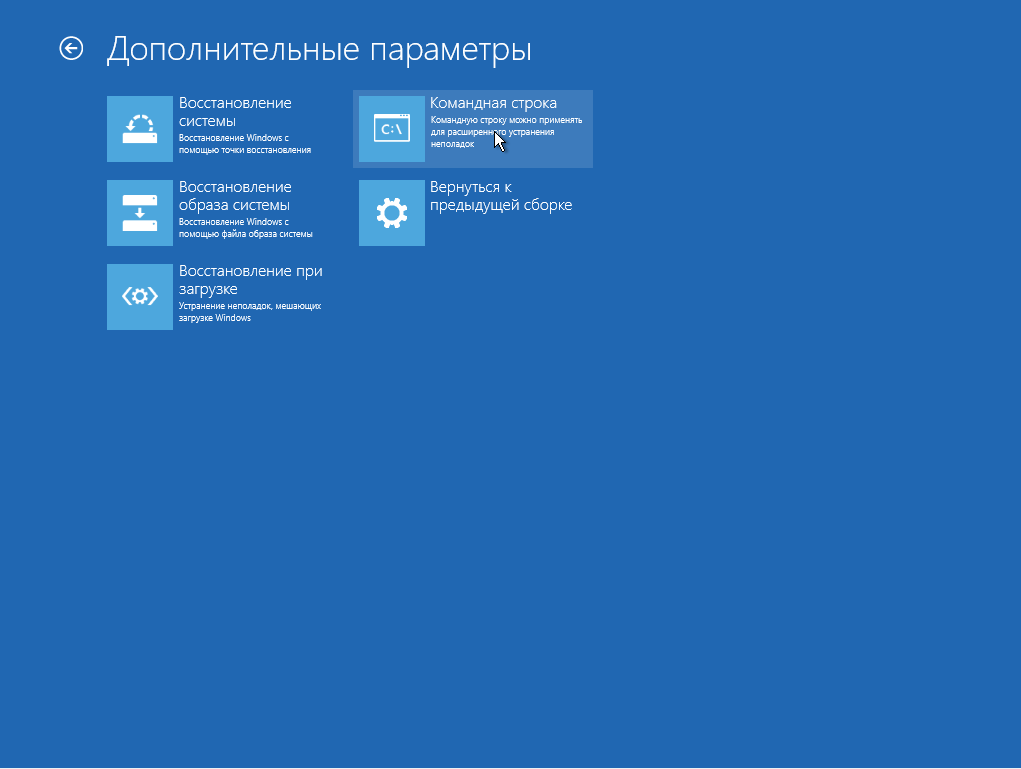
Шаг 3. Восстановление загрузчика
Чтобы восстановить оригинальный загрузчик Windows вам понадобиться выполнить две команды, сначала выполните:
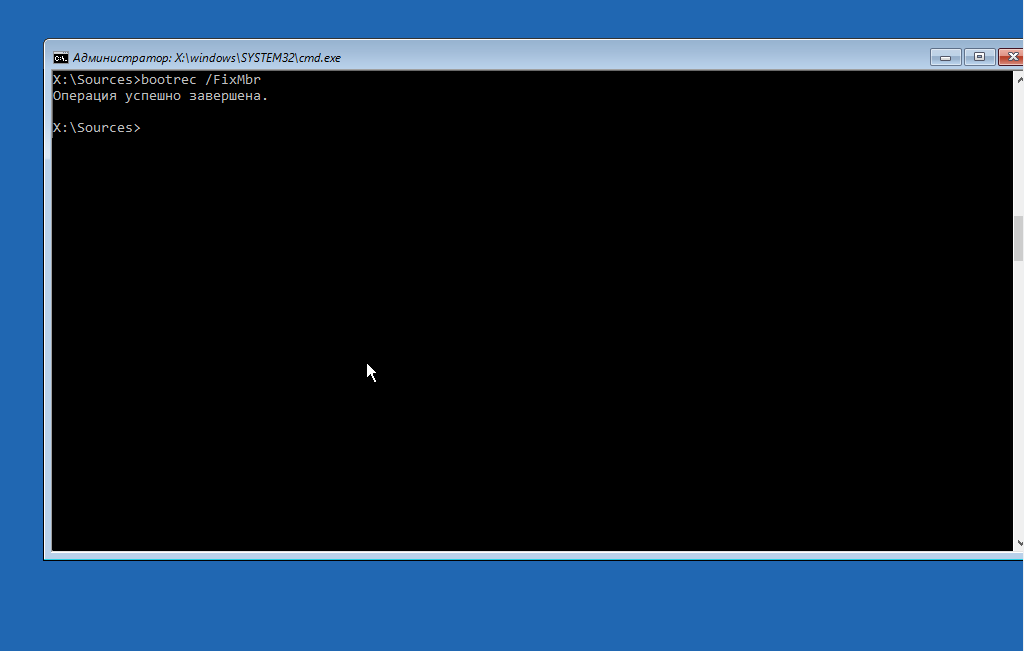
Затем:
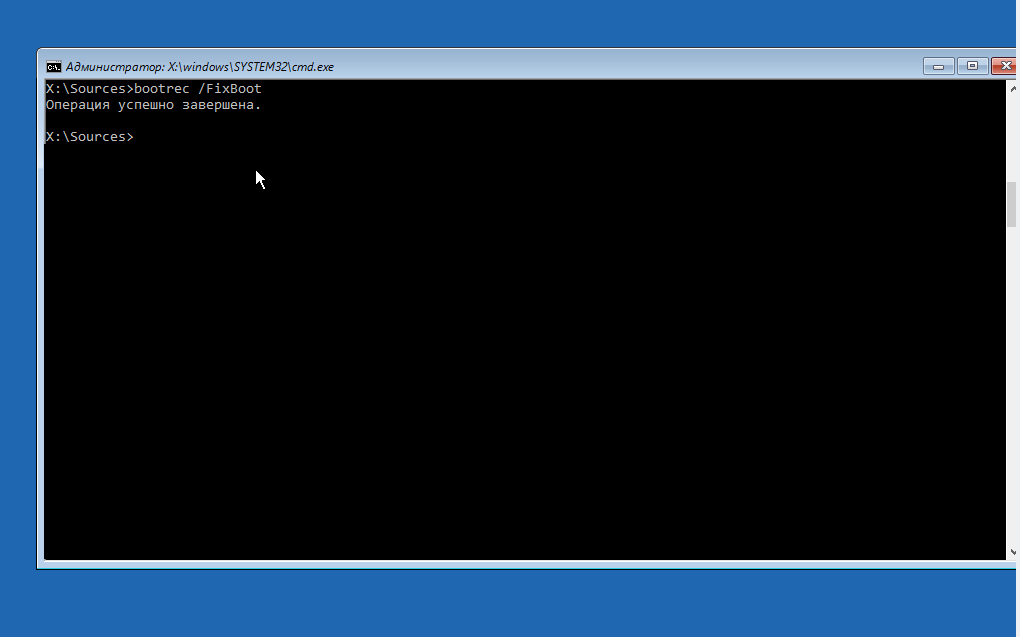
Первая команда удаляет загрузчик Grub из MBR и восстанавливает ее состояние до значения по умолчанию. Вторая устанавливает туда загрузчик Widnows.
После этого нажмите крестик чтобы закрыть консоль. На появившемся экране выберите Продолжить:
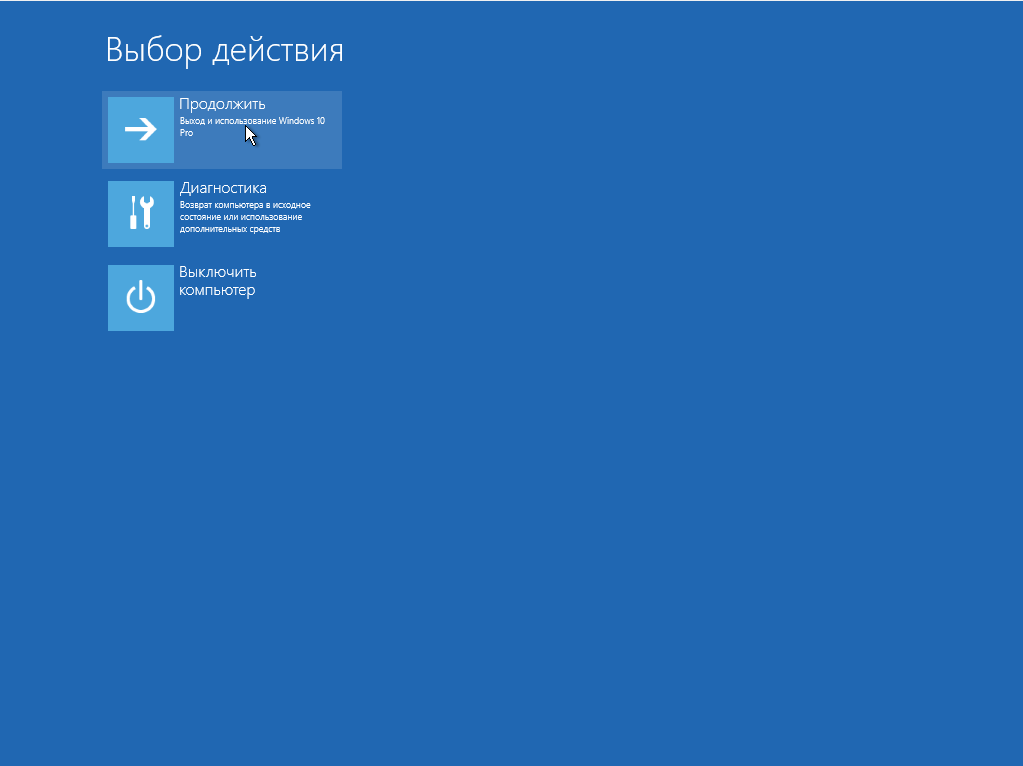
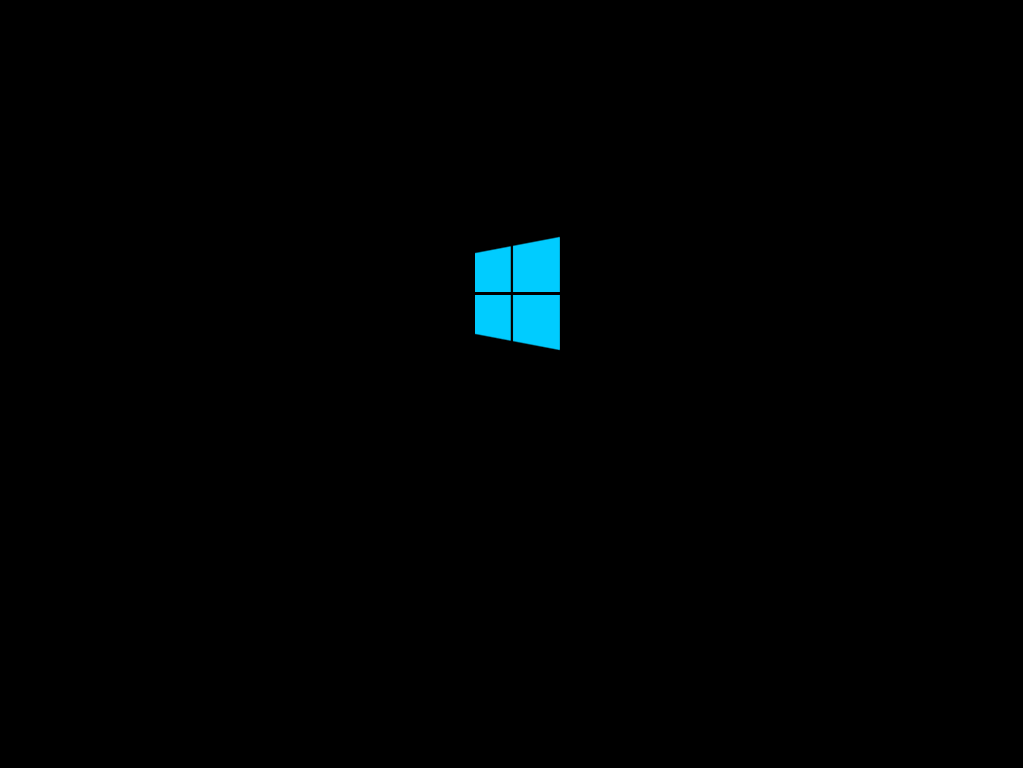
Шаг 5. Управление дисками
Когда система будет загружаться она больше не спросит выбора ОС. Теперь вам осталось удалить разделы с Ubuntu. Кликните правой кнопкой по значку Этот компьютер и выберите Управление:
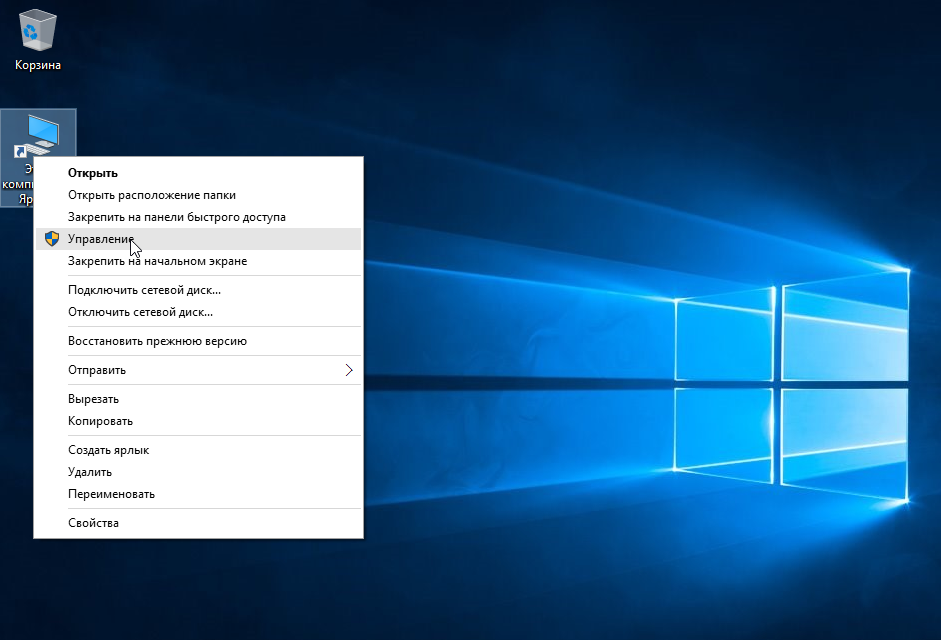
Затем перейдите на вкладку Управление дисками:
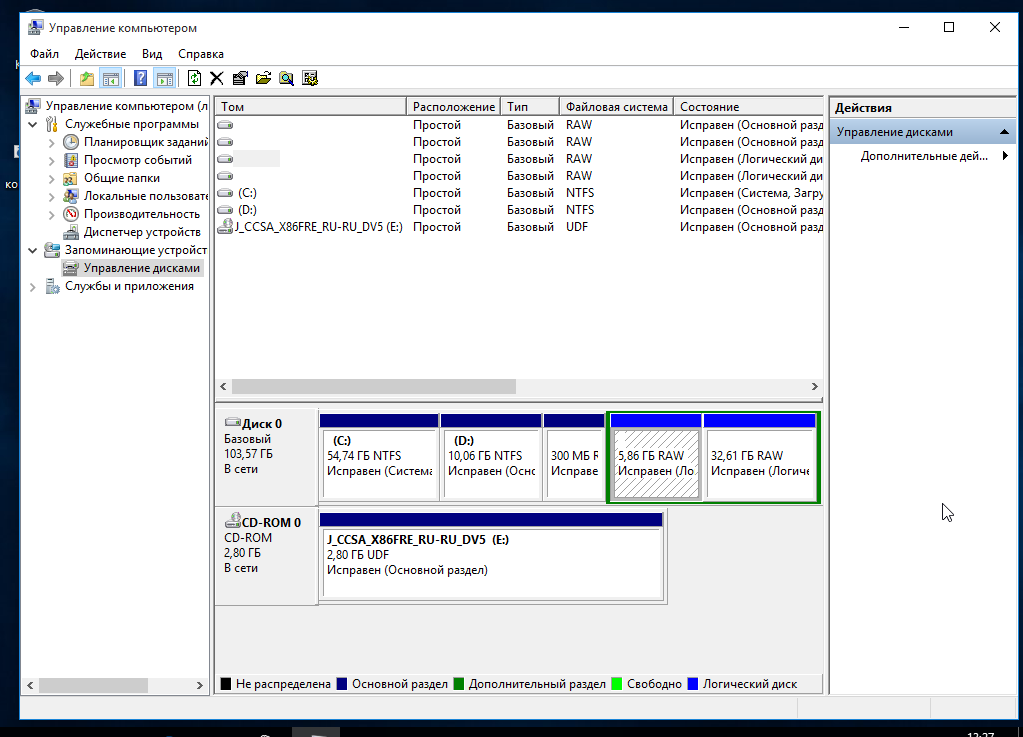
Шаг 6. Разделы Ubuntu
Вы, наверное, знаете где находятся ваши разделы Ubuntu. Вы же здесь их и создавали. Обычно, это несколько разделов:
- Раздел загрузчика — 100-300 Мб;
- Раздел подкачки — 2-8 Гб;
- Корневой раздел — 20-30 Гб;
- Домашний раздел.
Теперь все это нужно удалить. Повторите операцию для каждого из разделов Ubuntu. Кликните по нему правой кнопкой и выберите Удалить том:
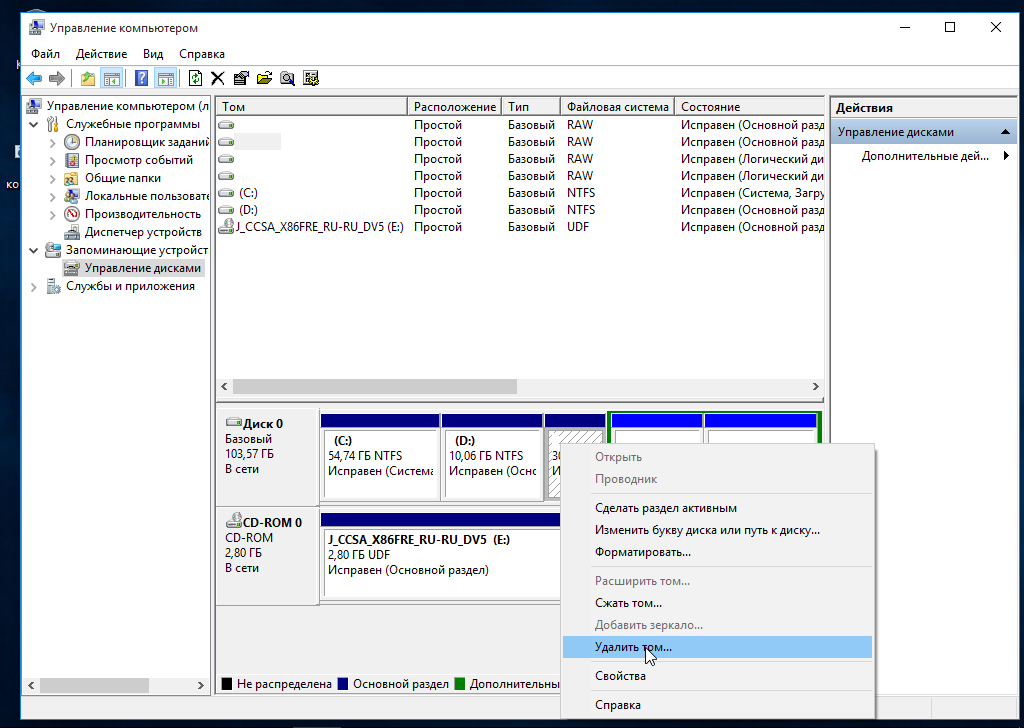
Затем подтвердите удаление:
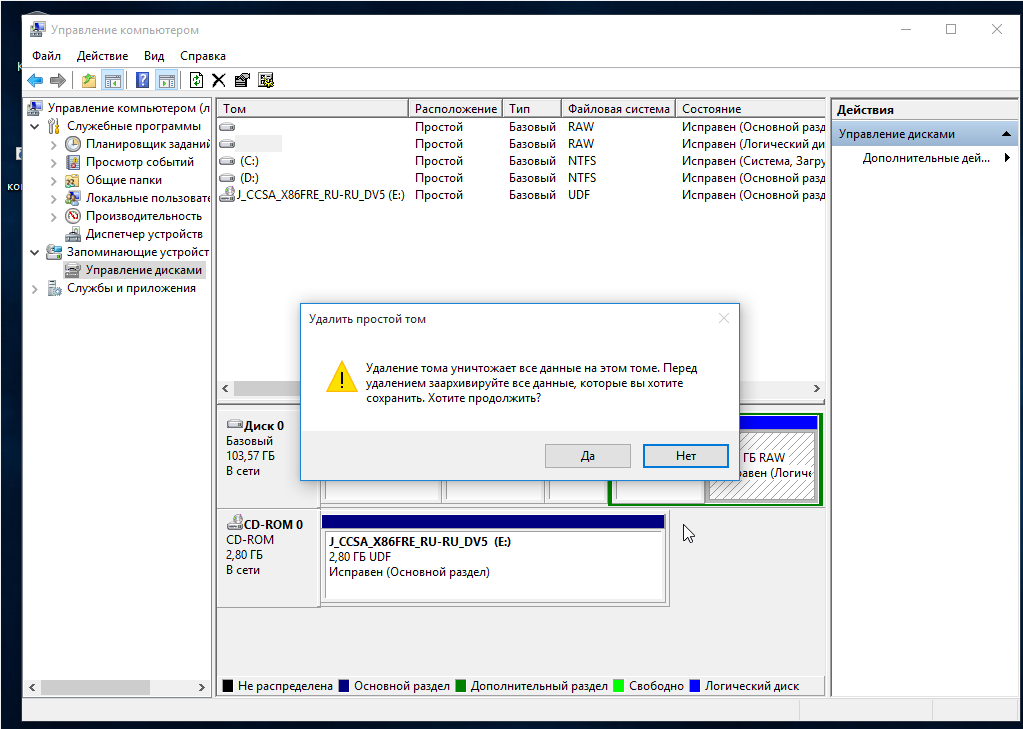
Шаг 7. Создание тома
Чтобы получить возможность использовать освободившееся пространство в Windows, после того как удаление ubuntu будет завершено вам нужно создать новый том. Для этого кликните по свободному пространству и выберите «Создать простой том»:
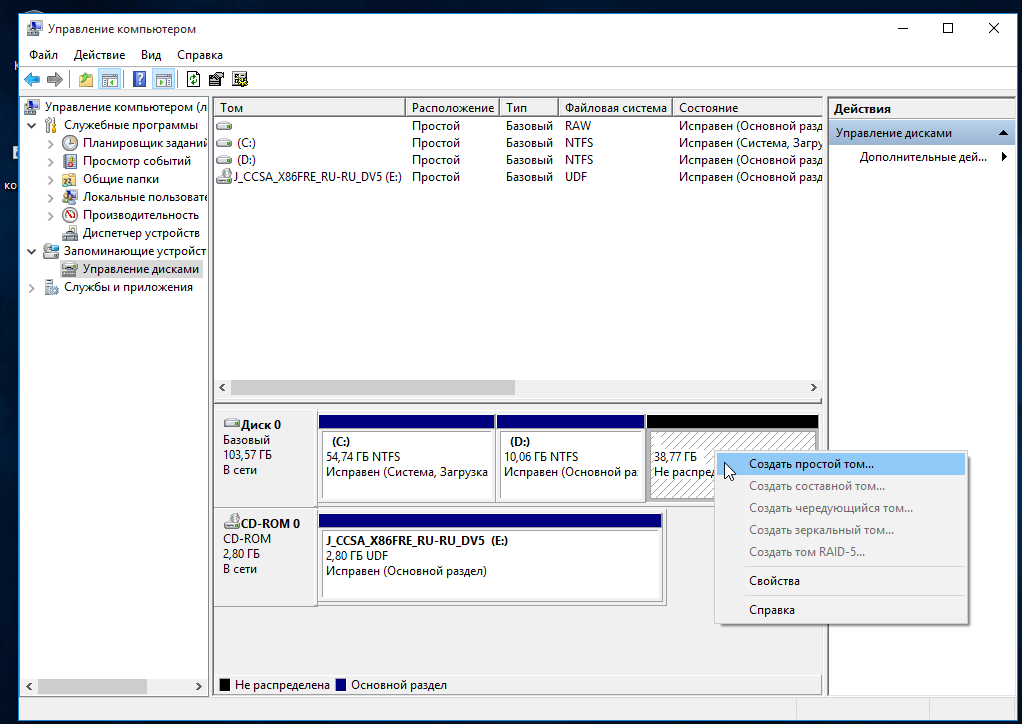
Затем нужно пойти несложный мастер создания тома. Размер оставляем по умолчанию:
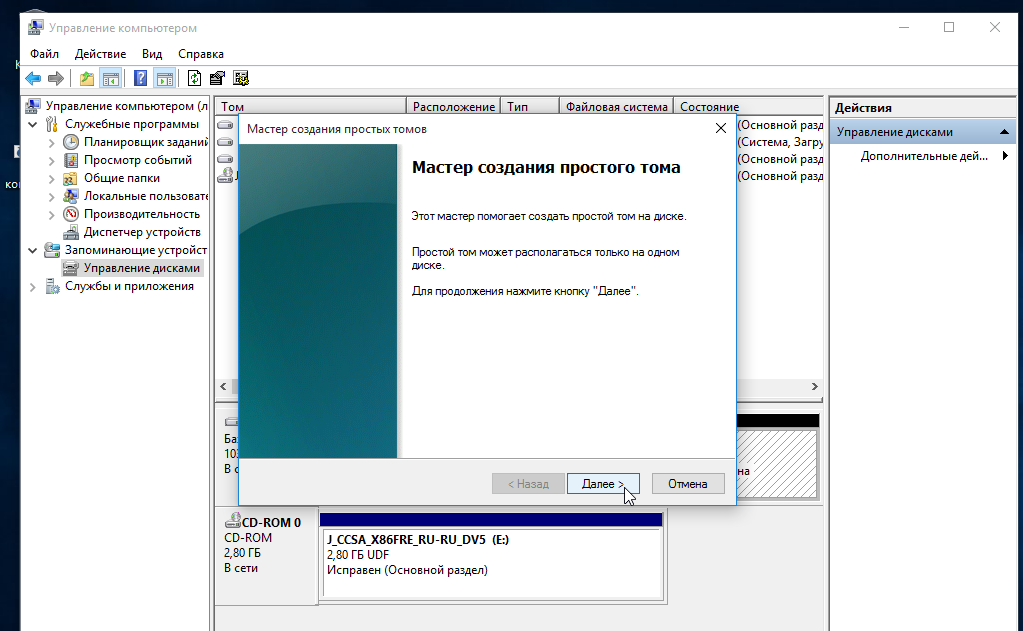
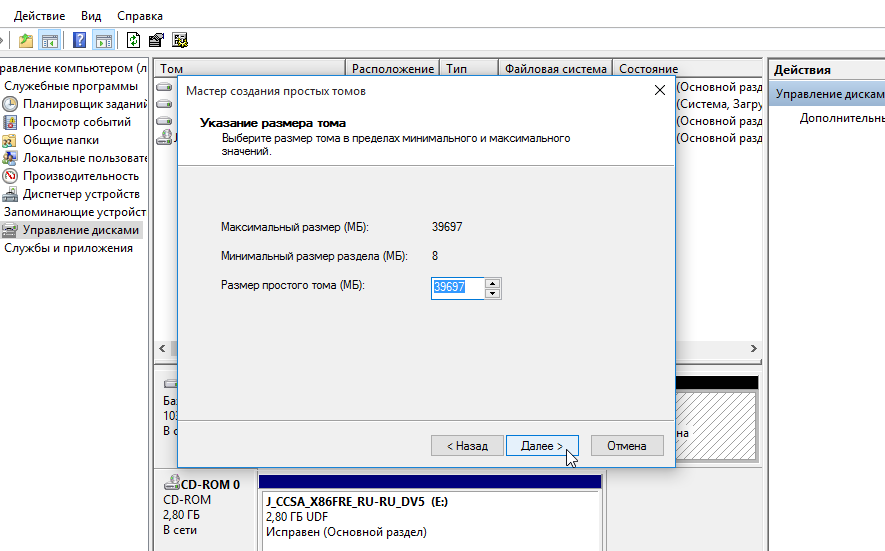
Выберите букву для нового диска:
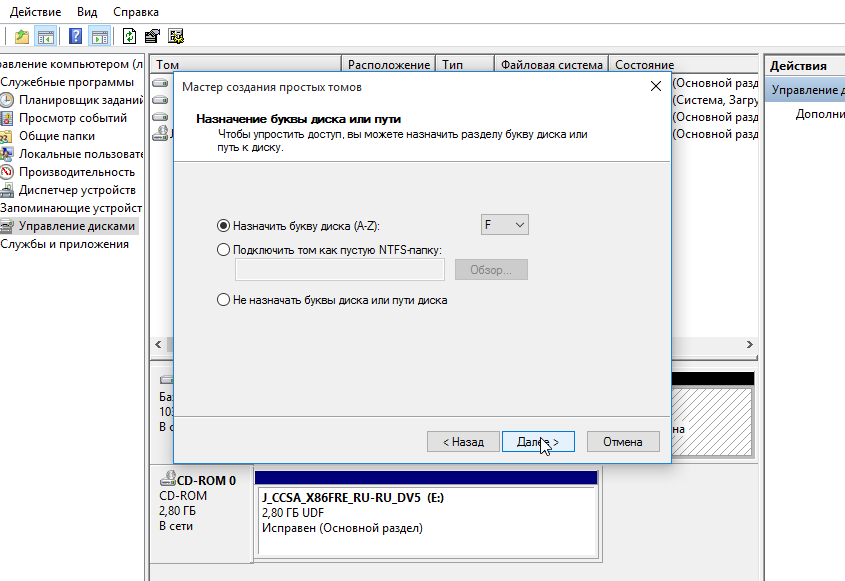
Затем форматирование в NTFS:
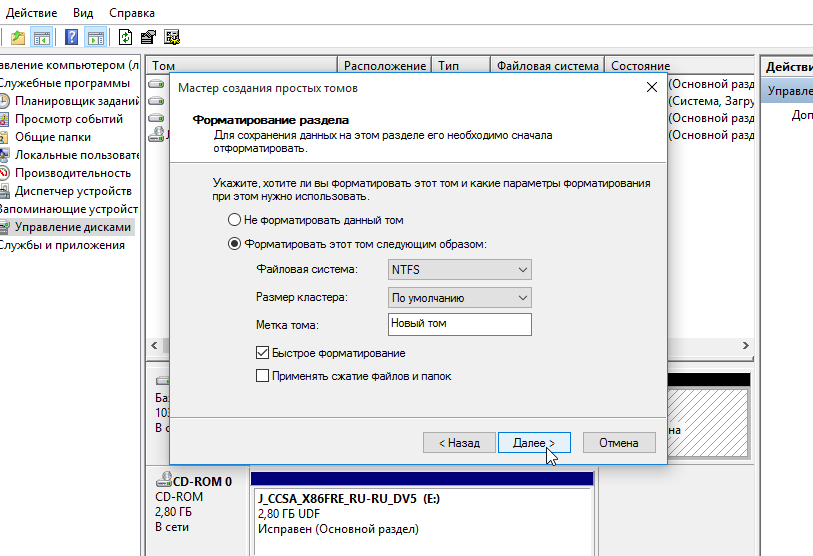
Подтвердите и еще раз нажмите Далее:
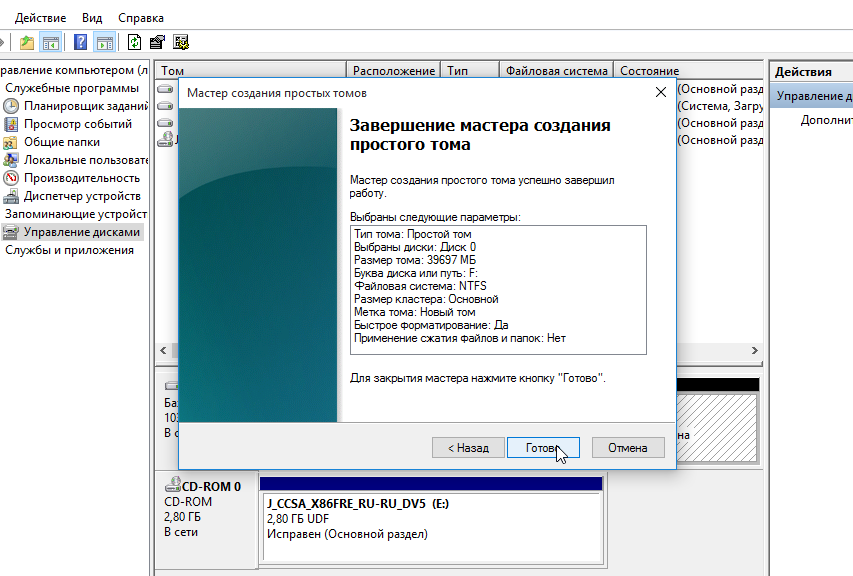
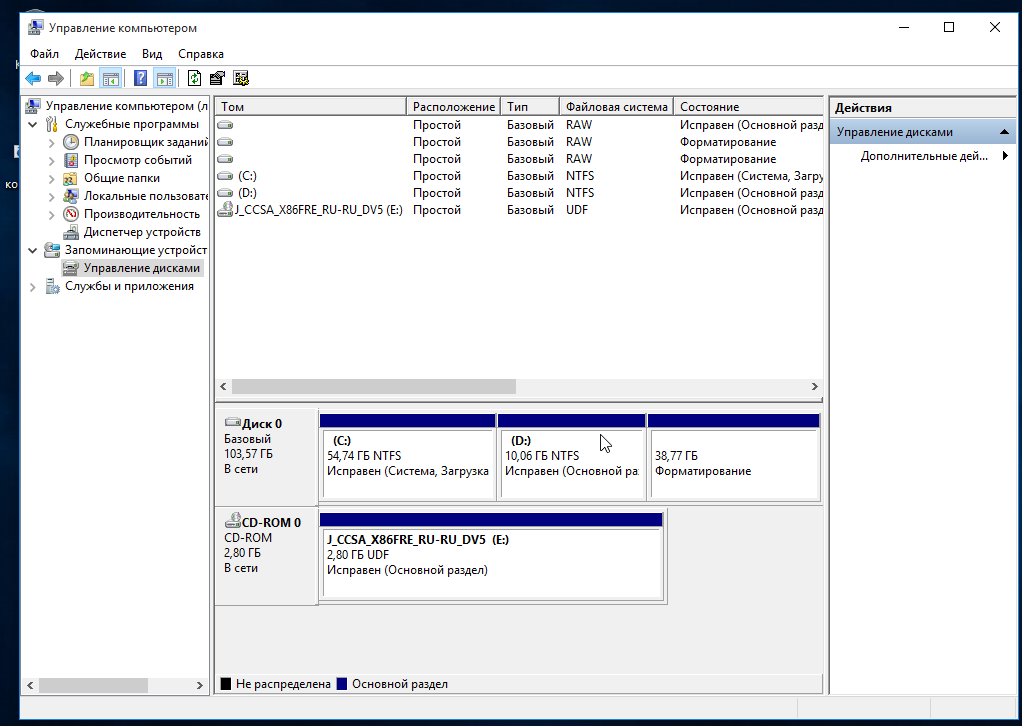
Теперь у вас больше места для файлов, которое было занято Ubuntu:
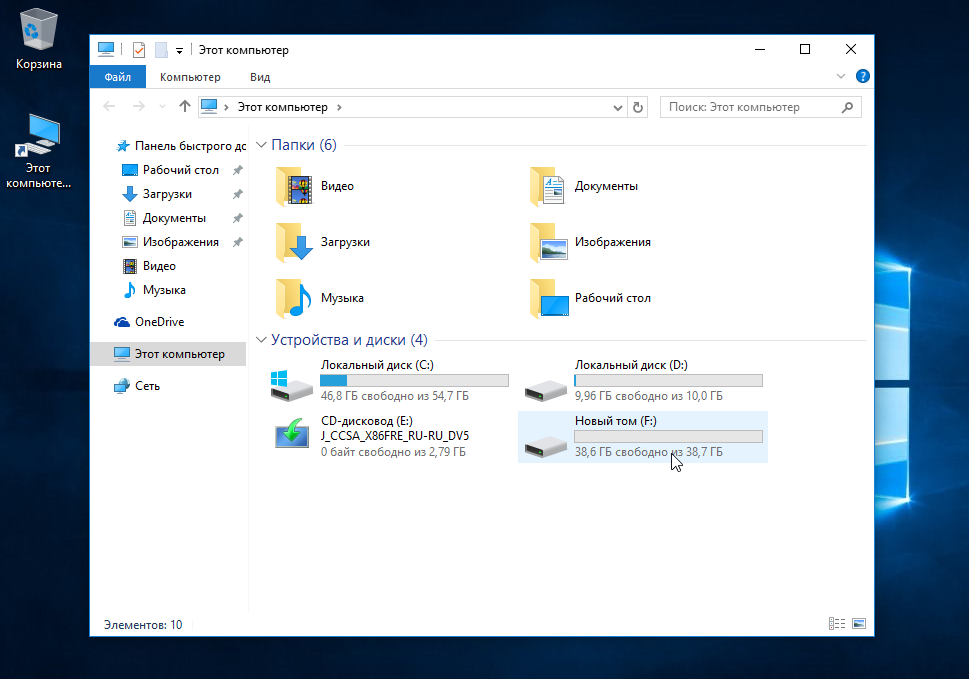
Как видите, как удалить Ubuntu не удаляя windows очень просто.
Удаление Linux с компьютера
 Если вы поставили Linux, а затем поняли, что пока не готовы работать в неизвестной среде, то у вас обязательно возникнет вопрос, как избавиться от новой системы. Посмотрим, как удалить Linux, если она была установлена рядом с Windows или была единственной инсталлированной системой на компьютере.
Если вы поставили Linux, а затем поняли, что пока не готовы работать в неизвестной среде, то у вас обязательно возникнет вопрос, как избавиться от новой системы. Посмотрим, как удалить Linux, если она была установлена рядом с Windows или была единственной инсталлированной системой на компьютере.
Удаление Linux
Самый простой способ избавиться от Линуска – установить поверх Виндовс, применив форматирование диска. Рассмотрим процедуру на примере установки Windows 7 (подробно об этой можно прочитать в статье, как установить Windows 7 с флешки). После выбора типа установки и принятия лицензионного соглашения мастер предложит указать раздел, на который будет инсталлирована система.
Вы можете разделить диск заново или воспользоваться уже имеющимися разделами. В любом случае, после инсталляции Виндовс следов Линукса на компьютере не останется. Вместо Windows поставить можно другую версию Linux. Принцип тот же: при установке необходимо заново разметить диск, удалив все старые данные.
Удаление в среде Windows
Если у вас установлена система Windows, то для деинсталляции Линукса нужно удалить соответствующие разделы жесткого диска. Делается это так:
- Загрузите Виндовс под учетной записью администратора.
- Нажмите Win+R и введите «diskmgmt.msc» для открытия утилиты «Управление дисками».
- Найдите разделы, которые были выделены под Linux (по объему и отсутствию файловой системы).
- Кликните по каждому правой кнопкой и выберите «Удалить».
При удалении раздела будет уничтожена вся информация, которая на нем хранилась. Поэтому если у вас на Линуксе были какие-то важные файлы, скиньте их на флешку или перенесите на те разделы, что используются системой Windows. После удаления разделов появится неразмеченное пространство. Чтобы начать пользоваться и в среде Windows, необходимо расширить один из оставшихся разделов, добавив в него свободное место.
- Кликните по разделу, который вы хотите расширить, правой кнопкой.
- Выберите опцию «Расширить».
- Укажите объем, который следует добавить к существующему разделу.
Необязательно расширять имеющийся том – можно просто создать новый раздел, присвоив ему другую букву. В любом случае, главная трудность вас ожидает впереди – после перезагрузки компьютера Виндовс не запустится. Причина описана выше: вместе с Линуксом был удален загрузчик. Устранить эту ошибку можно с помощью установочного диска Windows.
Подготовка: резервное копирование ваших файлов!
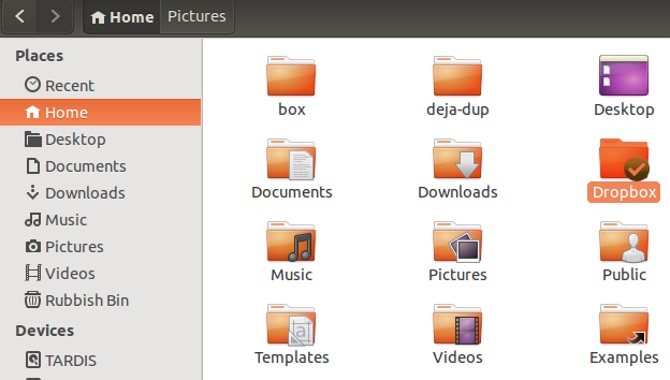
Неважно, как долго вы используете Linux. Почти наверняка будет пара файлов, которые вы хотите сохранить. Ответ, конечно, состоит в том, чтобы поддержать это
Ответ, конечно, состоит в том, чтобы поддержать это.
Как вы можете сделать резервную копию данных в разделе Linux? Один из способов — использовать стандартные инструменты резервного копирования, которые есть в Ubuntu. . Другие операционные системы Linux также поставляются с инструментами резервного копирования. Вы также найдете утилиты резервного копирования, которые можно установить из диспетчера пакетов вашего дистрибутива.
Вы также можете выбрать более простое решение. Достаточно будет установить клиент Dropbox в вашей ОС Linux и синхронизировать ваши данные с облаком. Как вариант, прибегайте к съемному USB-накопителю.
Можно даже использовать файловый менеджер Linux для копирования и вставки ваших личных файлов из Linux в раздел Windows. Убедитесь, что вы сохраняете данные в легко доступном месте, с четко обозначенным именем каталога, для удобства обнаружения.
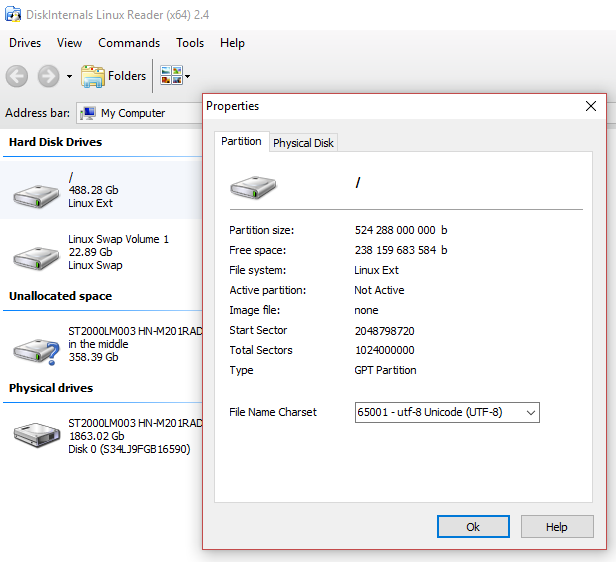
Если вы обнаружите, что что-то идет не так, и вы не можете загрузиться в Linux для восстановления ваших данных, вы можете использовать инструмент Windows, такой как DiskInternals Linux Reader, чтобы прочитать файловую систему ext2 или ext3 и восстановить ваши файлы.
Учитывая, что мы собираемся удалять данные с жесткого диска, для полной безопасности данных также стоит убедиться, что у вас есть недавняя резервная копия ваших личных данных из раздела Windows.
Установка Ubuntu
Снова запустите компьютер с DVD или USB-накопителя, как описано на стр. 85. В режиме Live CD нажмите на иконку Рабочего стола «Установить Ubuntu 16.04 LTS». Следуйте указаниям Мастера, выбрав сначала язык. Подключитесь через LAN или Wi-Fi к Интернету, чтобы сразу же получить обновления.
Быстрый запуск Windows 8 и 10 необходимо отключить перед параллельной установкой Ubuntu
Ключевым моментом при установке станет «Тип установки». В данном случае следует выбрать «Установить Ubuntu рядом с Windows Boot Manager». Далее задайте стандартные установки, например местоположение и учетную запись.
Если Ubuntu распознает установленную Windows, она автоматически предлагает параллельную установку
В завершение установки вам предлагается два варианта: оставаться в режиме Live CD или перезагрузить компьютер. Выберите «Продолжить знакомство» и откройте командную строку комбинацией клавиш «Ctrl+Alt+T».
При проблемах с загрузкой Ubuntu приложите руку к созданию разделов при установке
Командой «sudo apt-get install efibootmgr» запускается небольшой инструмент для настройки порядка загрузки. Команда «efibootmgr» позволит вывести информацию о загрузочных записях. Помимо строчки «Windows Boot Manager» должна появиться запись «Ubuntu». Командой «sudo efibootmgr –o x,y» измените порядок загрузки, где «x» предназначена для цифр перед записью Ubuntu, а «y» — для цифр перед Windows Boot Manager.
Изменение разметки диска
Windows не умеет работать с разделами отформатированными в файловые системы Linux. После восстановления загрузчика их нужно удалить с диска отредактировав его структуру.
Загрузившись в Windows, вызываем расширенное меню «Пуск» сочетанием клавиш «Win+X». Щелкаем по выделенной рамкой строке запуская апплет консоли ММС, предназначенный для управления дисками.
Выбираем раздел занимаемый Linux. Щелкаем по нему правой кнопкой мыши вызывая контекстное меню. Выбираем в списке действий операцию удаления тома.
Во всплывающем окне нажимаем «Да», подтверждая свое решение и соглашаясь с удалением несохраненной информации.
Получаем в результате выполнения первой операции подсвеченную на скриншоте зеленым цветом нераспределенную область. Щелкаем правой кнопки по системному разделу. В контекстном меню выбираем пункт, обозначенный двойкой.
В окне мастера расширения убеждаемся, что цифровое значение в подсвеченной маркером области совпадает с максимальным, в указанной стрелкой позиции. Жмем «Далее» переходя к заключительному этапу.
Нажимаем «Готово» разрешая расширение системного раздела и завершая работу мастера.
В результате поделанных операций получаем восстановленный в полном объеме системный раздел «С», подсвеченный на скриншоте желтым цветом.
Как удалить Ubuntu в UEFI
Если вы хотите удалить Ubuntu с компьютера, на котором используется UEFI, то тут работа с загрузчиком будет выполняться немного по-другому. Только удаление разделов будет проходить точно так же.
Для удаления загрузчика вам понадобится утилита Bootice, которую вы можете загрузить из сайта softpedia. В UEFI на один раздел устанавливается несколько загрузчиков. А это значит, что загрузчик Windows не поврежден, просто приоритет для Grub больше.
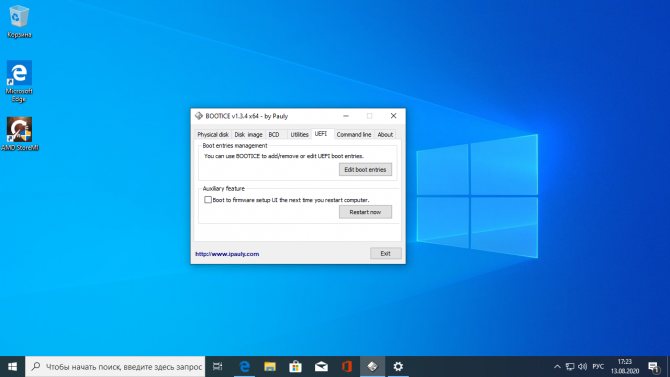
Запустите утилиту, перейдите на вкладку UEFI и нажмите Edit Boot Enteries. В открывшемся окне вы сможете полностью удалить загрузчик Ubuntu с помощью кнопки Del и тогда вам останется только удалить разделы. Подробнее о том как полностью удалить загрузчик Grub читайте в этой статье.
Как восстановить MRB (Главную Загрузочную Запись)
Чтобы это обойти, вам нужно восстановить Главную Загрузочную Запись, или MRB. Тут у вас есть выбор:
- Используйте Window для восстановления MRB.
- Воспользоваться сторонним инструментом, такой как Hiren’s Boot CD. Этот вариант лучше всего, если вы не пользуетесь Windows 10.
А мы остановимся на варианте с Windows 10 для восстановления MRB.
Начните со скачки установочных файлов Windows 10. Это законно, если у вас лицензионная версия ОС. Используйте их для создания загрузочной флешки или DVD.
Затем вставьте диск или флешку, перезагрузите компьютер, нажмите нужную кнопку, чтобы зайти в BIOS для изменения настроек. (Какая кнопка — будет зависеть от производителя вашего компьютера). Цель в том, чтобы убедиться, что компьютер будет загружаться с установочного диска с Windows 10.
Перезагрузите компьютер, чтобы загрузка пошла с установочного диска и выберите Восстановить Ваш Компьютер. Далее выбирайте Устранение ошибок>Расширенные Опции>Командная Строка. Далее мы воспользуемся инструментом Bootrec.exe с помощью команды fixmbr
Сначала введите:
Это подготовит процесс. Далее напишите:
FixBoot используется, когда удаленная загрузочная запись была удалена.
На этом этапе вы можете закончить командой:
Она сканирует жесткий диск на предмет подходящей операционной системы. Если у вас Windows 10 параллельно с другой версией Windows, вы это обнаружите на этой стадии. Если возникли проблемы на этом этапе, введите:
И пока этого будет достаточно. Но если Windows не загрузится, когда вы покинете режим командной строки и перезагрузите компьютер (помним, что нужно поменять в настройках BIOS порядок загрузки на жесткий диск), тогда у вас проблемы.
Их вы можете решить переустановкой Windows 10, но сперва попробуйте восстановление раздела. Оно есть на жестком диске и занимает часть системы Windows 10, предназначено как раз для восстановления вашего ПК.
Возможные проблемы
Если в точности придерживаться приведенных инструкций, проблем с удалением Linux и восстановлением загрузчика возникнуть не должно. Однако могут возникнуть неполадки во время записи загрузочной флешки. Такое может получиться по нескольким причинам.
Во-первых, некорректно установленная программа UltraISO или ее несовместимость с ОС. В этом случае потребуется воспользоваться другим программным обеспечением. Во-вторых, системный сбой может возникнуть в результате неправильного формата флешки. Чтобы исправить ошибку, придется отформатировать переносной накопитель.
Удаление Linux и восстановление прежней системы
Стереть Linux с компьютера чуть сложнее, чем может показаться на первый взгляд. Эта процедура делится на три этапа:
- Во-первых, нужно вернуть стандартный Windows-загрузчик и разметку MBR. При установке Linux он меняется на GRUB и позволяет выбирать одну из установленных систем. При удалении Linux стирается загрузчик и компьютер попросту перестает запускаться.
- Во-вторых, надо удалить все разделы на диске, которые занимает Linux.
- В-третьих, создать новые разделы и «прицепить» их к основной системе. Чтобы они зря не пустовали.
Рассмотрим эти три задачи на примере разных утилит, как встроенных в ОС, так и доступных для загрузки из сторонних источников.
Деинсталляция из Windows
Перед тем как удалить Линукс и оставить на компьютере только Windows, потребуется восстановить стандартную загрузку Виндовс
Это важно для того, чтобы избежать проблем в работе операционной системы, т. е
ситуации, когда ни Виндовс, ни Linux не загружаются, а компьютер не включается. Необходимо выполнить простые шаги для завершения процесса восстановления загрузчика и деинсталляции ненужной ОС.
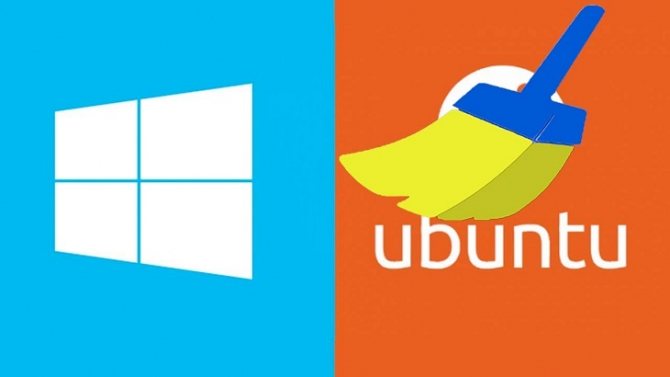
Шаг первый: Запуск образа диска
Для удаления Линукса с компьютера потребуется найти свой DVD диск или флешку с установленной на ПК операционной системой, например, Windows 7 или 10. Далее нужно вставить диск в оптический привод либо подключить съемный флеш-носитель к USB-порту, настроить BIOS и следовать указанной ниже инструкции:
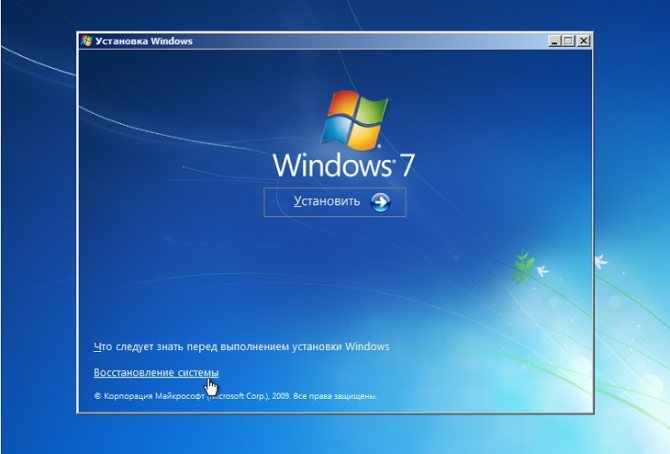
Теперь нужно выполнить следующие операции:
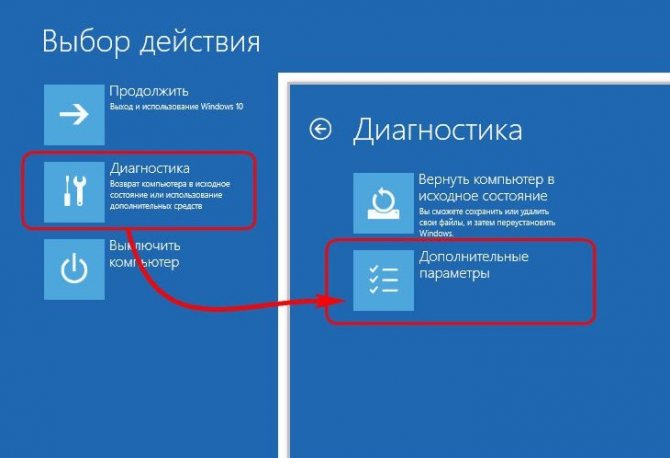
Шаг третий: Восстановление загрузчика
Откроется меню CMD, теперь надо будет последовательно ввести 2 кода в окне «Командная строка»:
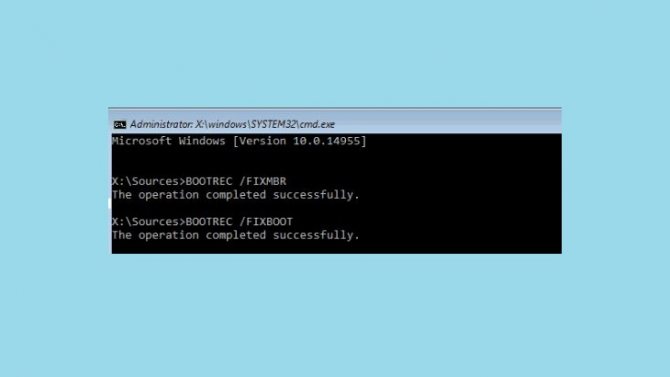
При помощи первой команды пользователь инициирует удаление загрузчика Grub из Master Boot Record и сброс настроек MBR. Второй код позволит установить Windows в качестве основного инструмента запуска компьютера или ноутбука.
Шаг четвертый: Ребут системы
После того как параметры загрузчика изменены, необходимо выйти из консоли «Командной строки» и на синем экране осуществить перезагрузку компьютера – в меню «Выбор действия» выбрать «Продолжить».
Шаг пятый: Управление разделами диска
Система перезагрузится, и на экране появится стандартное окно ОС Windows. Теперь можно безопасно удалить Линукс Минт или Убунту со своего компьютера. Чтобы осуществить данную операцию в Windows 10, потребуется:

Восстановление загрузчика
Для восстановления загрузчика потребуется установочный носитель с дистрибутивом Windows скачать который можно с официальной Microsoft.
Загружаем компьютер с флешки или диска. В открывшемся окне мастера установки Windows щелкаем мышкой по указанной стрелкой ссылке запуская среду восстановления.
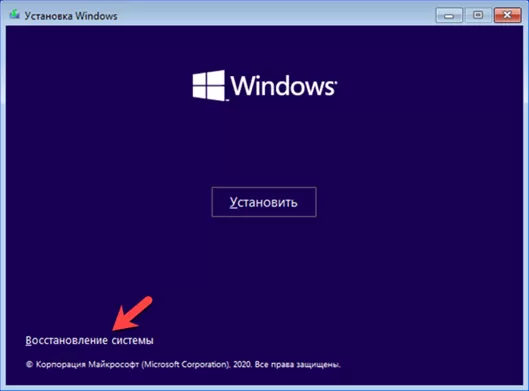
На начальном экране заходим в раздел с инструментами поиска и устранения неисправностей выделенный рамкой.
Щелчком по обозначенной на скриншоте области активируем командную строку.
Запускаем консольную утилиту управления дисками командой «diskpart». Дожидаемся пока строка-приглашение изменит вид. Набираем команду «list disk» выводя в окно консоли список подключенных к ПК накопителей данных. Переключаемся на работу с диском, на котором расположена Windows. Вводим «select disk N», заменяя букву «N» соответствующей цифрой. В рассматриваемом примере «Диск 0». Набираем команду «list volume» выводя список томов.
Запоминаем букву которой обозначен раздел с Windows. На скриншоте он отмечен единицей. Находим в списке том не имеющий буквенного идентификатора в колонке «Имя» и помеченный как «Скрытый». Набираем команду «select volume N», вместо буквы «N» подставляя нужный номер тома. Переключившись на работу с загрузочным разделом, очищаем его, форматируя в ту же файловую систему, которая на нем используется в данный момент. Набираем в строке-приглашении «format fs=fat32» и жмем Enter. Чтобы получить возможность выполнять с томом файловые операции присваиваем ему буквенный идентификатор. Набираем команду «assign letter=U». В примере наши эксперты использовали латинскую букву «U», но назначить можно любую свободную. Завершаем работу консольной утилиты набирав «exit».
Вводим команду записи нового загрузочного сектора «bcdboot D:\Windows /s U: /f all». Указываем в ней путь к каталогу операционной системы «D:\Windows» и букву назначенную загрузочному тому – «U:».
Снова запускаем консольную утилиту управления дисками. Напрямую переключаемся на работу с загрузочным томом командой отмеченной на скриншоте двойкой. Набираем «remove letter=U» удаляя ненужный больше идентификатор. Извлекаем загрузочный носитель и перезагружаем ПК в обычном режиме.
Если на компьютере установлен только один жесткий диск с двумя операционными системами, восстановить загрузчик можно проще. В командной строке среды восстановления набираем «bootsect /nt60 sys». Нажимаем Enter обновляя загрузочный код. Получив подтверждение, последовательно вводим команды «bootrec /fixmbr» и «bootrec /fixboot». Первая создает новую основную загрузочную запись, вторая – записывает загрузчик.
Безопасное удаление Убунту из-под Windows
Случается, что для решения определённых задач необходимо установить Ubuntu поверх имеющейся на компьютере операционной системы Windows ОС. Через некоторое время надобность в ней может отпасть, и тогда уже нужно удалить Убунту так, чтобы при этом никак не повлиять на Виндовс. Как раз с этим вопросом у многих пользователей возникают сложности. В этой статье детально рассмотрим, как безопасно удалить Ubuntu, не удаляя Windows. Давайте разбираться. Поехали!

Если попробовать вставить загрузочный диск с Виндовс и загрузиться с него, то вы увидите на экране предложение установить Windows. В таком случае необходимо выбрать пункт «Восстановление системы».
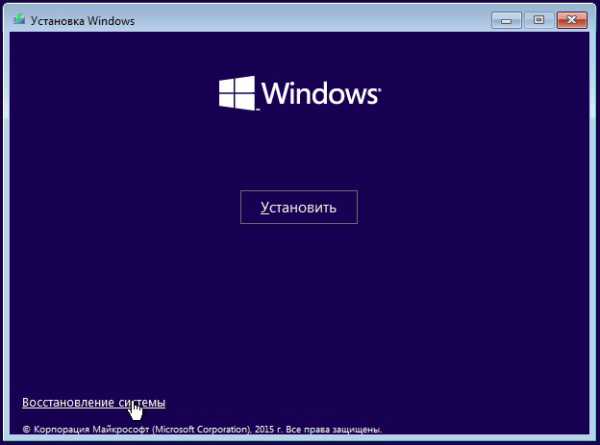
В открывшемся меню кликните «Далее», а затем нажмите «Командная строка» в параметрах восстановления системы.
После того как на экране появится окно командной строки, пропишите следующие команды:
- Bootrec.exe /FixMbr
- Bootrec.exe /FixBoot
Первая вносит в системную директорию загрузочную запись, а вторая — вносит новый сектор загрузки.
Выполнение этих двух команд приведёт к тому, что ПК сразу будет загружаться с Виндовс. Но необходимо избавиться от остаточных файлов (артефактов) Убунту. Подробнее об этом ниже.
Существует несколько способов решения этой задачи. Первый заключается в том, что нужно вызвать окно «Выполнить», с помощью горячих клавиш Win+R, а затем прописать команду «msconfig». Далее перейдите к вкладке «Загрузка» и активируйте пункт «Использовать по умолчанию» для той ОС, которую вы хотите оставить. Затем перейдите к «Панели управления» и выберите раздел «Система». В открывшемся окне откройте вкладку «Дополнительно». Ниже в разделе «Загрузка и восстановление» кликните по кнопке «Параметры». Уберите птички с пунктов «Отображать список операционных систем» и «Отображать варианты восстановления». Нажмите «ОК».
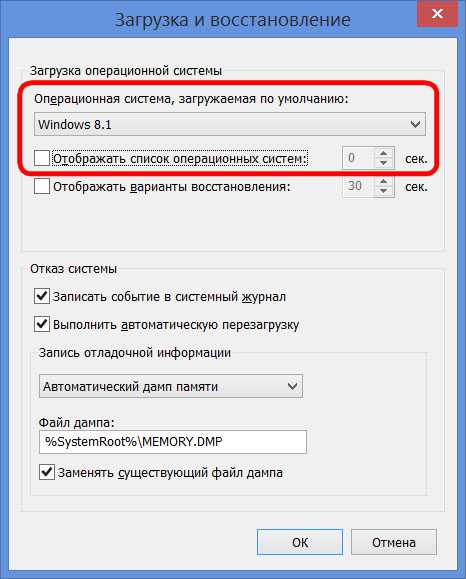
Теперь войдите в режим командной строки с правами администратора и выполните команду:
bcdedit
С помощью этой системной утилиты вы сможете удалить Ubuntu из меню загрузки операционных систем. Кликните правой кнопкой мыши по идентификатору Убунту, после чего отобразится контекстное меню, а котором необходимо выбрать «Отметить». Затем появится мерцающий курсор со стрелками «вправо», «влево», «вверх», «вниз». С его помощью осуществляется перемещение. Для выделения текста нажмите и держите клавишу «Shift» вместе со стрелкой «вправо». Далее, вызвав контекстное окно, скопировать и аналогичным действием вставить текст, куда необходимо. Если вы неопытный пользователь, лучше не прибегать к приложению bcdedit, чтобы не создать дополнительных проблем. Если уверены в себе — вперёд.
Как удалить Linux, не удаляя Windows 10
Удаление Linux выполняется в несколько этапов: очистка диска, создание загрузочного носителя и восстановление загрузчика. Каждая процедура занимает какое-то время. Главное точно придерживаться приведенной ниже инструкции.

Очистка дискового пространства от ненужной системы
Чтобы удалить дистрибутив Ubuntu Linux, при восстановлении загрузочного меню и сохранении Windows 10 пользователю потребуется сделать следующее:
- Запустите компьютер с помощью Windows.
- Зайдите в меню загрузки и выберите раздел управления дисками.
Диски, связанные с Linux Ubuntu, появятся рядом с отображаемым меню.
Нажмите клавишу отмены громкости.
Затем появится сообщение о том, что указанный раздел принадлежит системе Linux.
- Нажмите на кнопку подтверждения.
- Это освободит том, чтобы его можно было использовать для создания новой системной записи.
Здоровый! Это руководство полезно для всех версий операционной системы Linux: Ubuntu, Mint, Debian и Kubuntu.
Создание загрузочной флешки с Windows 10
Если вы не выполните этот шаг, пользователь не сможет восстановить загрузчик. Для создания загрузочного USB-накопителя вам потребуются:
Установите программу UltraISO на свой компьютер.
Загрузите образ Windows на свой компьютер.
- Откройте установленную программу, затем щелкните вкладку начальной загрузки.
- Выберите блок «Записать образ жесткого диска».
- Выключите компьютер, зайдите в BIOS и настройте загрузку со съемного носителя.
- Загрузите компьютер с USB-накопителя.
Восстановление загрузчика Виндовс
В конце пользователю придется восстановить загрузчик, который необходим для корректного запуска операционной системы. Что нужно сделать:
- Когда образ Windows загружен, на экране появится окно с выбором языка.
- Затем выберите команду восстановления системы.
Появится несколько кнопок, среди которых нужно выбрать вариант со средством устранения неполадок.
Откройте командную строку в разделе дополнительных параметров.
В новом окне введите «bootrec / FixMbr».
- Подтвердите команду соответствующей кнопкой.
- Когда появится сообщение об успешном завершении операции, введите в строке «bootrec / FixBoot».
- Закройте консоль и продолжайте загрузку операционной системы.
- Введите команду «msconfig» в меню «Пуск» и убедитесь, что Windows выбрана по умолчанию.
Деинсталляция Ubuntu, установленной в качестве единственной ОС
Чтобы удалить Ubuntu с компьютера и вернуться на Windows, понадобится:
- Установить программу «WoeUSB» через терминал или «Software Manager».
- В терминале понадобится ввести команду «sudo apt-get install woeusb».
- Скачать образ Виндовса с Deluge (загрузить торрент-клиент можно через менеджер или терминал).
- Зайти в «WoeUSB» и создать через данную утилиту загрузочную флешку с Windows: указать в разделе «From a disk image» iso Виндовса, в поле «Target device» выбрать съемный носитель – DataTravaler. Если на экране появится ошибка типа «256» — вставить другую flash, размером более 4 Гб. Ждать завершения процесса создания загрузочной флешки.
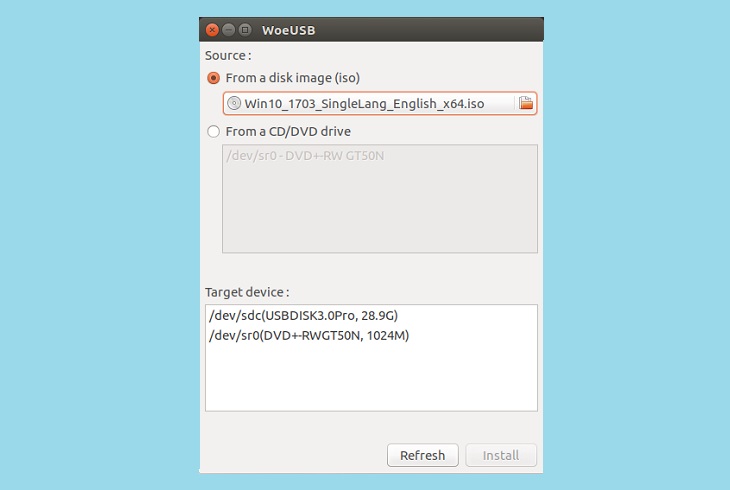
Также можно создать флешку с ОС Виндовс следующим методом:
- Зажать Ctrl + Alt + T и ввести команду «dd if=/windows.iso of=/dev/sdx», либо установить gparted и ntfsprogs при помощи кода «sudo apt install gparted ntfsprogs». Отформатировать флешку в gparted – в правом углу сверху кликнуть на нужный съемный носитель, щелкнуть правой клавишей мыши по элементу «dev/название Flashcard», расположенному в основной части экрана и выбрать опцию «Отмонтировать».
- Повторно кликнуть правой клавишей мышки по «dev/название Flashcard» и установить параметр «Форматировать в…» — «ntfs». Выбрать «Применить» — подтвердить действие.
- Выполнить указанные выше манипуляции можно через ввод команды «sudo mkfs.ntfs /dev/название Flashcard» в терминале. Чтобы узнать наименование флешки – ввести в терминале код «fdisk –l».
- В Gparted щелкнуть по области «dev/sdb1» правой клавишей мыши и выбрать опцию «Установить флаги» – щелкнуть параметр «boot», после чего выбрать опцию «Close».
- Открыть iso Виндовс – ввести в терминале код «sudo mkdir /media/iso», после чего вбить ключевую фразу «sudo mount windows10.iso /media/iso -t udf -o loop».
- Теперь нужно перенести файлы iso на съемный носитель – «cp -R /media/iso/* /run/media/имя Flashcard». Для записи данных на флешку ввести код «ls /run/media».
- Ждать окончания процесса записи образа диска на флешку.
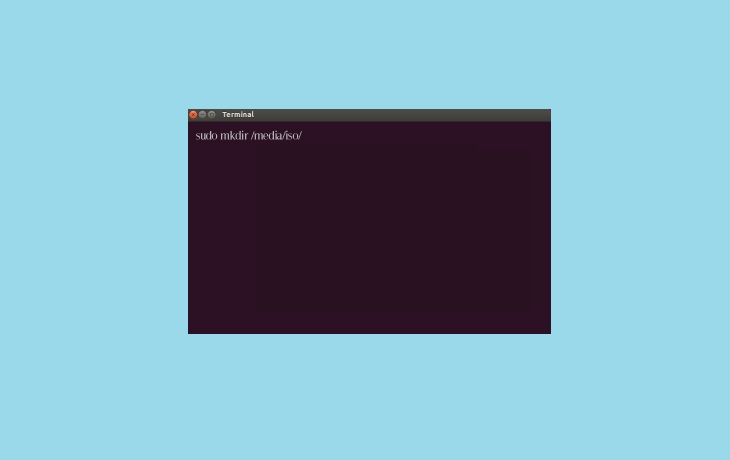
После того как iso записан, можно приступить к установке Windows с последующим удалением Ubuntu 16.04:
- Перезагрузить ПК.
- При появлении черного экрана кликнуть «Del» или «F2».
- В меню «BIOS Setup Utility» зайти в «Boot».
- В качестве первого параметра («First Boot Device») установить USB и нажать «Enter».
- В параметре «Hard Disk Drives» выбрать нужную флешку и нажать «Enter». В результате в «Hard Disk Drives» USB-носитель будет установлен в качестве «1st Drive».
- Выйти из BIOS через вкладку «Exit».
- Перезагрузить компьютер.
- На экране появится полоса загрузки Винды с надписью «Windows is loading files…». Через несколько минут на мониторе появится стандартное окно установки — установить параметры и нажать «Далее».
- Щелкнуть «Установить».
- Спустя пару минут на дисплее появится «Условия лицензии» — отметить галочкой пункт «Я принимаю…» и щелкнуть «Далее».
- Выбрать параметр «Полная установка (доп. параметры).
- В окне выбора раздела для установки Виндовса указать «Системный» диск, щелкнуть «Форматировать» — подтвердить действие нажатием клавиши «ОК» — «Далее»
- Ожидать завершения автоматического процесса установки системы на ПК – на моменте «Завершение установки» пользователь должен вынуть flash из USB разъема и кликнуть по «Перезагрузить сейчас».
- На экране отобразится окошко «Настройка Виндовс» — ввести имя пользователя и имя ПК, щелкнуть «Далее».
- Ввести пароль с подсказкой при необходимости. Если пароль не нужен, то можно пропустить данный шаг.
- Ввести код активации (можно выполнить данное действие позже – убрать галочку с параметра «Автоматически активировать Windows») – «Далее».
- Нажать «Использовать рекомендуемые параметры».
- Указать дату/время – «Далее».
- Выбрать расположение ПК – «Домашняя сеть» — на мониторе появится надпись «Подготовка рабочего стола».
- Спустя пару минут пользователь увидит стандартный desktop от Windows.
- Теперь можно удалить Ubuntu 18.04 путем очистки нераспределенных разделов диска способом, описанным выше.
https://youtube.com/watch?v=lABKF-yODpg