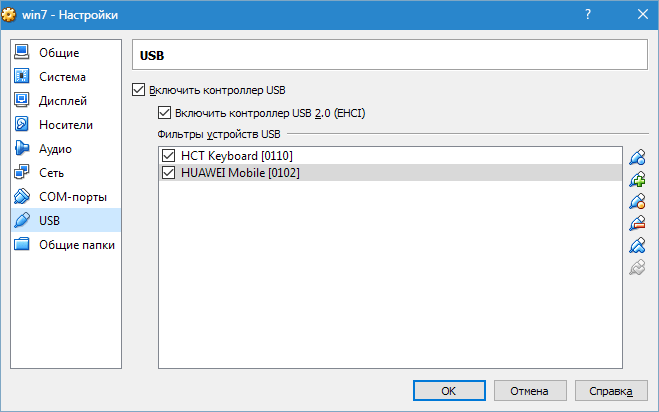VirtualBox Host-Only Ethernet Adapter
Установщик драйверов:
В случае, когда вы не хотите тратить время на поиск нужного драйвера для вашего ПК, к вашим услугам представлен автоматический установщик, который самостоятельно подберет нужные и самые актуальные драйвера для всех устройств вашей системы. Скачать Outbyte Drivers Installer вы можете перейдя по этой ссылке Установить драйвера автоматически
| Устройство: | VirtualBox Host-Only Ethernet Adapter Drivers Installer |
| Версия драйвера: | 2.0.0.18 |
| Дата драйвера: | 2022-11-06 |
| Размер файла: | 1.12 Mb |
| Поддерживаемые ОС: | Windows 2000, Windows XP, Windows Vista, Windows 7, Windows 8 |
| Установить драйвера автоматически |
Поддерживаемые модели ноутбуков
Мы собрали список популярных моделей ноутбуков на которых устанавливается оборудование «VirtualBox Host-Only Ethernet Adapter». Выбрав интересующую вас модель ноутбука вы можете посмотреть полный список совместимых устройств.
Источник
Сетевой мост в VirtualBox не работает
Вы можете столкнуться с ситуацией, что Сетевой мост длительное время нормально функционировал, а затем просто перестал работать, в результате чего гостевая машина оказалась офлайн, то есть без подключения к Глобальной или локальной сетям.
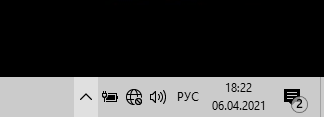
Причём это может случиться даже если VirtualBox не обновлялся за последнее время и других изменений в ПО не делалось.
Одной из причин проблем с Сетевым мостом может быть смена используемого сетевого адаптера. Дело в том, что для Сетевого моста нужно указать имя сетевой карты, в которой у гостевой машины будет свой IP и к которой она будет подключена.
В данном случае на скриншоте выбран сетевой адаптер с именем wlo1.
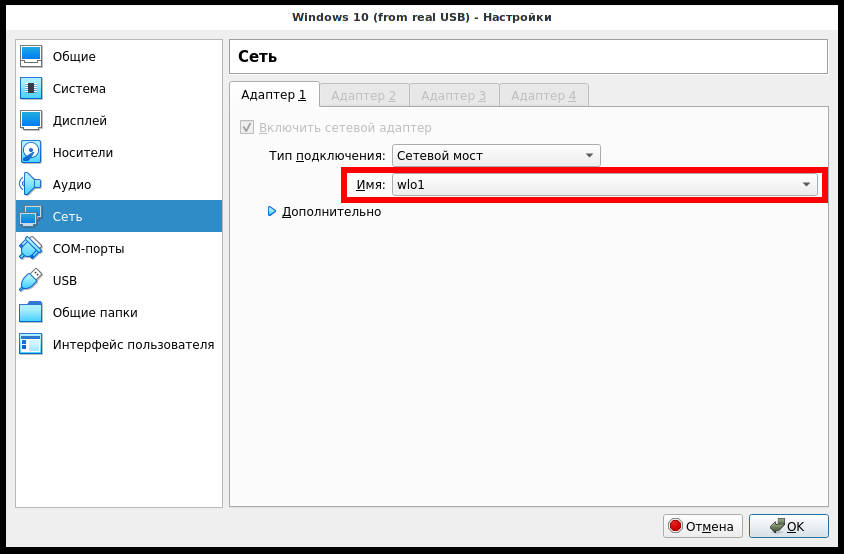
Но фактически этот адаптер не подключён к роутеру, а для Интернет-подключения используется другая сетевая карта.
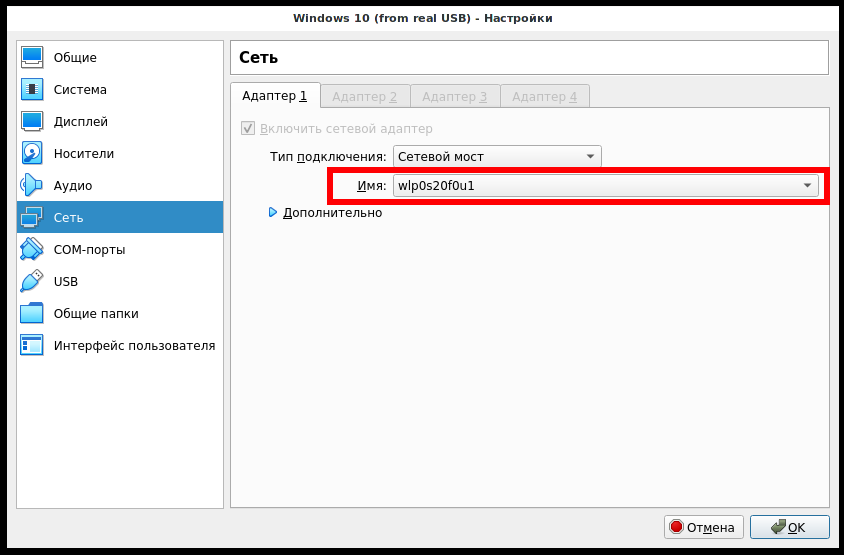
При смене сетевой карты на правильную, Сетевой мост вновь начинает работать нормально и у виртуального компьютера сразу появляется подключение к сети.
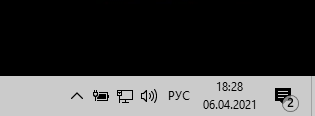
Причиной возникновения этой проблемы может быть то, что для реального компьютера (хоста) вы стали использовать другую сетевую карту. Например, раньше вы использовали проводное соединение, а затем перешли на беспроводное. Либо вы использовали встроенную Wi-Fi карту, а затем перешли на USB Wi-Fi адаптер.
В любых данных ситуациях эта инструкция поможет исправить проблему с Сетевым мостом.
VirtualBox не видит подключенные usb-накопители
Пользователь в группу vboxusers добавлен, дополнения гостевой ОС установлены, USB в настройках включен, флешка присоединена к компьютеру, но VirtualBox её не видит. Что делать?
Попробуй перезайти в систему или даже перезагрузится. Ну и посмотри, что сам ЛОР тебе предлагает аналогичные темы.
перезайти в систему или даже перезагрузится
Тыщу раз уже перезагружался, проблема-то не сейчас появилась, а давненько уже.
По-моему, так и должно быть. Сколько не пробовал, никогда флешки в vbox-е не работали.
а ты их отчекбоксил?
в фстаб пропиши, в справке есть
емнип, под линуксами виртуалбокс под суперпользователем приходилось запускать, чтоб флешку пробросить, стандартные методы не подходили
Нет, в принципе-то они работают, поскольку недавно я этой же функцией довольно активно и успешно пользовался. Но пришлось снести систему, и то ли настройки какие-то специфичные сбились, то ли ещё что-нибудь, но usb-девайсы vb больше не видит.
всегда работали как запилили
дополнения гостевой ОС установлены
дополнения и extension pack разные вещи.
но VirtualBox её не видит.
Как смотришь? Фильтр создал?
Нет, я такой ерундой не занимался, когда с флешками в VirtualBox работал.
дополнения и extension pack разные вещи.
Безусловно, просто я про Extension Pack забыл написать.
Но ты-то тоже хорош, поскольку я писал, что «USB в настройках включен», а без Extension Pack’а этого сделать невозможно.
Захожу в настройки, потом в раздел USB, нажимаю на «добавить новый USB-фильтр, все поля которого заполнены значениями одного из подключенных устройств», появляется контекстное меню с надписью «нет доступных устройств».
Вручную, ты имеешь ввиду, или как я выше описал? В любом случае, сам я фильтры настраивать не стану, а автоматическая настройка не работает.
Черт возьми, как я могу тут подключить, если даже через настройки vbox не видит подключенные устройства!? Пусто там, конечно! «Нет подсоединенных USB-устройств»!
что-то я сомневаюсь, что система эту флешку видит
Я из неё только что удалил папку с аниме «Kore wa Zombie Desu ka?».
через настройки vbox не видит подключенные устройства
Вообще никаких устройств USB не видит (клаву, мышку, вебку)? А флешка уже отмонтирована на хосте?
А флешка уже отмонтирована на хосте?
Отмонтировал, но ничего не изменилось. Собственно, когда я в прошлый раз пользовался usb через virtuablbox, ничего вручную отмонтировать не нужно было – это происходило автоматически.
Сколько ни пробовал, всегда проброс работал
Что-то неправильно настроено
У меня работал проброс веб-камеры, bluetooth, всяких там мышек-клавиатур-планшетов, но вот флешки и usb-модемы отказывались работать.
Возможно, udev назначал им немного не те права доступа
у меня флешки работали, а вот принтер не удавалось прокинуть.
sudo virtualbox У меня флеха увиделась в fedora 25 kde p.5.8.6 но такое ощущения что постоянно идут сбои при записи загрузочной флешки в виндах для виндов и в итоге вроде рабочая флешка убилась, или то что она usb3 или то что 64гб, хз, чиню сижу. Если машина уже установлена то под рутом надо из меню VB ее добавить. Не могу найти программу для записи в linux флех с образа виндоус. Поэтому и заморочился с VB, но есть еще бесплатный плеер от vmware у меня как то получилось его установить на кубунту все стабильно работало. http://www.vmware.com/products/player/playerpro-evaluation.html
Если делали отсоединение диска не через umount, а отсоединяли средствами DE, то и не увидит. По крайней мере у меня так: если отсоединяю с помощью значка в нижнем правом углу экрана, и потом соединяюсь с гостем, то определяет в диспетчере дисков, что есть какой-то съёмный накопитель, но в нём нет носителя.
У меня хост Debian GNU/Linux Jessie amd64 с последними обновлениями, ядро стандартное, сам гипервизор VirtualBox (virtualbox — 4.3.36-dfsg-1+deb8u1, на картинки «о программе» стоит версия 4.3.36_Debian r105129) и дополнения (virtualbox-guest-additions-iso — 4.3.18-3) из репозиториев (стандартных, не оракловских), екстеншн пак скачан с сайта оракла для версии, которая из репы (Oracle VM Virtualbox Extension Pack — 4.3.36r105129), гость Win7 x64 SP1, всё работает: видит флешку как диск с буквой, файлы открывает, пробовал на флешке SystemRescueCd-x86 версия 4.9.5, сгенеренная с помощью ./usb_inst.sh.
Какие версии ПО у вас?
А разве extension pack обязателен? Он вроде даёт только USB 2.0 функциональность, помимо прочего. В режиме USB 1.1 можно работать IMHO без extension pack.
Как раз столкнулся с этой проблемой, что virtualbox не видит usb устройств. Extension Pack установлен. И как ни монтируй или не монтируй флешки, VBox их не видит.
Обновление за апрель 2024 года:
Теперь вы можете предотвратить проблемы с ПК с помощью этого инструмента, например, защитить вас от потери файлов и вредоносных программ. Кроме того, это отличный способ оптимизировать ваш компьютер для достижения максимальной производительности. Программа с легкостью исправляет типичные ошибки, которые могут возникнуть в системах Windows — нет необходимости часами искать и устранять неполадки, если у вас под рукой есть идеальное решение:
- Шаг 1: (Windows 10, 8, 7, XP, Vista — Microsoft Gold Certified).
- Шаг 2: Нажмите «Начать сканирование”, Чтобы найти проблемы реестра Windows, которые могут вызывать проблемы с ПК.
- Шаг 3: Нажмите «Починить все», Чтобы исправить все проблемы.

Почему не удаётся подключить виртуальный оптический диск в VirtualBox
Как известно, «VirtualBox» от «Oracle» является программным продуктом для осуществления виртуализации операционных систем. Он позволяет создать на вашем ПК виртуальную машину, установить виртуальную операционную систему и удобно переключаться между действующей и виртуальной ОС. Последняя может понадобиться главным образом для тестинга различных программных инструментов, которые нельзя выполнить на основной операционной системе.
Создав такую виртуальную машину, вам может понадобиться подключить к ней диск с дополнениями — VirtualBox Guest Additions . Последний существенно расширяет возможности гостевой операционной системы по взаимодействию с хост-системой и системой виртуализации. При попытке подключения диска вы можете получить ошибку «Не удалось подключить виртуальный оптический диск» и предложение принудительно подключить такой диск. При нажатии на « Желаю » каких-либо изменений не происходит.
Причины дисфункции можно свести к следующему:
- В виртуальном приводе уже установлен какой-то образ;
- Ваша версия VB устарела;
- Вы работаете на системе Mac OS X и установили «Ubuntu» как гостевую операционную систему;
- Вы пробует добавить guest additions, которые не соответствуют установленной на ПК версии VirtualBox (не идут в комплекте с программой);
Давайте разберёмся, как исправить ошибку подключения виртуального оптического диска в вашем VirtualBox.
Как включить USB 2.0 (EHCI) и USB 3.0 (xHCI) в VirtualBox
Для включения USB 2.0 и USB 3.0 в VirtualBox необходимо установить пакет расширений (Oracle VM VirtualBox Extension Pack), который можно найти на странице скачивания.
Этот пакет является бесплатным, но у него закрыт исходный код.
VirtualBox не видит USB устройства
Разберем данную проблему и ее решения.
В настройках отсутствует возможность включения контроллера
Данная проблема решается простой установкой пакета расширений VirtualBox Extension Pack для Вашей версии программы. Пакет позволяет включить контроллер USB и подключить устройства к виртуалке.
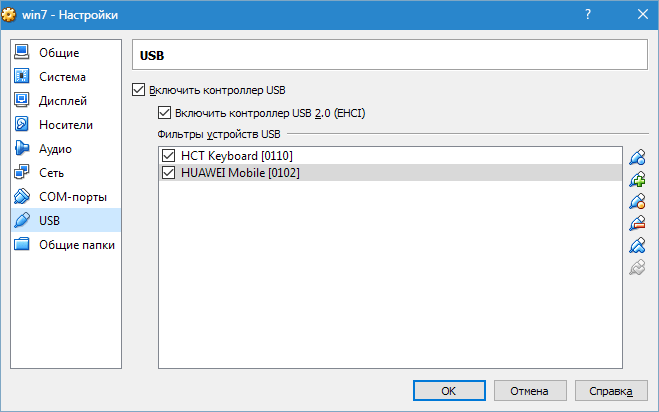
Не удалось подключить Неизвестное устройство
Причины возникновения ошибки до конца не выяснены. Возможно, она является следствием «кривой» реализации поддержки USB в пакете расширений (см. выше) или включенным фильтром в хостовой системе. Тем не менее, решение есть (даже два).
Первый способ предлагает следующие действия:
1. Подключить устройство к виртуалке стандартным способом. 2. После возникновения ошибки перезагрузить реальную машину.
Обычно, совершив данные действия, мы получаем рабочее устройство, подключенное к виртуальной машине. Ошибок более возникнуть не должно, но только с этим устройством. Для других носителей процедуру придется повторить.
Второй способ позволяет не выполнять нудные манипуляции каждый раз при подключении нового накопителя, а одним движением отключить USB фильтр в реальной машине.
Для этого необходимо поправить системный реестр Windows.
Итак, открываем редактор реестра и находим следующую ветку:
Далее ищем ключ с названием «UpperFilters» и удаляем его, либо меняем название. Теперь система не будет использовать фильтр USB.
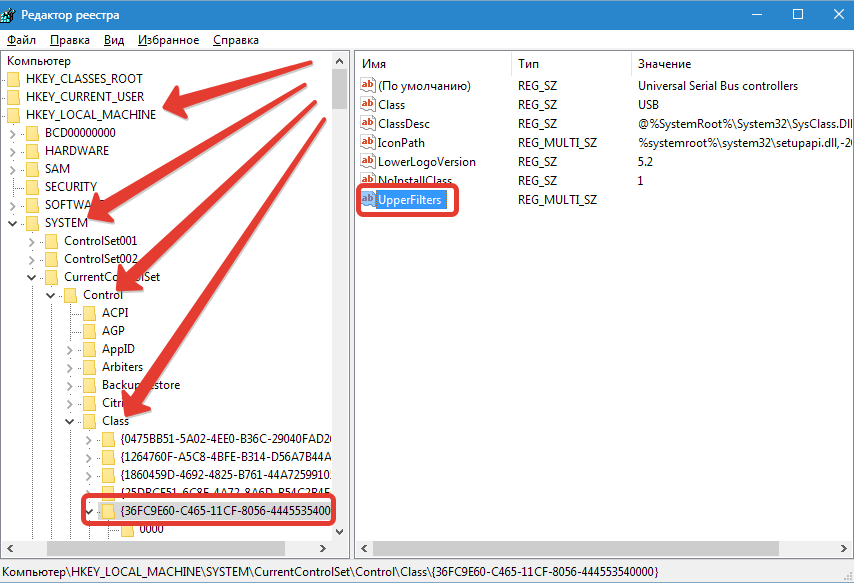
Эти рекомендации помогут Вам решить проблему с USB устройствами в виртуальных машинах VirtualBox. Правда, причин, вызывающих данные неполадки может быть множество и не всегда их можно устранить.
VirtualBox не видит USB в Ubuntu
Для начала нужно проверить настройки VirtualBOX, и версии расширения. Это важная часть процесса.
Для решения проблемы группы используйте команды sudo addgroup vboxusers и sudo adduser USERNAME vboxusers, где USERNAME — ваше имя пользователя. Сделайте обе эти вещи на хосте. Перезагрузите устройство, чтобы это вступило в силу.
Обратите внимание, что vboxsf, который вы указали в своих группах, фактически является типом файловой системы, используемым командой mount. Загрузите правильный пакет расширения с этой страницы и при появлении запроса откройте его с помощью Virtualbox
Загрузите правильный пакет расширения с этой страницы и при появлении запроса откройте его с помощью Virtualbox.
Последним шагом является настройка поддержки USB на вашей виртуальной машине, открытие настроек виртуальной машины в виртуальном боксе с отключением виртуальной машины, выбор USB и включение USB 2.0, а также добавление и активация фильтров по мере необходимости. Смотри ниже:
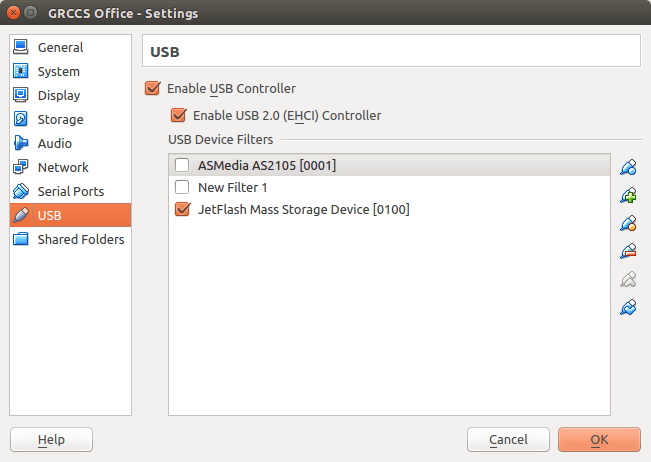
Примечание. В недавнем прошлом контроллеры USB 3.0 (XHCI) не поддерживались, но эта функциональность была добавлена в Virtual Box 5.0
Дополнительная информация доступна в официальной документации. Если это не сортирует ее для вас, напишите мне, и я расширю ее.
Чтобы добавить пользователя в группу, выполните следующие действия:
Получено сообщение об ошибке:
Мои группы следующие:
Я использую VirtualBox 5.0.14, Ubuntu 17.04, гостевые дополнения 5.0.14 и расширение 5.0.14. Я вижу свое USB-устройство в моей операционной системе нормально. То есть все работает.
То есть если VirtualBox не видит USB в Ubuntu вам нужно проверить такие настройки как:
- Установленные расширения
- Группа vboxuser
Сохранение этих настроек
Удалите и переустановите VirtualBox
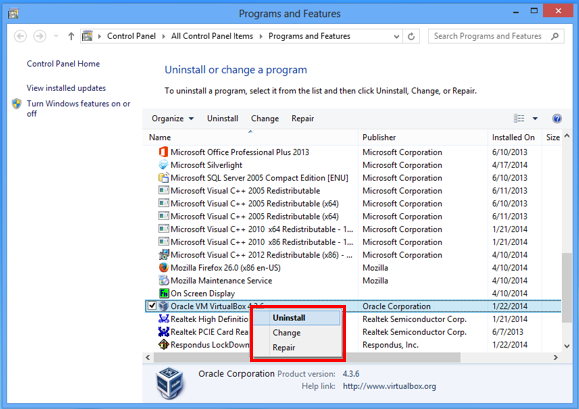
Следующий способ исправить наиболее распространенный способ решения проблемы «Не удалось войти в VirtualBox» — это удалить, а затем переустановить приложение VirtualBox, особенно если проблема возникла после обновления. Windows.
- Перейдите в Панель управления и удалите VirtualBox. (Не волнуйтесь, виртуальные машины останутся нетронутыми).
- Перезагрузите компьютер.
- Загрузите последнюю версию VirtualBox.4 Щелкните загруженный файл правой кнопкой мыши и выберите «Запуск от имени администратора».
- Следуйте инструкциям на экране, чтобы установить VirtualBox.После установки перезагрузите компьютер.
- Откройте VirtualBox Manager и запустите виртуальную машину.
- Если виртуальная машина открывается правильно, установите гостевые надстройки и пакет расширений (при необходимости).
Обновление за апрель 2024 года:
Теперь вы можете предотвратить проблемы с ПК с помощью этого инструмента, например, защитить вас от потери файлов и вредоносных программ. Кроме того, это отличный способ оптимизировать ваш компьютер для достижения максимальной производительности. Программа с легкостью исправляет типичные ошибки, которые могут возникнуть в системах Windows — нет необходимости часами искать и устранять неполадки, если у вас под рукой есть идеальное решение:
- Шаг 1: (Windows 10, 8, 7, XP, Vista — Microsoft Gold Certified).
- Шаг 2: Нажмите «Начать сканирование”, Чтобы найти проблемы реестра Windows, которые могут вызывать проблемы с ПК.
- Шаг 3: Нажмите «Починить все», Чтобы исправить все проблемы.

Отключите программу защиты от вирусов во время работы виртуальной машины.
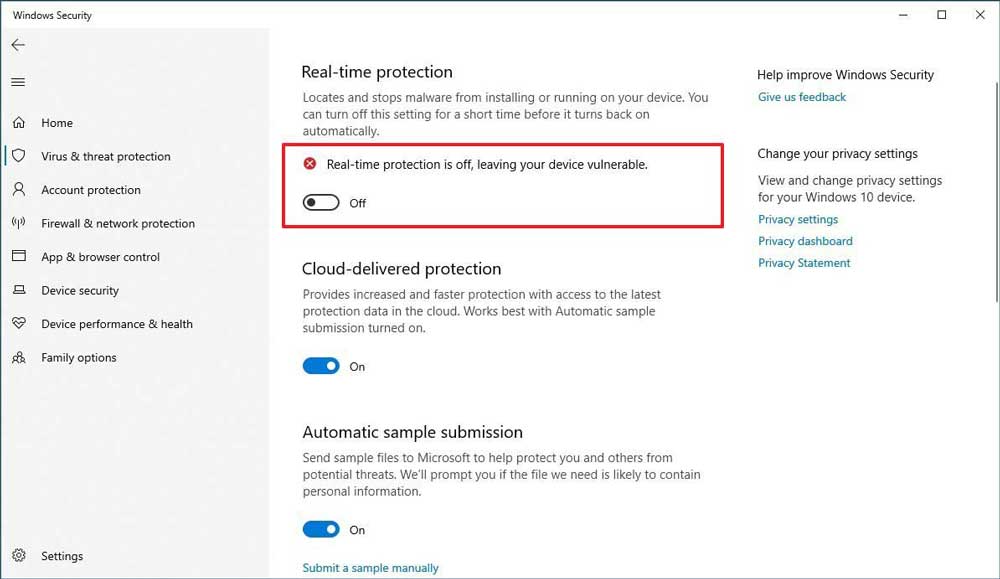
Еще одна частая причина, вызывающая ошибку «Виртуальная машина неожиданно отключается при запуске с кодом вывода 1 (0x1) »- внешний антивирусный пакет (вариант безопасности, отличный от Windows Protector).
Несколько пользователей, которые использовали сторонний пакет безопасности, сообщили, что ошибка не возникает, когда антивирусная защита в реальном времени отключена. Действия по отключению защиты в реальном времени индивидуальны для каждого стороннего антивируса. Однако обычно вы можете отключить его, щелкнув правой кнопкой мыши значок на панели задач и используя контекстное меню.
Запустите виртуальную машину в безголовом режиме
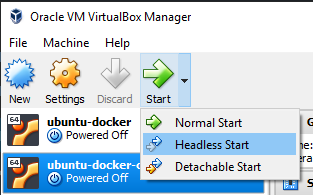
Если вас беспокоит открытие большого количества окон при запуске нескольких виртуальных машин на сервере или рабочей станции Windows, используйте инструменты командной строки VirtualBox, чтобы запускать их без подключения к голове. Вы также можете управлять этими виртуальными машинами с помощью Microsoft Terminal Server Connection (mstsc.exe) или доступа по SSH (если он включен).
- Настройте переменные среды виртуальной машины.
В окне командной строки сделайте следующее:
- VBoxManage modifyvm «VM-Name» — vrdeextpack по умолчанию
- VBoxManage modifyvm «Имя виртуальной машины» –vrde on
- VBoxManage modifyvm «Имя виртуальной машины» –vrdeport 3391
- VBoxManage modifyvm «Имя виртуальной машины» –vrdeaddress 127.0.0.2
- Запустите гостевую виртуальную машину в автономном режиме.
Эта команда отображает на терминале ошибки запуска гостевой виртуальной машины.
VBoxHeadless –startvm «Имя ВМ».
Альтернативный порядок
VBoxManage startvm «Имя ВМ» — безголовый тип
- Запустите программу просмотра Microsoft RDP.
mstsc/v:127.0.0.2:3391
Совет эксперта:
Эд Мойес
CCNA, веб-разработчик, ПК для устранения неполадок
Я компьютерный энтузиаст и практикующий ИТ-специалист. У меня за плечами многолетний опыт работы в области компьютерного программирования, устранения неисправностей и ремонта оборудования. Я специализируюсь на веб-разработке и дизайне баз данных. У меня также есть сертификат CCNA для проектирования сетей и устранения неполадок.
Сообщение Просмотров: 2,282
Настройка сетевых интерфейсов виртуальных машин в VirtualBox
VirtualBox позволяет виртуальным машинам использовать сетевые подключения хостовой системы, а также создавать виртуальные сети для виртуальных машин.
С помощью средств графического интерфейса пользователя может быть настроено до 4-х сетевых адаптеров для каждой из зарегистрированных в VirtualBox виртуальных машин.
Процедура настройки сетевых интерфейсов хорошо описана в фирменной инструкции пользователя Oracle VM VirtualBox на английском языке.
Для каждой виртуальной машины можно эмулировать до 4-х сетевых адаптеров. Каждый из сетевых адаптеров может работать в одном из 6 режимов:
Для каждого из 4-х сетевых адаптеров виртуальной машины можно выбрать один из 5 драйверов эмулирующих реальные сетевые адаптеры различных производителей оборудования или драйвер Virtio-net, являющийся частью open-source KVM проекта. Драйвер Virtio-net позволяет избежать сложности эмуляции сетевого оборудования и позволяет повысить производительность сети. Linux ядро гостевой системы версии 2.6.25 и старше может поддерживать Virtio-net адаптер. Для гостевых систем на Windows 2000, XP и Vista драйвер для адаптера Virtio-net можно скачать с сайта KVM проекта.
Драйвер сетевого адаптера Intel PRO/1000 T Srver (82543GC) входит в состав дистрибутива Windows XP и в гостевой OS Windows XP не требуется дополнительная установка драйверов.
Источник
How can I fix the VirtualBox fatal error during installation?
Before trying any solutions, try an alternative program that allows you to create multiple virtual environments on a single device or server.
VMware is an advanced tool with robust capabilities that enable you to deploy Kubernetes environments on the Desktop and run/build/push/pull OCI Containers with vctl. It has a customizable interface and supports the latest Windows 10 updates.
⇒ Get VMware
1. Run VirtualBox Installer as Admin
- Locate the directory where the VirtualBox installer is saved.
- Right-click on the Installer and select Run as administrator.
- When the UAC prompts appear, click on Yes to proceed.
- Proceed with the on-screen instructions and check if the error is resolved.
2. Disable Antivirus
- Click on the hidden access arrow in the Taskbar.
- Click on your antivirus icon, hover over Avast shields Control and select Disable for 10 minutes (This step varies for different antivirus software).
If necessary, also disable Windows Real-Time Network Protection from the settings. To do this:
- Type Windows Security in the Search bar, and click on the relevant search result.
- Select Virus & threat protection.
- Click on Manage settings.
- Turn off the Real-time protection toggle switch.
3. Run Microsoft Program Install troubleshooter
- Go to the Microsoft Program install troubleshooter page and click the Download troubleshooter button.
- Run the Microsoft Program Install Troubleshooter tool and click on Next.
- From the options, select Installing.
- The tool will scan the system for problems and recommend appropriate action.
- Lastly, reboot the system and check for improvements.
That is as far as we shall discuss in this guide. However, following the troubleshooting steps outlined in this article can increase your chances of successfully installing VirtualBox and enjoying its benefits.
Finally, in the comments section, let us know which solutions were most effective.
VirtualBox: Не удалось подсоединить USB-устройство.
Флешка к виртуальной Windows не подключается: ошибка Не удалось подсоединить USB-устройство.
Всем привет, сегодня очередное короткое эссе на тему исправления очередной ошибки Windows. Суть последней заключается в том, что флешка к виртуальной Windows не подключается. Или отключается сразу за подключением. Или в настройках VirtualBox отображается, но в проводнике и консоли управления дисками виртуальной Windows той нет. При этом однотипность систем не важна. Например, Windows 7 гостевая машина на хосте Windows 10 (не забывайте о проблемах с USB 3.0 в Windows 7). И наоборот — если и хозяйская и гостевая ОС однотипны, ошибки не редки. В моём примере на фоне хозяйской Windows 10 к виртуальной Windows 7 на VirtualBox нельзя подключить ни один из USB дисков. Все они (и конкретно нужная в данный момент флешка) в настройках устройств виртуальной машины отображаются корректно:
Однако при попытке подсоединить какой-либо виртуальная Windows выдаёт ошибку типа:
Не удалось подсоединить USB-устройство * к виртуальной машине XXX.
Часто симптомы проблемы у всех пользователей одни и те же: впервые подключённая флешка «разрешает» с собой поработать нормально. Но, сразу после того, как мы её единожды от VB отстегнём, начинаются проблемы.
в гостевой Windows 7 драйверов к контроллеру USB DriverBooster вообще сначала не обнаружил
Варианты решений следующих вопросов:
Предупреждаю сразу: баг тот ещё. Ошибка существует с незапамятных времён, и VirtualBox гарантированно решить её не способна. Проблема с USB устройствами в VirtualBox появилась — причём официально призналась — с версии 4.2.*, что продолжается до сих пор.
VirtualBox Не удалось подключить USB — устройство к виртуальной машине
Чтобы исправить ошибку VirtualBox , которая не смогла подключить USB — устройство к виртуальной машине, выполните следующие действия:
- Установить гостевые дополнения
- Включить USB-контроллер
- Установить пакет расширений
- Установить USB-драйвер
Чтобы узнать больше об этих решениях, продолжайте читать.
1] Установите гостевые дополнения
Это первое, что вам нужно, чтобы решить проблему, как указано выше. Для этого вам нужно запустить виртуальную машину, отображающую ошибку, и перейти к кнопке the Devices > Install Guest Additions
Затем вам нужно следовать инструкциям на экране, чтобы установить его. После завершения процесса установки вам, возможно, придется перезапустить виртуальную машину.
2] Включить USB-контроллер
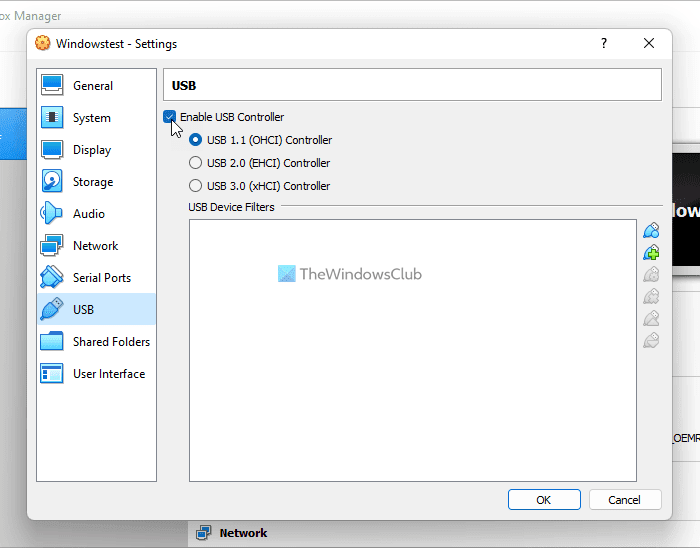
Как видно из названия, USB-контроллер(USB Controller) — это функция, которая управляет вашими USB-устройствами, подключенными к виртуальной машине. Если эта функция не включена для вашей виртуальной машины, у вас может возникнуть проблема. Для проверки сделайте следующее:
- Откройте VirtualBox на своем компьютере.
- Щелкните правой кнопкой мыши(Right-click) виртуальную машину и выберите параметр (Settings ) «Настройки ».
- Перейдите на вкладку USB .
- Установите флажок Включить USB-контроллер (Enable USB Controller ) .
- Нажмите значок плюса (plus ) справа.
- Выберите USB — устройство, которое не было обнаружено.
- Нажмите кнопку ОК (OK ) .
Теперь проверьте, можете ли вы использовать USB- устройство с виртуальной машиной или нет.
3] Установите пакет расширений
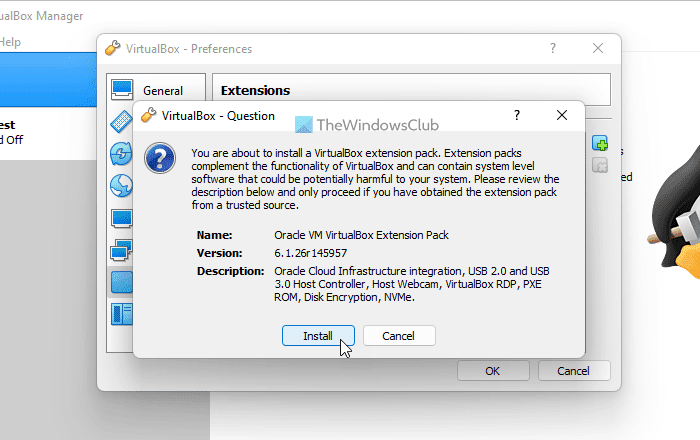
Как и расширения браузера, пакет расширений(Extension Pack) VirtualBox расширяет(VirtualBox) функциональность этого приложения. Поэтому вы можете попробовать установить пакет расширений, если вы еще этого не сделали. Для этого вам необходимо скачать его с официального сайта, virtualbox.org . Далее вы можете сделать это:
- Перейдите в « Инструменты (Tools ) » и нажмите « Настройки (Preferences ) ».
- Перейдите на вкладку « Расширения ».(Extensions )
- Нажмите на значок плюса (plus ) .
- Выберите загруженный пакет расширений.
- Нажмите кнопку Установить (Install ) .
- Нажмите кнопку ОК (OK ) .
После этого перезапустите приложение VirtualBox и проверьте, решает ли оно вашу проблему или нет.
4] Установите USB-драйвер
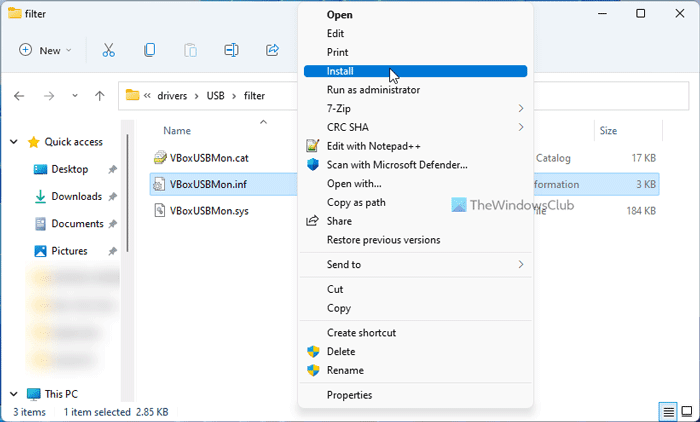
Вам необходимо установить драйвер USB для (USB)VirtualBox вручную. Хотя это не является обязательным в Windows 11 или Windows 10. Однако, поскольку у вас возникает проблема, вы можете сделать это. Для этого выполните следующие действия:
- Откройте проводник(Open File Explorer) на вашем компьютере.
- Перейдите по адресу: C:Program Files\Oracle\VirtualBox\drivers\USB
- Откройте папку устройства .(device )
- Щелкните правой кнопкой мыши файл VBoxUSB.inf и выберите параметр « Установить (Install ) ».
- Откройте папку фильтра .(filter )
- Щелкните правой кнопкой мыши файл VBoxUSBMon.inf (VBoxUSBMon.inf ) и выберите параметр « Установить (Install ) ».
- Перезапустите приложение VirtualBox на вашем компьютере.
После этого у вас больше не должно возникать проблем.
Как заставить виртуальную машину распознавать мой USB ?
Как правило, каждая виртуальная машина автоматически обнаруживает любое USB- устройство без внешних взаимодействий. Однако иногда это может не совпадать с тем, что сказано. В такой момент вы можете попробовать установить гостевые (Guest)дополнения(Additions) , включить USB-контроллер(USB Controller) , установить пакет расширений и установить драйвер USB .
Можно ли установить виртуальную машину на USB ?
Существует инструмент Portable VirtualBox , который можно использовать для установки виртуальной машины на USB -накопитель. Однако вам, возможно, придется учитывать некоторые ограничения при использовании виртуальной машины с USB — накопителя. Тем не менее, если вы хотите взять с собой виртуальную машину в путешествие, вы, безусловно, можете рассмотреть этот метод.
Это все! Надеюсь, это руководство помогло вам решить проблему.
Как исправить ошибку «E_FAIL 0x80004005»
Также еще одна частая проблема у пользователей в VirtualBox — это возникновение ошибки под названием «E_FAIL 0 x 80004005». Исправить ее можно несколькими способами.
Если использовали флешку в виртуальной машине, то после извлечения съемного носителя и при запуске менеджера программы не от имени администратора будет выскакивать код ошибки. Для решения проблемы подключите обратно диск или удалите его из настроек виртуальной машины. Для этого зайдите в меню и выберите «Носители», запустите программу от имения администратора.
Ошибка может возникать из-за видоизменения пути к местоположению файлов виртуальной машины, переименования папок или из-за изменения названия диска. При запуске утилиты будет появляться надпись «Недоступно» («Inaccessible») в названии виртуальной машины. Если ее выделить, то выскочит информация об ошибке, которая указана на фото ниже. Для решения проблемы возвратите обратно первоначальное местоположение виртуальной машины. Путь найдете вверху экрана рядом с сообщением «Fail Not Found». Также можете просто удалить эту машину, а затем произвести ее импорт из нового месторасположения.
How do you boot up Windows XP in safe mode?
Use the following steps to start Windows XP in Safe Mode when the computer is already off:
- Turn on the computer.
- Press the F8 key repeatedly when the first screen appears.
- From the Windows Advanced Options Menu, select Safe Mode and press ENTER.
- Click Administrator and enter the password (if applicable).
Is VirtualBox legal?
Not only is VirtualBox legal, but major companies use it to virtualize important services.
Is VBOX safe?
VirtualBox is 100% safe, this program lets you download os (operating system) and run it as a virtual machine, that doesn’t mean that the virtual os is virus free (well depends, if you download windows for example, it will be like if you had a normal windows computer, there are viruses).
В гостевой машине VirtualBox перестал работать Тип подключения «Сетевой мост» (РЕШЕНО)
В настройках виртуальной машины на вкладке «Сеть» можно выбрать тип сетевого соединения. Самыми распространёнными типами являются: NAT и Сетевой мост.
NAT — для виртуального компьютера создаётся собственная локальная сеть, которая имеет выход в Интернет. Данный компьютер недоступен из сети основной машины
Сетевой мост — виртуальный компьютер как будто находится в локальной сети хостового компьютера. Виртуальному компьютеру присваивается IP адрес локальной сети роутера. К сетевым службам виртуального компьютера можно подключиться по локальному IP.
Если вам не нужна возможность подключаться к виртуальной машине, то для вас нет особой разницы какой тип сетевого подключения выбрать из этих двух.
Why do I get an error when I switch from VM to VirtualBox?
And a common issue that I have always run into, especially when converting from VMWare to VirtualBox is this error. This error above specifically relates to the fact that Windows really hates you just changing hard drive controllers all willy-nilly, which is essentially what is happening when you switch from one VM to another.
Why is my VBOX so slow after installing XP?
VBox is pitifully slow with PATA guests. You can run the SATA drivers after XP is installed. The BSOD is some sort of init error during the XP setup. I’m running the SATA drivers on several XP VMs without any issues.
What kind of hard drive can I run in VirtualBox?
One of the great things about VirtualBox is that it allows you to open up, mount, and run any hard drive from the other 3 major manufactures. VMWare, Microsoft, and Parallels.
https://youtube.com/watch?v=nKVYsEvCmSk
Can VirtualBox damage your computer?
There is no way you can damage your machine on a hardware level, unless the CPU overheats due to bad power management, but that can happen without VMs too. VB version is explained in the VirtualBox FAQ. Correct way to shut down is just shut down the Guest OS as you would on your native system.