Компьютер не включается. Где искать поломку?
Прежде всего перечислю, какие модули внутри системного блока могут отвечать за эту поломку. Они перечислены в порядке убывания вероятности (от более вероятной причины к менее вероятной).
Причины (от вероятного к менее вероятному):
- Блок питания ПК.
- Короткое замыкание в цепи питания центрального процессора CPU на материнской плате.
- Короткое замыкание питания одного из модулей: жёсткий диск; видеокарта; чипсет материнской платы.
- Сетевой (силовой) кабель.
- Кнопка питания на системном блоке компьютера.
При поиске причины, диагностике необходимо проводить её в этом же порядке. Так как вероятнее всего причиной станет испорченный блок питания или короткое замыкание на материнской плате компьютера.
Что такое «не включается компьютер»
Вот список проблем, в которых пользователи говорят «не включается компьютер»:
- компьютер включается, но не загружается операционная система
- нет никакой реакции на кнопку включения
- компьютер включается и сразу (или через несколько секунд) выключается
- при включении компьютера висит черный экран и табличка «нет сигнала». (иногда и без нее)
- компьютер включается, система загружается, а потом висит черный экран (иногда с курсором)
Все это разные проблемы, на каждую из которых есть свое решение. Давайте, для начала я напишу список причин, из-за которых компьютер вообще не включается, а после этого, мы подробно рассмотрим каждую из них.
Отсутствие реакции ПК на нажатие кнопки питания
Не включается компьютер. При нажатии кнопки «Power» на системном блоке компьютер не включается.
Не включается компьютер. Что делать?
Доброго времени суток, уважаемые пользователи сети интернет и посетители моего сайта!
В данной статье мы рассмотрим неисправности компьютера, и рассмотрим пошаговую инструкцию устранения неисправностей компьютера. Я работаю ведущим инженером по информационным технологиям на крупном предприятии города Казани уже 5 лет и накопилось много опыта в плане ремонта и обслуживания компьютеров. Самые распространённые неисправности выглядят примерно так:
А) Необходимо проверить подходит ли питание 220В к компьютеру (системному блоку).
Самый главный враг для компьютерной техники- это уборщица. У нас по крайней мере на предприятии, исходя из вышесказанного может банально отойти кабель питания от блока питания системного блока. Это выглядит примерно так:
Переподключаем шнур питания.
Ну либо с другой стороны вылетела вилка полностью, включаем:
Проверяем положение кнопки включения блока питания. Должно быть в положении «1»:
Б) Возможно уборщица не виновата и проблема в «железе»
1) Необходимо открыть крышку системного блока. Как правило для этого нужно отключить все подключенные провода к системному блоку (кабель питания, клавиатуру, мышь, DVI, VGA, HDMI кабель-смотря через какой подключен монитор, патчкорд и доп. Периферию — у кого имеется. И открутить 2 шурупа.
Осмотреть составные части системного блока (материнскую плату, видеокарту и др.), Возможно есть вздувшиеся конденсаторы, и оценить запах (возможно есть запах «гари»). Если имеется, то лучше обратиться к специалисту. Если всё норм с виду и запаха нет, то идём дальше.
2) Подключить кабель питания к блоку питания компьютера.
3) Посмотреть светится ли светодиод (лампочка) на материнской плате. Должна светиться зелёным в основном, но всё зависит от модели материнки, светодиод может быть и красного цвета, например.
Если светится, значит питание есть, возможные неисправности-это блок питания, либо сломана (не работает) сама кнопка питания «Power», либо отошёл проводок её подключения к материнской плате компьютера.
Выглядит это так:
Нужно отключить проводок «Power SW» и замкнуть контакты отвёрткой.
Если комп заработал, запустился, отключаем шнур питания, подключаем монитор, клаву, мышь, подключаем питание, замыкаем опять контакты, проверяем работоспособность компьютера. Если всё норм, значит проблема в кнопке питания, нужно её заменить или разобраться почему не работает. Бывает кнопка питания не доходит до микрика. Обычно я не заморачиваюсь и меняю местами подключение проводов «Power SW» и “Reset” местами. В результате всё работает и теперь просто за включение компьютера отвечает кнопка “Reset”, а за перезагрузку кнопка “Power”. Не помогло? Идём дальше. Если комп запустился, но нет изображения, идём дальше.
В) Переподключаем разъёмы подключения блока питания:
Пробуем запустить компьютер. Если после данных шайтан манипуляций компьютер всё равно не включается, то в 95 процентах случаев – это неисправность блока питания. Его нужно заменить. Если есть у кого взять и подкинуть вместо старого, то замечательно, пробуем, если всё хорошо идём покупаем и меняем. Если подкинуть нечего для проверки, можно купить в магазине, но в таком где в случае чего можно его вернуть, так как может быть проблема не в нём. 5 процентов случаев я оставил на неисправность материнской платы, иногда такое бывает, но редко. Можно ещё поочерёдно отключать жёсткий диск, видеокарту (если внешняя у вас, например GeForce GTX 1060), модули памяти, возможно при отключении чего либо из этого списка компьютер запустится, бывает редко конечно это. На этом останавливаться не буду, если у вас этот случай пишите в личку — отвечу что сделать нужно.
Г) Если уже точно известно, что блок питания исправен, то меняем материнскую плату. Только здесь нужно задуматься о целесообразности покупки и замены. Во-первых, если мат. плата старая, можно уже не найти в продаже. Во-вторых, если для работы нанимать специалиста, то это может стоить дорого, и может есть смысл купить новый системный блок. Так как специалист возьмёт деньги за замену мат. Платы, профилактику компьютера, установку Windows, установку ПО и так далее.
Надеюсь моя статья вам помогла. Если остались вопросы – пишите. Всем респект и уважуха!
Что делать, если всё предыдущее не помогло
Если вышеперечисленное не помогло, то как вариант, можно переустановить ОС Windows (если были повреждены какие-то системные файлы или система заражена вирусом — это единственная альтернатива).
Кстати, хороший вариант (для тех, кто не хочет терять старую систему со всеми данными):
- создать на жестком диске еще один раздел под-установку новой ОС Windows (с помощью LiveCD или спец. утилит для работы с HDD — это можно сделать быстро и без потери данных);
- далее установить Windows на этот раздел диска;
- затем можно «прошерстить» старую Windows и забрать все нужные файлы, что были на том разделе;
- после чего старый раздел диска можно отформатировать и присоединить его к любому другому разделу (также с помощью спец. утилит, ссылку привел выше).
Либо, можно попробовать восстановить Windows с помощью специальных инструментов, которые есть на LiveCD (DVD/USB). Такой аварийный носитель позволит проверить систему на вирусы, оценить состояние жесткого диска, убрать некоторые ошибки и пр.
Правда, его необходимо подготавливать заранее, либо воспользоваться другим ПК/ноутбуком.
ШАГ 4: Проверка кнопки включения
Проблема возникает, когда компьютер не включается точно от кнопки питания, но при этом полностью исправен. Кнопка может просто сломаться или специальная проводка может не работать. Это крайне редко, но бывает. Сначала проверяем, что сама проводка и штекер кнопки подключены к материнской плате.
На «материнской плате» найдите пластиковые заглушки, как на изображении ниже. Обычно они находятся в правом нижнем углу доски. Далее вам нужно найти кабель с надписью «Power SW». Если его нет, кнопка не подключена, и вам нужно вставить эти два провода в разъем «PW» (он также может называться PWR SW или PWR_BTN). Подключение происходит следующим образом: от черного к плюсу (+) и от белого к минусу (-). См. Макет в таблице ниже.

Если это не помогает, можно попробовать включить компьютер не с кнопки, а просто соединив эти два контакта. Для этого можно использовать обычную отвертку. Не забудьте подключить свой компьютер к сети.

Почему не включается компьютер?
1. Причина
Самая популярная, компьютер включается, кулеры крутятся, черный экран (обычно описывают так: при включении компьютера не включается монитор). В большинстве случаев, нужно вытащить оперативную память, и контакты которые вставляются в разъемы материнской платы протереть спиртом или ластиком, которым стираете карандаш с бумаги. Если протираете спиртом, то подождите пока высохнет разъем во избежании КЗ. Кстати если плашек несколько, то пробуйте включать компьютер только с одной планкой. И попробуйте в разных разъемах. Возможно могло что-то случится как с оперативкой, так и с разъемом на материнской плате.
2. Причина
Сгорел блок питания. Чтобы проверить лучше всего подключить рабочий. Но можно попробовать посмотреть вообще жив ли он. Для этого нужно замкнуть скрепкой зеленый и черный контакт. Зеленый один всего шнур, а черный любой (отключите блок питания от материнской платы). Кулер в блоке питания должен закрутиться, но я видел случаи когда он крутился, но все-равно была причина в блоке. На заметку, были случаи, когда по случайности, ребенок или просто случайно, кто-то переключил тумблер блока питания в положение выключено. Чтобы компьютер включился тумблер должен быть в положении вкл. (заодно проверьте шнур питания и вообще, если ли ток в розетке).

3. Причина
Вышла из строя видеокарта. Нет изображения на мониторе. Чтобы проверить, нужно вставить либо рабочую видеокарту либо подключить встроенную на материнской плате, если она есть. И на всякий случай стоит попробовать другой разъем на самой видеокарте если есть дополнительный.

4. Причина
Проверьте шнур от видеокарты, до монитора. Подключите рабочий шнур.
5. Причина
Проверьте работоспособность монитора. Конечно опять же подключить сначала рабочий монитор. Если вы используете 2 монитора например, удостоверьтесь что именно на этот монитор идет сигнал.
6. Причина
Если вышеописанные способы не помогают, вытаскиваем оперативную память, отключаем все жесткие диски, dvd-rom, передние usb и передний звук. Включаем и смотрим, запищит ли компьютер (к материнской плате должен быть подключен маленький динамик. Обычно называют спикером.) Если запищал, вставляем оперативку и смотрим. И желательно чтобы был вставлен рабочий блок питания и видеокарта.
7. Причина
Возможно дело в настройка биоса. Вытаскиваем батарейку и ждем 5-15 мин. Вставляем запускаем. Если не помогло можно посмотреть на материнской плате переключатель clear_cmos и на выключенном компьютере переставляем перемычку в другое положение и обратно, пробуем включать. На старых компьютерах видел случаи, когда при севшей батарейке, он не включался.
8. Причина
Уже 2 раза видел что было дело в процессоре. И все 2 случая на атлоне. В первый раз он отошел от сокета, а во второй были согнуты ножки, пришлось выгибать ножом. Да, кстати, видел согнутые ножки на сокете, в новой материнской плате.

9. Причина
Если все вышеуказанные способы не помогли, смотрите наличие повреждений на материнской плате. Обычно это вздутые кондеры. Конечно можно попробовать вставить другой процессор, но я никогда не видел, чтобы сгорал процессор. По этому если вышеуказанные способы не помогли, то скорее всего неисправна материнская плата. Тут либо её ремонтировать, что обычно дорого, либо покупать новую.

Вроде все, если вспомню новые причины, буду дописывать.
Шаг 3: Видеокарта
Другой вариант — проблема с видеоизображением. Если система не загружается, но сам системный менеджер гудит и, кажется, пытается что-то загрузить, вы должны сначала проверить, какой вывод включен на вашем мониторе. Иногда бывает, что сам монитор переключается на сигнал с порта, который в данный момент не используется. Найдите на мониторе кнопку «ИСТОЧНИК» — на ней также может быть квадратный значок со стрелкой внутри. Затем щелкните по нему и измените параметры ввода.
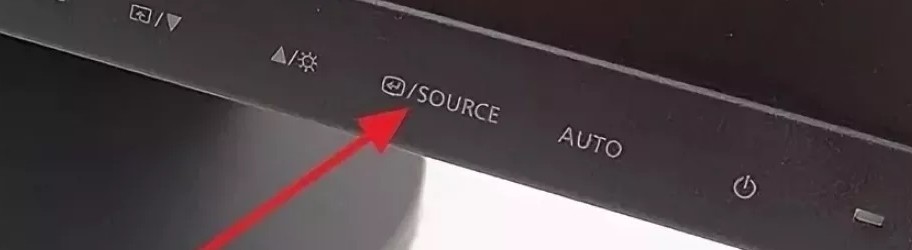
Если неисправность сохраняется и на мониторе появляется сообщение «Нет сигнала», необходимо проверить кабель. Вставьте кабель в сам монитор как можно плотнее. Также не забудьте вкрутить специальные винты, которые помогут удерживать резьбу.

Далее проверяем кабель на самом системном блоке и смотрим на монитор. Если сигнала нет, есть два варианта:
- Сгорела встроенная или дополнительная видеокарта, поэтому подключаем кабель к встроенной видеокарте, которая находится на материнской плате или наоборот. Далее перезагружаем компьютер.
- Этот порт сгорел или неисправен — попробуйте подключить монитор к другому порту на материнской плате. Также можно попробовать другие типы выходов: VGA, HDMI, DVI. Вы также можете попробовать переключить кабель на другой вход на мониторе.

Если системный блок все еще открыт, проверьте, плотно ли вставлена видеокарта в слот. Вы также можете слегка подтолкнуть его. Иногда это случается, когда вы перемещаете или несете его, улетая оттуда. Также для надежности прикрутил бы к системному блоку. Если требуется дополнительное питание, также проверьте кабели, идущие от источника питания.

Если вы видите на экране даже тонкие артефакты — полосы, квадраты, изменение цвета некоторых элементов, лишние цифры, буквы, то это может свидетельствовать о сбросе текстолитовой подложки из кристалла GPU. Второй симптом — после заставки Windows монитор полностью выключается. Правда можно перейти в безопасный режим.
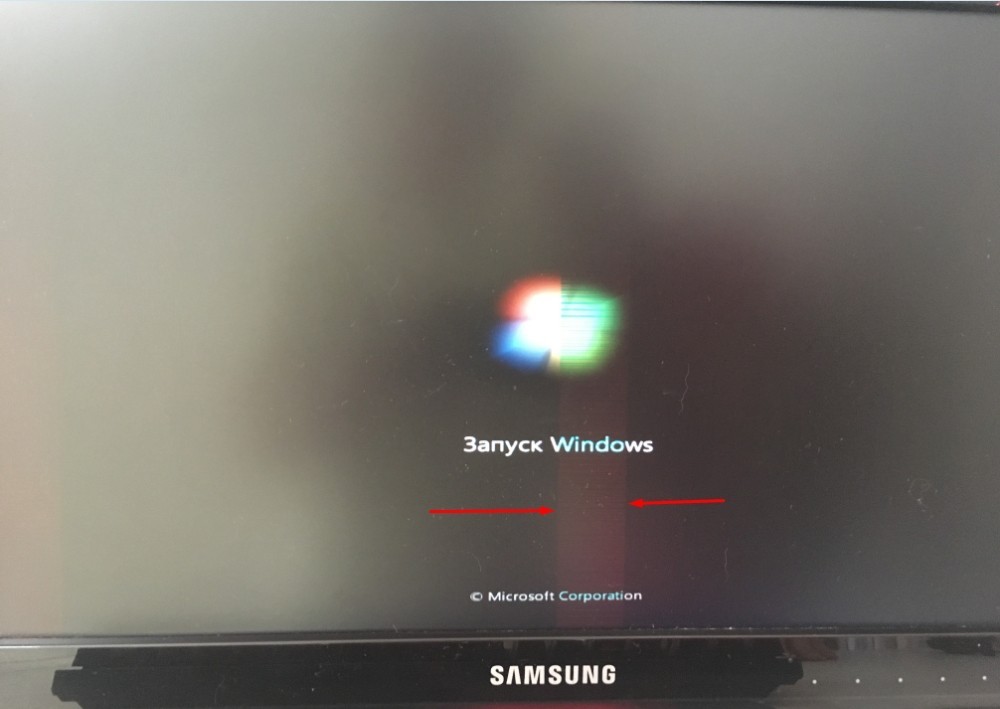
Откройте само меню монитора — если меню отображается правильно и без «артефактов», проблема точно в кристалле. На самом деле ничего страшного в этом нет, и этот инцидент полностью разрешается дома. Поэтому я уже написал подробную инструкцию, как решить эту проблему — см. Здесь.
#2 – Кнопка включения
Мне известны многочисленные случаи, когда человек передавал устройство в руки непрофессиональному мастеру или пытался самостоятельно разобрать ноутбук / компьютер, чтобы очистить его от пыли, заменить термопасту. Но, в конце концов, при повторной сборке они забывают подключить некоторые кабели. В итоге перестает работать клавиша запуска, потому что ее забили для подключения к блоку или материнской плате.
Чтобы исправить это, вы должны найти схему набора микросхем на веб-сайте поставщика в Интернете (или, возможно, у вас есть заводское руководство, прилагаемое к покупке новых компонентов).
Нужно найти способ включения кнопок, расположенных на лицевой стороне корпуса (не только «включить», но и «сбросить»). От них должны выходить кабели с соответствующей маркировкой разъемов. Ваша задача — определить, куда их вставить на материнской плате, исходя из информации, представленной в официальном руководстве:

Часто возможными причинами, по которым компьютер не включается от кнопки пуска, является неисправность самого ключа, который по сути представляет собой переключатель, состоящий из нескольких контактов. Если один из них поврежден, нажатие не активирует никакой сигнал. Как вариант, стоит открыть корпус и закрыть его вручную, постучав тонкой отверткой по желаемой клемме. Например:

Но такие манипуляции следует проводить только по инструкции и при наличии инструмента. В противном случае лучше обратиться за помощью к специалистам, иначе можно «закоротить» плату и последствия будут более плачевными.
Шлейфы и комплектующие

Причина бездействия ПК может крыться в любых комплектующих: жесткий диск, оперативная память, графическая карта, шлейфы, звуковая карта, тюнер. Действовать нужно здесь методом исключения. Для начала отсоедините все, что не является обязательным для запуска, и оставьте только мышь с клавиатурой, процессор с материнской картой, оперативную и видеокарту.
Допустим у вас используется несколько планок оперативной памяти, попробуйте оставить только одну и запустить ПК. Если одна – попробуйте ее переставить в другой слот.
ПК запустился, подключайте винчестер и смотрите, загрузилась ли операционка или нет. Если загрузилась – подключайте дальше по одному устройству и ищете «виновника». К слову сказать, проблемное устройство может оказаться рабочим, а проблема заключаться в поврежденном кабеле или шлейфах.
Система работает, не издает посторонних звуков, но монитор не включается
У такого состояния могут быть 3 причины:
-
Неполадки в видеоадаптере, которые не регистрирует BIOS (или регистрирует, но системный динами отключен).
-
Повреждены коннекторы кабеля, выход монитора или системного блока. Также может быть поврежден сам кабель.
-
Неисправности монитора.
Пользователю рекомендуют выполнить следующие действия:
-
Подключить работающий монитор;
-
Если изображение появилось, использовать кабель, через который подключался предыдущий монитор;
-
Если изображение не исчезло, проблема в старом мониторе, если изображения нет – необходимо заменить кабель.
Если дисплей нового монитора также не включился – на лицо проблема с видеоадаптером. Пользователям, которые не имеют возможности провести диагностику по указанному выше алгоритму, рекомендуют отдавать работникам сервисного центра, как системный блок, так и монитор.
Диагностика блока питания
В некоторых случаях источником рассматриваемой проблемы является блок питания ПК – его тоже стоит проверить. Порядок действий следующий:
- Первым делом проверьте, не выключен ли БП. Дело в том, что большинство современных решений оборудованы выключателями: если он находится в положении «Off», энергия не поступает на плату и, следовательно, нет никакой реакции на нажатие кнопки включения.
- Если проблема наблюдается при активном блоке питания, не обойтись без его демонтажа из корпуса: отключите устройство от электричества, отсоедините все идущие на плату и периферию провода, выкрутите винты крепления и аккуратно изымите элемент.
- Теперь проверим, активен ли БП. Возьмите небольшой кусочек провода подходящей толщины, зачистите концы от изоляции и вставьте один в отверстие основного штекера (16 или 24-пин), соответствующее зелёному контакту, а второй – соответствующее чёрному. Затем подключите электропитание и включите блок – если он заработал (слышна работа его собственной системы охлаждения), проблема не в нём. В противном случае вы столкнулись с неисправностью.
Типичной неполадкой БП являются вздувшиеся конденсаторы, особенно если устройству 5 лет или больше. Пользователи с базовыми навыками пайки способны заменить вышедшие из строя элементы самостоятельно, но новичкам мы рекомендуем обратиться в сервисный центр или попросить помощи у более опытных друзей.
Подробнее: Инструкция по замене конденсаторов
- Также в блоке питания могут выйти из строя силовые транзисторы или трансформатор. Эту неполадку диагностировать сложнее: потребуется либо мультиметр, либо специализированное оборудование вроде тепловизора. Замена силовых элементов ничем не отличается от перепайки конденсаторов, тогда как менять трансформатор обычно невыгодно, и проще приобрести новый БП.
Как проверить блок питания компьютера?
Отвечаю. Экспресс проверка компьютерного блока питания проводится следующим образом:
1. Отсоединяем все разъемы блока питания от компьютера (от материнской платы, от видеокарты, от всяческих жестких дисков, куллеров и так далее).
2. Теперь надо замкнуть два провода на следующем разъеме. Он самый широкий из всех, которые выходят из БП. Можно замыкать любой черный на зеленый провод. Как правило, я замыкаю зеленый и ближний черный (земля). Сделать это можно обычной скрепкой или пинцетом.
Если на блок питания подано 220 вольт из розетки, провода замкнуты правильно, кнопка включения на самом БП (есть такие модели) включена, а вентиляторы блока питания не запустились, то можно констатировать неисправность блока питания. Напротив, если при замыкании указанных контактов на разъеме блока питания компьютера вы увидели, что вентиляторы внутри блока вращаются, а не просто дернулись или молчат, то блок питания исправен.
Заодно научились запускать компьютерный блок питания без компьютера!
Многие опытные мастера могут возразить, что такая проверка не может точно показать исправность или неисправность БП. И будут частично правы. Но мы делаем экспресс проверку, которой в данном случае вполне достаточно. Тем более, что далеко не у каждого пользователя есть нагрузочный стенд или хотя бы мультиметр, чтобы углубляться дальше.
После проверки блока питания подключаем все разъемы обратно. И решаем следующую задачу.
Причина вторая. Дефектный блок питания
Если кнопка нормальная, а компьютер включается со второго или третьего раза, надо заглянуть в его блок питания. Для начала отметим, что блок питания запускается сигналом PS-ON с материнской платы. При замыкании кнопки включения на контакте разъема питания, расположенного на материнской плате, появляется активный сигнал, запускающие основной инвертор блока питания.
Запустить блок питания отдельно от материнской платы можно, если замкнуть контакты 16 и 17 (при 24 pin разъеме) или 14 и 15 (при 20 pin разъеме) — обычно зеленого и соседнего черного провода — скрепкой или проволочкой.
Отметим, что блок питания компьютера имеет в своем составе так называемый дежурный источник напряжения величиной + 5 В.
Если вилка кабеля питания вставлена в розетку, напряжение дежурного источника появляется на контакте (обычно сиреневый провод) разъема питания.
Этот источник маломощный — может выдать только 2 — 4 А тока (в зависимости от мощности блока питания).
Необходимо проконтролировать мультиметром напряжение дежурного источника.
Оно должно находиться в пределах 5 В плюс-минус 5% , то есть должно лежать в пределах 4,75 – 5, 25 В. Если она будет ниже, включение не гарантировано. В моей практике был случай, когда на одном блоке питания при напряжении «дежурки» 4,5 В компьютер запускался, а при уже 4,4 В – уже нет.
Если под рукой нет мультиметра, можно подключить компьютеру другой, заведомо исправный блок питания достаточной мощности. Если он включается всегда с первого раза, причина именно в блоке питания. Надо сказать, что заниженное напряжение дежурного источника — достаточно сложная неисправность.
Дежурный источник – не единственная проблема, которая может быть с блоком питания.
Если вы горите желанием самостоятельно отремонтировать его – загляните внутрь!
Как правило, там скапливается куча пыли.
Для начала необходимо ее тщательно удалить оттуда. В пыльном блоке и ковыряться не хочется!
Затем тщательно осмотрите конденсаторы.
Чаще всего выходят из строя низковольтные конденсаторы.
Они вздуваются, их верхняя крышка лопается, из них вытекает электролит.
Такие конденсаторы надо заменить аналогичными.
Следы электролита должны быть тщательно удалены с платы.
Осмотрите в лупу плату со стороны паек, особенно детали сильноточных выводов (силовых диодов и транзисторов).
Эти детали могут сильно греться, что отрицательно сказывается на надежности пайки.
Плохую пайку можно вычислить по темному концентрическому кольцу вокруг вывода.
Включив блок питания (обязательно с нагрузкой) посмотрите – вращается ли вентилятор охлаждения? Если нет – необходимо смазать или заменить его. В противном случае детали блока питания перегреются, и он выйдет из строя.
Более подробно о ремонте блока питания рассказывается в статье «Как отремонтировать компьютерный блок питания».
Внешний осмотр состояния компьютера, провода и кнопка включения
Давайте проведем внешний осмотр и проверку подключения питания к компьютеру. Если вы это уже проделали то перейдите к следующему разделу статьи, почему не включается компьютер, который находится чуть ниже.
И так приступим разбираться почему не включается компьютер.
Шаг 1
Редкое, но не маловажное, проверьте не заела ли кнопка с помощью которой включается компьютер (бывало на моей памяти и такие случаи, такое что сама кнопка заедала и компьютер не включается)
Шаг 2. Вам нужно убедится в рабочей розетке к которой подключен компьютер, подключите к розетке любой исправный электроприбор.
Шаг 3. Если розетка исправна смотрим дальше, если компьютер подключен через сетевой фильтр, подключите в сетевой фильтр рабочий электроприбор. Тем самым проверяем работоспособность самого сетевого фильтра (можно подключить питание компьютера непосредственно в розетку). Попробуйте отключить все приборы подключенные к сетевому фильтру, оставив только вилку от компьютера. Если все равно компьютер не включается, смотрим дальше.

Шаг 4. Если ваш компьютер подключен через ИБП (источник бесперебойного питания), то попробуйте подключить компьютер на прямую к розетке, минуя ИБП.

Шаг 5. Проверьте плотность соединения разъема питания компьютера, выньте провод с разъема и вставьте обратно в разъем.
Шаг 6. Проверьте положение тумблера вкл/выкл, чтобы был в положении включено, как на рисунке ниже.
Шаг 7. Проверяем кабель питания компьютера с помощью тестера, как на рисунке ниже (если у вас нету тестера, вы можете использовать рабочий сетевой шнур, или взять от монитора, только не забудьте вернуть к монитору)
Если после выше проделанного компьютер не включается и не получается запустить компьютер, то скорее всего дело в блоке питания (БП). Как проверить блок питания компьютера, проверить соединение устройств в системном блоке, читайте ниже в данной статье.
Не включается питание системного блока
Шаг 1. Начните с проверки шнура питания и электрической розетки. Электрический шнур можно взять от монитора (у многих моделей они полностью идентичны) либо от бытовой техники. Переключите устройство в другую розетку — возможно у этой отгорел контакт.
Шаг 2. Следующим шагом проверяем подключение блока питания к материнской плате. Снимаем боковую крышку с блока питания и смотрим на самую большую микросхему — это так называемая материнская плата
Обратите внимание на следующие разъёмы:
1. 20-ти или 24-контактный разъём питания материнской платы:
Он отвечает за электропитание материнской платы компьютера.
2. 4-х контактный разъём питания процессора:
На современных мат.платах он может быть уже 8-контактным:
Через него подаётся питание центрального процессора.
Проверьте чтобы коннекторы надёжно сидели на своих местах. Можете даже для проверки немного нажать на них сверху, но без фанатизма.
Шаг 3. Необходимо проверить круглую батарейку CR2032, которая «питает» CMOS-память, хранящую настройки BIOS. Вот она:
Аккуратно отожмите лапку крепления, выньте батарею и поставьте назад. На моей памяти были случаи, когда она болталась на своём месте и из-за этого был плохой контакт, особенно если со временем туда забивалась пыль. Если есть тестер — проверьте чтобы напряжение было в районе 3В. В случае, когда батарейка стоит уже давно (3 года и более) — купите новую и замените. Благо, что стоит она в районе 50 рублей.
Шаг 4. Теперь очередь дошла и до самого блока питания. Несмотря на то, что последние несколько лет выбору блока питания стали предавать большее значение, тем не менее у подавляющего количества пользователей стоят дешевые безымянные китайские БП, которые шли в комплекте с корпусом. Хотя и дорогие фирменные могут «отдать концы», но это случается значительно реже.
Чтобы простейшим способом проверить его работоспособность. Для этого Вы должны отключить его от электросети (можно клавишей-качелькой на корпусе, если она там есть конечно). Так же надо будет отсоединить все кабели от устройств в системном блоке. Оставить можно только вентиляторы, которые расположены на корпусе. Они будут создавать некоторую нагрузку. Теперь берем 20-ти или 24-контактный разъём питания платы и перемыкаем на нём два контакта — любой черный провод («Земля») и зеленый провод.
Подаём питание и смотрим: если вентиляторы на корпусе и блоке питания начали крутиться — он рабочий, если нет — выкидываем этот и покупаем новый.
Шаг 5. Блок питания рабочий, но система не подаёт признаков жизни — тогда по-очереди отключайте платы из PCI-слотов и пробуйте включать компьютер. Следом надо отсоединить видеокарту из AGP или PCI-Express слота. Затем — по одной плашки оперативной памяти. Если вдруг кулер на процессоре начнёт крутиться и системный динамик пискнет — последнее отключенное устройство и было причиной. В противном случае у Вас останутся подключенными только материнская плата и процессор, которые надо будет проверять уже в сервисном центре.
Шаг 6. Есть ещё одна редкая, но тоже вероятная причина — выход из строя самой кнопки включения ПК. Этим обычно грешат дешёвые корпуса, но встречалось и на фирменных моделях.
Проверить её исправность можно легко. В нижнем правом углу материнской платы есть группа контактов, к которой идут проводки от корпуса.Найдите там проводок c коннектором, маркированным как «Power_SW». Он как раз идёт к кнопке.
Отсоедините его и очень аккуратно, тоненько отверткой замкните 2 контакта. Система стартанула? Меняйте кнопку. Конечно, прямо такую же, как была Вы — не найдёте, но можно придумать что-то аналогичное.
Компьютер включается и сразу выключается
Бывает ситуация, когда после нажатия на кнопку питания компьютер начинает включаться, но до звукового оповещения о проверке «железа» на ошибки («писка» при включении) отключается. Такая проблема возникает по следующим причинам:
- Проблемы с видеокартой. Если в компьютере установлена интегрированная (встроенная в чип центрального процессора) и дискретная (отдельная) видеокарта, тогда проблема может возникать из-за конфликта «железа». Чтобы это проверить, нужно отключить от компьютера дискретную видеокарту, подключить монитор в разъем от интегрированной видеокарты и попробовать включить компьютер. Если без дискретной видеокарты компьютер включается, нужно ее проверить на загрязнение контактов и физические повреждения. Кроме того, проблема может быть связана с неправильно подобранным по мощности блоком питания.
- Сгоревшая материнская плата. Одним из самых сложных компонентов компьютера является материнская плата. При ее выходе из строя компьютер не будет включаться. Определить, что материнская плата сгорела, можно по конденсаторам, напаянным на нее. Если они вздулись, потребуется ремонт или замена материнской платы.
- Перегрев процессора. Еще одной распространенной причиной, почему компьютер начинает загружаться и отключается, является перегрев процессора. Когда полностью отсутствует обдув центрального процессора от кулера (или он идет недостаточно эффективно), чип может перегреться буквально за считанные секунды. В такой ситуации нужно проверить правильность подключения кулера процессора. Также быстро перегреваться процессор будет в том случае, если неправильно нанесена термопаста.
Обратите внимание, что в некоторых случаях компьютер подает звуковым сигналом информацию о том, с каким именно из элементов имеются проблемы. Например, при быстром перегреве центрального процессора системный блок начнет «пищать», а при проблемах с видеокартой он может издать несколько продолжительных писков при попытке его включения
В зависимости от версии BIOS, различается информация, передаваемая «писками» компьютера при включении.
Проверка кнопки включения на работоспособность
Если первые действия по выявлению возможных причин результатов не дали, то приступаем к проверке исправности самой кнопки включения компьютера. Но как ее проверить? Для этого также отключаем питание компьютера и вскрываем системный блок, открутив и сняв его левую боковую крышку. Далее внизу материнской платы находим блок разъемов от передней панели корпуса. Нас интересует разъем POWER SW. Отсоединяем его и с помощью мультиметра проверяем работоспособность кнопки.
Делается это просто, вставляем щупы мультиметра в отверстия отсоединенного разъема, и предварительно выставив на приборе режим прозвонки, нажимаем на кнопку включения компьютера. Если в момент нажатия прибор издает писк, значит кнопка работает и провода, приходящие от нее на материнскую плату, целые.
Если же в наличии нет подобного прибора, то можно попытаться включить компьютер без кнопки включения, воспользовавшись самым распространенным в быту инструментом — отверткой. В этом случае также отсоединяем разъем POWER SW и даем питание на системный блок. Далее плоской стороной отвертки замыкаем два штырька разъема POWER SW на самой материнской плате, имитируя тем самым замыкание контактов кнопки включения. Если при этом запустить материнскую плату и компьютер в целом удалось, то значит причина именно в кнопке, если включить материнскую плату не удалось, то продолжаем поиски причин неисправности.
Проверка блока питания
Следующим этапом выявления возможной причины, почему не включается компьютер от нажатия кнопки включения, будет проверка исправности его блока питания. Описанный ниже метод не является 100% гарантом проверки его годности, а лишь позволяет его поверхностно диагностировать.
Как и прежде вскрываем системный блок, предварительно его отключив, и отсоединяем от всех устройств и от материнской платы разъемы блока питания. Далее берем разъем ATX, он может быть 20-т или 24-х пиновый, все зависит от модели блока питания, и замыкаем на нем зеленый и любой черный контакт перемычкой.
После включаем БП в сеть. Если его вентилятор работает, то с большей степенью вероятности можно утверждать что БП рабочий. Для более детальной проверки его исправности потребуется еще проверка выходных напряжений — 5V и 12V.
Для начала проверим наличие выходных напряжений 5V. При этом на мультиметре выставляем режим замера постоянного напряжения и вставляем щупы в отверстия разъема ATX – COM и 5V. При замере не забываем соблюдать их полярность. К COM устанавливаем черный щуп прибора, к 5V красный щуп.
Следующим шагом проверяем наличие 5 V на контакте PS_ON. Снова берем щупы прибора и красный щуп устанавливаем на контакт PS_ON, черный на COM.
Ну и по аналогии проверим, выдает ли БП напряжение 12V на разъеме ATX и 4-х пиновом разъеме, питающим линию процессора. Снова соблюдая полярность красный щуп прибора вставляем в контакт с желтым проводом, а черный в контакт с черным проводом.
В завершении поверхностной диагностики БП можно проверить отсутствуют ли на его плате вздутые конденсаторы, которые также могут стать причиной поломки БП, и как следствие причиной того, что компьютер не запускается от кнопки включения. Если таковые найдутся, то их стоит заменить.
Если все проделанные замеры не выявили нарушений в работе блока питания, то, скорее всего, он исправен. Остается лишь уповать на сброс настроек BIOS. Если и это не поможет, то потребуется квалифицированная помощь специалистов любого из сервисных центров по ремонту компьютеров.




























