Проверка на скрытые учетки
В интернете часто пишут про способ проверки левых учеток
Вообще удалять учетные записи — нужно осторожно и перед этим всегда стоит делать контрольную точку восстановления. В общем смотрите — зажимаете Win + R, в окошке Выполнить пишите команду:
Появится черное окно — командная строка, пишите команду:
Нажимаете энтер. В итоге будут отображены ваши учетные записи. Для примера — взял из интернета картинку некого пользователя Артем:
Теперь открываем панель управления, можно сделать так — зажимаете Win + R, в окошко Выполнить пишите команду:
Откроется панель управления. Находим там Администрирование > Управление компьютером > Служебные программы> Локальные пользователи > папка Пользователи, и смотрим что в этой папке:
Вообще чтобы посмотреть локальные пользователи, то можно воспользоваться командой lusrmgr.msc (Win + R > пишем команду) — но не во всех редакциях Windows работает((
Вроде бы все понятно, верно? Теперь самое главное — все имена, которые вы видели в командной строке, но которых нет в окне Управление компьютером — скрытые учетки, их нужно удалить.
Чуть не забыл написать как удалить! Все просто — также запускаем командную строку, пишем туда уже команду:
net user ACCOUNTNAME /delete
Там где ACCOUNTNAME — имя учетной записи, а параметр /delete нужен для удаления. Если будет ошибка или какая-то трабла, то попробуйте запустить командую строку от имени администратора.
Но все равно — перед удалением сделайте точку восстановления! Вот мини-инструкция:
- Зажимаете Win + R, пишите команду:
Нажимаете ОК. Откроется окно Свойства системы, здесь идете на вкладку Защита системы, выбираете системный диск и нажимаете кнопку Создать:
У меня кнопка Создать неактивна, так как восстановление системы отключено. Но у вас скорее всего будет активна. В крайнем случае — нажимаете настроить и включаете восстановление))
Далее создаете точку — советую название указывать понятное и простое, например До удаления левой учетки))
На одном сайте нашел информацию, что WDAGUtilityAccount можно скрыть командой:
WDAGUtilityAccount /active :no
Используем командную строку
Чтобы применить следующую инструкцию, Вы должны быть в системе. Если перед Вами появляется следующее окно, и Вы не знаете какой пароль, то необходимо загрузиться с диска восстановления (о его создании подробно читайте здесь):
Вводим в поисковой строке Кортана простую команду «CMD» и выбираем нужный вариант из результатов. Обязательно нужно запустить утилиту командной строки с правами администратора:
- В появившемся всплывающем окне просто наживаем «Да»;
- Когда запустится черная консоль, следует ввести команду:
Можете просто скопировать данный код из моей инструкции и вставить его в командную строку, кликнув правой кнопкой мыши.
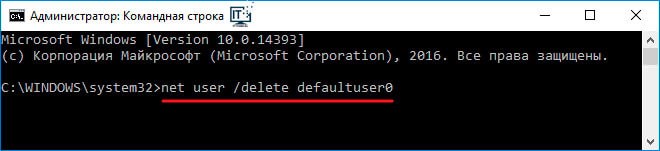
Нажимаем Enter, чтобы отправить команду на выполнение. Таким образом, мы избавились от дефолтного юзера.
Можно ли удалить папку defaultuser0? Не только можно, но и нужно! Заходим в проводник, открываем системный диск (обычно, «С») и там в папочке USERS удаляем каталог уже несуществующего пользователя!
Windows 10 Defaultuser0 password Issue (SOLVED!)
General discussion
I know a lot of you guys out there have some how failed to install windows 10 properly, Thats ok because im one of you. But what im here to say is that i solved a problem involving the Windows 10 issue of it creating a user labeled «Defaultuser0». Which no one seems to know the password for. Even i don’t know but i did find a way to fix a failed installation or skipped User creation issue.
Boot up your computer.
When booted up hold down your «shift» key and click on the restart button on the bottom right of your screen.
This will bring you into the Advanced Option menu. From there click on «Troubleshooting» and then «System image restore».
*What this will do is bring you to your system restore screen and prompt you with restore points*
Select your most recent restore point and start the restore process.
*When prompt to select an account you will see administrator. Simply click is and DO NOT PUT IN A PASSWORD leave it blank*
*Will only be one restore point if a clean install of windows 10*
When your computer finishes this (time will vary) simply restart when prompt and it will start loading up the Windows 10 Setup screen.
Create your Account.
What the restore did was bring your computer back to the point where windows 10 just finished installing but hasn’t setup a profile yet. This will just bring you through the step by step instructions to create a user account you can actually use.
*Be Warned i am not 100% sure if this is a fix for all devices but this worked on my HP Pavilion Series Desktop. If this did not help you out i am sorry but hopefully this will help others out with this.
All replies
Thanks Xander157, your fix worked for me, although with a few minor differences.
In my pc issue, I was setting up a brand new Dell Inspiron 3847 PC, Windows 10 OS. I chose not to create a Microsoft live user profile, so chose to setup a local profile, because ultimately, will be joining this PC to a Windows domain network with active directory. Anyway, I started creating the local user profile with admin rights. I successfully entered the user profile name. When I started entering the user login password, the video started flickering repeatedly and continuously, to the point that I could do nothing but force shutdown the PC, by holding down the pc power button. At PC restart, I was presented with the ‘defaultuser0’ user profile, with the message, «Your account has been disabled. Please see your system administrator.» I tried several pc restarts, with no joy. Then I found your helpful fix instructions on this site. Since my repair steps were slightly different than yours, I thought I’d post here to help others, like you thankfully did. So, like you, I booted up the pc. After boot, I held down the ‘shift’ key while clicking on the restart button, located on the bottom right of the screen. This brought me to the Advanced Option menu, I clicked on ‘Troubleshoot’, clicked on ‘Factory Image Restore’ (restore your system software to a saved system image), presented with the message ‘This utility will restore your system software to the state it was in when it left the factory. In order to return the system to the factory state all personal files will be overwritten.’ Click ‘Next’. ‘The utility is now reformatting your hard drive and restoring the factory image. This process may take over five minutes to complete.’
Solution 1: Enable the Hidden Administrator Account
The first method you can try is enabling the hidden administrator account in Windows. To do this, you’ll need Windows 10 DVD or USB with Windows 10 setup. Here’s a quick guide.
Step 1: Boot your computer with the Windows 10 DVD or USB.
Step 2: Select the proper language, time and keyboard input.
Step 3: Choose Repair your computer.
Step 4: Select Troubleshoot > Command Prompt.
Step 5: Enter this line: net user administrator /active:yes and press Enter to execute it.
Step 6: Restart your computer.
After that, you should have enabled the hidden administrator account. Right now, you are able to use the administrator account to create new user accounts and delete the defaultuser0 account.
Method to Remove Defaultuser0 Profile in Windows 10 after Anniversary Update
1. Local Users and Groups
Step 1 – Begin this solution by pressing Win+R keys on the keyboard. When the Run box appears, write in and click Ok.
Step 2 – This will make the Local Users and Groups snap-in appear on the screen, click on Users.
Step 3 – On the right panel, locate the account named defaultuser0 and right-click on it.
Step 4 – From the context menu, click on Delete.
Now, if you are not using the Pro edition, you will not have access to the above snap-in. However, nothing to worry as there is a workaround to this also. See the below solution if you are unable to have access to the above snap-in.
Conclusion
However, Microsoft is yet to work out on a permanent solution to remove this bug. Users all across the globe are eagerly awaiting for an update where this bug is resolved.
Part 2: How to Fix Windows 10 Defaultuser0 Password Issue
| Method | Pros | Cons |
|---|---|---|
| Restart Computer | It is the easiest and quickest way to fix the issue. | It may not work if the issue is caused by a more serious problem. |
| Reset Your System | This method is guaranteed to fix the issue, even if it is caused by a serious problem. | It will erase all of your data and settings, so you should back up your data before resetting your system. |
| Login as Built-in Administrator | This method does not erase any of your data or settings. | You need to know the password for the built-in administrator account, which is usually «administrator «. |
| Use PassFab 4Winkey | No data loss, no technical requirements, 100% success rate | It is not free |
Solution 1: Restart Computer
This is the foremost and easiest way to resolve this issue is to restart your system. This solution has worked for some of the users and it might help you too. You should restart your system couple of times or more. Keep on restarting until it lets you to setup a custom user account.
Solution 2: Reset Your System
If you are tired of restarting your system again and again you should move to next solution. This solution will reset your pc to default configuration. Although it should be default as you have installed fresh window but due to error in user account creation some files might be affected. So, in order to make the defaultuser0 password reset, follow the procedure below:
- Click the power button on login screen while holding shift button from keyboard.
- Don’t leave shift button and click «Restart » button on the screen until you see «Advance Recovery Option «.
- After Advance Recovery Option appears select «Troubleshoot «.
- Among the list of options select «Reset this PC «.
- Now select «Remove Everything «. Don’t worry this won’t remove your personal files unless they stored are on windows drive.
Note: This will fully clean your partition that contained windows. All the software and applications installed will be deleted. Default Windows application will be there. This solution will present you the windows as it has been installed recently.
Solution 3: Login as Built-in Administrator
After resetting your system, the problem persists you can use windows built-in safe mode to resolve this issue. This will need administrator privileges. If you can login through administrator account in safe mode, you can pursue this solution:
- Click the power button on login screen while holding shift button from keyboard.
- Don’t leave shift button and click «Restart » button on the screen. Don’t leave shift key until you see «Advance Recovery Option «.
-
Now navigate to Troubleshoot > Advance Options > Startup Settings and select «Restart «.
-
After restart you will be displayed multiple options. Press F6 or 6 to enter «Safe mode with Command Prompt «.
- If prompted select «Administrator » account.
-
Now on the command prompt enter the following query to create new account:
After that restart system and newly created user will be displayed on the login screen. You can login to the newly created user using the credentials updated in step 6. After successful login you can disable or delete defaultuser0 Windows 10 password easily.
Solution 2: Delete the Defaultuser0 Account
If enabling a hidden administrator account didn’t help you fix the problem, you can try to completely delete the respective user profile. How to delete account on Windows 10? Here are the instructions for you.
In Command Prompt
Firstly, you can delete the defaultuser0 account in Command Prompt. Here’s exactly what you need to do.
Step 1: Type cmd in the Search bar, navigate to Command Prompt and select Run as administrator.
Step 2: Once the User Account Control window pop up, click Yes.
Step 3: Then, type this line of command: net user /delete defaultuser0 and press Enter to execute it.
Step 4: Next, you need to delete its folder. Thus, go to C:\Users. Find the defaultuser0 folder here. Select it and press Delete key on the keyboard.
After that, check if this Windows 10 defaultuser0 error is solved.
In Local Users and Groups
In order to delete the defaultuser0 users, you can do that from the Local Users and Groups folder.
Step 1: Press the Win key + R key at the same time to open the Run dialog box. Next, type lusrmgr.msc in the box and press OK to open the lusrmgr – window.
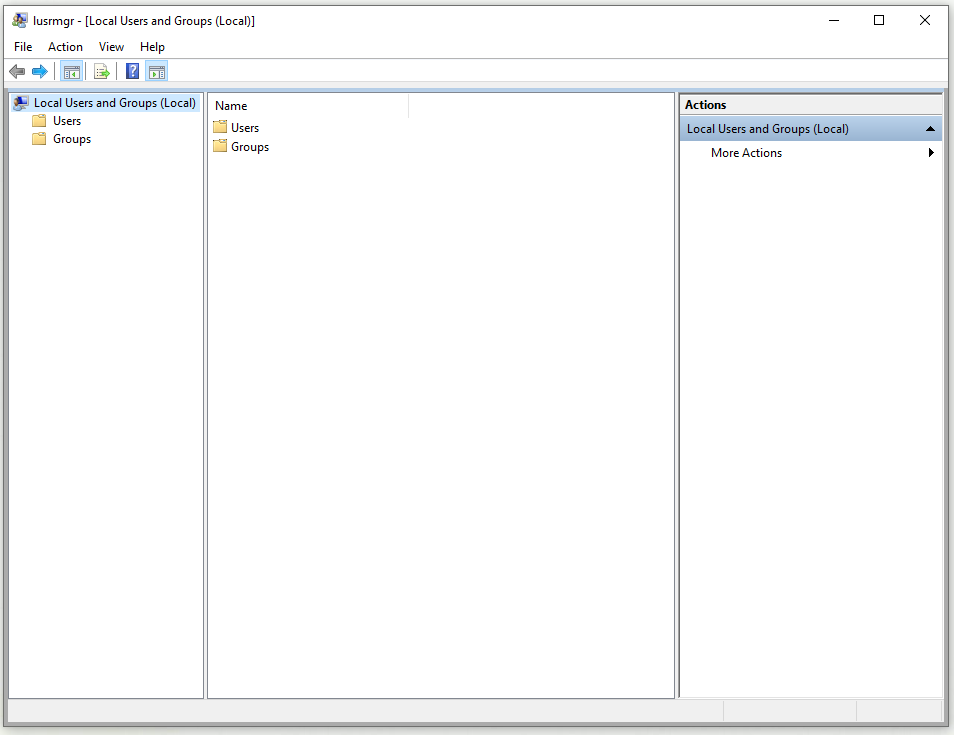
Tip: If you are not using the Windows 10 Pro edition, the command above will not be available.
Step 2: From the left menu, click Users to expand it.
Step 3: Then, find the account named defaultuser0 on the right panel. Right-click it and click Delete from the context menu.
In Control Panel
You can also remove the defaultuser0 profile using Control Panel. This is what you need to follow.
Step 1: Type control panel in the Search bar and select Control Panel to open it.
Step 2: The main screen of Control Panel will appear. Set View by: Large/Small icons and select User Accounts.
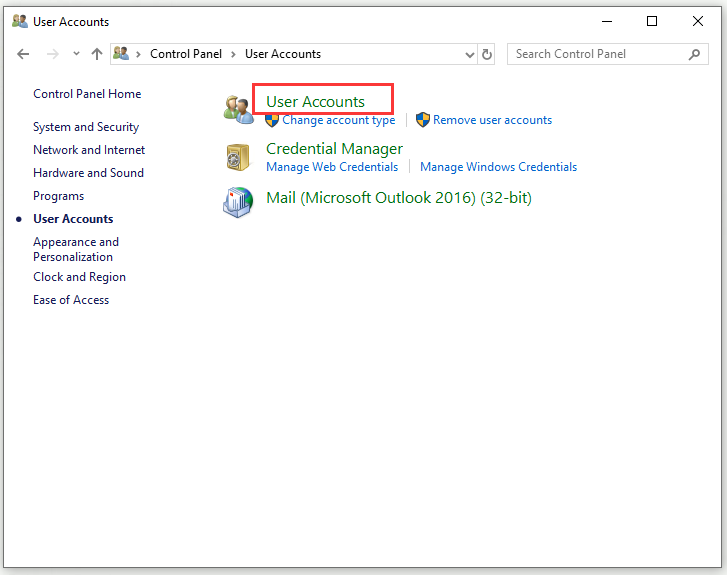
Step 3: Now, find the defaultuser0 profile and delete it.
After you finish deleting the defaultuser0 users, you should not be stuck with the defaultuser0 user account.
Установка пароля
Не обязательно удалять эту ошибочную учетку. Раз уж он есть, можно просто назначить для этого пользователя пароль, зайти, а затем изменить имя. Делается это через ту же оснастку, через которую мы удаляли аккаунт.
- Загружаемся в безопасном режиме Windows 10.
- Нажимаем Win+R и выполняем команду «lusrmgr.msc».
- Переходим в папку «Пользователи».
-
Кликаем правой кнопкой по defaultuser0 и выбираем опцию «Задать пароль».
Тоже неплохой вариант разобраться с defaultuser0
- Нажимаем «Продолжить» в ответ на предупреждение.
- Устанавливаем и подтверждаем пароль для учетной записи.
- Сохраняем изменения.
Теперь можно перезагружаться в нормальном режиме. На экране входа будет учётная запись defaultuser0, но теперь мы знаем от неё пароль и можем пользоваться ей, как любым другим профилем Windows 10.
Сброс пароля локальной учетной записи в Windows 10 1809 и 1803
Начиная с версии 1803 (для предыдущих версий способы описаны далее в инструкции) сброс пароля локальной учетной записи стал проще, чем раньше. Теперь, при установке Windows 10 вы задаете три контрольных вопроса, которые позволяют в любой момент произвести изменение пароля, если вы его забыли.
- После неправильного ввода пароля под полем ввода появится пункт «Сбросить пароль», нажмите его.
- Укажите ответы на контрольные вопросы.
- Задайте новый пароль Windows 10 и подтвердите его.
После этого пароль будет изменен и вы автоматически зайдете в систему (при условии верных ответов на вопросы).
Резюме
Мы перечислили практически все возможные решения для пароля Windows 10 defaultuser0. Все эти методы полностью функциональны. Вам просто нужно следовать инструкциям. Не сразу переходите к последнему решению, пройдите каждое из них, потому что одно может оказаться простым. Теперь сделайте свои пароли сложными, как вы знаете, как сбросить забытый пароль Windows с помощью PassFab 4WinKey, мощного инструмента восстановления пароля Windows.
Охота за сокровищами: выиграйте приложение Mag + стоимостью 150 фунтов стерлингов!
Присоединяйтесь к революции Sass с новым сетевым журналом
Источник
Учетная запись defaultuser0 в Windows 10 и как ее удалить? G-ek.com
Что такое учетная запись «defaultuser0» в Windows 10 и почему вы должны заботиться о ней?
Но вы можете подумать, что произойдет, если вы не удалить его?
Ну из опыта прошлых лет, было замечено, что иногда defaultuser0 может создавать сложные ситуации для вас, как:
1. Вы выполнили сброс в Windows 10. Затем Windows 10 заставляет вас войти в систему как ‘ defaultuser0 ‘ (выше изображение иллюстрирует это). Но запись не имеет пароля, соответственно вход не возможен. Теперь вам придется сделать, чистую установку системы, потеряв свои данные и потратив свое время.
2. В некоторых случаях defaultuser0 снова появляется после чистой установки и все может повторится.
Как удалить defaultuser0 В операционной системе Windows 10?
Так как ‘ defaultuser0 ‘ может быть безопасно удалена, лучше всего, удалить ее, как только вы заметите ее присутствие. Тем не менее, если вы хотите сохранить эту учетную запись, необходимо, установить пароль для нее.
Что такое defaultuser0
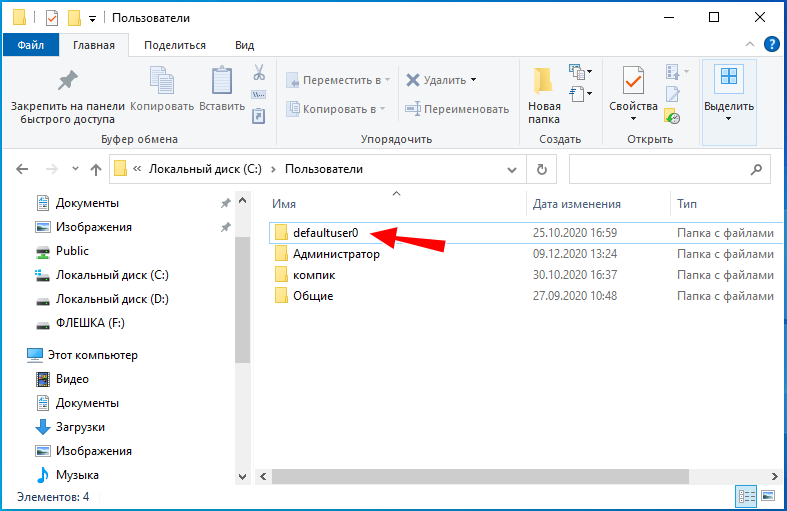
Существует распространенное мнение, что defaultuser0 — это следствие некоего бага в Windows, но это не совсем верно. Учетная запись defaultuser0 является служебной, она участвует в процессе первичной настройки Windows (на этапе OOBE) еще до того момента, когда будут созданы другие юзеры. По завершении установки Windows 10 и ее перезагрузки учетная запись defaultuser0 должна удалиться, но это происходит не всегда.
Итак, миссия defaultuser0 завершается после установки системы и создания обычной учетной записи, поэтому ее можно безопасно удалить.
В редких случаях defaultuser0 отображается на экране входа в систему, но если вы попробуете войти в эту учетную запись, то у вас ничего не получится, так как она требует пароля, но не имеет его.


Также вы можете полностью удалить defaultuser0 из системы без каких-либо негативных последствий.
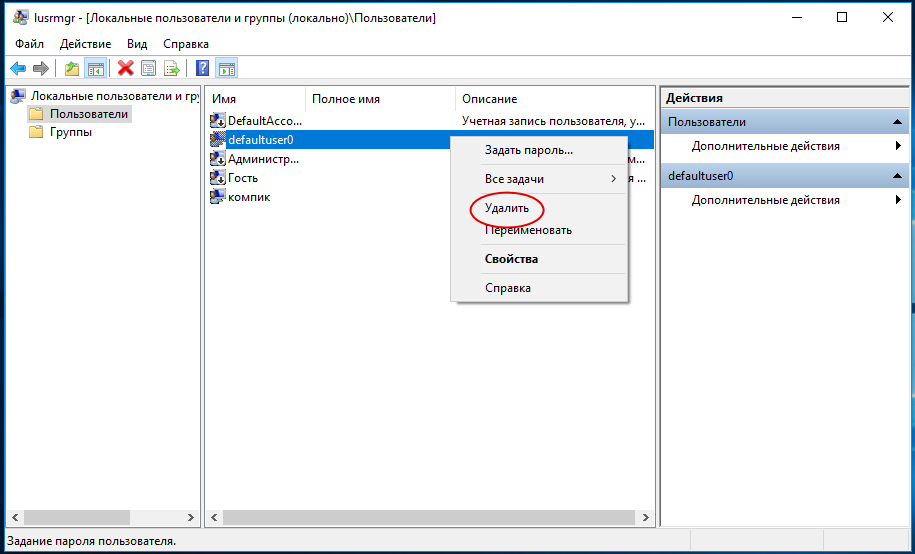
Удалить ее можно также и командой net user defaultuser0 /delete в запущенной с повышенными правами командной строке.

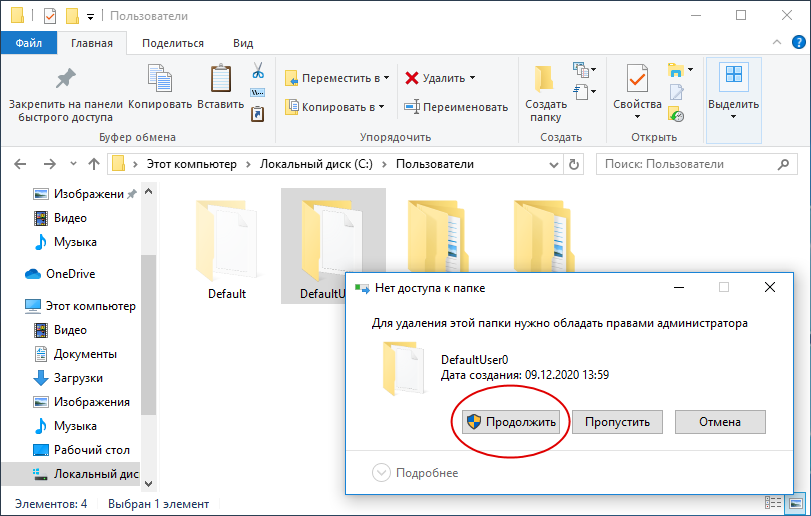
После этого останется только подчистить реестр, что не является обязательным.
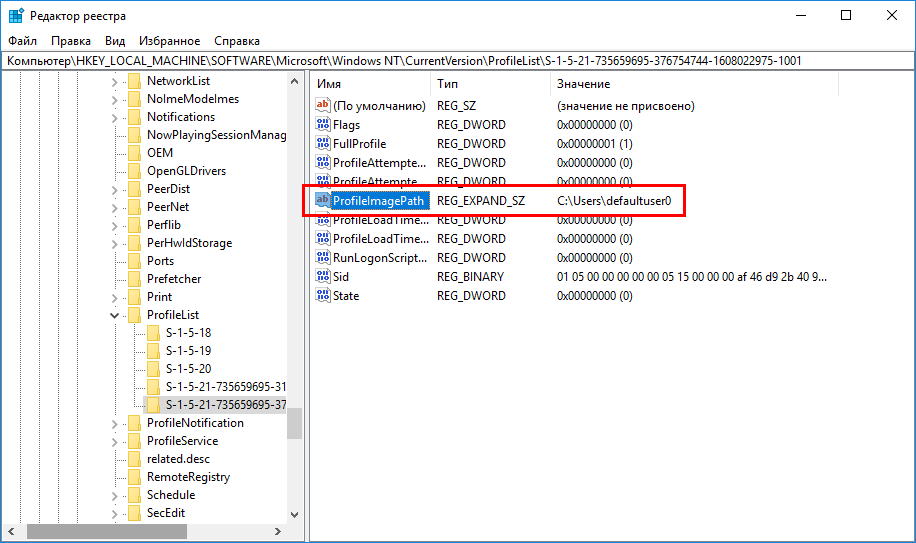
Удалите подраздел с S-1-5. с его содержимым.
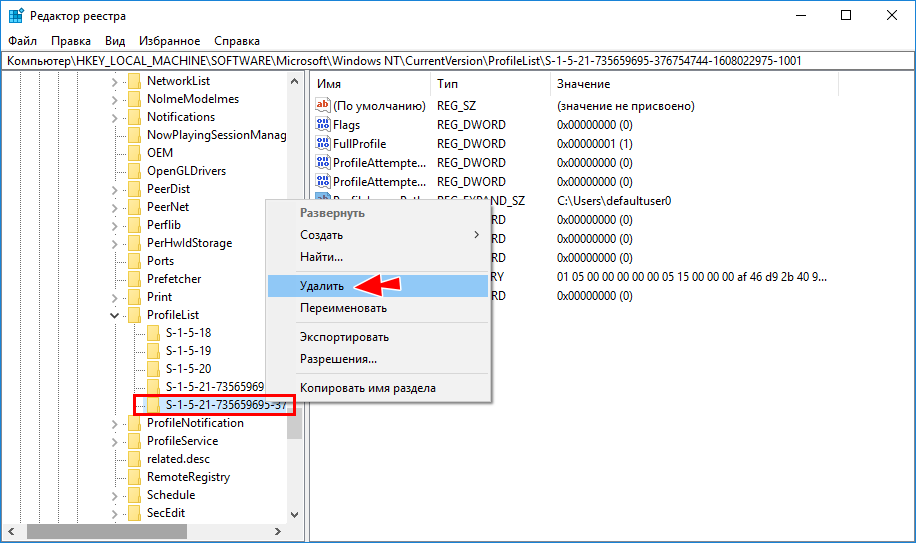
Можно ли использовать defaultuser0 как обычную учетную запись
Если учетная запись defaultuser0 активна и ее папка содержит набор данных, вы можете попробовать задействовать ее как обычную учетную запись, установив в lusrmgr.msc для нее пароль.
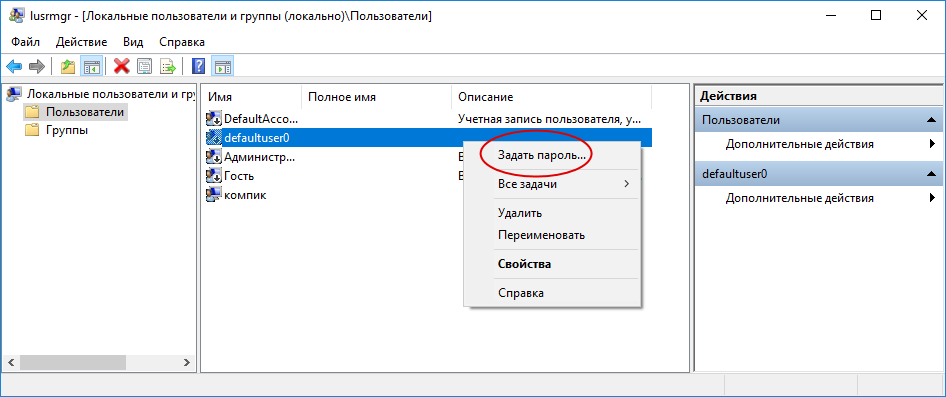
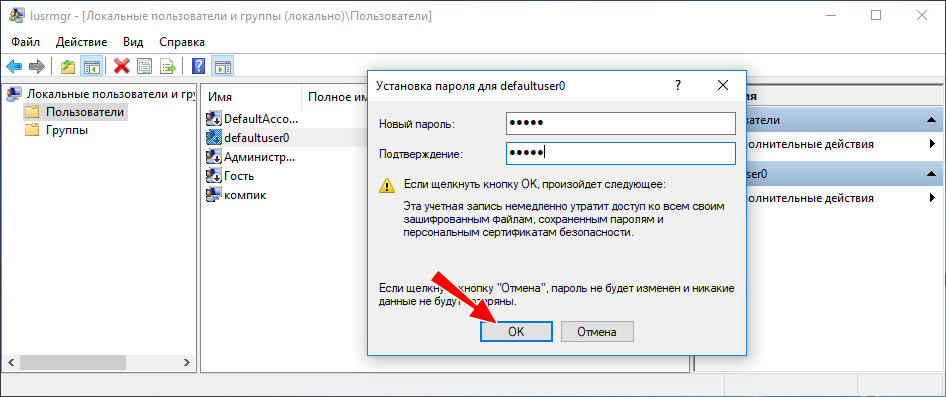
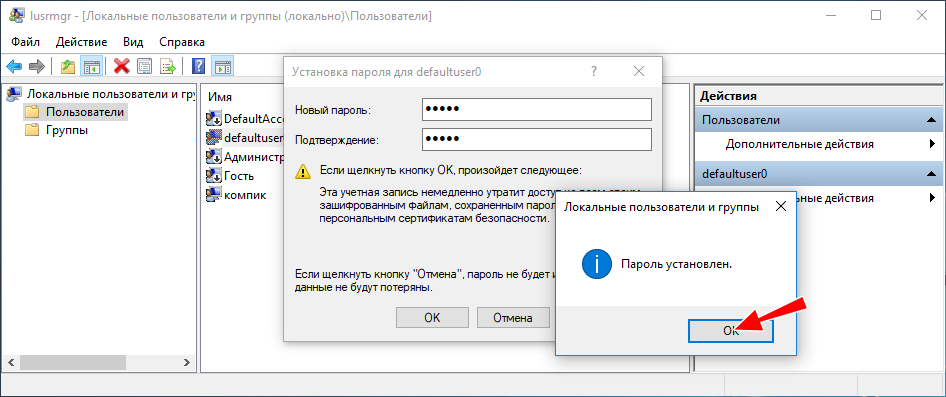
Но, скорее всего, ничего у вас не получится и, вместо того чтобы войти в defaultuser0, Windows 10 создаст временную учетную запись TEMP, которая будет обнулена после завершения рабочей сессии.

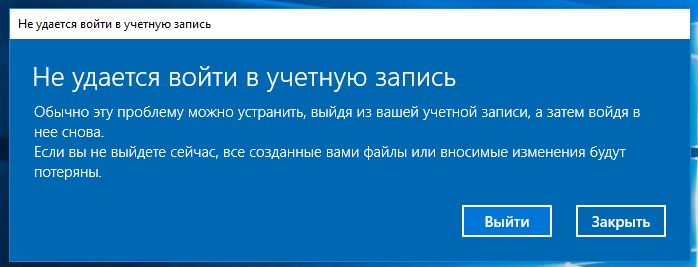
Что касается других служебных учетных записей, таких как DefaultAccount, WDAGUtilityAccount и Гость, то их трогать не следует, тем более, что сама Windows не позволит вам их удалить.
1 комментарий
Всё это конечно хорошо, но что делать если этот defaultuser0 единственная учётка в системе и кроме нее на стартовом экране выбрать ничего нельзя, командная строка не работает, а помидоры завяли?
Источник
Учетная запись defaultuser0 в Windows 10 и как ее удалить?
Публикация: 20 Сентябрь 2016 Обновлено: 8 Июль 2020
Узнайте, что это учетную запись defaultuser0 в Windows 10 и почему вы не должны ее игнорировать! Также читайте, как отключить / удалить defaultuser0 используя lusrmgr, в этой статье.
Пользователи, работающие в Windows 10 , возможно, заметили , что в каталоге пользователей C: Пользователи ( C: Users ), есть профиль пользователя с именем ‘ defaultuser0 ‘. Если вы участник программы Windows, Insider, вы возможно, даже видели этот defaultuser0 на экране входа некоторых сборок. Теперь вопрос – почему учетная запись « defaultuser0» присутствует в Windows 10 и зачем она вам?
Что такое учетная запись “defaultuser0” в Windows 10 и почему вы должны заботиться о ней?
Defaultuser0 не что иное, как небольшая ошибка которая присутствует в Windows 10. Некоторые системы могут показать DefaultUser () . Это учетная запись пользователя не является не частью какой – либо группы пользователей и не имеет профиля. Учитывая все эти факты, на самом деле можно безопасно удалить его.
Но вы можете подумать, что произойдет, если вы не удалить его?
Ну из опыта прошлых лет, было замечено, что иногда defaultuser0 может создавать сложные ситуации для вас, как:
1. Вы выполнили сброс в Windows 10. Затем Windows 10 заставляет вас войти в систему как ‘ defaultuser0 ‘ (выше изображение иллюстрирует это). Но запись не имеет пароля, соответственно вход не возможен. Теперь вам придется сделать, чистую установку системы, потеряв свои данные и потратив свое время.
2. В некоторых случаях defaultuser0 снова появляется после чистой установки и все может повторится.
Как удалить defaultuser0 В операционной системе Windows 10?
Так как ‘ defaultuser0 ‘ может быть безопасно удалена, лучше всего, удалить ее, как только вы заметите ее присутствие. Тем не менее, если вы хотите сохранить эту учетную запись, необходимо, установить пароль для нее.
Вариант 1 – Удалить defaultuser0 полностью
1. Загрузите Windows 10 в безопасном режиме .
2. Откройте оснастку lusrmgr, набрав lusrmgr.msc с помощью команды Выполнить.
3. Откройте папку Пользователи и правой кнопкой мыши кликните на записи defaultuser0. Выберите Удалить.
Закройте оснастку lusrmgr.
4. Перейдите C: Пользователи и удалите папку defaultuser0 .
5. Нажмите Win+ R и введите Regedit в диалоговом окне Выполнить , чтобы открыть редактор. Нажмите кнопку ОК.
6. В левой панели окна редактора реестра, перейдите к следующему разделу реестра:
7. Развернув раздел реестра ProfileList, вы увидите подкаталоги, начинающиеся с S-1-5 . Выделите один за другим, и в правой панели, в строке ProfileImagePath тип ( REG_EXPAND_SZ ) ищите C:Usersdefaultuser0.
Папку в которой найдется defaultuser0 нужно удалить. Кликните правой кнопкой мыши на ней и выберите Удалить. Закройте редактор реестра. Перезагрузитесь в нормальный режим работы.
Таким образом, учетная запись defaultuser0 будет полностью удалена.
Вариант 2 – Установка пароля на defaultuser0
Если вы решили не удалять defauluser0, вы можете пойти другим путем, установить пароль для него.
1. Повторите шаги 1 и 2 из первого варианта.
2. В окне lusrmgmr, нажмите на папку Пользователи и кликните правой кнопкой мыши на записи defaultuser0, выбрав в контекстном меню опцию – Задать пароль.
3. Затем нажмите кнопку Продолжить :
4. Затем введите новый и простой, легко запоминающийся пароль и подтвердите его. Нажмите кнопку ОК .
5. Вы получите подтверждение того, что был установлен пароль для defaultuser0, теперь вы можете расслабиться. Перезагрузитесь в нормальный режим работы.
Аккаунт Microsoft
Возможность входа в систему через учетную запись Майкрософт присутствовала еще в Виндовс 8. Она была перенесена последнюю версию операционной системы. Возможности локального пользователя и «учетки» Microsoft в определенных моментах различаются, причем в пользу второй.
Одна из важнейших особенностей — простой способ восстановления данных для авторизации, если они были утеряны. Все делается на официальном сайте разработчика, не надо вводить команды в консоль, использовать живой образ ОС и применять прочие манипуляции.
Еще можно отметить, что вместе с авторизацией Microsoft открывается доступ к множеству онлайн-сервисов. Такая учетная запись нелокальная, а значит, все настройки и данные можно переносить между разными устройствами.
Создание нового пользователя
Создать учетную запись Win 10 в действительности довольно просто. Для этого нужно открыть программу «Выполнить». Проще всего кликнуть ПКМ по значку «Пуск» и найти ее в списке. В текстовую графу скопируйте « control userpasswords 2». Откроется сервис управления учетными записями Виндовс. Нажмите в окне кнопку «Добавить». Если она неактивна, то поставьте галочку напротив «Требовать ввод имени…».
И тут появляется возможность выбора. Получится завести не только профиль Майкрософт, но и локальный профиль. Для второго варианта нажмите на надпись «Вход без…» снизу окна. А потом просто следуйте подсказкам.
Созданный профиль получит гостевые права. Их можно расширить в настройках учетных записей, за этот параметр отвечает раздел «Семья и другие пользователи».
Отключение аккаунта Microsoft
В некоторых случаях требуется удалить учетную запись Майкрософт в Windows 10, перейдя на локальный профиль. В таком случае пользовательские данные будут храниться только на данном компьютере. Никакие настройки не получится перенести на другие устройства. Также возникнут большие проблемы с восстановлением пароля, если он будет утерян.
В конце система попросит вас выйти, а потом зайти под новым профилем. Теперь в ОС присутствует локальная учетка.
Удаление пользователя
В первую очередь необходимо выполнить все действия, описанные в предыдущем пункте, чтобы отвязать пользователя от сервисов Майкрософт. А затем уже можно удалять учетную запись Win 10. Но стоит помнить, что вместе с тем будут потеряны все пользовательские данные. Поэтому желательно заранее сохранить нужные документы.
Нужно открыть параметры компьютера (в меню «Пуск» клик на иконку шестеренки или одновременное нажатие Win + I ). Там найдите графу «Учетные записи». За настройку данного параметра отвечает меню «Семья и другие люди».
Остается только кликнуть по имени пользователя, удаление которого планируется. Появится соответствующая кнопка, нажмите ее. Возникнет предупреждение о последствиях ваших действий. Будет указано, что сотрутся все пользовательские данные, поэтому желательно предварительно сохранить все важные документы. Подтвердите удаление аккаунта и дождитесь окончания процесса.
Summary
We have enlisted almost all possible solutions for Windows 10/11 default user password. All these methods are fully functional. You just need to follow the steps. Don’t just jump to last solution, go through each of them because there might be easy one. Now make your passwords complex as you know about resetting Windows forgot login password with PassFab 4WinKey, the powerful Windows password recovery tool.
PassFab 4WinKey
- Remove or reset Administrator password instantly
- Reset Microsoft account password in minutes
- Delete or create Windows account if you want
- One click to create a Windows password reset disk (USB/CD/DVD)
- Support all computer brands like Dell, HP, Lenovo, Toshiba, etc.
- Compatible with Windows 11/10/8.1/8/7/Vista/XP and Server 2019
Free Download
Free Download
Buy Now
Buy Now
Extra Tips: How to Reset Windows 10/11 Password If You Forgot
If you don’t have the password or you don’t want to pursue the lengthy solutions to resolve your login issue, don’t worry we have a quick method for you. This will not only get you out of these complex and lengthy solutions but will save your plenty of time. PassFab 4WinKey is a user friendly Windows password recovery software that can reset all types of Windows passwords. Even the defaultuser0 shows up after factory reset, it also works. Besides, it can help you remove or create the Windows account that you don’t need. Wondering how? Here is the detailed guide for using PassFab 4Winkey.
Feature
- It can reset or recover passwords for all types of Windows user accounts, including the defaultuser0 account.
- It is easy to use, even if you are not familiar with computers.
- Compatiable with Windows 10/11, and support Dell, Hp, Lenovo and more.
Buy NOW
For Win 11/10/8.1/8/7/XP
Buy NOW
For macOS 10.15 and below
Free Download
For Win 10/8.1/8/7/XP
Secure Download
Free Download
For macOS 10.15 and below
Secure Download
GET IT ON
Google Play
*An OTG cable is required
- Step 1: Download and install 4WinKey on your computer, launch it.
-
Step 2: Insert the disk which can be CD/DVD or USB, here we used CD.
-
Step 3: After Clicking «Burn » it will ask you to format media. Click «Yes » And continue.
-
Step 4: Once burning completes following success message will be shown.
-
Step 5: Now, you need to restart your computer and keep pressing F12 to enter Boot menu interface
-
Step 6: Select your USB disk by using the arrow key, then save and Exit. You will see the 4WinKey interface. Choose the Windows system.
-
Step 7: Then, select the account password you want to reset and clikc «Next». Wait for a while and your password will be reset successfully.
In the end, remove your CD/DVD or USB disk and restart your computer. You can now access the computer with the new password.
Buy NOW
For Win 10/8.1/8/7/XP
Buy NOW
For macOS 10.15 and below
Что такое defaultuser0
Папка пользователя defaultuser0 располагается в том же каталоге, что и папки других пользователей (C:/Users), но по умолчанию ей присвоен атрибут «Скрытый».
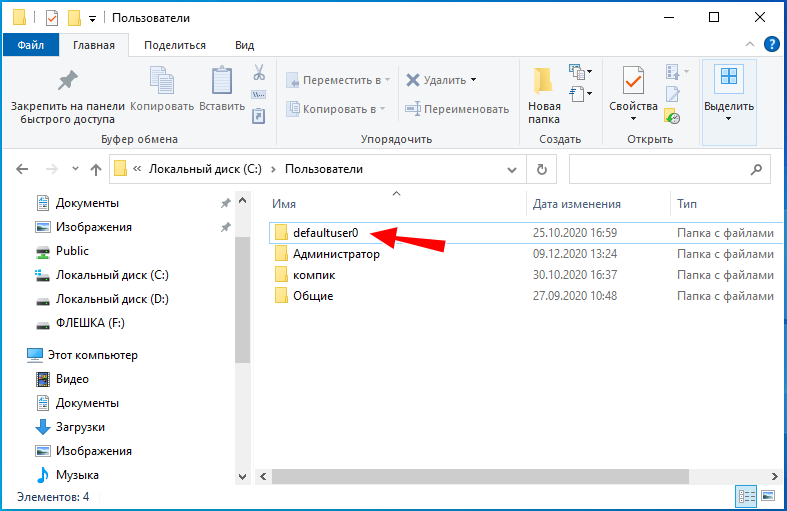
Существует распространенное мнение, что defaultuser0 — это следствие некоего бага в Windows, но это не совсем верно. Учетная запись defaultuser0 является служебной, она участвует в процессе первичной настройки Windows (на этапе OOBE) еще до того момента, когда будут созданы другие юзеры. По завершении установки Windows 10 и ее перезагрузки учетная запись defaultuser0 должна удалиться, но это происходит не всегда.
Итак, миссия defaultuser0 завершается после установки системы и создания обычной учетной записи, поэтому ее можно безопасно удалить.
В редких случаях defaultuser0 отображается на экране входа в систему, но если вы попробуете войти в эту учетную запись, то у вас ничего не получится, так как она требует пароля, но не имеет его.

Если вы хотите ее скрыть, войдите в свою учетную запись, запустите от имени администратора PowerShell и выполните команду net user defaultuser0 /active:no.

Также вы можете полностью удалить defaultuser0 из системы без каких-либо негативных последствий.
Находясь в своей учетной записи администратора, откройте командой lusrmgr.msc оснастку управления пользователями, зайдите в раздел «Пользователи» и удалите учетную запись defaultuser0.
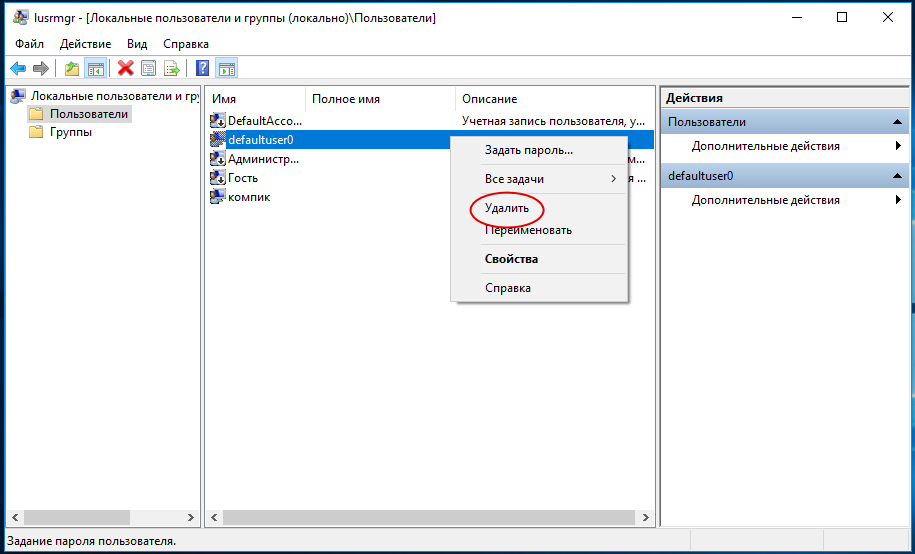
Удалить ее можно также и командой net user defaultuser0 /delete в запущенной с повышенными правами командной строке.

За сим зайдите в расположения C:\Users и удалите сам каталог defaultuser0 со всем его содержимым. Если система воспротивиться, удалите его, загрузившись в безопасном режиме или из-под LiveCD.
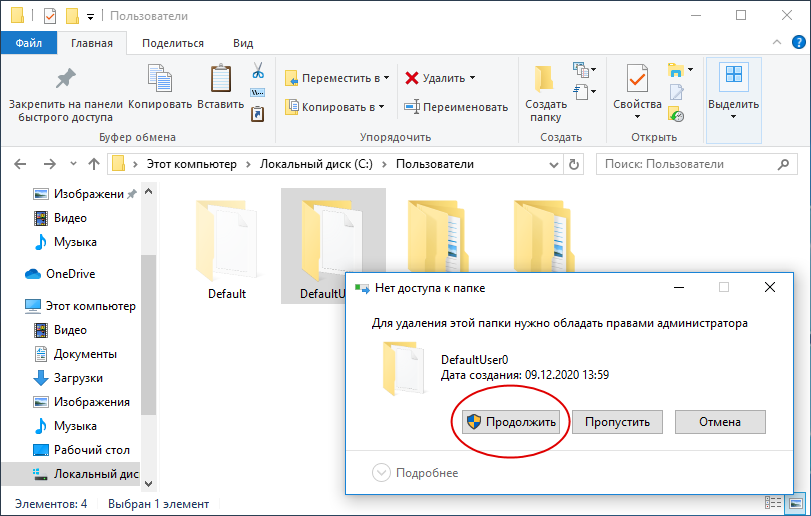
После этого останется только подчистить реестр, что не является обязательным.
Разверните в редакторе реестра ключ HKLM\SOFTWARE\Microsoft\Windows NT\CurrentVersion\ProfileList и отыщите подраздел с названием S-1-5… и содержащимся в нём параметром ProfileImagePath, в качестве которого установлен путь «C:\Users\defaultuser0».
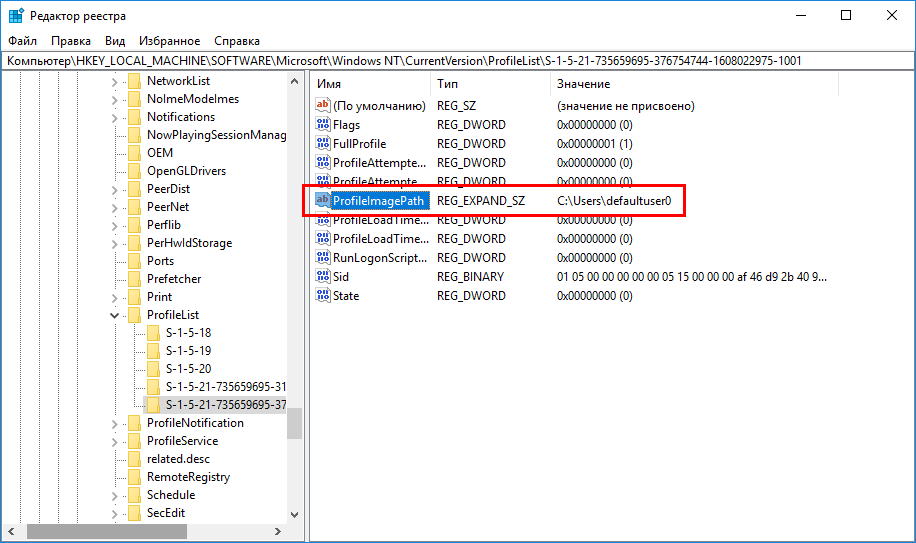
Удалите подраздел с S-1-5… с его содержимым.
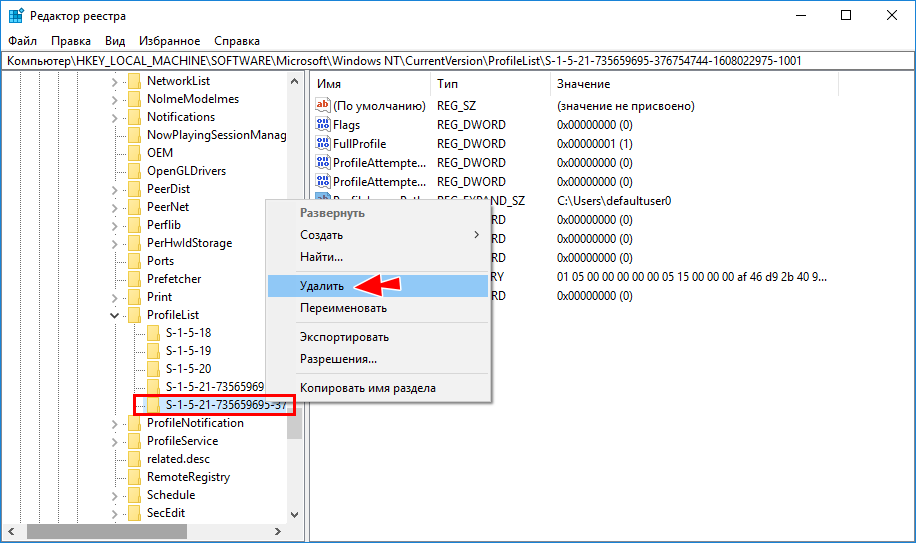
Примечание: может статься так, что ни в оснастке управления пользователями, ни в реестре записи о defaultuser0 не будет, а о ее «наличии» станет указывать только присутствие ее каталога-рудимента. В этом случае ограничиваемся простым удалением папки бесполезной, практически несуществующей учетной записи.
Можно ли использовать defaultuser0 как обычную учетную запись
Если учетная запись defaultuser0 активна и ее папка содержит набор данных, вы можете попробовать задействовать ее как обычную учетную запись, установив в lusrmgr.msc для нее пароль.
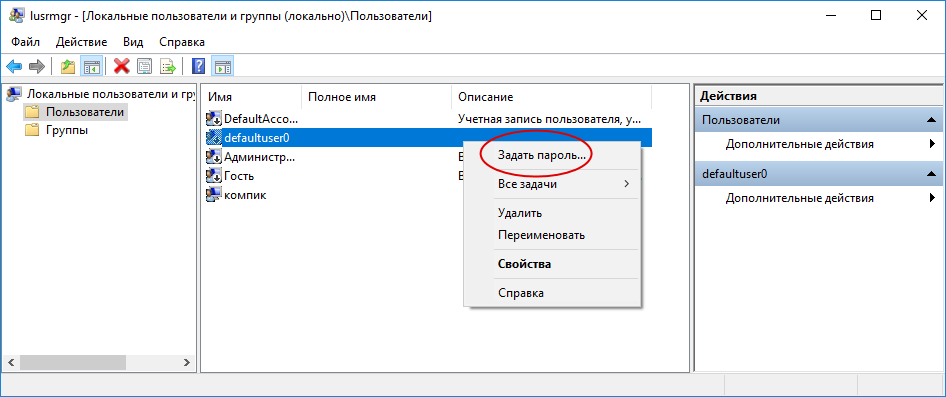
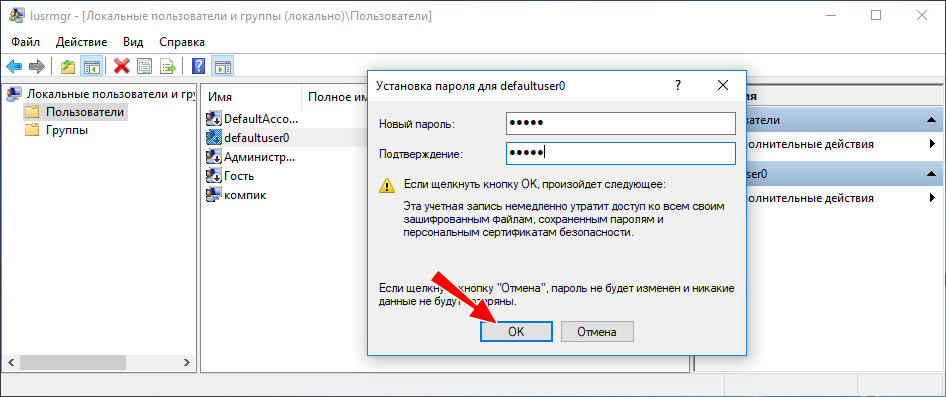
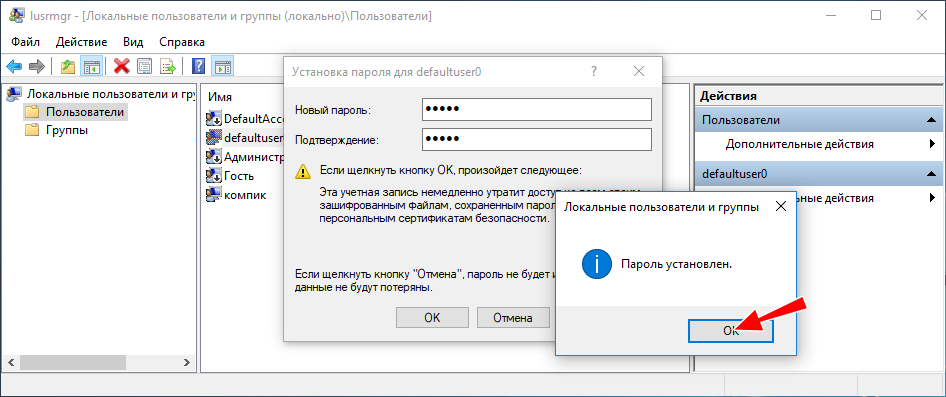
Но, скорее всего, ничего у вас не получится и, вместо того чтобы войти в defaultuser0, Windows 10 создаст временную учетную запись TEMP, которая будет обнулена после завершения рабочей сессии.

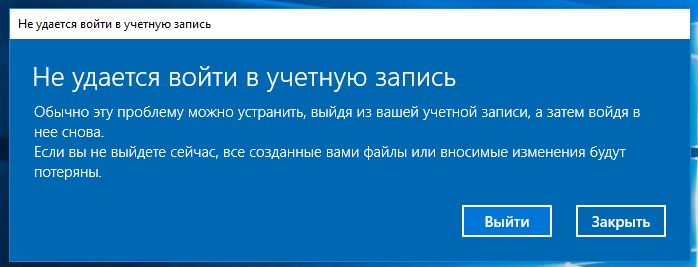
Вот такие дела.
Что касается других служебных учетных записей, таких как DefaultAccount, WDAGUtilityAccount и Гость, то их трогать не следует, тем более, что сама Windows не позволит вам их удалить.
How to Remove Defaultuser0 Profile in Windows 10
1. Command Prompt
Step 1 – On the Cortana search area, write out the small code . Command Prompt will appear as the Best match. Hence, right-click on it and click Run as administrator from the context menu.
Step 2 – Click Yes to the pop-up of UAC.
Step 3 – Now, type in this line of command and hit Enter to run it –
Step 4 – Next, you have to delete its folder. So, navigate to , locate and select the defaultuser0 folder, and press Delete key on the keyboard.
2. Using Control Panel
You can also remove the defaultuser0 profile using the Control Panel. This is what you have to follow –
Step 1 – First of all, right-click on the Start button at the far left of the taskbar. A menu appears, click on the choice Control Panel.
Step 2 – The main screen of Control Panel will appear. Keep the applets into small or large view. Locate and then click the applet, User Accounts.
Step 3 – Now, Remove Defaultuser0 Profile in Windows 10.
3. Enable Hidden Admin Account
This method eradicates the majority of traces created by the defaultuser0 profile, however, it cannot clear off all the traces created by the profile. Let us see the steps for this solution –
Step 1 – Begin this workout by placing either Windows 10 DVD or USB (whichever holds the ISO file). Thereafter, boot the machine.
Step 2 – Pick up the accurate time followed by the keyboard type.
Step 3 – Next, click on the option Repair your computer followed by a click on Troubleshoot in the Choose an option interface. In the forthcoming step, the command prompt will be accessible.
Step 4 – Hence, amongst the many options in the subsequent interface, click Command Prompt.
Step 5 – Subsequently, Write down the piece of command –
and press Enter.
Step 6 – The final effort is to restart the PC and then pursue any of the above ways and delete or Remove Defaultuser0 Profile in Windows 10.
Что такое папка defaultuser100000?
Как я уже сказал, об этой папке очень мало информации. Скорее всего, это новое явление в Windows 10, и система может автоматически создавать эту папку при установке новых обновлений Windows 10 .
Поскольку имя папки содержит «Defaultuser», сначала я подумал, что эта папка связана с учетной записью пользователя по умолчанию в Windows. Однако это не так, потому что учетная запись пользователя по умолчанию отключена по умолчанию. При желании вы можете проверить текущий статус пользователя по умолчанию.
Для этого просто откройте меню «Пуск», введите «lusrmgr.msc» и щелкните результат. Это действие откроет расширенный менеджер учетных записей пользователей. Здесь дважды щелкните папку «Пользователи». В списке пользователей вы должны увидеть «Пользователь по умолчанию». Если значок учетной записи пользователя содержит маленькую стрелку вниз, это означает, что учетная запись пользователя отключена.
Поскольку учетная запись пользователя по умолчанию отключена, папка не принадлежит этому пользователю.
Проще говоря, лучше всего предположить, что Windows 10 автоматически создает эту папку для установки, удаления или управления обновлениями. Как только это будет сделано, он просто покинет папку.
Связано: как просмотреть полные сведения об учетной записи пользователя в Windows 10.


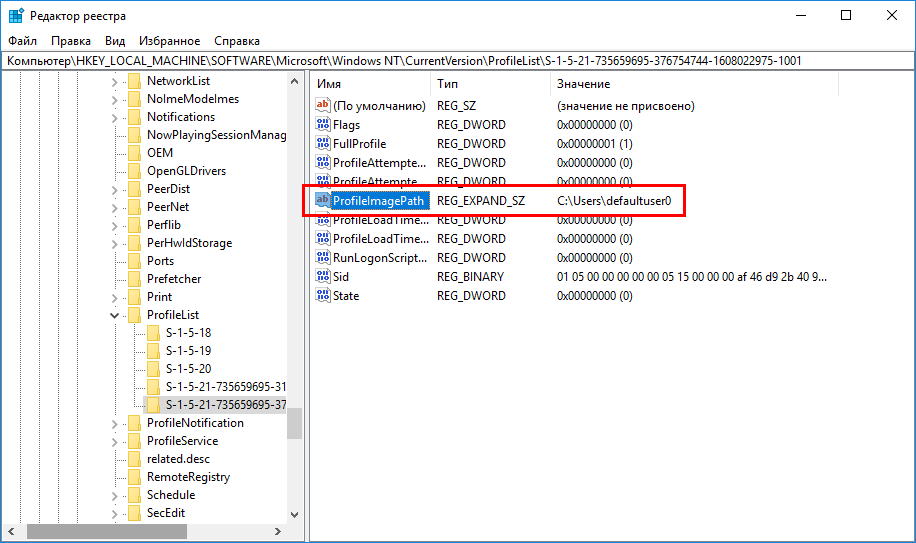


















![[4 ways!]how to solve windows 10/11 defaultuser0 password problem?](http://kirovlom.ru/wp-content/uploads/3/e/f/3ef65e9deb081f5c1ca501ca108936dd.png)




