Как установить неподписанный драйвер
Windows хоть и препятствует инсталляции драйвера без соответствующего цифрового сертификата, успешно осуществить такую процедуру вполне реально. Нужно лишь отключить опцию проверки подписи. В “восьмерке” это делается следующим способом:
- Открываем консоль Windows с правами администратора;
- Вводим команду shutdown.exe /r /o /f /t 00.
Далее компьютер уйдет на перезагрузку, после чего попадаем в меню выбора действий. Поочередно переходим:
- “Диагностика”;
- “Дополнительные параметры”;
- “Параметры загрузки”.
Производим перезапуск компьютера, щелкая по кнопке “Перезагрузить”.
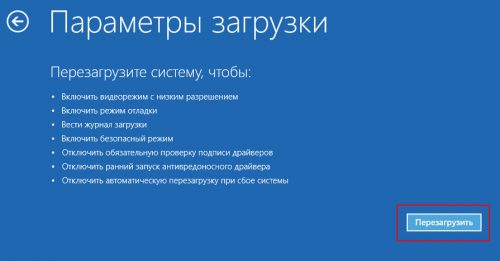
После перезапуска Windows пользователю откроется меню с параметрами загрузки. Седьмая по счету в списке строчка гласит о возможности отключения проверки драйверов. Данная опция выключается путем нажатия клавиши F7. Производим это действие.
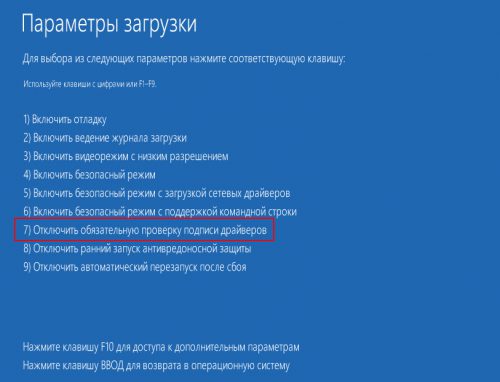
Теперь в случае попытки установки неподписанного драйвера система просто выведет на экран сообщение об опасности. Следует выбрать пункт, предлагающий «все равно установить драйвер», после чего инсталляция ПО должна будет осуществиться в обычном режиме.
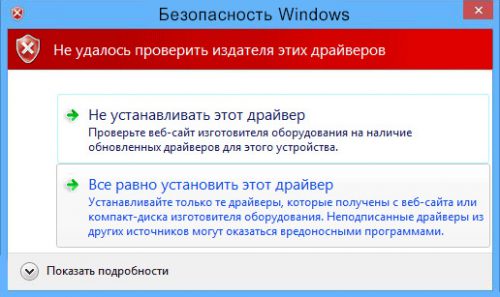
На последнем шаге перезагружаем компьютер, проверяем работоспособность установленной программы.
Если не получилось
Существует вероятность, что инсталлировать драйвер указанным способом не получится. В данном случае следует применить еще один метод – установить ПО, работая в тестовом режиме, который активируется следующим способом:
- От имени администратора открываем командную строку;
- Прописываем bcdedit.exe /set nointegritychecks ON;
- Вводим bcdedit.exe /set testsigning ON.
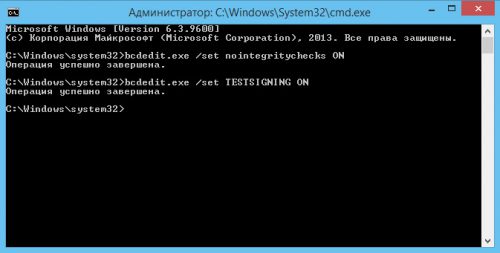
Выполнение каждой команды обязано сопровождаться уведомлением “Операция успешно завершена”. Далее – закрываем консоль, отправляем компьютер на перезагрузку. Если все произведено корректно, над часами в нижнем углу будет надпись “Тестовый режим”. Теперь можно приступать к инсталляции драйвера без соответствующей цифровой подписи, по завершению которой необходимо выйти из режима тестирования. С этой целью следует выполнить аналогичные команды, но при этом флаг ON сменяется на OFF.
Работа в запущенном режиме отладки технически идентична работе в “нормальном”, но такая конфигурация компанией Microsoft не поддерживается. Еще пара нюансов, которые необходимо учитывать – вероятность возникновения критических ошибок системы, снижение уровня безопасности при работе в таком режиме.
Отключаем проверку подписи драйверов в Windows 7 с помощью групповой политики
В том случае, если вы полностью хотите отключить проверку подписывания драйверов в Windows 7, сделать это можно с помощью групповой политики.
В меню политик перейдите в раздел User Configuration->Administrative Templates-> System->Driver Installation.
В правой панели найдите пункт ‘Code Signing for Device Drivers’ и дважды щелкните по нему.
В появившемся окне выберите ‘Enabled’, а в нижнем меню — ‘Ignore’. Нажмите Ок и перезагрузите компьютер. После перезагрузи и применения политика, в своей Windows 7 вы полностью отключите подписывание драйверов, и сможете установить любые, в том числе, неподписанные драйвера.
Исправлено: невозможно установить драйвер Synaptics Touchpad на Windows 10 —
Эта проблема возникает из-за различных проблем, включая драйвер несовместимости, аппаратные или системные проблемы. Кроме того, эта проблема возникает в разных операционных системах от Windows XP до Windows 10 и разных моделях ноутбуков.
Мы создали десять методов, которые помогут вам решить проблему с сенсорной панелью. Итак, начнем.
Способ 1. Включите сенсорную панель на своем ноутбуке
Если тачпад не включен, драйвер не сможет обнаружить устройство тачпада. Исходя из этого, вам нужно будет включить сенсорную панель на своем ноутбуке, следуя решению 1 (см. Ссылку на Решение 1 в нижней части этой статьи). После этого вам нужно будет запустить драйвер тачпада. Если вы не нашли подходящий драйвер сенсорной панели для своего ноутбука, ознакомьтесь со способом 2.
Способ 2. Установите драйвер набора микросхем и драйвер ускорения ввода-вывода Intel
В третьем способе мы продолжим установку драйвера, но не драйвера тачпада. Немногие пользователи решили свою проблему, установив или переустановив драйвер набора микросхем и драйвер Intel I / O Acceleration. Используя советы из метода 2, пожалуйста, загрузите и установите драйверы с официального сайта поставщика. Если вы не можете найти драйвер Intel I / O Acceleration на веб-сайте производителя ноутбука, откройте веб-сайт Intel и загрузите последнюю версию драйвера. После завершения установки драйвера не забудьте перезагрузить компьютер с Windows.
Способ 3: отключить принудительное применение подписи драйверов
В этом методе вам потребуется временно отключить принудительное применение подписи драйверов (DSE). Мы покажем вам, как это сделать в Windows 10. Такая же процедура совместима с Windows 8 и Windows 8.1.
- Щелчок левой кнопкой мыши на Стартовое меню и введите CMD найти Командная строка
- Щелкните правой кнопкой мыши на Командная строка и нажмите Запустить от имени администратора
- Нажмите да подтвердить запуск командной строки от имени администратора
- Тип bcdedit / установить тестирование на и нажмите Войти отключить принудительное исполнение подписи драйверов
- близко Командная строка
- Запустить снова ваш компьютер с Windows
- устанавливать Synaptics Touchpad драйвер
Способ 4: внести изменения в базу данных реестра
В этом методе вам нужно будет внести некоторые изменения с помощью редактора реестра. Перед тем, как вы выполните настройку реестра, мы рекомендуем вам создать резервную копию базы данных реестра. Зачем вам нужно делать резервную копию реестра? В случае неправильной конфигурации вы можете вернуть базу данных реестра в предыдущее состояние, когда все работает без проблем. Для этого метода вам нужно будет использовать учетную запись пользователя с правами администратора, поскольку стандартной учетной записи пользователя запрещено вносить какие-либо системные изменения.
- Перейдите в следующем месте HKEY_LOCAL_MACHINE SOFTWARE Microsoft Windows CurrentVersion Policies System
- Навигация на EnableInstallerDetection запись
- Щелкните правой кнопкой мыши на EnableInstallerDetection и выбрать удалять
- Нажмите да подтвердить удаление EnableInstallerDetection запись
- близко Редактор реестра
- Запустить снова ваш компьютер с Windows
- устанавливать Synaptics Touchpad драйвер
Установка неподписанных драйверов для Windows 10
Давно я уже писал статью на эту тему. Там была проблема с установкой драйверов от стороннего производителя, которые не содержат информации о подписи. Я проанализировал и описал очень простой метод, связанный с перезапуском ПК в режиме диагностики и отключения там проверки цифровой подписи. Вот этот материал — Как отключить проверку цифровой подписи драйверов Windows? Теперь перейдем к конкретной теме — установка неподписанных драйверов на Windows.
Установка неподписанных драйверов в Windows 10
Все драйвера, проходящие особое тестирование, именуемое Windows Hardware Quality Level, обладают сертификатом с цифровой подписью. А вот неподписанные использовать не рекомендуется, потому что в них могли внедрить вирусы или еще что-то. Как показывает практика данное ограничение обойти можно, чем мы сегодня и займемся.
Вариант 1 – Использование командной строки
Для применения данного метода нужно выключить в BIOS функцию Secure Boot, в случае, если компьютер или ноутбук на базе UEFI.
Запускаем с повышенными привилегиями командную строку. В Windows 10 можно сделать с помощью поиска, либо нажатием правой кнопочкой мышки по Пуску, выбрав там соответствующий вариант.
Теперь пропишем следующие указания для CMD:
bcdedit.exe -set loadoptions DISABLE_INTEGRITY_CHECKS bcdedit.exe -set TESTSIGNING ON
При хорошем завершении проделанной операции будет гласить соответствующая фраза в командной строке.
Для полноценного эффекта необходимо перезапустить компьютер. Так как мы активировали специальный режим, где возможно установить то, чего хотим, проведём установку неподписанного ПО. Возвращение системы в первоначальный вид проводится вводом следующей команды:
bcdedit.exe —set TESTSIGNING OFF
И снова перезапустить компьютер.
Вариант 2 – Использование Редактора групповой политики
Сразу говорю, что этим способом можно воспользоваться только на профессиональной редакции Windows, какая бы она не была. В таком случае при наличии Windows 10 Домашняя проделать подобную операцию не выйдет.
Запускаем окошко «Выполнить» с помощью нажатия кнопок Win+R, а потом впишем указание для него — gpedit.msc. Открывается утилита локальных групповых политик. В столбце слева открываем раздел «Конфигурация пользователя», идём в подраздел «Административные шаблоны», теперь идём в пункт «Система», щелкаем по варианту «Установка драйверов» и наконец – «Цифровая подпись драйверов устройств».
Нажимаем в правой части окошка по пункту два раза мышью и ставим чекбокс «Отключено». Или отметьте опцию «Пропустить», где фраза «Если Windows обнаруживает файл драйверов без подписи».
Выполненные действия подразумевают перезагрузку устройства. Можем приступать к установке ПО без цифровой подписи.
Установка неподписанных драйверов другими методами
- Заходим в безопасный режим и пробуем поставить то, что хотим оттуда;
- Введём в командной строке — bcdedit.exe /set nointegritychecks on;
- Перезагрузим ПК.
Для активации проверки цифровой подписи, в верхней команде on замените на off.
Ну вот и всё. Не забудьте посмотреть указанную выше ссылку на мою статью, где рассказывается еще один способ. Я не стал его здесь писать так как зачем по сто раз переписывать одно и тоже. Надеюсь данная инструкция вам поможет!
Последовательность установки драйверов
Компьютер представляет собой комплекс взаимосвязанных устройств и их согласованная работа напрямую зависит от правильной последовательности установки драйверов. Возможно, вы скажете: «Олд скул!». Но, разве не логично установить сначала драйвера на USB-контроллер, прежде чем устанавливать драйвера на принтер подключенный через USB? Ваш принтер работает через Wi-Fi? Отлично! Будете устанавливать драйвера на принтер, а потом драйвера на сетевой контроллер который отвечает за корректную работу Wi-Fi?
И так, правильная последовательность установки драйверов следующая:
Во-первых, необходимо установить драйвера отвечающие за корректную работу чипсета и других контроллеров, установленных на материнской плате (к примеру: USB 3.0/3.1, Ethernet, Wi-Fi, Bluetooth и т.д.).
Во-вторых, установить драйвера для аудиоконтроллера и видеокарты
Внимание! Если материнская плата содержит интегрированный видеочип либо ваш процессор оснащен графическим ядром, то видеодрайвера для этих компонентов должны быть установлены в первую очередь. Аналогичный алгоритм действий, стоит применить если вы используйте звуковую карту. Вы всегда сможете выбрать устройство по умолчанию в аудио настройках Windows 10
Вы всегда сможете выбрать устройство по умолчанию в аудио настройках Windows 10.
В-третьих, установить драйвера для прочего оборудования, установленного внутри компьютера (платы аудио- видеозахвата, спутниковые карты DVB-S2, ТВ-тюнеры и прочее дополнительное аппаратное обеспечение).
В-четвёртых, установите драйвера для внешних устройств: принтер, сканер, МФУ, проектор и т.д.
Как обойти беспричинную блокировку
Для того чтобы решиться на такие действия в Windows 10, необходимо обладать правами администратора.
- Удалить цифровую подпись с помощью программы File Unsigner.
- Отключить контроль учётной записи (UAC). Так как это может повлиять на безопасность системы, делать процедуру следует лишь на время установки нужной утилиты. Далее в панели управления выбрать «Пуск», «Все приложения» и «Служебные». В настройках параметров установить на «Просмотр» и «Крупные значки». Открыть учётные записи пользователей и выбрать пункт «Изменить параметры». Установить бегунок на нижний уровень.
- Запустить установку, минуя защиту Windows. Для этого нужно открыть командную строку, перейти в папку-установщик (например, C:\Users\home-user\Downloads), ввести название нужной программы (например, Google.exe) и нажать «Enter».
- Установить программу с помощью командной строки. Здесь правым нажатием мыши кликнуть на «Пуск» и выбрать «Командная строка/администратор», ввести полный путь с расширением (путь с пробелами заключить в кавычки) и сделать ввод.
- Для того чтобы обойти недоверие системы, начиная от 7 и заканчивая 10 версией Windows следует назначить себя администратором.
Существует 3 способа это сделать:
- Win+R_›cmd_› и выполнить. Ввести команду «net user администратор/active:yes».
- С утилитой «Локальная политика безопасности». Win+R_>secpol.msc_> и выполнить или «Пуск», «Панель управления», «Администрирование». В открывшемся окне выбрать «Локальные политики», «Параметры безопасности», «Учётные записи: состояние администратор». Дважды кликнув по нему, включится администрирование.
- С помощью программы «Локальные пользователи и группы». Win+R_›lusrmgr.msc_› и ввод. Дальше развернуть пункт «Пользователи», где и выбрать администратора.
Выполняя действия по разблокировке программ для инсталляции на компьютер, следует, прежде всего, разобраться в причине такого поведения ОС и только после этого начать пользоваться вышеизложенными методами.
Сведения о вопросе
Пробовали установить драйвер при обычной загрузке в режиме совместимости? Возможно не придется отключать проверку подписи.
Удалите из системы все драйверы без подписи. В командной строке от имени Администратора введите
bcdedit /set loadoptions DDISABLE_INTEGRITY_CHECKS
bcdedit /set nointegritychecks ON Перезагрузите компьютер, при загрузке нажмите F8 и выберите вариант
Отключить принудительное подписание драйверов
Установите необходимые драйверы. Перезагрузитесь в обычный режим.
Этот ответ помог 14 польз.
Это помогло устранить вашу проблему?
К сожалению, это не помогло.
Великолепно! Спасибо, что пометили это как ответ.
Насколько Вы удовлетворены этим ответом?
Насколько Вы удовлетворены этим ответом?
Благодарим за отзыв.
Удалите из системы все драйверы без подписи. В командной строке от имени Администратора введите
bcdedit /set loadoptions DDISABLE_INTEGRITY_CHECKS
bcdedit /set nointegritychecks ON Перезагрузите компьютер, при загрузке нажмите F8 и выберите вариант
Отключить принудительное подписание драйверов >>> в этом режиме драйвер встает и камера работает.
Установите необходимые драйверы. Перезагрузитесь в обычный режим. >>> а вот в обычном режиме не хочет. В диспетчере устройство с восклицательным знаком.
Этот ответ помог 9 польз.
Это помогло устранить вашу проблему?
К сожалению, это не помогло.
Великолепно! Спасибо, что пометили это как ответ.
Насколько Вы удовлетворены этим ответом?
Насколько Вы удовлетворены этим ответом?
Благодарим за отзыв.
bcdedit /set loadoptions DDISABLE_INTEGRITY_CHECKS
bcdedit /set nointegritychecks ON
Не во всех сборках видимо работает.Пишет: THe value is protected be secure boot policy and cannot be modified or deleted
Перезагрузите компьютер, при загрузке нажмите F8
Не реагирует за Ф8. Загружается в обычном режиме
И при загрузке в адвансед мод этой схеме
Отключать проверку подписи можно из меню параметров загрузки Windows 8. Чтобы попасть в него, нужно в системе нажать комбинацию клавиш Win+I , выбрать пункт Change PC Settings , затем на вкладке General выбрать опцию Restart Now (перезагрузится сейчас). В результате компьютер перезагрузится и автоматически попадет в режим расширенных параметров загрузки.
«Далее нужно выбрать пункт Troubleshoot»
нет. Есть только пункт для загрузки с ЮСБ или сети.
Таким образом установить неподписанный драйвер не возможно. Спасибо Майкросфту за»заботу» о моей безопасности.
answers.microsoft.com
Установка драйвера, заверенного самоподписанным сертификатом
Попробуем еще раз установить подписанный нами драйвер, выполнив команду:
Pnputil –i –a C:DriverCertxg20xg20gr.inf
Теперь в процессе установки драйвера, окна-предупреждения об отсутствующей цифровой подписи драйвера не появится.
Successfully installed the driver on a device on the system.Driver package added successfully.
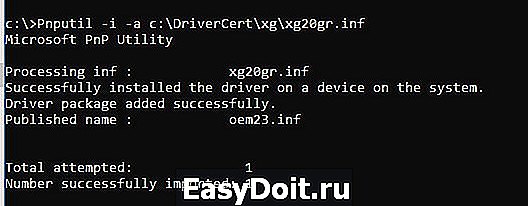
В Windows 7 появляется такое предупреждение. о том, уверены ли вы, что хотите установить этот драйвер (в Windows 10 x64 1803 такое всплывающее окно не появляется). Нажав «Install», вы установите драйвер в системе.
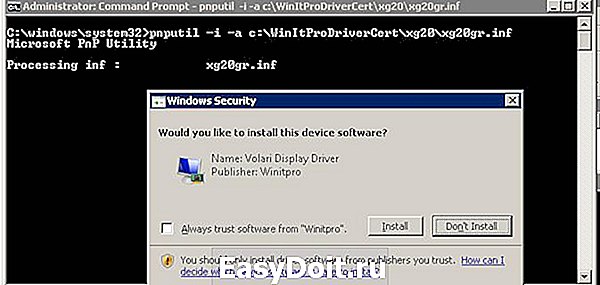
Если по каким-то причинам драйвер не устанавливается, подробный лог установки драйвера содержится в файле C:Windowsinfsetupapi.dev.log. Этот лог позволит вам получить более подробную информацию об ошибке установки. В большинстве случаем возникает ошибка «Driver package failed signature validation» — скорее всего это означает, что сертификат драйвера не добавлен в доверенные сертификаты.
winitpro.ru
Отключение проверки цифровых подписей у драйверов в Windows 7
Отключить сие безобразие можно в специальном режиме Windows 7, который выбирается при загрузке системы. Как правило, такая возможность актуальна для программ, что устанавливают свой драйвер без перезагрузки.
Для отключения следует открыть загрузочное меню Windows 7, для чего используется клавиша . Включим компьютер, подождем пока промелькнет текст BIOS и начинаем часто нажимать клавишу . Жмем-жмем и появится либо меню выбора операционной системы (если их несколько), либо загрузочное меню.
В первом случае выберите нужную версию Windows, затем снова жмите (надо успеть нажать до того, как Windows загрузится), после чего появится нужное нам меню.
В этом меню выберите параметр и нажмите клавишу .
В результате, Windows будет загружена в специальном режиме. Но не пугайтесь, от обычного он отличается только тем, что в нем нет проверки цифровой подписи у драйверов – и больше ничем. Достаточно перезагрузить Windows и обычный режим проверки снова будет включен.
Кстати, если устанавливать некоторые драйвера в таком режиме, вредная Windows все равно может показать предупреждение, что драйвер не подписан. Наплюйте на него, закройте это предупреждение, и драйвер будет все равно установлен.
Все это замечательно, но я хочу сам подписывать драйвера, ага! Об этом мы поговорим в следующем разделе.
Принудительная установка драйверов на windows 7 — драйвера — статьи
Как установить драйвера на Windows 7 принудительно.
Данный вид установки драйверов практически всегда помогает в том случае, когда драйвер для устройства не устанавливается простым запуском установочного файла setup, с расширениями *.exe или *.msi.
Но главным условием для успешной установки драйвера в этом случае является то, что драйвер должен быть полностью распакован и файл с расширением *.inf должен быть доступен. Зачастую производители оборудования упаковывают свои драйвера не только стандартными ZIP-архиваторами, но и используя замысловатые программы собственного изготовления. Здесь для распаковки весьма полезной может оказаться программка Universal Extractor, которой можно распаковать практически любой инсталлятор драйвера.
Также перед установкой драйвера желательно отключить Контроль учетных записей.
Рассмотрим, как принудительно установить драйвер в Windows 7 на примере веб-камеры Defender AV-W2035. Имеется скачанный с просторов Интернета драйвер AV-W2035_VISTA.zip, который мы успешно распаковали в папку C:/AW-0350-MIC-VISTA. Для начала нам нужно просмотреть, где же находится у нас файл с расширением *.inf. Для этого в свойствах папок Windows нужно включить отображение расширений файлов, чтобы название файлов писались с их расширениями. Либо использовать весьма полезную программу Total Commander или схожий файловый менеджер. Просмотрев папки (можно воспользоваться поиском файла) мы нашли файл snpstd2.inf
Следует запомнить весь путь до этого файла, чтобы потом было легче найти его в
Проводнике
. Подключаем камеру к компьютеру, и дожидаемся, когда Windows завершит все свои операции по определению нового оборудования.
Открываем Диспетчер устройств (Пуск –> Панель Управления –> Диспетчер устройств)
Сразу видно устройство
USB camera
без установленных драйверов. Правой кнопкой мыши нажимаем на камере и в контекстном меню выбираем пункт
Обновить драйверы…
в открывшемся окне нажимаем
Выполнить поиск драйвером на этом компьютере
и далее выбираем
Выбрать драйвер из списка уже установленных драйверов
и кнопку
Далее
Откроется окно со списков категорий оборудования.
Чтобы даром время не терять и не ломать голову, просто указываем на первую строчку
Показать все устройства
и жмем кнопку
Далее
В следующем окне у нас откроется список имеющихся драйверов в системе (если они есть). Но так как мы знаем, что у нас есть папка с драйвером, то ничего не выбирая из списка, нажимаем на кнопку
Установить с диска…
Нажимаем кнопку
Обзор…
и с помощью Проводника ищем наш файл с расширением
*.inf
, выделяем его мышкой и следуем по кнопке
Открыть
и, конечно же, кнопочку
ОК
Теперь в окне со списком имеющихся драйверов появиться наш драйвер (если драйвер не подходит для оборудования, то система выдаст ошибку).
Здесь следует обратить внимание на галочку Только совместимые устройства. Дело в том, что если подключаемое оборудование не тестировалось на совместимость с установленной версией Windows, то драйвер для него не найдется, несмотря на то, что он может быть вполне рабочим. Поэтому в некоторых случаях эту галочку следует убрать и повторить поиск драйвера снова
Поэтому в некоторых случаях эту галочку следует убрать и повторить поиск драйвера снова.
Итак, после того как файл с драйвером найден, выделяем в списке мышкой наш драйвер и нажимаем кнопку
Далее
Начнется установка драйвера
Может появиться предупреждение Windows о том, что устанавливаемый драйвер не имеет цифровой подписи либо не проверялся на совместимость. Если уверены, что драйвер взят с надежного источника и точно предназначен для устанавливаемого оборудования, то такого предупреждения абсолютно не стоит бояться, а следует согласиться на дальнейшую установку драйвера. По окончании установки система выведет окно о завершении.
В успешной установке драйвера можно убедиться в
Диспетчере устройств
, где подключаемое устройство уже не будет иметь вопросика, а его название поменяется на правильное, созданное производителем. В нашем случае с камерой это будет появившееся устройство с названием
USB PC Camera (SN9C103)
Установка закончена, можно спокойно начать пользоваться новым оборудованием!
Способ 4: «командная строка» windows
- Открываем «Командную строку» любым приоритетным для вас способом. Обо всех вы можете узнать из нашего специального урока.
Подробнее: Открытие командной строки в Windows
В открывшемся окне вводим по очереди следующие команды. После ввода каждой из них жмем «Enter».
При этом окно «Командной строки» должно выглядеть у вас следующим образом.
Следующим шагом будет перезагрузка операционной системы. Для этого можете использовать любой известный вам способ.
После перезагрузки система загрузится в так называемом тестовом режиме. Он мало чем отличается от обычного. Одним из заметных отличий, которое может некоторым мешать, является наличие соответствующей информации в левом нижнем углу рабочего стола.
Если вам понадобиться включить функцию проверки обратно, просто повторите все действия, заменив лишь параметр «ON» во второй команде на значение «OFF».
В некоторых случаях данный способ может работать лишь при условии, что вы использовали его в безопасном режиме Windows. О том, как запустить Windows в безопасном режиме, вы можете детально узнать из нашей специальной статьи.
Урок: Как войти в безопасный режим в Windows
Используя один из приведенных выше способов, вы с легкостью избавитесь от проблем, связанных с установкой ПО без цифровой подписи. Не стоит думать, что отключение функции проверки повлечет за собой появление каких-либо уязвимостей системы. Эти действия совершенно безопасны и сами по себе не заразят ваш компьютер вредоносными программами.
Отключение проверки в редакторе локальной групповой политики
Проверку подписи драйверов ранее можно было отключить (на сегодня метод не работает) с помощью редактора локальной групповой политики, однако эта возможность присутствует только в Windows 10 Pro (нет в домашней версии). Для запуска редактора локальной групповой политики, нажмите клавиши Win+R на клавиатуре, а затем введите gpedit.msc в окно «Выполнить», нажмите Enter.
В редакторе перейдите к разделу Конфигурация пользователя — Административные шаблоны — Система — Установка драйвера и дважды кликните по параметру «Цифровая подпись драйверов устройств» в правой части.
Откроется оно с возможными значениями данного параметра. Отключить проверку можно двумя способами:
После установки значений, нажмите Ок, закройте редактор локальной групповой политике и перезагрузите компьютер (хотя, в общем-то, должно сработать и без перезагрузки).
А вдруг и это будет интересно:
Почему бы не подписаться?
bcdedit.exe /set nointegritychecks ON после уходит на восстановление, запускается только, в режиме отключения подписи драйверов
Не могу объяснить такого поведения, не должно так происходить.. Разве что каким-то образом сразу после отключения проверки подписи и именно при загрузке (при ней же на восстановление уходит?) ставится какой-то сбойный драйвер.
Попробуйте в БИОСЕ отключить Секюрити бут
Спасибо за инструкцию, но виндоус 10 как всегда, все обновила, и теперь картинки совсем другие, искать дольше, люди мучаются, а ваша статья — одна из первых в поисковике. Можете обновить скрины? п.с. на новых ноутах ни один пункт не работает, все запрещено. остается пока что только одноразовый запуск
Здравствуйте. Спасибо, перепроверю скриншоты, обновлю там, где это нужно.
Здравствуйте. Спасибо, что поделились.
С валорантом приходится навсегда отключать, а то у многих, как и у меня не будет запускаться
В групповой политике нет такого пункта. В командной строке нет доступа к такой команде.
А Secure Boot в биос предварительно отключили? Что команда в результате выдает? И какую именно команду указываете?
Здравствуйте, Дмитрий! Вы не поверите но у меня не сработал ни один из перечисленных вами способов. При использовании способа с особыми вариантами загрузки у меня не появляется пронумерованный список с вариантами загрузок. Есть просто список с точкой перед каждым пунктом, но при нажатии на кнопку с действием компьютер не перегружается в режим с активным списком, просто черный экран и всё. Все остальные способы с командами из командной строки тоже не помогают. При выполнении всё успешно, но попытка установить драйвер монитора не увенчивается успехом. Может, всё дело в том, что у меня монитор с VGA подключен к видеокарте через конвертер HDMI/VGA? Но другая модель монитора с подписанным драйвером встаёт без проблем. Помогите, пожалуйста.
Спасибо большое мне статья помогла отключить цифровую подпись драйвера)
Чтобы раскрыть «Редактор реестра» используем то же окно «Выполнить» — пишем в строчке «Открыть» команду regedit и выполняем её. Даём согласие на внесение изменений
Сначала создадим на всякий случай копию реестра — это будет мера предосторожности. Если что-то пойдёт не так, вы всегда сможете восстановиться с помощью созданного файла. Кликаем по меню «Файл», а затем по функции экспорта
Кликаем по меню «Файл», а затем по функции экспорта.
Даём любое имя файлу и сохраняем в любой папке — можно использовать и «Рабочий стол».
Раскрываем третий каталог в левой зоне — HKEY_LOCAL_MACHINE. В нём открываем папку SOFTWARE.
Запускаем вложенные друг в друга блоки с параметрами: Microsoft — Windows — CurrentVersion — Policies — System.
Находим в конечном каталоге запись EnableLUA — дважды кликаем по ней. В сером окошке ставим 0 в качестве значения. Жмём на ОК — закрываем все окна и интерфейсы. Перезагружаем ПК и открываем ранее заблокированный файл.
Как относится UAC к данной статье?
Перепрошиваю андроиды, и вот каждый раз приходится юзать отключение подписи… Тестовый режим результатов не приносит, групповая политика тоже. Боже, какое бомбалейло каждый раз в таких ситуациях, когда с одними только драйверами часа по три проводишь
Бесполезняк. Не ставится без подписи.
Вообще должен бы ставиться. Но можно и подписать: https://remontka.pro/sign-driver-windows/
Спасибо, помогло на win10home, воспользовался загрузкой системы без проверки подписей драйверов.
используйте первый метод, все остальные нерабочие, драйвер все равно не устанавливается, обязательно нужно отключить подпись драйверов через особые варианты загрузки.
Здравствуйте. Не могу сказать: не отключал. Так что только вы можете пронаблюдать)
Вроде бы ничего особенного не заметил …Но, показалось, что система быстрее загружаться стала … А может это эффект «плацебо» )






























