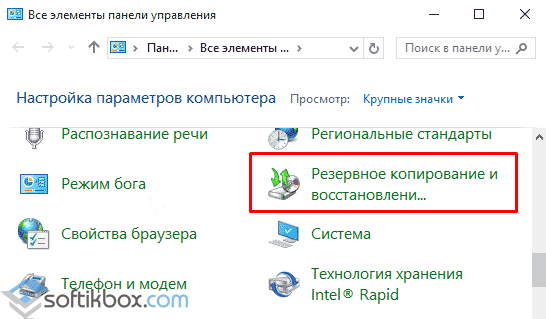Способ №1. Использование штатной утилиты
Сделать резервную копию диска с Windows 10 можно с помощью встроенной утилиты «Резервное копирование и восстановление», которая находится в «Панели управления».
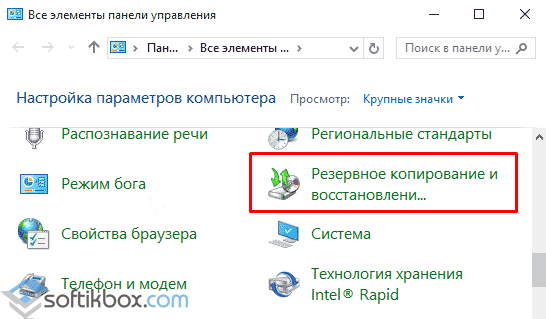
Открыв данный элемент, в левом меню выбираем «Создать образ системы».
В следующем окне стоит выбрать место хранения резервной копии Windows 10. Для этой цели можно использовать флешку, отдельный SSD или HDD диск, сетевую папку. В утилите ставим отметку «Жёсткий диск», из списка выбираем носитель и жмём «Далее».
По умолчанию для архивации будут добавлены диск С и раздел «Зарезервировано системой». Также можно добавить диск D. Жмём «Архивация».
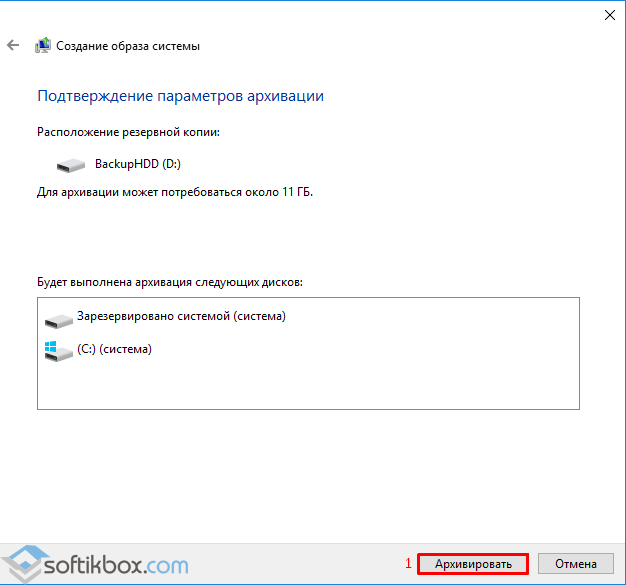
После того, как архивация будет завершена, появится уведомление с предложением сделать резервную копию или диск восстановления системы. Жмём «Да».
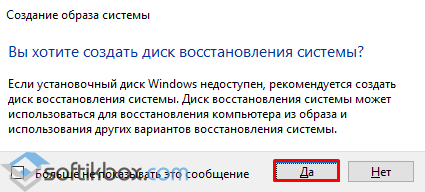
По истечении нескольких минут (от 20 минут), бэкап системы будет создан. Отсоединяем флешку и используем её по необходимости.
Способ №2. Создание диска восстановления системы с помощью утилиты DISM
Чтобы создать образ восстановления OS Windows 10 с помощью встроенной утилиты DISM.exe, выполняем следующее:
Жмём правой кнопкой мыши на меню «Пуск» и выбираем «Командная строка (Администратор)».
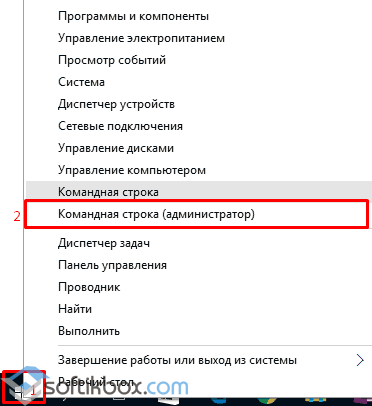
- В командной строке вводим по очерёдности:
- diskpart;
- list volume (запоминаем диск с Windows 10);
- exit;
- Dism /Capture-Image /ImageFile:D:\my-softikbox.wim /CaptureDir:C:\ /Name:»Windows»
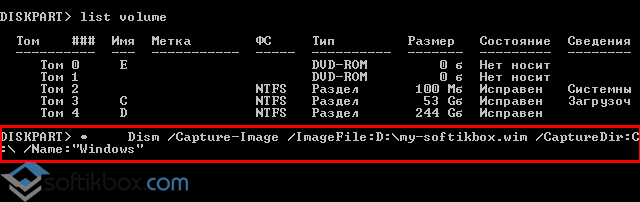
где,
my-softikbox.wim: — это название копии образа диска с Windows 10 (вы можете задать свои параметры, только расширение .wim обязательно оставить).
D:\ — место сохранения образа.
C:\ — раздел с установленной раздел с установленной операционной системой.
Образ будет сохранён на диске D с названием my-softikbox.wim.
Способ №3. Создание резервной копии диска с помощью LiveCD Aomei Backupper Standard
Сделать backup Windows 10 с помощью данной программы достаточно просто. Необходимо скачать её на сайте и запустить на своём ПК. Далее выполняем следующее:
Выбираем раздел «Backup» и опцию «System Backup».
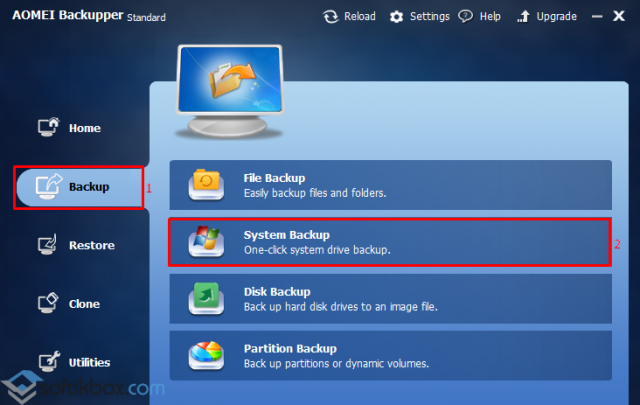
Вводим имя резервной копии Windows 10. Также необходимо указать диск, в который можно сохранить образ. После жмём «Начать копирование».
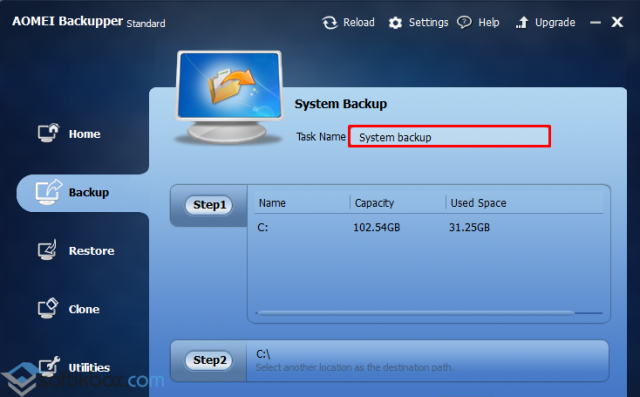
Запустится процесс создания образа.
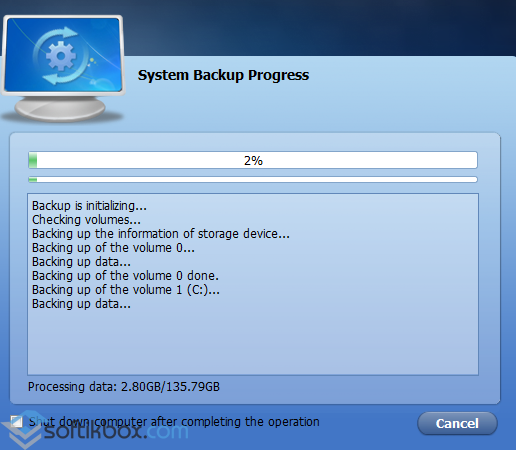
Как восстановить Windows 10 с помощью резервной копии системы?
Если вам необходимо выполнить восстановление диска С после критической ошибки и ранее вы делали образ Windows 10 через утилиту «Резервное копирование и восстановление», что в «Панели управления», выполняем следующие действия:
Жмём «Пуск», переходим в раздел «Завершение работы», зажимаем кнопку «Shift» и нажимаем «Перезагрузить». Компьютер перезагрузится и появится меню «Дополнительных параметров». Выбираем «Восстановление образа системы».
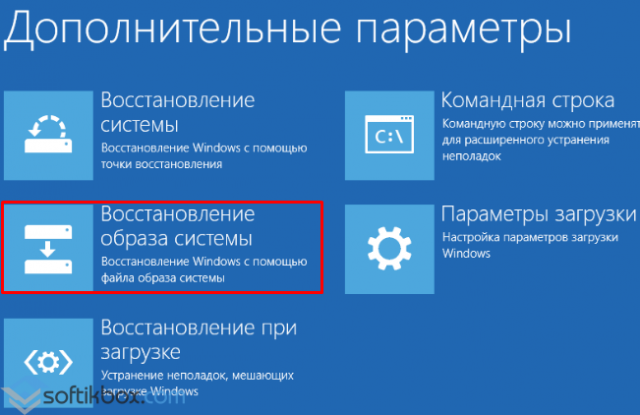
Откроется новое окно. Система начнёт поиск файла backup. Поэтому флешка, диск должны быть подключены к ПК. Также можно вручную указать место хранения образа диска.
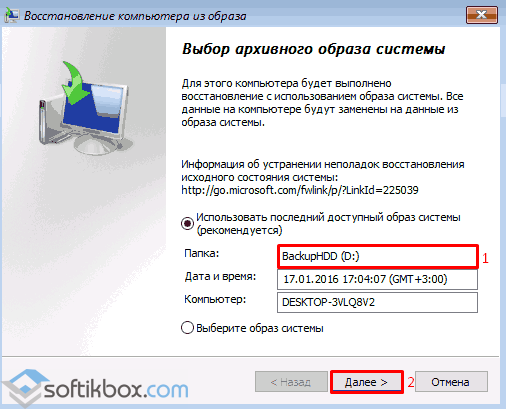
На следующем этапе система предложит выбрать разделы для форматирования.
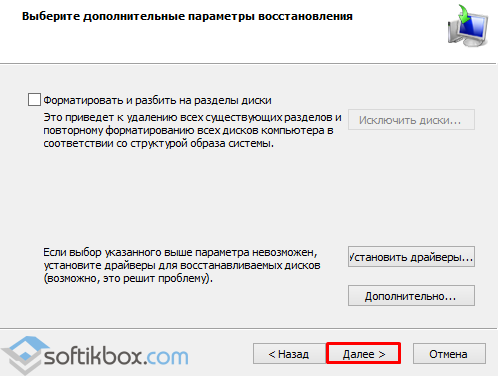
Далее запустится восстановление системы из образа.
Если же вы делали образ через утилиту DISM.exe, восстановление Windows 10 нужно делать следующим образом:
- Вводим diskpart в командной строке с правами администратора;
- list volume и запоминаем букву диска С и раздела «Зарезервировано системой»;
- select volume 2, где 2 – это номер системного диска;
- format fs=ntfs quick – команда для форматирования.
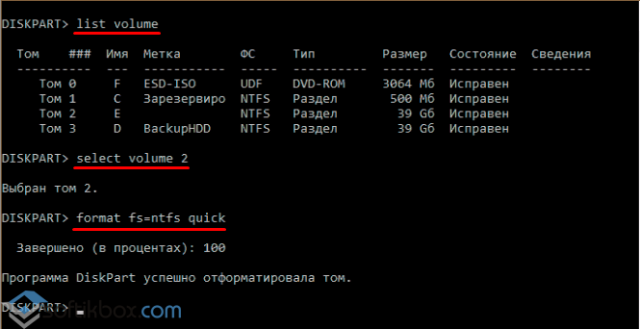
- select volume 1 – где 1 – это номер раздела «Зарезервировано системой»;
- format fs=FS quick — где FS является действующей файловой системой раздела;
- assign letter=Z (присваиваем букву Z разделу, она потребуется в дальнейшем);
- exit;
- dism /apply-mage /imagefile:D:\my-softikbox.wim /index:1 /ApplyDir:E:\, где my-softikbox.wim – это бэкап системы, D – место его хранения и Е – раздел, куда восстанавливаем, то есть диск С.
- bcdboot E:\Windows /s Z:, где E — системный диск с Windows 10, а Z — раздел «Зарезервировано системой».
- Diskpart;
- select volume 1 – раздел «Зарезервировано системой»;
- remove letter=Z – для удаления буквы зарезервированного раздела;
После перезагрузки ПК Windows 10 будет восстановлена с образа.
Если же бэкап Windows 10 вы делали с помощью программы Aomei Backupper Standard, восстановление выполняем следующим образом:
Запускаем программу и переходим к разделу «Restore». Если диск с копией подключён к ПК или копия была сохранена на диск D, то программа сама найдёт и выставит правильный путь к файлу backup. В противном случае, путь придётся указать самостоятельно.
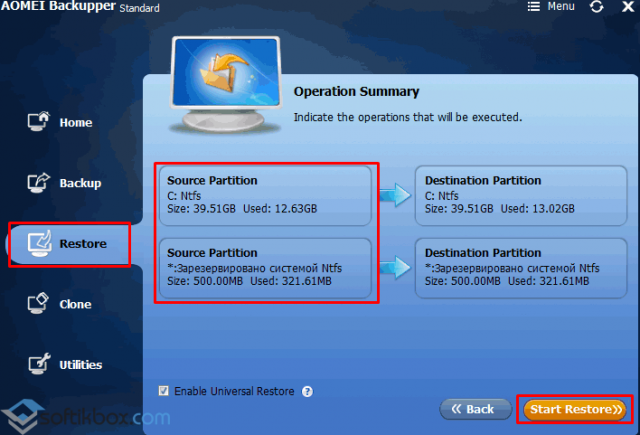
Жмём «Start Restore».
Также создать образ резервной копии Windows 10 можно с помощью и других программ.
О том, как создать резервную копию ОС Windows 10 смотрите в видео:
Сохранение конфигурации оборудования
При создании образа этой установки для развертывания на другом компьютере, необходимо выполнить команду Sysprep
вместе с параметром /generalize
, даже если другой компьютер имеет идентичную конфигурацию оборудования. Команда Sysprep /generalize
удаляет из установки Windows уникальные сведения о системе, что делает возможным использование этого образа на других компьютерах. После следующей загрузки образа Windows запускается этап настройки .
Если вам нужно установить образ Windows на компьютерах с такой же конфигурацией оборудования, вы можете сохранить в образе установку драйверов устройств. Для этого в файле ответов укажите параметр PersistAllDeviceInstalls
в компоненте Microsoft-Windows-PnPSysprep
. Значение по умолчанию — false
. Если вы зададите для параметра значение true
, устройства Plug and Play остаются на компьютере во время этапа настройки . Вам не потребуется повторно устанавливать эти устройства на этапе настройки . Дополнительные сведения см. в разделе и в справочнике по автоматической установке Windows.
Как сделать образ системы Windows — возможные варианты
Стоит отдать должное компании Microsoft: создать резервную копию (образ) операционной системы windows 10 можно стандартными средствами, осуществляется это элементарно и занимает не так много времени, как может показаться на первый взгляд.
Как создать резервную копию Windows — способ 1
Необходимо отметить, что для сохранения и последующего использования созданной резервной копии требуется наличие внешнего носителя с достаточным свободным объёмом памяти (не менее 10 ГБ) или же наличие сетевых папок.
Итак, для создания образа системы Windows:
- Нажмите на соответствующую иконку «Поиск» в меню быстрого доступа рядом с кнопкой «Пуск».
- В строке поиска введите «Параметры резервного копирования» и откройте найденный результат.
В открывшемся окне «Параметры» в разделе «Служба архивации» кликните по строке «Перейти в раздел «Архивация и восстановление» (Windows 7)».
Далее откройте раздел «Создание образа системы».
В следующем окне выберите один из предлагаемых вариантов: «На жестком диске», «На DVD дисках» или «В сетевой папке».
Обратите внимание, что для сохранения создаваемого образа носитель должен отвечать нескольким требованиям:
- Если выбирается раздел жёсткого диска, то он не должен находится на одном физическом носителе с активным системным диском.
- При выборе внешнего носителя — он должен быть отформатирован в файловой системы «NTFS».
На следующем этапе — когда выбор места сохранения резервной копии осуществлен — потребуется выбрать, какой раздел диска подлежит сохранению (по умолчанию выбирается два раздела «Зарезервировано системой» и «Системный») и кликнуть по кнопке «Архивировать».
Завершающим этапом создания бэкапа системы является предложение о создании диска восстановления, который потребуется при отсутствии установочного диска операционной системы Windows.
На этом всё — дождитесь завершения процесса резервирования (это может занять длительное время — всё зависит от «захламлённости» ОС) и можно использовать созданный образ в работе.
Как создать образ системы — cпособ 2
Второй способ подразумевает использование утилиты/средства «DISM» — это программа командной строки, применяемая для работы с образами ОС Windows.
Для этого вам потребуется предварительно загрузиться в среде восстановления Windows:
1 Вариант:
Нажмите «Пуск» — «Параметры» и перейдите на вкладку «Восстановление».
Обратите внимание на блок «Особые варианты загрузки» и нажмите на кнопку «Перезагрузить сейчас».
После перезагрузки автоматически будет загружена восстановленная Windows.
2 Вариант:
- Используйте установочный носитель (например, загрузочную флешку) с образом операционной системы и загрузите систему с него.
- На первом этапе установки — перед началом инсталляции — выберите раздел «Восстановление системы».
- В открывшемся окне выберите «Поиск и исправление неисправностей».
- Далее будет предоставлена возможность выбора 1 из 6 вариантов работы со средой восстановления, где необходимо выбрать «Командная строка».
Далее работа будет осуществляться непосредственно с утилитой «DISM» и консолью командной строки.
Для начала необходимо выбрать (точнее найти) системный диск, с которого будет осуществляться архивирование/создание резервной копии образа системы (так как его обозначение в среде восстановления может разниться с отображаемым в самой системе):
Выполните команду «diskpart», вписав его в консоль и нажав кнопку «Enter».
Для получения списка логических томов (разделов) выполните команду «list volume».
- Появится таблица, в которой будут указаны все имеющиеся разделы носителей, подключенные в настоящий момент к компьютеру. Среди них необходимо выделить и запомнить буквенное и цифровое обозначение у двух разделов: 1-ый — это системный, и 2 -ой — это носитель, куда и будет осуществляться сохранение бэкапа.
- После определения нужных томов, завершите работу утилиты управления дисками, томами и разделами «diskpart», выполнив команду «exit».
Далее выполните команду «dism /Capture-Image /ImageFile:F:Windows10Copy.wim /CaptureDir:E:\ /Name:”Windows 10” », где «F: — это место сохранения образа операционной системы», «Windows10Copy.wim» и «Name:”Windows 10”» — название/имя сохраняемого образа/резервной копии, «E» — системный диск;
После чего необходимо дождаться завершения процедуры копирования и переноса резервной копии на указанный в команде носитель.
Используем сторонние программы
9 Простых способов как открыть командную строку в Windows 7-10
Сейчас имеется множество утилит, позволяющих качественно записать образ Windows 10 на USB-накопитель или DVD-диск. Как правило, эти программы просты в использовании и имеют русский язык в интерфейсе. Разберем самые популярные.
Rufus
Небольшая утилита от независимых разработчиков. Она совершенно бесплатна и не требует установки. Скачать ее можно на официальном сайте. А использовать ее очень просто. Программа легко справляется с записью дистрибутивов Windows и Linux.
1
Идем в каталог со скачанной программой и запускаем исполняемый файл с разрешением EXE.2
Сразу же запустится главное окно программы. Если USB-накопитель уже вставлен в порт, то утилита его определит. Далее требуется выбрать нужный образ для записи путем нажатия на кнопку «Выбрать».3
Теперь выбираем ранее скачанный образ Windows 10 и нажимаем «Открыть».4
Следующий шаг – выбор параметров записи. Необходимо выставить опции UEFI или BIOS, а также выбрать тип таблицы разделов (MBR или GPT).5
Все готово. Остается только нажать кнопку «Старт» и дождаться завершения операции.
Теперь образ записан на USB-накопитель. Можно перезагружать ПК или ноутбук и приступать к установке операционной системы на жесткий диск. Стоит отметить, что для правильной записи «десятки» требуется последняя версия Rufus.
Windows 7 USB/DVD Download Tool
Еще одна весьма популярная программа для записи образа на USB-носитель. Изначально она создавалась для записи на флешку Windows 7. Но и с «десяткой» утилита справляется отлично. И скачать ее можно на официальном сайте Microsoft.
1
Скачиваем и устанавливаем приложение. Затем запускаем при помощи соответствующего ярлыка и попадаем на главное окно. Сначала нужно выбрать образ при помощи кнопки «Browse».2
Выбираем нужный ISO-образ и жмем «Открыть».3
Теперь нажимаем кнопку «Next».4
Теперь мастер предложит выбрать, куда следует записать образ. Если планировалась запись на флешку, то щелкаем «USB device». Если же нужно писать на диск, то выбираем «DVD».5
Выбираем нужную флешку и жмем кнопку «Begin copying».
Процесс записи начнется немедленно. Как только он будет успешно завершен, программа выдаст соответствующее сообщение. Этот способ хорош тем, что несколько напоминает первый. К тому же, он тоже официально одобрен компанией Microsoft.
UltraISO
Это уже более серьезная программа, предназначенная для работы с образами любого типа. Ее функционал богат, но сейчас важнее всего то, что она тоже способна записать образ Windows 10 на флешку или диск. Однако утилита не бесплатна.
1
Скачиваем программу с официального сайта разработчика, устанавливаем ее и запускаем при помощи соответствующего ярлыка. В главном окне выбираем нужный образ (в левом нижнем окошке).2
Теперь вверху выбираем пункт «Самозагрузка» и щелкаем по надписи «Записать образ диска».3
В следующем окошке выбираем нужный накопитель и жмем «Записать».
По завершении процесса записи программа проверит целостность файлов на флешке, и если все в порядке, то выдаст соответствующее сообщение. Теперь можно перезагружать компьютер и приступать к установке операционной системы.
WinSetupFromUSB
Небольшая бесплатная утилита от свободных разработчиков, способная записать на USB-накопитель любой дистрибутив Windows. Программе по силам справиться даже с Windows XP, не говоря уже о современной «десятке». Устанавливать утилиту не нужно. Только скачать и распаковать.
1
Итак, идем в каталог с распакованной программой, выбираем исполняемый файл с нужной разрядностью и щелкаем по нему два раза.2
В главном окне отмечаем нужный USB-накопитель и вариант записи (нужный дистрибутив).3
Теперь нажимаем кнопку выбора образа и щелкаем по нужному ISO.4
Остается только нажать на кнопку «GO» и дождаться завершения процесса записи.
На этом создание загрузочного носителя завершено. Следует перезагрузить ПК или ноутбук и в настройках BIOS выставить приоритет загрузки. Можно приступать к установке операционной системы «с нуля».
Запуск с флешки (внешнего носителя)
Допустим, что бэкап хранится на диске D, но Windows не запускается. Придется добираться к архиву через recovery. Подключаем USB накопитель с «десяткой», дожидаемся появления окна с кнопкой «Установка» и внизу кликаем по надписи «Восстановление». В случае, когда бэкап с системой и программами копировался на флешку, то при ее загрузке автоматически запустится распаковка образа.
Для вышеперечисленных ситуаций последующие шаги будут совпадать.
После клика по пункту «Устранение неполадок», должно появиться окно «Дополнительные параметры». Здесь нужно выбрать использование образа (как на скрине):
Начнет работу мастер, на первом шаге которого следует указать путь к хранимому образу:
Важный момент! Если после создания копии, Вы производили некоторые действия с системным диском (перераспределяли рабочее пространство, изменяли названия разделов), то может появиться дополнительное окно, где нужно будет указать, куда именно распаковывать архив.
Когда процесс закончится, следует перезагрузить ПК. Возможно, первый запуск будет длиться дольше обычного. Не переживайте, это нормально.
Теперь Вы в курсе, как создавать резервные копии и пользоваться ими. Если хотите знать, как отключить архивацию дисков, чтобы свободное место не таяло на глазах, то зайдите в «Настройки резервного копирования» (смотрите шаг №4 инструкции в начале этой статьи) и снимите выделение с системного носителя.
Существует много сторонних приложений, с помощью которых реально создать образ. Наиболее распространенными являются Acronis, Ultra ISO, ImgBurn. Все они бесплатны и обладают интуитивно понятным интерфейсом, обширным функционалом. Но для формирования резервной копии вполне достаточно и встроенных возможностей Windows 10.
Напоследок хочу поведать о редкой, но «противной» ошибке 0x80070057, возникающей при восстановлении с бэкапа. Причины могут быть следующие:
- При копировании возник сбой в работе HDD;
- Неисправность компьютерного блока питания.
Можно попробовать запустить повторную установку, но если проблема проявляется снова, то значит копия повреждена и толку с неё будет мало.
Такие вот дела! Уверен, что материал, изложенный мною в данной статье, будет полезен большинству читателей. Особенно, если Вы дорожите своими данными и драгоценным временем (которое впоследствии может быть потрачено на попытки восстановления информации).
19.09.201610:004789Виктор ФелькИнформационный портал IT Техник
Как восстановить Windows 10 из резервной копии
Чтобы восстановить Windows 10 из созданной резервной копии, нужно зайти в меню восстановления системы. Его можно открыть разными способами. Мы рассмотри два случая: когда система загружается (компьютер включается), и когда возникли проблемы с загрузкой Windows (ошибки, синие экраны, поломка жесткого диска и т. д.).
Давайте рассмотрим оба варианта:
- В первом случае, когда Windows 10 загружается, нужно зайти в «Пуск» – «Параметры», и перейти в раздел «Обновление и безопасность». Затем открыть вкладку «Восстановление» и нажать на кнопку «Перезагрузить сейчас».Или на экране блокировки нажимаем на кнопку питания, зажимаем удерживаем клавишу Shift и выбираем «Перезагрузка».
- Если система не загружается, то нам понадобится загрузочный установочный диск (флешка) с Windows 10, или диск (флешка) восстановления, который система предлагала создать в процессе создания резервной копии. Создать диск восстановления вы можете на другом компьютере по этой инструкции. Так же можно записать загрузочный диск с Windows 10, или загрузочную флешку. Затем нам нужно загрузится с этого диска/флешки. Сделать это можно двумя способами: выставить загрузку с необходимого накопителя в настройках BIOS, или через Boot Menu, которое обычно вызывается клавишами: F12, Esc, F8, F9 при включении ноутбука, или ПК.
Если вы выполняете загрузку с установочного диска, то после выбора языка нужно нажать на «Восстановление системы».
Дальше нажимаем на «Поиск и устранение неисправностей».
Выбираем «Дополнительные варианты».
Нас интересует раздел «Восстановление образа системы».
Накопитель, на котором хранится резервная копия Windows 10 должен быть подключен к компьютеру. Система сама найдет и предложит вам последний доступный образ системы. Если есть необходимость, можно выбрать образ вручную.
В следующем окне есть вариант форматировать весь жесткий диск и заново разбить его на разделы. Но это удалит все данные с жесткого диска. Скорее всего вам нужно просто нажать «Далее». Будут перезаписаны только те разделы, которые находятся в резервной копии. Другие разделы затронуты не будут.
Дальше просто нажимаем «Готово», и подтверждаем замену данных из образа системы.
Осталось только дождаться, пока завершится процесс восстановления компьютера из образа. Скорость зависит от размера самого образа, накопителя на котором он хранится и накопителя установленного в компьютере.
Другие варианты резервного копирования
Все о чем я писал выше, можно сделать через DISM. Выполняя команды в командной строке. Точно так же можно восстановить образ созданный в DISM. Правда, я не вижу в этом необходимости, когда есть возможность создать образ через отдельное средство в системе, и восстановить его нажав несколько кнопок, а не выполняя 10 команд.
Так же есть специальные программы, которыми можно создать полный образ системного раздела с Windows 10, или других разделов, и восстановить их в случае необходимости. Популярные бесплатные программы: Macrium Reflect Free, Aomei Backupper Standard. Правда, они на английском языке. Поэтому, я советую использовать стандартный способ, подробно о котором я писал выше.
Восстанавливаем Windows 10 из резервной копии
Чтобы восстановить систему необходимо открыть меню восстановления.
Когда есть проблемы, но система все-таки может загрузится:
-
Открываем «Пуск».
Открываем меню «Пуск»
-
«Параметры».
Нажимаем «Параметры»
-
«Обновление и безопасность».
Выбираем «Обновление и безопасность»
-
«Восстановление».
Выбираем «Восстановление»
-
«Перезагрузка».
Нажимаем «Перезагрузка»
При полном крахе системы, когда ОС даже не включается, здесь мы воспользуемся уже созданной флешкой или диском.
-
Вставляем загрузочный диск и включаем компьютер. После появления окошка выбираем язык и начинаем «Восстановление системы».
Нажимаем «Восстановление системы»
- Далее «Поиск и устранение неисправностей» -> «Дополнительные варианты» -> «Восстановление образа системы».
-
Система сама найдет накопитель, являющийся образом, а вы следуете «Далее».
Нажимаем «Далее»
- Снова нажимаем «Далее», потом «Готово». Ждем завершение процесса.
Возможные проблемы
Если все выполнять по инструкции, проблем возникнуть не должно. Однако рассмотрим возможные варианты:
- загрузка не начинается: если процесс виснет с самого начала, то нужно проверить наличие интернет-соединения и блокировку антивируса, возможно, он блокирует сервис. Также проверьте объем памяти для хранения (может быть недостаточно места);
- процесс зависает в определенный момент: в таком случае, большая вероятность, что у вас проблема с жестким диском. В данной ситуации можно сделать несколько попыток исправить данную ситуацию.
-
Проверьте вашу систему на наличие вирусных программ.
Вирус в системе
- Зажмите комбинацию «Win + X» -> «Командная строка». Вводим команду: «chkdsk C: //». Принимаем проверку и перезагружаем компьютер.
- диск или флешка не работают: заменим образ и перепишим установочный диск заново;
- потеряна связь с дисководом: попытаемся очистить диск и запустим установку заново. Бывают ситуации, когда единственный выход – замена диска.
На самом деле, записать образ системы на диск не является столь сложной задачей, поэтому с проблемами сталкиваются очень редко.
Восстановление Windows 10 из резервной копии
Если вдруг случилось непоправимое или вы просто хотите быть в курсе, как действовать в случае ЧП, вот что надо вам делать, чтобы восстановить Windows 10 из резервной копии.
Если компьютер включается, и вы можете работать с ним, нажмите Win + I и перейдите в раздел Обновление и безопасность – Восстановление. Найдите в списке пункт Особые варианты загрузки, а затем нажмите Перезагрузить сейчас. Компьютер сразу же уйдет на перезагрузку и откроет среду восстановления. Кстати, попасть в эту среду можно также путем нажатия кнопки Перезагрузить в меню питания на меню Пуск с зажатой кнопкой Shift.
Если компьютер не стартует, он автоматически запустит среду восстановления после трех неудачных попыток старта. Вы можете также вручную зайти в него из загрузочной флешки. После выбора языка нажмите Восстановление системы.
На главном меню нажмите Поиск и устранение неисправностей, а затем нажмите Дополнительные параметры.
Нажмите Восстановление образа системы.
Появится новое окно Восстановление компьютера из образа, на котором можете оставить выделенным пункт Использовать последний доступный образ системы. Проверьте, совпадает ли папка с резервной копией, дата создания копии, а также имя компьютера. Если у вас несколько резервных копий и вы хотите восстановить более старую версию, нажмите Выберите образ системы и вручную укажите Windows, что ей надо искать.
На следующем этапе система предложит отформатировать диски
Отметьте этот флажок только в том случае, если на существующих разделах нет важной информации (можно смело отмечать, если вы делали бекап только диска С).
Подтвердите действие и дождитесь завершения процедуры.
На этом все.
RFGОперационные системы / Windows</li>2019-03-30</ul>Похожие новости
Операционные системы / Windows
Подробнее
Операционные системы / Windows
Подробнее
Операционные системы / Windows
Подробнее
Операционные системы / Windows
Подробнее
Операционные системы / Windows
- https://remontka.pro/backup-windows-10/
- https://it-tehnik.ru/software/windows-10/copy-windows10-to-flash.html
- https://rfg-mods.ru/663-kak-sozdat-rezervnuju-kopiju-windows-10.html
Как сделать резервную копию отдельных папок
Если понадобится восстанавливать только выбранные папки, лучше использовать историю файлов. Встроенный инструмент Windows довольно прост в использовании, нужно только один раз настроить его, чтобы автоматически и непрерывно создавались копии нужных документов.
- Из параметров системы (Win+I) перейти по пути «Обновление» — «Архивация» — «Другие параметры» — «Дополнительные параметры».
- Откроется окно «История файлов».
- В разделе «Смена диска» меняется носитель, куда будет записываться история, или выбирается сетевая папка.
- В разделе «Дополнительные параметры» настраивается период сохранения данных (каждый час, ежедневно и т.д.) и время хранения версий.
- В разделе «Исключить папки» добавляются исключения, историю каких данных не следует сохранять.
После того как все параметры настроены, необходимо вернуться назад и нажать кнопку «Включить». Теперь файлы из «Библиотеки», «Контактов», «Избранного» и «Рабочего стола» будут сохраняться на выбранный носитель.
Как пользоваться полученным архивом?
Откат системного раздела к запечатленному в архиве состоянию выполняется в среде восстановления Виндовс. Войти в нее можно из-под самой ОС, имея привилегии администратора, с накопителя для восстановления, который предлагалось создать ранее, или с загрузочной флешки.
- Вызываем «Параметры», в разделе «Обновление/безопасность» нажимаем по пиктограмме «Восстановление». В правом фрейме жмем «Перезагрузить сейчас». Еще один способ попасть в среду реанимации «десятки» — клик по кнопке перезагрузки компьютера в Пуске с зажатой кнопкой Shift.
- При наличии инсталляционной флешки загружаемся с нее через Boot Menu. Выбрав язык, в окне с кнопкой «Установить» жмем «Восстановление системы».
- Запуск ПК с диска восстановления сразу же приведет к запуску желаемого режима.
В окне выполняем клик по пункту поиска/устранения неисправностей, в дополнительных параметрах щелкаем по «Восстановить образ системы».
При наличии внешнего HDD программа начнет поиск образов на нем. Если вариант не подходит, указываем подходящий файл в ручном режиме.
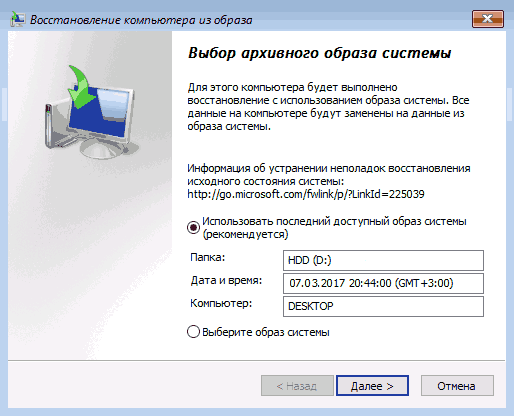
В зависимости от числа резервированных томов, появится или нет (обычно архивируется системный диск и такое предложения не выскакивает) окно для выбора дисков, содержимое которых будет заменено на данные в образе.
После подтверждения выполнение операции программа произведет восстановление раздела, запечатленного в архиве, после запустит Виндовс 10.