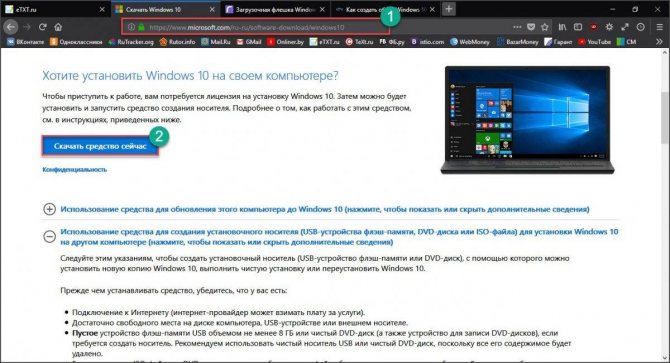Rufus
Небольшая программка Rufus позволяет создавать загрузочные флеш-накопители любых версий Windows, начиная с XP. В качестве источника файлов она также использует образы формата iso, которые пользователь подготовил заранее.
Rufus не требует установки — его достаточно просто запустить. По умолчанию он открывается на языке, который установлен на компьютере как основной.
Как пользоваться Rufus
- Откройте утилиту. Если хотите сменить язык, нажмите на значок в верхнем правом углу окна и выберите другой.
- Разверните список «Устройство» и выберите нужную флешку.
- Из списка «Схема раздела и тип системного интерфейса» выберите способ разметки жесткого диска, на который вы собираетесь ставить Виндовс, — MBR или GPT. Диски, размеченные по стандарту GPT, поддерживают только современные 64-битные операционные системы — Windows 7 x64, Windows 8 (8.1) x64 и Windows 10 x64. Для создания носителей с Windows XP и всех 32-битных ОС выбирайте схему раздела MBR. Для ПК на базе материнских плат старше 2011-2012 годов — с типом системного интерфейса BIOS (на современных платах BIOS заменен на UEFI), выбирайте вариант «MBR для компьютеров с BIOS и UEFI». Для современных — любой.
- Укажите тип файловой системы, в которой будет отформатирована флешка. Для Windows XP и старых компьютеров — FAT32, для современных — NTFS. Размер кластера оставьте по умолчанию.
- В качестве метки тома (имени, под которым флешка будет отображаться в проводнике Виндовс) можете указать что угодно, например, Win_10. Или не указывать ничего.
- Параметры форматирования также лучше оставить по умолчанию.
- Последняя настройка — это выбор дистрибутива — iso-образа Windows, который вы собираетесь перенести на USB-девайс. Щелкните по кнопке со значком диска и укажите путь к образу. Для начала записи нажмите «Старт».
Rufus отличается от многих аналогов высокой скоростью копирования. На создание одной загрузочной флешки он затрачивает 10-20 минут.
Способ 1: установка приоритета загрузки в bios
Эта функция в БИОС позволяет настраивать последовательность загрузки ОС с установленных в компьютер устройств хранения данных. То есть придётся только поставить жёсткий диск на первое место в списке, и система всегда будет стартовать по умолчанию только с него. Чтобы узнать, как войти в BIOS, прочитайте следующую статью.
Подробнее: Как попасть в BIOS на компьютере
В данной инструкции в качестве примера используется БИОС от компании American Megatrends. В целом внешний вид этого набора микропрограмм у всех производителей схожий, но допускаются вариации в названии пунктов и прочих элементов.
Зайдите в меню базовой системы ввода/вывода. Перейдите во вкладку «Boot». Там будет находиться список накопителей, с которых компьютер может произвести загрузку. Устройство, чьё имя находится выше всех остальных, будет считаться основным загрузочным диском.
Теперь необходимо сохранить внесённые изменения. Перейдите во вкладку «Exit», затем выберете пункт «Save Changes and Exit».
В появившемся окне выберете вариант «ОК» и нажмите «Enter». Теперь ваш компьютер в первую очередь будет грузиться с HDD, а не с какого-либо другого устройства.
Устанавливаем Windows 10 с образа
Установить ОС вы можете без определенных навыков и умений.
- Вставляем флешку или диск в ПК и перезагружаем компьютер. Нажимаем любую кнопку и появляется окно БИОС.
- Выбираем базовые настройки и нажимаем «Далее» -> «Установить».
- Вводим ключ продукта, если он имеется. Либо нажимаем кнопку «Нет ключа». Вводим ключ или нажимаем «Пропустить»
- Далее принимаем соглашение и выбираем тип установки (выборочную установку следует выбирать только опытным пользователям).
- Выбираем раздел, в котором будет установлена система. Ожидаем окончания процесса. Выбираем раздел, в котором будет установлена система и нажимаем «Next»
После установки настраиваем систему (создание учетной записи, установка стандартных параметров).
Как создать образ диска в Alcohol 120%
Alcohol 120 одна из лучших программ для работы с образами дисков и возможностью монтирования виртуальных приводов. Пробная последняя версия программы Alcohol 120 доступна на официальном сайте.
- Вставляем диск, с которого будем создавать образ заранее в дисковод.
- В разделе основные операции программы Alcohol 120 выбираете пункт Создание образов.
- Выбираем среди списка нужный DVD/CD — накопитель и нажимаем Параметры чтения.
- Дальше изменяем путь сохранения образа и Формат образа на ISO на нажимаем Старт.
Выводы
На примере операционной системы Windows 10 мы показали несколько программ, которые помогут создать ISO образ диска. Все программы работают как на Windows 10, так и на предыдущих версиях операционной системы от Microsoft.
Таким способом можно скопировать все старые диски и при необходимости перезаписать их на новые или просто сохранить образы на компьютере и монтировать при необходимости на виртуальный привод.
Однозначно, есть другие программы для создания образов дисков любых форматов, но эти проверенны временем. А также в любой с программ нашего списка легко разобраться даже новичку, поскольку есть поддержка русского языка. При необходимости можно создавать образы дисков, уже других форматов.
- https://mysitem.ru/installation-of-windows-10/344-dvd-windows-10.html
- https://geekhacker.ru/kak-sozdat-obraz-windows-10/
- https://windd.ru/kak-sozdat-iso-obraz-diska-v-windows-10/
Резервная копия Windows 10 в Aomei Backupper Standard
Еще один вариант создания бэкапов системы — простая бесплатная программа Aomei Backupper Standard. Ее использование, пожалуй, для многих пользователей окажется самым простым вариантом. Если вас интересует более сложный, но и более продвинутый бесплатный вариант, рекомендую ознакомиться с инструкцией: Резервные копии с помощью Veeam Agent For Microsoft Windows Free.
После запуска программы, перейдите на вкладку «Backup» и выберите, какого рода резервную копию вы хотите создать. В рамках этой инструкции это будет образ системы — System Backup (создается образ раздела с загрузчиком и образ системного раздела диска).
Укажите имя резервной копии, а также место сохранения образа (в пункте Step 2) — это может быть любая папка, диск или сетевое расположение. Также при желании вы можете установить опции в пункте «Backup Options», но для начинающего пользователя полностью подойдут настройки по умолчанию. Нажмите кнопку «Start Backup» и подождите, пока процедура создания образа системы не будет завершена.
Восстановить компьютер к сохраненному состоянию вы в дальнейшем можете прямо из интерфейса программы, но лучше предварительно создать загрузочный диск или флешку с Aomei Backupper, чтобы в случае проблем с запуском ОС можно было загрузиться с них и восстановить систему из имеющегося образа. Создание такого накопителя выполняется с помощью пункта программы «Utilities» — «Create Bootable Media» (при этом накопитель можно создать как на базе WinPE, так и Linux).
При загрузке с загрузочного USB или CD Aomei Backupper Standard, вы увидите обычное окно программы. На вкладке «Restore» в пункте «Path» укажите путь к сохраненной резервной копии (если расположения не определились автоматически), выберите ее в списке и нажмите «Next».
Убедитесь, что восстановление Windows 10 будет произведено в нужные расположения и нажмите кнопку «Start Restore» для начала применения резервной копии системы.
2) Создание образа с защищенного диска
Такие образы обычно создают с дисков с играми. Дело в том, что многие производители игр, защищая свою продукцию от пиратов, делают так, что без оригинального диска не поиграешь… Т.е. для запуска игры — диск необходимо вставить в привод. Если у вас нет реального диска- то игру вы не запустите….
Теперь представим ситуацию: за компьютером работают несколько человек и у каждого своя любимая игра. Диски постоянно переставляются и со временем они изнашиваются: на них появляются царапины, скорость чтения ухудшается, а потом они могут перестать читаться вовсе. Чтобы этог оне было, можно создать образ и использовать его. Только для создания такого образа, понадобиться включить некоторые опции (если создать обычный образ ISO — то при запуске, игра выдаст просто ошибку о том, что нет реального диска…).
Alcohol 120%
1) Как и в первой части статьи первым делом запускаете опцию создания образа диска (в меню слева, первая вкладка).
2) Затем нужно выбрать привод диска и задать настройки копирования:
— пропуск ошибок чтения;
— улучшенное сканирование секторов (A.S.S.) фактор 100;
— чтение субканальных данных с текущего диска.
3) В этом случае формат образа будет MDS — в него программа Alcohol 120% прочитает субканальные данные диска, которые в последствии помогут запускать защищенную игру без реального диска.
Кстати, размер образа при таком копировании будет больше реального объема диска. Например, на основе игрового диска CD размером в 700 Мб будет создан образ размером в ~800 Мб.
Nero
Nero — это не одна программа для записи дисков, это целый комплекс программ для работы с дисками. При помощи Nero вы можете: создавать любые диски (аудио и видео, с документами и пр.), конвертировать видео, создавать обложки к дискам, редактировать аудио и видео и т.д.
Покажу на примере NERO 2015, как происходит создания образа в этой программе. Кстати, для образов она использует свой формат: nrg (его читают все популярный программы для работы с образами).
1) Запускаем Nero Express и выбираем раздел «Образ, проект…«, далее функцию «Копировать диск«.
2) В окне задания настроек обратите внимание на следующее:
— слева окна есть стрелочка с дополнительными настройками — включите галочку «Читать данные субканала«;
— затем выберите привод с которого будут читать данные (в данном случае привод, куда вставлен реальный CD/DVD диск);
— и последнее, что нужно указать — это привод источник. Если вы диск копируете в образ — то нужно выбрать Image Recorder.
Настройка копирования защищенного диска в Nero Express.
3) При начале копирования Nero предложит вам выбрать место для сохранения образа, а так же его тип: ISO или NRG (для защищенных дисков выбирайте формат NRG).
Nero Express — выбор типа образа.
CloneCD
Разработчик: http://www.slysoft.com/en/clonecd.html
Небольшая утилита для копирования дисков. Была очень популярна в свое время, хотя многие используют ее и сейчас. Справляется с большинством видов защит дисков. Отличительной чертой программы является ее простота, наряду с большой эффективностью!
1) Для создания образа, запустите программу и нажмите кнопку «Чтение CD в файл-образ».
2) Далее нужно указать программе привод, в который вставлен компакт диск.
3) Следующий шаг — указать программе тип копируемого диска: от этого зависят параметры с которыми CloneCD будет копировать диск. Если диск игровой: выберите данный тип.
4) Ну и последнее. Осталось указать место-расположение образа и включить галочку Cue-Sheet. Это нужно для того, чтобы был создан файл .cue с индексной картой, которая позволит работать с образом другим приложениям (т.е. совместимость образа будет максимальной).
Все! Далее программа приступит к копированию, останется только подождать…
CloneCD. Процесс копирования CD диска в фай-образ.
PS
На этом статья по созданию образов завершена. Думаю, что представленных программ более чем достаточно, чтобы перевести свою коллекцию дисков на жесткий диск и быстро находить те или иные файлы. Все таки, век обычных дисков CD/DVD подходит к концу…
Кстати, чем вы копируете диски?
Удачи!
Используем специальные программы
Убедитесь, что вы являетесь администратором компьютера, так как система может потребовать соответствующий доступ. Дополнительно вам потребуется официальный образ системы Windows, который вы можете загрузить с сайта Microsoft.
Windows 7 USB DVD Download Tool
Программа предназначена для создания загрузочного USB или DVD устройства с ОС Windows 7 или 8.
1. Загрузить программу можно по адресу: microsoft.com/download.
2. Подключите в разъём USB флешку.
3. Откройте программу, в главном окне щелкните по кнопке «Browse».
4. Укажите путь, где находится загрузочный образ системы и нажмите кнопку «Next».
5. Отметьте USB устройство для записи.
6. В следующем окошке отобразится подключенное устройство, если это не произошло нужно щелкнуть по значку обновить.
7. Для начала записи образа кликаем по кнопке «Begin copying».
8. Появится уведомление, что все файлы будут удалены, если вы готовы приступить щелкните «Erase USB Device».
9. Дождитесь завершения процесса.
Media creation tool
Еще одно специальное средство от компании Microsoft, которое позволит вам как обновить существующую систему, так и создать загрузочную флешку. Для корректной работы средства нужно иметь как минимум 10Гб свободного пространства на жестком диске, и скоростной интернет, т.к. загрузочный образ будет скачиваться с серверов компании.
Существует несколько версий средства, которые вы можете загрузить для создания конкретной редакции системы Windows.
- 10 — microsoft.com/ru-ru/software-download/windows10
- 8.1 — microsoft.com/ru-ru/software-download/windows8ISO
- 7 — microsoft.com/ru-ru/software-download/windows7
Рассмотрим, как создать загрузочное USB с системой Windows 10.
1. В окне программы выберите пункт «Создать установочный носитель».
2. Выберите язык и архитектуру системы.
3. Установите переключатель в «USB устройство флэш-памяти».
4. В ветке «Съемные носители» щелкните по флешке.
5. Нажмите кнопку «Далее» для инициализации загрузки и записи образа, дождитесь завершения.
Rufus
Очень удобная программа для быстрого создания загрузочных флешек с ОС Windows, FreeDOS и другими загрузочными утилитами.
2. В разделе «Устройство» выберите флешку.
3. В разделе «Метод загрузки» можно выбрать загрузочный ISO или FreeDOS.
Rufus автоматически подберет оптимальные параметры для создания загрузочного устройства.
4. Нажмите кнопку «Старт».
5. Подтвердите действие щелкнув «ОК».
Universal USB Installer
Универсальная софтина для создания загрузчиков с Windows и Linux ОС.
2. В поле «Select a Distribution» выберите дистрибутив для установки.
3. Щелкните по кнопке «Browse» и выберите загрузочный ISO.
4. Нажмите на поле «Select the drive letter» и щелкните по USB устройству.
5. Установите галочку в чекбоксы, если нужно предварительно отформатировать устройство.
6. Кнопка «Create» запустит запись образа на флешку.
Ultra ISO
В отличие от предыдущих эта программа платная и предназначена для работы с ISO образами. Т.к. эта программа довольно популярная, я покажу как с помощью неё создается загрузочная флешка.
2. В меню «Файл» нажмите «Открыть» и выберите загрузочный ISO файл.
В окне программы появится список файлов в образе.
3. В меню «Самозагрузка» выберите «Записать образ жесткого диска».
4. Убедитесь, что в поле «Disk Drive» выбрана флешка.
5. Если есть файлы, предварительно отформатируйте устройство.
6. Кнопка «Записать» запустит процесс создания.
Balena Etcher
Balena Etcher – это новый открытый проект для создания загрузочных файлов c образов дисков ISO и IMG на USB накопитель. Программа не совсем подходит для создания образов с ОС Windows, но хорошо справляется с созданием загрузочных Linux дистрибутивов. Лично мне программа помогла создать загрузчик с Linux, который открылся на старом ПК, когда все другие загрузчики, созданные в других программах, не распознавались.
2. В главном окне нажмите на «Select Image» и выберите файл.
3. В следующем окошке отобразится USB устройство на которое будет произведена запись.
4. Кнопка «Flash» инициализирует процесс записи образа на флешку.
UNetbootin
UNetbootin — это специальная программа предназначена для создания загрузочных флешек с ОС на основе ядра Linux.
2. В поле «Дистрибутив» можно выбрать редакцию и версию Linux.
В окне программы будет показана информация о продукте и где его можно скачать.
3. После того как файл будет загружен переключитесь в «Образ диска» и укажите путь щелкнув по кнопке справа.
4. Убедитесь, что в пункте тип выбрано «Устройство USB» и правильно отмечена его буква.
5. Кнопка «ОК» инициализирует запись образа на флешку.
Создаем образ из DVD-диска
Как открыть файл ISO на Windows? Лучшие программы 2017 года
Это еще один вариант создания ISO-образа Windows 10. Дело в том, что на DVD-дисках находятся уже распакованные файлы, подготовленные для процесса установки. И если просто скопировать их на жесткий диск, то ничего не произойдет.
Вариант с оптическим диском подходит тем, у кого есть официальный DVD от Microsoft с «десяткой», но его нужно перенести на флешку (так как установка с USB-накопителя куда быстрее). Для создания образа нам снова понадобится программа UltraISO.
1
Запускаем UltraISO и вставляем DVD-диск с Windows 10 в привод компьютера. В самой программе выбираем вкладку «Инструменты» в верхней части окна и нажимаем на пункт «Создать образ CD».2
Появится окошко с выбором параметров создания копии. Здесь выбираем нужный DVD-привод, прописываем путь сохранения образа и его имя, обязательно включаем фильтр ISO, выбираем стандартный формат ISO и жмем кнопку «Создать».
Процесс займет довольно много времени, так как программа будет производить точное копирование диска вместе со всей его структурой. Как только операция будет завершена, UltraISO выдаст соответствующее сообщение.
После этого можно приступать к записи ISO-образа на USB-накопитель. Для этого можно использовать UltraISO или выбрать более простую программу. Главное то, что образ Windows 10 был успешно создан. Теперь с ним можно делать все, что угодно.
Как пользоваться Rufus: пошаговая инструкция
Итак, давайте приступать к непосредственной работе с программой. Перед началом работы выберите подходящую вам версию утилиты и скачайте её к себе на ПК с официального сайта
Неважно, какую версию вы выберите, как уже говорилось ранее, они отличаются лишь способом сохранения настроек, а то, как записать Виндовс на флешку через Rufus, остаётся неизменным. Когда скачаете программу, просто следуйте этой инструкции:
Первое, что стоит сделать при запуске программы это переключить её на русский язык, так как по умолчанию там обычно стоит английский (хотя это как повезёт), для этого нажмите на изображение земного шара, которое должно находиться в нижнем левом углу или в верхнем правом (зависит от версии программы) и выберите нужный вам язык.
Теперь переходим к работе с утилитой, для начала выберите носитель, на который вы хотите записать образ системы, в самой верхней строке под названием “Устройство”.
Дальше вам нужно выбрать метод загрузки, для обычного создания образа выберите вариант “Диск или ISO-образ (Выберите образ)”.
После этого нажмите на кнопку “Выбрать” находящуюся рядом и укажите путь к вашему образу.
Затем идёт пункт “Схема раздела”, где вам предложат два варианта: “MBR” и “GPT” – первый вариант нужно выбирать, если объём жёсткого диска на вашем компьютере меньше двух терабайт, второй, соответственно, если больше или равен.
В пункте “Целевая система” нужно выбрать тип раздела вашей системы “BIOS” или “UEFI”.
Чуть ниже вы наверняка заметите вкладку “Расширенные свойства диска”, там есть только различные дополнительные настройки для более сложных операций и неопытному пользователю там делать нечего, единственное, что может вас там заинтересовать – это пункт “Добавить исправления для старых BIOS”, его стоит активировать, если ваша версия ОС была выпущена до двухтысячного года (то есть раньше Windows XP).
Далее идёт блок “Параметры форматирования”, как только вы выберите ваш носитель, подходящие параметры здесь будут установлены автоматически, но по желанию вы всегда можете изменить их.
Первый изменяемый пункт здесь – это “Файловая система”, тут вы можете выбрать два варианта форматирования “NTFS” или “FAT” (там будут и другие, но не обращайте на них внимание), первый вариант является рекомендуемым, однако, если ваш образ весит менее четырёх гигабайт, то вы можете выбрать второй.
Поле “Размер кластера” лучше оставить без изменений.
В этом блоке также есть скрытая вкладка настроек “Расширенные параметры форматирования”, и в неё есть смысл заглянуть, так как здесь есть пункт “Проверить на плохие блоки”, который позволяет выявить проблемы с флешкой.
Вот и всё, остаётся лишь нажать на кнопку “Старт” и начнётся загрузка образа на носитель, во время загрузки постарайтесь не трогать ПК и ни в коем случае не вынимайте флешку.
По окончанию загрузки у вас в руках будет полностью готовый к использованию загрузочный носитель.
Есть множество операционных систем, образы которых способна записать программа Rufus, как создать загрузочную флешку Windows 10, 7, 8, XP и других популярных систем можно узнать из инструкции выше. Обычно создание образов других типов ОС проходит точно так же, но могут быть определённые нюансы при работе с очень старыми или редкими системами.
Acronis Disk Director 12
Acronis Disk Director 12 – это программа, созданная для защиты файлов и для оптимизации хранения данных на компьютере. С ее помощью можно быстро восстановить потерянные или случайно удаленные данные. Акронис Director позволяет создать клон операционной системы на новый диск. Может отформатировать диск в разных файловых системах. Содержит множество возможностей по работе с разделами диска и многое другое.
Загрузочная флешка с Acronis Disk Director 11 в отличие от новой, 12 версии не умеет работать с системами на основе BIOS и UEFI. Кроме того, новая версия сертифицирована до Windows 8.1. Есть и множество других улучшений.
Загрузочная флешка или диск, созданные с помощью Acronis Disk Director 12 – это настоящее спасение для пользователей ПК, которые потеряли часть файлов, либо повредили операционную систему.
Для начала нужно скачать программу. На официальном сайте нужно найти предложение о скачивании пробной версии программы Акронис Директор 12 и ввести свою электронную почту.
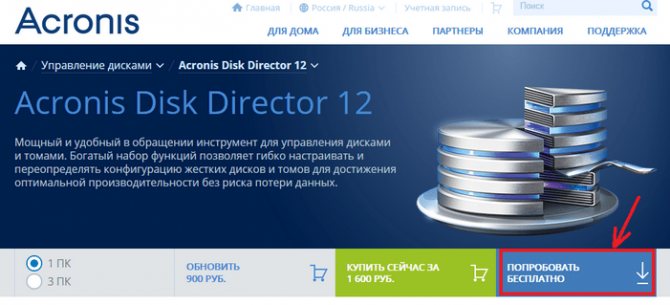
После загрузки и запуска установщика вам необходимо запустить установку.
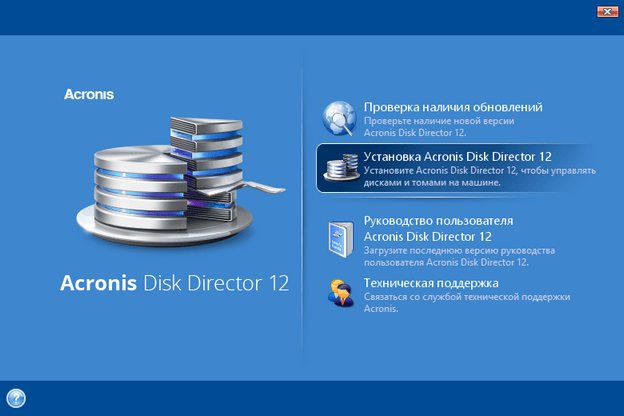
Далее, при желании ознакомиться с программой выберите пункт установки пробной версии.
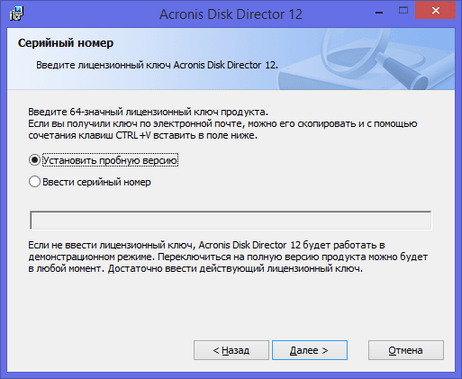
После этого заполните параметры регистрации (обязательные помечены звёздочкой).
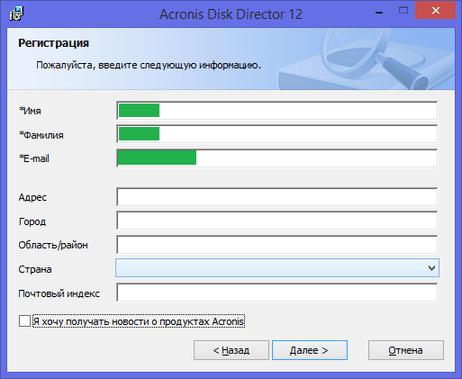
Выберите для каких пользователей вы устанавливаете Акронис.
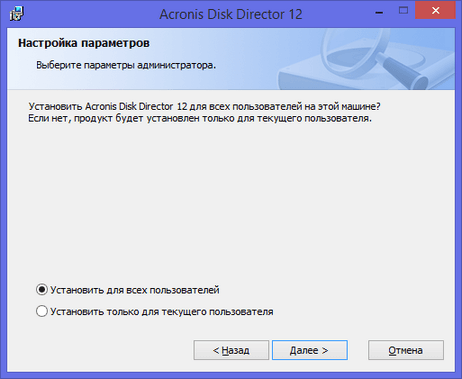
Установщик сделает свою работу и на рабочем столе появится такой замечательный ярлычок.
Кликаем по нему и видим окно программы со всеми ее богатыми возможностями.
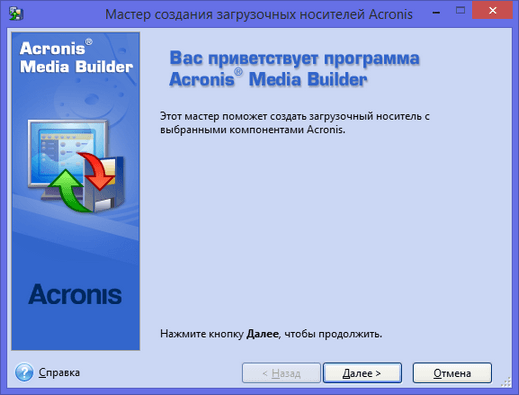
Наблюдаем окно выбора типа носителя. Укажем Windows PE. Если на вашем компьютере нет установленных комплектов средств развертывания Windows PE, то вы увидите перечень версий Windows PE с ссылками для скачивания.
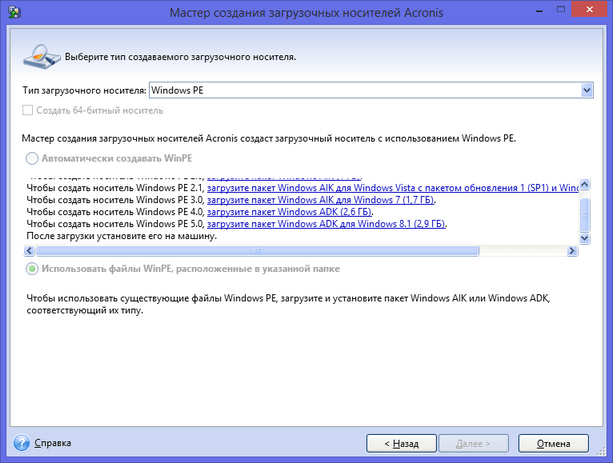
Теперь мы установим необходимый носитель Windows PE. Жмите на синюю ссылку вашего варианта носителя. Произойдет его скачивание. Запустите скаченный файл.
Вы можете установить комплект сразу, либо вначале скачать, а потом установить на этот или другой компьютер.
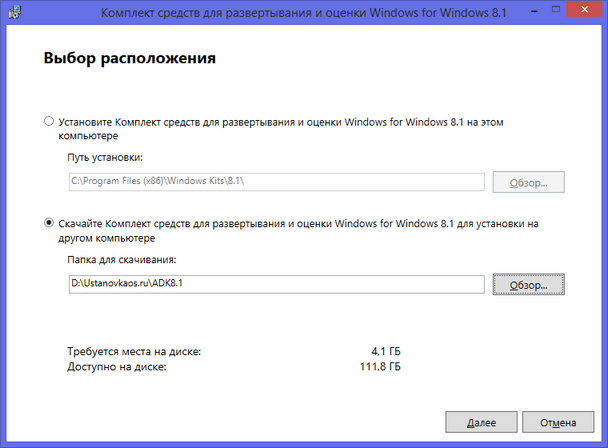
В любом случае, после запуска установки вам будет предложен выбор компонентов.
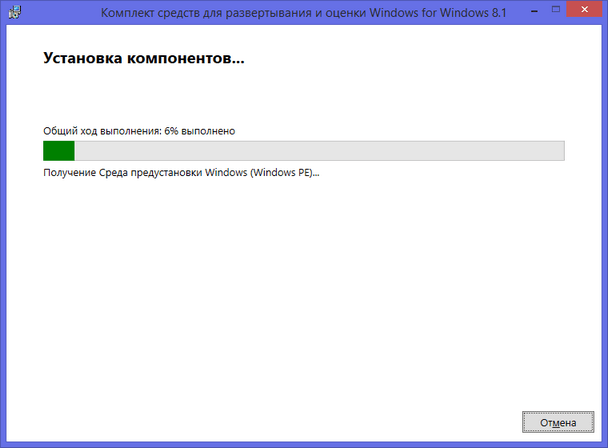
Когда вы установите комплект средств для развертывания Windows PE, вам необходимо будет запустить мастер создания и дойти до окна выбора типа носителя, оно будет другим (по сравнению с предыдущим запуском).
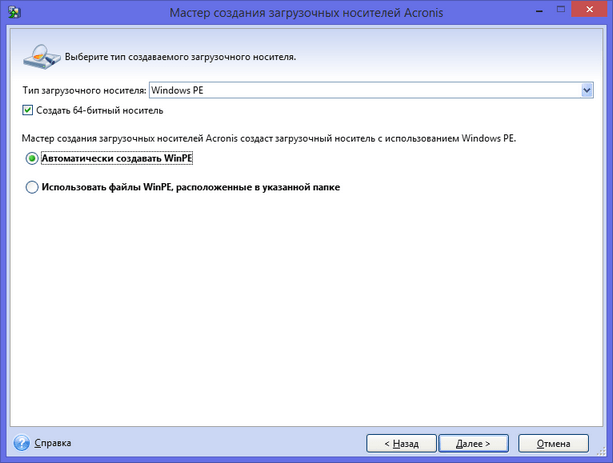
Выбираем тип носителя. Можно записать сразу загрузочный диск. Для создания флешки придется в начале сохранить образ в виде файла. Например, в формате iso.
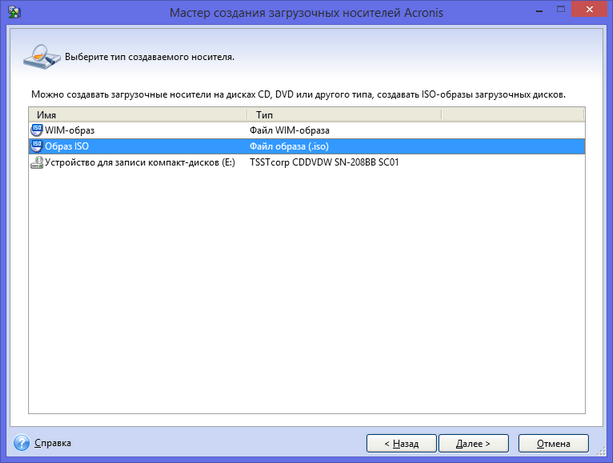
Внимание! При выборе папки обязательно пропишите имя файла, так как автоматически этого может не произойти (кнопка Далее > будет не активна)
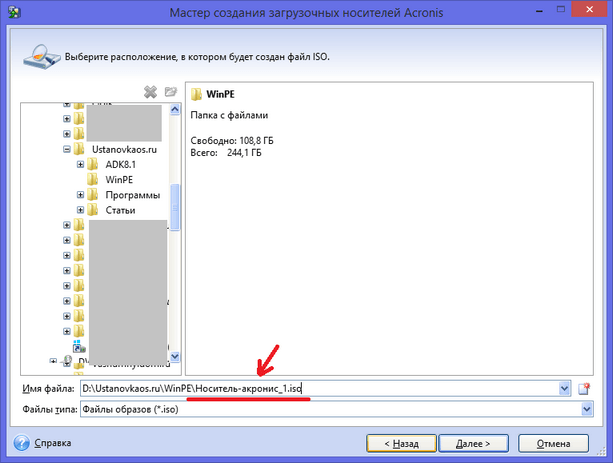
Запустится процесс создания файла.
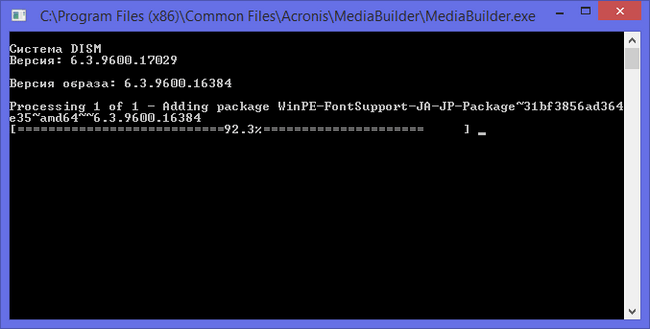
Теперь, когда файл iso готов его можно записать на диск или флешку.
С помощью загрузочного диска или флешки Acronis Disk Director 12 можно загружаться и выполнять различную сервисную работу с вашим компьютером.
Установка Windows 10 без UEFI
Установка операционной системы Windows 10 на старый компьютер без UEFI может показаться сложной задачей, но справиться с ней можно, следуя данной подробной инструкции.
- Подготовка необходимых материалов:
- Загрузочное устройство с установочным образом Windows 10;
- USB-флешка объемом не менее 8 Гб;
- Доступ к компьютеру с рабочей операционной системой Windows.
Создание загрузочной USB-флешки:
- Подключите USB-флешку к компьютеру;
- Откройте утилиту для создания загрузочных устройств, например, Rufus;
- Выберите USB-флешку в качестве устройства для загрузки;
- Укажите путь к установочному образу операционной системы Windows 10;
- Установите тип раздела и файловую систему в соответствии со стандартами BIOS;
- Нажмите кнопку «Старт» для создания загрузочной USB-флешки.
Подготовка к установке:
- Покиньте текущую операционную систему и перезагрузите компьютер;
- Загрузитесь с созданной ранее загрузочной USB-флешки;
- На экране выбора языка и региональных настроек нажмите кнопку «Далее».
- В окне установки выберите «Установить сегодня» и нажмите «Далее»;
- Ознакомьтесь с лицензионным соглашением и примите его условия;
- Выберите тип установки «Пользовательские» и нажмите «Далее»;
- В разделе выбора диска нажмите на «Дисковые параметры», чтобы создать новый раздел;
- Нажмите «Создать» и укажите размер раздела;
- После создания раздела выберите его и нажмите кнопку «Далее»;
- Дождитесь завершения установки Windows 10 и выполните необходимые параметры настройки системы.
Завершение установки:
- После окончания установки перезагрузите компьютер;
- На экране выбора языка и региональных настроек нажмите кнопку «Далее»;
- Введите имя пользователя и учетную запись;
- Продолжите настройку операционной системы согласно своим предпочтениям.
Следуя этой подробной инструкции, вы сможете успешно установить операционную систему Windows 10 на старый компьютер без UEFI.
Как сделать проводник программой по умолчанию
Сделать проводник программой по умолчанию можно таким способом:
- Нажмите правой кнопкой мыши по установочному iso файлу, выберите пункт меню «Открыть с помощью», затем «Выбрать программу…».
- Далее установите галочку «Использовать это приложение для всех файлов *.iso» и нажмите на «Проводник».
- Теперь снова попробуйте щелкнуть правой кнопкой мыши по вашему iso файлу.Пункт «Записать образ диска» должен появиться.
После запуска пункта откроется окно записи дисков. Не забудьте поставить галочку «Проверить диск после записи» и будете уверены в качестве установочного носителя.
Успехов!
Как проверить, что загрузочная флешка работает
Достоверный способ – подключить загрузочный носитель в USB, перезагрузить компьютер или ноутбук, зайти в Boot Menu. Сделав все правильно, вы увидите съемный загрузочный носитель в списке. Его можно будет выбрать и начать установку системы.
Другой метод – самый популярный – это воспользоваться утилитой WinSetupFromUSB. Она не только записывает образы, но еще тестирует носитель.
Для этого нужно:
- Подключить флешку к USB.
- Скачать, установить, запустить WinSetupFromUSB.
- Выбираем наше устройство, отмечаем «Test in QEMU».
- Жмем «Go».
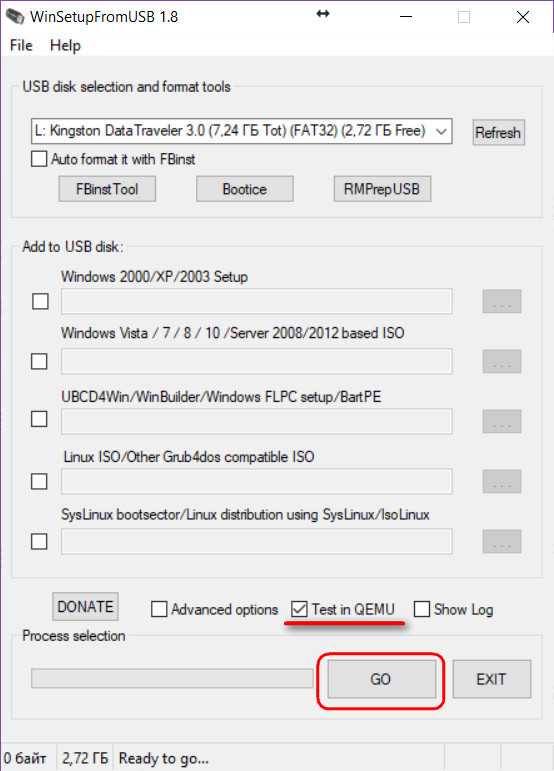
Программ протестирует накопитель, если образ с него загружается, то появится логотип Windows.
Использование программы Rufus
Альтернативой системным инструментам может выступить программа Rufus специально разработанная для создания загрузочных носителей различных операционных систем на USB. Отличительными ее чертами является простота, возможность использования без установки на компьютер и скорость работы с образами ISO.
Загружаем последнюю версию с официальной страницы разработчика. После запуска программа автоматически определяет подключенный USB-диск. Выбор образа используемого для создания загрузочного носителя выполняется вручную с помощью кнопки о.
После указания файла ISO становятся доступны дополнительные опции, касающиеся выбора загрузчика. Для 64-битных процессоров по умолчанию будет использоваться схема разделов GPT. При использовании 32-разрядной версии Windows 10, для обеспечения совместимости установочного носителя с оборудованием, ее следует переключить на MBR. Параметр «Целевая система» в этом случае автоматически изменит значение с UEFI на BIOS. Опции форматирования, выставленные программой по умолчанию, можно оставлять без изменений. Определившись с выбором загрузчика, нажимаем на кнопку «Старт».
Программа предварительно форматирует подключенную флешку стирая с нее все данные. Перед выполнением этой операции появляется окно с предупреждением. Подтверждаем готовность стереть информацию с USB-накопителя, если она там имеется, и использовать его для создания загрузочного диска.
Процесс записи отображается в разделе «Статус» наполнением полосы прогресс-бара зеленым цветом. Появление показанной на скриншоте надписи «Готов» означает окончание изготовления загрузочной флешки. Окно программы после этого можно закрыть.
Отключив и подключив снова USB-накопитель, проверяем его статус в Проводнике. При удачном завершении операции иконка флешки изменится на используемую в образе установщика Windows 10.
Ответы на вопросы читателей
Что делать, если компьютер не видит флешку? Причин несколько: обесточен USB-порт на передней панели, отсутствует драйвер в системе, есть вирусы, которые нужно обнаружить и удалить. Проверьте сам накопитель информации на другом устройстве. Возможно, причина в нем.
то такое загрузочная флешка Windows 10 из ISO образа? Это съемный загрузочный носитель, обработанный программными средствами, включает дистрибутив операционной системы для дальнейшей установки на компьютер или ноутбук.
Почему БИОС не видит флешку больше 4 ГБ? Некоторые (старые) BIOS не видят большой NTFS. Попробуйте FAT32.
У меня проблема: в Bios в меню boot нет пункта загрузки с USB Решение: включить в BIOS пункты загрузки с внешних загрузочных USB – носителей. Вкладка Security пункт Secure Boot Control поставить значение Disabled. Вкладка Boot пункт Launch CSM поставить значение Enabled.
Зачем нужен загрузочный образ с утилитами? Это эффективное средство решения любых проблем, способных возникнуть во время работы за компьютером в результате действия вирусов, программного сбоя или конфликта приложений. Образ незаменим, если система не загружается привычным способом.
Какую утилиту лучше всего использовать новичку? Рекомендуем WinToFlash – есть мастер настройки, допустить ошибку не получится. Хорошим решением станет установка WinSetupFromUSB, если английский язык вам не страшен. Здесь есть инструмент для тестирования накопителя с образом на предмет его работоспособности.
Могу ли я создать загрузочный образ без программ? Вы можете это сделать командной строкой, смонтировав ISO файл и перенеся его содержимое на USB-накопитель. Но такой способ можем рекомендовать опытным компьютерным юзерам.
Запись образа системы в Rufus 2
Далее, с помощью соответствующих кнопок, необходимо будет выбрать образ и метод загрузки. Нажмите на кнопку «Метод загрузки» и выберите ISO-образ. Затем, с помощью следующей кнопки с изображением DVD-ROM (оптического привода), выберите образ диска на вашем компьютере.
В открывшемся окне Проводника выберите нужный образ системы.
После завершения всех настроек в приложении, нажмите на кнопку «Старт».
Сразу после этого откроется окно с предупреждением о том, что все данные на USB диске будут уничтожены. Нажмите в этом окне на кнопку «ОК», для продолжения процесса записи образа системы на USB флеш накопитель.
Далее начнется процесс создания загрузочной флешки, который займет некоторое количество времени. Таймер, в правом нижнем углу будет отсчитывать время, которое понадобится для записи образа.
После завершения процесса, вы можете закрыть окно программы Rufus.
Теперь вы можете открыть окно Проводника и увидеть, что к вашему компьютеру подключена загрузочная флешка, записанная с помощью программы Rufus.
На этом изображении, видно, что я присвоил флеш накопителю, на который был записан образ операционной системы, понятное имя: Windows 10 x64. Поэтому после подключения этой флешки к какому-либо компьютеру я сразу пойму, что это загрузочная флешка с конкретной операционной системой.
После этого вы можете загрузиться с внешнего USB накопителя, для установки операционной системы на данный компьютер. Загрузочный образ операционной системы Windows, созданный с помощью программы Rufus, я установил на VHD (Виртуальный жесткий диск) на своем компьютере в качестве второй операционной системы.
Используем утилиту от Microsoft
Как ускорить Windows 10? ТОП-6 Основных способов разгона операционной системы
Это тот самый «официальный» способ, одобренный компанией Microsoft. Суть его состоит в том, что пользователь скачивает с официального сайта компании сам образ операционной системы и утилиту для создания загрузочного носителя.
Стоит отметить, что скорость скачивания с серверов компании вполне приличная, поэтому весь процесс происходит довольно быстро. Для завершения процесса пользователю понадобится USB-накопитель с 8 или 10 гигабайтами свободного места. Меньше никак нельзя.
1
Как создать образ Windows 10
Итак, запускаем браузер и вводим в адресную строку «https://www.microsoft.com/ru-ru/software-download/windows10». Появится страница с информацией об установке «десятки». Здесь находим кнопку с надписью «Скачать средство сейчас» и нажимаем на нее.
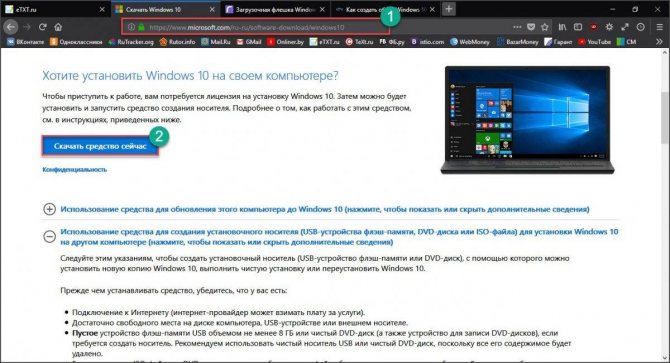
2
После завершения процесса загрузки открываем «Проводник Windows», переходим в каталог загрузок и запускаем файл «MediaCreationToolexe».
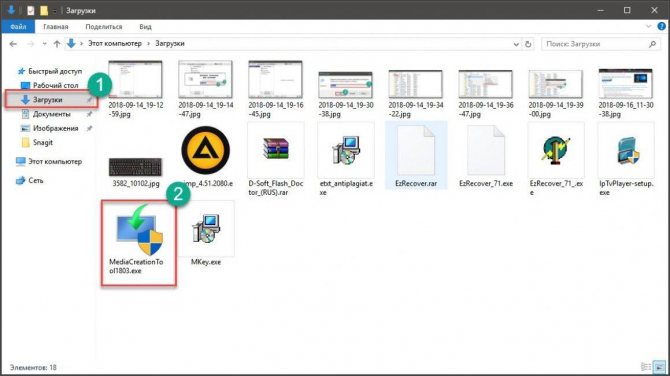
3
Сразу же запустится мастер установки и попросит принять условия лицензионного соглашения. Жмем на кнопку «Принять».
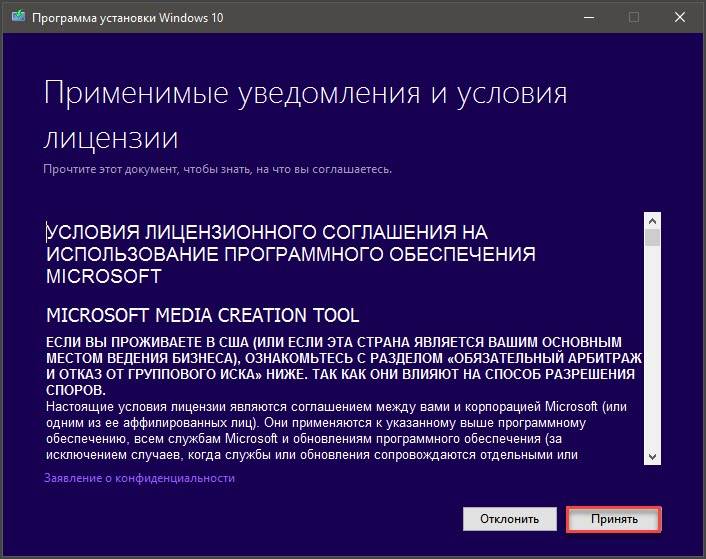
4
Резервная копия Windows 10. Как создать образ системы и восстановить
На следующем этапе отмечаем пункт «Создать установочный носитель» и нажимаем кнопку «Далее».
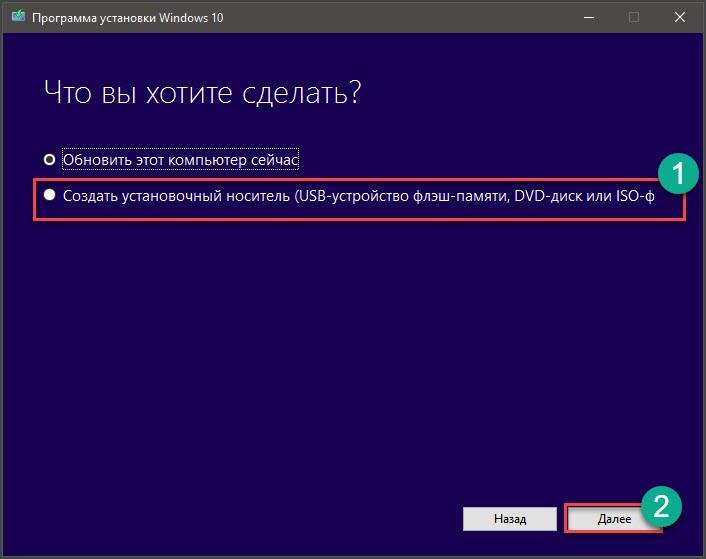
5
Теперь выбираем язык ОС, редакцию и архитектуру (32 бит или 64). После этого нажимаем на кнопку «Далее».
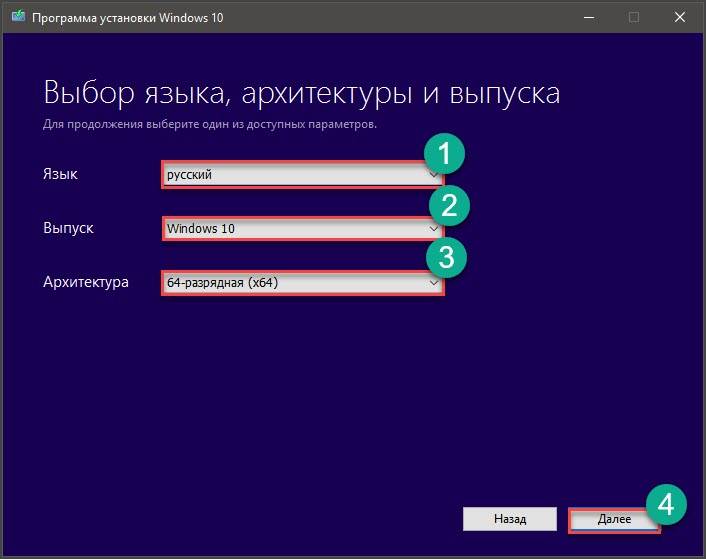
6
На следующем этапе предлагается создать загрузочный накопитель сразу или создать ISO образ для последующей записи на флешку или DVD. Лучше выбрать первый вариант, так как для установочного образа потребуется не менее 8 гигабайт места. А это уже двухслойный DVD. Так что выбираем первый вариант и нажимаем «Далее». Но перед этим необходимо вставить флешку в соответствующий порт.
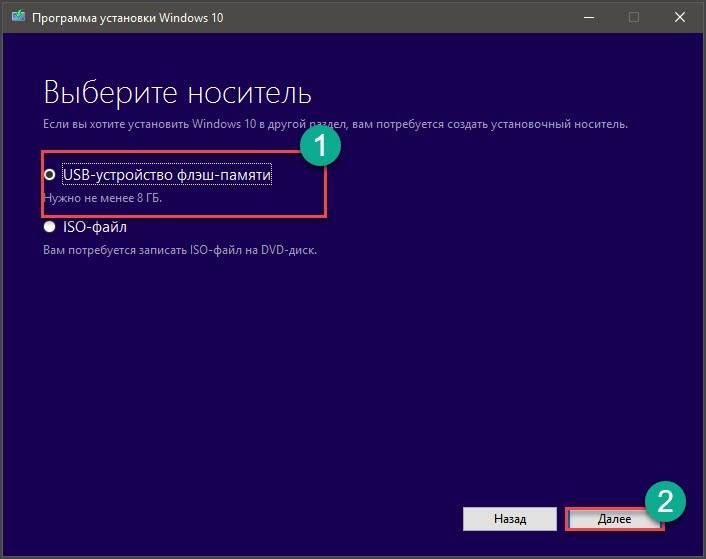
7
Создаем ISO образ при помощи популярных программ
Выбираем нужный накопитель и жмем «Далее».
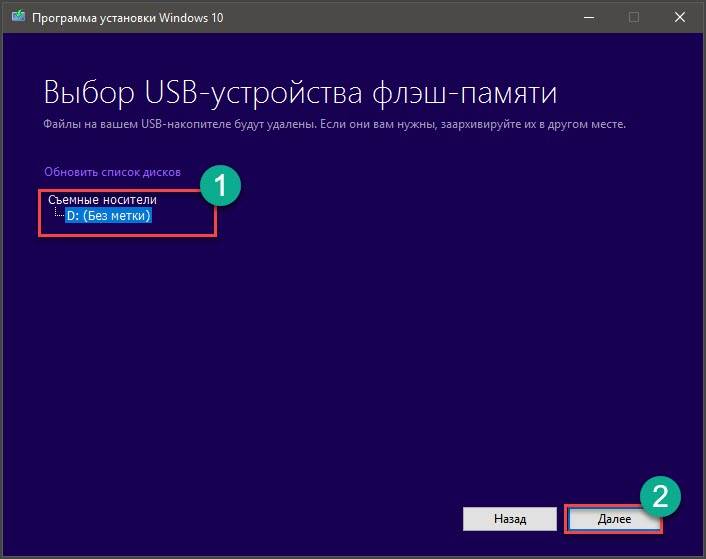
8
Сразу же начнется процесс записи. Стоит учесть, что мастер скачивает нужные файлы с серверов Microsoft и записывает их на накопитель. Поэтому операция может продлиться довольно долго. Придется подождать. Прогресс будет отображаться в процентах.
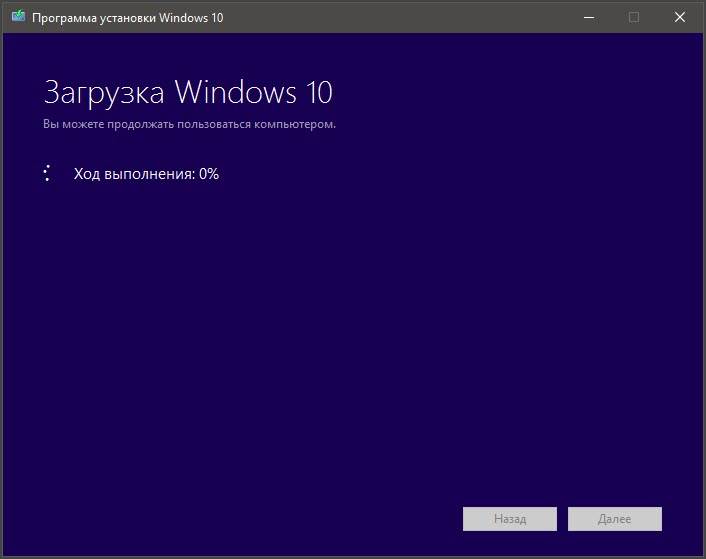
9
После завершения процесса создания носителя мастер запустит проверку целостности образа. Необходимо дождаться ее завершения.
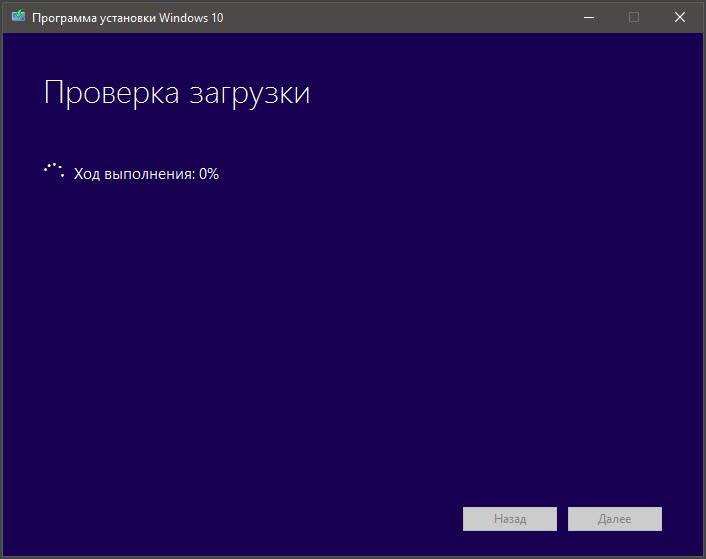
10
Как только проверка завершится, программа выдаст соответствующее сообщение о том, что создание образа завершено. Останется только нажать кнопку «Готово».
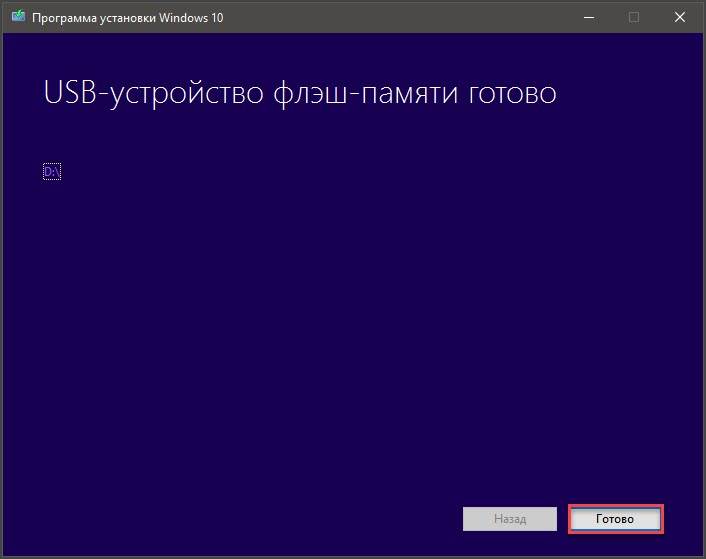
Данный способ позволяет быть уверенным в том, что процесс установки пройдет так, как положено. Создание образа Windows 10 при помощи официальной утилиты от Microsoft является наиболее предпочтительным вариантом.
Перед запуском процесса создания образа при помощи официальной утилиты нужно закрыть все программы. Иначе запись может прерваться из-за неизвестной ошибки. Некоторые утилиты могут блокировать действия мастера создания образа. Так что лучше не рисковать.