Настройка BIOS UEFI
BIOS UEFI – это новая улучшенная версия старого БИОСа. Она имеет удобный интерфейс, поэтому настройка BIOS для установки Windows здесь осуществляется очень просто.
Все, что вам нужно – найти значок USB-устройства, с помощью мышки передвинуть его на 1-ое место, а затем нажать мышкой пункт «Exit» (в правом углу). И не забудьте сохранить настройки!
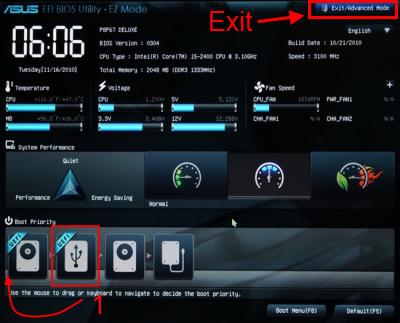
Вот таким простым образом осуществляется загрузка с флешки через БИОС UEFI. Бесспорно, этот способ является самым простым и понятным. Собственно, именно для этого и был разработан новый графический интерфейс.
Когда в процессе установки Виндовс ПК или ноутбук первый раз перезагрузится, вам надо еще раз зайти в BIOS и восстановить прежние настройки. То есть, поставить на 1-ое место HDD-накопитель, а флешку – опустить на второе или третье.
Или же когда после перезагрузки появится черный экран со строчкой «Press any key…» («Нажмите любую кнопку») – ничего
не делайте.
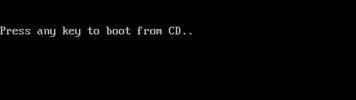
Иначе Виндовс начнет устанавливаться с самого начала. И вы так можете ходить по кругу часами.
Еще раз: в процессе установки после первой перезагрузки либо зайдите в БИОС и верните все прежние настройки, либо просто ничего не нажимайте. Как вариант, можно еще просто вытянуть флешку из USB-порта (но только когда ПК или ноутбук перезагрузится).
На этом все. Теперь вы знаете, как осуществляется загрузка с флешки через БИОС и сможете сами выполнить данную процедуру. Возможно, ваша версия BIOS все же будет немного отличаться. Но на основе 4 вышеописанных примеров вы должны понять общий принцип данной процедуры. И наверняка сможете сами разобраться, как запустить загрузочную флешку через БИОС.
Как установить windows 10 c диска или флешки через биос UEFI
Биос UEFI более продвинутый, в нем даже есть русский язык (может не у всех, у меня есть.)
Если у вас будет на русском (на первой вкладке язык можно изменить), то после входа перейдите на вкладку «загрузка».
Затем в разделе приоритет загрузки нажмите на строку «параметр загрузки #1» и назначьте загрузочное устройством диск или флешку. Если устанавливаете с диска, выберите привод.
ПРИМЕЧАНИЕ: очень часто после изменения настроек биос windows 10 с диска или флешки не устанавливается.
Несмотря на то что часть пользователей считает переход на Windows 10 поспешным решением, популярность этой ОС с каждым днём растёт. Многие говорят о «сырости» системы, отсутствии драйверов и о других проблемах, однако её установка — лишь вопрос времени. В этой статье вы узнаете, как поставить Windows 10 с флешки.
Возможные проблемы при загрузке с флешки
Если Вы все сделали правильно, но загрузка с флешки все равно не идет, этому есть несколько объяснений.
Флешка не является загрузочной
Для решения данной проблемы необходимо убедиться, что USB накопитель является загрузочным, например, попробовать загрузиться на другом компьютере.
Отключен USB-контроллер
В данном случае необходимо включить USB-контроллер, данный параметр также настраивается в BIOS. Для проверки параметра зайдите в настройки «Advanced -> USB Configuration», параметры «USB Function» и «USB 2.0 Controller» должны быть со значением «Enabled».
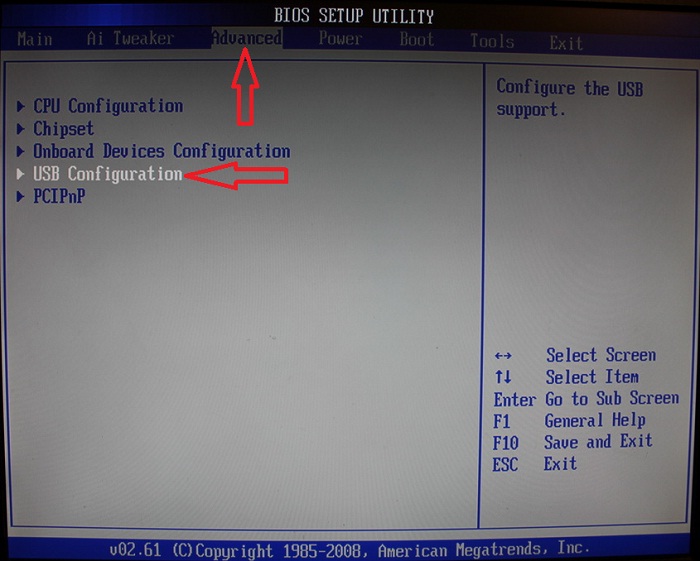
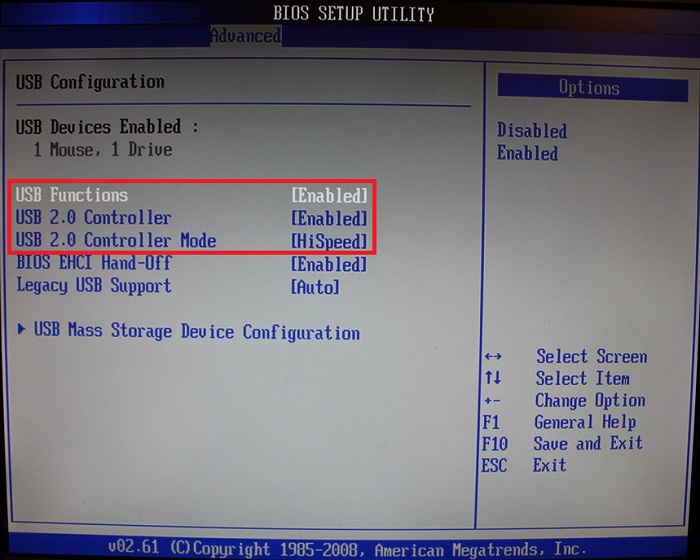
В Phoenix-Award Bios зайдите в настройки «Advanced Chipset Features» или «Integrated Peripherals». Найдите параметры «USB Controller» и «USB 2.0 Controller», и также укажите для них значение «Enabled», т.е. включено.
Неправильный приоритет устройств и вставленный диск (дискета)
Приоритетным устройством для загрузки, параметр «Boot Device Priority->1st Boot Device» является «CDROM» или «Floppy Drive», при этом, соответственно, вставлена дискета или CD/DVD диск. Советую вытащить все лишние устройства хранения (диски, флешки, включая из картридера).
Кстати, если Вам нужно загрузиться с диска, то именно здесь Вы выставляете привод на первое место в качестве приоритета загрузки.
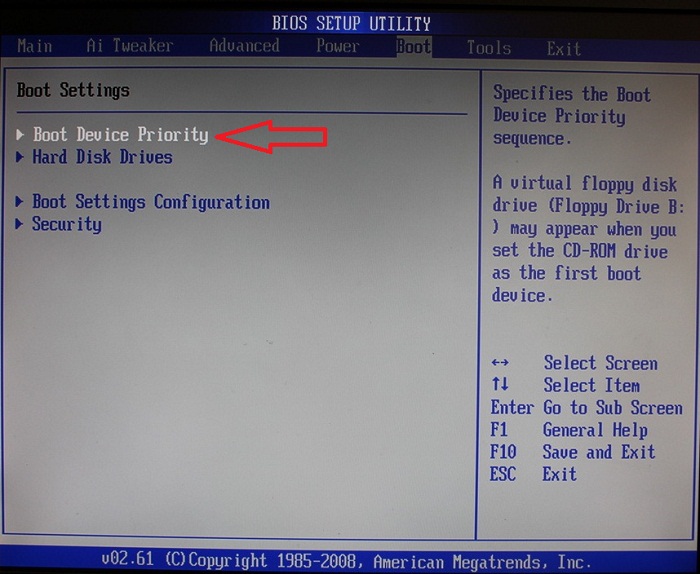
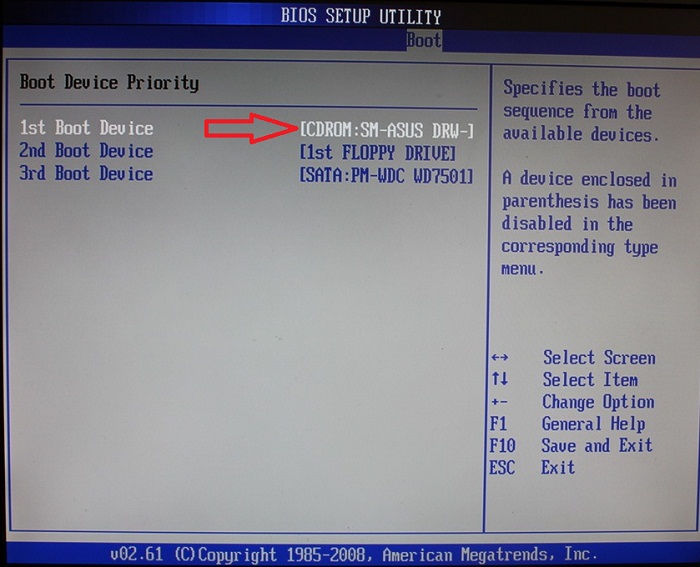
Старая версия BIOS
Некоторые очень старые версии БИОСа просто не поддерживают загрузку с USB устройств, поэтому загрузиться и не получается.
На этом у меня все, надеюсь, материал был Вам полезен, удачи!
Нравится47Не нравится6
Как без биоса сделать загрузку с флешки
molnia117 При загрузке, после надписи «нажмите кнопку чтоб войти в БИОС«, нажимай F10 — выскочит окно с возможностью выбора загрузочного носителя. Вот там и выбрать дисковод с предварительно вставленным диском или флешку(но тоже предварительно правильно подготовленную для установки системы).
Добавлено через 10 минут
Функция «boot menu» очень удобна когда нужно быстро загрузиться с флешки, что-то там сделать, например прошить свежий BIOS для своего видеоадаптера и перегрузиться. Теперь давайте посмотрим какие клавиши зарезервированы для открытия boot menu у различных производителей материнских плат.
ASUS ——Горячая клавиша F8 ASrock —-Горячая клавиша F12 Gigabyte —Горячая клавиша F12 MSI ——-Горячая клавиша F8 или F11 Biostar —-Горячая клавиша F8 или F9 Foxconn —Горячая клавиша F11 Intel ——Горячая клавиша F10
Добавлено через 12 минут
Последняя колонка это выписка из сети, но дал чисто как пример. Пробуй.
Если установлена Win, не факт что 7ку удастся установить, без танцев с бубном. Я советую для начала сделать бекап жёсткого диска целиком, а потом начинать эксперименты.
Добавлено через 1 минуту
Отсутствие DVD диска с системой.
Добавлено через 2 минуты
Odinez и с чего ты стал оскорблять участников форума?
Добавлено через 5 минут
ноут fujitsu lifebook a531, стоит семёрка
«У ноутов чаще всего F2 запуск Биос, F12 выбор устройства загрузки.» — не отвечают эти клавиши, в бут меню попасть не могу
«В некоторых случаях горячие клавиши вызова меню загрузки по умолчанию отключены в БИОСе. Чтобы появилась возможность пользоваться boot-меню, необходимо ее включить в настройках БИОСа. Обычно эта функция называется F12 Boot Menu. Чтобы включить эту функцию, необходимо установить ее значение в Enabled.» — ноут в БИОС не заходит
Диск есть — с рабочего стола ставить 2-ой виндовз мне не нужно, нужно по обычному из под винды поставить, форматнув перед этим С
«При загрузке, после надписи «нажмите кнопку чтоб войти в БИОС», нажимай F10 — выскочит окно с возможностью выбора загрузочного носителя. Вот там и выбрать дисковод с предварительно вставленным диском или флешку(но тоже предварительно правильно подготовленную для установки системы).» — окно выскочило, только дисковод там не вышел, только жёсткий. Диск у меня с виндой, записан нормально, в UltraIso. П.С. Что имеется в виду под правильно подготовленной флешкой?
П.П.С. в БИОС попасть не могу, клавиши входа в БИОС и бут меню не отвечают, вот в чём соль
Есть ли какието ещё пути выставить Boot Priority кроме захода в БИОС? Где нибудь в системе в какомто ini файле например? либо ещё както
Источник
Достоинства и недостатки в сравнении с BIOS
Настройки БИОС для установки виндовс 10 немного отличаются от тех, которые необходимо производить в UEFI. Эта микропрограмма полностью заменяет устаревший БИОС, но стоит понимать, что поменять его на УЕФИ нельзя. Для этого потребуется приобрести аппаратное обеспечение, которое поддерживает данную технологию запуска.
Новые стандарты, используемые в UEFI, могут спокойно обходить все ограничения БИОС. Так, рассматриваемая прошивка может грузиться с накопителей, объем которых составляет более 2,2 терабайтов. Теоретический предел для УЕФИ составляет более 9 зеттабайтов. Это в три раза больше, чем все данные Интернета, имеющиеся на данный момент.
К сведению! Такие объемы нужны для установки Windows 10 на GPT диски в UEFI системах вместо использования классической главной загрузочной записи MBR. GPT стандартизировала процесс запуска операционных систем, исполняя программы EFI напрямую вместо обращений к коду загрузочной записи БИОС.
Программа УЕФИ способна работать в режиме 32 и 64 бит, а ее пространство адресов больше. Это означает, что и загрузка ОС будет быстрее. Также поддержка таких битностей позволяет значительно улучшить визуальную составляющую настроек и сделать более красивый загрузочный экран, а также активировать поддержку мышки.
В UEFI есть и ряд других интересных функций. К примеру, она может поддерживать проверку безопасного запуска системы, чтобы контролировать, не изменила ли какая-либо вредоносная программа параметры старта виндовс. Также она поддерживает отладку по Сети, что позволяет настраивать микропрограмму в удаленном режиме. В случае с настройкой БИОС придется находиться непосредственно около компьютера.
УЕФИ — это просто более современная замена БИОС. Это небольшая операционная система, которая работает над всей основной прошивкой ПК. Именно поэтому она способна на нечто большее, чем БИОС. Чего только стоит возможность хранить ее не только во флеш-памяти материнской платы, но и на съемных USB-флешках, DVD, жестких дисках (HDD и SSD) или сетевых хранилищах.
Обратите внимание! На данный момент практически все производители современных ноутбуков (Lenovo, Asus, Acer, HP, Samsung и т. д.) работают преимущественно с новой микропрограммой EUFI и добиваются, чтобы разработчики материнских карт (MSI, Gigabyte, RevoDrive и др.) прошивали свои устройства по новым стандартам
UEFI от Gigabyte
Что нужно
- Установочный носитель Windows. Это может быть установка . ISO или DVD
- Устройство флэш-памяти (USB или MiniSD в зависимости от того, что поддерживает устройство) с объемом свободного места не менее 5 ГБ. Этот диск будет отформатирован, поэтому убедитесь, что на нем нет важных файлов.
- Технический компьютер — компьютер с Windows, который будет использоваться для форматирования флэш-накопителя
- Целевое устройство — устройство, на которое вы будете устанавливать Windows.
Шаг 1. Форматирование диска и установка основного раздела в качестве активного
-
Подключите устройство флэш-памяти к компьютеру технического специалиста.
-
Откройте раздел Управление дисками. Щелкните правой кнопкой мыши пуск и выберите Пункт Управление дисками.
-
Форматирование раздела. Щелкните правой кнопкой мыши раздел USB-накопителя и выберите Пункт Формат. Выберите файловую систему FAT32, чтобы иметь возможность загружать компьютеры на основе BIOS или UEFI.
Примечание
Fat32 имеет ограничение на размер файла в 4 ГБ. Если образ WIM превышает 4 ГБ, см. статью ниже.
-
Установите раздел как активный. Щелкните правой кнопкой мыши раздел USB-накопителя и выберите пункт Пометить раздел как активный.
Примечание
Если пометить раздел как активный недоступен, вместо этого можно использовать diskpart , чтобы выбрать раздел и пометить его как активный.
Шаг 2. Копирование программы установки Windows на устройство флэш-памяти
-
Используйте проводник для копирования и вставки всего содержимого DVD-диска или ISO-файла Windows на устройство флэш-памяти.
-
Необязательно. Добавьте файл автоматической установки для автоматизации процесса установки. Дополнительные сведения см. в статье Автоматизация установки Windows.
Шаг 3. Установка Windows на новое устройство
-
Подключите устройство флэш-памяти к новому устройству.
-
Включите устройство и нажмите клавишу, которая открывает меню выбора загрузочного устройства для компьютера, например клавиши ESC/F10/F12. Выберите параметр, который загружает устройство с устройства флэш-памяти.
Программа установки Windows запускается. Следуйте инструкциям по установке Windows.
Совет
Если этот процесс не работает на устройстве, вам может потребоваться ознакомиться с инструкциями изготовителя устройства, чтобы настроить его для загрузки с флэш-накопителя.
-
Удалите устройство флэш-памяти.
Если размер образа Windows превышает 4 ГБ
Диски установки Windows имеют формат FAT32 с ограничением на размер файлов в 4 ГБ. Если размер изображения превышает ограничение на размер файлов:
-
Скопируйте все, кроме файла образа Windows (sources\install.wim) на устройство флэш-памяти (либо перетащите, либо используйте следующую команду, где D: — подключенный ISO-файл, а E: — это устройство флэш-памяти).
-
Разделите файл образа Windows на файлы меньшего размера и поместите меньшие файлы на устройство флэш-памяти:
Примечание
Программа установки Windows автоматически устанавливает из этого файла, если вы назовете его install.swm.
Использование Boot Menu для загрузки с флешки
В большинстве случаев, поставить загрузку с флешки в БИОС требуется для какой-то однократной задачи: установки Windows, проверки компьютера на вирусы или восстановления системы с помощью LiveCD, сброса пароля Windows. Во всех этих случаях не обязательно изменять настройки БИОС или UEFI, достаточно вызвать Boot Menu (меню загрузки) при включении компьютера и один раз выбрать флешку как устройство загрузки.
Например, при установке Windows, вы нажимаете нужную клавишу для открытия Boot Menu, выбираете подключенный USB накопитель с дистрибутивом системы, начинаете установку — настройка, копирование файлов и прочее и, после того, как произойдет первая перезагрузка, компьютер сам загрузится, но уже с жесткого диска и продолжит процесс установки в штатном режиме.
Очень подробно о входе в данное меню на ноутбуках и компьютерах различных марок я написал в статье Как зайти в Boot Menu (там же есть видео инструкция)
Обратите внимание, что флешка в Boot Menu может и не отображаться. Почему это происходит подробно в статье Что делать, если БИОС/UEFI не видит загрузочную флешку в Boot Menu
Загрузка с флешки в устаревшем BIOS
По сей день на руках у пользователей имеются компьютеры и ноутбуки, которым достаточно много лет. И на данном «железе» имеются свои нюансы, если необходимо осуществить загрузку с флешки, которая подключается через USB порт. И стоит детально рассказать об этих нюансах на примере конкретных BIOS.
AMI BIOS
Данный BIOS был достаточно популярен в своё время и достаточно много устаревших компьютеров имеют «на борту» данный вариант. Из его особенностей можно отметить, что подключённую загрузочную флешку данный BIOS может отображать не всегда, в списке оная может не отображаться, а вариант загрузки с устройства под названием USB-HDD может не срабатывать. И данную сложившуюся ситуацию можно решить.
И тут дополнительно стоит отметить, что загрузочная флешка должна подключаться ещё до включения компьютера, так как данный BIOS традиционно не инициализирует подключаемые накопители уже после подачи питания на устройство.
И так, какие действия нужно предпринять, чтобы загрузиться с флешки через AMI BIOS:
В представленном меню вверху за счёт нажатия клавиши стрелки-вправо следует выбрать пункт под названием Boot, при этом не заходя в раздел Boot Device Priority.
Далее следует зайти в раздел под названием Hard Disk Drives, после чего будет осуществлён вход в соответствующий раздел, где необходимо теми же клавишами стрелочки перейти на пункт под названием 1st Drive и нажать клавишу Enter.Примечание: бывает и такое, что данного пункта нет вовсе. В этом случае следует поискать раздел с названием Integrated Peripherals и осуществить порядок загрузки именно там.
В отобразившемся списке следует выбрать название, которое имеет подключенная флешка. И пусть вас не смущает, что оная находится в списке, который относится к жёстким дискам.На прикреплённом изображении мы можем видеть воочию отображающуюся флешку. Следует щёлкнуть клавишами-стрелочками до данного названия, нажать клавишу Enter, а после клавишу Esc.
И вот теперь следует зайти в раздел под названием Boot device priority.
В этом разделе следует выбрать пункт загрузки с именем First boot device и далее нажать клавишу Enter.
В представленном меню отобразится флешка в качестве первого устройства, с которого будет осуществляться загрузка
И как уже говорилось выше, не стоит обращать внимание на то, что флешка представлена в качестве жёсткого диска.
Выполнив указанные шаги, следует нажать по клавише Esc, далее в верхнем меню осуществляем передвижение по раздела под названием Exit и там выбираем пункт под названием Save changes and exit (дословно оный переводится как сохранить введённые изменения и выйти). Высветится подтверждающий запрос, в котором следует ответить утвердительно, выбрав Yes, либо же нажав клавишу Y и далее клавишу Enter.
В результате компьютер перезагрузится и начнётся загрузка с флешки или же другого указанного вами устройства.
Ещё варианты устаревших BIOS – AWARD или Phoenix
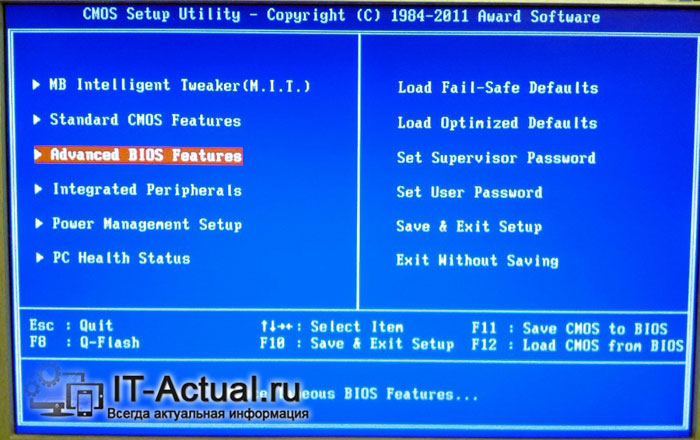
Тут в главном меню следует нажать по пункту Advanced BIOS Features, до которого также можно добраться посредством клавиш-стрелочек и после нажатия клавиши Enter.
В открывшемся меню следует нажать по пункту First Boot Device.
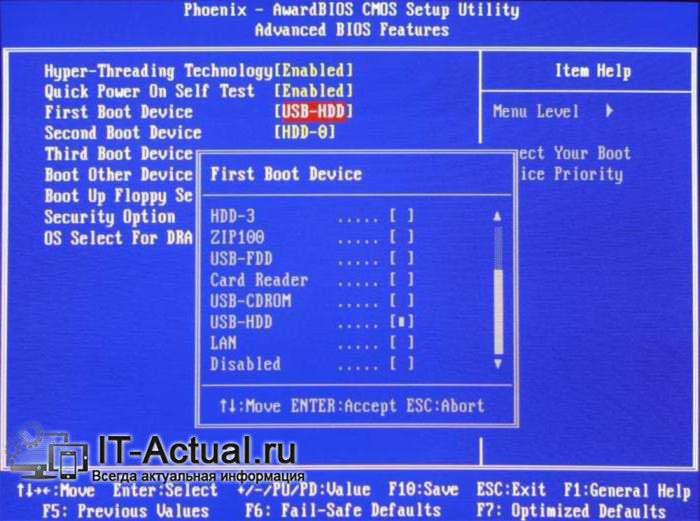
Отобразится список устройств для загрузки, а именно HDD-0, HDD-1, HDD-2 и так далее, Floppy, CD-ROM, USB-HDD и другие варианты. В этом списке следует выбрать вариант под названием USB-HDD или же USB-Flash. Если говорить о других вариантах, то выбрав пункт CD-ROM – загрузка будет осуществляться с подключенного привода чтения CD или DVD дисков. Раньше этот способ загрузки был очень популярен, до массового распространения флешек.
И так, выбрав необходимое устройство загрузки, следует вернуться в корневое меню, для чего следует нажать на клавиатуре клавишу Esc и далее выбрать и нажать по пункту Save & Exit Setup.
Редкий представитель БИОС – H2O BIOS
Стоит рассказать ещё об одном BIOS, который в основном встречается в старых ноутбуках.
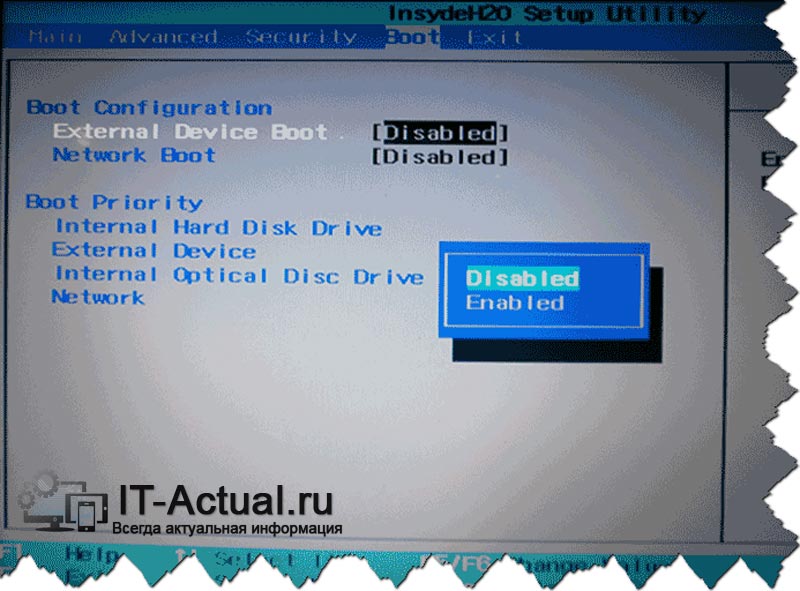
Для того, чтобы в нём назначить загрузку с флешки, следует проследовать в раздел под названием Boot. Далее следует там включить возможность загрузки с внешних устройств, переведя опцию под названием External Device Boot в состояние Enable. И чуть ниже там же в разделе под названием Boot Priority (дословно – приоритет загрузки) с использованием клавиш F5 и F6 выставить External Device первым по списку.
А если требуется загрузиться с CD или DVD, то в этом случае следует поступить аналогично с вариантом Internal Optical Disc Drive.
И далее останется сохранить параметры, в верхнем меню выбрав пункт Exit и далее Save and Exit Setup. Будет осуществлена перезагрузка компьютера с последующей загрузкой указанного накопителя.
Что такое BIOS и порядок загрузки устройств?
BIOS (basic input/output system) — базовая система ввода-вывода. Проще говоря – это набор системных программ, хранящихся в чипе на материнской плате, которые обеспечивают взаимодействие всех подключенных устройств к компьютеру. Также BIOS отвечает за взаимодействие операционной системы со всем оборудованием компьютера.
Для того чтобы операционная система компьютера загрузилась (или любое другое загрузочное приложение), необходимо компьютеру четко указать с какого устройства загружаться, иными словами, на каком устройстве расположены файлы ОС или загрузочного приложения, так как подключенных к компьютеру устройств может быть много.
В связи с этим в БИОСе реализован механизм порядка (приоритета) загрузки устройств, т.е. если подключенных устройств, с которых можно загрузиться, много, загрузка будет осуществляться строго в определенном порядке. Сначала с первого, затем, если оно не является загрузочным, со второго и так далее. Данный порядок задается (выставляется) как раз таки в самом BIOS.
Изменять порядок загрузки требуется не часто, в основном, когда нужно переустановить операционную систему или загрузиться с загрузочного носителя (например, Live CD или USB и так далее). В этих случаях нужно выставить на первое место то устройство, с которого Вы хотите загрузиться.
В данной статье мы рассмотрим ситуацию, когда нам нужно, например, установить операционную систему с USB флешки.
Как войти в BIOS на разных компьютерах?
Прежде чем поставить новую ОС и настроить BIOS, необходимо отметить, как осуществляется запуск этого меню. Через стандартный интерфейс Windows 10 БИОС открыть не получится в связи с тем, что данная консоль предназначена для разработчиков.
Однако запуск меню произойдет беспрепятственно, если вы выключите компьютер, а во время повторного включения зажмете клавишу или воспользуетесь комбинацией от разработчика. И вот здесь сложнее всего понять, какая кнопка понадобится для каждого отдельного ПК. Все будет зависеть от производителя материнской платы.
| Производитель | Клавиши |
| AMI | «F2» или «Del» |
| AMD | «F1» |
| ALR | «F2» или «Ctrl» + «Alt» + «Esc» |
| Award | «Del» или «Ctrl» + «Alt» + «Escape» |
| DTK | «Esc» |
| Phoenix | «Ctrl» + «Alt» + «Esc», «Ctrl» + «Alt» + «S» или «Ctrl» + «Alt» + «Ins» |
Представленные выше комбинации актуальны для стационарных компьютеров. Если вы являетесь владельцем ноутбука, то вам необходимо рассмотреть сочетания в зависимости от производителя устройства.
| Производитель | Клавиши |
| Acer | «F1», «F2» или «Ctrl» + «Alt» + «Escape» |
| ASUS | «F2» или «Del» |
| DELL | «F1», «F2», «F3» или «Fn» + «F1» |
| HP | «F1» или «F2» |
| Sony | «F2» или «F3» |
| Toshiba | «Esc» или «F1» |
Если же вы являетесь владельцем ноутбука, марка которого не представлена в таблице, то попробуйте каждую комбинацию. Исходя из представленной информации, можно сделать вывод, что чаще всего используется клавиша «F2». Второй по популярности вариант – «Del», но и другие сочетания могут оказаться действенными.
В заключение: о «кнопочных упущениях»
В некоторых случаях, после включения компьютера, процесс загрузки операционной системы проходит очень быстро, что в свою очередь может стать своеобразным препятствием для входа в БИОС и вызова «Boot menu». В большинстве случаев данное «неудобство» наблюдается в компьютерах с предустановленной Windows 8 или, последней, 10-ой версией.
Если вы столкнулись с таким затруднением, решение находится
. Также можно попробовать отключить опцию «Быстрая загрузка». Введите в поисковом поле пускового меню «кнопка» и выберете «Настройка функций кнопок питания» — произведите необходимые действия. Как видите, вариантов для того, чтобы загрузиться с флешки предостаточно. Выберите наиболее приемлемый для вас.
Мир не стоит на месте. Когда-то пиком популярности было хранить информацию на диске или на дискете. Сейчас предпочтение отдается более удобным и вместительным флеш-накопителям.
Чтобы осуществить загрузку в БИОС через флешку, необходимо учесть несколько особенностей:
- съемный диск рекомендуется подсоединять к разъему, расположенному с обратной стороны системного блока. Именно он находится на материнке;
- подключайте запоминающее устройство до включения или перезагрузки компьютера.
Вне зависимости от производителя БИОС, для осуществления загрузки Windows с флешки необходимо проделать следующие шаги:
- Откройте БИОС. Для этого нужно нажать Delete
или Esc
. Клавиши вызова службы могут отличаться в разных версиях программы. Обычно они прописываются в нижней части экрана непосредственно перед загрузкой операционной системы. - Далее нужно включить USB-контроллер.
- После этого флешку необходимо перенести на первое место в списке устройств, с которых производится загрузка.
- Сохраните внесенные изменения.

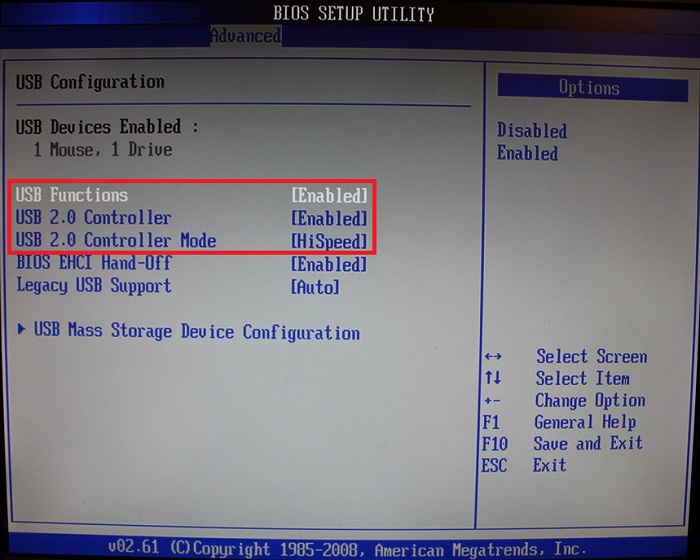
















![Как в биосе установить запуск с флешки или с диска? — [pc-assistent.ru]](http://kirovlom.ru/wp-content/uploads/d/5/d/d5d955c9d1e3fa81adf27291b54bb23a.png)












