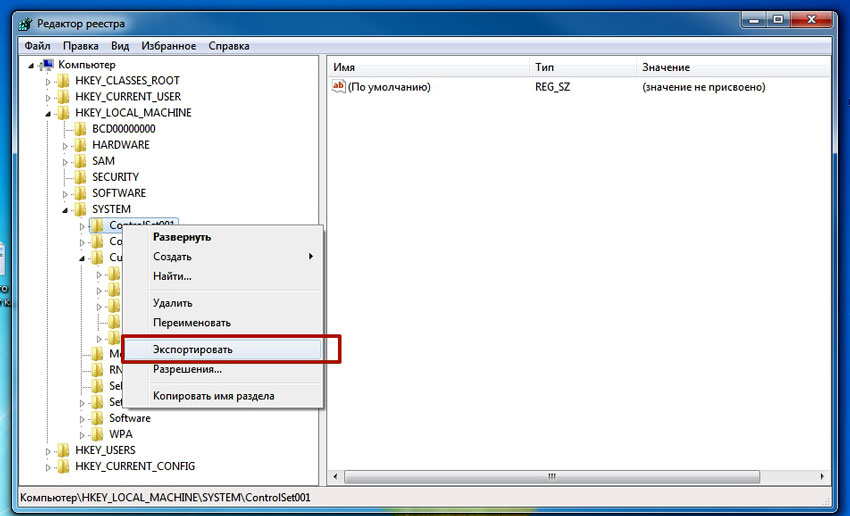Работаем с реестром
При работе с Реестром Windows нужно быть очень внимательным. Чтобы оказаться в реестре нужно в меню «Пуск» задать поиск, набрав «regedit», и запустить найденный исполняющий файл «regedit.exe»:
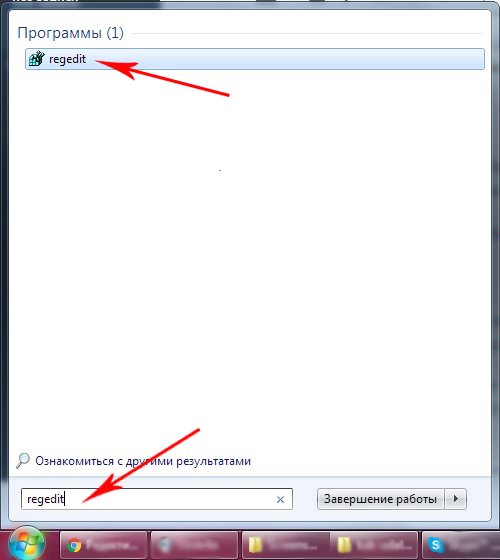
Создаём копию
Перед редактированием Реестра любой версии Виндовс (в том числе и Windows 7) не забываем для подстраховки создавать его резервную копию. Для этого в редакторе нужно на вкладке «Файл» выбрать команду «Экспорт». Избрать «Весь реестр» внизу открывшегося диалога. Присвоив имя и указав место — «Сохранить»:
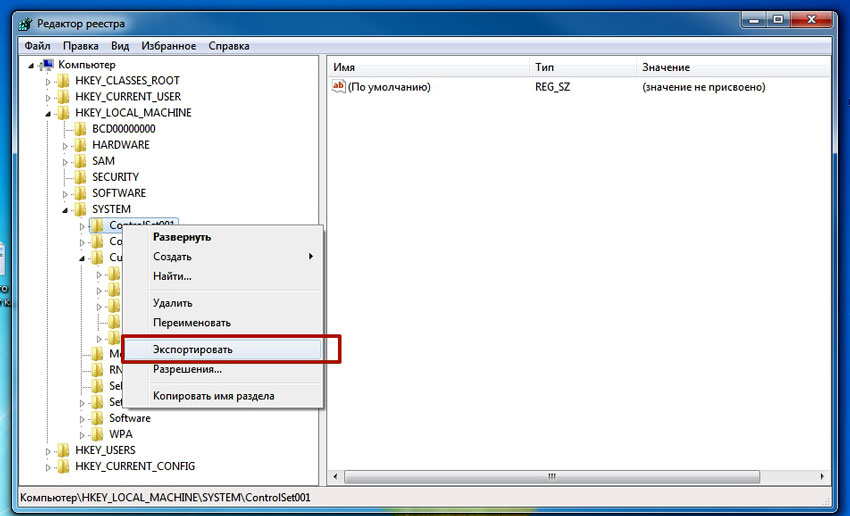
Если случится непоправимое (особенно для неопытного человека) вернуть реестр в прежнее состояние можно по команде «Файл»/«Восстановить», указав ранее созданный резервный файл.
Сам реестр выглядит древовидной блок-схемой (в левой части), каждая из веток которого имеет свои параметры (справа). За контекстное меню папок отвечают ветки «shell», «Shellex ContextMenuHandlers» и «Folder\shell» каталога «HKEY_CLASSES_ROOT\ Directory». Подробнее рассмотрев указанные ветки, можно убедиться, что папка «shell» вбирает в себя верхнюю часть контекстного набора, а «Shellex ContextMenuHandlers» — нижней. Папка же «Folder\shell» — повторяет предыдущую.
Удаление программных элементов из набора производится в каждой из веток. По правой мышке выделяется элемент удаления, вызывается команда «Удалить»:
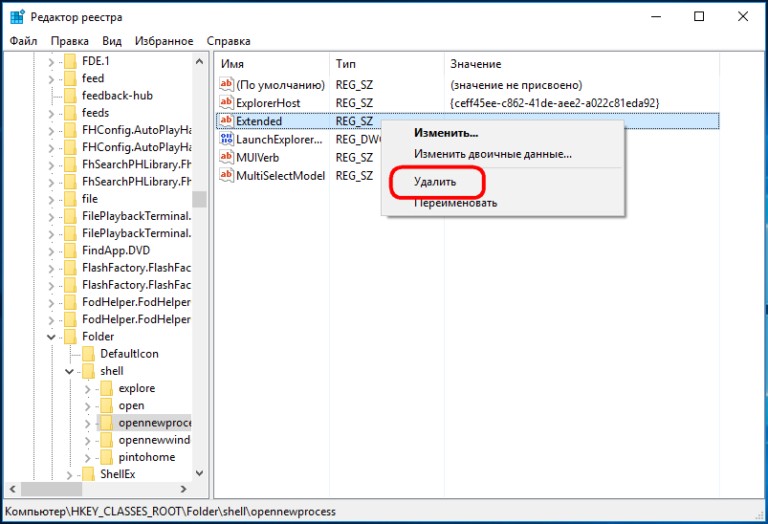
Теперь для файлов
Здесь используется та же процедура, но в других ветках. Так как за набор команд Context Menu для файлов отвечают ветки «*/shellexContextMenuHandlers» и «*/shell» в разделе реестра «HKEY_CLASSES_ROOT»:
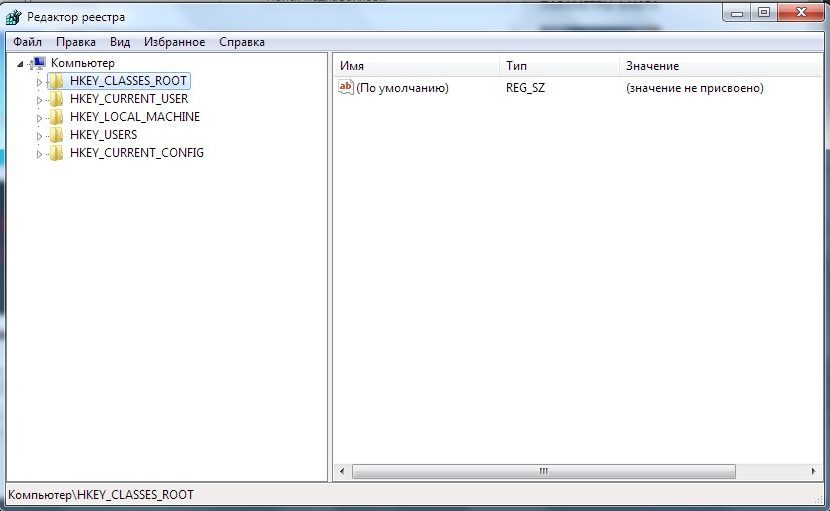
Процедура удаления совершенно аналогична. Не забываем только удалять ненужное в обеих ветках.
Строка меню окна
Окна папок и окна приложений имеют строку меню, расположенную под заголовком окна. Выбор пункта меню вызывает «ниспадающее» меню. Диалоговые и вторичные окна не имеют строки меню.
Если в нижней части меню находится кнопка , то в меню выведены не все команды, а только те, которые использовались последними. При нажатии на эту кнопку появятся все команды этого меню.
Способы вызова строки меню
Каждая команда меню имеет подчеркнутую букву, которая обозначает «горячую» клавишу. Открыть пункт меню (вызвать ниспадающее меню) можно при помощи клавиатуры – нужно одновременно с клавишей <Alt> нажать «горячую» клавишу. Например, чтобы открыть команды пункта Файл, нужно нажать комбинацию клавиш <Alt>+<Ф>. Чтобы вызвать подпункт меню нужно не отпуская клавиши <Alt> нажать следующую «горячую» клавишу.
Кроме того, сделать активной строку меню можно с помощью клавиатуры, нажав одну из клавиш:
- <Alt>;
- <F10>.
Как убрать ненужные пункты из контекстного меню?
Заходим в Пуск жмем кнопку Выполнить .
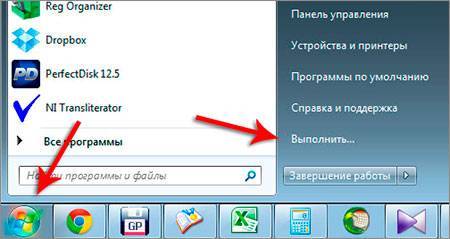
В открывшемся окне вводим команду Regedit и жмем ОК .
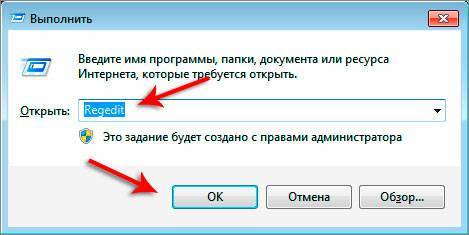
Открываем следующие папки:
HKEY_CLASSES_ROOT * shellexe ContextMenuHandlers
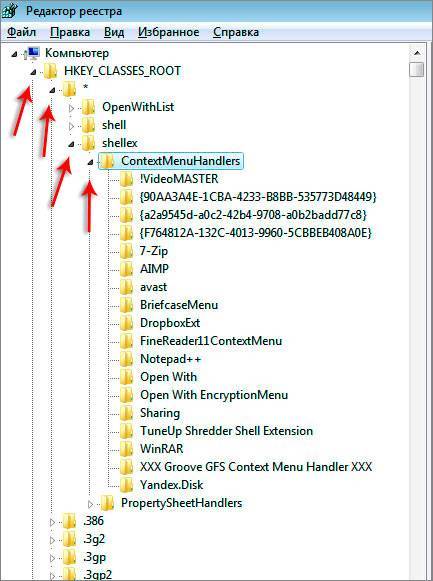
Добравшись по этому пути нам нужно проделать следующие действия. Нажимаем правой кнопкой мыши по папке пункт меню, которого мы хотим удалить. Допустим, я хочу удалить ярлыки из контекстного меню – блокнот Notepad, архиватор 7-Zip. В открывшемся списке выбираем пункт Удалить .
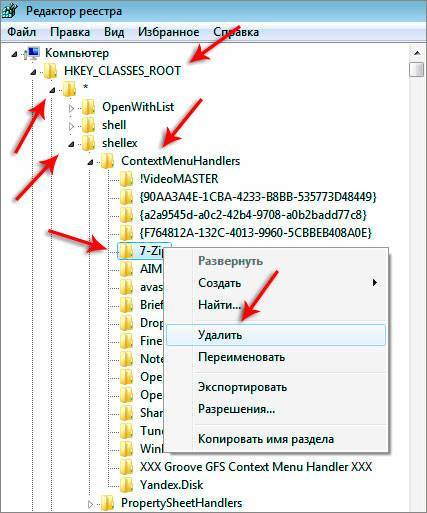
Затем подтверждаем удаление.
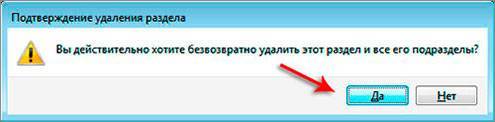
Перезагружаем компьютер и смотрим на результат – этих пунктов уже нет. Вот таким образом убрать лишние пункты из контекстного меню.
Полезное видео:
Комментарии:
Как удалить “ВЫРЕЗАТЬ”?
Всё, спасибо)) нашёл решение в лице CCleaner (моя версия 5.06). Если кому нужно: в программе открываете Сервис/автозагрузка/сверху вкладка “контекстное меню”. В списке можно удалить ненужное, либо временно отключить. Проще некуда!)))
В частности Tru Image (от acronis) и Ultra ISO в меню есть, а в этом разделе реестра их нет. К примеру как у Вас с Unlocker.
А если в менюшке отображается больше программ, а в ContextMenuHandlers их нет. Где тогда их искать?
Наконец-то благодаря вашей статье увидел где хранятся пункты в контекстном меню. Автору большущее спасибо за обучение.
Благодарю!
Спасибо! Сработало и для Win 8.1.
Огромная благодарность! Слов нет. Все четко и доступным языком.
Контекстное меню проводника – это то меню, которое появляется при клике ПКМ (Правой Кнопки Мыши) по какому-нибудь объекту (файлу или папке) или просто на пустом месте в папке или Рабочем столе. Если система у Вас стоит недавно, то и контекстное меню будет сравнительно пустым. Разве что только добавленное от драйверов для видеокарты, например так:но если система установлена уже давно, то и таких пунктов будет побольше. Например так:
установленных программ
Итак, как убрать пункт из контекстного меню.
Для того, чтобы удалить пункт программы из контекстного меню (КМ сокращенно), можно воспользоватся как стандартными способами самой Операционной Системы, так и с помощью самих программ или специально предназначенных.
Самоё легкое для удаления – это поискать в настройках программы (которую хотите убрать) нужный пункт. Обычно он находится где-то в Интеграции или Загрузке/добавлении. Например для того, чтобы удалить пункт знаменитого WinRAR из КМ, нужно убрать галочку из Интеграции с оболочкой:
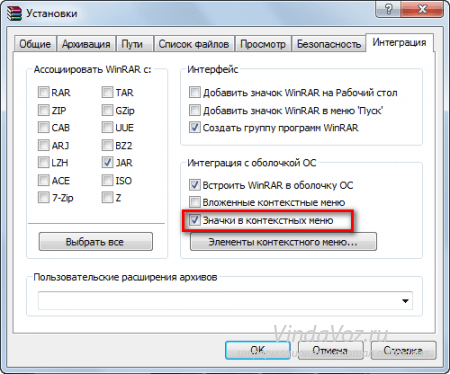
Другое дело когда Вы не нашли нужных настроек для удаления или их вообще нет (бывает и такое). Тогда можно воспользоваться стандартным способом самой систем, а именно правкой .Сразу Вас предупреждаю, что перед началом работы лучше бы подстраховаться и сделать резервную копию реестра.Итак, запускаем реестр и переходим в ветку HKEY_CLASSES_ROOT/*/shellexe/ContextMenuHandlers
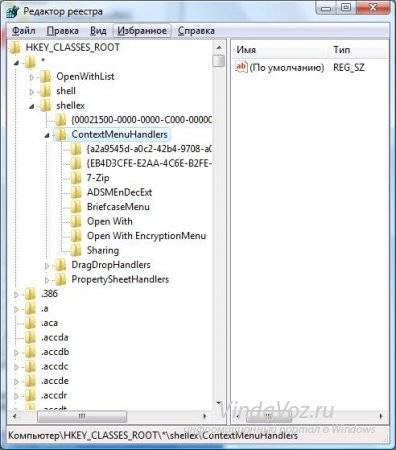
Удалить
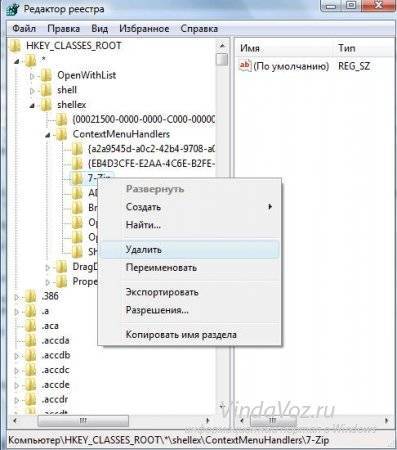
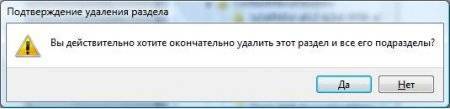
Если не пропал, то посмотрите ветку HKEY_CLASSES_ROOT\AllFileSystemObjects\ShellEx\ContextMenuHandlers и проделайте то же самое.
На заметку:Если Вы хотите удалить пункт конкретно из КМ -> Создать

Microsoft Office
Если хотите удалить из КМ те пункты, которые появляются при ПКМ на папках, то нужно смотреть ветки: HKEY_CLASSES_ROOT\Directory\shellHKEY_CLASSES_ROOT\Directory\shellex\ContextMenuHandlersHKEY_CLASSES_ROOT\Folder\shellHKEY_CLASSES_ROOT\Folder\shellex\ContextMenuHandlers
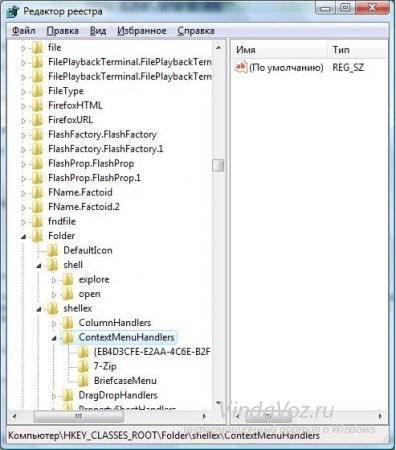
Для пункта “Открыть с помощью…” отвечает ветка HKEY_CLASSES_ROOT\*\OpenWithList
Для КМ Логических дисков ветки: HKEY_CLASSES_ROOT\Drive\shellHKEY_CLASSES_ROOT\Drive\shellex\ContextMenuHandlers
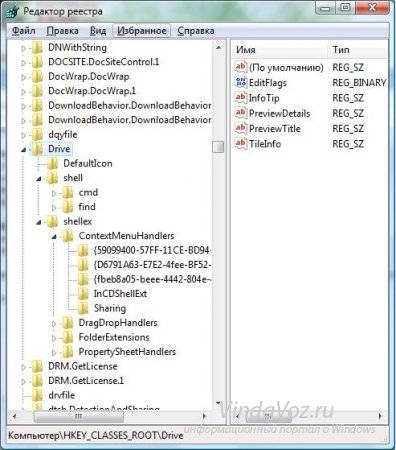
Так же удалить пункты можно с помощью специальных программ. Например с помощью ShellExView

Тип Контекстное меню

Теперь немного про то, как создать свой пункт в контекстном меню.Дело в том, что добавить такой пункт для папок или определенных файлов, а так же на “пустом” месте с помощью реестра не получится. Можно лишь назначить на то, когда открывается при ПКМ на Рабочем столе. Поэтому я рекомендую почитать статью и воспользоваться тем, что там описано.
Ну или же воспользоваться другой утилитой – Ultimate Windows Context Menu Customizer () которая имеет кучу возможностей, но на английском. И там нам нужно лишь выбрать пункт и удалить его:
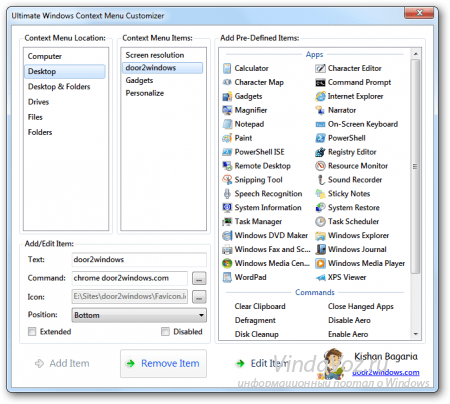
Как добавить свою программу в КМ -> Создать можно догадаться если читали внимательно всю статью, а именно про удаление одного из этого пункта. Нужно лишь наоборот создать подраздел и написать для нужного расширения.
Другие инструменты
Для выполнения основной задачи можно пользоваться и другими подходами. Проблема может решаться иными инструментами (на русском языке), достаточно их включить и почистить содержимое.
Easy Context Menu
Характеризуется простым, но не самым современным интерфейсом. В программе находятся уникальные настройки, представленные:
- блокированием входа через мышь и клавиатуру;
- перезапуском проводника;
- копированием IP-адреса;
- очисткой корзины.
Также в программном обеспечении можно активизировать блок «выполнить», открыть разнообразные сервисы, корректор реестра и Msconfig. В утилите присутствует подраздел редактирования КМ файлов, дисков, поддерживается создание кастомных меню — при нажатии на «редактор перечня команд». Для удаления последних существует раздел «чистки КМ».
В приложении отображается полный список без лишних деталей, с ним легко включаются и отключаются объекты.
Filemenu Tools
Утилита обладает самым большим количеством опций из всех известных программ, характеризуется продвинутым интерфейсом. Она подходит для продвинутых пользователей или новичков, желающих обучаться.
Right Click Enhancer
Бесплатная версия с ограниченным функционалом, дополнена множеством ненужных инструментов (менеджер расширения и переименования файлов).
Платный вариант имеет обширные функциональные возможности, позволяет добавлять подменю, ярлыки и избавляться от ненужных объектов.
Описать недостатки утилиты можно одной фразой: проблемы с сохранением настроек.
Right Click Enhancer
Простой способ удаления
Можно воспользоваться сторонними программами, но проще выполнить данное действие, используя возможность редактирования реестра:
Нажимаем «волшебное» сочетание Win + R на клавиатуре. В появившемся окне вводим команду «regedit»:
Чаще всего, изменения вступают в силу даже без перезапуска системы. Но если элемент не удалился, то попробуйте все-таки перезагрузить компьютер.
Не нашли определенную программу в перечне? Тогда попробуйте поискать его по более короткому пути в редакторе реестра:
О том, как удалить программы «Открыть с помощью» я рассказал. Теперь перейдем к созидательным действиям.
Хранение информации о зарегистрированных типах файлов
Информация о каждом зарегистрированном типе файлов и командах, применимых к нему, хранится в ветви реестраHKEY_CLASSES_ROOT. Каждому зарегистрированному типу файлов соответствуют два подраздела в разделе HKEY_CLASSES_ROOT. Первый подраздел имеет название, соответствующее расширению имени файла. В своём значении “по умолчанию” этот подраздел содержит идентификатор, который используется как название второго подраздела. Во втором подразделе хранятся описания команд, применяемых к данному типу файлов. Например, текстовому типу файлов в реестре соответствуют два подраздела – “.txt” и “txtfile”. Второй подраздел “txtfile” содержит в своём значении “по умолчанию” текст описания для данного типа файлов (в данном случае – “Текстовый документ”), которое используется системой в различных случаях.
Информация, относящаяся одновременно ко всем типам файлов, хранится в подразделе “*” ветви реестра HKEY_CLASSES_ROOT. Информация, относящаяся ко всем незарегистрированным типам файлов, хранится в подразделе “Unknown” ветви реестра HKEY_CLASSES_ROOT. Информация, относящаяся к папкам, хранится в подразделах “Directory” и “Folder” ветви реестра HKEY_CLASSES_ROOT.
Альтернативные способы восстановления классического контекстного меню
Существует два способа внесения изменений в реестр для возврата к старому меню без редактирования вручную.
-
Создайте reg-файл, воспользовавшись, например, приложением «Блокнот» и внесите в него запись:
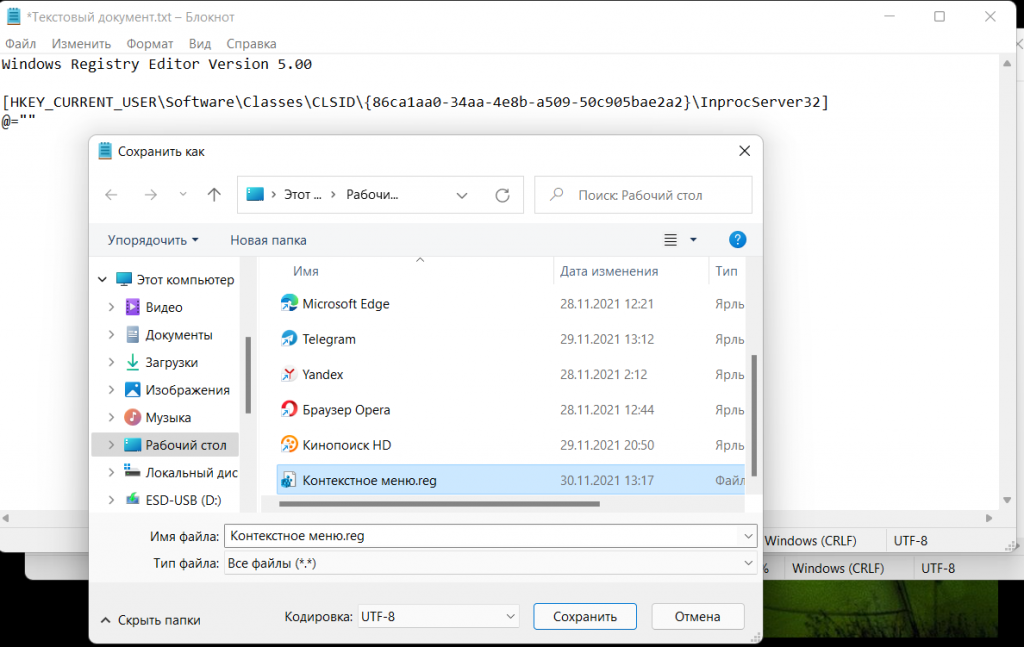
-
Добавьте созданный файл с расширением .reg в реестр. Перезагрузите компьютер. Новое контекстное меню изменится на привычное классическое.
-
Еще один способ возврата к привычному меню — использовать командную строку. Откройте Windows Terminal через меню «Пуск» или с помощью комбинации клавиш «Win+X». Введите и выполните команду:
reg.exe add «HKCU\Software\Classes\CLSID\{86ca1aa0-34aa-4e8b-a509-50c905bae2a2}\InprocServer32» /f
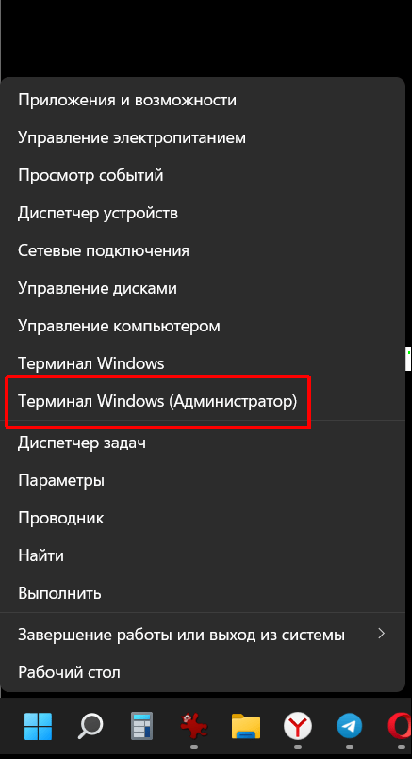
-
Перезагрузите компьютер, чтобы изменения вступили в силу.
Возможные ошибки
Перед началом процедуры нужно убедиться, что удаляемый пункт не понадобиться в будущем. Чтобы не восстанавливать всю систему через долгий путь, можно заранее побеспокоиться о проблеме и на этапе редактирования провести следующую манипуляцию:
- после нахождения необходимого объекта дважды кликнуть ЛКМ;
- в конце названия элемента вписать знак «минус»;
- когда в нем возникнет необходимость, достаточно удалить «-», что приведет к возвращению компонента в выпадающий список.
Ко второй распространенной ошибке относят ненужные изменения в системных параметрах, из-за которых ОС будет зависать. Для исключения необходимости полной переустановки Виндовс достаточно создать новую точку сохранения — перед проведением операций.
Указанный список не всегда появляется при нажатии ПКМ после вытирания через проводник папок или файлов. Для обнаружения нужных сведений достаточно обратиться к данным, хранящимся в блоке «Windows.old». Последний вариант возникает после первичного системного обновления, в нем следует разыскать удаленные файлы и отправить их по директориям, где они раньше находились. После окончания процесса компьютер обязательно перезагружается.
Как добавить пункт в контекстное меню Рабочего стола?
На мой взгляд, некоторых команд в меню не хватает. Я постоянно делаю снимки с экрана, редактируя их в Paint-е. Его, пункт, и добавлю. Открываем раздел:
HKEY_CLASSES_ROOT\DesktopBackground\shell
И создадим слева под shell новый подраздел (я назвал его Рисовалка), а в нём новый подраздел с именем command:
Теперь в правой части окна изменим значение параметра REG_SZ на путь, указывающий на расположение файла, заключив его в кавычки. Путь легко узнать, посмотрев на Свойства файла. У Paint-а это такой:
Не покидайте реестр и установите необходимые разрешения для созданного раздела слева, выбрав свою учётную запись. На всякий случай, чтобы не было окна с ошибкой. Проверяем само меню – всё на месте:
Возвращаем классическое меню в Windows 11 с помощью редактора реестра
В ОС Windows 11 предусмотрен встроенный инструмент отката к классическому контекстному меню через изменение записей в редакторе реестра. Для этого выполните следующие шаги с правами Администратора.
-
Откройте редактор реестра, нажав одновременно клавиши Win+R и выполните команду«regedit».
- В адресную строку вставьте следующий путь к разделу: HKEY_CURRENT_USER\Software\Classes\CLSID.
- Здесь нам нужен раздел с именем {86ca1aa0-34aa-4e8b-a509-50c905bae2a2}. Если его нет, то кликните ПКМ по правой части и нажмите «Создать» – «Раздел», присвойте ему имя {86ca1aa0-34aa-4e8b-a509-50c905bae2a2}.
- В новом разделе создайте подраздел (ПКМ) с именем «InprocServer32».
- Перейдите во вновь созданный подраздел InprocServer32, в правой части откройте файл «По умолчанию» и нажмите «ОК», оставив поле «Значение» пустым.
- Чтобы изменения вступили в силу, перезагрузите компьютер. Если в будущем захотите восстановить новое контекстное меню Windows 11 — удалите раздел реестра {86ca1aa0-34aa-4e8b-a509-50c905bae2a2}.
Контекстное меню зависает или медленно открывается
Не нужно беспокоиться, потому что решить проблему не сложно. Просто следуйте инструкциям ниже, и все будет хорошо.
Первое – это первое; Вы должны выполнить чистую загрузку вашего компьютера с Windows 10. В Clean Boot State, если вы обнаружите, что проблема исчезает, вам нужно отключить одну программу за другой и посмотреть, не улучшит ли это какую-либо ситуацию.
Если это не помогает, вам нужно нормально загрузиться и удалить некоторые элементы из контекстного меню.
Вот несколько сообщений, которые могут вам помочь:
Вы также можете использовать бесплатный редактор контекстного меню, чтобы удалить ненужные элементы контекстного меню. В этом посте я говорю о редакторе Easy Context Menu. Если у вас есть CCleaner в вашей системе, то вы определенно можете его использовать, но он не имеет много опций, связанных с контекстным меню, с которыми можно поиграться.
Итак, после загрузки программного обеспечения нет необходимости устанавливать что-либо, поскольку это переносное приложение, просто щелкните исполняемый файл, будь то 32-разрядный или 64-разрядный, если он подходит для вашего компьютера с Windows 10.
Теперь пользовательский интерфейс прост для понимания. Вы можете легко добавить несколько параметров или удалить параметры одним нажатием кнопки.
Вы должны в основном смотреть на элементы, добавленные сторонним программным обеспечением, и отключать те, которые вам не нужны.
После того, как вы закончите, просто нажмите «Применить изменения» и продолжайте.
Нужно быть осторожным с параметрами, которые они выбирают, потому что они могут определить, что добавляется или удаляется из контекстного меню. Убедитесь, что то, что вы удаляете или добавляете, является правильным выбором, прежде чем приступить к реализации своего плана.
Другая проблема, с которой вы можете столкнуться – сбой проводника Windows при щелчке правой кнопкой мыши. В такой ситуации прочитайте это руководство, чтобы разобраться.
Выключение режима планшета
Операционная система (ОС) Windows 10 адресована пользователям ПК и планшетов. Для тех, кто предпочитает планшет, в ОС предусмотрен «Режим планшета», отличающийся тем, что при загрузке он показывает меню «Пуск» вместо привычного рабочего стола. ОС включает его на автомате, когда распознает устройство как планшет. Но иногда она выдает сбой, принимая за него ПК, ноутбук, нетбук.
Чтобы исправить ситуацию, последовательно:
- Войдите в меню Параметры (Win + X) Windows 10.
- Система > Режим планшета;
- в графе «При входе в систему» выберите «Использовать режим рабочего стола».
Правая кнопка после выполненных действий обычно начинает работать. Если этого не случилось, воспользуйтесь другими способами.
Настройка меню «Создать»
Данное меню открывается, если выбрать команду «Файл» — «Создать» в окне проводника, а также если щёлкнуть правой
кнопкой мыши на рабочем столе или проводнике на свободном месте открытой папки и выбрать пункт «Создать». Это меню
может быть изменено по вашему желанию путём настройки некоторых разделов реестра.
Заготовки для файлов, которые создаются с помощью меню «Создать», хранятся в каталоге ShellNew в папке WINDOWS.
Команды создания файлов содержатся в реестре в разделах
HKEY_CLASSES_ROOT\<ИмяРаздела>\ShellNew\
«ИмяРаздела» совпадает с расширением имени файла, например «.txt». Строковый параметр FileName может
содержать имя файла-шаблона, который находится в папке WINDOWS\ShellNew\, например «WINWORD8.DOC» для DOC-файлов.
Другой вариант: если здесь же создать пустой строковый параметр NullFile, будет создаваться пустой файл
нулевого размера.
Полезно также проводить не только добавление, но и удаление элементов из меню «Создать».
Людоговский Александр
2007 http://www.script-coding.com При любом использовании материалов сайта обязательна ссылка на него как на источник информации, а также сохранение целостности и авторства материалов.
Как в контекстном меню указать команду для открытия сайта в интернете
Некоторые пользователи желают иметь в контекстном меню ссылку для быстрого открытия веб-сайта. В этом случае, для запуска сайта достаточно выбрать соответствующий пункт меню, без лишних телодвижений.
Вам также может быть интересно:
- Как удалить программу из списка «Открыть с помощью»
- Восстановление реестра Windows — 3 способа
Пройдите следующие шаги:
- В редакторе реестра откройте ветку:
HKEY_CLASSES_ROOT\DesktopBackground\Shell
- В разделе «Shell» создайте новый раздел, присвойте ему имя на латинице, например, «New2».
- Создайте обязательный строковый параметр «MUIVerb», добавьте в параметр значение. Допустим «Сайт Vellisa.ru».
- Необязательные шаги: можно добавить иконку сайта, например, используя подходящее изображение с компьютера, и установить нужную позицию в списке меню.
- Кликните правой кнопкой мыши по созданному параметру, в нашем случае, «New2».
- Создайте раздел «command».
- В значение дефолтного параметра «(По умолчанию)» введите путь до исполняемого файла браузера, а через пробел добавьте адрес сайта без указания протокола.
В моем случае, при использовании браузера Google Chrome это выгладит следующим образом:
“C:\Program Files (x86)\Google\ChromeApplicationchrome.exe vellisa.ru”
В контекстном меню рабочего стола появилась ссылка для быстрого запуска сайта.
Если созданные пункты контекстного меню больше не нужны, удалите из реестра ранее созданные разделы.
Создание раздела «Shell»
Если ответвление «shell» отсутствует, то его необходимо создать. Создание любого раздела осуществляется просто – нужно сделать правый клик по объекту, в состав которого необходимо включить новый элемент, и запустить соответствующую команду. Если пользуетесь системным редактором реестра, то она находится в подменю строки «Создать».
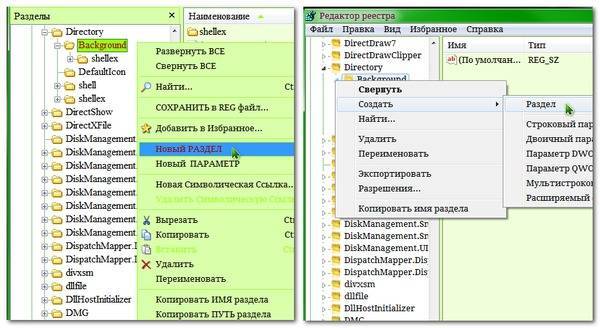
Сразу же появится новый элемент древа, который нужно переименовать. То есть, ввести вручную или вставить скопированное из другого места наименование.

Эта пара операций универсальна, то есть принцип действий остается неизменным – меняются только имена объектов. Так что в дальнейшем иллюстраций к ней прилагаться не будет. Если забудете, как это делается, всегда можно вернуться к данной части текста.
Управление контекстным меню с помощью NirSoft Utilities
Теперь, когда вы знаете, как сделать что-то трудное, давайте взглянем на простой способ. Вместо редактирования реестра вы можете загрузить два инструмента из NirSoft, чтобы очистить контекстное меню.
Почему два инструмента? Потому что один из них обрабатывает обычные элементы оболочки, а один обрабатывает элементы shellex. Они намного проще в использовании, чем редактирование реестра, но закулисное понимание того, как эти инструменты обрабатывают реестр, даст вам возможность разобраться во всех элементах, отображаемых этими инструментами.
Начните с загрузки обоих инструментов. Первым инструментом является ShellMenuView , который обрабатывает обычные элементы оболочки. Второй инструмент – ShellExView , который обрабатывает элементы shellex. Прокрутите вниз до нижней части обеих этих страниц, чтобы найти ссылки для загрузки. Инструменты и работают с почти любой версией Windows , от 98 вплоть до 10.
В окне ShellMenuView просто посмотрите список, пока не найдете элемент, который хотите отключить. Вы можете только отключать элементы с помощью этих инструментов, а не удалять их или скрывать в расширенном контекстном меню. И, кстати, эти инструменты отключают элементы, создавая LegacyDisable внутри соответствующего ключа – так же, как мы это делали при редактировании реестра вручную.
Когда вы найдете нужный элемент, нажмите кнопку Отключить
на панели инструментов (красная лампочка).
Как убрать пункты в контекстном меню
Удалить ненужные пункты можно с помощью настроек самой программы, которую надо убрать. Рассмотрим на примере архиватора WinRar:
- В открытом окне приложения перейти на вкладку Параметры – Интеграция;
- Убрать галочку с «Вложенные контекстные меню».
Есть и другой путь:
- В окне реестра перейти в раздел */shellexe/ContextMenuHandlers;
- В списке найти нужный пункт и кликнуть на нем ПКМ;
- Выбрать «Удалить» и «Да»;
- Выйти и перезагрузить систему.
В разделе HKEY_CLASSES_ROOT в каждой отдельной ветке хранятся действий для разных объектов системы, которые позволяют вносить правки в меню появляющееся при кликах на этих типах файлов:
Foldershell или shellexContextMenuHandlers
Запоминающиеустройства:
Driveshell или shellexContextMenuHandlers
«Открытьспомощью…«:
«Мойкомпьютер«:
Рабочийстол:
DesktopBackgroundShell или shellexContextMenuHandlers
Есть еще один вариант редактирования – это использование специальных приложений.
ShellExView
- Отсортировать по типу (кликнуть на имя столбца);
- Вначале будут идти приложения, которые включены в меню;
- Вызвать на приложении выпадающий список и выбрать «Disable» для удаления пункта и «Enable» для добавления.
Программа крайне проста в управлении и работать с ней не составит труда.
Ultimate Windows Context Menu Customizer
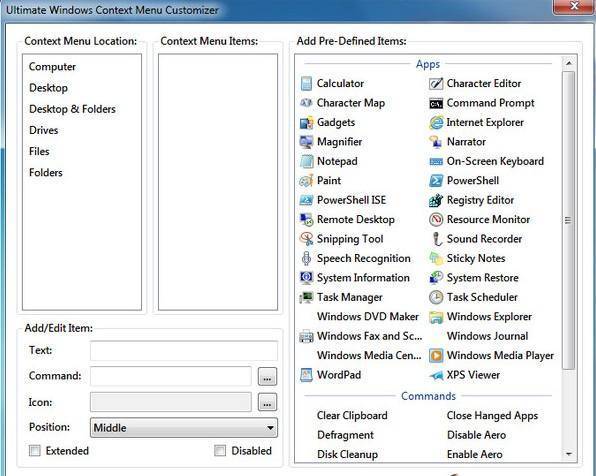
После скачивания откроется активное окошко, которое поделено на отдельные части. Достаточно выбрать конкретное меню в графе Location и приложение в нем из графы Items, а затем с помощью стрелок внизу удалить или добавить его в меню.
Программа не требует установки – достаточно скачать ее и запустить, чтобы она навела порядки в выпадающих списках для работы с файлами.
FileMenu Tools
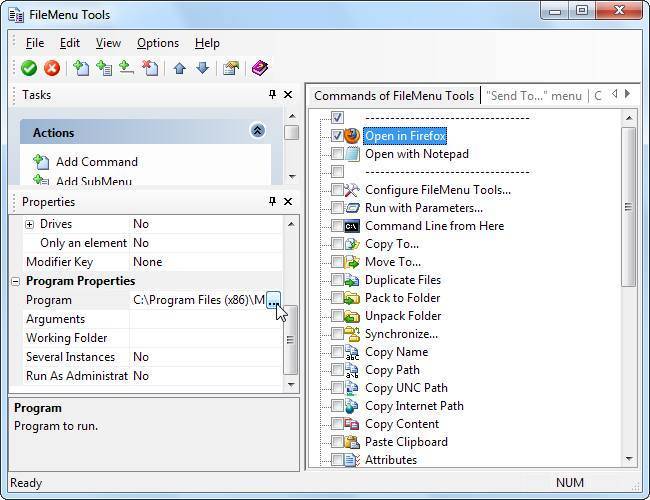
Чтобы добавить элемент:
- Выбрать «Add Command»;
- Добавить название опции в «Menu Text»;
- В «Extensions» указать расширение файла;
- Выставить параметры для папок и файлов в графе Properties и путь к файлу;
- Кликнуть на зеленый кружок верху.
Выполнять прочую редакцию можно с помощью графы Actions, где прописаны все доступные действия.
CCleaner
Программа для очистки всей системы от ненужных файлов, которая также помогает настроить выпадающие списки настроек. Скачать можно с официального сайта.
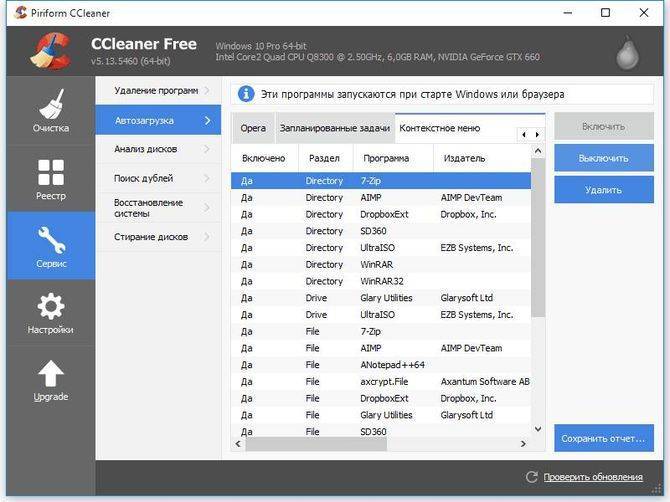
Чтобы редактировать меню надо:
- Запустить программу в полноэкранном режиме;
- Открыть Сервис – Автозагрузка — Контекстное меню;
- Выбрать приложение из списка и управлять им с помощью расположенных слева кнопок «Выключить», «Включить» и «Удалить».
Управлять можно с помощью клавиш или изображенных стрелок.
Glary Utilities
Программа используется как оптимизатор всей ОС и выпадающих списков, в частности.
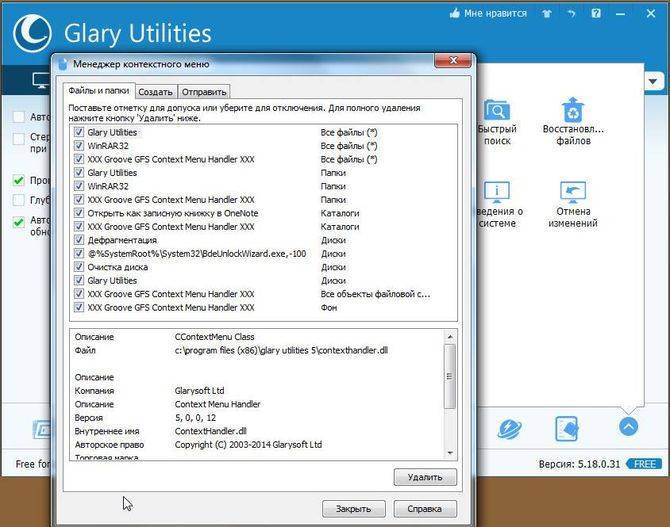
Для настройки меню:
- Вкладка Модули – Менеджер контекстного меню;
- Выставляя и убирая галочки, пользователь редактирует список приложений, убирая ненужные или зависающие.
Приятный и простой интерфейс на русском языке способствует быстрому ознакомлению и простой работе с утилитой.