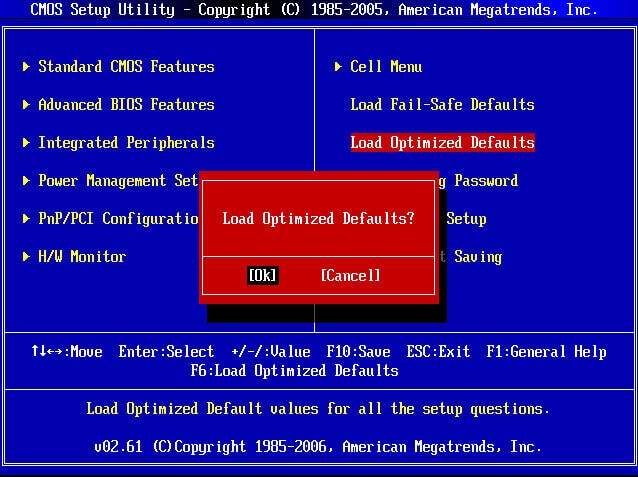Признаки севшей батарейки BIOS
- Самый верный признак того, что батарейку необходимо сменить – постоянный сбой времени и даты в вашей операционной системе. Это происходит потому, что за время и дату на ПК отвечает именно БИОС. А если у него истощается необходимая подпитка в виде батарейки, он перестает правильно считать время и дату и при очередном включении сбрасывает их до первоначальных параметров.
- Установки БИОС стали сбиваться на стандартные. Даже если вы никогда не заходили в настройки BIOS, вы можете легко это заметить — при загрузке компьютера на экране начнет появляться надпись, содержащая в себе фразу «CMOS checksum error», и предложение заново настроить ваш БИОС.
- Компьютер начинает серьезно тормозить, самопроизвольно перезапускаться или даже выключаться без причины, перестает загружать какие-либо приложения, драйвера.
- В некоторых компьютерах на материнской плате предусмотрен датчик батареи. Если она начинает садиться, датчик при включении ПК писком предупреждает об этом пользователя.
- Компьютер вовсе перестает включаться, то есть никак не реагирует на нажатие кнопки включения.
Запомните, что отдельно третий и пятый признаки могут и не относиться к севшей батарейке BIOS. Однако проверку лучше начать именно с нее.
Шаги по замене батарейки BIOS
Когда батарейка BIOS на вашем компьютере разряжается, вам потребуется заменить ее для сохранения нормальной работы системы. Это можно сделать самостоятельно, следуя нижеприведенным шагам:
- Выключите компьютер: Прежде чем заменить батарейку BIOS, убедитесь, что компьютер полностью выключен. Это позволит вам работать с оборудованием безопасно и минимизировать риск повреждения компонентов.
- Откройте корпус: Разберите корпус вашего компьютера, чтобы получить доступ к местоположению батарейки BIOS. Чаще всего она находится на материнской плате или вблизи процессора.
- Найдите и извлеките старую батарейку: Внимательно осмотрите материнскую плату и найдите небольшой, круглый элемент — это батарейка BIOS. Она может быть прикреплена к плате с помощью зажима или другого крепления. Отсоедините ее и аккуратно извлеките из слота.
- Установите новую батарейку: Приобретите новую батарейку BIOS, которая совместима с вашим компьютером. Вставьте ее в слот на материнской плате таким образом, чтобы положительная сторона (+) была направлена вверх. Убедитесь, что батарейка плотно закреплена.
- Соберите корпус: Верните заднюю панель на место и закрепите корпус компьютера. Убедитесь, что все крепления надежно закрыты и компьютер готов к работе.
- Включите компьютер и проверьте: После замены батарейки BIOS включите компьютер и убедитесь, что он запускается. При необходимости настройте параметры BIOS с помощью клавиш, указанных при загрузке системы.
Следуя этим шагам, вы сможете заменить батарейку BIOS и устранить возможные проблемы, связанные с ее разрядом. Помните, что батарейка BIOS необходима для хранения настроек и параметров системы, поэтому регулярная замена поможет поддерживать оптимальную работу вашего компьютера.
Как узнать о проблеме?
Сейчас мы рассмотрим главные признаки. Уверен, что с некоторыми из них Вы уже неоднократно сталкивались, но даже не подозревали о последствиях.
- Дата и время сбрасываются после каждой перезагрузки. БИОС не может считать правильно без дополнительной энергетической подпитки (особенно, когда комп находится в выключенном состоянии), и устанавливает базовые значения при каждом включении ПК.
- Сброс параметров BIOS к заводским значениям. Если при запуске системы на экране появляется надпись «checksum error» и предлагается выполнить первоначальную настройку, значит пора менять батарейку.
- Вы замечаете, что: ноутбук работает медленнее, периодически уходит на перезагрузку, при установке приложений / обновлении драйверов выскакивают странные ошибки.
- Срабатывает датчик, расположенный на материнке. Он передает сигнал на звуковое устройство (пищалку), которая оповещает о садящемся элементе питания.
- Не включается компьютер. Севшая батарейка – первая в списке подозреваемых. Обязательно проверьте её работоспособность.
- Как проверить и исправить ошибки жесткого диска
- Не работают USB порты из-за вируса — нашли причину
- Устраняем ошибку VIDEO_TDR_FAILURE Windows 10
- Как отформатировать флешку, если она не форматируется
- Как подключить компьютер к телевизору через HDMI кабель
- наушники к компьютеру через Bluetooth
- Как обновить BIOS материнской платы Gigabyte
Стоит отметить, что не все из вышеперечисленных факторов указывают именно на предмет обсуждения данной статьи. К примеру, медленная работа компьютера может быть вызвана и другими причинами: вирусами, конфликтом драйверов, проблемами с жестким диском, перегревом процессора и т.д.
Но лучше начинать диагностику ноутбука или стационарного ПК именно с батарейки.

Какая батарейка нужна для материнской платы
Существует несколько основных типов батареек, которые различаются, как размерами, так и техническими характеристиками, поэтому важно при покупке выбрать именно подходящую для вашей материнки. Несмотря на производителя, маркировка на всех аккумуляторах одинаковая
Первые две буквы, встречающиеся в обозначении, определяют состав элемента питания. Насчитывается 4 основных типа:
Несмотря на производителя, маркировка на всех аккумуляторах одинаковая. Первые две буквы, встречающиеся в обозначении, определяют состав элемента питания. Насчитывается 4 основных типа:
- CR — литий
- SR — серебряно-цинковый элемент
- LR — щелочной элемент
- PR — воздушно-цинковый элемент
За буквами следует 4 цифры. Первые из них обозначают диаметр. Самый распространенный вариант — 20 мм. Независимо от диаметра, все батарейки имеют форму круга. Вторые две цифры обозначают толщину элемента, измеряемую в миллиметрах. Например, аббревиатура «CR2032», означает, что в основе устройства применяются литиевые элементы, диаметр устройства 20 мм, а толщина — 3,2 мм. Для стационарных компьютеров используются батарейки с CR элементами. Существуют и другие виды механизмов, в которых можно встретить такие батарейки. Например, в весах, автомобильных брелках и наручных часах.
Кстати толщина батарейки отображает ее емкость, а соответственно влияет на время выработки. Самые большие элементы питания (3,2 мм) в среднем служат около 5 лет. Соответственно, в случае если вы не смогли найти батарейку нужного вам формата, вы можете приобрести уменьшенную версию. Главное условие — то же самое напряжение.
Основные типы батареек:
- CR2032 имеет диаметр — 20 мм, толщину — 3,2 мм, емкость — 210–230 мАч;
- CR2025 имеет диаметр — 20 мм, толщину — 2,5 мм, емкость — 150 мАч;
- CR2016 имеет диаметр — 20 мм, толщину — 1,6 мм, емкость — 75–90 мАч.
Когда менять
Причин, по которым с батарейкой могут возникнуть проблемы (или уже возникли), много:
Визуально серебристая таблетка перестала выглядеть так, как раньше. Вздулась, покрылась трещинами, странными царапинами или непонятными разводами. И чем больше визуальных изменений произошло, тем быстрее пора переходить к замене.
Напряжение упало ниже требуемого диапазона. Вместо 2.75 – 3.3 в цифры едва ли достигают 2 В.
Дата и время обнуляются при каждом запуске персонального компьютера
Встроенный в операционную систему счетчик времени начал постоянно предупреждать о важности соединяться с интернетом для ведения правильного учета.
При загрузке системы появляется ошибка CMOS Battery Failed. Или, к примеру, загрузка сбрасывается где-то на середине, не доходя до запуска рабочего стола
Альтернативный сигнал опасности – короткий звуковой сигнал, сопровождаемый перезагрузкой компьютера.
Вместо выставленных настроек BIOS каждый раз появляются заводские. Например, не определяются установленные параметры запуска и правильный выбор оборудования для загрузки операционной системы.
К перечисленным выше событиям в редких случаях добавляются и дополнительные – появление «синего окна смерти», предупреждения о неработающих службах, не расшифровываемые ошибки технического характера.
Маркировка батареек
На системную плату устанавливаются диоксидно-марганцевые литиевые батарейки следующих типов:
- CR2025 – толщина 2,5 мм, емкость 160 мАч;
- CR2032 – толщина 3,2 мм, емкость 225 мАч;
- CR2035 – толщина 3,5 мм, емкость 280 мАч.
Буквы обозначают тип батарейки. Следующие две цифры – диаметр элемента питания. Для всех батареек этот параметр одинаков – 20 мм. Последние две цифры указывают толщину. От этого параметра зависит емкость батарейки. Толщину следует учитывать при установке на материнскую плату. Тонкая батарейка может не соприкасаться с контактами.
Обратите внимание при покупке, что напряжение рабочей батарейки должно быть в пределах 2,75 В – 3,3 В
Проверка батарейки
Вне зависимости от типа оборудования элементы питания проверяются с помощью мультиметра – прибора, замеряющего силу тока, напряжение, емкость и иные важные показатели. Отыскать подходящий мультиметр легко в онлайн-магазине. Цена на прибор варьируется от 250 до 100 рублей и зависит от сборки, производителя и типа (к примеру, цифровые легче в эксплуатации, да еще и обойдутся дешевле). Если мультиметр уже в руках, то пора переходить непосредственно к тестированию, которое состоит из двух действий.
В первую очередь стоит перевести измерительное оборудование в режим сбора информации о вольтаже (подходящий формат работы обязательно указывается на корпусе, но, если по каким-то причинам разобрать маркировку сложнее, чем кажется на первый взгляд, то стоит заглянуть в настройки – там производитель обязательно расскажет, как действовать и в какой ситуации). Во вторую – поднести измерительные щупы к полюсам батарейки (то есть, нужно попасть на «плюс» и «минус», причем красный лучше удерживать на положительном полисе, а черный – на отрицательном: по неизвестным причинам такое тестирование ближе к истине).
Дальше остается дождаться финального «результата», который появится на экране в формате трехзначного цифрового значения
И тут важно понимать – если показатель находится в диапазоне от 2,75 до 3,3 В, то можно не переживать – оборудование функционирует так, как и задумывалось. Но, если по каким-то причинам показатель зашкаливает или же наоборот приближается к нулю, то пора задумываться о замене
Возможно, последние деньки батарейки уже сочтены
Внимание! Сразу же делать выводы о не рабочем элементе питания не стоит. Лучше еще 2-3 раза провести тестирование, возможно, замеры производились неправильно
Процесс замены
Процедура несложная, не требующая особых умений и навыков. Порядок действий:
Извлечение батарейки с материнской платы.
- Выключают компьютер, обесточивают. Если ноутбук – извлекают аккумулятор.
- Вскрывают системный блок или корпус ноута. С системником все просто – достаточно снять левую крышку. С ноутбуками сложнее. В определенных моделях в нижней части корпуса предусмотрена крышка, дающая быстрый доступ к жесткому диску, оперативной памяти и прочим узлам. Если она есть – корпус раскручивать не надо.
- Далее смотрят на материнскую плату и находят батарейку. Обычно она установлена прямо на плате – в пластиковом гнезде. Вытаскивается так: ослабляют фиксатор и аккуратно поддевают отверткой. Бывает, батарейку прячут в закрытый кармашек из пластика, который может быть расположен вертикально или горизонтально. В такой ситуации надо надавить на рычажок рядом с кармашком.
- Ставят новый источник питания. Вставляться батарейка должна «плюсом» вверх. Если гнездо расположено ребром к плате (вертикально) – ориентируются, как стояла старая.
Батарейка на матплате питает память CMOS – без нее компьютер не сможет запуститься с настройками, заданными в BIOS. Стоит элемент питания немного, а его замена не вызывает сложностей. Да и процедура эта требуется как минимум раз в 3 – 5 лет.
В отличие от стационарного ПК, многие ноутбуки для доступа к батарейке предполагают почти полную разборку. Информацию о ее местонахождении ищут в интернете или руководстве. Если она отсутствует, действуют так:
Включают компьютер, выходят в настройки BIOS и записывают на лист бумаги все пользовательские параметры для последующего восстановления. Отключают питание и, сложив дисплей, переворачивают ноутбук. Отключают шнур питания и отсоединяют аккумулятор. Выкрутив винты, снимают крышку, скрывающую процессор и планки памяти. Батарейка часто находится здесь, закрытая фольгой для защиты соседних элементов на случай ее возгорания. При отрицательном результате снимают крышку над жестким диском. Если и там нет, ноутбук переворачивают, откидывают дисплей и снимают клавиатуру. Она фиксируется тремя защелками в верхней части – их утапливают тонкой отверткой, банковской карточкой или чем-то подобным
Затем осторожно приподнимают верхний край клавиатуры и снимают ее. Открутив винты, удаляют алюминиевую крышку
Если батарейки здесь тоже нет, разбирают ноутбук:
- разъединяют все провода и шлейфы, находящиеся под клавиатурой;
- переворачивают ноутбук и выкручивают винты, удерживающие нижнюю крышку;
- снимают кулер и радиатор с процессора, жесткий диск и DVD-дисковод;
- выкручивают винты, удерживающие крышку матрицы;
- снимают нижнюю крышку корпуса (защелки отжимают банковской картой).
Батарейка находится на материнской плате.
Важно запомнить, а еще лучше сфотографировать расположение винтов: если при сборке вместо короткого вкрутить длинный, можно что-нибудь повредить или вызвать короткое замыкание. Батарейка находится на открывшейся материнской плате
Крепится она одним из 3 способов:
Батарейка находится на открывшейся материнской плате. Крепится она одним из 3 способов:
- устанавливается в гнездо с подпружиненными контактами;
- припаивается;
- имеет проводки, подключаемые к специальным разъемам.
В первом случае необходимо приобрести обыкновенную «Крону» той же марки (CR2032) и поменять батарейку. В остальных нужна специальная батарейка – с проводками или допускающая припайку.
Важные моменты:
- Не допускается впаивать простую батарейку в ноутбук или подсоединять к ней провода: это приведет к взрыву. Провода можно зафиксировать скотчем и термоусадочной трубкой.
- Требуется соблюсти полярность. Чаще «плюсовая» сторона батарейки смотрит вверх, но это нужно уточнять. Если перепутать полюсы, потребуется дорогостоящий ремонт.
Пошаговая инструкция по замене
Заменить элемент питания на материнской плате довольно несложно. С этой задачей справится даже человек, который не знаком с устройством компьютера. Что потребуется для замены — это иметь крестовую отвёртку и новую батарейку CR2032. Саму замену можно разделить на несколько шагов:
- Первое, что необходимо сделать, — это полностью отключить компьютер от сети.
- Следующий шаг заключается в снятии боковой панели системного блока. Для этого используем отвёртку.
- Затем нужно найти батарею на материнской плате. После этого необходимо аккуратно её достать из разъёма.
- Теперь следует как можно быстрее установить новую. Поскольку могут слететь настройки BIOS.
- Ставим назад боковую панель и подключаем к сети аппаратуру.
- Запускаем само устройство. Если настройки БИОСа сбились, то настраиваем их.
Замена батарейки материнской платы
Сама процедура замены батареи не такая уж и сложная. Однако даёт возможность сэкономить на вызове мастера. Даже у неопытного пользователя она займёт не больше пяти минут. Однако это сильно скажется на работе всего компьютера. Если раньше из-за севшего питания он мог тормозить и глючить, то после замены всё это исчезнет.
Следует при малейшем симптоме сразу же менять батарейку. Поскольку если она выйдет из строя, компьютер просто может не включиться в нужный момент.
Сейчас читают:
Что такое батарейка «крона» и какие у неё характеристики
Как поменять батарейку в ключе Ford Focus 3
Распиновка разъёмов компьютерного блока питания и их назначение
Почему батарейка в смартфоне быстро садится
Можно ли включить блок питания без компьютера: пошаговая инструкция перемычки контактов
Здравствуйте, дорогие читатели моего IT блога. А знаете ли Вы, что многие проблемы в работе ПК могут возникать из-за неполадок БИОСа? Особенно, если села батарейка для материнской платы, признаки чего будут рассмотрены в данной статье. Не все знают о её существовании, но когда сталкиваются с некоторыми неприятностями, то начинают задавать вопросы поисковым системам. Сейчас я поведаю о том, как узнать, что аккумулятор сел, и как его заменить.
Для чего нужна батарейка на материнской плате. Она отвечает за непрерывную работу памяти BIOS и CMOS, в которых хранится набор инструкций, необходимых для запуска системы.
Когда заряд истощается, то ПК начинает работать некорректно: сначала возникают сбои, а заканчивается всё проблемами со включением. Чтобы не усугублять ситуацию, следует знать основные симптомы. Выполнив замену вовремя, Вы ограничите себя от глюков и прочих негативных последствий. Какая батарейка стоит в материнской плате, можно узнать, просто достав её с чипсета.
- Дата и время сбрасываются после каждой перезагрузки. БИОС не может считать правильно без дополнительной энергетической подпитки (особенно, когда комп находится в выключенном состоянии), и устанавливает базовые значения при каждом включении ПК.
- Сброс параметров BIOS к заводским значениям. Если при запуске системы на экране появляется надпись «checksum error» и предлагается выполнить первоначальную настройку, значит пора менять батарейку.
- Вы замечаете, что: ноутбук работает медленнее, периодически уходит на перезагрузку, при установке приложений / обновлении драйверов выскакивают странные ошибки.
- Срабатывает датчик, расположенный на материнке. Он передает сигнал на звуковое устройство (пищалку), которая оповещает о садящемся элементе питания.
- Не включается компьютер. Севшая батарейка – первая в списке подозреваемых. Обязательно проверьте её работоспособность.
Стоит отметить, что не все из вышеперечисленных факторов указывают именно на предмет обсуждения данной статьи. К примеру, медленная работа компьютера может быть вызвана и другими причинами: вирусами, конфликтом драйверов, проблемами с жестким диском, перегревом процессора и т.д.
Но лучше начинать диагностику ноутбука или стационарного ПК именно с батарейки.
Сначала рекомендуется измерить рабочее напряжение элемента питания. Для этого понадобится вольтметр. Что следует сделать?
- Отключите систему и отсоедините сетевой шнур от блока.
- Аккуратно извлеките аккумулятор, поддев его чем-то тонким.
- Приложите измерительные щупы к плюсу (верх) и минусу (низ).
- На экране прибора должно отобразиться значение в пределах 3 Вольта.
- Если показатель существенно ниже, значит необходима замена.
Как заменить
Замена батарейки зависит напрямую от модели и строения материнской платы. Пользователю понадобится выполнить полный демонтаж ноутбука.
Для замены нужны:
- отвертка;
- паяльная машина (в случае припаянного элемента питания);
- новая батарейка;
- изолента (при пайке комплектующих).
Пошаговая инструкция по замене CMOS в ноутбуке Acer:
- Выключите устройство и положите обратной стороной на удобную твердую поверхность.
- Выполните демонтаж аккумулятора. При необходимости открутите болты.
- Уберите болты по центру задней крышки – их всего 4-6.
- Снимите заднюю крышу и отложите пока в сторону.
- Внизу находится батарейка. При помощи отвертки подденьте элемент питания, чтобы его снять.
- Замените CMOS, а затем соберите обратно устройство.
- Включите Windows, а затем проверьте настройки даты и времени.
Другие производители ноутбуков более качественно защищают CMOS при помощи пленок и резиновых чехлов, что не позволяет выполнить демонтаж одной отверткой.
Руководство по замене CMOS в ноутбуке Asus:
- Выключите аппарат. Положите устройство обратной стороной на твердую поверхность. Снимите аккумулятор (он находится по центре в самом верху).
- Открутите болты на задней крышке и по ее краям. Снимите крышку, а затем поверните аппарат, чтобы демонтировать клавиатурную панель.
- Открутите остальные болты, не переворачивая устройство. CMOS располагается справа вверху. Отключите коннектор – он красно-белый, витая пара.
- Выньте батарейку из чехла. При необходимости разрежьте его.
- Вставьте новую CMOS. Включите паяльное устройство и выполните монтаж батарейки в чехол.
- Обмотайте чехол изолентой, подключите коннектор к материнской плате. Соберите ноутбук.
- Включите устройство и проверьте работоспособность системы.
Поменять батарейку БИОС достаточно сложно, если она имеет защитные чехлы, поскольку требуются специальные знания и навыки в работе с паяльной машиной. В случае неправильной установки CMOS, ноутбук может не запуститься.
Существуют также варианты креплений батареек без коннекторов. То есть элементы питания держатся на припаянных проводах. Единственный способ замены – это удаление витой пары с последующей пайкой проводов.
Подобные вариации креплений имеются у ноутбуков HP. Для замены понадобится купить слот для батареек от стационарных компьютеров. Также нужно приобрести защиту для витой пары – кембрик.
Пошаговое руководство по замене CMOS в ноутбуке HP:
- Выключите аппарат и положите обратной стороной на твердую поверхность.
- Демонтируйте аккумулятор, предварительно переключив фиксаторы.
- Открутите болты задней крышки – по углам и по центру панели. Выполните демонтаж крышки. Снимите систему охлаждения платы.
- Батарейка находится слева вверху. Отрежьте чехол вместе с CMOS. Он больше не понадобится.
- Снимите защиту проводов и очистите витую пару при помощи паяльной машины. Для удобства можно их разделить. Провода должны быть оголены не более чем на 3-4 см.
- Наденьте кембрик на каждый провод. Соедините полученную конструкцию со слотом для CMOS от стационарного компьютера.
- Вставьте новую CMOS в слот. Используйте изоленту для создания защитной оболочки или воспользуйтесь старым чехлом.
- Зафиксируйте конструкцию CMOS при помощи изоленты, чтобы она не болталась, а также не соприкасалась с тепловыми элементами.
- Соберите ноутбук, а затем протестируйте работоспособность элемента питания.
Заменить элемент питания BIOS можно за 15-30 минут. Основная проблема заключается в сложности демонтажа устройства, поэтому без специальных инструментов приступать к самостоятельному ремонту не рекомендуется.
Причины замены батарейки
Элемент питания, установленный на материнской плате, может выйти из строя по нескольким причинам:
- естественный износ — батарейка проработала более трёх лет, ёмкость упала ниже допустимой;
- заводской брак — иногда попадаются бракованные элементы питания с пониженной ёмкостью;
- короткое замыкание, резкий скачок напряжения — в результате резкого перепада батарейка может сгореть, такие ситуации происходят редко.
Если батарейка села, при включении оборудования будет считываться некорректное время, что приведёт к сбоям работы BIOSa, операционной системы, антивируса. Как правило, компьютер перестанет загружаться на начальном этапе.
При запуске компьютера начинает загружаться BIOS. Если настройки сбросились, на экране появится надпись CMOS Battery Failed, операционная система просто не загрузится.
На материнских платах разработки MI, Award и Phoenix пользователь на дисплее увидит сервисное сообщение типа CMOS Battery State Low или System Battery Is Dead.
На некоторых компьютерах дата сбрасывается на день установки BIOS, дня выпуска. Для продолжения запуска операционной системы потребуется кликнуть F1 или F2. Система загрузится, но может работать нестабильно.
Замена
Процесс замены элемента питания стоит разделить на пошаговую инструкцию:
- Первый шаг – найти и купить подходящую батарейку. А, значит, придется заранее взглянуть на материнскую плату и найти серебристую таблетку с символами и цифрами. Если же возможности заглянуть под «капот» корпуса персонального компьютера не оказалось, то скорее всего, покупать нужно вариант CR2032 с емкостью до 230 мА и высотой в 3,2 миллиметра. Отыскать нужную батарейку можно не только в компьютерных магазинах, но в стандартных супермаркетах в разделе с элементами питаниями. Обойдется покупка примерно в 30-50 рублей. Стоит ли брать целый комплект из 4-5 штук? Едва ли. Шанс потерять дополнительные батарейки намного выше, чем приступить к замене еще раз, ведь срок службы в 5-7 лет частенько приводит к излишней забывчивости.
- Дальше пора переходить к работе с системным блоком. Тут главное сразу же освободиться от лишних проводов, которые не станут помехой при разборе и переводе корпуса в лежачее положение. Если провода не будут мешаться, то можно всего-то выключить Pilot и можно переходить к разбору. Тут достаточно раскрутить винтики, снять боковую крышку, перевернуть системный блок набок, и приступить к осмотру материнской платы. Если серебристая «таблетка» найдена, то остается поддеть элемент питания отверткой (или же пластиковой картой) и достать из пластмассового держателя (главное – не переусердствовать, действовать стоит аккуратно: если повредить гнездо, то о дальнейшей замене можно смело забыть, придется искать ближайший сервис).
- Последний этап – достать новую батарейку из упаковки и стороной с надписью вверх, втолкнуть в доступное паз-гнездо до щелчка. Опять же, действовать стоит максимально аккуратно – любое неправильное движение может привести к поломке. Перед тем, как возвращать системный блок в исходное положение, стоит проверить, держится ли обновка в выделенном месте, не болтается ли. Дальше можно провести пробный запуск, посмотреть, сохраняются ли настройки и время, а затем – прикрепить крышку винтиками, подключить провода и вернуться к работе.
Как подсказывает практика, замена элементов питания на материнской плате компьютера занимает от 5 до 10 минут. Проблемы могут возникнуть только на моменте установки новой таблетки в выделенный паз. При недостаточном уровне сноровки существует малый шанс повредить гнездо. Но тут главное не волноваться, и не спешить, а действовать четко и в одно движение.
https://youtube.com/watch?v=LzgDKwu6x6I
Раздел Tools и Exit
Вкладка «Tools» необходима для обновления BIOS с дискеты или флешки (пункт «ASUS EZ Flash»), а также просмотра информации о подключенном кабеле к сетевой карте (пункт «AI NET»).
Во вкладке «Exit» производится выход из настроек. При этом возможны следующие варианты:
- Exit and Save Changes – выход с сохранением всех внесенных настроек;
- Exit and Discard Changes – выход без сохранения изменений;
- Load Setup Defaults – установка стандартных значений для всех параметров;
- Discard Changes – это пункт в БИОСЕ, который позволяет отменить внесенные за сеанс изменения.
Выйти из BIOS можно, находясь в любом разделе, для этого используются клавиши F10(сохранение и выход) и Esc(выход).
Как уже было сказано выше – это новый вариант всем известного BIOS. UEFI способен работать с дисками большего объема, имеет больше настроек и сильнее защищен от взлома. Также отличия заключаются в более приятном графическом интерфейсе и поддержке управления мышью.
Внешне UEFI таких производителей как ASUS, MSI, Gigabyte, ASRock будет отличаться. Однако в большинстве случаев параметры идентичны, более того – они повторяют описанные выше. Стоит отметить интересную функцию, которая появилась в новом БИОСЕ – это Network Boot. Ее активация заставляет систему сначала выполнить попытку загрузки операционной системы с сервера, и только если это не удастся – с жесткого диска.
Рядовому пользователю опция не пригодится, поэтому ее следует отключить. Это позволит ускорить запуск компьютера и уберет ненужную процедуру при старте.
Network Stack – это та же функция в БИОСЕ, что и озвученная выше, только имеет измененное название. С ней связана настройка – Network Boot Priority, позволяющая определить сетевую карту, через которую будет выполняться загрузка ОС с удаленного ПК или сервера.
Изложенная в статье информация даст представление о базовых настройках BIOS. Большинство из них не рекомендуется изменять, чтобы избежать появления проблем в работе компьютера. Некоторые параметры позволят переключить режим для взаимодействия с современными операционными системами и повысить скорость передачи данных.
Как поменять батарейку на материнской плате компьютера
Нужно извлечь элемент из посадочного гнезда. Лучше делать это при выключенном ПК, чтобы случайно не закоротить дорожки. Вместе с батарейкой зайдите в любой магазин, где продаются подобные вещи. Ее стоимость не превышает 1$, а срок службы может колебаться в пределах от двух до пяти лет.
Что делать, если не можете найти такую же модель? Можно ли приобрести аналог большей толщины? Во-первых, батарейка потолще просто не поместится в слоте. Можно, конечно же, что-то придумать. Но стоит ли?
Осталось только поставить элемент питания на место, включить компьютер, зайти в BIOS и выбрать пункт «Load Optimized Defaults» (Загрузить оптимальные настройки).
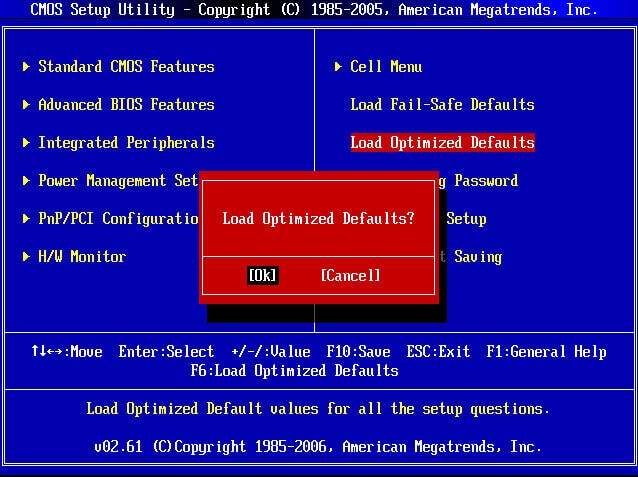
Перед выходом, обязательно сохраняем внесенные изменения и запускаем систему в обычном режиме. Поздравляю, теперь Ваш комп будет работать стабильно.
С ноутбуком дела обстоят немножко сложнее. Придется разбирать его, что умеет делать не каждый пользователь. Лучше обратиться за помощью к профессионалам, чтобы не усугублять ситуацию. Процесс замены займет до пяти минут.
- https://lumpics.ru/what-are-symptoms-the-battery-on-motherboard-is-low/
- https://cho-cho.ru/kak-opredelit-chto-batarejka-bios-sela
- https://helpadmins.ru/esli-sela-batarejka-na-materinskoj-plate-chto-budet-s-kompjuterom/
- https://acums.ru/batareyki/zamena/sela-na-materinskoy-plate-priznaki-chto-budet-s-kompyuterom-simptomy
- https://it-tehnik.ru/hardware/not-work-battery-motherboard.html