Первый запуск после установки
После загрузки андроид, нужно выбрать язык по умолчанию.
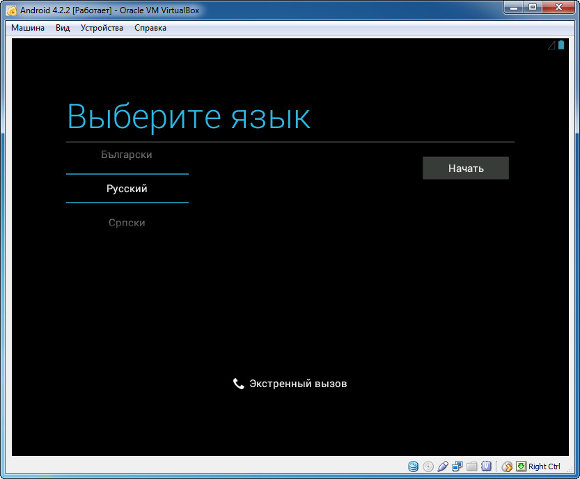
Управление пунктами меню осуществляется с помощью мыши. Если курсор мыши не виден нужно в VirtualBox в пункте меню Машина
выбрать Выключить интеграцию мыши
. После этого курсор должен появиться, но чтобы освободить курсор из окна виртуальной машины нужно нажать хост-клавишу (по умолчанию правый Ctrl).
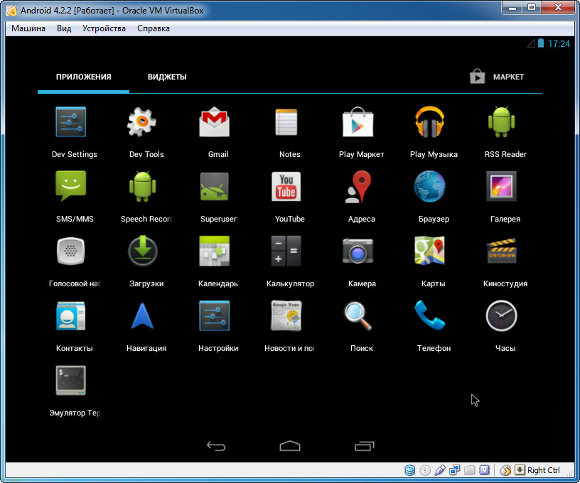
Вот и все. Теперь вы можете работать с андроид на вашем компьютере.
Как известно, операционная система Android обычно устанавливается на смартфоны и планшеты. Также обнаружить её можно на телевизионных приставках. Но что делать, если хочется опробовать предназначенную для Android программу, а портативного устройства под рукой нет? В таком случае можно поставить эмулятор — для этого понадобится ноутбук или настольный компьютер с Windows или Mac OS X на борту.
Некоторые люди не понимают, почему Android нельзя установить на компьютер на манер операционки от Microsoft . Им кажется, что такое ограничение введено из-за компьютерного оборудования, которое не поддерживается мобильной операционной системой. Отчасти это действительно так. Под Android не пишут свои драйвера производители видеокарт и многих других комплектующих. Но самая главная причина заключается в другом.
Дело в том, что каждая операционная система заточена строго под определенную архитектуру процессора. В компьютеры устанавливается продукция Intel
и AMD
. Она создается по архитектуре x86
, а также x64
(фактически та же архитектура x86, но 64-битная). Такие чипсеты попросту не поймут код, который используется в Android. Мобильной операционной системе требуется совсем другой процессор — тот, который имеет архитектуру ARM
. Подобный чипсет имеет меньшие размеры и минимальное энергопотребление, да и принципы работы у него совсем другие. Вот почему установка Андроид на ПК невозможна. Зато никто не запрещает воспользоваться эмулятором, как это происходит в случае запуска на компьютере игр с очень старых приставок.
Но в данном случае речь идет о так называемом настоящем Android. Однако энтузиасты попутно с мобильной версией развивают и стационарную версию этой операционной системы. Она так и называется: Android x86
. Её уже можно использовать в качестве основной операционной системы. На момент написания статьи (ноябрь 2016 года) существовала сборка, основанная на версии 6.0 Marshmallow.
Не забывайте, что производители компьютерного оборудования совершенно не поддерживают Android. В связи с этим не ждите стабильной работы этой операционной системы на своём ПК. Вы будете регулярно сталкиваться с подвисаниями и прочими бедами. Усложнена будет и установка приложений, так как полноценный доступ к содержимому Google Play вам не предоставят.
Основные этапы установки android для ноутбука или компьютера
Для начала, чтобы приступить к установке android x86 на компьютер, скачиваем необходимую версию ОС с официального сайта (). На этой вкладке присутствуют, как обобщенные образы в формате .ISO и .IMG, так и отдельные версии ОС для той или иной конкретной модели.
Далее создаем загрузочную флешку. Это можно совершить при помощи ряда специальных программ. В частности, воспользуемся программой Rufus (в случае же записи образа в формате IMG, лучше всего применение бесплатной утилиты Win32 Disc Imager). Установите следующие настройки:
— В выпадающем меню выберите вариант: MBR для компьютеров с BIOS или UEFI-CSM.
— В поле метка тома напишите наиболее подходящее для Вас название флешки.
— Установите галочку на пункте быстрое форматирование.
— Выставите галку на пункте «Создать загрузочный диск» и установите параметр ISO-образ в сплывающем меню.
Далее нажмите на кнопку «Старт» и после завершения процесса, флешка для установки ОС android на компьютер будет готова.
Запустите компьютер или ноутбук с флешки, предварительно установив в BIOS устройство, с которого необходимо загружаться, и у Вас появится меню с различными вариантами загрузки. В случае, если Вы выбираете вариант загрузки без проведения процесса установки, помните, что все установленные настройки будут сбрасываться после каждой перезагрузки. Этот пункт поможет разобраться в этой ОС и протестировать некоторые функции. В основном, все работает без зависаний и торможений, подключение к интернету также доступно (если он присутствовал до этого).
В случае же выбора последнего пункта (непосредственная установка ОС android в качестве основной или дополнительной), проделываем несколько шагов для установки:
1. В первом меню выберите раздел, на который желаете установить android. Лучше всего заранее подготовить отдельный раздел и устанавливать на него.
2. На следующем этапе отформатируйте выбранный раздел.
Важно! Если Вы планируете в дальнейшем полноценно работать в данной ОС, наиболее подходящим вариантом будет форматирование ext4, ведь в этом случае, для этой ОС будет доступна вся физическая память выбранного раздела. Но если Вы оставляете выбранный раздел в NTFS, тогда после завершения установки будет отдельный пункт, на котором укажите, сколько места Вам необходимо оставить для рассматриваемой ОС
3. Далее Вам будет предложено выбрать, хотите ли Вы одновременное использование нескольких ОС. Иными словами, если у Вас установлен Windows, и Вы планируете его в дальнейшем использовать, нажмите на кнопку «Yes», в противном случае – «Skip».
4. Если Вы согласились на использование нескольких ОС, инсталятор произведет поиск установленных операционных систем, а Вы выберите те, которые должны быть представлены в списке при запуске компьютера.
5. Если у Вас установлена UEFI загрузка, выберите команду для подтверждения записи Efi GRUB4DOS, в противном же случае, требуется нажать на кнопке «Skip».
6. Далее производится процесс установки и после перезагрузки Вы выбираете необходимую ОС для загрузки.
Установив ОС android на компьютер, Вы сможете полноценно протестировать ее, понять принцип работы, а также проверить некоторые приложения, которые занимают много места и требуют повышенных системных требований, чтобы убедиться, стоит ли его ставить на мобильное устройство.
Установка Windows 10 с USB-флешки
Способы восстановления Windows 7 без переустановки. Часть 1
Нужен ли антивирус на Windows 10
Как увеличить быстродействие компьютера
Подготовка
Перед установкой Android необходимо подготовить загрузочную флешку и БИОС. Принцип создания ничем не отличается от записи образа Windows. Нам нужно:
- Образ андроида.
Примечание! Для установки мы будем использовать Android-x86, который находится в стадии разработки. - Утилита Руфус.
- Флешка (желательно не менее 16 Гб).
- Компьютер/ноутбук.
Перейдем к созданию загрузочного диска .
- Загрузите ISO-образ Android своего битового устройства ПК (x64 или x86).
- Установите Rufus → запустите программу.
- Установите параметры, показанные на изображении ниже.
- Нажмите «Старт» → дождитесь окончания процесса.
Затем настраиваем БИОС:
- Перезагрузите компьютер.
- До появления окна загрузки Windows зажмите комбинацию клавиш для входа в БИОС.
Примечание! Ключи входа могут различаться в зависимости от устройства. Чаще всего это F2. - С помощью стрелок перейдите на вкладку «BOOT» → «Приоритет загрузки устройства”.
- «Первое загрузочное устройство» → нажмите «Enter”
. - Указываем флешку → Сохранить и перезагрузить ПК (через соответствующую кнопку, указанную в настройках. Чаще всего F10).
Виды платформ на Андроиде
Их отличие от стандартных операционных систем в том, что они оптимизированы для наиболее популярной компьютерной архитектуры x86. Ниже вы найдете более подробную информацию о них.
Android x86
Представленная платформа является неофициальным дистрибутивом мобильной операционной системы Android, которая была разработана китайскими программистами Ли Сонгом и Чжи-Вэй Хуаном для установки на персональные компьютеры с архитектурой x86.
Операционная система фактически представляет собой практически немодифицированное ядро Android, в которое были встроены лишь дополнительные опции, благодаря которым пользователь может запускать ее на устройствах x86. Платформа сохранила привычный интерфейс и дизайн, который можно увидеть на всех Android-устройствах. Кроме того, функциональность системы была полностью сохранена.
Например, есть возможность использовать специальные установочные файлы с расширением .ark, которые также позволяют устанавливать на устройство различные программы.
Кроме того, Android x86 также идеально совместим со всем наиболее используемым на данный момент оборудованием. Так, например, платформа отлично работает с процессорами данных AMD и Intel, отлично работает с видеокартами Radeon и nVidia. Кроме того, была подтверждена полная совместимость с интегрированным графическим ядром от Intel.
Если видеоадаптер, встроенный в персональный компьютер, не поддерживается, операционная система будет обрабатывать изображения несколько иначе, используя ресурсы самого устройства.
Remix OS
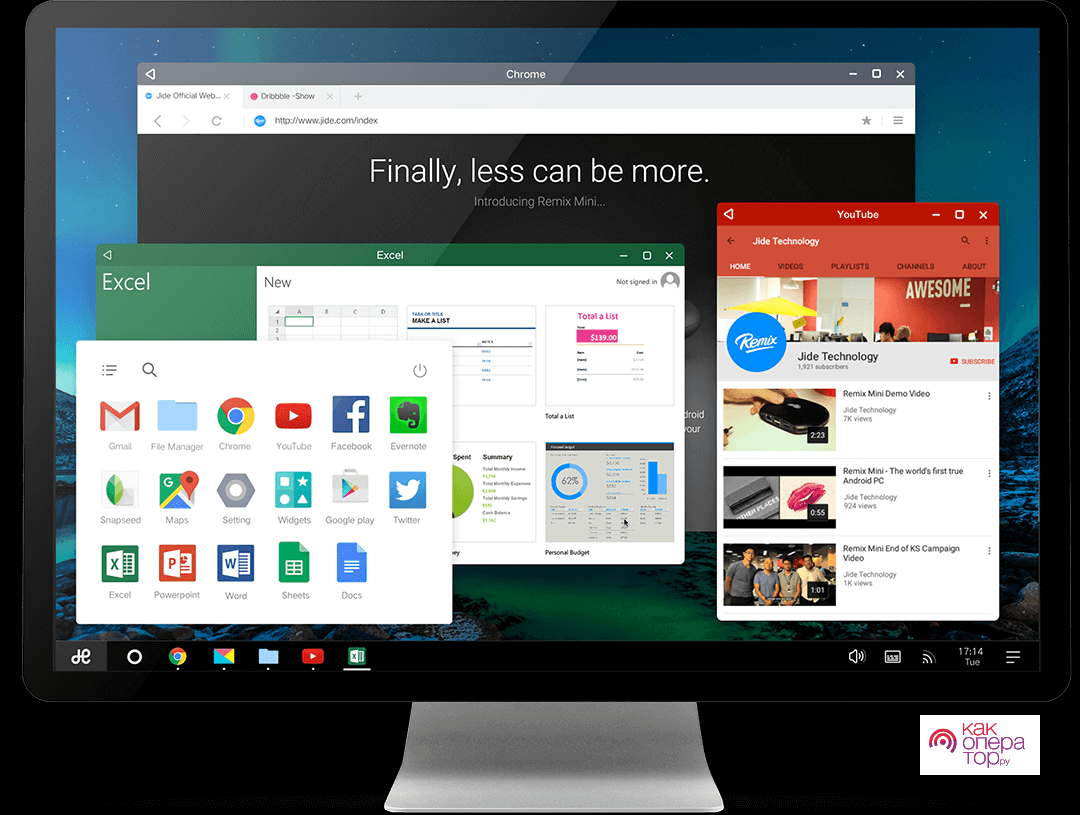
Представленная операционная система разработана на базе платформы Android x86. При этом Remix OS имеет много существенных отличий от «родителя»:
- Измененный интерфейс. При этом интерфейс был оптимизирован для использования на настольных устройствах, а также максимально приближен к внешнему виду других операционных систем. В новом интерфейсе пользователь может увидеть полноценные окна, аналог кнопки «Пуск» и ее меню и даже панель задач. Более того, со всеми элементами системы невероятно удобно взаимодействовать не только пальцами, но и с помощью мыши;
- Совместимость. Платформа в основном была ориентирована на работу с процессорами от Intel. В связи с этим разработчики не гарантируют корректную работу системы на устройствах с процессорами AMD;
- Гугл сервисы отсутствуют. Разработчики вырезали весь софт Google из Remix OS. Но стоит отметить, что и без них платформа может прекрасно работать;
- Есть поддержка UEFI. Разработчики оптимизировали систему для работы со всеми современными биос UEFI;
- Закрытый исходный код. Любая ОС Android является открытым исходным кодом, в который пользователь может вносить изменения, в данном случае она является закрытой, а значит, вносить в нее изменения могут только разработчики платформы.
Следует отметить, что на данный момент разработка представленной операционной системы закрыта. Следовательно, новые версии не выпускаются, а старые больше не поддерживаются. Однако у платформы есть преемник — есть разработанная на ее основе ОС под названием Prime OS. Пользователи могут скачать его бесплатно с официального сайта разработчика. А вот OS Remix OS можно установить только из сторонних источников.
Phoenix OS
Представленная операционная система разработана на базе платформы Remix OS, поддержка которой также в настоящее время прекращена. По сути, Phoenix OS — это просто улучшенная версия описанной выше системы, а интерфейс ближе к платформе Windows. Платформа работает только с процессорами Intel.
Стоит отметить, что Phoenix нуждается в новых процессорных технологиях для корректной и быстрой работы. Также ОС не будет работать на процессорах, выпущенных более пяти лет назад.
Вы можете бесплатно установить описываемую платформу на официальном сайте разработчика. Для пользователей из России на странице размещена общая информация и инструкция по установке на русском языке.
Как установить рядом с другими ОС
Чтобы установить Android 6.0 Marshmallow x86 на свой компьютер или ноутбук нужно следовать довольно простой инструкции. Запись образа на диск или USB-носитель:
- Скачать ISO-образ системы с официального сайта — и бита (прямые ссылки на скачивание).
- Образ можно записать на диск стандартным способом через приложения CD Burner XP для Windows, либо с помощью стандартной утилиты в Windows 7 и выше. Если же вам не хочется тратить лишний диск, то можно создать загрузочный USB:
- Для этого лучше пользоваться приложением Linux Live USB Creator (LiLi), который можно скачать для Windows и Linux на официальном сайте проекта.
- Запустите утилиту, в пункте 1 выберите USB-носитель, на который вы хотели бы установить Android.
- Выберите сам образ, который вы скачали ранее.
- Игнорируя все настройки, жмите на молнию в пункте 5, после чего начнется запись образа на USB-носитель.
- Подготовьте раздел на диске для Android. Для разбиения диска на разделы лучше использовать пакет программ Acronis Disc Director Suite. Новая версия Android x86 позволяет устанавливать системы рядом с другой ОС, не повреждая ее. Поэтому о разделе можно даже не беспокоиться, если вам не хочется особо заморачиваться.
- По окончании записи образа на USB-носитель, если не было никаких ошибок, перезагрузите свой ноутбук. После включения и появления на экране логотипа производителя, периодически нажимайте кнопку, которая вызывает окно с альтернативными способами загрузки. На ноутбуках ASUS — это кнопка Esc, на большинстве ПК — F8 или рядом стоящие кнопки из этого ряда. Лучше уточнить в интернете. Если альтернативная загрузка недоступна, то разрешите ее в BIOS, который обычно вызывается кнопкой Delete.
- В окне альтернативного запуска выберите USB-, CD- или DVD-диск, на который вы установили Android.
- После этого вы увидите окно с четырьмя опциями. Первые три позволяют запускать Android в режиме Live CD или Live USB — работа с системой прямо с диска. Последняя опция запускает установку. Нам нужна именно она.
- Далее вам предстоит выбрать, на какой раздел установить Android. Можно выбрать любой поддерживаемый раздел, форматировав его, или установив Android рядом с другой системой. В последнем случае выбирайте опцию “Do Not Format” вместо названия файловой системы. Если же вы решили установить систему на чистый раздел, то выберите файловую систему (рекомендуются ext3 или ext4).
- Следующее окно спросит у вас об установке менеджера загрузки GRUB. Если он у вас не установлен с другой Linux-системой, то можно смело выбирать “Yes”. Тогда во время следующего включения ноутбук отобразит окно с опциями запуска всех установленных ОС. Стоит отметить, что Windows распознается нормально. Если же у вас уже установлен GRUB, то можно выбирать “Skip” и потом добавить Android в список /grub/menu.lst в другой ОС. В обоих случаях можно выбирать установку GRUB — не прогадаете.
- После этого начнется установка. По окончанию установщик предложит сразу запустить установленный Android или перезагрузить систему. Если вы выбирали установку GRUB, то после включения ноутбук должен вывести что-то вроде этого.
- Выбираем первый пункт, после чего начнется запуск установленного Android.
- Далее вам предстоит пройти обычную операцию, с которой сталкивается каждый покупатель нового устройства на Android: установка языка (присутствует русский), настройка аккаунта Google, подключение к Wi-Fi и прочее. Здесь нет ничего сложного.
- После всего этого перед вами должен предстать рабочий стол полноценного Android. Вуаля, мобильная ОС работает на вашем ноутбуке.
Прошивка через ROM Manager
Если вы пользовались этой программой для установки рекавери, с её же помощью можно и прошить планшет через флешку. Причём вам не нужно запоминать последовательность переходов между меню в рекавери, так как утилита имеет удобное графическое меню. Вам нужно буквально нажать несколько кнопок.
- В меню программы найдите строку «Установить ROM с SD карты», в открывшемся окошке проводника отыщите файл прошивки и выберете его.
- Для очистки данных девайса поставьте галочку напротив строки «Удалить данные и кэш».
- Тапните кнопку «Перезагрузка и установка», после чего программа всё выполняет самостоятельно.
Как запустить андроид на нетбуке или компьютере без установки ОС
Есть ряд способов, которые позволяют не устанавливать систему на жесткий диск. Это использование программ-эмуляторов и запуск ОС прямо с флешки. Они обладают своими особенностями и преимуществами, но это не исключает их недостатки.
Эмуляторы
Эмуляторы есть не только в среде разработки приложений под андроид. Они доступны совершенно бесплатно для любого человека, чей ПК способен потянуть его. В этом основной недостаток. Слабый ПК, который еле-еле запускает программу и загружает в ней систему, не сможет запускать на ней игры и требовательные приложения.
К сведению! Мобильную ОС устанавливают в первую очередь для удобства пользоваться маломощным и старым ноутбуком, поэтому данный способ подойдет лишь разработчикам с мощными компьютерами, которым нужно регулярно тестировать свои программы и игры, эмулируя различные версии андроид.
Наиболее популярными эмуляторами являются:
- BlueStacks (https://www.bluestacks.com/ru/index.html);
- Tencent Gaming Buddy (https://gameloop.fun/ru);
- AMIDuOS (https://4pda.ru/forum/index.php?showtopic=649977);
- Droid4X (https://droid4x.ru/);
- Nox App Player (https://ru.bignox.com/).
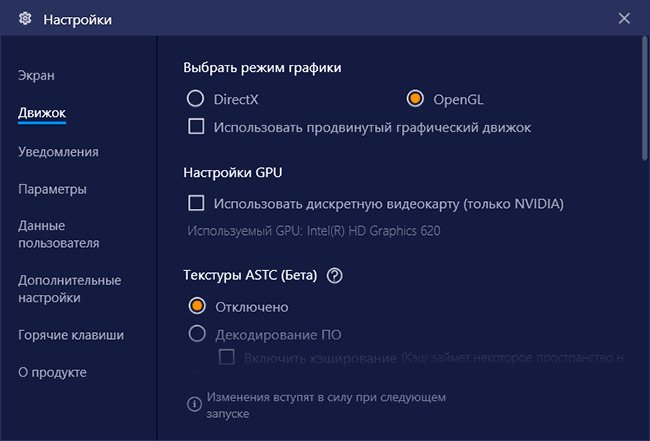
Виртуальные операционные системы сильно нагружают основную платформу
Запуск с флешки
Android-x86 Project или Remix OS, которые были описаны выше, также могут работать без установки. Для этого нужно просто запустить их с флеш-накопителя. Для этого в первом случае необходимо пройти процесс создания загрузочной флешки и поменять настройки БИОС, а затем при перезапуске выбрать пункт «Live CD — Run Android x86 without installation».
Если в качестве операционной системы использовалась Remix OS, то нужно проделать все то же самое, что было описано в соответствующем подпункте выше, но указать при запуске «Гостевой режим». Это позволит запустить с установочной флешки и протестировать необходимые настройки или приложения.
Важно! В любом случае при однократном запуске системы никакие приложения, игры и программы не будут сохранены, а в следующей сессии ОС предстанет в первозданном виде. Кроме этого, что с флеш-накопителей она работает более медленно
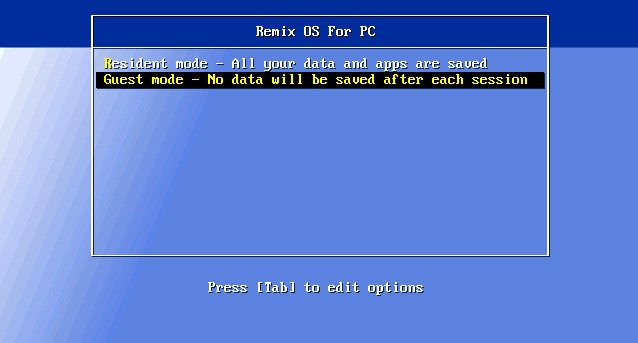
Выбор гостевого режима для запуска системы без установки
Использование Remix OS For PC на базе Android x86
14 января 2016 года вышла (пока правда в alpha версии) многообещающая операционная система Remix OS for PC, построенная на базе Android x86, но предлагающая значительные улучшения в интерфейсе пользователя именно для использования Android на компьютере.
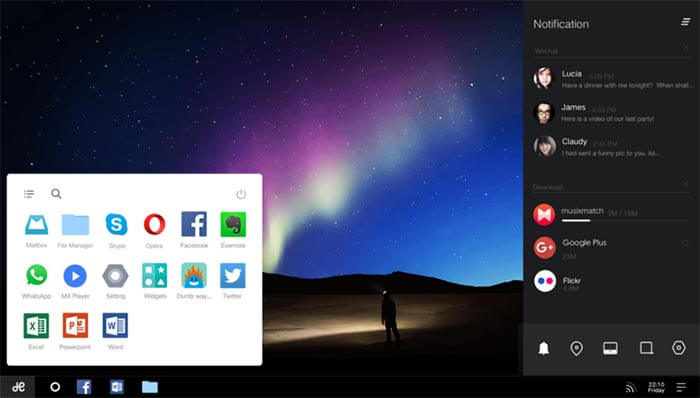
Полноценный многооконный интерфейс для многозадачности (с возможность свернуть окно, развернуть на весь экран и т.д.). Аналог панели задач и меню пуск, а также область уведомлений, сходная с присутствующей в Windows, Рабочий стол с ярлыками, настройки интерфейса с учетом применения на обычном ПК. Также, как и Android x86, Remix OS может быть запущена в режиме LiveCD (Guest Mode) или установлена на жесткий диск.
В последнее время смартфоны и планшеты, работающие на операционной системе Android, имеют широкую популярность. И это очевидно: высокая производительность системы, возможность синхронизации различных устройств, множество игр и приложений.
Именно по этому, все больше компьютерных пользователей интересуется вопросом – как можно установить операционную систему андроид на компьютер.
Если Вы хотите пользоваться на ноутбуке или компьютере только операционной системой андроид – отформатируйте жесткий диск , на котором установлена старая операционная система и установите на этот раздел андроид. Если Вы хотите использовать андроид вместе с установленной на Вашем компьютере операционной системой – нужно создать новый раздел жесткого диска и установить андроид на этот раздел.
У меня на ноутбуке установлена операционная система Windows 7, поэтому в статье я подробно опишу, что нужно сделать, чтобы установить Android рядом с основной операционной системой.
http://www.android-x86.org/download
Здесь выберите версию Android, которую хотите установить, и нажмите на кнопочку «View»
. После этого начнется скачивание образа.
Используем Android x86 для запуска на компьютере
Android x86 — известный открытый проект по портированию ОС Android на компьютеры, ноутбуки и планшеты с процессорами x86 и x64. На момент написания данной статьи актуальная версия, доступная для загрузки — Android 5.1.1.
Загрузочная флешка Android
Скачать Android x86 можно на официальном сайте
http://www.android-x86.org/download
Где для загрузки доступны образы iso и img, как настроенные специально для определенных моделей нетбуков и планшетов, так и универсальные (находятся вверху списка), сам дистрибутив весит 350 мб.
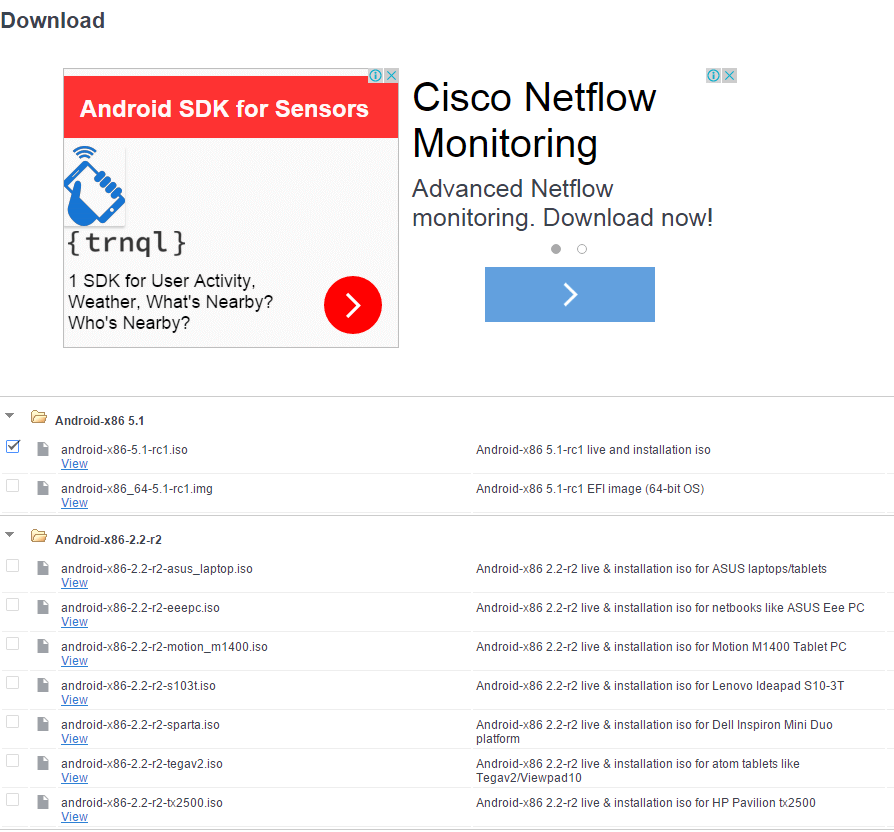
Для использования образа, после загрузки запишите его на диск или USB накопитель. Я делал загрузочную флешку с Android из образа iso с помощью утилиты Rufus, используя следующие настройки (при этом, судя по получившейся в результате структуре на флешке, она должна успешно загрузиться не только в режиме CSM, но и в UEFI). При запросе режима записи в Rufus (ISO или DD) выберите первый вариант.
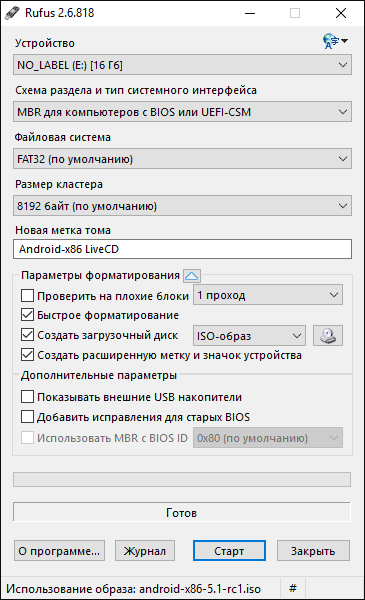
Для записи образа img (который выложен специально для EFI загрузки) можно использовать бесплатную программу Win32 Disk Imager.
Запуск Android x86 на компьютере без установки
Загрузившись с созданной ранее загрузочной флешки с Android (как поставить загрузку с флешки в БИОС), вы увидите меню, в котором будет предложено либо установить Android x86 на компьютер, либо запустить ОС, не затрагивая данные на компьютере. Выбираем первый вариант — запуск в режиме Live CD (Run Android without installation).
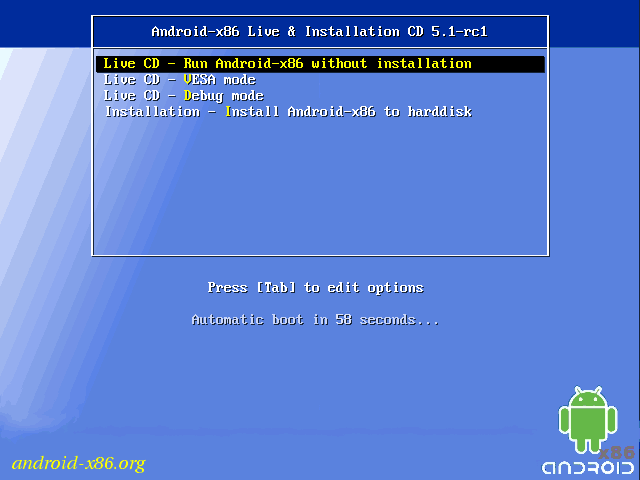
Начнется загрузка, первое, что вы увидите это будет большая запись с названием системы.
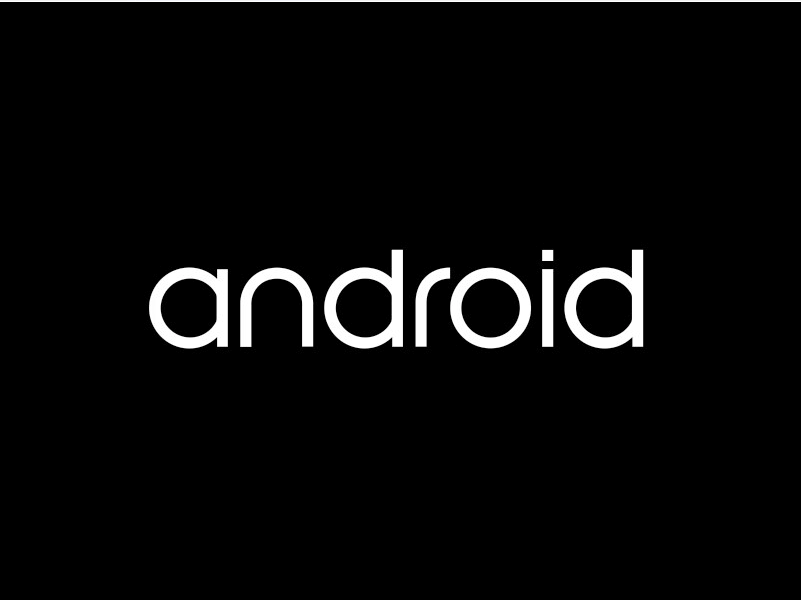
После непродолжительного процесса загрузки, вы увидите окно выбора языка, а затем — первоначальные окна настройки Android, у меня здесь работали клавиатура, мышь и тачпад на ноутбуке. Можно ничего не настраивать, а нажимать «Далее» (все равно настройки не сохранятся после перезагрузки).
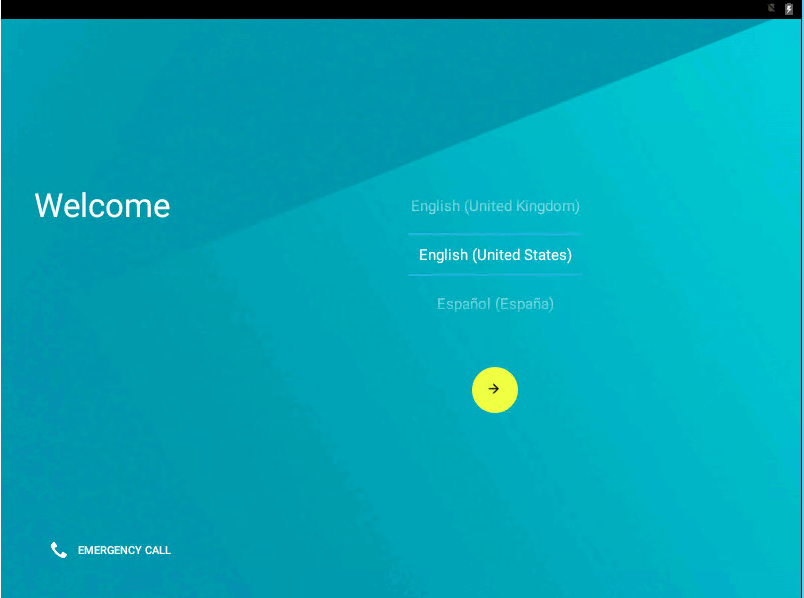
В результате попадаем на главный экран Android 5.1.1 (я использовал эту версию). В моем тесте на относительно старом ноутбуке (Ivy Bridge x64) сразу работали: Wi-Fi, локальная сеть (причем никакими значками это не отображается, судил лишь по открытию страниц в браузере с отключенным Wi-Fi, звук, устройства ввода), были поставлены драйвера для видео (на скриншоте этого нет, он взят из виртуальной машины). Если сети у вас нет, то просто пропустите ее в мастере.
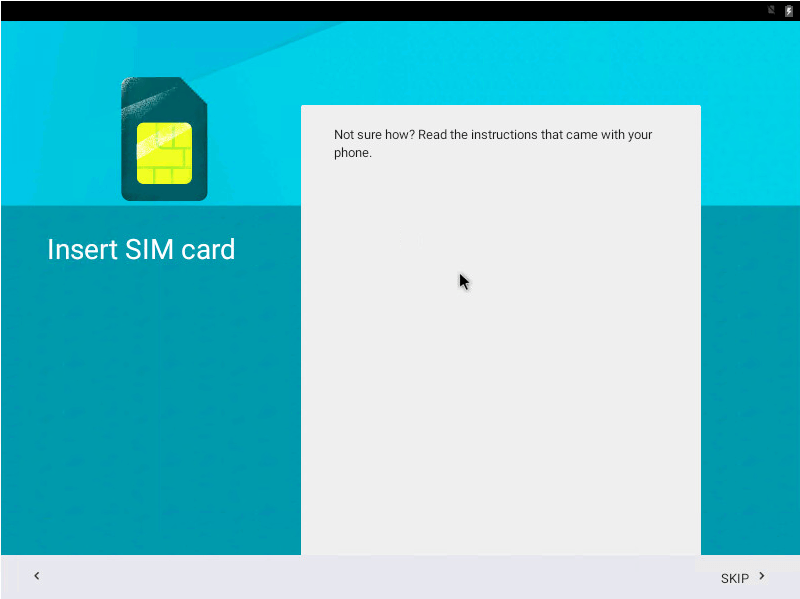

Вот и сам интерфейс.
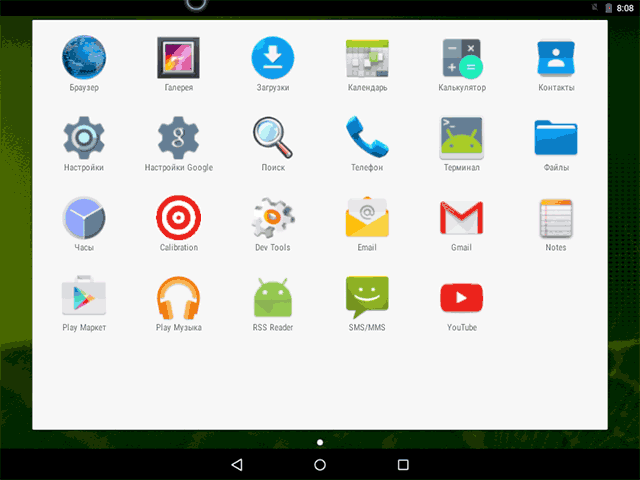
В целом, все работает нормально, хотя проверял работоспособность Android на компьютере я и не очень усердно. За время проверки столкнулся с одним зависанием, при открытии сайта во встроенном браузере, которое смог «вылечить» только перезагрузкой. Также отмечу, что сервисы Google Play в Android x86 не установлены по умолчанию.
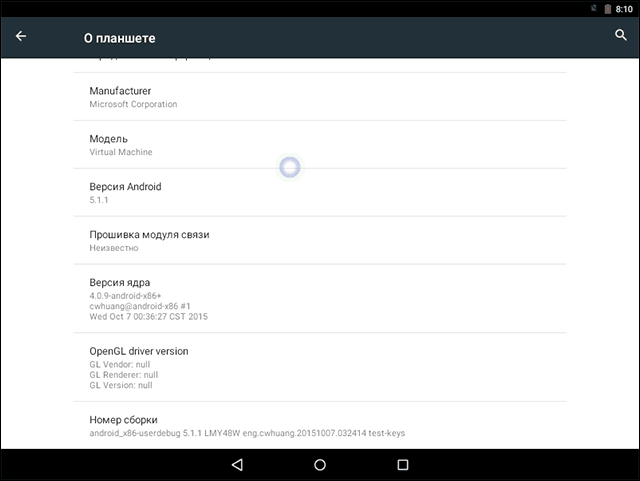
Установка Android x86
Выбрав последний пункт меню при загрузке с флешки (Install Android x86 to hard disk), вы можете установить Android на свой компьютер в качестве основной ОС или дополнительной системы.
Если вы решили этим заняться, рекомендую предварительно выделить отдельный раздел для установки. Дело в том, что работа со встроенным в программу установки инструментом для разделения жесткого диска может оказаться сложным для понимания.
Далее я привожу лишь процесс установки для компьютера с двумя MBR (загрузка Legacy, не UEFI) дисками в NTFS. В случае вашей установки эти параметры могут отличаться (также могут появиться дополнительные шаги установки). Также рекомендую не оставлять раздел для Android в NTFS.
На первом экране вам будет предложено выбрать раздел для установки. Выберите тот, который заранее для этого подготовили. У меня это целый отдельный диск (правда, виртуальный).
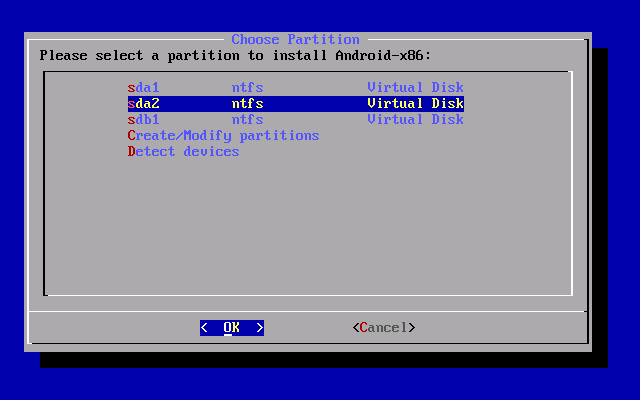
На втором этапе вам предложат отформатировать раздел (или не делать этого). Если вы всерьез намерены пользоваться Android на вашем устройстве, рекомендую ext4 (в данном случае вам будет доступно для использования все место на диске, как внутренняя память). Если вы не будете его форматировать (например, оставите NTFS), то по окончании установки вам будет предложено выделить место под пользовательские данные (лучше использовать максимальное значение 2047 Мб).
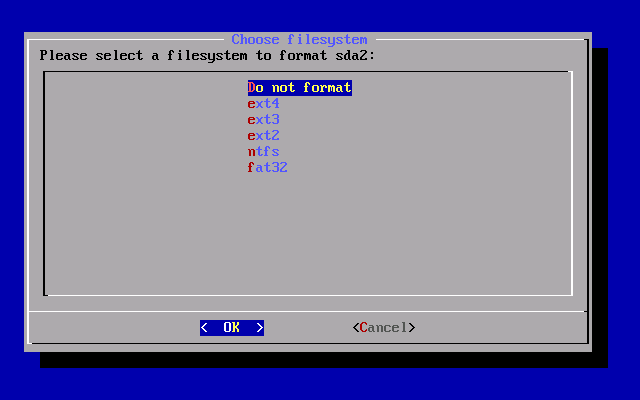
Следующий этап — предложение установить загрузчик Grub4Dos. Ответьте «Да», если у вас на компьютере будет использоваться не только Android (например, уже установлена Windows)
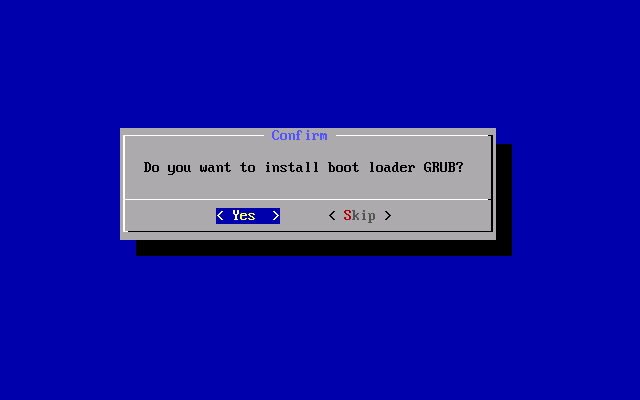
Если установщик найдет другие ОС на компьютере, будет предложено добавить их в меню загрузки. Сделайте это.
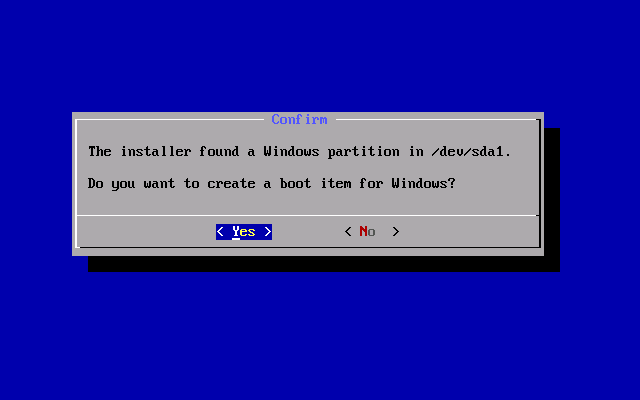
В случае, если вы используете UEFI загрузку, подтвердите запись загрузчика EFI Grub4Dos, иначе нажмите «Skip» (пропустить).
Начнется установка Android x86, а после нее вы сможете либо сразу запустить установленную систему, либо перезагрузить компьютер и выбрать нужную ОС из меню загрузки.
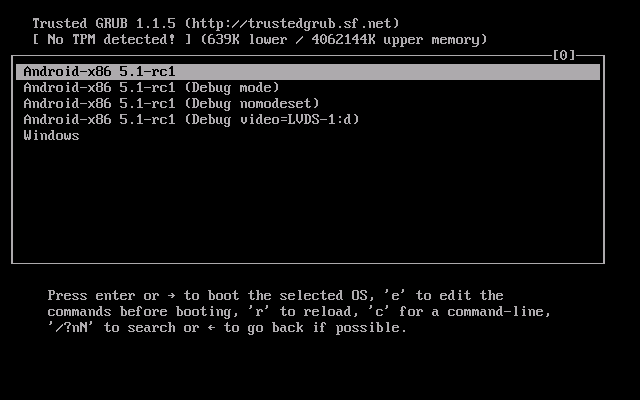
Готово, вы обзавелись Android на своем компьютере — пусть и спорная ОС для такого применения, но по крайней мере интересно.
Установка Андроид на виртуальную машину
Мощностей вашего ноутбука хватит, чтобы потянуть на виртуальной машине вновь установленный для эксперимента Андроид. В этом случае флешка вам вообще не понадобится. Мы будем использовать имеющийся образ, путь к которому мы укажем при создании машины в Настройках программы. Описанные здесь действия полностью аналогичны тем, которые вы будете применять при установке Андроид на жёсткий диск реальной системой.
запускаем VirtulBox и создадим новую систему с такими настройками:
в настройках новой системы в пункте Носители добавьте привод оптических дисков, указав скачанный образ Андроид:
Стартуем. Выбираем установку на жёсткий диск:
Пройдём процедуру подготовки виртуального диска под систему:
Не будем использовать GPT, оставив No. Продолжим, нажав в следующем окне на Enter:
Стрелкой вправо выберите пункт New и снова нажмите на Enter. Установщик перебросит в окно выбора типа логических дисков. Подтвердите выбор, оставшись на опции Primary. Нажмите Enter.
Программа установки создаст новый раздел. Затем нам придётся указать, что созданный раздел станет загрузочным (Bootable):
После этих шагов подтвердите изменения, нажав на Write. По окончании создания раздела и сделав его загрузочным, нажмите на Quit.
Вы вернётесь в предыдущее меню, но там будет уже отображаться созданный раздел:
Нам остались лишь пара формальностей. Выбираем этот раздел sda1, жмём по нему. В следующем окне форматируем раздел в ext4:
- Проходите до установки, соглашаясь с пунктами меню. Осталось немного. В случае необходимости перезагрузите машину (Reboot).
- Чтобы больше окно с выбором загрузки не появлялось, снова пройдите в настройки виртуальной машины и выгрузите из числа дисков виртуальный с образом Андроид, скачанного из сети и установленного в качестве загрузочного.
- После появления начальных окон, если не работает беспроводная мышь, поиграйте с настройками интеграции:
Всё. Выбирайте язык, настраивайте WI-FI. Пользуйтесь.
Готовый нетбук на системе «Андроид»
Как уже было сказано, эра смартбуков подходит к своему завершению. Наиболее известным гаджетом с мобильной ОС можно назвать Toshiba АС100 — 10-дюймовый нетбук, работающий на Android 2.2 и процессоре класса Тегра. Он имеется в продаже и в настоящее время и имеет с 32 ГБ внутренней памяти и 512 МБ оперативной памяти. В принципе, с такими показателями его можно использовать для простых работ и развлечений. Его существенным преимуществом является то, что он может работать на одном заряде около 8 часов, а также поставляется с портом HDMI. Не стоит пытаться использовать его для продуктивной работы, но для простого серфинга в интернете и неемких игр он вполне подойдет.

Другие производители также в свое время выпускали целый ряд смартбуков. Вместе с тем разработчики ушли немного в сторону и стали делать устройства нового поколения. Да, сегодня можно найти нетбук Samsung на «Андроид», но это уже трансформер. По своей сути, это планшет, поставляемый с док-станцией и клавиатурой. Такое устройство выглядит и работает так же, как нетбук, что получило восторженные отзывы среди пользователей.
Современные модели даже позволяют подключить мышь к планшету, тем самым создавая практически идентичный пользовательский опыт.
Однако, чтобы найти такой нетбук Samsung или Asus на Android, придется искать очень долго. Как следует из отзывов, большинство людей предпочитают приобрести либо планшет (который будет иметь легкий сенсорный ввод), либо нетбук(который поставляется с полномасштабной клавиатурой и будет работать на полноценной «настольной» ОС). Тем не менее, учитывая, что ОС Android сегодня адаптирована для работы с процессорами Intel или AMD, она может предложить достойную альтернативу «Виндовс».

Как установить Андроид на ПК
Существует два варианта установки Android на персональный компьютер:
- в качестве основной операционной системы;
- в качестве дополнительной операционной системы.
Рассмотрим каждый из них.
Основная ОС
Установка Android в качестве основной ОС подразумевает полное стирание Windows, которая управляла компьютером до этого.
Однако у такого подхода есть ряд недостатков. Вот основные.
- Android не может нормально запускать исполняемые для Windows с расширением EXE. А их использует большая часть программного обеспечения, которая используется каждым пользователем.
- Интерфейс десктопных версий Android не столь удобен, как интерфейс полноценных операционных систем для персонального компьютера.
Для установки Android в качестве основной достаточно:
- создать загрузочный носитель;
- выставить в BIOS приоритет загрузки для него;
- запустить установку, указав при этом раздел накопителя, в котором стоит другая операционная система.
После завершения процедуры установки старая ОС будет полностью стерта, а ее место займет Android.
Можно сделать Андроид основной ОС, не удаляя старую. Для этого необходимо установить его в заранее подготовленный отдельный раздел диска, а потом выставить загрузку по умолчанию. Потребуется выполнить следующие действия:
- установить Android;
- запустить на компьютере Windows;
- нажать на значок «Мой компьютер» правой кнопкой;
- выбрать меню «Свойства»;
- выбрать «Дополнительные параметры»;
- открыть параметры загрузки;
- выбрать в качестве ОС, загружающейся по умолчанию, Android.
В результате Windows сохраниться на компьютере, но станет дополнительной операционной системой. Основной при этом будет Android. Именно он станет загружаться при включении компьютера. Однако в случае необходимости можно будет запустить и Windows. Для этого потребуется до загрузки операционной системы нажать клавишу F10, а затем выбрать подходящую ОС из открывшегося списка.
Дополнительная система
Установка в качестве дополнительной системы подразумевает, что по умолчанию будет загружаться другая ОС (например, Windows). Загрузку Android можно будет инициировать при необходимости путем нажатия клавиши F10 во время запуска компьютера.
Как запустить андроид на нетбуке или компьютере без установки ОС
Есть ряд способов, которые позволяют не устанавливать систему на жесткий диск. Это использование программ-эмуляторов и запуск ОС прямо с флешки. Они обладают своими особенностями и преимуществами, но это не исключает их недостатки.
Эмуляторы
Эмуляторы есть не только в среде разработки приложений под андроид. Они доступны совершенно бесплатно для любого человека, чей ПК способен потянуть его. В этом основной недостаток. Слабый ПК, который еле-еле запускает программу и загружает в ней систему, не сможет запускать на ней игры и требовательные приложения.
К сведению! Мобильную ОС устанавливают в первую очередь для удобства пользоваться маломощным и старым ноутбуком, поэтому данный способ подойдет лишь разработчикам с мощными компьютерами, которым нужно регулярно тестировать свои программы и игры, эмулируя различные версии андроид.
Наиболее популярными эмуляторами являются:
- BlueStacks (https://www.bluestacks.com/ru/index.html);
- Tencent Gaming Buddy (https://gameloop.fun/ru);
- AMIDuOS (https://4pda.ru/forum/index.php?showtopic=649977);
- Droid4X (https://droid4x.ru/);
- Nox App Player (https://ru.bignox.com/).
Виртуальные операционные системы сильно нагружают основную платформу
Запуск с флешки
Android-x86 Project или Remix OS, которые были описаны выше, также могут работать без установки. Для этого нужно просто запустить их с флеш-накопителя. Для этого в первом случае необходимо пройти процесс создания загрузочной флешки и поменять настройки БИОС, а затем при перезапуске выбрать пункт «Live CD — Run Android x86 without installation».
Если в качестве операционной системы использовалась Remix OS, то нужно проделать все то же самое, что было описано в соответствующем подпункте выше, но указать при запуске «Гостевой режим». Это позволит запустить с установочной флешки и протестировать необходимые настройки или приложения.
Важно! В любом случае при однократном запуске системы никакие приложения, игры и программы не будут сохранены, а в следующей сессии ОС предстанет в первозданном виде. Кроме этого, что с флеш-накопителей она работает более медленно
Выбор гостевого режима для запуска системы без установки
Создание раздела на жестком диске под ОС Android
Создать раздел на HDD можно средствами Widows 7. Для этого:
- Нажмите win+R.
- В диалоговую строку введите diskmgmt.msc после чего нажмите «Enter».
- В окне утилиты найдите нераспределенное пространство, выберите из выпадающего списка «Создать простой том».

Скриншот окна управления дисками
- В мастере создания разделов нажмите «Далее».
- Введите размер раздела. Чтобы установить Android на компьютер необходимо выделить под данный раздел не менее 10 Гб вашего HDD. Нажмите «Далее».

Скриншот окна выбора емкости создаваемого раздела
- Задайте букву для нового раздела диска и жмите «Далее».
- В окне параметров форматирования можете все оставить по умолчанию. «Далее».
- В окне завершения процедуры создания раздела нажмите «Готово».
















![Подробная #инструкция по установке ос android на пк: [пошаговое видео] 2019](http://kirovlom.ru/wp-content/uploads/1/4/e/14e390a510add39ce0108a6999fb54a7.png)











