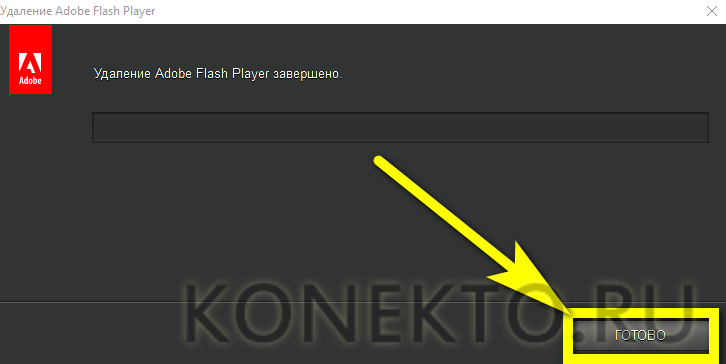Adobe Flash Player — немного истории
Технология Flash достаточно старая и свою популярность она завоевала благодаря простоте создания анимации и относительно небольшой вес итоговых проектов. Именно благодаря Adobe Flash мы знаем с Вами легендарную Масяню (а если не знаете — обязательно посмотрите кто это, вполне возможно Вам понравится). А сколько было игрушек базирующихся на данной технологии — не счесть!
Но самое главное — их размер. К примеру ролик про Масяню длиной более 3 минут запросто мог занимать не более 2 мегабайт, а подавляющее большинство игрушек вообще измерялись килобайтами.
Где используется Flash? — Как правило, сейчас это различные проигрыватели на веб-ресурсах (YouTube не так давно перешел на HTML5) и часто его встречают в комнатах для вебинаров (флеш позволяет удобно взаимодействовать с Вашей периферией, например веб-камерой или микрофоном).
Для android (андроид)
Компания Adobe прекратила поддержку приложения для Android, оно отсутствует на многих современных гаджетах. И в Google Play его больше купить нельзя. Большинство браузеров на android не поддерживают flash анимацию в целях безопасности( не выходят обновления программы).
Но бывают моменты, когда необходимо открыть сайт с смартфона,а плагин не работает. Способ установить это дополнение на android есть.
- Для начала понадобиться установить браузер, который поддерживает flash. Их существует большое количество, для примера будем рассматривать Boat Browser.
- В настройках безопасности вашего устройства разрешите скачивать файлы с неизвестных источников и скачивайте последнюю версию браузера с сайта Macromedia.
- Теперь можно скачать сам плагин. Следуйте всплывающим инструкциям по установке.
- Осталось активировать плеер в настройках Boat Browser. Для этого заходим настройки, далее выбираем настройки веб-содержимого, включить Flash плагин, включать всегда.
- Для безопасности вашего гаджета отключите возможность скачать файлы с неизвестных источников.
Предлагаем посмотреть видео о том, как установить Adobe flash player для android:
Зачем обновлять Flash Player?
Бесплатный модуль, для краткости называемый просто флеш-плеером, используется без преувеличения на всех компьютерах, работающих под управлением «Виндовс». Без него невозможно запустить процессы виртуальной анимации, а следовательно — видеоролики, онлайн- и офлайн-игры и даже некоторые программы.
Поскольку с ходом времени совершенствуется как аппаратная, так и программная часть серверов и компьютеров, Adobe довольно часто вносит изменения в исходный код Flash Player, адаптируя его к текущим условиям и попутно исправляя ранее допущенные ошибки и удаляя выявленные уязвимости. После выхода новой версии старая рано или поздно перестаёт работать — это и обусловливает невозможность в полной мере использовать функционал сайтов и приложений без очередного обновления.
Пользователь вправе отказаться от скачивания и установки Flash Player — однако в этом случае ему придётся смириться с перечисленными выше неудобствами. Риск заразить вирусом установленную на компьютере «Виндовс», забыв об обновлении флеш-плеера, несмотря на распространённое мнение, минимален: чтобы поддерживать безопасность операционной системы, достаточно пользоваться надёжным антивирусом.
Флеш-плеер обновляется в течение нескольких минут; всё, что понадобится владельцу ПК, — удобный браузер и выход в Интернет. Установить новую программу не сложнее, чем перевернуть экран на компьютере — достаточно следовать приведённой ниже инструкции.
Быстрое обновление Adobe Flash Player средствами PowerShell
Как по мне все такие вещи можно легко переложить на плечи PowerShell. Приведенный ниже код нужно запускать в PowerShell ISE в режиме администратора:
# 1. Вычислить версию Flash Player $flashVersion = Get-WmiObject -Class Win32_Product | Where-Object {$_.Name -like «*Flash Player*»} | Select-Object -ExpandProperty Version
# 2. Вывести информацию о версии Flash Player Write-Host «Текущая версия Flash Player: $flashVersion»
# 3. Обновить Flash Player до последней версии в тихом режиме $installerUrl = «https://get.adobe.com/flashplayer/download/?installer=FP_32_for_Internet_Explorer_-_ActiveX&os=Windows%2010&browser_type=KHTML&dualoffer=false&fpchrome=true&standalone=1» $installerPath = «$env:TEMP\FlashPlayerInstaller.exe» Invoke-WebRequest -Uri $installerUrl -OutFile $installerPath Start-Process -FilePath $installerPath -ArgumentList «/install /silent» -Wait
# 4. Вывести результат обновления $newFlashVersion = Get-WmiObject -Class Win32_Product | Where-Object {$_.Name -like «*Flash Player*»} | Select-Object -ExpandProperty Version Write-Host «Обновление Flash Player завершено.» Write-Host «Новая версия Flash Player: $newFlashVersion»
Если задача стоит в массовом обновлении Adobe Flash Player на куче компьютеров, то вот пример такого скрипта:
# Получить список компьютеров из файла $computers = Get-Content -Path «C:\temp\computers.txt»
# Перебрать каждый компьютер в списке foreach ($computer in $computers) { Write-Host «Обработка компьютера: $computer»
# Подключиться к удаленному компьютеру $session = New-PSSession -ComputerName $computer
# Выполнить скрипт на удаленном компьютере Invoke-Command -Session $session -ScriptBlock {# Вставьте здесь код скрипта, который нужно выполнить на удаленном компьютере
# 1. Вычислить версию Flash Player $flashVersion = Get-WmiObject -Class Win32_Product | Where-Object {$_.Name -like «*Flash Player*»} | Select-Object -ExpandProperty Version
# 2. Вывести информацию о версии Flash Player Write-Host «Текущая версия Flash Player: $flashVersion»
# 3. Обновить Flash Player до последней версии в тихом режиме $installerUrl = «https://get.adobe.com/flashplayer/download/?installer=FP_32_for_Internet_Explorer_-_ActiveX&os=Windows%2010&browser_type=KHTML&dualoffer=false&fpchrome=true&standalone=1» $installerPath = «$env:TEMP\FlashPlayerInstaller.exe» Invoke-WebRequest -Uri $installerUrl -OutFile $installerPath Start-Process -FilePath $installerPath -ArgumentList «/install /silent» -Wait
# 4. Вывести результат обновления $newFlashVersion = Get-WmiObject -Class Win32_Product | Where-Object {$_.Name -like «*Flash Player*»} | Select-Object -ExpandProperty Version Write-Host «Обновление Flash Player завершено.» Write-Host «Новая версия Flash Player: $newFlashVersion» }
# Закрыть сеанс удаленного компьютера Remove-PSSession -Session $session }
Обновление Флеш Плеера способствует повышению безопасности
Прежде чем переходить к описанию процедуры обновления, следует еще раз акцентировать внимание на важности ее проведения. Дело в том, что при всех своих достоинствах Flash Player – это один из самых нестабильных плагинов. Многие создатели веб-браузеров даже считают нужным отказаться от использования расширения в будущем
Главной проблемой рассматриваемого компонента являются уязвимости, которые используются злоумышленниками для проникновения в систему пользователя
Многие создатели веб-браузеров даже считают нужным отказаться от использования расширения в будущем. Главной проблемой рассматриваемого компонента являются уязвимости, которые используются злоумышленниками для проникновения в систему пользователя.
Таким образом, если версия Adobe Flash Player устарела, можно говорить о снижении уровня безопасности пользователя любого интернет-обозревателя при работе в Сети. Поэтому пренебрегать плагина в любом случае не стоит.

Как обновить плагин
Перед установкой или обновлением Флеш Плеера необходимо убедиться, что используется последняя версия браузера.
Весь процесс установки программы можно разделить на следующие этапы:
- Обновить браузеры.
- Скачать Adobe Flash Player и закрыть браузеры.
- Установить плагин.
Начнем с обновления популярных браузеров.
Google Chrome
Перейдите в «Настройки» и выберите пункт «О браузере Google Chrome».
В следующем окне будет сказано, какая версия Chrome установлена на ПК. Нужно обновить Google Chrome, если есть новая версия.
В нашем случае используется последняя версия браузера Гугл Хром. В обновлении нет необходимости.
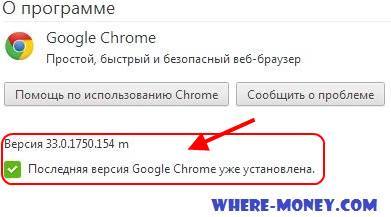
Opera
Перейдите в меню «Справка» и нажмите «Проверить обновления». Если у вас не последняя версия Оперы, обновитесь.
Ниже показано окно с результатами проверки. Доступна новая версия, необходимо нажать «Загрузить и установить».
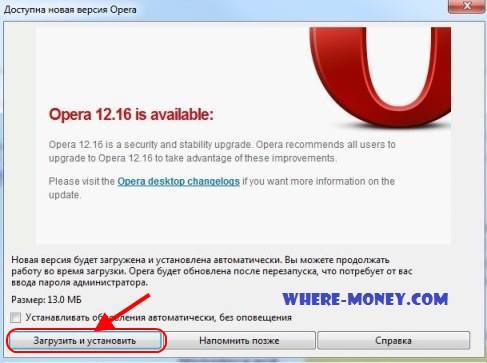
Через некоторое время браузер Опера обновится.
Mozilla Firefox
Чтобы проверить установленную версию браузера Мазила, перейдите в меню «Справка» — «О Firefox».
В новом окне будет сказано «Установлена последняя версия» либо начнётся загрузка обновлений.

После загрузки обновлений, браузер нужно перезапустить.
Internet Explorer
Перейдите в меню «Настройка» — «О программе Internet Explorer». Поставьте галочку напротив параметра «Устанавливать новые версии автоматически».
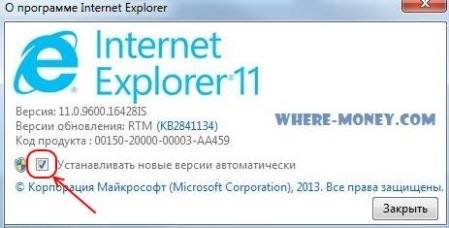
Яндекс браузер
Откройте меню «Настройка» — «Дополнительно» — «О браузере Yandex».
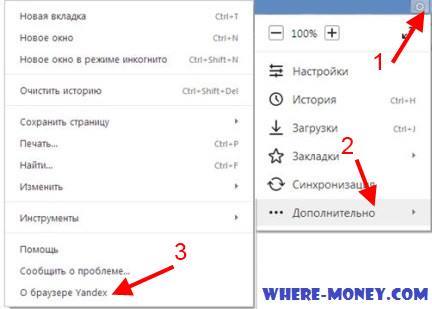
В новом окне начнется проверка актуальности установленной версии. Найденные обновления загрузятся. Затем следует перезапустить Яндекс браузер.
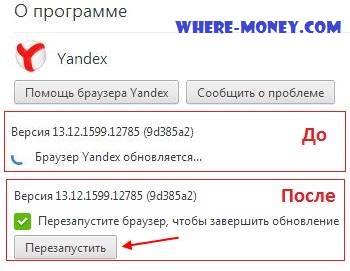
Установка
Обратите внимание на то, правильно ли определился веб-браузер и операционная система. В нашем случае Windows 7 и Mozilla Firefox
Распознанная информация неверна — нажмите ссылку «Нужен проигрыватель для другого компьютера».

Снимите галку напротив бесплатной утилиты McAfee Security Scan Plus, если на вашем ПК есть другой антивирус или оставьте её, решать вам.
Убедившись в правильности определившихся данных, жмите «Установить сейчас».
Начнётся скачивание установщика. Укажите удобное место сохранения, например на рабочем столе, чтобы в дальнейшем быстро его найти. После установки или обновления Flash Player, установочный файл можно удалить.
Закрыв все браузеры, запустите скачанный файл. Начнётся загрузка необходимых компонентов и дальнейшая установка Flash проигрывателя.

В конце установки жмите «Завершить». Установка закончена.
Проверьте плагин на работоспособность. Откройте браузер, для которого вы скачивали проигрыватель, и перейдите по этой ссылке:
В открывшемся окне нажмите Check Now (Проверить сейчас). Должно появиться сообщение об использовании последней версии Флеш Плеер.
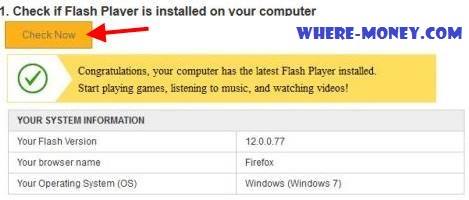
Прокрутите страницу вниз к изображению с движущимися элементами. Анимация отображается корректно — Флеш Плеер работает. В противном случае читайте следующий пункт.
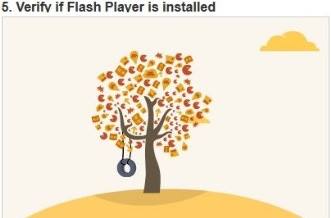
Обновить Adobe Flash Player
- Первое, что необходимо сделать — это скачать установочный файл Флеш Плеера для Вашего браузера, для этого вверху страницы выберите кнопку с указанием браузера и операционной системой, которая установлена на компьютере. После нажатия на нужную кнопку произойдет автоматическая загрузка выбранного файла.
- Второе, что нужно выполнить — это запустить загруженный плагин и распаковать его в систему. Просто запустите распаковочный файл утилиты Adobe Flash Player двойным нажатием и следуйте указаниям, которые даны в программе установщика. Используйте визуальные элементы управления для перехода к следующим этапам.
- По завершению распаковки рекомендуем перезапустить браузер, для которого Вы устанавливали Флеш Плеер.
Как видите, процесс установки не такой уж и сложный. Если Вы не поняли, как это все организовать, то рекомендуем Вам просмотреть видео ролик или воспользоваться инструкцией, которая предоставлена в картинках ниже.
Как обновить Флеш Плеер?
Подробная инструкция с картинками предоставлена здесь! Установите последнюю версию плагина прямо сейчас.
Этап 1. Загрузка установочного файла
Воспользуйтесь одним из предложенных выше вариантов скачивания. Для каждого типа обозревателей имеются свои версии установщиков.
Всего их 3 вида:
- Для Internet Explorer
- Для Mozilla Firefox
- Для остальных браузеров (Google Chrome, Opera и Яндекс.Браузер)
В нашем случае будем устанавливать файл с названием install_flash_player_ppapi.exe Его необходимо запустить, после чего перед Вами должно появится диалоговое окно, где нужно будет обязательно согласиться с условиями лицензионного соглашения (поставьте галочку) и нажать на кнопку установка.
Этап 2. Ожидание распаковки
Всё, что необходимо сделать на данном этапе — это подождать, пока выполнится установка плагина
Обратите внимание, что во время инсталляции может выйти ошибка о том, что обозреватель, для кого устанавливается утилита, открыт (необходимо закрыть все активные окна и попробовать запустить мастер распаковки заного)
Этап 3. Завершение
Завершающее действие. Если программа успешно выполнила все необходимые действия, то выйдет сообщение об успешной распаковке. Теперь Вам осталось только запустить браузер.
Больше никаких дополнительных действий делать не нужно. Если у Вас возникнут какие-либо проблемы, то мы всегда сможем помочь Вам разобраться и ответить на Ваши вопросы. Не забывайте оставить комментарий внизу статьи.
Обратите внимание, что Вы можете скачать плагин для разных версией браузеров:
- Flash для Яндекс Браузера
- Плагин для Google Chrome
- Флеш Плеер для Opera
- Adobe Flash Player для Mozilla Firefox
Windows 7Windows 10
Пожалуйста, Оцените:
| Стандартныйустановщик | Бесплатно!uFiler | |
|---|---|---|
| check | Официальный дистрибутив Обновить Флеш Плеер | check |
| close | Тихая установка без диалоговых окон | check |
| close | Рекомендации по установке необходимых программ | check |
| close | Пакетная установка нескольких программ | check |
Как обновить Adobe Flash Player на компьютер
Adobe Flash Player устанавливается по умолчанию на большом количестве компьютеров и браузеров. Чаще всего, программа (имея доступ к сети Интернет) время от времени предлагает обновить его автоматически. Обычно такой запрос на обновление приходит не больше одного раза в течение нескольких недель..
Но все же, не у всех пользователей Flash Player обновляется автоматом на компьютере, в таком случае Вам придется сделать это самостоятельно. Еще раз повторюсь, что если на Вашем компьютере Flash Player не обновляется автоматически, то как обычно результатом является некорректное отображения анимации на посещаемых Вами сайтах, а видео файлы и вовсе не будут проигрываться.
Поэтому для начала стоит удостовериться, загружено ли у вас необходимое обновление или нет, сделать это возможно на официальном сайте Adobe, нажав на пункт «Проверить версию».
http://helpx.adobe.com/flash-player/ kb/find-version-flash-player.html
Данная страница сразу анализирует нынешнюю версию на вашем персональном компьютере и показывает, нужно обновление для этой версии или нет.
Если на Вашем компьютере установлена свежая версия Adobe Flash Player, то соответственно все ОК и будет примерно так:
В противном случае, если Adobe Flash Player достаточно продолжительное время не обновлялся, то Вы увидите примерно такой результат. Нажимаете на ссылку под цифрой 2 и приступаете к скачиванию флеш-плеера.
Как обновить Adobe Flash Player на компьютере:
http://get.adobe.com/flashplayer и нажмите загрузить модуль Adobe Flash Player.
В открывшемся окне следует придерживаться следующих рекомендации:
Рекомендую Вам во время загрузки убрать все галочки с дополнений, ведь это сэкономит время и лишний раз не будет засорять Ваш компьютер. Нажимаете «Обновить сейчас». Необходимый установочный файл будет скачан на Ваш компьютер
Вам следует открыть папку с загрузкой и запустить файл install_flashplayer.exe
Если в этот момент будут открыты браузеры, то Вам следует закрыть все окна и вкладки, чтобы избежать различные ошибки, например что-то вроде этого.
В завершении установки Вам потребуется перезапустить браузер.
В завершении, снова проверьте версию плеера, нажав на определение версии, о котором мы с Вами говорили раньше. Добавлю также, что для максимально качественного воспроизведения мультимедиа, нужно периодически обновлять плеер.
Бывают ситуации, когда после обновления Flash Playera, анимации и видео файлы на посещаемых сайтах продолжат также не воспроизводится. В этом случае Вам следует обновить браузер на своем компьютере.
Если все же браузер на Вашем компьютере используется последней версии, то есть свежая версия, тогда как дополнительный вариант можно проверить не отключено ли расширение Shockwave Flash. Плюс ко всему плагины такого типа могут просто конфликтовать между собой, а именно Adobe Flash Player и Shockwave Flash. Можно отключить их поочередно и проверить правильность отображения страниц просматриваемого сайта.
В заключении хотелось бы сказать, что из всего выше перечисленного бывают и такие ситуации, когда видео в браузере так и не удается посмотреть. В этом случае, конечно, следует переустановить сам браузер, ну а далее убедиться что драйвера видеокарты на вашем компьютере не слетели и устройство нормально работает. А вообще можно и выполнить откат системы в предыдущее рабочее состояние. Вот Вам для примера моя статья, в которой Вы узнаете, как это сделать.
Завершая сегодняшнюю статью — «Как обновить Adobe Flash Player на компьютере», я бы хотел добавить, что обновление Flash Playera — довольно легкий процесс, он полностью бесплатен и займет у вас всего пару минут. И обязательно помните, что скачивать плеер нужно только с официального сайта, во избежание попадания вирусов на Ваш компьютер.
Обновление Adobe Flash Player средствами SCCM
Для обновления Adobe Flash Player через SCCM (System Center Configuration Manager) следуйте следующему алгоритму.
Подготовка пакета обновления:
- Скачайте последнюю версию Adobe Flash Player с официального сайта Adobe.
- Создайте новую папку на сервере SCCM, где будет храниться пакет обновления.
- Распакуйте скачанный файл Adobe Flash Player в созданную папку.
Создание пакета программного обеспечения:
- Откройте SCCM Console на сервере SCCM.
- Перейдите в раздел «Software Library» и выберите «Software Updates».
- Нажмите правой кнопкой мыши на «Software Updates» и выберите «Create Software Update Group».
- Введите имя для группы обновлений и нажмите «Next».
- В появившемся окне выберите «Manually select software updates» и нажмите «Next».
- В списке доступных обновлений найдите Adobe Flash Player и отметьте его для включения в группу обновлений. Нажмите «Next».
- Подтвердите выбранные обновления и нажмите «Next».
- В появившемся окне выберите «Create a new deployment package» и нажмите «Next».
- Введите имя для пакета обновления и укажите путь к папке, в которой распакован файл Adobe Flash Player. Нажмите «Next».
- Подтвердите настройки и нажмите «Next».
- Дождитесь завершения создания пакета программного обеспечения.
Создание задачи развертывания:
- В SCCM Console перейдите в раздел «Software Library» и выберите «Software Updates».
- Найдите созданную ранее группу обновлений и выберите ее.
- Нажмите правой кнопкой мыши на группе обновлений и выберите «Deploy».
- В появившемся окне выберите целевую коллекцию компьютеров, на которых нужно установить обновление. Нажмите «Next».
- Укажите настройки для задачи развертывания, такие как время запуска, повторное выполнение, установка без участия пользователя и т. д. Нажмите «Next».
- Подтвердите настройки и нажмите «Next».
- Дождитесь завершения создания задачи развертывания.
Мониторинг выполнения задачи:
- В SCCM Console перейдите в раздел «Monitoring» и выберите «Deployments».
- Найдите созданную ранее задачу развертывания и выберите ее.
- Мониторьте статус выполнения задачи развертывания во вкладке «Deployment Status».
Особенности обновления в разных браузерах
- Яндекс Браузер. Для обновления плагина в Яндекс Браузере, воспользуйтесь сайтом разработчика, указав правильную систему и браузер. После обновления можно проверить работу плагина с помощью сайта chrome://plugins. Здесь, установите галочку «Включить» и «Запускать всегда».
- Браузер Opera. Плагин для Opera устанавливается обычным способом, через сайт разработчика. Для настройки плагина используется ссылка chrome://plugins, где и включаем нужный плагин, соглашаясь на использование. Если после обновления, обеспечение перестало работать, проверьте настройки браузера. Возможно, включён турбо-режим, при котором он блокирует Adobe Flash Player.
- Google Chrome. Обновление плагина проходит, как и в любом другом браузере. Но в этом, Adobe Flash Player не начинает работать сразу после установки. Для этого, нужно вбить в поисковике ту же ссылку chrome://plugins, после чего откроется страница обновлений плагинов браузера. Здесь, можно включить или отключить его с помощью галочки.
- Mozilla Firefox. Обычно, браузер не пользуется данным плагином. Вместо него, он использует Shockwave Flash, идентичное обеспечения, произведённое той же компанией. Только эта имеет несколько преимуществ. Установка плагина может быть автоматической и ручной. При ручной, придётся пользоваться другим сайтом.
Как обновить флеш-плеер?
Первый способ обновить Flash Player — посещение официального сайта Adobe. Это наиболее безопасный и быстрый вариант, связанный, однако, с некоторыми сложностями: во-первых, пользователю придётся раздельно скачивать модули для браузеров семейств IE, Mozilla и Chrome; во-вторых, в ходе обновления ему обязательно постараются навязать «дополнительное», обычно не слишком нужное программное обеспечение.
Чтобы скачать и установить флеш-плеер с официального сайта, нужно:
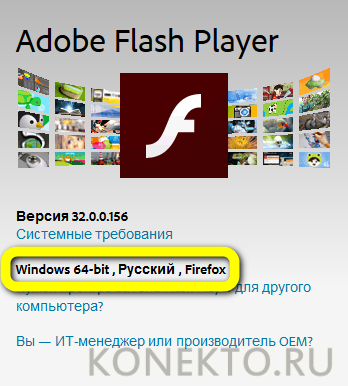
Сделать это можно, воспользовавшись ссылкой «Нужен проигрыватель для другого компьютера?». В следующем окне владелец компьютера должен выбрать в выпадающих списках версию операционной системы и браузер.
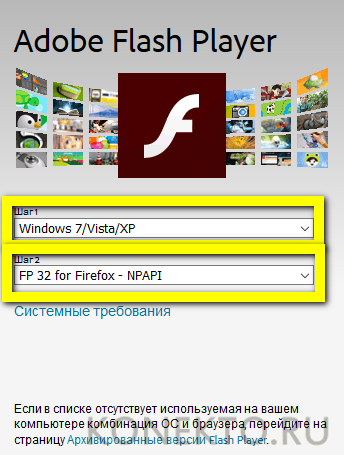
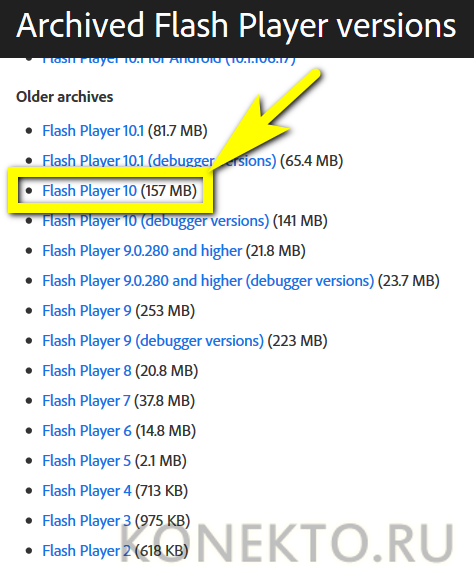
Теперь, разобравшись с версиями «Виндовс» и наименованиями браузеров, можно продолжать скачивание. На следующем этапе посетителю сайта рекомендуется снять галочки с устанавливаемых «в довесок» программных продуктов — острой потребности в них нет, и при желании эти приложения можно скачать отдельно.
Ознакомившись с лицензионным соглашением и нажав на кнопку «Загрузить», пользователь сможет наконец скачать плагин Flash Player, а затем и обновить его.
Как правило, загрузка начинается не сразу: ещё несколько секунд владельцу ПК придётся понаблюдать за полосой подготовки.
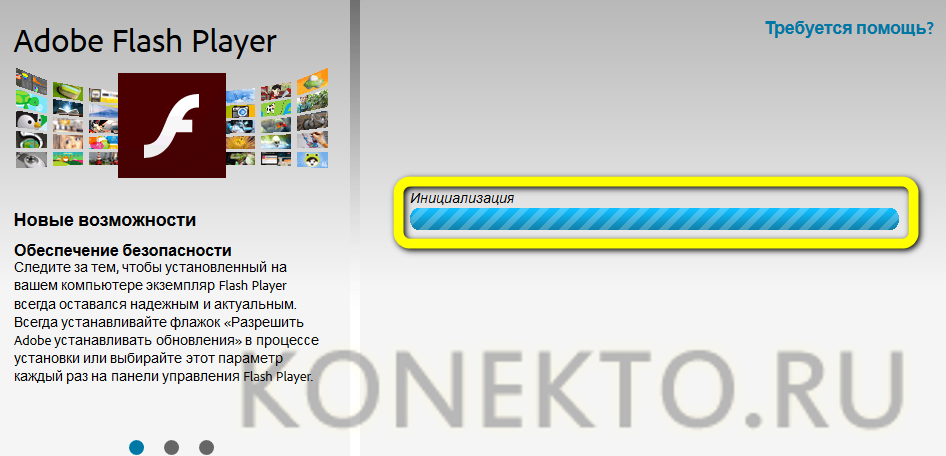
Исполняемый файл, содержащий необходимые для установки флеш-плеера данные, можно сохранить в любое удобное место: папку «Загрузки», «Рабочий стол» и так далее.
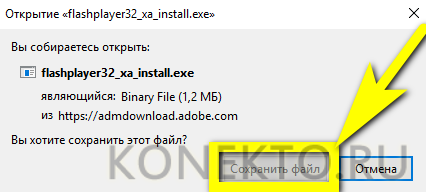
Если после всех приготовлений скачивание так и не началось, следует воспользоваться выделенной синим ссылкой в том же окне.
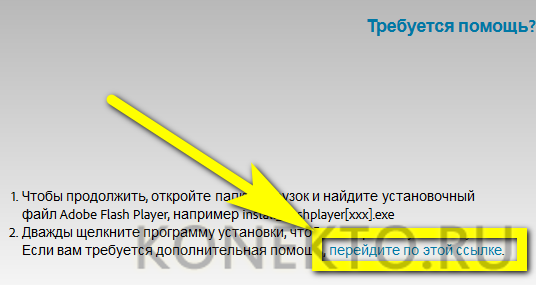
Запустив исполняемый файл, хозяин компьютера может выбрать порядок дальнейших обновлений: полностью автоматический, с участием пользователя или без поиска новых версий Flash Player вплоть до следующего отказа.
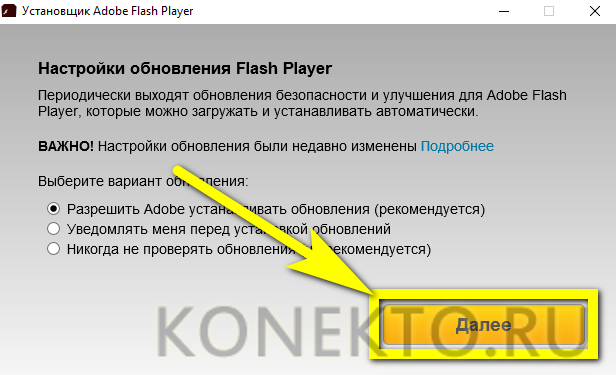
Установка занимает порядка минуты; закрывать окно браузера, чтобы не мешать работе инсталлятора, больше не требуется.
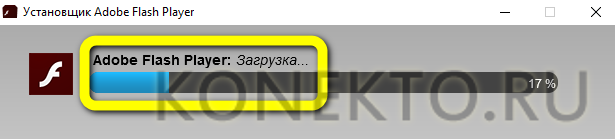
По завершении следует нажать на кнопку «Готово» и, если нужно, перезапустить браузер. Теперь плагин готов к работе.
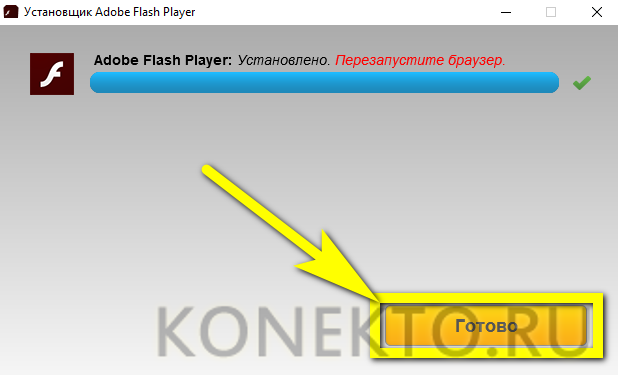
В заключение установки пользователь увидит благодарность от Adobe; окно можно смело закрывать — и переходить к просмотру онлайн-роликов или любимой игре.

Именно так флеш-плеер обновляется официальным способом. Чтобы немного ускорить процесс и обновить плагин одновременно для всех браузеров, стоит воспользоваться следующей инструкцией:
Перейти на сайт diakov.net (подойдёт любой другой ресурс, позволяющий скачать указанный далее файл) и найти, перемещаясь по странице или используя форму поиска, новость с описанием «Версии для AOL, Firefox, Mozilla, Netscape, Opera, Internet Explorer и платформы Chromium в одном инсталляторе».
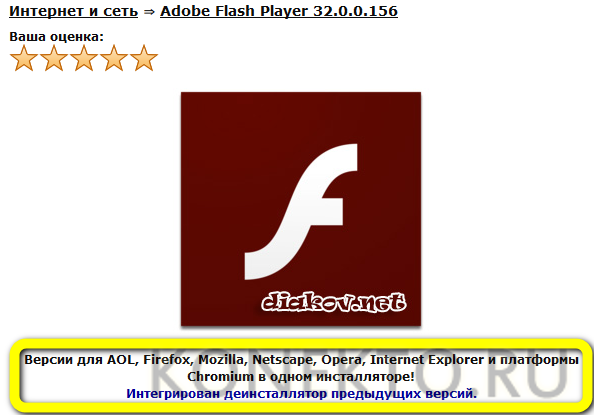
Скачать файл любым удобным способом, пользуясь файлообменниками или DHT-распределением.
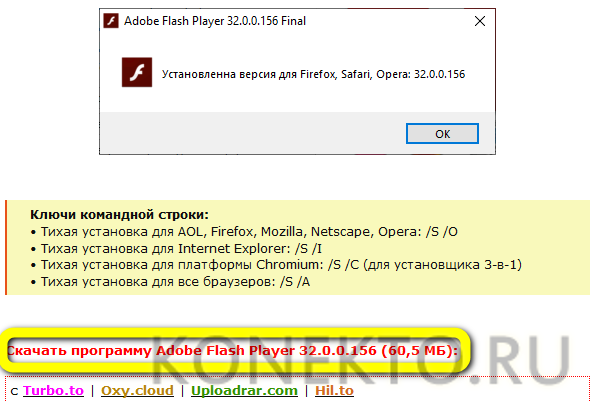
Запустить установщик, в первом окне выбрать язык и нажать на кнопку «ОК».
Ознакомиться с приветственным текстом и перейти к дальнейшей инсталляции.
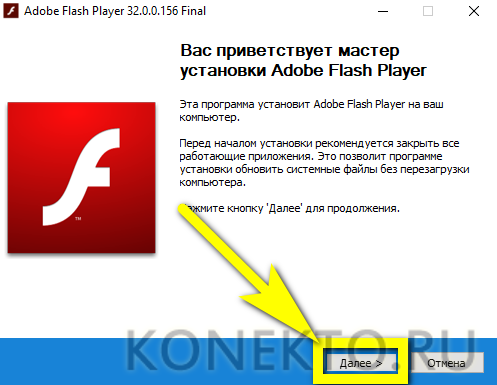
Выбрать вариант «Установка для всех браузеров». Здесь же при желании можно проверить актуальность Flash Player, нажав на соответствующую кнопку.
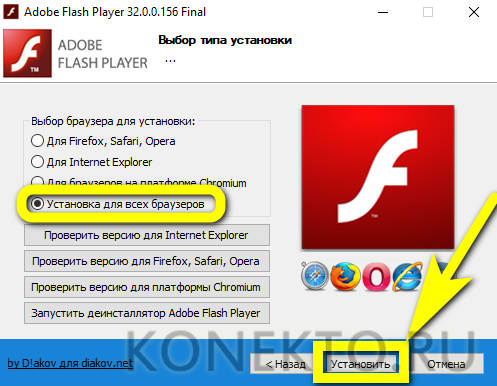
Если отображаемая в новом окошке версия не отличается от устанавливаемой, инсталлятор можно закрывать: обновить флеш-плеер не получится, да и не нужно.
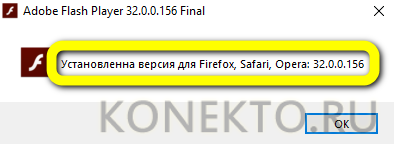
По окончании процесса программа уведомит пользователя об успешном завершении и предложит, как и раньше, перезапустить браузер.
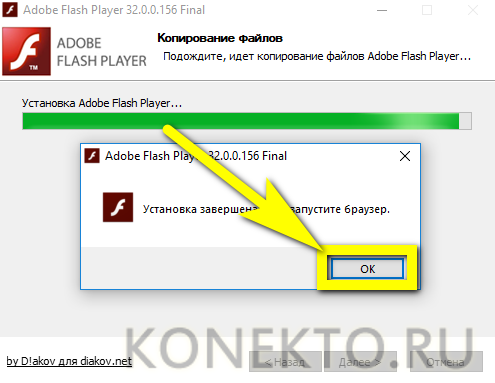
Теперь можно закрывать инсталлятор, не забыв снять галочки в «финальных» чекбоксах.
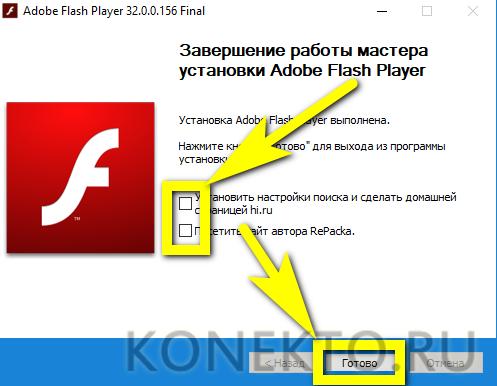
Часто случается, что плагин был установлен неправильно и не может функционировать в должном объёме. Тогда необходимо восстановить Adobe Flash Player, следуя простому алгоритму:
Вызвать в меню «Виндовс» «Панель управления» и перейти в раздел «Удаление программ».
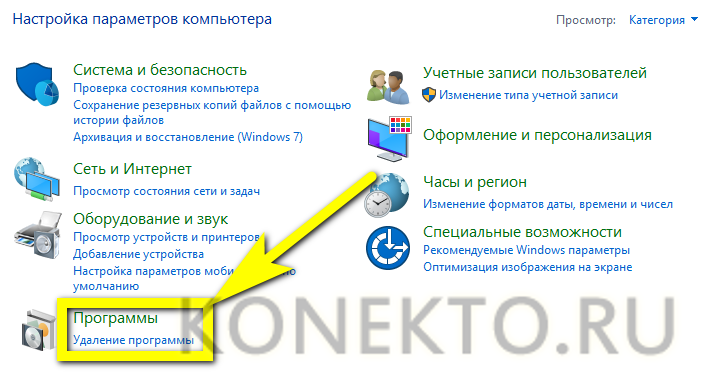
Найти в списке приложений флеш-плеер (чтобы упростить задачу, следует применить сортировку по дате изменения) и дважды щёлкнуть по соответствующей строке.
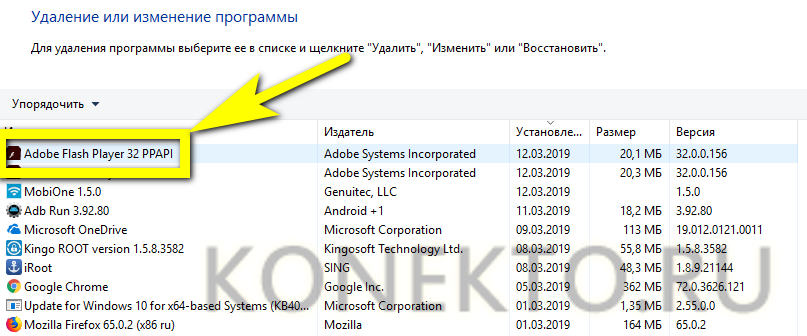
Подтвердить желание удалить плагин, воспользовавшись одноимённой кнопкой.
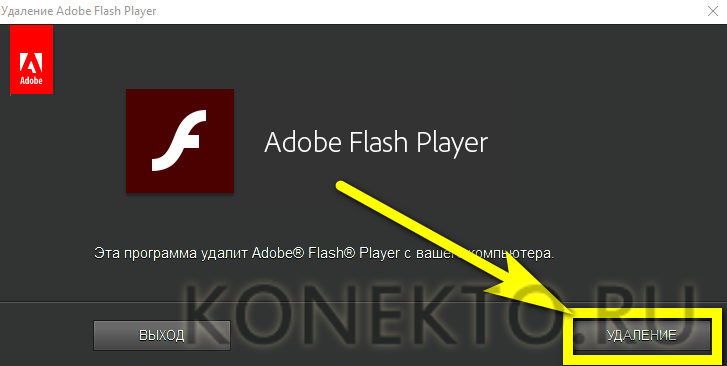
По завершении деинсталляции — закрыть окно программы, после чего вновь скачать и установить Flash Player.