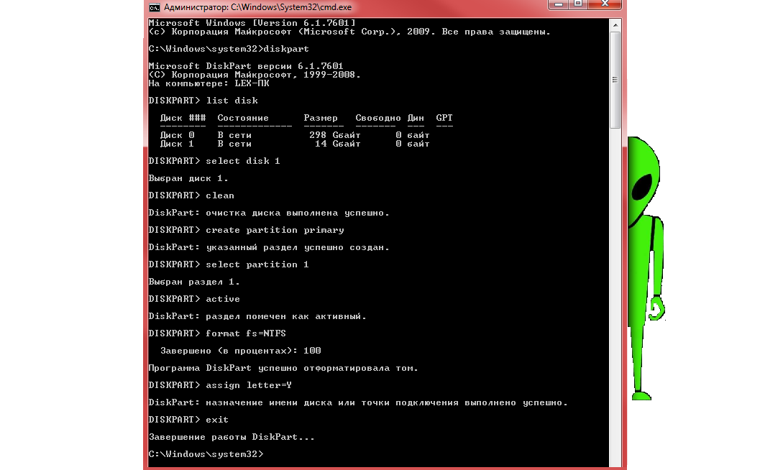Как создать загрузочную флешку с Windows 10
Записать ISO-образ Windows 10 на флешку можно без торрентов. Несмотря на то что Microsoft уходит из России, в 2023 году пользователи все еще могут загрузить файл MediaCreationTool с официального сайта microsoft.com и создать установочный носитель. Утилита KMS Tools Portable бесплатно активирует лицензию после инсталляции.
1. Откройте Яндекс.Браузер или Google Chrome.
2. Скачайте установочный файл по прямой ссылке с официального сайта Microsoft.
3. Дождитесь загрузки файла MediaCreationTool22H2.exe весом 18,5 МБ.
4. Подключите флешку объемом не менее 8 ГБ.
5. Запустите установщик и в появившемся системном окне кликните «Да».
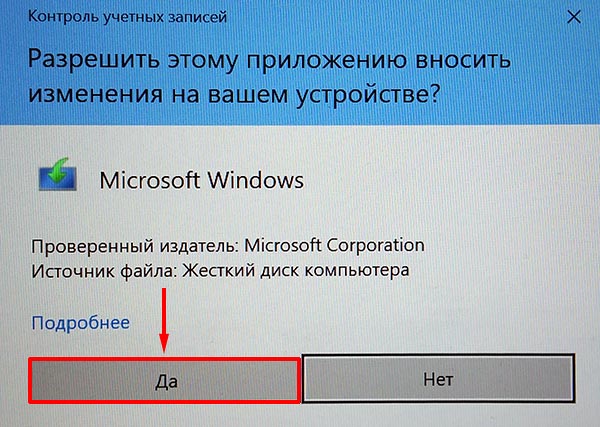
6. Дождитесь, когда программа установки Windows 10 выполнит подготовку, кликните «Далее».
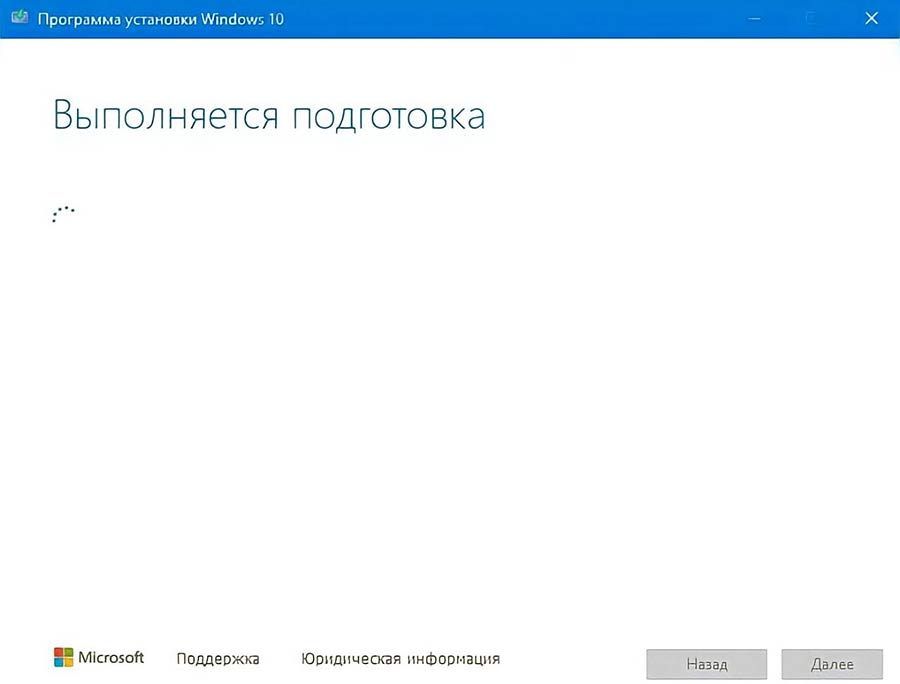
7. В окне «Применимые уведомления и условия лицензии» нажмите на кнопку «Принять» в правом нижнем углу.
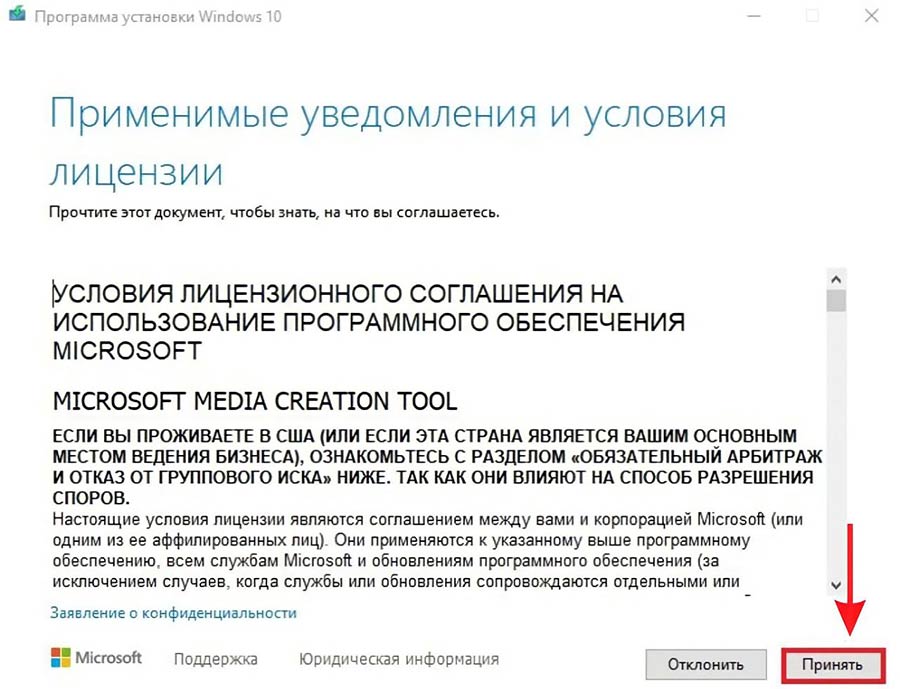
8. В ответ на вопрос вопрос «Что вы хотите сделать?» выберите «Создать установочный носитель» и нажмите «Далее».
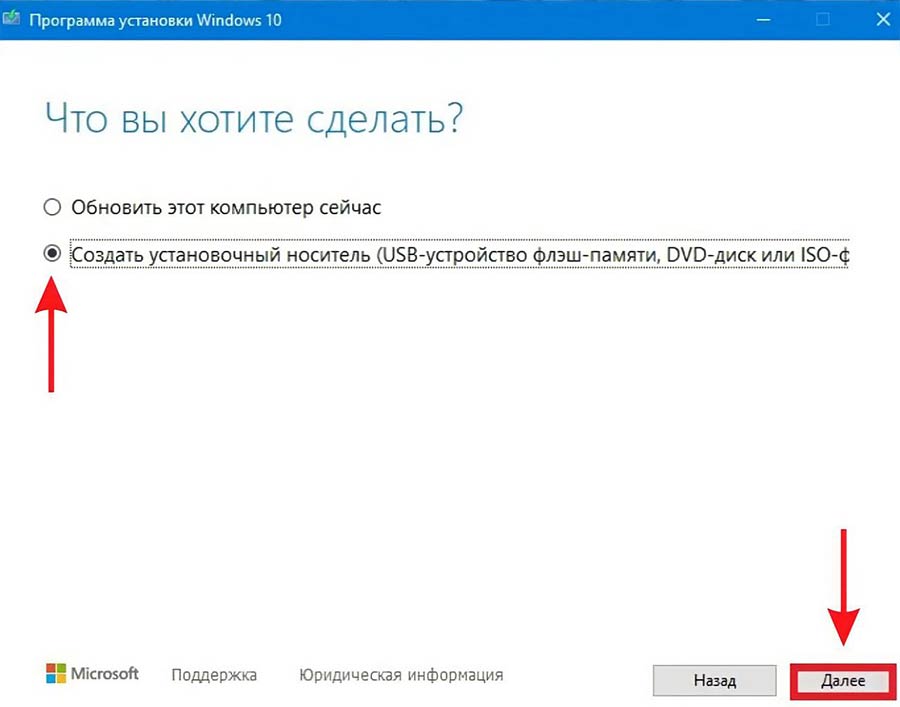
9. В окне выбора языка, архитектуры и выпуска не меняйте заданные по умолчанию параметры. Оставьте галочку «Использовать рекомендуемые параметры для этого компьютера» и кликните по кнопке «Далее».
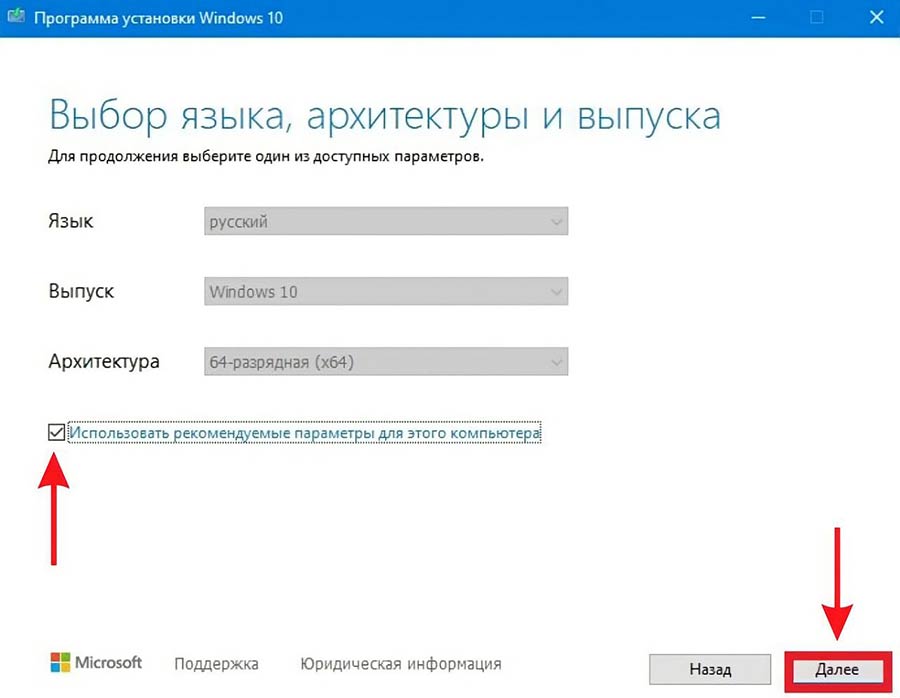
10. В окне «Выберите носитель» щелкните по первой строке «USB-устройство флэш-памяти» и нажмите «Далее».
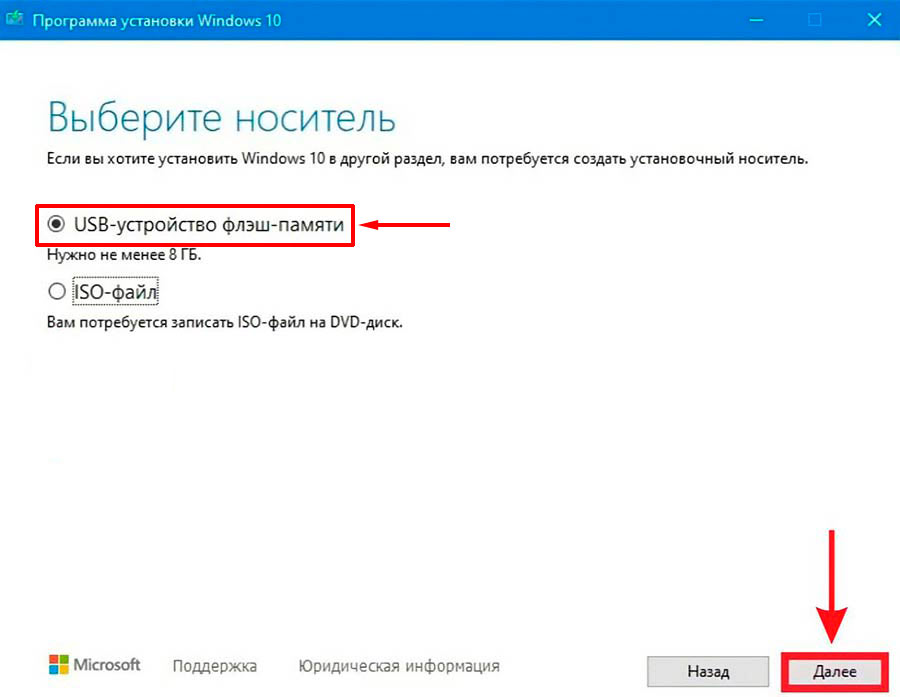
11. Выберите USB-накопитель.
12. Дождитесь, когда программа создаст установочную флешку с Windows 10.
Записываем ISO-образ на флешку
В момент записи все данные с флешки будут стёрты. Для записи загрузочной флешки, нам нужен rufus. Качаем здесь или на официальном сайте.
Запускаем rufus и подключаем USB флешку(она появится в строке — «Устройство»). Выбираем ранее загруженный образ Windows кнопкой «ВЫБРАТЬ»(образ должен находиться в папке «Загрузки»).
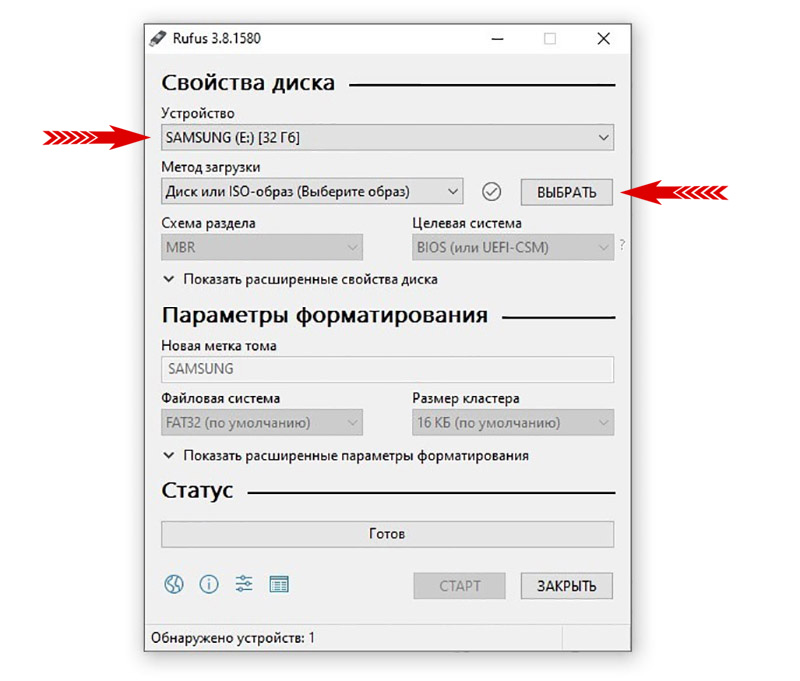
Далее кликаем по руфусу мышкой, выделив тем самым окно программы, затем нажимаем «Alt+e»(используйте латинскую раскладке клавиатуры). В строке «Целевая система» отобразится «BIOS или UEFI»
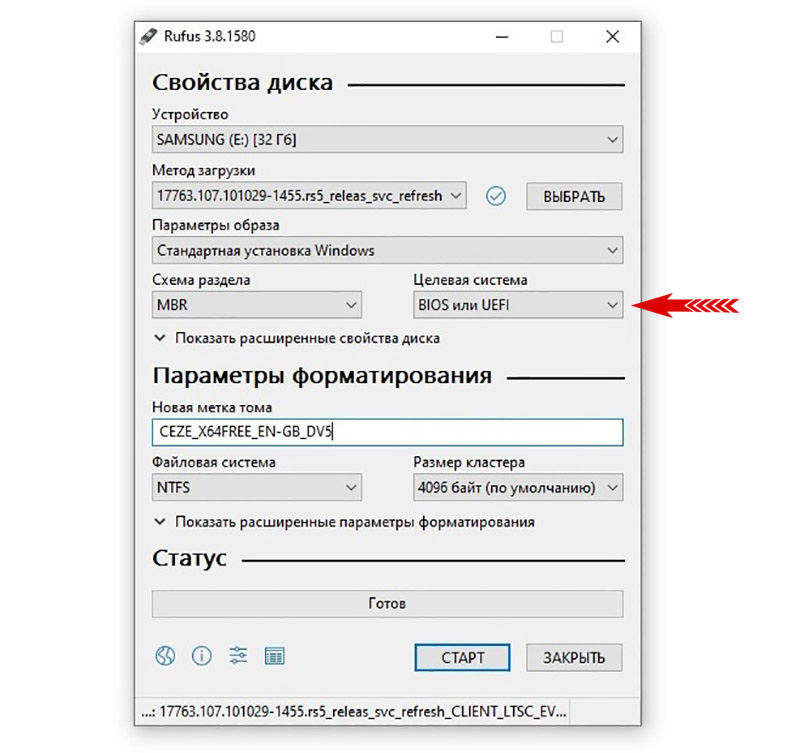
Теперь rufus может записывать usb накопители для двух разметок дисков — MBR и GPT. Нажимаем старт.
Создание загрузочной флешки Windows 10 без скачивания программ
Если материнская плата компьютера или ноутбука поддерживает EFI-загрузку, а диск для установки соответствует таблице разделов GPT, то можно перенести содержимое образа на флешку путем простого перетаскивания. Для этого нужно смонтировать образ в виртуальный привод, что можно сделать в Windows 10, кликнув ПКМ по значку образа и выбрав пункт «Подключить». Еще один вариант — открыть образ в архиваторе WinRAR. Как выглядит смонтированный ISO-образ и архив показано на скрине ниже.
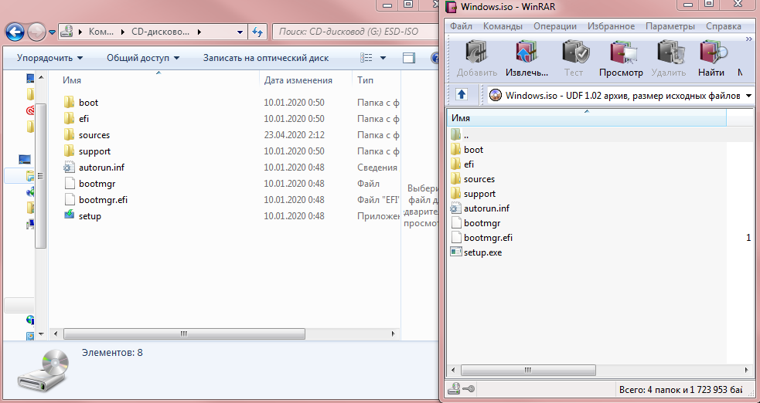
Присутствующие файлы нужно просто перетащить на флешку, оформленную в FAT32. Содержащиеся файлы и папки можно оставить на накопителе.
Для систем с BIOS
Вариант подойдет тем, кто хочет произвести впечатление и заслужить репутацию хакера у наблюдающих за процедурой.
Инструкция по созданию загрузочной флешки через командную строку.
Как это выглядит в командной строке можно посмотреть ниже.
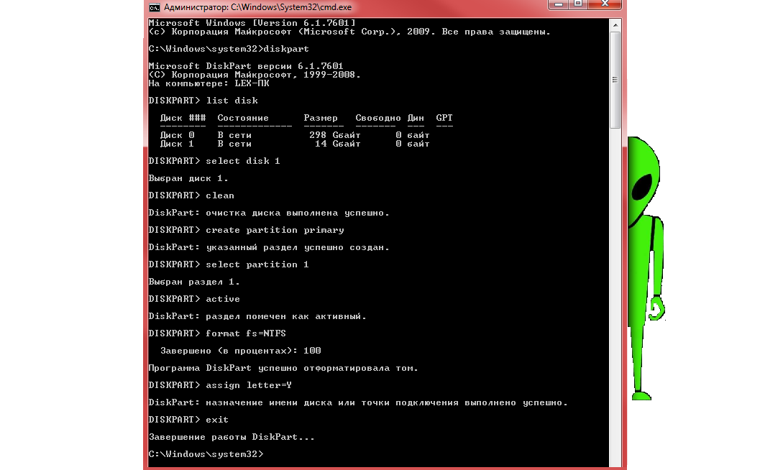
Иногда в процессе форматирования и работы с накопителем возникают ошибки. Например, у старых флешек часто включается защита, которая не позволяет корректно выполнить процедуру. Конкретно в таком случае может помочь редактирование атрибутов, а точнее, их сброс. Для этого после 4 пункта в описанной инструкции нужно выполнить команду: attributes disk clear readonly. После этого продолжить создание с 5-го пункта.
Существует множество вариаций ошибок накопителя, и если предложенное решение не помогло, то лучше найти другую флешку. Иначе придется потратить много времени на поиск и устранение причины сбоя.
После подготовки можно перенести файлы на флешку путем копирования, как это было показано для систем с UEFI, или же продолжить создание в командной строке (предпочтительнее).
UltraISO
Эта многофункциональная утилита применялась для создания загрузочной флешки уже давно, и хорошо себя зарекомендовала благодаря простоте процедуры.
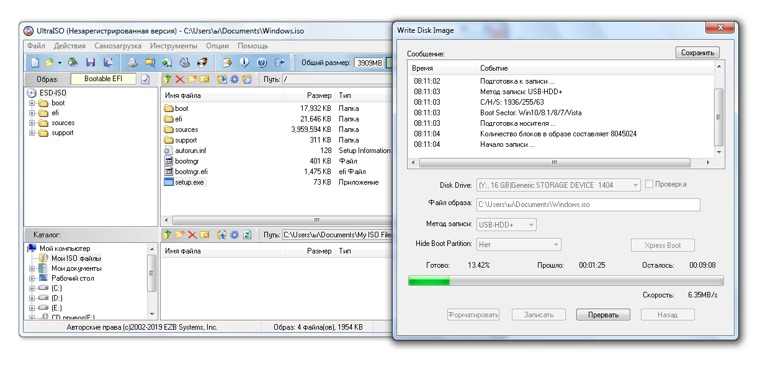
Готово. В окне создания носителя доступна функция форматирования, которой тоже можно пользоваться при необходимости очистки накопителя. Форматирование выполняется до запуска записи образа.
Rufus
Rufus — это многофункциональная утилита для создания загрузочной флешки, которая позволяет настроить все необходимые параметры.

Rufus умеет работать с образами других ОС, а еще программа выполняет нужные действия быстрее других.
Windows 7 USB/DVD Download Tool
Не стоит обращать внимание на название — утилиту может работать и с Windows 10. В эпоху Windows 7 этот инструмент был одним из самых популярных для создания загрузочных флешек, поэтому с ним уже знакомы многие пользователи
Это еще одно приложение от Microsoft. Сейчас на сайте компании программа называется немного иначе — Windows USB / DVD Download Tool, но в названии установщика, как и раньше, фигурирует Windows 7.
Инструкция по созданию загрузочной флешки с Windows 10 в утилите Windows 7 USB/DVD Download Tool.
2. Запустить утилиту. Здесь нам предложат пройти 4 этапа.
3. Первый — «Choose ISO file». Указать путь к скачанному образу.
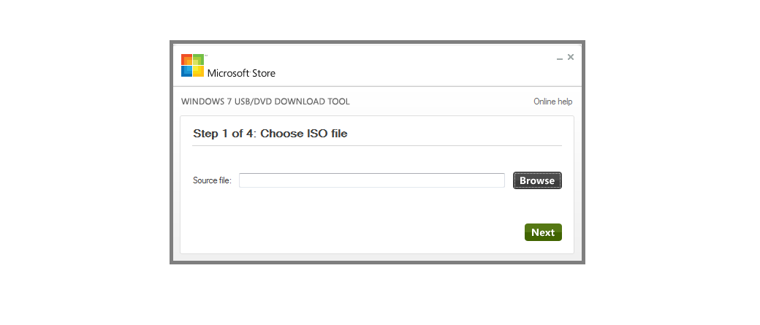
4. Второй — «Choose media type». Выбрать тип носителя, а именно — USB device.
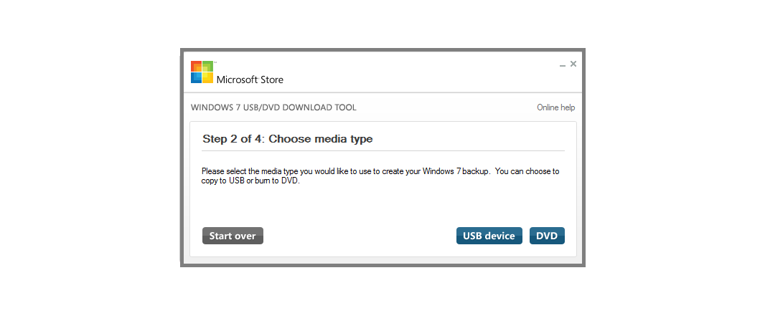
5. Третий — «Insert USB device». Выбрать в списке флешку и нажать кнопку «Begin copying»
6. Четвертый — «Creating bootable USB device». Дождаться завершения процедуры.

По сравнению с другими методами, процесс займет больше времени.
WinSetupFromUSB
Одна из лучших программ для загрузочной флешки, среди преимуществ которой создание мультизагрузочных носителей
Не будем заострять внимание на мультизагрузке, и разберем процесс подготовки флешки с одним образом Windows 10
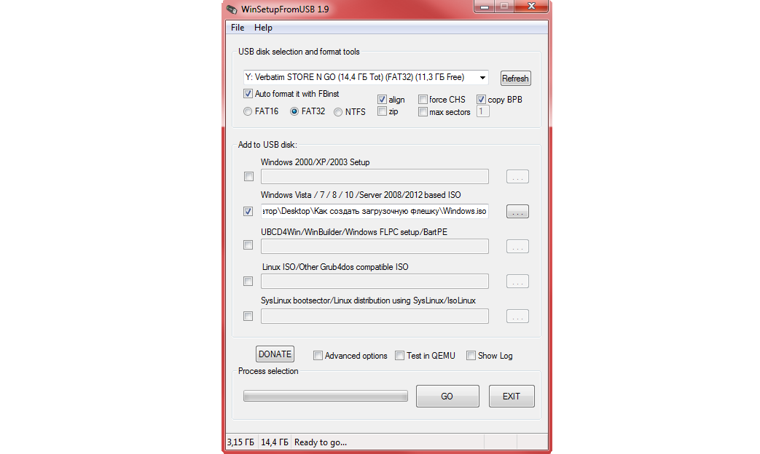
В нижней части окна отображаются действия и ход выполнения операций. Когда на экране появится небольшое окошко с сообщением «Job Done» — процедура создания завершена успешно.
Где нужно использовать Windows 10 LTSC?
С точки концепции Microsoft – версия LTSC не предназначена для установки на компьютерах общего назначения или на все корпоративные компьютеры. Т.е. это не версия для повсеместного использования на обычных офисных рабочих станциях. Подразумевается, что LTSB используется на критических для бизнеса компьютерах, на которых безопасность и стабильность важнее изменения интерфейса и функционала системы для пользователей. Например, хорошими кандидатами для установки Windows 10 LTSC могут быть терминалы самообслуживания, медицинские системы, промышленные системы с контроллерами, банкоматы, компьютеры авиадиспетчеров и т.д.. Т.е. ниша LTSC очень близка к классу встроенных устройств.
По статистике Microsoft LTSB/LTSB редакция Windows 10 используется сейчас примерно на 2% устройств с Win 10.
Что внутри Windows 10 LTSC
Итак, LTSC — это урезанная сборка корпоративной Win10 в её версии 1809 . Только с той лишь разницей, что система не обновится до следующих версий никогда. Сразу же после установки она занимает на диске немногим более 6 Гб (имеется в виду 32-битная версия, 64-битная, соответственно, будет занимать больше) .
Установленная только что система не третируется тотчас же внедрением обновлений, как это происходит в обычных редакциях «Десятки». Но при ручном запуске обновлений получим небольшую их подборку из таковых, что обеспечивают безопасность.
Как и в обычных редакциях Win10, в LTSC обновления можно отключать на 35 дней.
Как и обычные редакции, LTSC предусматривает индексацию дисков, так что на совсем уж маломощных компьютерах с HDD первое время после установки могут наблюдаться тормоза из-за работы службы индексации. Но поскольку в состав LTSC не входит комплект пользовательских предустановленных UWP -приложений, система не будет тормозить, пожирать ресурс сети и диска из-за скачивания обновлений этих приложений с Microsoft Store.
В LTSC предустановлен стандартный набор классических утилит как то:
• Служебные средства, включая командную строку и PowerShell ;
• Специальные средства (экранная клавиатура, лупа, диктор) .
Из современного UWP -функционала – меню «Пуск», приложения «Параметры» и «Безопасность Windows», Timeline, облачный буфер обмена.
Из системы удалены Microsoft Store , Cortana , браузер Edge , панель Ink Workspace , Game Mode , OneDrive . Также в ней нет всего того комплекта UWP -приложений, которые поставляются в обычных редакциях Win10. По части персонализации LTSC ничем не отличается от обычных редакций, в ней можно использовать любые обои, любые темы оформления, включая тёмную, действие которой в Win10 1809 расширилось и на системный проводник.
Темы от Microsoft в разделе персонализации в обычных редакциях Win10 устанавливаются из Microsoft Store . Поскольку в LTSC магазина нет, темы нужно скачивать с сайта Microsoft и устанавливать путём запуска скачанного файла «.themepack» .
(!) Отличия от обычной windows 10 заключаются в следующем
- Тем не менее кое-какие функции из числа современных (на платформе UWP) в LTSC присутствуют:
- • Настроечное приложение «Параметры»;
- «Безопасность Windows» — Защитник Windows, брандмауэр и иже с ними функции, которые там обитают в обычной «Десятке»
- Приложение «Быстрая помощь» (для удалённого доступа)
- Облачный буфер обмена
- Временная шкала Timeline.
- В системе нет нового скриншотера «Фрагмент и набросок», присутствующего в обычных редакциях «Десятки», но сама возможность захвата экрана по клавишам Win+Shift+S или кнопкой «Фрагмент экрана» в Центре уведомлений присутствует. Просто снимок по умолчанию отправляется в буфер.
- К интерфейсу LTSC можно применять точно такие же настройки персонализации, как и в обычных пользовательских редакциях «Десятки».
- Меню «Пуск» в LTSC, как и в LTSB, изначально идёт простое, без закреплённых плиток приложений, сама же возможность крепить плитки оставлена. Для выхода в Интернет можно использовать Internet Explorer (в смысле для выхода в Интернет для скачивания Chrome, Firefox или другого браузера). Поскольку в системе нет предустановленного UWP-приложения «Фотографии», в неё нужно устанавливать сторонний просмотрщик изображений. Либо же можно вернуть классическое средство просмотра изображений.
Как установить русский язык интерфейса в Windows 10 (1 способ)
В операционной системе Windows 10 войдите в меню «Пуск», нажмите на «Setting» (Параметры). В окне выбора параметров «Setting», выберите раздел «Time & language» (Время и язык).
В окне настроек откройте «Region & language» (Регион и язык). В разделе «Languages» (Языки) нажмите на кнопку «Add a language» (Добавление языка).
В окне «Add a language» выберите русский язык (Русский, Russian).
После этого, русский язык появится в списке добавленных языков на втором месте. Русский язык еще не скачан и не установлен в Windows.
Выделите «Русский», в языковой области появятся три кнопки. Нажмите на кнопку «Options» (Параметры).
После этого, откроется окно настроек русских языковых параметров. Здесь предлагается скачать русский языковой пакет для Windows 10, включить полную поддержку буквы «ё» (по умолчанию эта функция отключена в русских сборках Windows), скачать голосовой пакет, добавить клавиатуру.
Нажмите на кнопку «Download» для загрузки и установки русского языка.
После этого начнется загрузка и инсталляция русского языкового пакета на компьютер. Этот процесс займет некоторое время.
После завершения установки русского языка, в языковых настройках появится сообщение: «Language pack installed» (Языковой пакет установлен).
Войдите в «Region & language», выделите «Русский», нажмите на кнопку «Set as default» (Использовать как основной язык).
После этого, русский язык переместиться на первое место в списке поддерживаемых языков. Это значит, что русский язык будет использован по умолчанию в операционной системе Windows 10.
Перезагрузите компьютер. После запуска, вы увидите, что интерфейс Windows 10 работает на русском языке.
Далее по желанию, измените время и прочие региональные стандарты.
Русификация Windows LTSC
В Windows LTSC по умолчанию нет русского языка, здесь я опишу как добавить русский язык самостоятельно. Использовать будем параметры windows, дополнительный софт не потребуется.
Открываем: «Пуск» > нажимаем: «Параметры».
Выбираем: «Time & Language».
Нажимаем: «Language», затем плюсик: «Add a language».
Выбираем: Русский язык и жмём: «Next».
Все галочки оставляем нажимаем: «Install».
Дожидаемся установки пакета. Теперь нужно выйти из учётной записи и войти обратно. Жмём: «Пуск» > «User» > «Sign out».
После входа уже должен появится русский язык, но это ещё не всё! Снова идём в Параметры и выбираем: «Время и язык». Далее жмём: «Язык». В правом верхнем углу, либо внизу под языковыми пакетами, есть пункт: «Сопутствующие параметры». Там мы выбираем: «Административные языковые параметры».
В открывшимся окне нажимаем: «Копировать параметры».
Здесь внизу ставим галочки и жмём: «ОК»
Windows предложит перезагрузить систему — жмем: «Отмена», перезагрузить можно позже.
Далее нажимаем на кнопку: «Изменить язык системы».
Здесь выбираем Русский и ставим галочку. Нажимаем: «ОК».
Теперь пришло время перезагрузить систему, жмём: «Перезагрузить сейчас».
Всё готово! Мы русифицировали Windows. Больше никаких действий не требуется.
Как скачать официальный ISO-образ Windows 10
Для этого существует 2 основных способа. Варианты со скачиванием образа через сторонние сайты и приложения в этом пункте рассматриваться не будут.
Первый способ. Пользуясь инструкцией по созданию загрузочной флешки через утилиту MCT, выполнить первые 6 пунктов. На 7-м пункте вместо «USB-устройство флэш-памяти» выбрать пункт «ISO-файл».
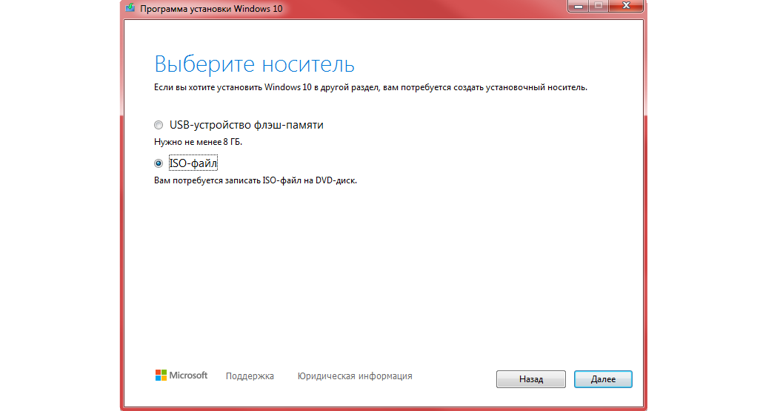
После этого указываем директорию для скачивания образа и ждем завершения процедуры.
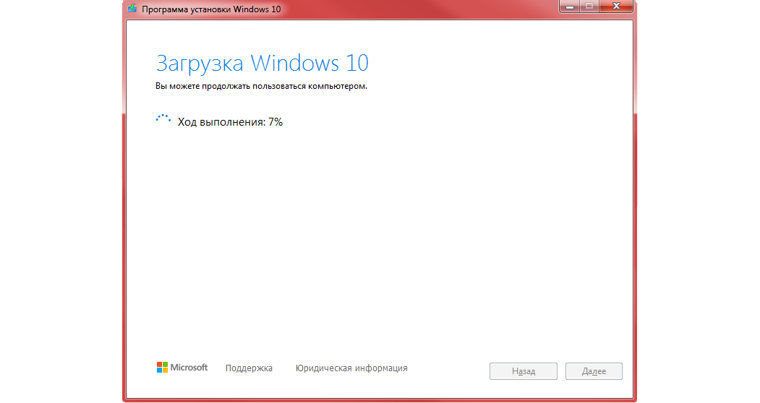
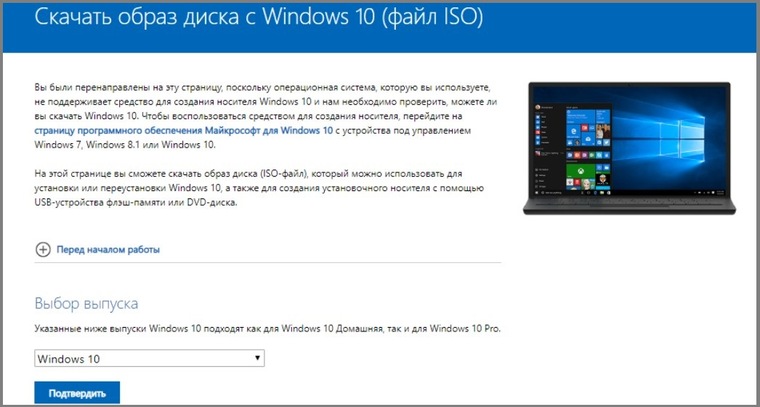
После подтверждения действий сайт предлагает выбрать язык.
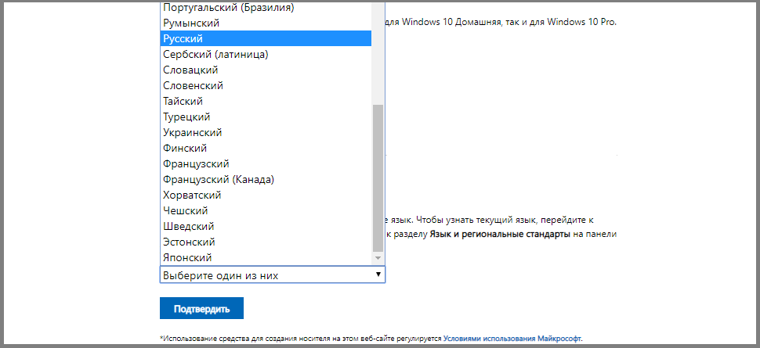
На заключительном этапе выбираем интересующую разрядность.
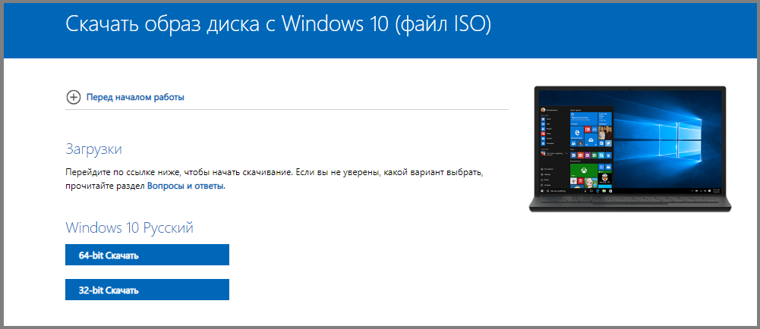
После клика начнется загрузка. Ссылка действительна в течение суток.
MBR или GPT?
Разметка GPT (GUID Partition Table) рекомендуется для материнских плат с UEFI, но эта оболочка поддерживает работу и с дисками MBR (Master Boot Record) при включенном режиме Legacy и других изменениях в настрйоке. BIOS же поддерживает работу только с таблицей разделов MBR, но эта разметка работает исключительно с 32-разрядными системами.
Инструкция проверки схемы в Windows.
1. Нажать на клавиатуре комбинацию Win + R.
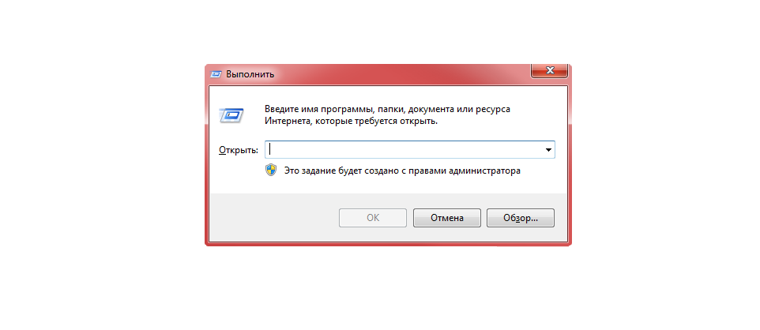
2. Ввести команду: diskmgmt.msc и нажать «Enter».
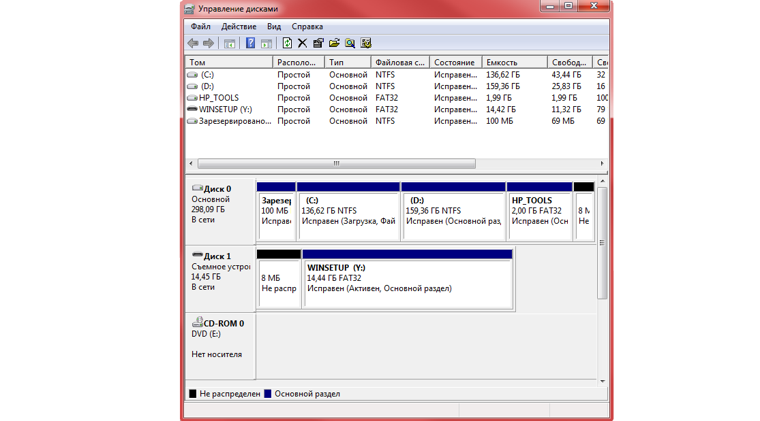
3. В нижней части окна представлен список физических дисков. На диске, куда будет устанавливаться Windows, кликнуть ПКМ и выбрать пункт «Свойства».
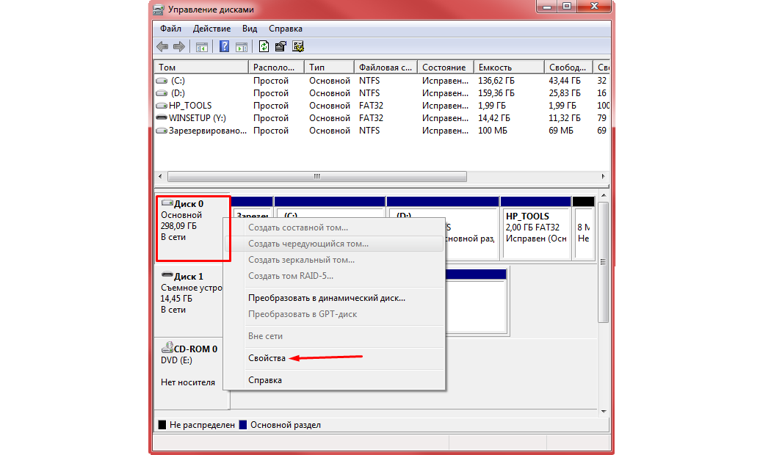
4. В появившемся окне перейти на вкладку «Тома» и посмотреть «Стиль раздела».
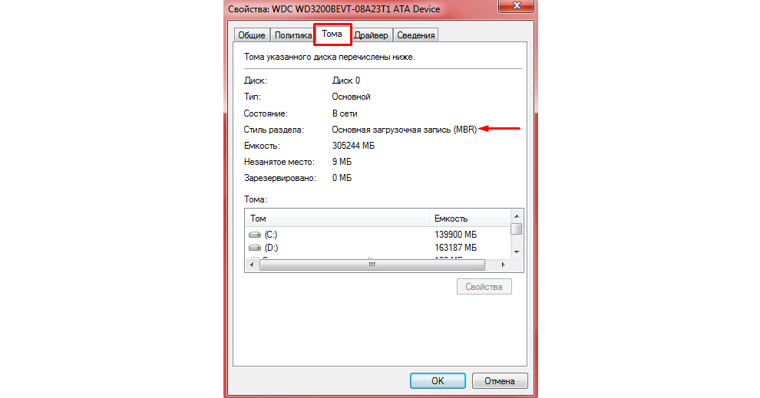
Схема GPT рекомендуется для новых систем с поддержкой UEFI, а MBR — для компьютеров и ноутбуков с традиционным BIOS.
Как установить русский язык интерфейса в Windows 10 (1 способ)
В операционной системе Windows 10 войдите в меню «Пуск», нажмите на «Setting» (Параметры). В окне выбора параметров «Setting», выберите раздел «Time & language» (Время и язык).
В окне настроек откройте «Region & language» (Регион и язык). В разделе «Languages» (Языки) нажмите на кнопку «Add a language» (Добавление языка).
В окне «Add a language» выберите русский язык (Русский, Russian).
После этого, русский язык появится в списке добавленных языков на втором месте. Русский язык еще не скачан и не установлен в Windows.
Выделите «Русский», в языковой области появятся три кнопки. Нажмите на кнопку «Options» (Параметры).
После этого, откроется окно настроек русских языковых параметров. Здесь предлагается скачать русский языковой пакет для Windows 10, включить полную поддержку буквы «ё» (по умолчанию эта функция отключена в русских сборках Windows), скачать голосовой пакет, добавить клавиатуру.
Нажмите на кнопку «Download» для загрузки и установки русского языка.
После этого начнется загрузка и инсталляция русского языкового пакета на компьютер. Этот процесс займет некоторое время.
После завершения установки русского языка, в языковых настройках появится сообщение: «Language pack installed» (Языковой пакет установлен).
Войдите в «Region & language», выделите «Русский», нажмите на кнопку «Set as default» (Использовать как основной язык).
После этого, русский язык переместиться на первое место в списке поддерживаемых языков. Это значит, что русский язык будет использован по умолчанию в операционной системе Windows 10.
Перезагрузите компьютер. После запуска, вы увидите, что интерфейс Windows 10 работает на русском языке.
Далее по желанию, измените время и прочие региональные стандарты.
Вам также может быть интересно:
- Как отключить автоматическую перезагрузку Windows — 9 способов
- Игровой режим в Windows 10
Русификация Windows 10 (2 способ)
Для второго варианта установки русского языка в Windows 10 понадобится предварительно скачанный русский языковой пакет. Локализованный языковой пакет в виде файла с расширением «.cab», должен подходить под версию и разрядность операционной системы, установленной на компьютере системы.
- Войдите в меню «Пуск», запустите командную строку от имени администратора.
- В окне интерпретатора командной строки введите команду «lpksetup» (без кавычек), нажмите на клавишу «Enter».
- В открывшемся окне нажмите на кнопку «Install display languages».
- В следующем окне необходимо выбрать путь к ранее скачанному на компьютер русскому языковому пакету. С помощью кнопки «Browse» выберите файл с расширением «.cab», а затем нажмите на кнопку «Next».
- Далее примите условия лицензионного соглашения.
- Затем начнется процесс установки русского языка на компьютер.
- После завершения установки языкового пакета, войдите в параметры системы, в окне «Setting», в опции «Region & language», в разделе «Languages» нажмите на кнопку «Add a language», а затем в открывшемся окне выберите русский язык.
- Возвратитесь в настройки «Region & language», под пунктом русского языка вы увидите сообщение «Language pack installed» (языковой пакет установлен).
- Выделите «Русский», а затем нажмите на появившуюся кнопку «Set as default» (Использовать как основной язык). Русский язык переместится в начало списка установленных языков.
- Перезагрузите компьютер.
- Операционная система Windows 10 загрузится на русском языке.
В чем преимущества и отличия Windows 10 LTSC 2019 от Windows 10 1809
В Windows 10 LTSC 2019 в отличии от редакции Windows 10 1809 из ветки Semi-Annual Channel (на базе которой она создана), в операционной системе отсутствуют:
- Браузер Edge;
- Магазин приложений Microsoft;
- Предустановленные UWP приложения (приложение из Microsoft Store, как разработки Microsoft, так и сторонние). Даже средство просмотра фотографий придется включать вручную;Стартовое меню Windows 10 LTSC пустое – вы не увидите в нем предустановленных иконок приложений
- OneDrive;
- Голосовой помощник Cortana;
- Цифровое перо Windows Ink Workspace;
За счет отсутствия лишних UWP приложений их не нужно обновлять (система скачивает и устанавливает только критические обновления безопасности), а в операционной системе уменьшается количество активных процессов. Отчасти за счет этого Windows 10 LTSC можно устанавливать на старые модели компьютеров и ноутбуков с 2 (или даже 1!) Гб памяти. Также она занимает меньше места на диске.
Кроме того, так как Windows 10 LTSC основана на Enterprise редакции, в ней присутствует весь необходимый набор ПО и функций для использования в корпоративных сетях (Windows To Go, AppLocker, редактор локальной групповой политики – gpedit.msc, возможность включения в домен Active Directory, встроенная поддерка Microsoft Application Virtualization (App-V) и User Environment Virtualization (UE-V), Device Guard и Credential Guard, DirectAccess, Branch Cache, расшренный возможности управления телеметрией и т.д.).
Обратите внимание, что русской версии Windows 10 LTSC 2019 не бывает, для ее русификации нужно установить русский LP из языковых настроек. При установке русского языка возможно вы заходите изменить раскладку клавиатуры на экране входа в систему
Изменения языка программ
Сторонние программы работают на том языке, который вы выбрали при установке, но встроенные в Windows приложения и утилиты, загруженные из официального магазина Microsoft, при определении языка интерфейса опираются на настройки системы. Используемый в них язык выбирается на основе данных о местоположении.
В более ранних версиях Windows 10 языковые пакеты устанавливаются через панель управления, а в последних — через параметры системы. Универсальный способ — установить ЯП при помощи cab-файла. После того как пакет будет установлен, перейдите в настройки региональных стандартов и измените язык интерфейса, приветствия и стандартных программ.
Как установить русский язык в Windows 10 Spring Update?
После установки или обновления до Windows 10 1803 многие пользователи ПК начали задаваться вопросом установки русского языка и русификации приложений. На самом деле сделать это в обновленной операционной системе не так сложно. Достаточно следовать простой инструкции.
После обновления Windows 10 до Spring Creators Update раздел о языковых настройках переместили из Панели управления в раздел Параметров Windows 10. Теперь, чтобы сделать интерфейс ОС русским, стоит выполнить следующее:
После его установки и перезагрузки системы Windows 10 будет русифицирована.
Для того, чтобы добавить русский язык в Windows 10, стоит зайти в Панель управления, выбрать режим просмотра содержимого «Иконки» и открыть пункт «Язык» (Language). Появится небольшое окно. Нажимаем «Добавить язык» (Add a language).
Откроется еще одно окно. Просматриваем весь список языков и находим «Русский».
Русский язык появится в списке языков ввода. Он еще не будет языком интерфейса. Поэтому далее возвращаемся к предыдущему меню и выбираем «Параметры». Там будет уже русский язык в списке. Нажимаем под ним ссылку «Загрузить и установить языковой пакет» (Download and install language pack).
Как только русский языковой пакет будет установлен, нужно вновь вернуться в основное меню «Языки…» и рядом с русским языком нажать «Параметры».
В разделе «Язык интерфейса Windows» появиться надпись, что русский язык доступен. Кликаем «Сделать основным языком» (Make this the primary language).
Нужно будет перезагрузиться. Система сама об этом оповестит. После данных манипуляций интерфейс Windows 10 станет русским.
Если в настройках самого приложения нет возможности включить русский язык (имеется в виду стандартные приложения), то изменить язык интерфейса можно попробовать следующим образом:
Теперь некоторые приложения Windows 10 приобретут русский язык интерфейса. Для остальных может потребоваться обновление. Его нужно скачать через Магазин Windows.
Путь от LTSB к LTSC
Win10 LTSB появилась в 2016 году. Это была урезанная сборка редакции Enterprise. Она предусматривала минимальный набор UWP -функций (только те, что интегрированы в систему) , поставлялась без предустановленного браузера Edge, пользовательских UWP -приложений и некоторых системных компонентов, обеспечивающих работу обывательского софта. Но главным её отличием был минимальный объём поставки обновлений — только те, что обеспечивают стабильность и безопасность. Система не получала функциональных обновлений. Что, собственно, и отображалось в её полном наименовании – Long-Term Servicing Branch, т.е. ответвление ОС с долгосрочным обслуживанием.
LTSB предназначалась для узкой аудитории, прежде всего для коммерческого сектора в качестве стабильной платформы для работы оборудования. Однако эту сборку юзали все, кому не лень – частные держатели майнинг-ферм, пользователи, не согласные с выбранной Microsoft концепцией развития Windows 10, владельцы маломощных устройств, ищущие альтернативу Win7 или Win8.1. Популярности Win10 LTSB способствовал факт её поставки с легальной бесплатной лицензией на 90 дней на сайте центра ознакомительного ПО Microsoft.
Представленная в 2016 году LTSB базировалась на Win10 Enterprise в версии 1607 . Пришедшая ей на смену LTSC базируется на той же Enterprise, но уже в версии Win10 1809 (включительно с накопительным апдейтом October 2018 Update) . Вот основное отличие предшественницы и наследницы. Последняя от первой унаследовала практически весь формат – вырезанный UWP -функционал, отсутствие системных компонентов для работы обывательского софта, урезку в части поставки функциональных обновлений. Даже её отличие в полном названии формальное — Long-Term Servicing Channel, т.е. некий канал ОС с долгосрочным обслуживанием.
Как и LTSB, новая LTSC поставляется в рамках программы бесплатного ознакомительного ПО от Microsoft с легальной активацией на 90 дней.
Итоги

В результате мы получаем быструю и стабильную Windows 10 LTSC 2021 с полным функционалом Windows 10 Pro, но сохранившую все плюсы своей редакции. Подобная система, в отличие от обычной Windows 10, даже способна шустро работать на жестком диске, как на системном накопителе. Но в 2021 году, конечно, стоит купить SSD-накопитель даже для такой шустрой ОС. Например, быстрый, надежный и недорогой Samsung 970 EVO Plus (MZ-V7S250BW) объемом 250 ГБ из Регарда, который идеально подойдет на роль системного SSD.

А Samsung 970 EVO Plus (MZ-V7S1T0BW) объемом 1 ТБ не только позволит системе работать с быстрым откликом, но и вместит самые объемные новые игры.

А если ваш ПК или ноутбук не имеют слота M.2 — не беда, вы можете установить Samsung 870 EVO (MZ-77E1T0BW) с интерфейсом SATA III, уступающий в скорости M.2 NVME накопителям, но зато имеющий такую же великолепную надежность, которой славятся накопители Samsung, с временем наработки на отказ в 1500000 часов и заметно более низкие температуры.

Пишите в комментарии, что вы думаете по поводу Windows 10 LTSC, и станет ли для вас наличие у нее Microsoft Store и UWP-приложений поводом подумать о ее установке на игровой ПК?