Дополнительные способы высвобождения ОЗУ на устройствах с Windows или Mac
Самое лучшее, что можно сделать, — это «играть на опережение», чтобы эффективно использовать оперативную память вашего компьютера не беспокоиться о высвобождении места на компьютере. Используйте перечисленные ниже дополнительные способы, чтобы высвободить вашу оперативную память.
Установите «очиститель» памяти
Если вы обнаружите, что у вас нет времени или вы просто не можете организовать свой компьютер, существуют приложения для очистки памяти, которые помогут вам вылечить ваш компьютер. Многие из таких программ имеют специальные функции для удаления приложений или расширений и позволяют пользователям управлять автозапуском своих программ.
Увеличьте объем ОЗУ
Вы всегда можете добавить на своем компьютере дополнительные планки памяти, чтобы увеличить объем оперативной памяти. Купить и добавить ОЗУ достаточно легко для настольного компьютера, но может быть затруднительно для ноутбуков. Убедитесь, что вы покупаете правильный тип и объем оперативной памяти для вашего компьютера, и будьте уверены в своих силах, что сможете правильно ее установить, иначе обратитесь к специалисту.
Проверьте на вирусы и вредоносные программы
Когда вы загружаете какие-либо программы или расширения на свой компьютер, существует вероятность того, что к ним может быть прикреплен вирус или другое вредоносное ПО. Как только на вашем компьютере появляется вредоносное ПО, оно может начать кражу как вашей информации, так и вашей памяти. Чтобы предотвратить попадание каких-либо вредоносных программ или вирусов, попробуйте использовать антивирус Panda для защиты вашего компьютера и памяти.
Сейчас самое время провести ревизию ваших файлов и приложений. Многие файлы, приложения и процессы на вашем компьютере занимают место в оперативной памяти без вашего ведома. Теперь вы знаете, как безопасно избавить ваш компьютер от этих неиспользуемых файлов и как освободить оперативную память, чтобы ваш компьютер работал более эффективно.
-
Сколько потребляет видеокарта gtx 960
-
Dp45sg intel какие процессоры
-
Ошибка инициализации видеокарты как исправить
-
В фон неймановской архитектуре компьютера часть процессора которая выполняет команды называется
- Сравнение видеокарт gtx 550 ti и gtx 650 ti
Собеседование. Нетипичный случай
Вот куча забавных историй про собеседования в ленте. Там знак зодиака не прокатил, тут кандидат сильно рыжий или высокий. Эпичные примеры самодурства.
А у меня все ровно наоборот было.
Что я делаю? Конечно же, рассылаю резюме (с некислым послужным списком, портфолио, и весьма ахуевшим запросом в плане размера оплаты). И на нервах, конечно же, с лучшим другом сижу вечером, пью пиво, пытаюсь релаксировать и выдохнуть.
А варианты? Конечно, да, подойду.
К концу дня я чуть ожила уже. Даже позавтракала. Вещи всё ещё упакованы по коробкам, ибо только вчера перевезены.
Но работа блин нужна, посему являюсь точно вовремя. 15 мин в кабинете шефа, владельца предприятия. Вопросы из разряда «А почему в резюме указана желаемая зарплата такого уровня, я и то скромнее живу?», » А ты правда умеешь делать чертежи под сварочные конструкции с расчетом прочности?», «А сможешь за час нарисовать и подготовить к порезке на лазере такую вывеску, к примеру?».
Набирает по телефону кого-то «Подойди, нужно человека ввести в курс дела, у нас новый сотрудник».
Заходит девочка росточком полтора метра, бледнеет, чуть не крестится. Послушно ведёт по производству и цехам. «А тут у нас фрезерный станок, а тут лазер, а это сварочный цех. «.
С утра выхожу на работу, понимаю, что загрузка слабовата, к обеду уже бездельничаю.
Ржём третий год. Прошлый новый год у меня дома был к полуночи весь офис, и это был лучший в моей жизни новый год.
А, да, а с утра после моего приема на работу мне выдали аванс, ввиду того, что я реально была в заднице. И это меня спасло.
И да, никого уже не пугает ни мой пирсинг, ни тату, ни милитари-стайл. А заказчикам так и вовсе вроде нравится, судя по всему.
Так что не все с тараканами, иногда и наоборот. И это лучшая работа в моей жизни, и лучший коллектив.
Вот всем желаю таких коллективов и работодателей.
Память используется интегрированной видеокартой
И пожалуй, еще вариант, почему доступна не вся оперативная память, это использование встроенным графическим ядром под видеопамять.
Как правило, интегрированная видеокарта забирает под видеопамять 128-750 мб. То есть, если у вас установлено 4 гб оперативной памяти, а доступно 3,87 гб, то делайте вывод – подъедает встроенная видеокарта. Все это не критично и можно просто закрыть на это глаза.
В случаях, когда в компьютере или ноутбуке присутствует дополнительно дискретная видеокарта, можно попробовать отключить интегрированную через биос. К сожалению, не все модели поддерживают отключение графического ядра. Но если вам это удалось, то память должна стать доступной в полном объеме. В некоторых версиях биос, есть возможность изменения размера используемой видеопамяти.
Ну вот пожалуй и все, теперь вы знаете причины почему доступная оперативная память меньше установленной. Делитесь вашей ситуацией, а я постараюсь помочь.
Лучшее “Спасибо” – ваш репост
Источник
Устраняем ошибку
Эта ошибка указывает, что не хватает оперативной памяти (ОЗУ). Что это за память такая? Все очень просто. Любая программа, которую мы запускаем на компьютере сразу загружается в ОЗУ и находится там, пока мы не закроем приложение. Чем этой памяти больше, тем соответственно быстрее работает компьютер и можно запускать больше процессов одновременно, ибо в нее загружаются и системные процессы, службы, прочее. Оперативная память не постоянна, то есть, после перезапуска ПК все данные на ней исчезают, стираются, она динамическая.
Дополнительный модуль оперативной памяти
Не важно компьютер у вас или ноутбук и в том, и в том имеются планки ОЗУ, которые располагаются на материнской плате в специальных разъемах. В старых PC, слотов может быть всего 1-2, а в более новых и 4-6
Вот так собственно и выглядят эти разъемы. В них вставляется планка оперативной памяти.
Вот так они выглядят. Для ноутбуков все немного по-другому. Там доступ к подобным разъемам находится на задней крышке и планки выглядят чуть поменьше.
Для того, чтобы выбрать правильный тип памяти, а их существует несколько: DDR1, DDR2, DDR3, DDR4. Первый уже не используется, второй тоже постепенно исчезает, а спросом пользуются именно более современные DDR3 и самый новый и быстрый DRR4. Итак, нам нужно правильно выбрать тип планки к уже имеющейся. Для этого можно вскрыть системный блок, достать оттуда уже установленную ОЗУ и пойти с нею в магазин, продавцы все подберут. Но можно сделать так, вы скачиваете специальную утилиту, которая покажет вам все компоненты установленный в компьютере AIDA 64 Extreme.
Скачать AIDA с официального сайта Ключ для нее можно легко найти в интернете.
Вот так выглядит главное окно программы.
Открываете раздел «Компьютер», а в нем «Суммарная информация» и смотрим.
Например, у меня установлена одна планка DDR3 на 4 Гб, частотой 1600, да именно 1600, так как указанное значение 800МГц следует умножить на 2 и вы получить то, что нужно. То есть, для увеличения количества ОЗУ, мне необходимо докупить еще одну планку DDR3 частотой 1600, например, на 4Гб.
Файл подкачки
Допустим у вас нет возможности установить еще одну планку оперативки, а ошибки уже замучили, тогда можно воспользоваться системным решением проблемы – создать файл подкачки. Это некий аналог оперативной памяти, то есть, при ее нехватке, система будет пользоваться данным файлом. Создать его на Windows 10 очень просто:
- В поиске Windows пишет «Система».
Затем «Дополнительные параметры системы». </li>
В открывшемся окне, нужно нажать кнопку «Параметры» в подразделе «Быстродействие».</li>
Там нажать «Дополнительно» и «Изменить». </li>
Откроется окно настройки файла подкачки.</li>
Уберите галочку с пункта «Автоматически выбирать объем файла подкачки».</li>Затем выберите системный диск и поставьте отметку на «Указать размер».</li></ol>
Теперь следует выставить правильное количество МБ исходя из уже имеющегося количества ГБ ОЗУ.
После нажмите «ОК» и перезапустите комп.
Способ 3: Установка системных обновлений
Далее хотим затронуть тему инсталляции системных обновлений, ведь исправления и нововведения от Майкрософт тоже оказывают прямое влияние на быстродействие и загрузку оперативной памяти разными службами и процессами. Лучше всегда поддерживать ПК в актуальном состоянии, чтобы избегать различных сбоев и конфликтов. Проверить системные обновления можно всего в несколько кликов.
- Откройте «Пуск» и перейдите в «Параметры».
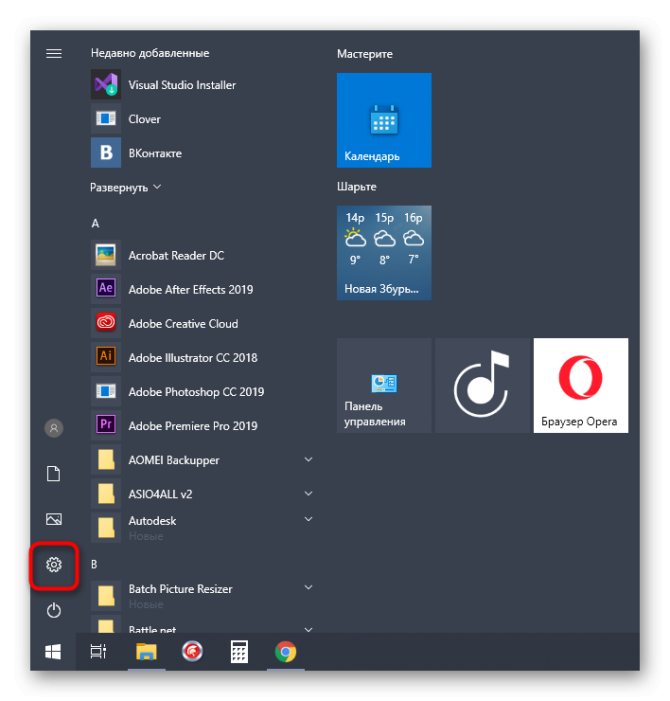
Тут отыщите «Обновление и безопасность».
![]()
В первом же разделе «Центр обновления Windows» запустите проверку апдейтов и инсталлируйте их, если такие будут найдены.
![]()
В случае возникновения дополнительных вопросов или трудностей, связанных с данной операцией, мы рекомендуем обратиться к другим вспомогательным материалам на нашем сайте, кликнув по одному из расположенных далее заголовков. Там вы узнаете все сведения об инсталляции апдейтов и найдете способы исправления возможных проблем с их поиском или установкой.
Подробнее: Установка обновлений Windows 10 Устанавливаем обновления для Windows 10 вручную Устранение проблем с установкой обновлений в Windows 10
Как найти приложения, использующие большую часть оперативной памяти в Windows 10
Добавление большего объема оперативной памяти в систему не может обеспечить бесперебойную работу. В вашей системе должно быть достаточно оперативной памяти, соответствующей вашим потребностям. Как найти что сжирает оперативку в Windows 10 — как раз об этом мы сейчас и расскажем.
Игровому ПК потребуется больше оперативной памяти. Тогда как тот, который используется для рутинных офисных задач или учебной работы, может работать с номинальным объемом оперативной памяти.
Наличие большого количества оперативной памяти не означает, что всегда найдется, что сэкономить. Когда приложения знают, что есть свободная RAM, они используют ее, хотя все это используется редко. Если ваша система работает намного медленнее, чем следует, и вы подозреваете, что что-то использует слишком много ОЗУ, есть довольно простой способ проверить это.
Прежде чем проверять, какие приложения используют больше всего ОЗУ, стоит подумать, для чего вы используете свою систему. Если вы недавно установили новое приложение, проверьте его требования к оперативной памяти. Если ему требуется совсем немного оперативной памяти, увеличенное использование является нормальным. В этой же заметке проверьте все приложения, которые вы обычно используете. И посмотрите, сколько ОЗУ им обычно требуется.
Приложения, использующие большую часть ОЗУ
Откройте Диспетчер задач и на вкладке Процессы ищи колонку Память. В этом столбце сообщается об использовании ОЗУ.
Указанные значения могут не выглядеть так, как будто используется много ОЗУ. Но это может быть связано с тем, что элементы на вкладке «Процессы» не сортируются по использованию оперативной памяти. Чтобы отсортировать их, щелкните заголовок столбца «Память», и элементы будут отсортированы по использованию памяти.
Что теперь?
Теперь, когда вы определили, какие приложения используют больше всего оперативной памяти, вы можете захотеть узнать, какие у вас есть варианты.
Первое, что вы должны сделать, — убедиться, что в вашей системе нет ничего необычного. И она потребляет слишком много оперативной памяти. Антивирусное приложение или Chrome, вероятно, будут использовать довольно много ОЗУ. Но если есть что-то, что вы не можете распознать, посмотрите, что это такое.
Если вам не нужна эта программа, выйдите из нее и удалите ее из своей системы, если это не повлияет на ваш рабочий процесс. Вы можете установить легковесное приложение. Просто чтобы следить за использованием ОЗУ и всякий раз, когда оно всплывает, проверять запущенные приложения.
Второе, что вы должны сделать, это проверить, используют ли приложения с высоким использованием ОЗУ ожидаемое количество оперативной памяти. Проверьте требования приложений и посмотрите, соответствует ли потребление. Если это не так, возможно, что-то заставляет приложение использовать больше оперативной памяти, и вам придется исследовать это.
Если все выглядит хорошо, но ваша система слишком медленная в использовании, вы можете ограничить количество приложений которые вы запускаете. Особенно когда вы запускаете особенно ресурсоемкое приложение. Это вряд ли идеальная ситуация, особенно если вы работаете с несколькими задачами, но это должно помочь.
В заключение, если вы хотите, чтобы ваша система работала быстрее, подумайте о замене жесткого диска на SSD. Влияние, которое это оказывает на производительность системы, невозможно переоценить. Это почти так же хорошо, как добавление дополнительной оперативной памяти (хотя, безусловно, это не одно и то же).
Зачем проводить очистку оперативной памяти
На быстродействие любого компьютера огромное влияние оказывает объём оперативного запоминающего устройства. В процессе работы в блок оперативной памяти загружаются различные программы и файлы, что приводит к постепенному уменьшению объёма ОЗУ, а это, в свою очередь, сильно снижает производительность и эффективность работы. Чтобы избежать такой проблемы, необходимо периодически проводить очищение оперативной памяти, тем самым увеличивая её производительность и сокращая время на выполнение различных операций.
Кроме того, заметное торможение при работе заставляет пользователя нервничать, так как требуется большее, чем обычно, время на выполнение любой операции. Если раньше компьютер сразу же выполнял определённую задачу, то теперь он может задуматься на несколько секунд, а иногда и значительно дольше.
Одной из основных причин этого явления может быть увеличение объёма использования оперативной памяти из-за большого количества приложений, которые при инсталляции прописываются в автозагрузку и загружают свои модули одновременно с запуском компьютера. В процессе работы к этому добавляются новые запущенные программы, а также различные фрагменты информации, передаваемые при помощи буфера обмена, то есть копирования.
Добавление дополнительных плат ОЗУ не станет панацеей, так как это будет кратковременная мера.

Добавление микросхем ОЗУ для хранения оперативной информации станет лишь кратковременной мерой по увеличению быстродействия компьютера
Во-первых, количество разъёмов для ОЗУ на материнской плате ограничено. Во-вторых, программное обеспечение всё время совершенствуется и всё больше использует графические эффекты, которые требуют постоянного увеличения свободного объёма оперативной памяти. Это будет очень заметно, если пользователь запустит мощные графические игры или будет работать в профессиональном графическом редакторе.
Чтобы убрать из памяти ненужные активные и фоновые процедуры, необходимо провести очищение микросхем ОЗУ от скопившейся информации, которая в данный момент неактуальна. Это сразу же приведёт к резкому увеличению свободного блока оперативной памяти, что можно будет заметить визуально, и приведёт к значительному росту быстродействия при выполнении различных программных операций.
Устранение утечек памяти в Windows
Как и различные способы предотвращения утечек памяти, существуют различные способы предотвращения утечек памяти. Но прежде чем начать, не забудьте сначала создать точку восстановления системы.
1] Закройте процессы и перезапустите.
Если вы видите, что ненужный процесс занимает слишком много оперативной памяти, вы можете завершить процесс в диспетчере задач. Вам нужно будет перезагрузить устройство, чтобы освободившееся пространство было доступно для использования другими процессами. Без перезагрузки проблема с утечкой памяти не будет решена. Один конкретный процесс, в котором есть ошибки, замедляющие работу ПК, — это Runtime Broker. Попробуйте, если отключение только этого работает.
2] Средства диагностики памяти
Чтобы получить доступ к встроенному средству диагностики памяти для Windows:
- Сохраните всю свою важную работу.
- Нажмите Win + R открыть Запустить окно.
- Введите команду mdsched.EXE в Запустить окно.
- Перезагрузите компьютер.
- После перезапуска выполните базовое сканирование или выберите «Передовой’варианты вроде’Тестовая смесь’ или же ‘Счетчик проходов’.
- Нажмите F10 начать тест.
Это все еще временные исправления.
3] Проверьте обновления драйверов
Устаревшие драйверы вызывают утечку памяти. Обновляйте все драйверы:
- Нажмите Win + R и откройте Запустить окно. Тип devmgmt.msc и нажмите Enter. Это приведет вас к Диспетчер устройств.
- Проверьте наличие устаревших драйверов и обновите их все.
- Для обновлений, которые вы могли пропустить, зайдите в Центр обновления Windows.
Это было просто.
4] Оптимизация производительности
Настройка Windows на производительность будет управлять всем, включая планирование процессора и использование памяти для предотвращения утечек памяти. Следуй этим шагам:
- Щелкните правой кнопкой мыши на ‘Этот ПК’и выберите’Передовой’настройки на левой панели.
- Под ‘Передовойвкладка, перейти кПредставление’, с последующим ‘Настройки’.
- Проверять ‘Отрегулируйте для лучшей производительности’и щелкните ОК.
- Перезагрузите и проверьте, решена ли проблема.
Если это простое решение не помогло, попробуйте следующее.
5] Отключить программы, запускаемые при запуске
Отключение проблемных программ — единственный способ избавиться от проблемы с утечкой памяти. Перейдите в диспетчер задач и отключите программу устранения неполадок. Если вы не знаете, какие программы создают проблемы, сделайте следующее:
- Перейти к ‘Диспетчер задач’.
- Перейти к ‘Запускать’.
- Отключите программы автозагрузки, которые вам не нужно запускать по умолчанию.
6] Дефрагментация жесткого диска
Хотя Windows 10 делает это за вас автоматически, вам может понадобиться время от времени дефрагментировать жесткие диски для оптимизации производительности:
- Перейти к ‘Этот ПК’ или же ‘Мой компьютер’.
- Щелкните правой кнопкой мыши системный жесткий диск (обычно диск C:).
- Перейти к ‘Инструменты’ под ‘Характеристики’и выберите’Оптимизировать’.
- Выберите диск для дефрагментации и выберите ‘Анализировать’.
Перезагрузите компьютер после новой фрагментации.
7] Файл ClearPage при завершении работы
Сейчас становится все сложнее, но не волнуйтесь. Вот как очищать файл подкачки при каждом завершении работы:
- Тип regedit при поиске, чтобы запустить редактор реестра.
- Введите этот путь:
HKEY_LOCAL_MACHINESYSTEMCurrentControlSetControlSession Manager Управление памятью
- Измените значение ClearPageFileAtShutDown до ‘1’.
- Сохраните изменения и перезагрузите устройство.
Это должно сделать это. Помните, что процесс завершения работы займет немного больше времени.
9] Отключить Superfetch
Эта служба Windows оптимизирует производительность за счет минимизации времени загрузки. Это позволяет Windows управлять использованием ОЗУ. Жизнь после отключения Superfetch не удобна, но сделайте это, если нужно. По крайней мере, попробуйте это в одиночку, чтобы изолировать проблему:
- Поиск Сервисы.msc и зайдите в Менеджер служб.
- Ищу ‘Superfetch’и щелкните его правой кнопкой мыши, чтобы перейти к’Характеристики’.
- Выбирать ‘Стоп’.
- Также ‘Запрещать’услуга из раскрывающегося меню.
- Перезагрузите компьютер и проверьте, улучшилась ли производительность.
Включите Superfetch, если это не сработало.
10] Проверить на наличие вредоносного ПО
Используйте стороннее антивирусное программное обеспечение или внутренний Защитник Windows 10 для сканирования и удаления вредоносных программ. Убедитесь, что антивирус обновлен для поддержки вашей ОС, чтобы он не стал причиной утечки памяти.
Каждое решение, которое может вам понадобиться для поиска или предотвращения утечек памяти, прямо здесь. Вы можете узнать больше об утечках памяти в MSDN и Microsoft.
Настройка файла подкачки
Как вы, вероятно, знаете, файл подкачки является продолжением оперативной памяти компьютера и представляет собой скрытый файл pagefile.sys на системном диске, в который Windows сбрасывает данные неиспользуемых (но запущенных) программ из оперативной памяти.
По-умолчанию размером файла подкачки в Windows 10 управляет система (и это нормально). Есть рекомендации MSFT (упрощенные), что в современных Windows рекомендует задавать начальный (минимальный) размер файла подкачки равный количеству физической памяти (RAM), установленной на компьютере. При этом максимальный размер файла подкачки ограничивается трехкратным объемом физической RAM. Однако эти рекомендации часто нарушаются самими пользователями или всяческими «оптимизаторами системы». В том случае, если размер доступного места в данном файле недостаточен для размещения новых страницы данных запущенных приложения, Windows может выдавать предупреждения о недостаточности памяти компьютера.
Файл подкачки на диске по определению работает медленнее, чем оперативная память, поэтому чем больше данных будет хранится в нем и чем активнее он будет использоваться, тем сильнее будет тормозить система с точки зрения пользователя. Естественно, решение добавить оперативную память будет лучше, чем наращивать размер файла подкачки
Чтобы избежать появления предупреждения, проверить, что файл подкачки включил и изменить минимальный и максимальный размер файла подкачки.
- Откройте свойства системы (sysdm.cpl)
- Перейдите на вкладку Дополнительно и нажмите кнопку Параметры.
- Затем перейдите на вкладку Дополнительно и нажмите кнопку Изменить
- В окне «Виртуальная память» проверьте, что установлена галку «Автоматически выбирать объем файла подкачки» и что файл подкачки не отключен (опция Без файла подкачки), если нет — включите файл подкачки, верните галку, либо увеличьте исходный и максимальный размер файла подкачки до как минимум 1xRAM и 3xRAM Мб соответственно (убедитесь, что на диске достаточно места для размещения файла подкачки).Совет. Файл подкачки не должен быть отключен!
- Нажмите кнопку Задать, Ok, Ok (скорее всего потребуется перезагрузить компьютер)
Как я могу исправитьутечки памятив Windows 10?
1. Перезагрузите компьютер.
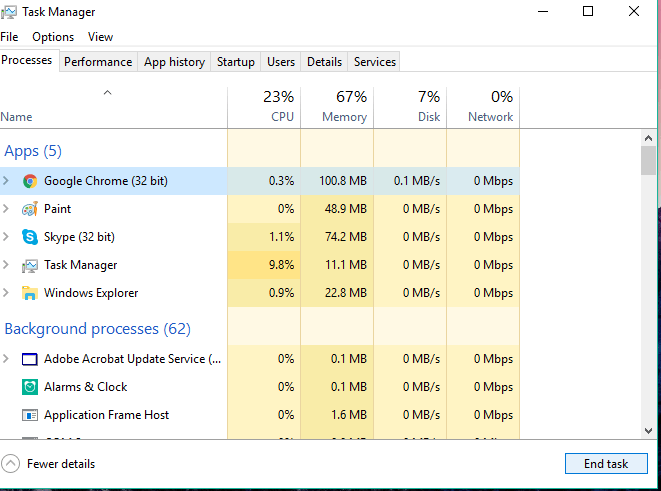
- Нажмите CTRL + SHIFT + ESC ключи для открытия Диспетчер задач .
- Перейдите к Процессы вкладка и посмотрите, какая программа использует больше всего памяти.
- Просто нажмите Завершить процесс , чтобы закрыть эту программу.
Теперь программа закрыта, но проблема еще не решена, поскольку объем памяти, первоначально запрошенный этой программой, по-прежнему недоступен для других процессов.
Лучшее решение для этого — просто перезагрузить компьютер, и утечка памяти не появится, пока вы не откроете проблемную программу в следующий раз.
ОЗУ хранит данные только о запущенных процессах, когда компьютер выключен. Поэтому, когда вы перезагрузите компьютер, оперативная память станет пустой, и проблема с утечкой памяти исчезнет.прочь.
2. ИспользуйтеВстроенные инструменты Windows 10
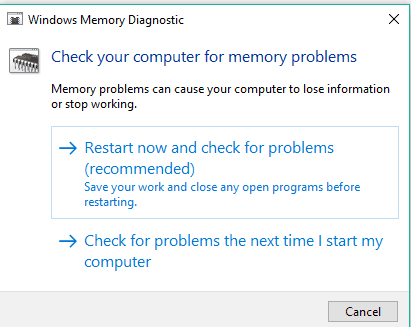
- Идти к Поиск, тип Инструмент диагностики памяти и откройте его.
- выберите Перезагрузить сейчас и проверьте наличие проблем и не забудьте сохранить свою работу перед перезапуском.
В Windows 10 есть собственные встроенные средства диагностики, которых часто бывает достаточно для проведения точного анализа, который поможет вам определить причину проблемы.
Этот тип инструментов сканирует ваш компьютер на предмет потенциальных проблем с памятью, включая утечки памяти, и дает вам точную диагностику обо всех обнаруженных проблемах.
Стартовое меню и нажмите Приложение настроек.
Выбрать Система, и выберите Уведомления и действия.
найти Получайте советы, рекомендации и предложения при использовании Windows , и снимите флажок.
Советы и рекомендации по Windows 10 действительно полезны для новых пользователей. Эта функция показывает им, как использовать систему, а также некоторые дополнительные полезные параметры.
Утечки памяти нет, но система все еще работает медленно? Добавьте больше оперативной памяти!
Если вы недавно столкнулись с этой проблемой на своем ПК, попробовали все наши решения, но ваш компьютер по-прежнему работает медленно, возможно, проблема в фактическом объеме ОЗУ.
Если на вашем компьютере недостаточно оперативной памяти для выполнения всех требований, лучшим доступным решением является обновление оперативной памяти, если вы хотите, чтобы компьютер работал нормально.
При увеличении объема оперативной памяти ваша системная память будет больше, и она сможет обрабатывать еще более сложные операции.
Об этом в нашей статье об утечках памяти в Windows 10. Мы надеемся, что эта информация была для вас полезной и что нам удалось решить проблему.
Если у вас есть комментарии, вопросы или предложения, не стесняйтесь сообщить нам об этом в разделе комментариев ниже.
Узнайте, как найти утечку памяти и устранить ее в Windows 7, 8 и 10
В Windows утечка памяти происходит, когда приложение или системный процесс неправильно высвобождают блок оперативной памяти в диспетчер памяти операционной системы, когда он больше не нужен. В некоторых случаях программа может вернуть только часть использованного блока памяти, в других ничего не освобождается
Поскольку физическая ОЗУ является ограниченным ресурсом, важно убедиться, что у вас достаточно ресурсов для обработки рабочей нагрузки. Хотя в Windows существует несколько типов утечек памяти, самой распространенной на данный момент является проблема с резервной памятью
Возвращаясь к Windows 7, проблема с резервной памятью по-прежнему широко распространена в Windows 10. Как только ваша резервная память полностью израсходует вашу свободную память, ваша система может начать зависать и даже зависать. Поскольку утечка памяти обычно является результатом программной ошибки или сбоя, важно постоянно обновлять все драйверы.
Найти утечку памяти с помощью монитора ресурсов Windows
Resource Monitor – отличный встроенный инструмент, который даст вам более четкое представление о том, как Windows управляет ресурсами вашего компьютера (оперативной памятью, процессором, жесткими дисками и т. Д.). Если вы подозреваете, что приложение или процесс не освобождают вашу резервную память, Resource Monitor является отличным местом для начала наблюдения. Следующие шаги показывают, как просмотреть использование памяти вашей системой в Windows 10, 8 и 7.
Следите за режимом ожидания (синяя полоса) с приложениями, с которыми вы обычно работаете.
Возможно, вам придется на некоторое время оставить монитор ресурсов запущенным, чтобы обнаружить любые утечки. Сделайте снимок экрана или сделайте заметку при первом открытии инструмента для удобного сравнения.
Диагностика утечки памяти с помощью Windows ‘RaMMap
RaMMap – это бесплатный инструмент от Microsoft, который в режиме реального времени показывает данные о том, как Windows управляет и распределяет вашу оперативную память. Как и в Resource Monitor, RaMMap отображает использование памяти в режиме ожидания и работает в Windows 10, 8 и 7. Следующие шаги иллюстрируют, как загрузить и запустить RaMMap.
Если ваша система теряет свободную память более постепенно, вам может потребоваться некоторое время запустить RaMMap. Запишите вашу резервную память до и после, чтобы увидеть, если у вас есть утечка оперативной памяти.
Проверьте оперативную память с помощью средства диагностики памяти Windows
Запуск Windows Diagnostics – это отличный способ тщательно проверить физическую память вашего компьютера на наличие ошибок.
Пустая резервная память в Windows с RaMMap
В дополнение к мониторингу использования вашей памяти, RaMMap также может использоваться для очистки вашего резервного списка вручную.
Очистка резервной памяти с интеллектуальным очистителем резервных списков
Intelligent Standby List Cleaner (ISLC) – это бесплатный инструмент, предлагаемый Wagnardsoft, который автоматически очистит резервную память вашего компьютера, основываясь на нескольких редактируемых условиях.
Устранить утечку памяти в Windows 10 с помощью FreeStandbyMemory.bat
Сценарий freestandbymemory.bat – это еще один полезный инструмент, помогающий смягчить проблемы с резервной памятью Windows 10. Он запускается каждые 3 минуты автоматически в фоновом режиме и очищает резервную память, если объем физической памяти вашего компьютера падает ниже 1500 МБ. Скрипт можно загрузить бесплатно и предназначен для Windows 10.
После добавления сценария выберите любой ключ для продолжения. FreeStandbyMemory теперь будет работать в фоновом режиме в вашей системе.
Исправьте утечку памяти, обновляя драйверы
Хотя существует несколько инструментов для проверки устаревших драйверов, лучше проверять их по отдельности, чтобы убедиться, что все обновлено.


















![Исправление: утечки памяти в windows 10 [полное руководство]](http://kirovlom.ru/wp-content/uploads/a/5/1/a5162b9a217c5c211d41fcab355f031f.jpeg)





![Исправление: утечки памяти в windows 10 [полное руководство]](http://kirovlom.ru/wp-content/uploads/1/b/3/1b3a26d74b6f9f3d0db293e1d9f5c387.png)




