Содержание:
«$WINDOWS.~BT» и «$WINDOWS.~WS» – специальные системные каталоги, которые встречаются в Windows 7/8/10 и отвечают за хранение установленных обновлений, а также установочных файлов текущей операционной системы. Данные папки автоматически скрываются системой, поэтому для их определения следует включить отображение скрытых значков.
Одной из выделяющихся характеристик данных папок является их значительный размер, колеблющийся в зависимости от размера установленного обновления. Ниже будет приведено детальное описание, а также возможные действия с папками «$WINDOWS.~BT» и «$WINDOWS.~WS».
Очистка папки WinSxS в Windows 10, 8 и Windows 7
Продолжаем с вами производить очистку в папке Windows, от всевозможного хлама, и на очереди у нас с вами папка WinSXS, выше я написал, что из себя представляет данная папка. Как видите утилита WinDirStat, показывает что WinSxS, занимает 7,2 гб, для этой папки, это размер в пределах нормы, но если вы у себя видите, здесь 10-15 гб и более, то это повод задуматься над ее очисткой.
Есть распространенный миф о гигантских размерах этой папки, что на самом деле не совсем так. Дело в том, что подавляющее большинство содержимого папки WinSxS является «жесткими ссылками», а Проводник и файловые менеджеры это не учитывают. Реальный вес этой папки гораздо меньше, чем пишется в ее свойствах.
Основное предназначение папки MSOCache
При установке Microsoft Office на компьютер, некоторые файлы необходимы для его правильной работы, поэтому они копируются в папку MSOCache. Эта папка содержит файлы установки для различных версий Office.
Основная причина, по которой MSOCache занимает много места на жестком диске, заключается в том, что эта папка предназначена для сохранения файлов установки. Изначально эти файлы требуются для обновления или удаления Office с компьютера.
Если вы решите удалить папку MSOCache, то столкнетесь с проблемой, так как удалять эту папку не рекомендуется Windows без специальных инструкций или с помощью стороннего ПО. Удаление MSOCache может привести к проблемам с установкой, обновлением или удалением Office.
Можно ли удалить папку MSOCache?
Вообще говоря, удаление папки MSOCache не рекомендуется и может вызвать проблемы
Эта папка является важной частью установки программного обеспечения Microsoft Office и содержит необходимые файлы для работы этого программного обеспечения
Хотя удаление папки MSOCache возможно, следует отметить, что это не рекомендуется и может представлять определенные риски. Если вы проявляете интерес в удалении папки MSOCache, рекомендуется сначала создать резервную копию папки, чтобы можно было восстановить ее, если что-то пойдет не так.
Способы удаления папки MSOCache
Если вы все же решили удалить папку MSOCache, есть несколько способов сделать это:
- С помощью командной строки Windows — можно использовать команду «rmdir» для удаления папки MSOCache, однако это довольно рискованный способ и рекомендуется быть осторожным.
- С использованием специальных сторонних программ — существуют различные программы, которые могут помочь удалить папку MSOCache без риска повреждения вашей системы. Эти программы обычно обладают более безопасными методами удаления и также могут предоставить дополнительные функции.
В любом случае, прежде чем удалить папку MSOCache, рекомендуется хорошо подумать и убедиться, что вы хорошо понимаете, зачем вам это нужно и как это может повлиять на работу Office и вашей системы в целом. В случае сомнений или если вы не уверены, лучше не удалять папку MSOCache.
Кстати, если вы случайно удалили папку MSOCache или вам нужно восстановить эту папку, есть способ отменить удаление. Для этого нужно перейти в корзину на рабочем столе и щелкнуть правой кнопкой мыши на папке MSOCache, а затем выбрать «Восстановить». Это вернет папку MSOCache на свое место и восстановит ее файлы.
В итоге, папка MSOCache в Windows имеет важное предназначение, и ее удаление может вызвать проблемы с установкой, обновлением и удалением программного обеспечения Microsoft Office. Поэтому рекомендуется воздержаться от удаления этой папки, если вы не знаете точно, что делаете
Офисный кэш
Если разделить название папки на две части, то получим такие составляющие:
- MSO – сокращение от Microsoft Office;
- Cache – кэшированные данные.
Картина немного складывается. Значит речь идет о каталоге, имеющим отношение к офисному комплексу Майкрософт. Скорее всего, он установлен на Вашем компьютере, поэтому и создается соответствующая папка. При чём это никак не зависит от версии Виндовс – ситуация характерна как для устаревшей XP, так и для более новой «десятки».
Вот только мучает меня (и не только меня) вопрос – а отчего данный элемент скрыт по умолчанию? Его можно заметить только если активировать просмотр «невидимого» контента файловой системы.
Это делается — либо в «Параметрах проводника» (через панель управления), на вкладке «Вид»:
Либо же прямо в окне «Мой компьютер» выбираем «Вид» и отмечаем галочкой «Скрытые элементы».
Но зачем это нужно? Что прячет от нас Microsoft? Ничего страшного в этом нет. Далее разберёмся в назначении директории.
Что такое MSOCache? Должен ли я удалить его?
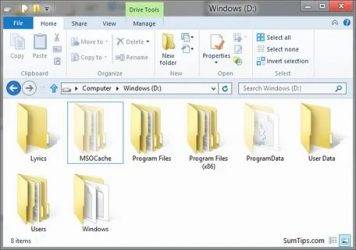
РЕКОМЕНДУЕМЫЕ: Нажмите здесь, чтобы исправить ошибки Windows и оптимизировать производительность системы.
Однажды утром, когда вы откроете мой компьютер, вы увидите скрытая папка называется Msocache, который занимает много места на жестком диске в разделе вашего жесткого диска, который имеет много свободного места. Что это за файл Msocache? Почему это в моем компьютере? Как я могу удалить это, чтобы восстановить свободное место?
Если на вашем жестком диске установлен Microsoft Office, возможно, у вас есть скрытая папка с именем C: MSOCache. Это используется для облегчения восстановления и переустановки функций Microsoft Office, но может занимать много места на диске.
Чтобы проверить, существует ли папка MSOCache
- Сначала откройте проводник Windows. В верхнем меню выберите «Сервис», затем «Свойства папки». Откроется новое окно. Перейдите на вкладку «Вид» и откройте раздел «Скрытые файлы и папки».
- Переключитесь с «Не отображать скрытые папки или диски» на «Отображать скрытые файлы, папки и диски».
Этого достаточно, чтобы проверить, существует ли файл MSOCache в компьютерной системе.
- Откройте диск c: в проводнике Windows и убедитесь, что папка MSOCache присутствует.
- Щелкните правой кнопкой мыши папку и выберите «Свойства», чтобы отобразить размер папки на жестком диске.
Это может варьироваться от мегабайт 430, если установлен Office 2007, до мегабайт 750 для Office 2010.
Безопасно ли удалять MSOCache?
Если вы хотите удалить MSOCache, не просто удаляйте папку — она оставляет потерянные записи реестра, что может стать проблемой, если вы попытаетесь изменить установку Office в будущем. Вместо этого используйте инструмент Microsoft Local Source Source (LIS).
Теперь мы рекомендуем использовать этот инструмент для вашей ошибки. Кроме того, этот инструмент исправляет распространенные компьютерные ошибки, защищает вас от потери файлов, вредоносных программ, сбоев оборудования и оптимизирует ваш компьютер для максимальной производительности. Вы можете быстро исправить проблемы с вашим ПК и предотвратить появление других программ с этим программным обеспечением:
- Шаг 1: Скачать PC Repair & Optimizer Tool (Windows 10, 8, 7, XP, Vista — Microsoft Gold Certified).
- Шаг 2: Нажмите «Начать сканирование”, Чтобы найти проблемы реестра Windows, которые могут вызывать проблемы с ПК.
- Шаг 3: Нажмите «Починить все», Чтобы исправить все проблемы.
Чтобы переместить MSOCache на другой диск, запустите командную строку:
listool.exe move = DriveLetter
Где DriveLetter — это диск, на который вы хотите переместить кеш.
Если вы находитесь на экстренной диете, вам, возможно, придется обходиться без нее. Удаление файлов требует высоких разрешений. Это не влияет на работу приложений Office, но попытки установить новые функции не удаются.
Чтобы восстановить кэш позже, необходимо выполнить установку для восстановления Microsoft Office с установочного компакт-диска или DVD-диска. Я не могу гарантировать, что этот прием будет работать для всех версий Microsoft Office, но мне удалось удалить кэш для Microsoft Office 2010.
Альтернатива удалению папки
Большинство пользователей раздражены тем, какое место папка занимает в корневом каталоге, поэтому мы разработали альтернативу, которая требует от пользователей перемещать папку MSOCache в другой каталог без потери функциональности. Для этого мы создадим узел между двумя дисками.
- Откройте диск, на котором будет сохранена папка MSOCache, щелкните правой кнопкой мыши в любом месте и выберите параметр «Новая папка».
- Назовите папку «C (корневой каталог)» и нажмите «Enter».
- Щелкните правой кнопкой мыши папку MSOCache и выберите «Вырезать».
- Перейдите к папке «C» в другой только что созданной папке и вставьте туда папку.
- Когда копирование будет завершено, нажмите Windows + R, чтобы открыть командную строку.
- Введите «CMD» и нажмите «Enter», чтобы открыть командную строку.
- Введите «CD \» и нажмите «Enter».
- Введите следующую команду и нажмите Enter.MKLINK / J MSOCache D: \ C \ MSOCache
Введите «Выход» и нажмите «Ввод».
https://superuser.com/questions/216300/can-i-delete-msocache
РЕКОМЕНДУЕМЫЕ: Нажмите здесь, чтобы устранить ошибки Windows и оптимизировать производительность системы
CCNA, веб-разработчик, ПК для устранения неполадок
Я компьютерный энтузиаст и практикующий ИТ-специалист. У меня за плечами многолетний опыт работы в области компьютерного программирования, устранения неисправностей и ремонта оборудования. Я специализируюсь на веб-разработке и дизайне баз данных. У меня также есть сертификат CCNA для проектирования сетей и устранения неполадок.
Отключение или перемещение кэша пакетов — Visual Studio
- 04/14/2017
- Чтение занимает 2 мин
Кэш пакетов служит источником для установленных пакетов на случай, если потребуется восстановить установку Visual Studio или других связанных продуктов без подключения к Интернету.The package cache provides a source of installed packages in case you need to repair Visual Studio or other related products in cases where you have no Internet connection.
Но в некоторых конфигурациях дисков или систем вы можете предпочесть не сохранять эти пакеты локально.With some drives or system set ups, however, you might not want to keep all those packages around.При необходимости их всегда можно скачать с помощью установщика, поэтому вы можете отключить или переместить кэш пакетов, чтобы сэкономить или освободить место на диске.
The installer will download them when needed, so if you want to save or recover disk space, you can disable or move the package cache.
Отключение кэша пакетовDisable the package cache
Прежде чем установить, изменить или восстановить Visual Studio или другие продукты с помощью нового установщика, вы можете запустить этот установщик с параметром —nocache.Before you install, modify, or repair Visual Studio or other products with the new installer, you can start the installer with the —nocache switch to the installer.
«%ProgramFiles(x86)%\Microsoft Visual Studio\Installer\vs_installer.exe» —nocache
Теперь любая операция, выполняемая для любого продукта, приведет к удалению всех существующих пакетов для этого продукта и пакеты не будут сохраняться после установки.Any operation you do on any product will remove any existing packages for that product and will avoid saving any packages after they are installed. Если в процессе изменения или восстановления Visual Studio потребуются какие-либо пакеты, они будут автоматически загружены, а затем удалены после установки.If you modify or repair Visual Studio and packages are required, they will be downloaded automatically and removed after they are installed.
«%ProgramFiles(x86)%\Microsoft Visual Studio\Installer\vs_installer.exe» repair —passive —norestart —cache
Вы также можете использовать политики реестра KeepDownloadedPayloads, чтобы отключить кэш перед установкой, изменением или восстановлением Visual Studio.You can also set the KeepDownloadedPayloads registry policy to disable the cache before you install, modify, or repair Visual Studio.
Перемещение кэша пакетовMove the package cache
В типичной конфигурации операционная система Windows устанавливается на диске SSD, а более крупный диск HDD (или несколько дисков) отводятся под потребности среды разработки, например для хранения исходных кодов, двоичных файлов и других ресурсов.A common system configuration is to have Windows installed on an SSD with a larger hard disk (or more) for development needs, such as source code, program binaries, and more. Если вы намерены работать в автономном режиме, кэш пакетов можно переместить в другое расположение.If you want to work offline, you can move the package cache instead.
Сейчас для этого нужно применить политику реестра CachePath перед установкой, изменением или восстановлением Visual Studio.Currently, you can do this only if you set the CachePath registry policy before you install, modify, or repair Visual Studio.
Техническая поддержкаGet support
Иногда возникают проблемы.Sometimes, things can go wrong. Если установить Visual Studio не удается, воспользуйтесь пошаговыми указаниями в статье Устранение неполадок при установке и обновлении Visual Studio.If your Visual Studio installation fails, see Troubleshoot Visual Studio installation and upgrade issues for step-by-step guidance.
Также доступен чат по вопросам установки, предназначенный для оказания помощи при проблемах с установкой (только на английском языке).We also offer an installation chat (English only) support option for installation-related issues.
Ниже приведены несколько дополнительных вариантов:Here are a few more support options:
AppData: что это за папка, какая информация в ней хранится
В папке AppData хранится информация о рабочих файлах установленных приложений. Это различные файлы конфигурации с информацией о настройках приложения, временные файлы для грамотной работы программы, логи приложений, информация о сохраненных пользователях приложений и сеансах. Практически все установленные в системе приложения имеют свою папку в AppData, в которой хранят различные данные.
Чтобы было понятнее, можно привести несколько примеров. Офисные приложение, такие как Microsoft Word, Microsoft Excel и другие, хранят в папке AppData шаблоны страниц, словари, данные об автозамене и прочую системную информацию, которая у каждого пользователя компьютера может отличаться. Браузеры, например, Google Chrome, хранят в папке AppData сведения об установленных расширениях, историю посещения страниц, кэшированные логины и пароли, а также многое другое.
Перейти в папку AppData можно как из проводника, так и из строки “Выполнить”, если ввести “AppData” в качестве команды.
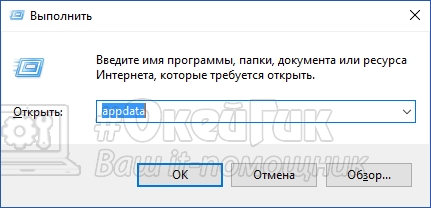
В папке AppData содержится 3 других папки — Local, LocalLow и Roaming. Каждая из этих папок содержит свою информацию:
- В этой папке хранятся временные файлы приложений и их локальные данные, например, пользовательские настройки.
- В этой папке лежат буферные данные приложений.
- Папка с пользовательскими данными различных приложений.
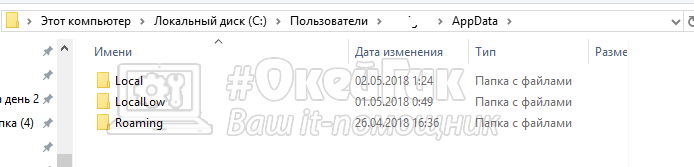
Как было отмечено выше, по умолчанию папка AppData скрыта от пользователей. Не предполагается, что обычный пользователь операционной системы должен проводить с ней различные манипуляции
Однако, важно знать о существовании данной папки и хранящейся в ней информации. Если требуется перенести пользовательскую информацию о приложении с одного компьютера на базе Windows на другой, можно воспользоваться данными из папки AppData. Достаточно просто скопировать информацию из нужной папки данного раздела и перенести ее на новый компьютер в соответствующую папку
Подобным образом удобно производить импорт и экспорт настроек, шаблонов, закладок и прочего. Многие приложения по умолчанию не поддерживают возможность экспортировать данные, но через AppData это можно сделать
Достаточно просто скопировать информацию из нужной папки данного раздела и перенести ее на новый компьютер в соответствующую папку. Подобным образом удобно производить импорт и экспорт настроек, шаблонов, закладок и прочего. Многие приложения по умолчанию не поддерживают возможность экспортировать данные, но через AppData это можно сделать.
Четыре способа группового переименования файлов в Windows
В Windows существует множество способов переименовать несколько файлов разом – через Проводник (Explorer), командную строку или PowerShell. Найдется решение и для любителей графического интерфейса, и для тех, кто предпочитает работать с командами.
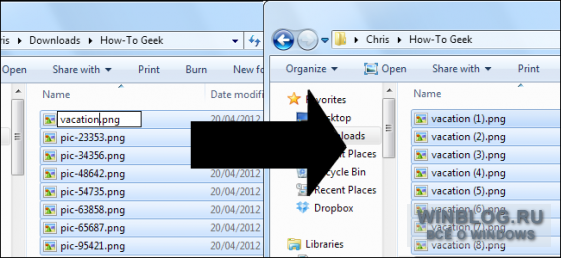
Переименование через Проводник работает быстро, но недостаточно гибко. В PowerShell гибкости хоть отбавляй, но для новичка этот метод может оказаться пугающим. А если нужен мощный графический инструмент, придется использовать стороннюю программу.
В Проводнике есть довольно неочевидный способ быстро переименовывать группы файлов. Для начала соберите все нужные файлы в одну папку. Переключитесь на вид «Таблица» (Details) и отсортируйте файлы в необходимом порядке – Проводник присваивает номера по списку начиная сверху.
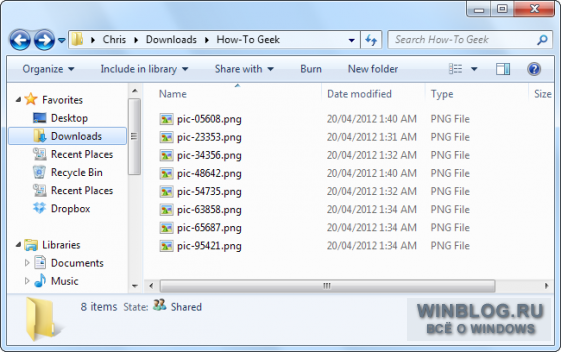
Выделите все файлы, которые требуется переименовать, нажмите правой кнопкой мыши и выберите пункт «Переименовать» (Rename). Введите новое имя и нажмите .
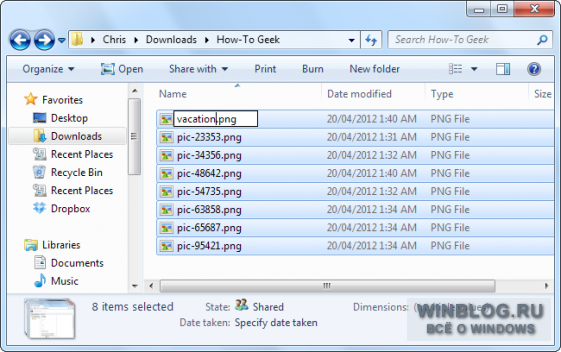
Проводник добавит к этому имени номер для каждого файла. Удобный способ привести все файлы к одному знаменателю, хотя и не слишком гибкий.
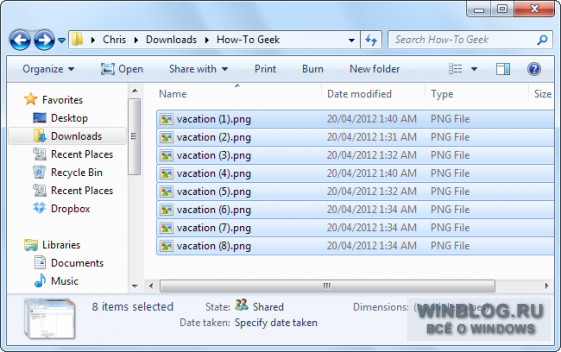
В командной строке можно использовать команду rename или ren для массового переименования файлов. Можно задействовать групповой символ * для обозначения множества файлов разом.
Самый простой способ открыть окно командной строки в нужной папке – зажать , нажать на папке правой кнопкой мыши и выбрать «Открыть окно команд» (Open command window here).
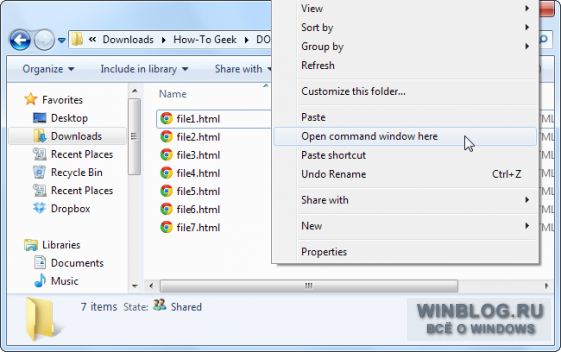
Чаще всего командное переименование используют для изменения расширения у целой группы файлов – в Проводнике так сделать нельзя. Приведенная ниже команда, например, превращает все файлы .html в .txt:

Сама по себе команда не очень функциональная, но ее можно применять в сложных сценариях.
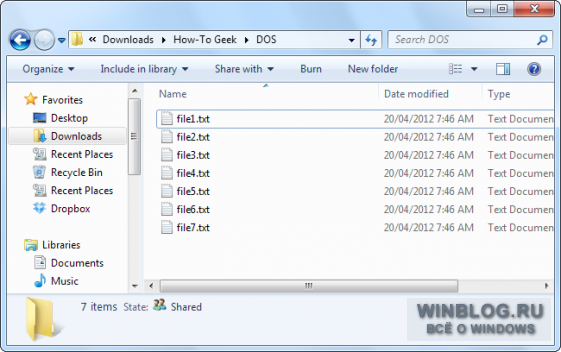
PowerShell предлагает гораздо больше возможностей переименования файлов в командной среде. С помощью PowerShell можно передать вывод одной команды (командлета, как это здесь называется) другой команде, точно так же, как в Linux и других UNIX-подобных системах.
Главные команды – это Dir для получения списка файлов в текущей папке и Rename-Item для переименования объекта (в данном случае файла). Достаточно передать вывод Dir команде Rename-Item – и готово.
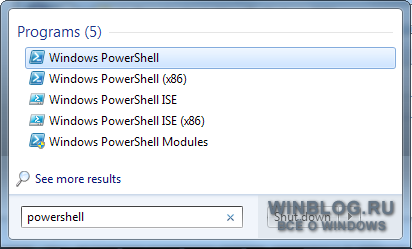
После запуска PowerShell используйте команду cd для перехода в папку с нужными файлами. Лучше всего переложить все файлы в одну папку, чтобы не переименовать нечаянно лишнее.
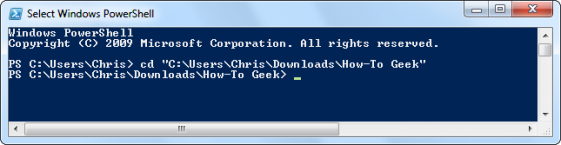
Допустим, мы хотим заменить пробелы в именах файлов на подчеркивания.
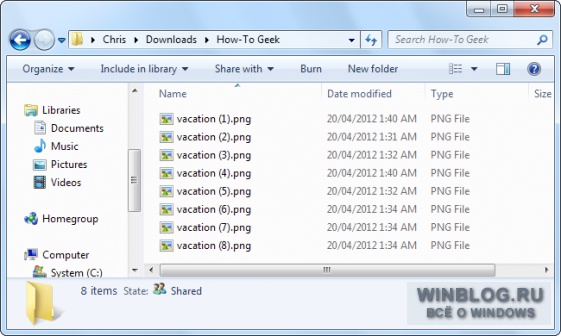
Приведенная ниже команда выводит список файлов в текущей папке и передает его команде Rename-Item, а та заменяет все пробелы на подчеркивания.

Можно заменить “ “ и “_” на другие символы, чтобы переименовать файлы по-другому.
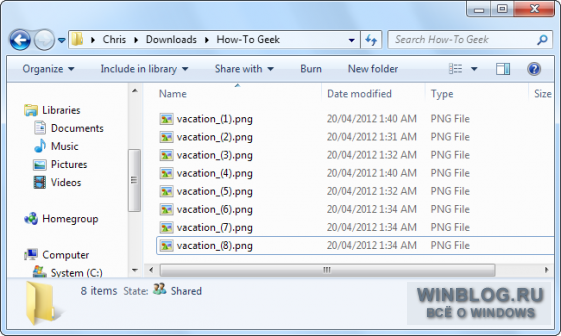
Подробнее об использовании Rename-Item для выполнения более сложных операций можно прочитать в документации Microsoft .
Если требуется мощный инструмент для массового переименования файлов, а с командной строкой возиться не хочется, можно использовать сторонние утилиты, например Bulk Rename Utility. Правда, интерфейс у этого приложения довольно запутанный, поскольку дает массу возможностей, которые обычно достижимы только с использованием регулярных выражений и сложных команд.
После установки приложения найдите и выделите файлы для переименования.

Измените настройки в одной или нескольких панелях – и увидите предварительные результаты изменений в столбце «New Name» («Новое имя»). Допустим, мы хотим убрать все, кроме цифр, и оставить в именах картинок только номера. Можно задать в панели «Remove» («Убрать») удаление первых десяти символов и одного последнего.
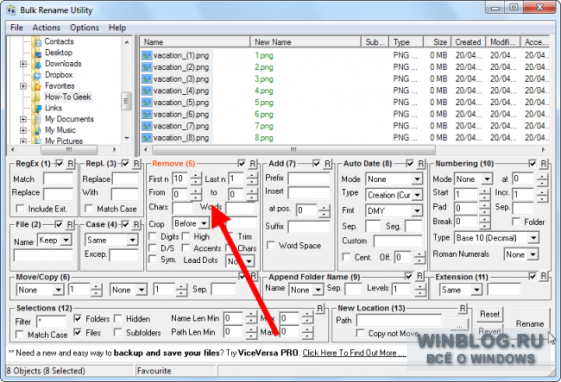
После этого достаточно нажать кнопку «Rename» («Переименовать») для применения изменений.
Особенности МСОкэш
На самом деле, в процессе инсталляции офисных приложений нам предлагают указать, какие данные следует установить полностью (чтобы они запускались напрямую), а какие – частично, с возможностью загрузки недостающих компонентов. К примеру, определенная функция в Word Вам изначально не была нужна (допустим, справочная информация), но когда понадобилась, и Вы нажали на кнопку в программе, то появляется окно установки дополнения.
Так вот эти модули инсталлируются как раз-таки из папки MSOCache. Если бы кэш отсутствовал, то Вам пришлось бы искать установочный дистрибутив (на диске или любом другом источнике).
Второй важный момент – каталог нужен для восстановления работоспособности MS Office после сбоев системы Windows 10 8 7. Причины могут быть разные – внезапное выключение ПК, вирусное воздействие. И если какой-то функционал начинает работать некорректно, то производится восстановление из скрытого хранилища.
Таким образом Вы экономите массу времени, ведь не нужно переустанавливать громоздкий офисный набор приложений. Но если Вы используете не лицензионный софт, репаки с торрентов, то зачастую указанная директория автоматически удаляется сразу после успешного копирования файлов на диск. Или же она остается, но внутри неё – пустота.
Автор рекомендует:
- Как на практике применить групповые политики в Windows 10
- Как зашифровать диск или флешку с секретными данными с помощью Bitlocker
- В Windows 10 появилась папка Inetpub — что делать и как удалить
- ImgBurn что это за программа и нужна ли она?
- uBar что это за программа, нужна ли она?
Что за папка MSOcache и откуда она взялась?

Всем привет Сегодня поговорим о такой папке как MSOcache, что это за программа ее создала. Но тут никаких секретов нет, данная папка появилась при установке Офиса от Майкрософта.
Вы конечно может и не знаете, но вот при установке Опен Офиса (это бесплатный аналог), подобная папка тоже создается. Но потом автоматически удаляется. В случае с Майкрософт Офисом тут все немного иначе, эта папка не просто для установки, но и для изменения уже установленного Офиса. Вот такие дела
Что именно в этой папке хранится? Ну, смотрите. Установка Офиса это приличный процесс, создается куча файлов и куча папок, очень много всяких компонентов устанавливаются, регистрируются, копируются, вносятся изменения в реестр. В общем все так и должно быть. Чтобы быстрее и удобно все было устанавливать, сперва установочные компоненты извлекаются в папку C:\MSOcache, и уже оттуда запускается установка.
То есть мы уже выяснили откуда берется папка MSOcache, это после установки самого Офиса:
MSO так и расшифровывается как МайкроСофт Офис. Хотя, может немного и не так, может средняя буква S, это Setup? Ну, это уже совсем другая история
Вот, сколько эта папка весит (не так уж и много относительно самой Windows):
Внутри MSOcache есть папка All users, а в ней магические папки с непонятными названиями:
В каждой такой странной папке есть примерно что-то вроде такого:
Что это все может значить, заговор? Нет, я думаю что это просто именно те компоненты, которые могут быть доустановлены без установщика. Кстати о компонентах, вполне возможно что это имеется ввиду компоненты, о которых сказано при установке. Вот они кстати:
Зачем нужна папка MSOcache?
Смотрите, вот открываете вы Панель управления (например через Пуск), там есть значок Программы и компоненты — запускаете его. Откроется окно со всеми программами, которые у вас стоят. Находим там Офис, нажимаем по пункту правой и там нажимаем Изменить:
И вот теперь появится окно с несколькими возможностями:
Вот чтобы все эти возможности работали в полном обьеме, папка MSOcache и нужна. И кстати таким образом работают некоторые и другие программы, просто они создают свои папки не на видном месте, а так что бы их было труднее обнаружить. Так со временем диск может становится все больше и больше
Как удалить папку MSOcache?
Если у вас на системном диске полно места, то можно и не удалять. Да и не так много она весит относительно самой Windows. Но если у вас стоит обычный SSD диск, а он часто небольшого размера, то конечно я понимаю ваше желание избавляться от любого хлама с системного диска. Сам Майкрософт кстати говорит что мол удалять ее нельзя, хотя на самом деле можно. Но только в одном случае — если у вас есть установочный диск Офиса, чтобы если что, вы могли его вставить в дисковод по требованию программы (редко) или когда вы хотите переустановить Офис или дополнить некоторыми компонентами.
Давайте попробуем ее удалить, я сейчас нажму правой кнопкой по папке и выберу Удалить:
Будет вот такое окошко, где нужно подтвердить свои намерения:
И все — нет никаких сообщений, мол нужны права какие-то или другая ерунда, все очень просто удалилось! Теперь осталось только почистить корзину, чтобы и оттуда удалилось:
И все, папки MSOcache уже нет на компьютере вашем вообще
Так нужна эта папка или можно спокойно удалять? Если вы не думаете переустанавливать Офис или добавлять некоторые компоненты, если все как есть вас устраивает, то удаляйте конечно. Удачи вам ребята
! 26.04.2016
Что такое MSOCache и нужно ли его удалять?
Было много запросов пользователей относительно папки « MSOCache » внутри корневого каталога и ее назначения. В этой статье мы обсудим цель существования папки, а также сообщим вам, безопасно ли ее удалить.
Что такое MSOCache?
MSOCache — это папка, которая находится в корневом каталоге системы и связана с Microsoft Office. В некоторых случаях папка может занимать гигабайты пространства и по умолчанию она скрыта. Папка MSOCache создается Microsoft Office во время установки и впоследствии используется программой как « Локальный источник установки ».
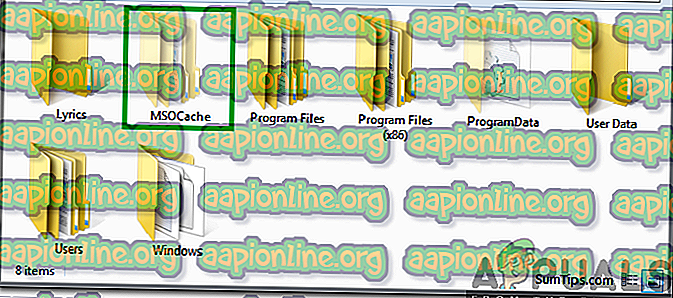
Папка MSOCache внутри корневого каталога системы
Папка MSOCache используется Office во время обновления / восстановления программного обеспечения после однократной установки. Office поставляется с множеством исправлений и других регулярных обновлений, поэтому, когда требуется какой-либо процесс восстановления / обновления, папка MSOCache предоставляет и хранит необходимые файлы, необходимые для этого процесса.
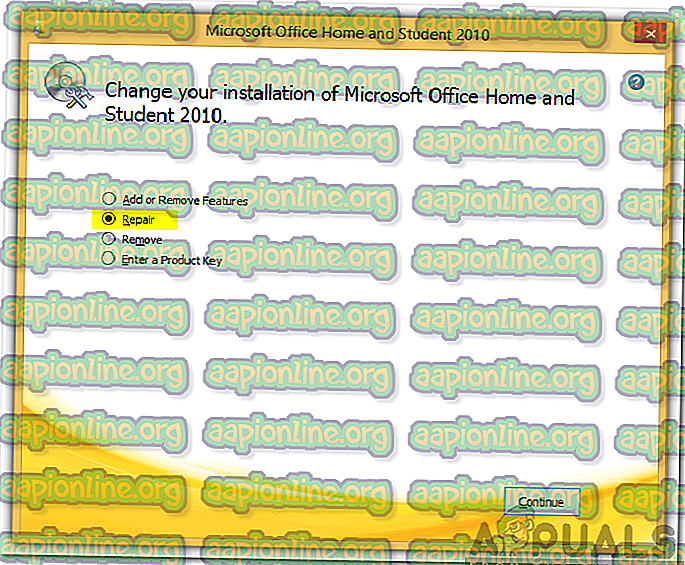
Функция восстановления Microsoft Office
Должен ли он быть удален?
Настоятельно рекомендуется воздержаться от удаления папки, потому что в этом случае Microsoft Office может потерять способность восстанавливать или исправлять программу. После удаления установочный диск будет требоваться при каждом исправлении или ремонте. Кроме того, даже если вы удалите папку обычными способами, в реестре будет много записей, которые нужно будет отсортировать, чтобы она работала должным образом.
Альтернатива удалению папки
Большинству пользователей раздражает пространство, занимаемое папкой, пока она хранится в корневом каталоге, поэтому мы разработали альтернативу, которая требует, чтобы пользователи перемещали папку MSOCache в другой каталог без потери какой-либо функциональности. Для этого мы создадим точку соединения между двумя дисками.
- Откройте диск, на котором вы хотите сохранить папку MSOCache, щелкните правой кнопкой мыши в любом месте и выберите опцию « Новая папка» . Нажав на «NEW» и выбрав «Папка»
- Назовите папку « C ( корневойкаталог )» и нажмите « Enter ».
- Щелкните правой кнопкой мыши папку « MSOCache » и выберите « Вырезать ». Выбор опции «ВЫРЕЗАТЬ»
- Перейдите в папку « C » внутри другого каталога, который мы только что создали, и вставьте туда папку. Нажав на опцию вставки
- После завершения процесса копирования нажмите « Windows » + « R », чтобы открыть окно запуска.
- Введите « CMD » и нажмите « Enter », чтобы открыть командную строку. Ввод команд в командной строке
- Введите « CD\ » и нажмите « Enter ». Введите «CD \» в командной строке
- Введите следующую команду и нажмите « Enter ».
MKLINK / J MSOCache D: \ C \ MSOCache
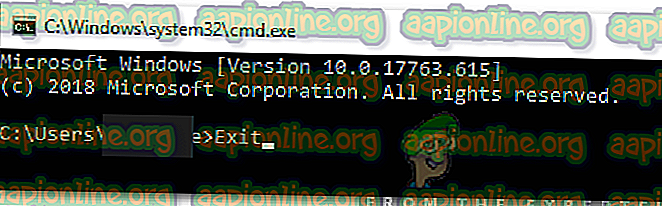
Введите « Выход » и нажмите « Ввод ». Набрав «Выход» и нажав «Ввод»
Теперь ссылка будет создана в корневом каталоге, что позволит Microsoft Office получать доступ к файлам без потери функциональности. При этом папка будет присутствовать в корневом каталоге, но физически будет храниться в другом каталоге, где мы создали новую папку.
MSOcache: что за папка, и можно ли ее удалить?
 Современные пользователи компьютерных систем отличаются любознательностью. В результате наступает тот день, когда хочется узнать, каким образом функционирует система, либо для чего необходимы некоторые файлы и директории. Таким образом, MSOcache (Windows 7, 8, 10, Vista, XP) интересуются многие пользователи.
Современные пользователи компьютерных систем отличаются любознательностью. В результате наступает тот день, когда хочется узнать, каким образом функционирует система, либо для чего необходимы некоторые файлы и директории. Таким образом, MSOcache (Windows 7, 8, 10, Vista, XP) интересуются многие пользователи.
Что представляет собой папка MSOcache?
Сначала необходимо рассмотреть, что собой представляет эта директория. Скорее всего, многим уже понятно, что cache представляет собой кэшированные файлы. Сокращение MS принадлежит к названию компании Microsoft, а буква «O» является сокращением от программного продукта Office. Таким образом, получается общее значение, а именно, папка кэшированных файлов Microsoft Office. Стоит отметить, что обнаружить ее не достаточно просто. Нужно заметить, что данная директория является скрытой. Чтобы ее просмотреть, потребуется, к примеру, в «Проводнике» активировать режим отображения скрытых файлов и папок.
Для чего необходимы файлы папки?
Далее нужно пристальнее посмотреть на объект MSOcache. Что за папка существует в данном случае, и для чего она требуется? Все достаточно просто. Как можно понять, ни один программный продукт, включая приложения Microsoft Office, способен подвергаться возникновению ошибок или неполадок во время работы, которые появляются при абсолютно непредвиденных обстоятельствах. В некоторых случаях бывает, что программный пакет нужно переустанавливать заново. Как известно, это занимает большой промежуток времени.
Мало того, когда приложение настроено в связи с нуждами самого пользователя, после проведения повторной инсталляции можно получить «чистый» продукт. Стоит отметить, что настраивать его необходимо заново. Чтобы не тратить время на такие ненужные вещи, создана директория MSOcache. Она способна хранить данные, предназначенные для восстановления приложений MS Office. Если сравнивать с повторной установкой, данная процедура занимает буквально несколько минуты, что зависит от быстродействия системы, а также степени повреждения определенного приложения либо типа появившейся ошибки.
Можно ли удалять папку MSOcache?
Стоит отметить, что данная директория занимает достаточно много места, однако обычно не более 1 Гб. Учитывая современные объемы винчестеров, с этим не возникает проблем. Однако если в компьютерной системе предусмотрен жесткий диск сравнительно небольшого размера, в данном случае каждый мегабайт на счету. Таким образом, и появляется вопрос, можно ли избавиться от компонента системы.
Конечно, удалить данную папку существует возможность без всяких последствий для системы. Однако после неполадок восстановить приложения автоматически не выйдет. Таким образом, следует предварительно запастись установочным дистрибутивом, представленном в оригинальной версии MS Office, существующей в данный момент на компьютере. Ним может выступать следующее:
• оптический диск; • флэшка; • другой съемный носитель.
Когда человек решится удалить папку MSOcache, то он не будет держать на винчестере установочные файлы держать. Стоит также отметить, что при переустановке всех программ, которые входят в основной пакет MS Office, пользователь получает «чистый» продукт. В данном случае придется перестраивать его под себя ручным способом
Требуется обратить внимание и на процедуру удаления. Что касается обыкновенного удаления из Проводника путем перемещения в Корзину, этого делать не рекомендуется. В данной ситуации придется воспользоваться специальным инструментом Windows, представленным в форме очистки диска
Там потребуется выбрать установочные компоненты MS Office
В данной ситуации придется воспользоваться специальным инструментом Windows, представленным в форме очистки диска. Там потребуется выбрать установочные компоненты MS Office.





























