Что делать, если значки не появляются
Как восстановить значки Windows 7: Пошаговое руководство
Иногда может случиться так, что значки на рабочем столе Windows 7 отображаются некорректно. Это может расстраивать, но не волнуйтесь, есть несколько способов восстановить значки и вернуть все в нормальное состояние. В этом пошаговом руководстве мы покажем вам, что делать, если значки не появляются на рабочем столе.
1. Проверьте настройки значка:– Щелкните правой кнопкой мыши на рабочем столе и выберите «Персонализация».– В окне персонализации нажмите «Изменить значки рабочего стола» на левой панели.– Убедитесь, что установлены флажки для значков, которые должны отображаться. Если это не так, установите соответствующие галочки и нажмите «ОК».
2. Сбросьте значки на рабочем столе:– Щелкните правой кнопкой мыши на рабочем столе и выберите «Просмотр».– Убедитесь, что установлен флажок «Показывать значки на рабочем столе». Если это не так, щелкните по нему, чтобы активировать.
3. Восстановите настройки рабочего стола по умолчанию:– Щелкните правой кнопкой мыши на рабочем столе и выберите «Персонализация».– В окне персонализации нажмите «Восстановить настройки по умолчанию» на левой панели.– Подтвердите свой выбор и подождите, пока рабочий стол вернется к настройкам по умолчанию.
4. Проверьте наличие вредоносного ПО:– Запустите полное сканирование системы с помощью антивирусного программного обеспечения, чтобы убедиться в отсутствии вредоносных программ.– Если обнаружено вредоносное ПО, следуйте инструкциям антивирусного программного обеспечения, чтобы полностью удалить его.
5. Перезапустите проводник Windows:- Щелкните правой кнопкой мыши на панели задач и выберите «Диспетчер задач».– На вкладке «Процессы» найдите в списке «explorer.exe».– Щелкните правой кнопкой мыши «explorer.exe» и выберите «Завершить задачу».– Затем выберите «Файл» в верхней части окна диспетчера задач и выберите «Запустить новую задачу».– Введите «explorer.exe» и нажмите Enter, чтобы перезапустить Проводник Windows.
Мы надеемся, что эти решения помогут вам восстановить значки на рабочем столе Windows 7.
Почему исчезли значки на рабочем столе?
Как восстановить значки Windows 7: Пошаговое руководство
Если вы столкнулись с ситуацией, когда значки на рабочем столе внезапно исчезли, не волнуйтесь, это распространенная проблема в Windows 7, и у нее есть решение. В этой статье мы шаг за шагом объясним, как восстановить значки на рабочем столе и вернуть привычный вид вашей операционной системы.
Перед началом важно проверить, скрыты ли значки. Для этого просто щелкните правой кнопкой мыши на рабочем столе и выберите «Просмотр»
Убедитесь, что установлен флажок «Показывать значки на рабочем столе». Если это не так, просто выберите его, и значки должны появиться снова.
Если значки по-прежнему не отображаются, возможно, возникла проблема с файлом конфигурации операционной системы. В этом случае мы рекомендуем вам выполнить следующие действия:
1. Щелкните правой кнопкой мыши на рабочем столе и выберите «Персонализация» в раскрывающемся меню.2. В открывшемся окне нажмите «Изменить значки рабочего стола» в левой части экрана.3. Откроется новое окно со списком доступных значков. Установите флажок для каждого значка, который вы хотите отображать на рабочем столе, и нажмите «ОК», чтобы сохранить изменения.
Если значки по-прежнему не отображаются, возможно, возникла проблема с системными файлами, связанными со значками. В этом случае мы рекомендуем выполнить следующие дополнительные действия:
1. Нажмите кнопку «Пуск» и выберите «Панель управления».2. В окне панели управления найдите опцию «Система и безопасность» и нажмите на нее.3. Далее найдите и нажмите «Система», чтобы открыть окно свойств системы.4. В окне свойств системы перейдите на вкладку «Дополнительно».5. В разделе «Производительность» нажмите кнопку «Настройки».6. В окне параметров производительности убедитесь, что выбран параметр «Показывать значки вместо изображений», и нажмите «ОК», чтобы сохранить изменения.
Если после выполнения всех этих действий значки по-прежнему не появляются, возможно, в вашей операционной системе возникла более глубокая проблема. В этом случае мы рекомендуем обратиться за дополнительной помощью к специализированному компьютерному специалисту.
Итак, вот оно! Теперь вы являетесь мастером по восстановлению значков в Windows 7. Вам больше не придется довольствоваться этими скучными стандартными значками. Оживите свой рабочий стол и настройте его по своему вкусу! Больше никаких значков, потерянных в действии! Теперь идите и заставьте эти значки сиять, как никогда раньше!
Использование патчей
Увы, частенько пользователи устанавливают не чистую версию Windows, а скачивают бесплатно модифицированную (типа Zver CD / DVD). В итоге, значки могут быть заменены на непонятно что. Кому- то такое решение придется по вкусу, а кто-то загрустит и захочет вернуть привычные иконки.
Но не всё так просто. Системные библиотеки были изменены таким образом, что восстановить первоначальные настройки Microsoft нет возможности. И ни один из указанных выше способов не сработает.
Как вариант, можно стандартные иконки Windows 7 скачать или использовать сторонние приложения. Спасти ситуацию может и переустановка Виндовс (только нормальной сборки).
Я бы не советовал пользоваться репаками Windows, которые содержат массу ненужного софта, непонятный интерфейс и кучу другого хлама (даже вирусы, работающие в скрытом режиме). Лучше потом установить нужные программы, изменить значки, экран приветствия и т.д. Пусть Вы потратите на это дополнительное время, но сэкономите нервы, исключив повторную переустановку или восстановление системы.
Как изменить иконку пуск на Windows 7?
стандартное изображение
Для изменения кнопки пуска используйте программу Windows 7 Start Button Changer. Ее можно скачать в бесплатном доступе.
Самый простой вариант
Если у вас всё сработало, на этом можно остановиться. Однако иногда возникают сложности, поэтому потребуется немного больше шагов и работа с файлом под названием explorer.exe.
Вариант с изменением файла explorer.exe
системный дискпапку Windows
Кликаем мышкой (ее правой кнопкой), чтобы выпал список с пунктами. Там выбираем «Свойства».
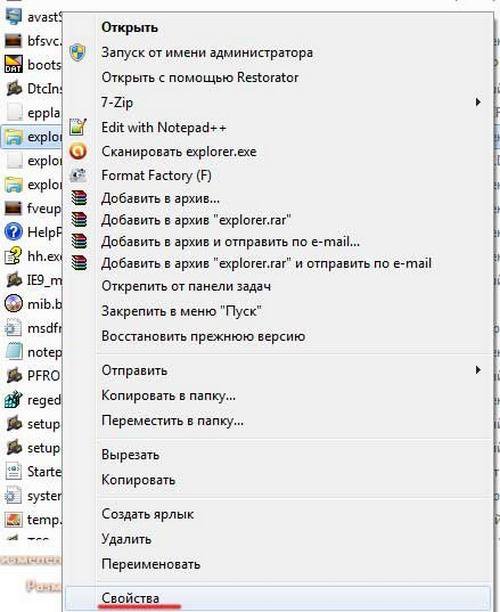
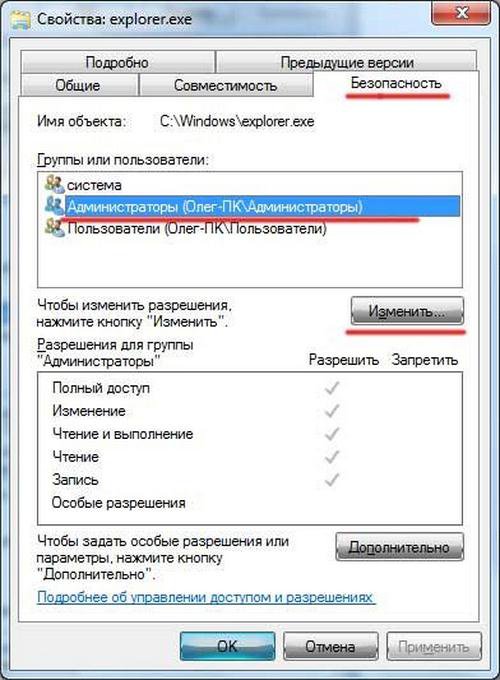

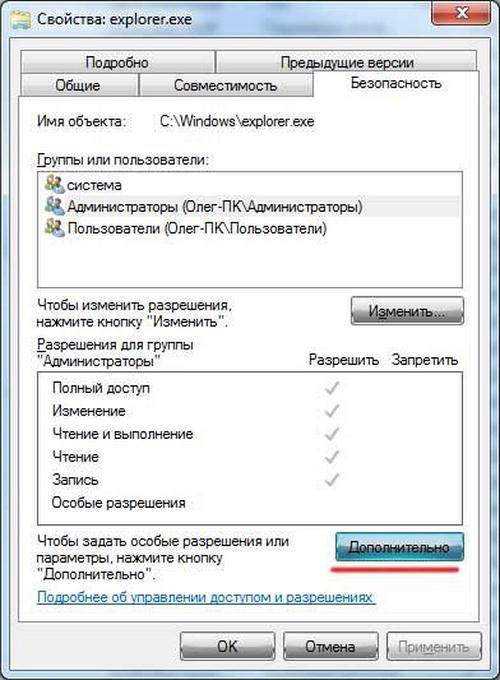
Если вы всё правильно сделали, в столбце «Разрешение» напротив группы «Администраторы» у вас будут отмечены права «Полный доступ». В обычном режиме по умолчанию права отображаются на уровне «Чтение и выполнение».
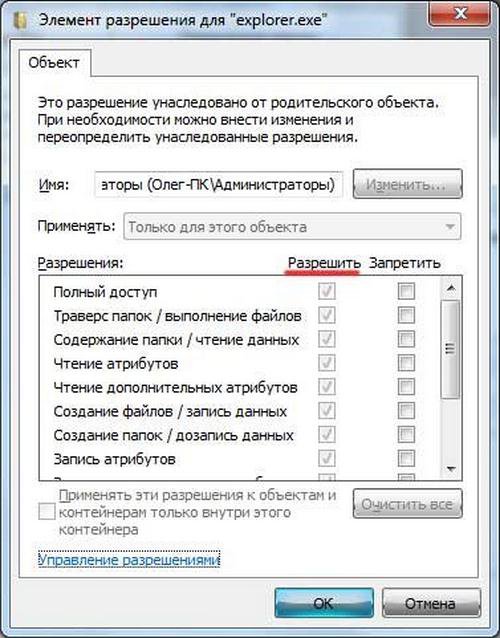
Обратите внимание, что вкладка «Владелец» должна отображать имя вашей учетной записи или имя Администратора
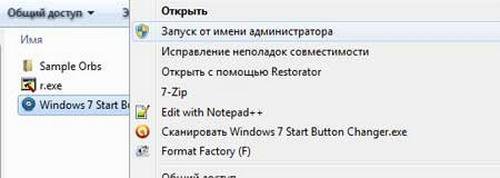
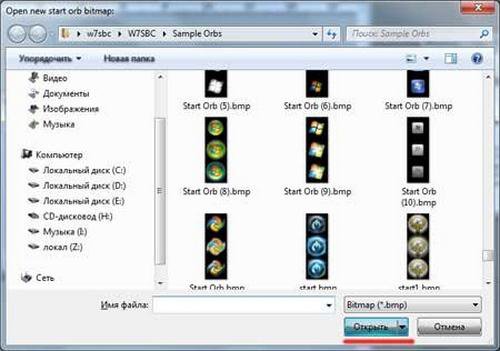
Чтобы отменить изменения, достаточно нажать на кнопку под названием «Restore Original Explorer Backup» и иконка пуска вернется в свой первоначальный вид.
Проблема с иконками в Windows 7
Проблема с иконками в Windows 7 может возникнуть по разным причинам, включая ошибки в системе, проблемы с обновлениями или неправильные настройки в пользовательском аккаунте. Ниже приведены некоторые из распространенных проблем, которые могут вызывать неправильное отображение иконок:
- Поврежденные или отсутствующие файлы, отвечающие за иконки.
- Неправильные настройки в пользовательском аккаунте.
- Проблемы с обновлениями операционной системы.
К счастью, существует несколько способов решения проблемы с иконками в Windows 7:
- Первым решением может быть перезагрузка компьютера. Повторный запуск операционной системы может помочь восстановить нормальное отображение иконок.
- Если перезагрузка не помогла, попробуйте выполнить восстановление системы до более ранней точки восстановления, когда иконки все еще отображались правильно.
- Проверьте целостность системных файлов с помощью инструмента System File Checker. Это позволит выявить и восстановить поврежденные или отсутствующие файлы, отвечающие за иконки.
- Используйте инструменты, доступные в панели управления, для настройки отображения иконок.
- Проверьте настройки пользователя и убедитесь, что они не препятствуют корректному отображению иконок.
- В некоторых случаях может потребоваться обновить операционную систему до последней версии. Это может исправить проблему с иконками, связанную с ошибками или неправильными настройками.
Как восстановить удаленные файлы в Windows 10
Метод 1 — как восстановить удаленные файлы с помощью программного обеспечения
Для восстановления выполните следующие действия:
- Установите и запустите инструмент Advanced Disk Recovery на вашем ПК с Windows.
- Выберите место, откуда вы хотите восстановить удаленный файл или папку.
- Теперь выберите диск и нажмите «Начать сканирование сейчас».
Вам будет предоставлено два варианта: быстрое сканирование и глубокое сканирование.
Быстрое сканирование быстро просканирует таблицы основных файлов, в то время как глубокое сканирование выполнит глубокое сканирование.
- После завершения сканирования вы увидите список удаленных файлов красным шрифтом. Щелкните любой удаленный файл, а затем нажмите кнопку «Восстановить».
- Выберите место, где вы хотите сохранить файл или папку после восстановления, и нажмите кнопку «ОК».
Метод 2 — как восстановить файлы с помощью восстановления предыдущих версий
- Перейдите в папку или место, где вы хранили файл в прошлом. (перед удалением)
- Щелкните папку правой кнопкой мыши и выберите параметр «Восстановить предыдущие версии». Вы получите возможность восстановить папку. Это восстановит предыдущую версию файла и предоставит вам потерянные файлы. Если вы не видите опцию «Восстановить предыдущие версии», не паникуйте, вот что вы собираетесь делать:
- Перейдите в Панель управления или введите Панель управления в окне «Выполнить» (клавиши Windows и R вместе).
- Найдите Система> Защита системы (найдите на левой стороне панели).
Вы получите окно «Свойства системы». Выберите диск и нажмите «Настроить».
В окне «Защита системы» щелкните переключатель рядом с «Включить защиту системы».
Теперь вы увидите «Восстановить предыдущие версии» в определенной папке.
Итак, повторите шаги, описанные выше, чтобы восстановить предыдущие версии.
Метод 3 — Как получить потерянные файлы из резервной копии
Если вы используете Windows Backup, то высока вероятность восстановления файлов в Windows 10. Вы можете проверить свою резервную копию и восстановить потерянные данные. Выполните следующие действия, чтобы восстановить окончательно удаленные файлы в Windows 10 с помощью метода резервного копирования.
- Подключите носитель для хранения резервных копий к компьютеру с Windows .
- Нажмите Windows и I, чтобы получить настройки.
Найдите Обновление и безопасность-> Резервное копирование.
- Нажмите Перейти к резервному копированию и восстановлению (Windows 7).
- Щелкните Восстановить мои файлы.
Если он недоступен, выберите подходящий диск для доступа к другой резервной копии для восстановления и следуйте инструкциям на экране.
Метод 4 — как восстановить навсегда потерянные файлы с помощью командной строки
Восстановление навсегда удаленных файлов в Windows 10 возможно с помощью командной строки. Более того, вы можете вернуть свои данные, даже если вы удалили их из корзины. Все, что вам нужно сделать, это подключить к компьютеру внешний накопитель, это может быть внешний накопитель, USB. Для этого вам нужно использовать команду атрибута:
Введите командную строку или CMD в поле поиска меню «Пуск». Щелкните «Запуск от имени администратора», чтобы запустить его.
Введите chkdsk E: / f и нажмите Enter. (Здесь E — буква внешнего диска, если вы хотите восстановить удаленные файлы.
- Теперь введите Y, чтобы разрешить системе начать сканирование, и нажмите Enter.
- Снова введите E: (ПИСЬМО) и нажмите Enter.
- Введите F: \> attrib -h -r -s / s / d *. *
В которой,
-r Атрибут только для чтения.
–S Системный атрибут для выбранных файлов
–H Атрибут «Скрытый» для выбранных файлов
‘/ S’ поиск по указанному пути, который включает вложенные папки
‘/ D’ содержит папки процессов
После завершения сканирования вы получите новую папку на подключенном внешнем диске. Полученные файлы будут в формате .CHK. Вы можете изменить формат файлов и переместить их в желаемое место.
Метод 5 — Как восстановить данные из корзины Windows 10
Если вы только что удалили файлы, нажав или щелкнув «Удалить», ваши файлы окажутся в корзине. Чтобы восстановить данные из корзины, вам необходимо выполнить следующие действия:
- Найдите значок корзины на рабочем столе и дважды щелкните его, чтобы открыть.
- В окне корзины найдите файлы, которые вы хотите восстановить.
- Выберите файл и нажмите «Восстановить выбранные элементы» или, чтобы восстановить их все, нажмите «Восстановить все элементы».
Если вы не хотите столкнуться с кризисом потери важных файлов, обязательно всегда создавайте их резервную копию. Вы можете использовать внешний диск или облачное хранилище, чтобы хранить свои ценные данные в безопасности. Вы также можете активировать историю файлов, чтобы ваши файлы были в безопасности. Он автоматически сохраняет копии файлов на сетевом диске или USB-накопителе.
Как вернуть значок приложения на экран телефона Xiaomi
Если вы обнаружили, что значок приложения пропал с экрана вашего телефона Xiaomi, не паникуйте. Вероятнее всего, это означает, что приложение не было удалено, а всего лишь скрыто из общего списка приложений.
Для восстановления значка приложения на экране вашего телефона Xiaomi можно воспользоваться следующими шагами:
- Откройте меню «Приложения», которое можно обычно найти на главном экране телефона или через Параметры.
- Найдите приложение, для которого пропал значок, и удерживайте его иконку пальцем.
- Перетащите иконку в нужное место на экране и отпустите палец.
- Приложение вернется на экран и можно будет использовать оставшиеся функции.
Если вы все еще не можете найти приложение, попробуйте проверить список скрытых приложений. Чтобы это сделать, следуйте следующим инструкциям:
Если же все эти действия оказались бесполезными, то, возможно, приложение было удалено, и вам стоит его скачать заново через Play Market.
Следующая статьяКак надиктовать текст в Андроид? Пишем статьи голосом в телефоне
Как вернуть пропавшую иконку приложения на Xiaomi: простая инструкция
Сначала стоит проверить, не было ли приложение скрыто на другой вкладке рабочего стола. Если это не помогло, можно попробовать перезапустить телефон или войти в меню приложений. Также возможна ситуация, когда приложение было удалено системой без вашего ведома. В любом случае, не стоит паниковать и беспокоиться. Решение проблемы всегда можно найти.
В данной статье мы рассмотрим основные причины и методы восстановления пропавших иконок на смартфонах от Xiaomi. Вы сможете узнать, как восстановить иконки приложений и вернуть работоспособность своего устройства.
Как Вернуть Старые Значки на Телефоне
Самый быстрый и самый простой способ устранить эту проблемку — это просто взять и заново добавить потерявшуюся иконку на главный экран смартфона. Но если иконка не исчезла, а только не работает (битая ссылка), то ее надо сначала убрать. Для этого жмем на нее и удерживаем нажатие до появления вверху экрана надписи «Удалить».
Стороннее программное обеспечение
Все проделанные инструкции не помогли, и значки не отображаются до сих пор, будем бороться с вирусами и вредоносным ПО. Если у вас пропали часы и другие гаджеты с рабочего стола на Windows 7, на помощь придет антивирус AVZ.
Мы всегда рекомендуем загружать инсталляционные пакеты с официальных ресурсов, и этот раз не исключение. Переходите по .
Антивирус не требует установки, абсолютно бесплатный и русифицирован.
После успешной загрузки разархивируйте в отдельную папку файлы. Напомним, что антивирус поможет, если пропадает фон (картинка) рабочего стола на Windows 7, пропали значки и ярлыки, гаджеты и панель «Пуск».
- Кликните ПКМ на файл «avz.exe» для возможности запуска от имени Администратора.
- «Файл» → начнем с обновления сигнатур «Обновление баз».
- После успешного обновления баз жмите «Файл» → «Восстановление систем».
- В перечне предложенных настроек системы выберите позиции: 5, 8, 9, 11 и 16 → кликните на кнопку «Выполнить отмеченные операции».
Для вступления изменений после завершения работы AVZ потребуется перезагрузка. У вас по-прежнему пропадают обои с рабочего стола на Windows 7 и не отображаются значки с панелью? В этом случае, рекомендуем откатить ОС до последней успешной конфигурации или выполнить переустановку операционной системы.
Безошибочной работы explorer’а!
Где в Windows найти иконки?
Вам, наверное, интересно – где же в Windows можно найти иконки? Например, в файле ddores.dll (в основном это аппаратные иконки), в shell32.dll (сотни различных иконок), в wmp.dll (медиа иконки), moricons.dll (различные иконки старой школы Windows).
Смена иконок в виндовс 7 – лучший способ обновить дизайн рабочего стола. Выполнить ее не сложно, справится любой желающий
На любом компьютере находится библиотека иконок, которые можно устанавливать на папки взамен стандартных. Если у вас виндовс 7, выполнить процедуру замены очень просто.
Иконки – это специальные значки, которые отображаются поверх папок на компьютере.
В windows 7 иконки расположены в следующих файлах:
- C:\Windows\System32\shell32.dll;
- C:\Windows\System32\imageres.dll;
- C:\Windows\System32\ddores.dll
Если вам надоели стандартные значки виндовс 7, их вполне можно сменить. Многие пользователи даже не догадываются о такой возможности, и любуются на стандартные иконки, которые со временем визуально приедаются.
Чтобы сменить иконки в windows 7, выполните следующий порядок действий:
- Кликните правой клавишей мыши по папке, на которой требуется сменить иконку;
- В открывшемся меню выберите пункт «Свойство»;
- Нажмите на вкладку «Настройки»;
- Кликните на пункт «Сменить значок»;
- В открывшемся окне вы сможете выбрать иконку. Список довольно большой – покрутите ползунок вправо.
Также можно скачивать иконки для виндовс 7 из интернета и устанавливать их на папки. Для начала нужно найти архив таких значков. Если у вас windows 7, их легко скачать в интернете. Чтобы установить новые иконки, выполните следующий порядок действий:
- После загрузки архива распакуйте его;
- Нажмите на клавишу «Пуск»;
- Зайдите в меню «Компьютер»;
- Откройте ссылку системного диска;
- Зайдите в папку System32;
- Далее перейдите к загруженным иконкам, выделите их и щелкните правой клавишей мыши;
- Скопируйте их и вставьте в System32;
- Откройте меню «Персонализация» (правая кнопка мыши по рабочему столу);
- Нажмите «Изменение значков рабочего стола», далее — на значок, который хотите сменить;
- Затем — «Сменить значок» — и указать путь.
Как видите, заменить значки в виндовс 7 несложно. А скачав новые иконки, вы сможете сделать визуально уникальной любую папку, даже если на компьютере у вас их много.
Как вернуть стандартные иконки Windows 7
Возвращаем привычное оформление
Вот пример значков, которые я установил, но они мне не понравились:
Чтобы восстановить иконки по умолчанию, следует проделать следующие действия:
В любом незанятом (пустом) месте рабочего стола необходимо кликнуть правой кнопкой мыши, чтобы появилось следующее меню:
Нас интересует пункт «Персонализация», после выбора которого откроется окно настроек. В нем следует слева нажать на ссылку изменения значков, как на скрине:
Перед Вами отобразятся все установленные иконки:
- Далее все просто: выделяем нужный элемент, к примеру, «Корзина» и жмём по кнопке «Обычный…», чтобы вернуть стандартный облик.
- При необходимости, проделываем процедуру и с другими элементами.
Данный метод срабатывает практически всегда, но есть исключения. Сейчас мы их рассмотрим.
Восстановление через BAT файл
Если вышеуказанный способ Вам не помог, пробуйте следующий вариант.
- Постарайтесь закрыть все работающие приложения и окна.
- Создайте в блокноте файл со следующим содержимым:
SetLocal EnableExtensions DisableDelayedExpansion
REG DELETE «HKLMSOFTWAREMicrosoftWindowsCurrentVersionExplorerShell Icons»/f
REG ADD «HKLMSOFTWAREMicrosoftWindows NTCurrentVersionWinlogon»/vAutoRestartShell /tREG_DWORD /d0 /f
DEL IconCache.db /a
Сохраните его с расширением «.bat» и выполните запуск с админ правами (через контекстное меню). Должно отобразиться окно консоли, в котором следует подтвердить готовность, нажав английскую клавишу «Y» (Yes):
Не буду вдаваться в подробности каждой команды. Можете не переживать, это не вирус, и система не пострадает. Будет выполнен выход из учетной записи Виндовс, а при входе стандартные иконки Windows 7 восстановятся.
Выбор встроенных значков
«Древний» способ, который предполагает смену внешнего вида через окно свойств папки или ярлыка. Я уже рассказывал о подобных вещах в одной из предыдущих статей. Поэтому, не буду повторяться.
Отмечу лишь, что если в окне с элементами не будут отображаться стандартные компоненты (такое случается крайне редко), то нужно будет указать путь к одному из следующих файлов, которые расположены в Windows System32:
Использование патчей
Увы, частенько пользователи устанавливают не чистую версию Windows, а скачивают бесплатно модифицированную (типа Zver CD / DVD). В итоге, значки могут быть заменены на непонятно что. Кому- то такое решение придется по вкусу, а кто-то загрустит и захочет вернуть привычные иконки.
https://youtube.com/watch?v=smD68JiuiaQ
Но не всё так просто. Системные библиотеки были изменены таким образом, что восстановить первоначальные настройки Microsoft нет возможности. И ни один из указанных выше способов не сработает.
Как вариант, можно стандартные иконки Windows 7 скачать или использовать сторонние приложения. Спасти ситуацию может и переустановка Виндовс (только нормальной сборки).
Я бы не советовал пользоваться репаками Windows, которые содержат массу ненужного софта, непонятный интерфейс и кучу другого хлама (даже вирусы, работающие в скрытом режиме). Лучше потом установить нужные программы, изменить значки, экран приветствия и т.д.
Пусть Вы потратите на это дополнительное время, но сэкономите нервы, исключив повторную переустановку или восстановление системы.
Восстановление старых изображений
А как поменять иконки в Windows 7 обратно? Нередко пользователи модернизируют операционные системы, а потом не знают, как вернуть начальные параметры “Виндовс”. Справиться с поставленной задачей иногда бывает непросто. Особенно если не знать, где хранятся архивы с системными (начальными) иконками.
Стандартные картинки можно отыскать по следующим путям:
- C:\Windows\System32\shell32.dll;
- C:\Windows\System32\imageres.dll;
- C:\Windows\System32\ddores.dll.
Именно по этим адресам можно найти стандартные иконки “Виндовс”. Восстанавливаются они по представленным ранее принципам.
Важно: если не хочется искать соответствующие архивы картинок, можно просто кликать в меню “Изменить иконку. ” по кнопке “Восстановить умолчание”
Тогда параметры операционной системы будут восстановлены.
Устанавливаем значки из коллекции Windows 7
Итак, вы хотите сменить стандартное изображение папки на что-то более оригинальное. Где брать значки? Самое простое и быстрое решение — найти их в системе.
Смена значка
Откройте свойства папки.
Перейдите во вкладку «Настройка» и щелкните кнопку «Сменить значок».
Укажите место поиска иконки. По умолчанию это системная библиотека Shell32.dll, но вы можете выбрать и другой источник. Кликните подходящее изображение и нажмите ОК.
Теперь папка выглядит так.
Библиотека Shell32.dll в качестве источника значков для папок — не всегда самый удачный выбор. Иконки в ней не особенно красивые и их не слишком много. Прочие изображения можно найти в библиотеках Aclui.dll, Ddores.dll, Moricons.dll и многих других.
Кликнув понравившуюся иконку, внизу окна вы увидите, в каком файле она содержится.
Смена изображения
Чтобы изменить изображение папки, оставив стандартную иконку, на этой же вкладке, в разделе «Изображение папок» кликните «Выбрать файл».
Выберите любую картинку подходящего формата и нажмите «Открыть».
Наша папка приняла такой вид. Выбранная в качестве изображения картинка внутрь папки не перемещается.
Изменяем меню “Пуск”
Следующий вариант развития событий – это изменение иконки “Пуск”. Для этого потребуется специализированный софт. Например, программа Windows 7 Start Button Changer. С ее помощью воплощение задумки в жизнь отнимет всего несколько минут.
Действовать предлагается следующим образом:
- Запустить Windows 7 Start Button. Необходимо начать работу с утилитой от имени администратора.
- Выбрать в появившемся меню изображение, которое будет отображаться в меню “Пуск”.
- Осуществить подтверждение операции.
Всего пара минут – и дело сделано. Как можно было заметить, никаких навыков и умений от пользователя не требуется. Всего лишь одна бесплатная программа и архив иконок.
Восстановление значков и ярлыков на Windows 10
Пропавшие с панели задач и рабочего стола Windows 10 значки можно быстро вернуть обратно. Иногда получается обойтись простой перезагрузкой, в крайнем же случае придется перезапустить файл, отвечающий за отображение графической оболочки.
Возврат иконок на рабочий стол
Если на Windows 10 пропали ярлыки то первым делом убедитесь, что в системе вообще включено их отображение.
- Щелкните правой кнопкой по рабочему столу.
- Раскройте раздел «Вид» и убедитесь, что возле пункта «Отображать значки» есть отметка. Если галочки нет, поставьте её, чтобы иконки снова показались.
Если галочка стоит, но ярлыки на Windows 10 не показываются, то попробуйте снять отметку, а потом заново её поставить. Кроме того, пропавшие с рабочего стола Windows 10 ярлыки можно вернуть обратно с помощью простых манипуляций в параметрах.
- Откройте параметры Виндовс 10 и перейдите в раздел «Система».
- Зайдите на вкладку «Режим планшета». Переведите оба имеющихся здесь переключателя в положение «Включено», а затем верните их обратно в положение «Отключено».
Если значки с рабочего стола пропали на ноутбуке с установленной Windows 10, то для их возврата можно попробовать выключить лэптоп кнопкой питания, а не через «Завершение работы» в меню «Пуск». После включения ярлыки снова должны оказаться на своих местах.
Восстановление панели задач
Если значки пропали с панели задач Windows 10,то вернуть их можно двумя способами:
- Выполнить восстановление системы на тот момент, когда иконки нормально отображались.
- Изменить параметры Виндовс 10.
Второй вариант предпочтительнее, так как при восстановлении Виндовс будут отменены все действия, выполненные после даты создания контрольной точки, к которой вы откатываетесь. Поэтому посмотрим, как возвратить иконки в параметрах Windows 10.
Если этот способ не помогает восстановить ярлыки и иконки, то попробуйте перезапустить файл explorer.exe, чтобы заново отобразить графическую оболочку Виндовс.
Перезапуск explorer.exe
Иногда пропажа значков с панели уведомлений и рабочего стола связана с некорректной работой системного файла explorer.exe, предназначением которого является отображение оболочки Виндовс 10. Устранить неполадку можно простым перезапуском файла:
- Используя сочетание Ctrl+Shift+Esc, запустите диспетчер задач.
- Нажмите «Файл» и выберите создание нового задания.
- Напишите в окне «explorer.exe» и нажмите «ОК».
В результате перезапуска файла рабочий стол и панели задач отобразится со всеми элементами. Если при следующем включении компьютер ошибка снова появится, проверьте систему на вирусы: возможно, вредоносное ПО мешает файлу explorer.exe запускаться самостоятельно.
Возвращаем привычное оформление
Вот пример значков, которые я установил, но они мне не понравились:
Чтобы восстановить иконки по умолчанию, следует проделать следующие действия:
В любом незанятом (пустом) месте рабочего стола необходимо кликнуть правой кнопкой мыши, чтобы появилось следующее меню:
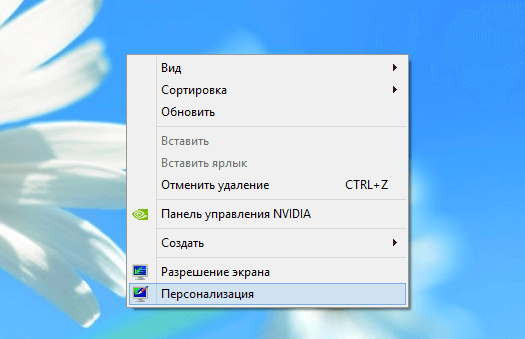
Нас интересует пункт «Персонализация», после выбора которого откроется окно настроек. В нем следует слева нажать на ссылку изменения значков, как на скрине:
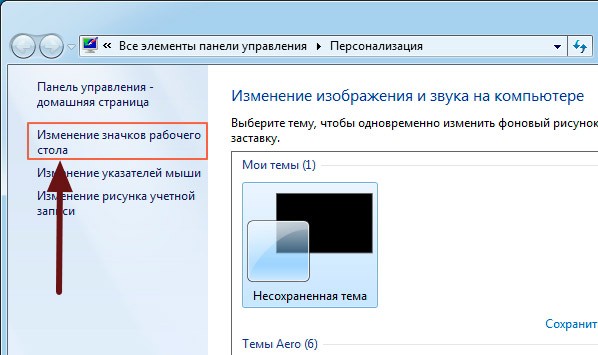
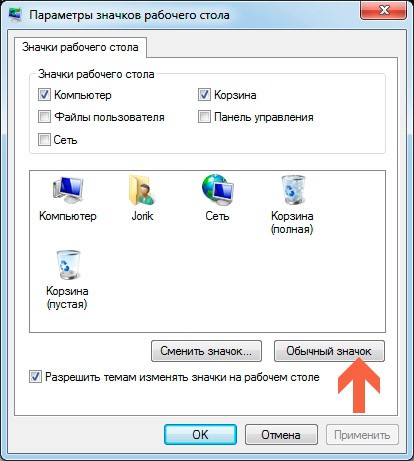
- Далее все просто: выделяем нужный элемент, к примеру, «Корзина» и жмём по кнопке «Обычный…», чтобы вернуть стандартный облик.
- При необходимости, проделываем процедуру и с другими элементами.
Данный метод срабатывает практически всегда, но есть исключения. Сейчас мы их рассмотрим.





























