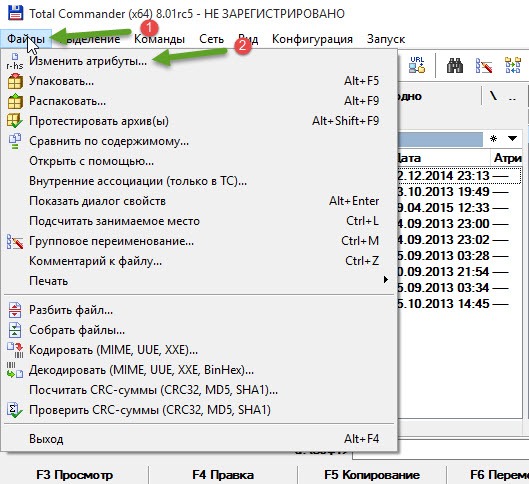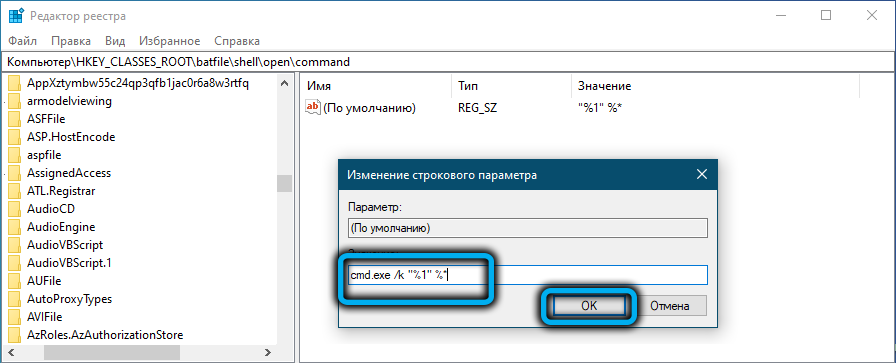Делаем невидимой папку изменив вид иконки
Тем, кто не хочет заморачивается над всеми этими атрибутами, у меня есть ещё один простой и интересный совет. Простота его в том, что мы сможем спрятать нашу папку не скрывая её полностью, а установив только прозрачный значок и невидимое имя. Знаете как это можно сделать? Нет? Тогда, давайте же я вам это покажу.
Итак, вызвав свойства папки, идем на вкладку «Настройки
» и нажимаем по кнопке «Изменить значок
».
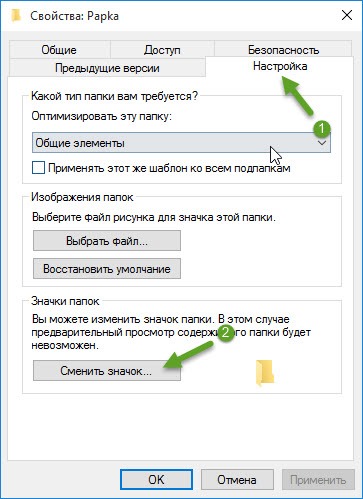
В появившемся обилие иконок выбираем любое пустое место и нажимаем «Ok
».
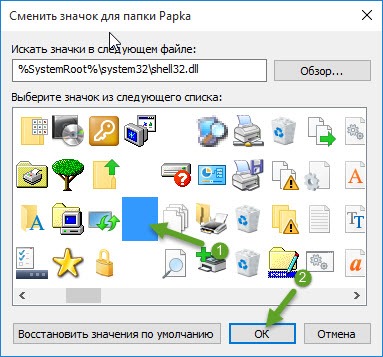
В результате вы должны увидеть перед
собой что-то похожее.
Так, теперь нам осталось спрятать только имя, для этого выделяем папку и жмем «F2
» для переименования файла. Теперь, зажав «ALT
», удерживаем его и прописываем набор вот таких цифр: 255
, после чего отпускаем все клавиши и жмём «Enter
». В результате на экране ничего не будет разве, что пунктир вокруг спрятанной папки.
Как всегда, в заключение я вам советую попробовать все варианты и выбрать тот, который окажется вам по душе. К какому-то одному я вас не привязываю, так как они все рабочие и не очень сложные.
Данные рекомендации помогут вам спрятать свою личную информацию от простых пользователей, которые не особо разбираются во всех тонкостях работы с компьютером. Так, как более опытные юзеры наверняка знаю об этих способах скрыть папку, и наверняка смогут их найти. Поэтому, если вам очень нужно что-то спрятать вы скрывайте папку, но храните её чуть глубже, на диске D например, а не на рабочем столе.
Три простых и удобных способа, как можно скрыть папку в Windows
Иногда есть необходимость запустить файл bat
в невидимом режиме, спрятать, скрыть окно bat
. Например если файл выполняется через планировщик. А может быть там написано много команд и долго выполняется, при этом мелькает у Вас перед глазами. Примеров, для чего нужно скрыть окно bat
файла можно привести множество. Так что если Вас заинтересовало, как скрыть окно cmd
или как скрытно запустить программу
, читайте внимательно.
Предлагаю ознакомиться с предложениями моих партнёров
1. С помощью скрипта vbs. Вот таким скриптом можно скрытно запускать программы, bat файлы
, другие файлы.
Dim oShell
Set oShell = WScript.CreateObject («WSCript.shell»)
oShell.run «путь к приложению\имя приложения», 0
Set oShell = Nothing
Для тех, кто не в курсе, просто скопируйте текст в блокнот, поставте свои пути к приложению и имя приложения, сохраните под любым названием — но с расширением vbs, (например — скрываем окно start.vbs)
Пример: скрытно запускаем батник qwerty.bat с диска С
Dim oShell Set
oShell = WScript.CreateObject («WSCript.shell»)
oShell.run «C:\qwerty.bat», 0 Set
oShell = Nothing
Аналогичный код
Set WshShell = CreateObject(«WScript.Shell»)
RetCode = WshShell.Run(«C:\qwerty.bat», 0, False)
Можно в скрытом режиме запускать не только *.bat но и другие файлы. Например, Вы желаете запустить mp3 без окна проигрывателя, при условии использования Windows Media Player
Set WshShell = CreateObject(«WScript.Shell»)
RetCode = WshShell.Run(«C:\qwerty.mp3», 0, False)
Если у Вас mp3 привязан к другому проигрывателю, то добавьте в код wmplayer.exe
Set WshShell = CreateObject(«WScript.Shell»)
RetCode = WshShell.Run(«wmplayer.exe C:\qwerty.mp3», 0, False)
2. Утилита cmdow (саму утилиту поместить в C:\windows\system32)
Бывают случаи когда необходимо изменить атрибут файла. Делать это через проводник умеют все. Но может сложится ситуация в которой необходимо снять атрибут в командной строке. Вроде бы мелочь, но надо знать команды. Поэтому я сегодня решил написать эту маленькую инструкцию и показать вам как снять атрибут «Скрытый» в командной строке.
Если у вас на компьютере хранятся личные файлы, которые вы хотели бы по той или иной причине скрыть от посторонних глаз, могу посоветовать использовать программу AxCrypt о которой мы рассказывали в статье
Как снять атрибут «Скрытый» с папки или файла?
От имени администратора откроем командную строку. Делается это так:
Нажмем на клавиатуре клавиши Win+R
— данное сочетание клавиш откроет диалоговое окно меню «Выполнить». В появившемся окне введем команду cmd
или cmd.exe
и нажмем на ОК
.
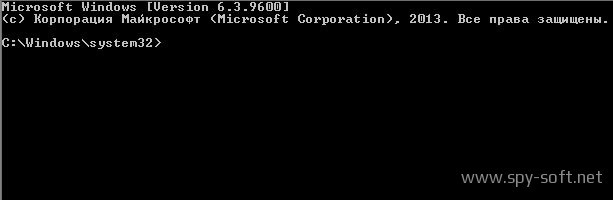
Теперь надо перейти в папку в которой нам необходимо снять атрибут «Скрытый». Для этого в командой строке вводим команду:
cd /d «путь к папке или файлу»
После буквы d пробел и путь к вашей папке или файлу. В моем случае это выглядит так:
T.e. данной командой я переду из папки «system32», находящаяся на диске «C» в каталоге «Windows», в коренной каталог моей флешки, которая в моем случае называется «H»
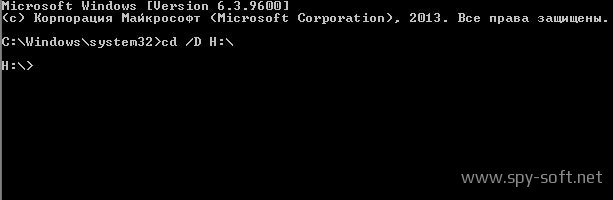
Теперь, когда мы находимся в необходимом нам каталоге, введем следующую команду:
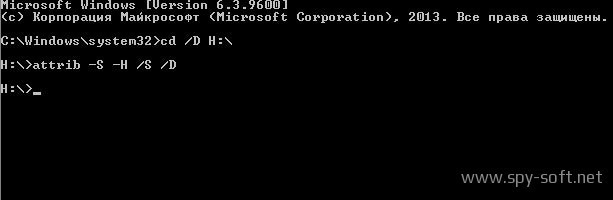
Данная команда снимает атрибуты «Скрытый» и «Системный» со всех файлов и папок в этом каталоге.
Запустить batch файл незаметно. Только Windows.
В самом файле “безумству кода” вы пойте песню сами. Я же предложу оптимизировать его содержание для максимально тихой работы. Здесь есть важный момент: чем короче сам код, тем больше вероятность того, что окно консоли появится на короткое время
Если объём большой или прописывается сразу несколько команд, окно может привлечь внимание. Для примера возьму код скрипта, который в Windows 7 позволяет немного изменить системную информацию о компьютере (конкретно, характеристики процессора в Свойствах системы). Делается это на время сеанса Windows: после перезагрузки всё станет на свои места
Вобщем, имеем следующий код батника:
REGEDIT4 ; @ECHO OFF ; CLS ; REGEDIT.EXE /S "%~f0" ; EXIT [HKEY_LOCAL_MACHINE\HARDWARE\DESCRIPTION\System\CentralProcessor
REGEDIT4 ; @ECHO OFF ; CLS ; REGEDIT.EXE /S "%~f0" ; EXIT "ProcessorNameString"="Intel(R) Core(TM) i112-3470 CPU @ 800.5GHz "
]
«ProcessorNameString»=»Intel(R) Core(TM) i112-3470 CPU @ 800.5GHz »
Обратите внимание на характеристики процессора . Он и будет отвечать за изменение системной информации. Присваиваем файлу имя spec.bat
Также обратите внимание, я буду использовать только латинские символы в именах файлов и избегать в путях к их месторасположению кириллицы, дабы дорожка к скрипту читались системой правильно. Потому и положу созданный бат-файл в системную директорию – прямо в диск С:.
Однако его запуск сопровождается:
- появлением окна консоли cmd
- появлением окна UAC с подтверждением с проделываемыми изменениями (задача, как видите, усложнилась сама по себе, ибо меняется системная информация)
перед исполнением батника появляется окно UAC
От первого окошка я предлагаю вам избавиться с помощью следующего скрипта, оформленного уже в очередной, vbs-файл. А вот и к нему скрипт (смотрите – мой путь к файлу C:\spec.bat):
'HideBat.vbs
CreateObject("Wscript.Shell").Run "C:\spec.bat", 0, True
Назову любым именем с расширением .vbs. Теперь работа батника по нажатии на vbs-ник сопровождается лишь появлением окна Контроля учётных записей: дело в том, что изменения, проделываемые батником касаются реестра, а система логично не пропускает это бесконтрольно. Как запускать программу без UAC – это тема отдельной статьи:
Однако мы немного отвлечёмся от темы статьи и закончим начатое, создав для файла сокрытия консоли (vbs-файла) специальный ярлык. В поле Расположения объекта укажем путь в формате:
Wscript путь-к-vbs-нику путь-к-bat-нику
Как спрятать окно cmd: batch превратился в exe.
Тоже вариант. Это уже музыка высших сфер. Кому эта утилита неизвестна, знакомьтесь – пригодится: Bat To Exe Converter
. Как вы поняли по названию, превращает батник в исполнительный файл с расширением.exe. Качаем, устанавливаем, пользуемся:
Успехов.
Прочитано:
1 109
Бывают случаи когда необходимо изменить атрибут файла. Делать это через проводник умеют все. Но может сложится ситуация в которой необходимо снять атрибут в командной строке. Вроде бы мелочь, но надо знать команды. Поэтому я сегодня решил написать эту маленькую инструкцию и показать вам как снять атрибут «Скрытый» в командной строке.
Если у вас на компьютере хранятся личные файлы, которые вы хотели бы по той или иной причине скрыть от посторонних глаз, могу посоветовать использовать программу AxCrypt о которой мы рассказывали в статье
Как снять атрибут «Скрытый» с папки или файла?
От имени администратора откроем командную строку. Делается это так:
Нажмем на клавиатуре клавиши Win+R
— данное сочетание клавиш откроет диалоговое окно меню «Выполнить». В появившемся окне введем команду cmd
или cmd.exe
и нажмем на ОК
.
Теперь надо перейти в папку в которой нам необходимо снять атрибут «Скрытый». Для этого в командой строке вводим команду:
cd /d «путь к папке или файлу»
После буквы d пробел и путь к вашей папке или файлу. В моем случае это выглядит так:
T.e. данной командой я переду из папки «system32», находящаяся на диске «C» в каталоге «Windows», в коренной каталог моей флешки, которая в моем случае называется «H»
Теперь, когда мы находимся в необходимом нам каталоге, введем следующую команду:
Данная команда снимает атрибуты «Скрытый» и «Системный» со всех файлов и папок в этом каталоге.
Иногда есть необходимость запустить файл bat
в невидимом режиме, спрятать, скрыть окно bat
. Например если файл выполняется через планировщик. А может быть там написано много команд и долго выполняется, при этом мелькает у Вас перед глазами. Примеров, для чего нужно скрыть окно bat
файла можно привести множество. Так что если Вас заинтересовало, как скрыть окно cmd
или как скрытно запустить программу
, читайте внимательно.
Предлагаю ознакомиться с предложениями моих партнёров
1. С помощью скрипта vbs. Вот таким скриптом можно скрытно запускать программы, bat файлы
, другие файлы.
Dim oShell
Set oShell = WScript.CreateObject («WSCript.shell»)
oShell.run «путь к приложению\имя приложения», 0
Set oShell = Nothing
Для тех, кто не в курсе, просто скопируйте текст в блокнот, поставте свои пути к приложению и имя приложения, сохраните под любым названием — но с расширением vbs, (например — скрываем окно start.vbs)
Пример: скрытно запускаем батник qwerty.bat с диска С
Dim oShell Set
oShell = WScript.CreateObject («WSCript.shell»)
oShell.run «C:\qwerty.bat», 0 Set
oShell = Nothing
Аналогичный код
Set WshShell = CreateObject(«WScript.Shell»)
RetCode = WshShell.Run(«C:\qwerty.bat», 0, False)
Можно в скрытом режиме запускать не только *.bat но и другие файлы. Например, Вы желаете запустить mp3 без окна проигрывателя, при условии использования Windows Media Player
Set WshShell = CreateObject(«WScript.Shell»)
RetCode = WshShell.Run(«C:\qwerty.mp3», 0, False)
Если у Вас mp3 привязан к другому проигрывателю, то добавьте в код wmplayer.exe
Set WshShell = CreateObject(«WScript.Shell»)
RetCode = WshShell.Run(«wmplayer.exe C:\qwerty.mp3», 0, False)
2. Утилита cmdow (саму утилиту поместить в C:\windows\system32)
Привет друзья! Вы знаете, как скрыть папку, что бы к ней кроме вас никто не добрался? Не знаете? Так вот, сейчас в этой небольшой статье я вам подробно опишу, как можно скрыть свои личные папки и уберечь их от лишнего внимания.
Как вы знаете по умолчанию любая папка создается в нормальном виде, а скрытой её можно сделать только потом, задав ей определенные
атрибуты. По ходу статьи я рассмотрю, как это можно сделать с помощью нескольких способов:
- С помощью свойств файла;
- Через Total Commander;
- C помощью командной строки;
Сначала рекомендую, создать новую папку и пробовать скрыть её, для того, что бы понять, как это работает, а только потом приступать к папке с вашими файлами. Ну что давайте же, я наконец то уже покажу вам, как скрыть папку в Windows 7 и в остальных операционных система.
Как скрыть папку с помощью Total Commander
Во втором способе мы обратимся за помощью к скачанной программе Total Commander, благодаря которой, мы также сможем скрыть любую папку установив ей соответственный атрибут.
Наверняка многие уже из вас пользуются этим файловым менеджером, поэтому особо по его установке объяснять не буду. Остальным же, кто первый раз о нём слышит, следует скачать его и установить на свой персональный компьютер.
Итак, запускаем Total Commander и с помощью навигации переходим к нужной нам папке.
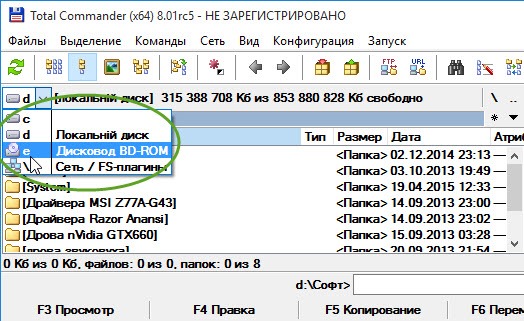
Теперь, выделив папку правой кнопкой, переходим к меню, где нажимаем «Файлы
» – «».
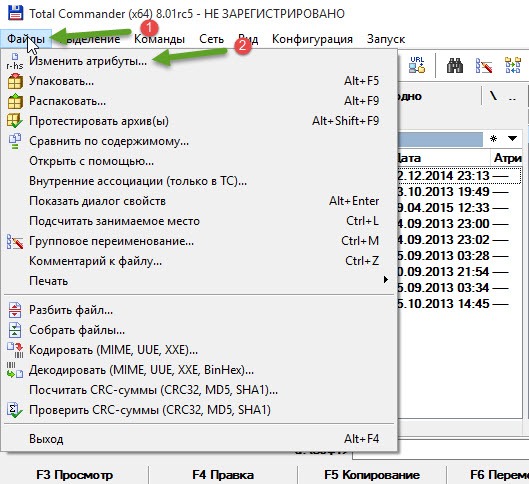
Появится окно настроек, где на выбор нам предложат четыре вида атрибутов «Архивный, только для чтения, скрытый и системный
». Так как у нас с вами
одна цель скрыть папку, то соответственно и отмечаем галочкой «Скрытый
», и подтверждаем наш выбор нажатием на «ОК
». Вот и все, как видите ничего сложного.
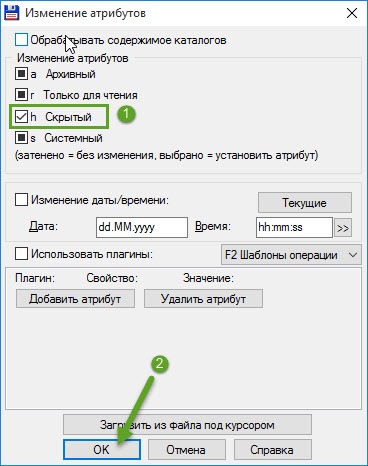
Теперь я хочу сказать несколько слов о атрибуте «Системный
». Данный атрибут также, можно отнести к скрытому. В общем, смотрите, что будет если вы отметите вместе скрытый и системные атрибуты.
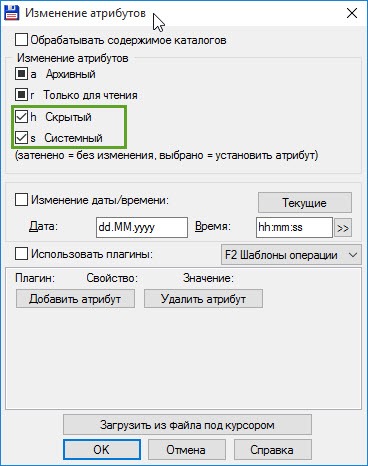
Если вы выбирает только «Скрытый
», тогда пользователь сможет увидеть все папки включив простое отображение файлов, но, если дополнительно поставить галочку и на «системный
», то в таком случае, при простом отображение скрытых фалов он не будет виден.
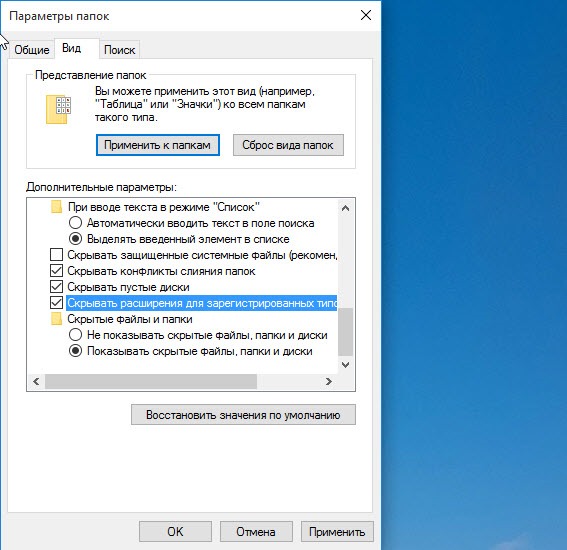
Просто для того, что бы увидеть системные файлы, в свойствах вида папок, следует убрать галочку с пункта «Скрывать системные файлы и папки
». Об этом, с числа обычных пользователей, мало кто знает поэтому, данный атрибут можно расценивать как дополнительный вид безопасности.
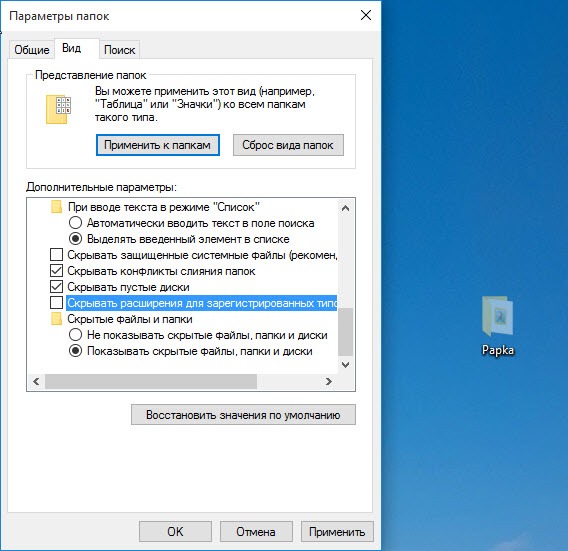
Скройте пакетную консоль с помощью сценария VBS
Возможность скрывать окно консоли пакетного сценария с использованием Visual Basic очень похоже на использование внешней команды и работает в основном таким же образом. Запустите сценарий VBS и укажите командный файл в качестве аргумента, затем код запускает сценарий, не показывая никакого вывода. Это можно сделать с помощью одной строки кода.
CreateObject («Wscript.Shell»). Выполнить «» «» & WScript.Arguments (0) & «» «», 0, False
Создайте пустой текстовый файл, скопируйте и вставьте указанную выше строку, затем сохраните ее как файл .vbs. В качестве альтернативы загрузите файл launchquiet.vbs, который мы уже создали. Чтобы добавить его в ярлык или в место запуска и т. Д., Используйте команды следующим образом. Не забывайте использовать кавычки, если ваши пути или имена файлов содержат пробелы.
Wscript (путь к файлу .vbs) (путь к файлу .bat)
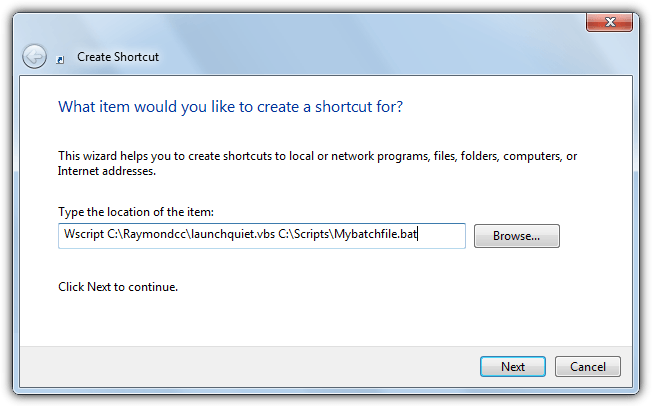
Если вы также хотите указать аргумент для пакетного файла, фрагмент VBscript необходимо немного изменить, изменив два набора из четырех двойных кавычек на два набора из двух.
CreateObject («Wscript.Shell»). Run «» & WScript.Arguments (0) & «», 0, False
Затем укажите аргументы вместе с путем к пакетному сценарию внутри кавычек:
Wscript (путь к файлу .vbs) «(путь к файлу .bat) (аргумент)»
Опять же, для удобства вы можете скачать готовый файл сценария launchquiet_args.vbs.
Заставить пакетный файл скрыть собственную консоль
Используйте одну из следующих команд внутри пакетного файла, чтобы скрыть окно консоли этого пакетного файла:
Спойлер: полностью скрыть консоль невозможно в стандартных интерпретаторах команд CMD.EXE или COMMAND.COM. Все методы скрытия консоли, которая должна вызываться из пакетного файла, всегда будут показывать по крайней мере короткую «черную вспышку» открытой консоли, прежде чем она будет скрыта. Поэтому «маскирование» консоли должно быть запущено до запуска командного файла, что означает использование альтернативного языка сценариев для запуска скрытого интерпретатора команд .
Чтобы восстановить видимость консоли, используйте:
Запустите Silent Batch Script, используя стороннюю утилиту
Простое и распространенное решение для запуска пакетного файла без вывода сообщений – это запуск его через стороннюю утилиту, которая подавляет окно консоли.Скрытый старт (HStart)
Скрытый запуск – это портативный и довольно мощный инструмент, который может запускать пакетные файлы и сценарии с рядом полезных опций. Помимо тихой опции, позволяющей скрыть окно консоли, он также может запускать сценарий с повышенными привилегиями, всплывающими сообщениями и даже вообще обходить запросы UAC. К сожалению, опция обхода UAC не является бесплатной и доступна только в зарегистрированной версии HStart.
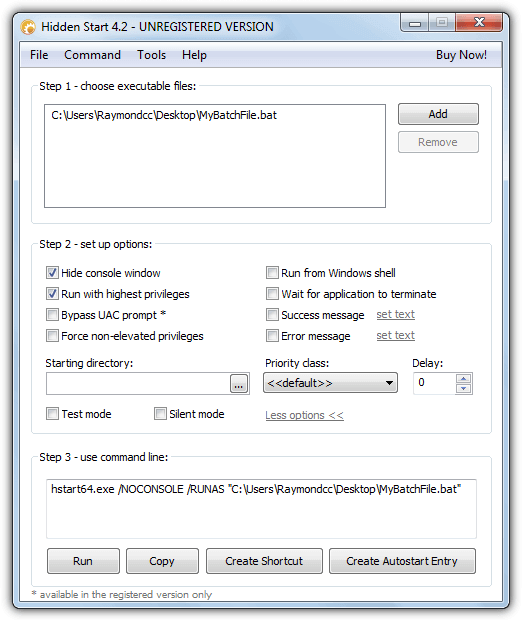
HStartUI.exe – это интерфейс мастера, состоящий из трех шагов. Сначала добавьте или бросьте свой пакетный файл в окно, затем проверьте необходимые параметры. Очевидно, что «Скрыть окно консоли» является наиболее важным, но другие параметры, такие как запуск с наивысшими привилегиями, также могут быть полезны в зависимости от вашего сценария. На шаге 3 показана команда вывода, которая должна быть вручную добавлена в ярлыки или записи запуска, вы можете использовать кнопки внизу для автоматического создания ярлыка или записи автозапуска.
Скачать скрытый старт
NirCmd
Nirsoft NirCMD – это небольшой многофункциональный инструмент, который может выполнять десятки задач, не открывая окно консоли. К ним относятся извлечение дисков ПЗУ, изменение громкости звука, включение заставок, управление службами и многое другое. Следующая команда может использоваться при загрузке или в ярлыке для запуска пакетного файла без вывода сообщений:
nircmd elevatecmd exec hide (путь к файлу .bat)
Exec а также скрывать Команды используются для выполнения скрипта и скрытия любых окон консоли от открытия. использование elevatecmd запросить права администратора для командного файла, хотя это необходимо, только если команды в вашем сценарии требуют повышения прав.

Вы можете указать NirCMD создать ярлык на рабочем столе из командной строки с помощью включенных команд, чтобы сценарий без вывода сообщений был готов к запуску:
nircmd cmdshortcut «~ $ folder.desktop $» «ElevateSilentBatch» exvatecmd exec hide C: Scripts MyBatchFile.bat
Выше будет создан ярлык на рабочем столе под названием ElevateSilentBatch, который автоматически выполнит сценарий MyBatchFile.bat, запрашивая привилегии администратора перед его запуском.
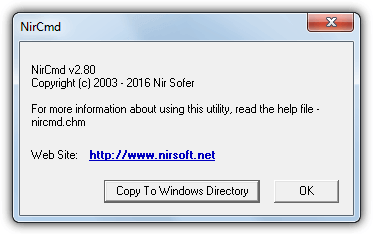
При двойном щелчке NirCMD предложит скопировать себя в каталог Windows, поэтому вам нужно только использовать nircmd.exe и не указывать полный путь каждый раз. Рекомендуется сделать это, если вы планируете использовать NirCMD на вашем компьютере. Для получения полной информации о множестве команд, которые вы можете использовать, прочитайте полный файл справки NirCMD.
Скачать NirCMD
SilentCMD
Это небольшой (12 КБ) инструмент, который не обладает множеством функций, но выполняет простую задачу, которую мы ищем. Синтаксис для использования в ярлыках или аналогичных довольно прост.
SilentCMD (путь к файлу .bat) (аргументы)
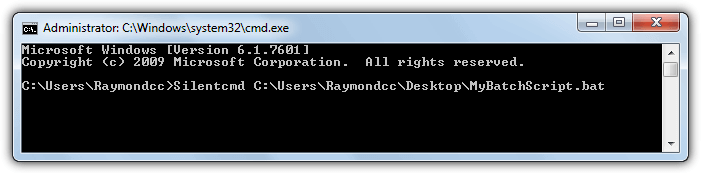
Существует одна опция, которая включает ведение журнала, добавьте «/ log: (путь к .txt)» к команде или «/ log + путь к .txt)» добавит к существующему файлу журнала. Пока вам не нужны дополнительные функции, такие как повышение прав или другой начальный каталог, SilentCMD может быть всем, что вам нужно.
Скачать SilentCMD
Есть несколько других инструментов, которые могут скрыть окно консоли пакетного скрипта, о которых мы здесь не упоминали. Они включают в себя Cmdow, Create Hidden Process, Hidecon и Hideexec.
Скрываем папку с помощью свойств файла
Скрытие папки с помощью её свойств является самым простым способом, который существует в операционных системах Windows, хотя увидев, вы сейчас сами в этом убедитесь.
Клацнув по папке правой кнопкой выберите из появившегося меню пункт «Свойства
».
Откроются параметры папки, где спустившись чуть ниже к разделу атрибуты, установите галочку напротив параметра «Скрытый
» и не забудьте нажать кнопки сохранения сначала «Применить
».
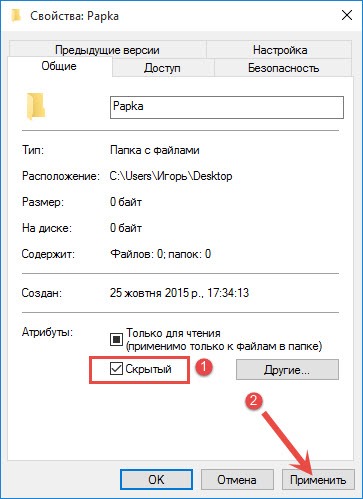
Если у вас в скрываемой папке хранятся какие либо файлы, которые вы также хотите скрыть, тогда при появление окна «Подтверждения изменения атрибутов
» вам следует отметить пункт «К данной папке и ко всем вложенным файлам
». Если же наоборот вам нужно скрыть только папку, а файлы оставить не изменёнными, тогда отмечайте первый вариант и нажимаете «ОК
». После этого папка получит атрибут скрытой, а все вложенные файлы останутся без изменений.
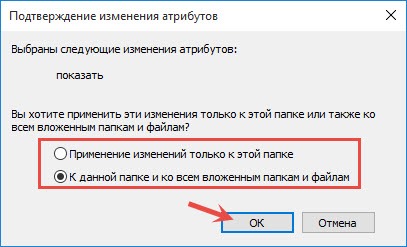
Почему сразу после запуска команды окно командной строки быстро закрывается и что предпринять, чтобы помешать этому
Как мы уже отмечали, правильный способ использования командной строки – запуск интерпретатора командой cmd из консоли «Выполнить», и последующий ввод команд вручную.
Увы, многочисленные инструкции, гуляющие в сети, игнорируют эту рекомендацию и советуют пользователям вводить нужные текстовые команды непосредственно в панели «Выполнить». И наивные пользователи свято верят в то, что используют командную строку правильно. На самом деле это не так. После ввода команды в окно «Выполнить» (которое в Windows 10/11 запускается нажатием ПКМ по кнопке «Пуск», а в версиях ОС ниже – использованием комбинации Win+R) и нажатия Enter действительно происходит запуск командной строки и отработка самой команды. Но если результат работы введённой команды таков, что не требует никаких действий от пользователя, окно КС после этого сразу закроется. И это происходит в абсолютном большинстве случаев, даже если в ходе выполнения команды нужно нажимать какие-то клавиши.
Точно такой же порядок действий получится при запуске bat-файла с единственным отличием: в таком батнике можно прописать последовательное выполнение любого количества команд. Но результат будет аналогичным: если самими командами не предусмотрено наличие каких-то пауз, то после их выполнения окно с чёрным экраном сразу закроется. Независимо от того, успели вы заметить, что произошло, или нет.
При ручном открытии КС сначала запустится окно терминала, в котором нужно ввести команду или набор команд. В этом случае командная строка после выполнения этих команд не закрывается. То есть у вас появится возможность внимательно изучить результаты отработки скрипта или команды, и только после этого закрыть терминальное окно, набрав exit и нажав Enter (или просто щелкнув мышкой по крестику в правом верхнем углу окна терминала).
Но что делать, если инструкция требует запуска bat-файла (двойным кликом по нему), а вам нужно, чтобы после отработки сценария окно не закрывалось, поскольку там будут отражены результаты работы скрипта?
Самый очевидный способ – сначала запустить интерпретатор командной строки, а уже в нём указать полный путь к bat-файлу, после чего нажать Enter. Если вы не ошиблись с указанием этого пути (в конце обязательно должно стоять наименование файла с его расширением), что случается достаточно часто, то результат вас удовлетворит: команда будет выполнена, а окно терминала после этого не закроется.
Основная сложность здесь в том и заключается, что нужно знать, в какой папке находится нужный файл, и правильно ввести этот путь.
Есть и другой способ, хотя и он потребует от вас некоторых нетривиальных действий, а конкретнее – правки этого батника. Делается это посредством запуска любого текстового редактора (например, Блокнота). От вас потребуется в конце файла добавить строку и ввести команду pause.
Команда pause приостанавливает выполнение последовательности команд с выводом в окно терминала текста «Для продолжения нажмите любую клавишу…». Таких команд может быть много, в результате продолжение выполнения скрипта вплоть до его закрытия будет происходить только после нажатия вами какой-нибудь клавиши.
Такой же результат получится, если в конце батника добавить строку cmd /k.
При этом вы как бы перезапускаете КС, то есть результаты выполнения предыдущих команд будут стёрты. В этом плане использование pause будет предпочтительнее.
Как скрыть консоль в пакетных файлах
Если мы запустим командный файл, запустив его вручную, мы обычно не против увидеть «черный квадрат» в окне консоли. Если же, с другой стороны, мы запускаем командный файл по расписанию или удаленно, мы часто предпочитаем вообще не видеть «черный квадрат».
Существует несколько инструментов и методов, позволяющих скрыть окно консоли.
Старт пакетный файл свернутый
Самое простое решение — запустить пакетный файл в свернутом виде. Пакетный файл по-прежнему будет отображаться на панели задач во время работы. Для командного файла, запущенного с помощью ярлыка, это может быть «достаточно скрыто».
START / MIN " ваш заголовок " " d: \ path \ yourbatch.bat "
См. Этот совет JSIFaq о том, как заставить командный файл запускать другой командный файл скрытым (использует временный файл VBScript)
Обратите внимание, что, поскольку сценарий создается и вызывается пакетным файлом, окно консоли все равно будет отображаться
Или загрузите и используйте мой RunNHide.vbs или RunNHide.exe.
Сделать командный файл свернуть собственную консоль
Используйте одну из следующих команд в пределах командного файла, чтобы минимизировать в окне консоли этого командного файла:
КОНСОЛЕСТАЦИЯ / мин
или:
SETCONSOLE / свернуть
или:
TITLE MinimizeMePlease FOR / F %% A IN ('CMDOW ˆ | FIND "MinimizeMePlease"') DO CMDOW %% A / MIN
Сделать батник скрыть свою консоль
Используйте одну из следующих команд в пределах командного файла, чтобы скрыть окно консоли этого командного файла:
CONSOLESTATE / Скрыть
или:
SETCONSOLE / скрыть
или:
НАЗВАНИЕ HideMePlease FOR / F %% A IN ('CMDOW ˆ | НАЙТИ "HideMePlease"') DO CMDOW %% A / HID
или, используя KiXtart:
> Темп.kix ECHO SetConsoleˆ ("Скрыть" ˆ) KIX32.EXE Temp.kix DEL Temp.kix
Спойлер: полностью Скрыть консоль невозможно в стандартных интерпретаторах команд CMD.EXE или COMMAND.COM. Все методы скрытия консоли, которые должны быть вызваны из командного файла, всегда будут показывать по крайней мере короткую «черную вспышку» открываемой консоли, прежде чем она будет скрыта. Следовательно, «маскировка» консоли должна быть запущена за до запуска командного файла , что означает использование альтернативного языка сценариев для запуска скрытого интерпретатора команд .
Чтобы восстановить видимость консоли , используйте:
CONSOLESTATE / Показать
или:
SETCONSOLE / показать
или:
НАЗВАНИЕ HideMePlease FOR / F %% A IN ('CMDOW ˆ | НАЙТИ "HideMePlease"') DO CMDOW %% A / VIS
или, используя KiXtart:
> Temp.kix ECHO SetConsoleˆ ("Показать" ˆ) KIX32.EXE Temp.kix DEL Temp.kix
Старт пакетный файл свернутый
Если окно консоли уже отображается, но вы хотите запустить другой пакетный файл в свернутом виде, используйте одну из следующих команд:
START / MIN d: \ path \ yourbatch.летучая мышь
или:
CMDOW.EXE / RUN / MIN d: \ path \ yourbatch.bat
Старт командный файл скрытый
Если окно консоли уже отображается, но вы хотите запустить еще один скрытый командный файл, используйте одну из следующих команд:
PSEXEC -d CMD.EXE / C d: \ путь \ yourbatch.bat
или:
CMDOW.EXE / RUN / HID d: \ путь \ yourbatch.bat
Запустить командный файл полностью скрыто
По полностью скрыть консоль , должен использоваться исполняемый файл Windows (GUI) или альтернативный язык сценариев с интерпретатором на основе графического интерфейса (например, VBScript с WSCRIPT.EXE). , а не , используйте следующие команды в пакетном файле, так как этот пакетный файл будет запускаться в (видимом) окне консоли.
RUNNHIDE.EXE d: \ путь \ yourbatch.bat
или:
WSCRIPT.EXE RunNHide.vbs d: \ path \ yourbatch.bat
или:
HSTART.EXE / NOCONSOLE "d: \ some dir \ yourbatch.bat"
Убедитесь, что командный файл закрывает собственное окно при любых обстоятельствах , потому что вы не сможете увидеть , закрывается ли оно или продолжает работать «вечно».
| Примечание: | CMDOW, HSTART и PSEXEC иногда могут (ошибочно) обвиняться в вредоносном ПО некоторыми антивирусами и сканерами вредоносных программ. Это не так, но они, безусловно, могут быть использованы в целях «меньшего уважения». |
последняя загрузка страницы: 2019-02-21, 09:59
Method 2: Using the «timeout» command
Another way to close the command line window after running a batch file is to use the «timeout» command. The «timeout» command can be used to wait for a specified number of seconds before running the next command. Here is an example of how to use the «timeout» command to close the command line window after running a batch file:
Step 1 — Open a text editor and create a new batch file
For example, you can name it «close_cmd2.bat».
Step 2 — In the batch file, add the following command:
The above command will run «mybatchfile.bat» first and then wait for 2 seconds. Then run exit command that close the cmd.
-
Step 3 — Save the batch file and close the text editor.
-
Step 4 — Open a command prompt and navigate to the folder where the batch file is located.
-
Step 5 — Run the batch file by typing its name and hitting enter
In this example, you would type «close_cmd2.bat» and hit enter.
Step 6 — The command prompt window will close automatically after the «mybatchfile.bat» completes running and the timeout is expired.
Как спрятать окно cmd? Специальные программы.
Их немало, они легковесны и просты в использовании. Минус – их нужно скачивать, и некоторые устанавливать. Приведу самые популярные из них:
Hidden Start (HStart)
Утилита отечественного производителя. Нужно покупать, стоимости не знаю
Однако с её помощью можно скрыть окно раз и навсегда, и не важно, требуется ли подтверждение UAC или нет – его тоже можно скрыть:
NirCMD
Для 32-х и 64-х битных версий. Установки не требует, поставляется в виде исполнительного файла, который при запуске (от имени админа) сразу просится в корневой каталог Windows. Согласимся, и она теперь с нами:
Утилита много чего умеет, в том числе менять уровень звука, открывать лотки привода и т.д. Для нашего случая, чтобы спрятать окно cmd , можно было бы просто ввести команду в виде:
nircmd elevatecmd exec hide путь-к-файлу
От окна UAC не избавились (elevatecmd exec и есть часть команды с запросом на UAC), но нам и не обещалось. И постоянно прописывать в консоли полный путь к файлу неудобно, потому сразу создадим ярлык:
nircmd cmdshortcut "~$folder.desktop$" "Батник" elevatecmd exec hide путь-к-файлу
Как скрыть консоль в пакетных файлах
Если мы запустим командный файл, запустив его вручную, мы обычно не против увидеть «черный квадрат» в окне консоли. Если же, с другой стороны, мы запускаем командный файл по расписанию или удаленно, мы часто предпочитаем вообще не видеть «черный квадрат».
Существует несколько инструментов и методов, позволяющих скрыть окно консоли.
Старт пакетный файл свернутый
Самое простое решение — запустить пакетный файл в свернутом виде. Пакетный файл по-прежнему будет отображаться на панели задач во время работы. Для командного файла, запущенного с помощью ярлыка, это может быть «достаточно скрыто».
START / MIN " ваш заголовок " " d: \ path \ yourbatch.bat "
См. Этот совет JSIFaq о том, как заставить командный файл запускать другой командный файл скрытым (использует временный файл VBScript)
Обратите внимание, что, поскольку сценарий создается и вызывается пакетным файлом, окно консоли все равно будет отображаться
Или загрузите и используйте мой RunNHide.vbs или RunNHide.exe.
Сделать командный файл свернуть собственную консоль
Используйте одну из следующих команд в пределах командного файла, чтобы минимизировать в окне консоли этого командного файла:
КОНСОЛЕСТАЦИЯ / мин
или:
SETCONSOLE / свернуть
или:
TITLE MinimizeMePlease FOR / F %% A IN ('CMDOW ˆ | FIND "MinimizeMePlease"') DO CMDOW %% A / MIN
Сделать батник скрыть свою консоль
Используйте одну из следующих команд в пределах командного файла, чтобы скрыть окно консоли этого командного файла:
CONSOLESTATE / Скрыть
или:
SETCONSOLE / скрыть
или:
НАЗВАНИЕ HideMePlease FOR / F %% A IN ('CMDOW ˆ | НАЙТИ "HideMePlease"') DO CMDOW %% A / HID
или, используя KiXtart:
> Темп.kix ECHO SetConsoleˆ ("Скрыть" ˆ) KIX32.EXE Temp.kix DEL Temp.kix
Спойлер: полностью Скрыть консоль невозможно в стандартных интерпретаторах команд CMD.EXE или COMMAND.COM. Все методы скрытия консоли, которые должны быть вызваны из командного файла, всегда будут показывать по крайней мере короткую «черную вспышку» открываемой консоли, прежде чем она будет скрыта. Следовательно, «маскировка» консоли должна быть запущена за до запуска командного файла , что означает использование альтернативного языка сценариев для запуска скрытого интерпретатора команд .
Чтобы восстановить видимость консоли , используйте:
CONSOLESTATE / Показать
или:
SETCONSOLE / показать
или:
НАЗВАНИЕ HideMePlease FOR / F %% A IN ('CMDOW ˆ | НАЙТИ "HideMePlease"') DO CMDOW %% A / VIS
или, используя KiXtart:
> Temp.kix ECHO SetConsoleˆ ("Показать" ˆ) KIX32.EXE Temp.kix DEL Temp.kix
Старт пакетный файл свернутый
Если окно консоли уже отображается, но вы хотите запустить свернутый другой командный файл, используйте одну из следующих команд:
START / MIN d: \ path \ yourbatch.летучая мышь
или:
CMDOW.EXE / RUN / MIN d: \ path \ yourbatch.bat
Старт командный файл скрытый
Если окно консоли уже отображается, но вы хотите запустить еще один скрытый командный файл, используйте одну из следующих команд:
PSEXEC -d CMD.EXE / C d: \ путь \ yourbatch.bat
или:
CMDOW.EXE / RUN / HID d: \ путь \ yourbatch.bat
Запустить командный файл полностью скрыто
По полностью скрыть консоль , должен использоваться исполняемый файл Windows (GUI) или альтернативный язык сценариев с интерпретатором на основе графического интерфейса (например, VBScript с WSCRIPT.EXE). , а не , используйте следующие команды в пакетном файле, так как этот пакетный файл будет запускаться в (видимом) окне консоли.
RUNNHIDE.EXE d: \ путь \ yourbatch.bat
или:
WSCRIPT.EXE RunNHide.vbs d: \ path \ yourbatch.bat
или:
HSTART.EXE / NOCONSOLE "d: \ some dir \ yourbatch.bat"
Убедитесь, что командный файл закрывает собственное окно при любых обстоятельствах , потому что вы не сможете увидеть , закрывается ли оно или продолжает работать «вечно».
| Примечание: | CMDOW, HSTART и PSEXEC иногда могут (ошибочно) обвиняться в вредоносном ПО некоторыми антивирусами и сканерами вредоносных программ. Это не так, но они, безусловно, могут быть использованы в целях «меньшего уважения». |
последняя загрузка страницы: 2019-02-21, 09:59