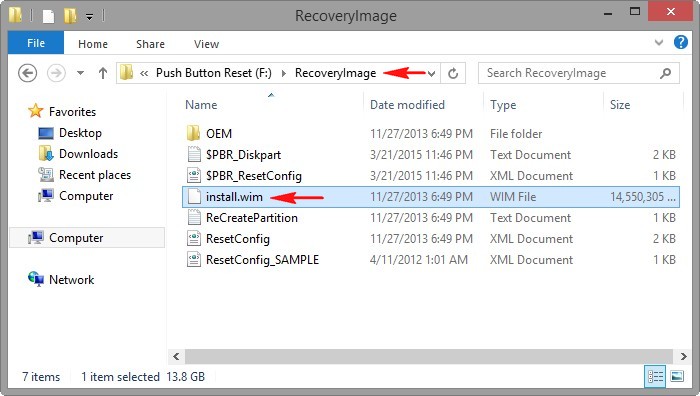Вместо заключения, или «Русскоязычное меню мультизагрузки»
В связи с тем, что программа восстановления запуска, выполняющаяся из среды восстановления, использует параметры «по-умолчанию», язык менеджера загрузки становится английским. При наличии одной загружаемой системы это не заметно, а при наличии меню мультизагрузки — бросается в глаза. Если вас это не устраивает, выполните в командной строке:
Bcdboot %Windir% /l ru-Ru
Выполнить ее нужно уже после перенесения файлов загрузки в новый раздел.
Ответы:
Юрий Александрович Пейсахович:
Форматирование винчестера необходимо в крайне редких случаях — например,
при появлении bad секторов.
D.A.E.M.O.N.:
Можно и не форматировать, только предварительно удалить с диска папки
Windows (или другую, смотря где установлена ОС)? Program Files и Documents ang settings.
Только делать это нужно, загрузившись с установочного диска. Проще не удалять ничего,
так как это займёт много времени, а просто отформатировать раздел и устанавливать
уже в него. Если компьютер новый, или свежеприобретённый, процедура форматирования
(полного) перед установкой Windows желательна, так как позволяет выявить возможные
дефекты HDD.
Umnik:
Можно форматировать. Можно обойтись по-другому: не форматировать. «Что
ты можешь делать?» — «Могу копать.» — «А еще что-нибудь можешь?» — «Могу не копать.»
Shurovik:
Если вы хотите обновить систему, то не надо. А если хотите установку
«с нуля» — обязательно.
Forward:
Если для полной переустановки, то желательно, но можно и просто поставить
новую систему на диск (в программе установки Windows выберите вариант «Оставить
текущую файловую систему без изменений»), а после установки удалить папки старой
(Windows, Program Files и Documents and Settings) и отредактировать файл boot.ini
в корне системного диска, удалив из него ссылку на старую операционку.
TU-154:
Совсем не обязательно — можно предварительно просто удалить папки Windows
с диска (Windows, Program Files и Documents and Settings), загрузившись в другой
ОС. Хотя если на диске несколько разделов и все данные находятся на других разделах
— быстрее отформатировать системный раздел средствами программы установки Windows
XP.
Итак, вы решили установить себе новую операционную систему Windows 8, но не знаете, как правильно это сделать.
Начнем с того, что лучше устанавливать её на пустой жесткий диск, где в данный момент нет другой операционной системы. Почему? Всё потому, что если вы неправильно установите Windows 8, то вы можете потерять доступ к предыдущей ОС. Если будет всё корректно, то вначале запуска вам будет предложено выбрать систему.
Но, если вам не понравится Windows 8, и вы захотите использовать старую, то придется её устанавливать заново, или делать восстановление. Так как у вас будет использоваться загрузчик от Windows 8, и, если вы захотите убрать её полностью, то и от загрузчика (выбора операционных систем) придется так же избавляться.
Перед установкой Windows 7:
Запомните два основных момента, которые нужно выполнить перед установкой Windows.
Первое
– это определиться заранее, на какой раздел жесткого диска будет установлена система. Как правило, в большинстве случаев это диск C:\. Следует запомнить (или создать) метку тома и его размер.
Помните, ваш рабочий стол целиком и полностью находится на диске C:\, а точнее, здесь: C:\Documents and Settings\ Имя пользователя \Рабочий стол. Подумайте заранее о целости и сохранности архиважных для вас файлов, скопируйте их с рабочего стола, то есть, с диска С, на другой диск или флешку.
Все программы, установленные на диск C:\ тоже будут удалены, но это не повод перетаскивать всю папку с программами на другие диски. Гораздо проще вновь установить эти программы на чистую систему. Не ленитесь, не каждый же день вы переустанавливаете Windows.
Второй
момент – это драйвера к вашему компьютеру или ноутбуку. О них нужно позаботиться заранее. К большинству ноутбуков они идут в комплекте, но если их нет (или надо обновить), ищем на официальном сайте производителя и скачиваем их заранее.
Все, что нужно знать о установке драйверов, рекомендую прочитать в статье «Установка драйверов или пять железных правил», которая расположена .
Если пропустить этот важный момент, то после установки Windows, вы можете остаться без интернета, ведь не факт, что дистрибутив windows будет изначально содержать драйвера вашей сетевой карты.
Загрузите систему с диска или флешки
Теперь, когда у вас есть физический носитель с нужным образом Windows, нужно зайти в специальную программную среду BIOS и выбрать здесь диск или флешку в качестве источника загрузки.
Вставьте загрузочный носитель с образом Windows в компьютер.
Перезагрузите устройство. Как только компьютер начнёт загружаться снова, жмите на клавишу перехода в настройки BIOS. Обычно это F2, F8, F9 или F12 — зависит от производителя оборудования. Чаще всего нужная клавиша высвечивается на экране во время загрузки BIOS.
Находясь в меню BIOS, перейдите в раздел загрузки Boot, если система не перенаправила вас туда сразу.
Разрешить UIAccess-приложениям запрашивать повышение прав, не используя безопасный рабочий стол
Этот новый параметр политики, появившийся в операционных системах Windows 7 и Windows Server 2008 R2, определяет, могут ли UIAccess-приложения автоматически отключать безопасный рабочий стол для запросов на повышение полномочий, используемых обычным пользователем. Значение по умолчанию – отключено.
Возможные значения параметра:
- Включено. При выборе этой настройки, UIAccess-программы, в том числе удаленный помощник Windows, автоматически отключают безопасный рабочий стол для запросов на повышение полномочий. Если параметр политики «Контроль учетных записей: переключение к безопасному рабочему столу при выполнении запроса на повышение прав» включен, то предложение появится на интерактивном рабочем столе пользователя, а не на безопасном рабочем столе.
- Отключено. При выборе этого параметра, безопасный рабочий стол может быть отключен только пользователем интерактивного рабочего стола или путем отключения параметра политики «Контроль учетных записей: переключение к безопасному рабочему столу при выполнении запроса на повышение прав».
Настройки текущей политики при помощи реестра:
;Отключить "EnableUIADesktopToggle"=dword:00000000
Работа с программой WinNTSetup
На основной странице утилиты необходимо найти строчку Путь к установочным файлам Windows и нажать на Выбрать.
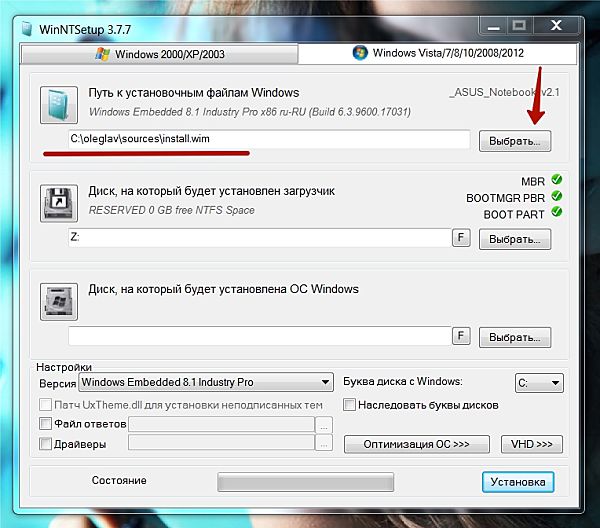
Из списка в новом коне следует выбрать файл install.wim. Затем следует нажать на Открыть.
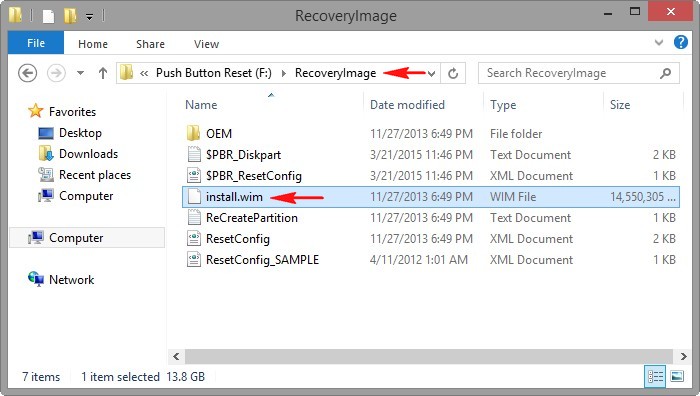
В окне утилиты WinNTSetup необходимо выбрать диск, на который будет инсталлирован загрузочный файл Windows 10.
На новой странице нужно выбрать созданный диск и нажать на Выбор папки.
Затем следует выбрать диск, куда будет инсталлирована программа Windows 10.
Нужно выбрать соответствующий диск.
В новом окне необходимо нажать на Ok.
Программ начнет автоматически распаковывать файл Windows.
На данном этапе установку операционной системы можно считать завершенной. Компьютерное устройство будет перезагружено.
Во время загрузки компьютерного устройства необходимо войти через БИОС и выбрать приоритет для запуска жесткий диск.
После этого начнется финальный этап инсталляции новой операционной системы.
В окне, где нужно ввести ключ нужно нажать на Сделать позже.
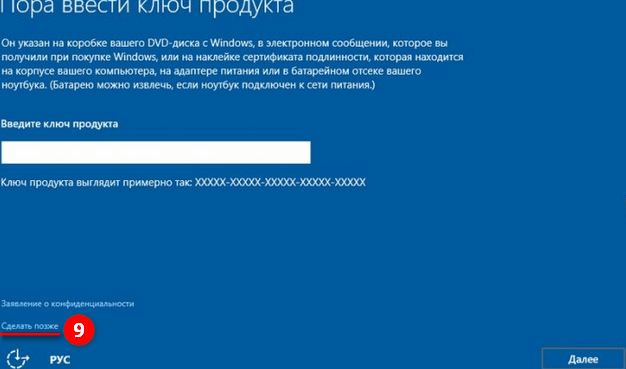
На появившейся странице следует выбрать Пропустить этот шаг.
Для завершения процесса установки операционной системы можно создать локальную учетную запись.
Windows 10 в последующем будет загружена.
В разделе Управление дисками появятся сведения о том, что наша операционная система может функционировать абсолютно нормально.
Класснуть
Теги:
Не многие пользователи знают о том, как правильно пользоваться программой WinNTSetup. Она является полезной и ее модно использовать даже для установки любой операционной систtvs Windows.
Программы
4.81
14
Владимир
Требования к оборудованию:
Требования к USB-накопителю:1. Объем памяти не менее 16 ГБ (желательно 32 ГБ или более).2. Файловая система NTFS.3. Интерфейс USB 2.0 или USB 3.0 (второй предпочтительнее, так как имеет гораздо большую скорость чтения/записи).
Требования к компьютеру:1. Процессор с частотой не менее 1 ГГц.2. Оперативная память не менее 2 ГБ.3. Наличие USB-порта с поддержкой интерфейса USB 2.0 или USB 3.0.
Стоит обратить внимание, что загрузка операционной системы с USB-накопителя возможна только в том случае, если он подключен непосредственно в компьютер (загрузка с накопителя, подключенного в USB-концентратор, невозможна)
Как переустановить Windows 7 и 10
Мастера установки вин утверждают, что переустановить Виндовс 7, 9х или Х достаточно просто. Это легко сделать с компьютера, нетбука или нотубука без настройки БИОС и перезагрузки. Например, если купил Packard Bell, Acer Aspire, Lenovo g50, b50, b70, b590, g500 или g580, полетела ОС, а вернуть нельзя. Достаточно поставить диск с ОС и дождаться появления первого установочного окна, после чего нажать клавишу «Установить» (можно открыть в проводнике Windows).
После запуска утилита начнет копировать временные файлы на ПК, а затем запустится сама установка. На этом потребуется указать, требуется ли скачивание обновлений для win с официального сайта. Если пользуетесь пиратской версией, то не выбирайте загрузку последних обновлений. А вот при использовании официального продукта, обязательно отметьте первый вариант.
На следующем этапе следует принять лицензионные условия, нажать «Далее» и выбрать тип установки
Поскольку полностью переустанавливаем «семерку», не важно, какую предустановленную версию использовали ранее — Windows seven или ХП (обе версии уже официально не поддерживаются). Поэтому быстро кликаем на кнопку «Полная установка»
 Источник фото: shutterstock.com
Источник фото: shutterstock.com
Теперь выбираем раздел. Чаще всего для ОС отводится жесткий диск C. Если на нем уже есть другая система, например, Linux mint (Линукс минт) или ХП, то стоит выбрать другой. Нажимаем «Далее», после чего и запустится установка.
На завершающем этапе выбираем нужный язык, указываем логин и пароль. Останется только ввести ключ продукта, чтобы подтвердить его подлинность. Если процедура активации откладывается, то нужно кликнуть на «Пропустить». Затем выбираем дату и часовой пояс. Также определяемся, включать или нет автоматическое обновление. Готово!
По схожему принципу можно установить сборки Windows ХР prof или «десятку», но не mobile и без оболочки bash для Linux. Если же перед этим вы используете флешку для создания установочного носителя, то им можно воспользоваться на андроид планшете или других устройствах. Также правильно установить Windows 7 (old версия) с диска поможет видео-инструкция:
Процесс установки
Если установка не началась, а начала загружаться старая версия операционной системы, значит нужно перепроверить, с какого устройства загружается компьютер и заново настроить загрузку с usb-накопителя.
Первым делом появляются настройки языка и региональные параметры. Нужно выбрать необходимые пункты в меню и нажать далее.
В редких исключениях могут появиться окна, которых нет в данном руководстве. Нужно просто выбирать то, что система предлагает по умолчанию.
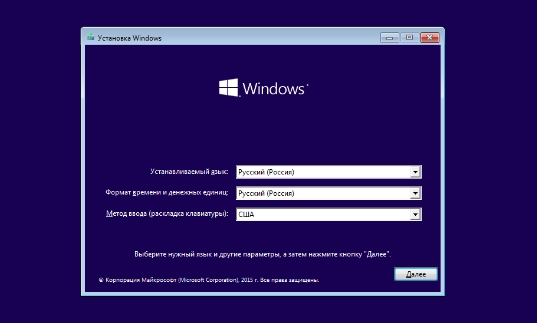
На следующем шаге нужно нажать кнопку установить.
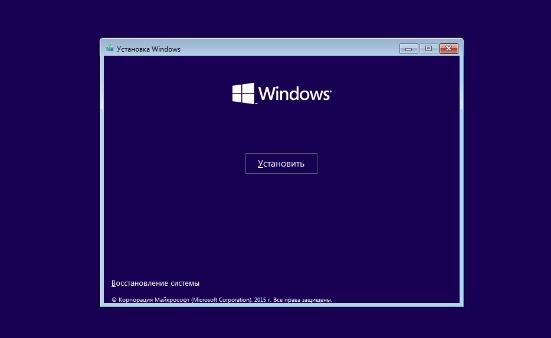
Иногда установка может предложить ввести ключ. Можно просто нажать «Пропустить»
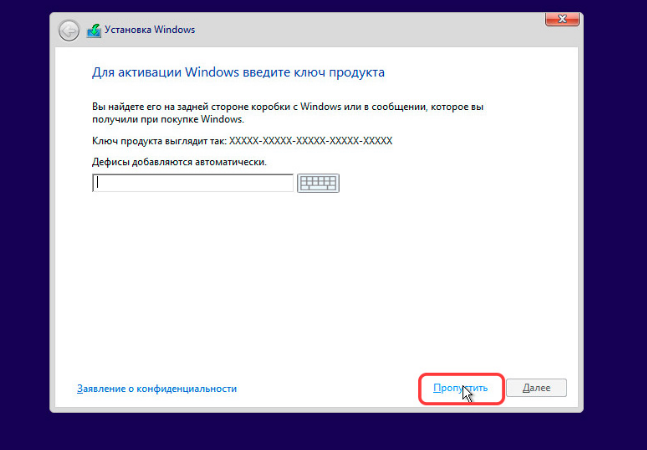
Начинается процесс установки. Установщик предложит ознакомиться с лицензией, нужно принять ее условия и нажать далее.
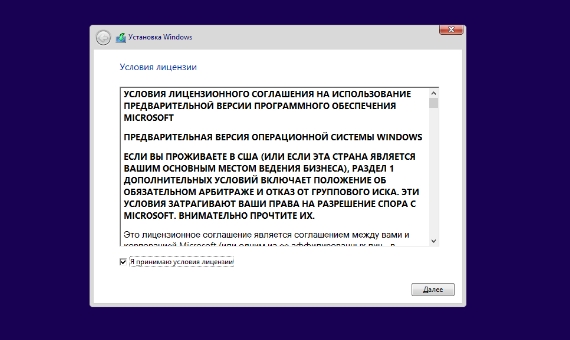
На выбор будет предложено два вида установки. Нужно выбрать второй – выборочная установка
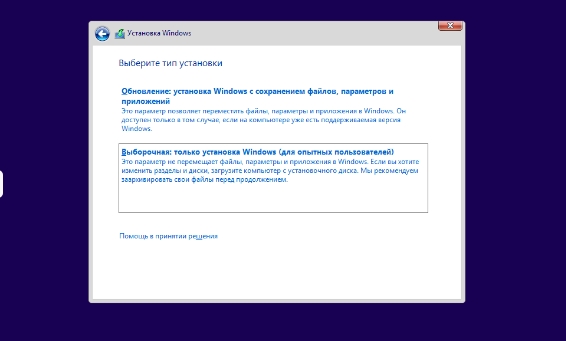
В следующем пункте, нужно выбрать диск, в который будет установлена система. Нужно выбрать диск, на который будет устанавливаться операционная система, и нажать «Форматировать». После этого, появится раздел «Незанятое пространство на диске».
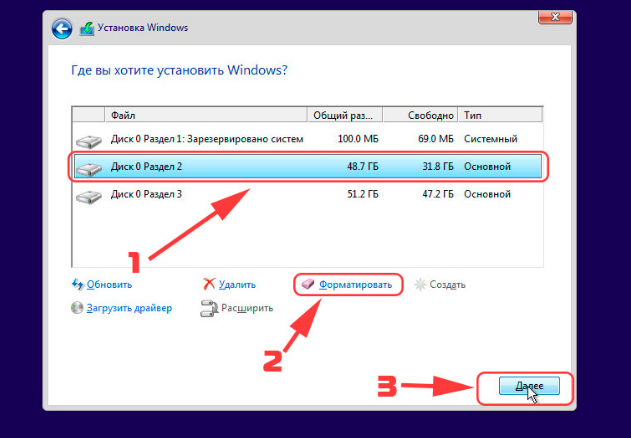
Если будут присутствовать другие разделы разного размера, и вы новичок, просто ничего не меняйте. Это может значительно повлиять на работу компьютера.
Система предложит создать дополнительные разделы, нужно согласиться, нажав «Ок»
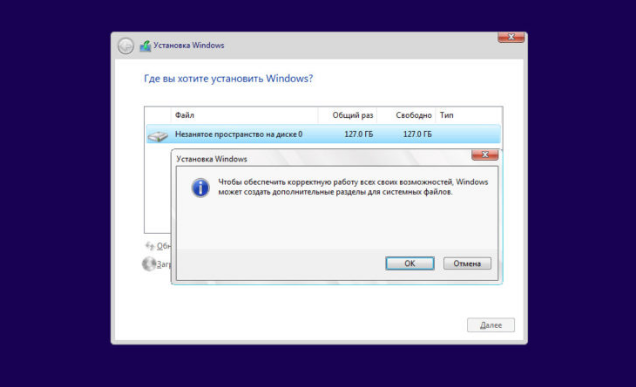
Начинается процесс установки Windows на компьютер. Он может занимать от 15 минут до часа, в зависимости от мощности персонального компьютера и типа устанавливаемой системы.
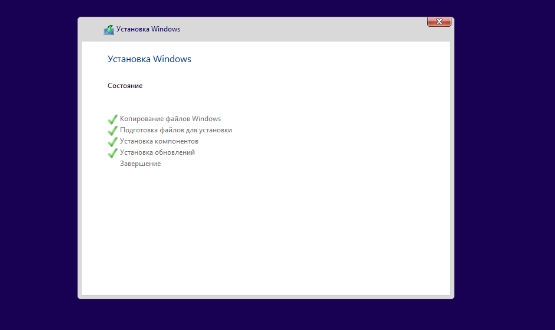
В процессе установки, компьютер может сам перезагружаться несколько раз. Обычно, загрузку с диска Windows возвращает автоматически. Если этого не произошло и опять появляется начальный экран установки с флешки, нужно снова зайти в BIOS и убрать загрузку с флеш-накопителя.
Система опять может предложить ввести ключ продукта. Это действие тоже можно пропустить, нажав «сделать позже»
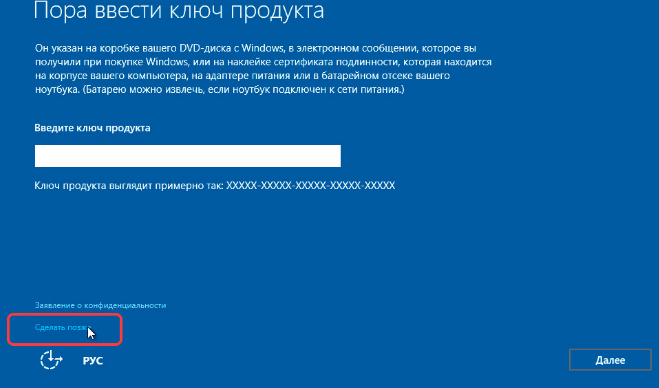
Далее нужно выбрать регион.
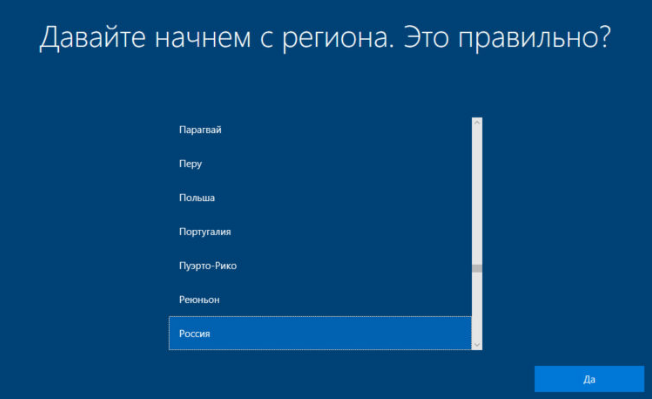
Раскладка клавиатуры.
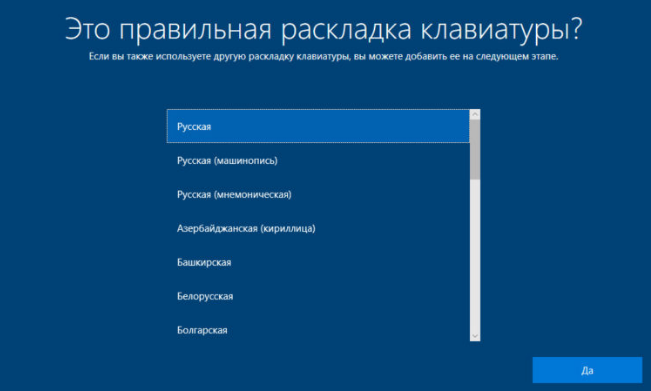
Пропускаем это действие, если не нужна еще одна дополнительная раскладка.

Настроить для личного использования
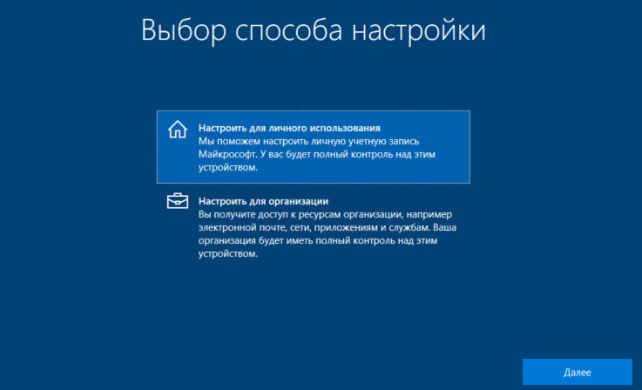
В левом нижнем углу выбираем пункт «Автономная учетная запись»
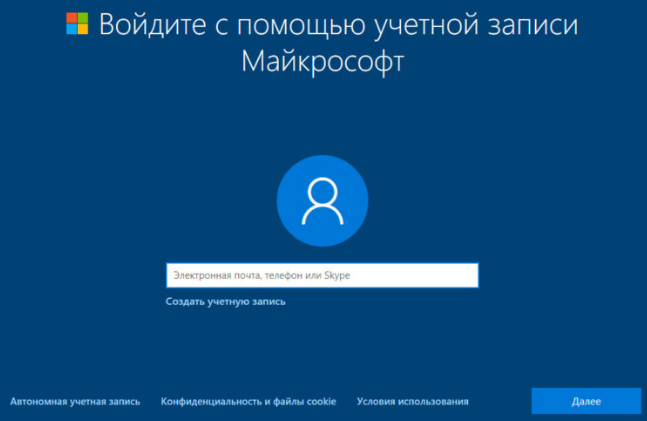
«Нет»

Ввести имя пользователя. Лучше использовать латинские буквы.

Компьютер можно защитить паролем. Поле можно оставить пустым, и просто нажать далее.
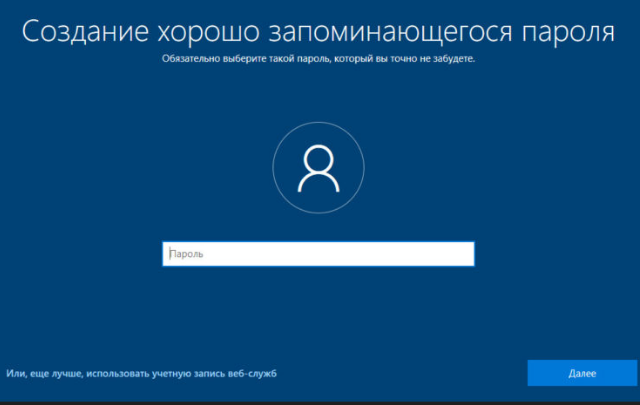
Здесь нужно выбрать другие параметры для компьютера. Рекомендуется их выключить, чтобы экономить ресурсы компьютера. Если они понадобятся, их можно будет включить позже в настройках.
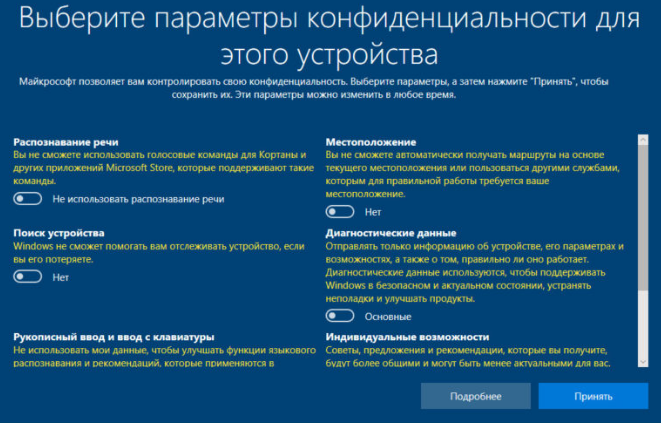
Операционная система Windows 10 установлена
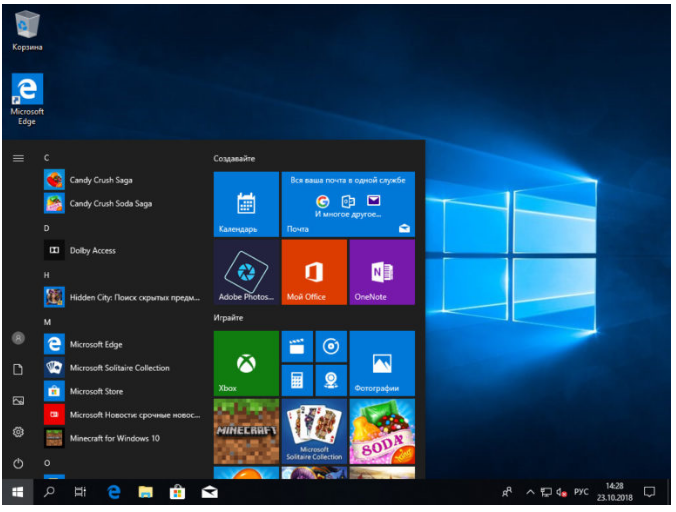
Поддержка USB мыши и клавиатуры во время установки Windows
Иногда при установке Windows на компьютер или ноутбук можно столкнуться с такой ситуацией, когда мышь и клавиатура не отвечают на действия с нашей стороны. Не стоит сразу нести устройства на помойку или бежать в магазин за новыми, вполне возможно, что проблема в настройках БИОСа.
Дело в том, что в БИОС есть параметр, который отвечает за активацию/деактивацию USB-устройств до загрузки системы. Вполне возможно, что эта опция у вас проста отключена. Найти данную настройку не составит труда, нужно только отыскать пункт меню, в котором будет аббревиатура USB, убедиться по дополнительным словам из названия данного пункта, что это именно активация USB устройств на компьютере и изменить настройку с Disable на Enable. Ниже приведён пример, на котором опция USB Functions расположена в BIOS по пути Advanced — USB Configuration

Если же подобной настройки в меню вообще нет, то для установки системы на компьютер можно использовать PS/2 устройства. Когда система загрузится, вы сможете подключить к компьютеру и ваши USB-манипуляторы, а система Windows самостоятельно доставит на них драйвера, если устройства USB-шины работают исправно.
Для данной статьи это были все советы по установке Windows. Всем полноценных настроек БИОС и чистых дистрибутивов.
Проверить настройки плана питания
Windows 7 автоматически настраивает производительность ноутбука в зависимости от того, работает он от сети или от аккумулятора.
Если ноутбук используется только включенным в розетку, можно выбрать высокопроизводительный режим ОС. Также необходимо проверить этот параметр на настольном ПК.
Шаг 1. Нажать Win+R, напечатать «powercfg.cpl» и нажать «OK».
Нажимаем Win+R, печатаем «powercfg.cpl» и нажимаем «OK
Шаг 2. В параметрах электропитания щелкнуть напротив «Высокая производительность» (High performance) для установки режима.
В параметрах электропитания щелкаем напротив «Высокая производительность»
Установка Windows на другой раздел диска
WinNTSetup запустится с активной вкладкой установки версий Windows, начиная с Vista. В первом пункте окна программы нужно указать путь либо к файлу instal.wim, либо к install.esd в составе дистрибутива Windows. В зависимости от сборки Windows ее дистрибутив будет содержать файл «install» либо с одним, либо с другим расширением. Жмем кнопку «Выбрать».
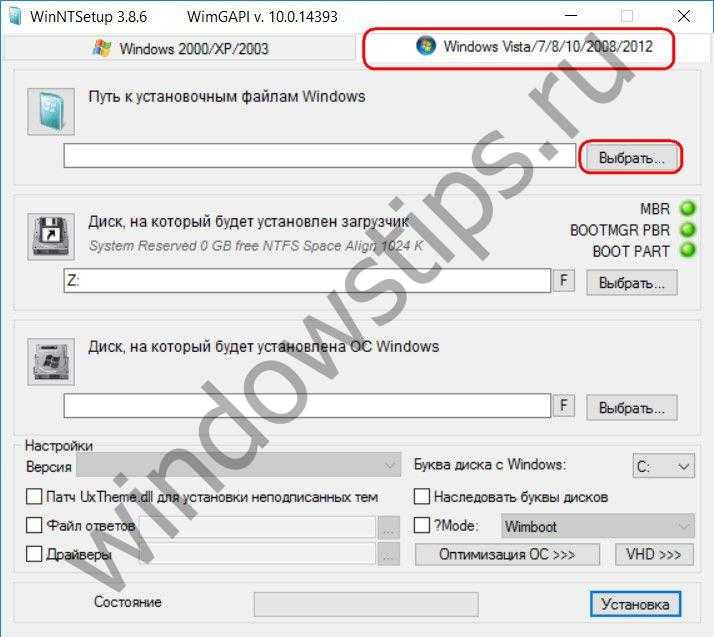
И указываем путь к файлу, он находится на установочном диске в папке «sources».
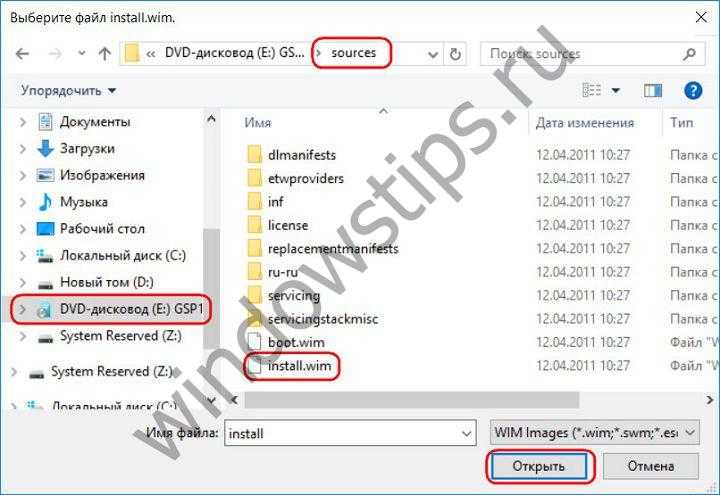
Во втором пункте окна WinNTSetup указывается раздел диска, который будет служить загрузочным сектором устанавливаемой Windows. В Windows 8.1 и 10 по умолчанию указан некий раздел Z. Как раздел Z WinNTSetup определяет небольшой технический раздел (350-500 Мб) этих версий Windows с названием «Зарезервировано системой» (System Reserved).
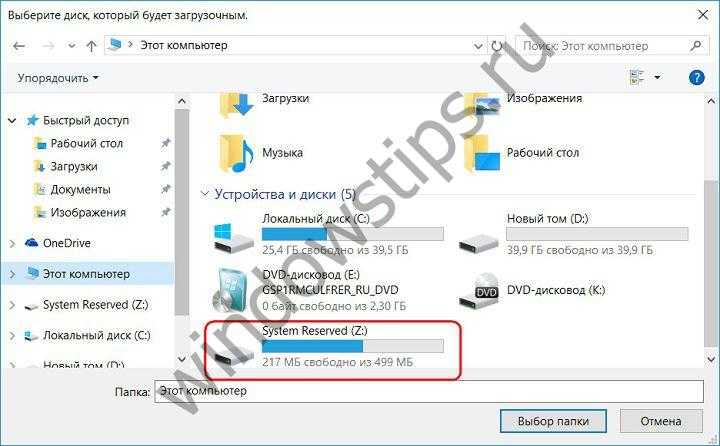
Здесь ничего менять не нужно.
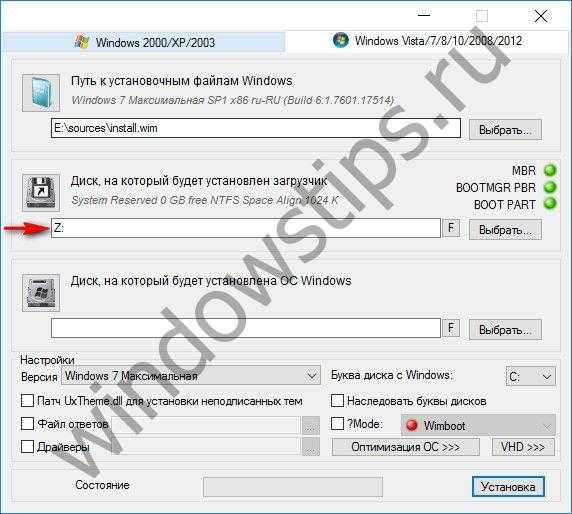
В Windows 7 в этом пункте по умолчанию будет стоять диск С, поскольку в этой версии загрузочный сектор размещается на одном разделе вместе с самой операционной системой. И в этом случае также предустановки не меняем, оставляем диск С.
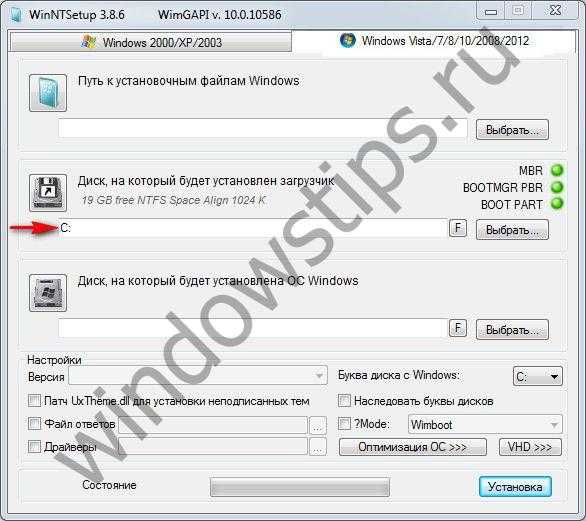
Опускаемся к следующему пункту и с помощью кнопки «Выбрать» указываем тот самый второй раздел жесткого диска, куда собираемся устанавливать вторую Windows.
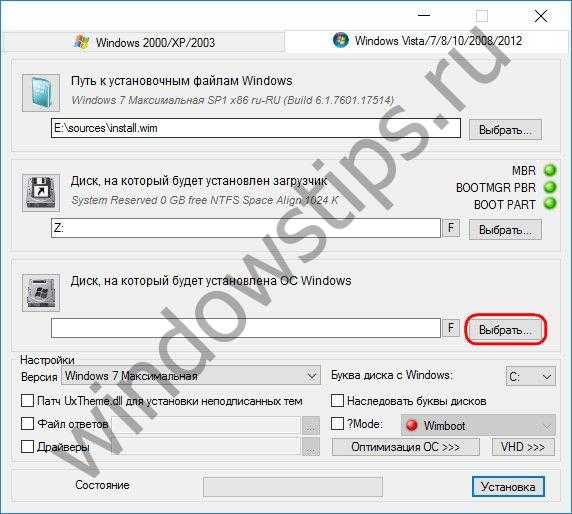
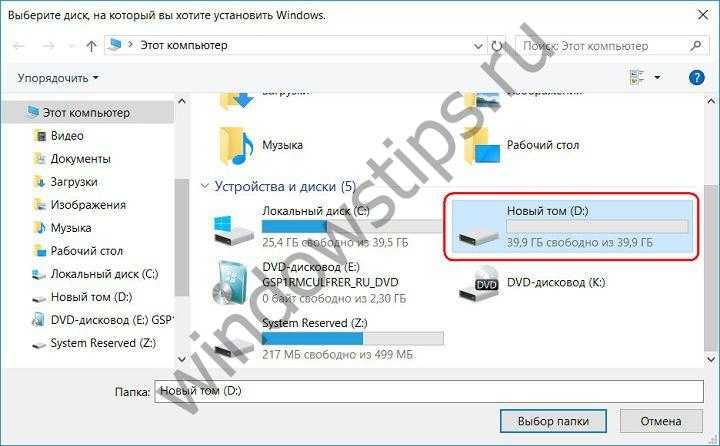
Если выбранный для второй Windows раздел диска предварительно не форматировался, это можно сделать, не выходя из окна WinNTSetup. При нажатии кнопки «F» запустится штатная функция форматирования разделов диска.
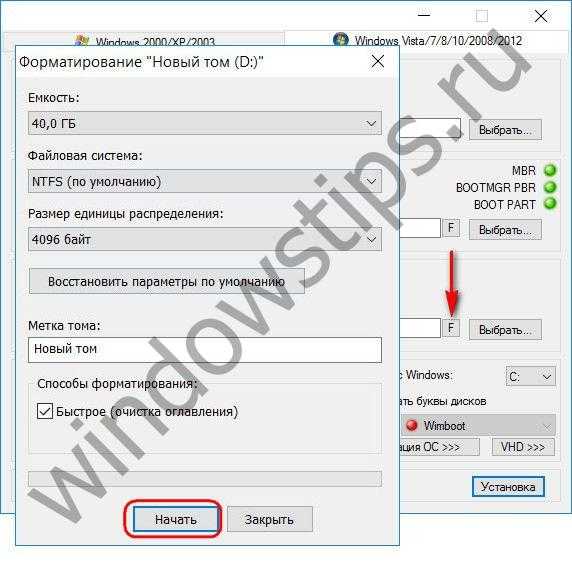
Основные сведения об устанавливаемой системе внесены, теперь можно приступать к запуску процесса установки. Но прежде чем жать кнопку внизу окна «Установка», можно покопаться в настройках программы. В нижнем блоке окна указывается путь к своим драйверам и применяются к устанавливаемой системе твики.
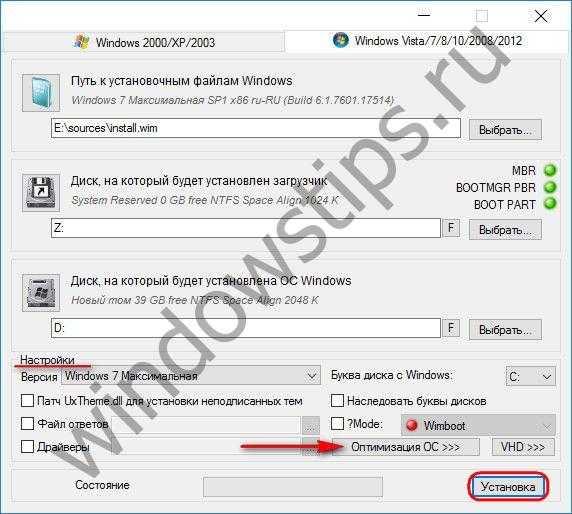
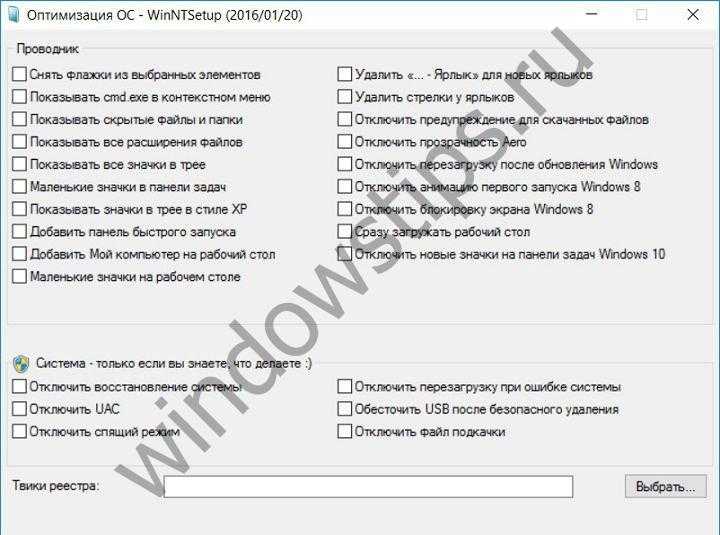
После нажатия кнопки «Установка» запуск процесса установки Windows на второй раздел диска дополнительно подтверждаем нажатием «Ок».
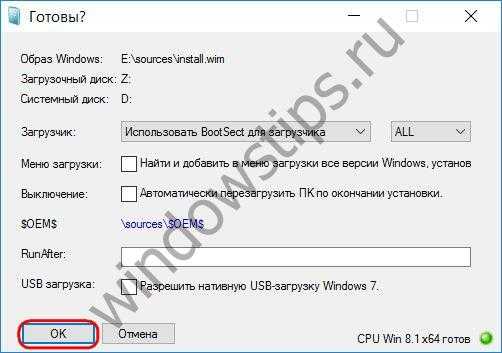
После чего окно программы можно свернуть и заняться своими делами. О завершении операции WinNTSetup оповестит таким вот уведомлением.

Это значит, что запуск только установленной Windows начнется на этапе подготовки операционной системы к развертыванию. После перезагрузки компьютера нас будет встречать меню загрузчика с выбором операционных систем для запуска. Выбираем, соответственно, только что установленную Windows. И проходим шаги развертывания Windows – указываем региональные данные, раскладку клавиатуры, настройки сети, создаем учетную запись и т.д.
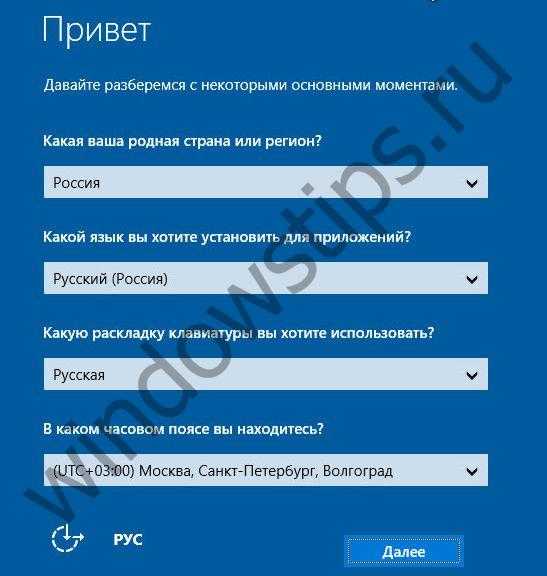
Windows To Go и Rufus
Начиная с восьмерки, разработчики из Microsoft внедрили новую технологию под названием Windows To Go. Эта технология разработана для того, чтобы пользователь, использующий компьютер с операционной системой Windows 10 или 8 смог создать USB накопитель с установленной ОС.
ОС, созданная при помощи Windows To Go, представляет собой зеркало системы, на которой производилось создание флешки. Из этого следует, что на такой системе будут сохранены все настройки и установленные программы. Особенно удобно использовать такую технологию в организациях, где нужно быстро подготовить и настроить ОС для сотрудника.
Рассмотрим пример создания флешки в Windows 8.
Обратите внимание, что встроенная технология создания носителей Windows To Go доступна только в Корпоративной версии — Enterprise Windows 8. Для этого запустим поиск и наберем в нем «To Go». Запустим найденный мастер
Сразу после запуска мастер будет искать совместимые USB накопители с технологией Windows To Go
Запустим найденный мастер. Сразу после запуска мастер будет искать совместимые USB накопители с технологией Windows To Go
Для этого запустим поиск и наберем в нем «To Go». Запустим найденный мастер. Сразу после запуска мастер будет искать совместимые USB накопители с технологией Windows To Go.
Cтоит отметить, что для использования этой технологии нужны флешки объемом от 32 ГБ.
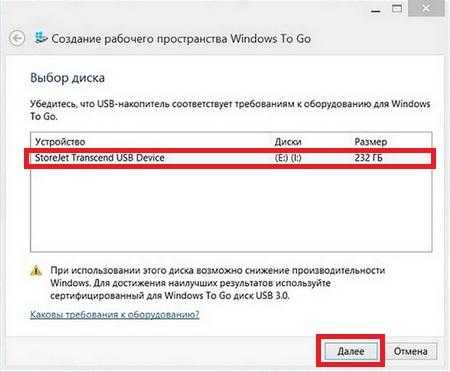
На следующем этапе нам нужно вставить установочный диск в DVD привод и указать в мастере путь к файлу «install.wim». Если в вашем дистрибутиве такого файла нет, то воспользоваться данным методом не получится.
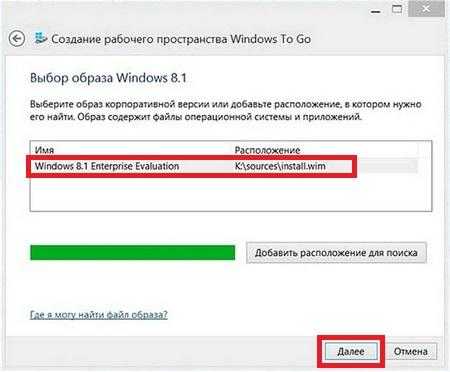
Далее мастер предложит зашифровать систему с помощью BitLocker, если вам это нужно.
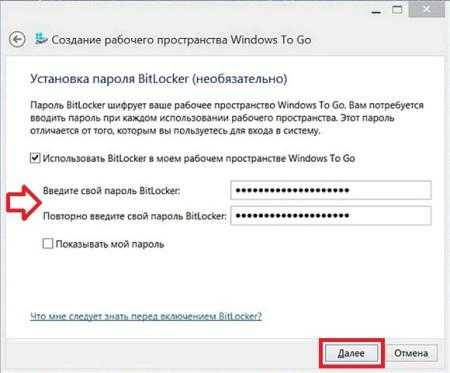
В последнем окне необходимо нажать кнопку Создать , после чего начнется создание флешки с Windows 8. Процесс создания зависит от скорости записи USB накопителя.
Наиболее оптимальными являются флешки с интерфейсом USB 3.0.
Кроме стандартного мастера создавать USB накопители Windows To Go может утилита Rufus. С помощью этой утилиты можно создать флешку с восьмеркой или десяткой из-под Windows 7 или ХР. Рассмотрим пример создания портативной Windows с помощью Rufus. Первым делом загрузим программу с ее официального сайта https://rufus.akeo.ie. Программа не требует инсталляции, поэтому ее можно запустить сразу после загрузки.

Дальнейшим нашим действием будет нажатие на кнопку в форме DVD-диска. Это нужно для того, чтобы выбрать образ Windows. В нашем случае мы взяли для примера образ десятки. Образ диска можно сделать с установочного диска или скачать его с сайта www.microsoft.com.
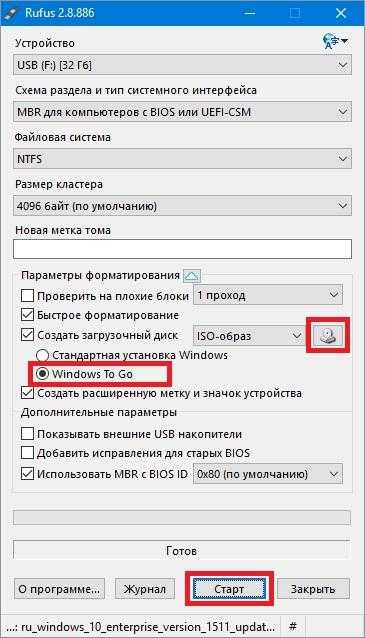
После этих действий должна появиться радиокнопка «Windows To Go», которую нужно выбрать. Завершающим шагом будет нажатие кнопки Старт , после чего начнется создание флешки с десяткой.
Из примера видно, что используя первый и второй способ, несложно создать портативную ОС. Но если вы будете использовать утилиту Rufus, вы значительно расширите функционал загрузки портативной операционной системы.
Работа с программой WinNTSetup
Для загрузки утилиты WinNTSetup можно воспользоваться ссылкой с официального интернет ресурса http://www.winntsetup.com/?page_id=5.
Get WinNTSetup
После скачивания программу следует разархивировать и открыть файл WinNTSetup_x64.exe, если работа осуществляется в шестидесяти четырех битной операционной системе. В новом окне нужно нажать на Да.
После появления главной страницы программы необходимо в самой первой строчке после нажатия на Выбрать указать путь к файлу install.wim.
файл install.wim
Как только на своем компьютерном устройстве пользователь его нашел, ему необходимо его открыть.
Диск для загрузки Windows 10 будет определен в автоматическом режиме.
Для создания виртуального диска, на который будет устанавливаться Windows 10 необходимо в главном окне программы WinNTSetup нажать на VHD.
WinNTSetup VHD-
На появившейся странице следует выбрать Создать.
создать
Если в планах пользователя имеется длительное использование устанавливаемой на виртуальный жесткий диск операционной системой, то в этом случае ему лучше создать динамически расширяемый размер виртуального жесткого диска. Изначально он может обладать не очень большим размером. Зато потом после его использования его размеры могут вырасти в значительной мере.
Если же создавать фиксированный размер, то в этом случае после выделения для виртуального жесткого диска определенного количества Гигабайт, на нем размер не будет увеличиваться. Придется для наполнения его новыми файлами, удалять с него старые.
В новом окне нужно указать желаемый размер и нажать на Просмотр.
На новой странице имеется информация о том, где будет находиться виртуальный жесткий диск, и какое он будет иметь название. На ней нужно просто нажать на Сохранить.
WinNTSetup сохранение созданного виртуального диска
Далее следует нажать на Ok.
Сразу после этого начнется процедура создания виртуального жесткого диска.
Появится оповещение о том, что виртуальный жесткий диск успешно создан.
Теперь заходим в Управление дисками и находим виртуальный жесткий диск.
На главной странице WinNTSetup нажимаем на Выбрать в разделе, диск, на который будет инсталлирована Windows 10.
Далее нажимаем на Установка.
В новом окне нужно нажать на Ok.
Операционная система Windows 10 устанавливается на виртуальный жесткий диск.
После завершения установки следует выполнить перезагрузку компьютерного устройства. В загрузочном меню нужно выбрать Windows 10.
Начинается завершающий этап инсталляции операционной системы.
Если зайти в Управление дисками, то можно заметить, что операционная система принимает виртуальный жесткий диск за обычный винчестер.
Таким же методом можно создать сразу несколько виртуальных жестких дисков.
Твитнуть
Поделиться
Плюсануть
Поделиться
Класснуть
Многие пользователи пренебрегают программой WinNTSetUp при установке сразу нескольких операционных систем на свое компьютерное устройство. если использовать данную программу для установки Windows 10 на виртуальный диск, то процесс станет значительно легче.
Программы
4.81
14
Страницы:
Поиск Windows в интернете и скачивание
Я сразу должен предупредить, что использование нелицензионной Windows не законно, но, тем не менее, дома мало кто использует лицензионную версию. Посмотрите видео как найти подходящий образ с Windows 7 в интернете бесплатно:
Если у вас оперативной памяти от 4Гб и больше, то скачивайте x64-версию Windows, в противном случае берите x86 версию. Из редакций советую выбирать «Максимальная» (Ultimate) или «Профессиональная» (Professional), но не ниже чем «Домашняя». Также советую скачивать образы с минимумом изменений от оригинального, а не различные сборки, хотя и среди них есть нормальные варианты.
Вот вам парочка сайтов, где можно найти что-то хорошее:
http://torrent-soft.net/oc/ — выбирайте сборки посвежее и с большим количеством лайков
https://nnmclub.to/ — ищите популярные раздачи
http://fost.ws/ — в меню — «Операционные системы», сначала нужно зарегистрироваться
Загружать образ Windows 7-10 мы будем с торрентов, надеюсь вы уже умеете это делать. На некоторых сайтах могут предлагать скачать Windows с файлообменников, например с letitbit, depositfiles, vipfiles и других. Это не имеет смысла, т.к. без Gold-доступа с файлообменников будет очень долго скачиваться. Также не ведитесь на платное скачивание «на высокой скорости».
Настоятельно рекомендую использовать лицензионный Windows, чтобы быть более защищённым.
Поведение запроса на повышение прав для администраторов в режиме одобрения администратором
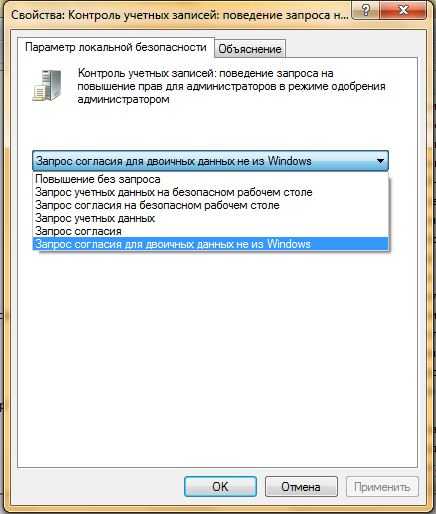 Текущая настройка позволяет определить действия пользователя, который входит в группу «Администраторы» при выполнении операции, требующей повышения прав. Значение по умолчанию установлено «Запрос согласия для сторонних двоичных файлов (не Windows)».
Текущая настройка позволяет определить действия пользователя, который входит в группу «Администраторы» при выполнении операции, требующей повышения прав. Значение по умолчанию установлено «Запрос согласия для сторонних двоичных файлов (не Windows)».
Возможные значения параметра:
- Повышение без запроса. Позволяет привилегированным учетным записям выполнить операцию, требующую повышения прав, без подтверждения согласия или ввода учетных данных. Желательно использовать данную опцию только в средах с максимальными ограничениями пользователей. При выборе этой настройки, пользовательские полномочия станут идентичными встроенной учетной записи администратора.
- Запрос учетных данных на безопасном рабочем столе. Для любой операции, требующей повышения прав, на безопасном рабочем столе будет выводиться предложение ввести имя и пароль привилегированного пользователя. Если вводятся правильные учетные данные, операция будет продолжена с максимальными доступными правами пользователя.
- Запрос согласия на безопасном рабочем столе. Для любой операции, требующей повышения прав, на безопасном рабочем столе будет выводиться предложение выбрать: «Разрешить» или «Запретить». При выборе опции «Разрешить», операция будет продолжена с максимальными доступными правами пользователя.
- Запрос учетных данных. Для любой операции, которая требует повышения полномочий, будет выводиться предложение ввести имя пользователя и пароль учетной записи администратора. При вводе правильных учетных данных, операция будет продолжена с повышенными полномочиями.
- Запрос согласия. При выборе этой опции, для любой операции, требующей повышения прав, пользователю будет предлагаться выбрать нажать на кнопку: «Разрешить» или «Запретить». При нажатии на кнопку «Разрешить», операция будет продолжена с максимальными доступными привилегиями пользователя.
- Запрос согласия для сторонних двоичных файлов (не Windows). При выборе этой опции, на безопасном рабочем столе будет выводиться предложение выбора: «Разрешить» или «Запретить», в том случае, когда операция для приложения стороннего (не Майкрософт) производителя требует повышения прав. По нажатию на кнопку «Разрешить», операция будет продолжена с максимальными доступными привилегиями пользователя.
Настройки текущей политики при помощи реестра:
;Повышение без запроса "ConsentPromptBehaviorAdmin"=dword:00000000 ;Запрос учетных данных на безопасном рабочем столе ;"ConsentPromptBehaviorAdmin"=dword:00000001 ;Запрос согласия на безопсном рабочем столе ;"ConsentPromptBehaviorAdmin"=dword:00000002 ;Запрос учетных данных ;"ConsentPromptBehaviorAdmin"=dword:00000003 ;Запрос согласия ;"ConsentPromptBehaviorAdmin"=dword:00000004 ;Запрос согласия для двоичных данных не из Windows ;"ConsentPromptBehaviorAdmin"=dword:00000005
WinNTSetup 3.8.7.3 Final (x86/x64) Portable – установка Windows под Windows
– универсальна программа, пригодится, если Вам нужно установить на свой или чужой компьютер Windows прямо в работающей Windows!
Если перед вами возникла задача быстро установить Windows 2000/XP/2003/2008/2012/Vista/7/8.x/10 на отдельный раздел жесткого диска, а флешки или DVD под рукой нет, не спешите отчаиваться. В этом случае поможет утилита .
Когда утилита будет просто незаменима:
- У вас не получается создать установочную USB флешку с операционной системой, а может просто нет времени создавать загрузочное устройство или у вас под руками нет свободной флешки, и такое бывает.
- Также WinNTSetup будет полезна, если вам нужно быстро создать виртуальный диск VHD и установить на него операционную систему или инсталлировать операционку на другой раздел жёсткого диска. В программе можно использовать файлы ответов и автоматически интегрировать в устанавливаемую систему нужные драйвера.
- С помощью WinNTSetup можно инсталлировать операционную систему по сети интернет и многое другое.
Пользователю WinNTSetup достаточно указать путь к установочным файлам Windows: .wim, .swm или.esd, которые можно извлечь из ISO-образа установочного диска, выбрать диск, на который будет установлен загрузчик операционной системы (по возможности утилита предложит подходящий сама), а также диск, на который будет установлена будущая система. Программа распакует и подготовит файлы операционной системы, а пользователю останется лишь загрузиться в неё и пройти этапы начальной настройки, обычно предлагаемые после установки.
Создателями программы предусмотрена возможность выбора нужной редакции Windows и буквы для системного диска. Опытным пользователям и системным администраторам наверняка понравится возможность использования файлов ответов и автоматической интеграции в систему нужных драйверов. Кроме того WinNTSetup поддерживает работу с виртуальными жёсткими дисками и содержит все инструменты, необходимые для их создания.
Сэкономить дисковое пространство и не отказываться от функции простого восстановления системы поможет поддержка технологии WIMBoot. Упростить настройку системы уже готовой системы позволяет возможность автоматического применения популярных твиков, вроде отключения стрелок у ярлыков или блокировки экрана, а также собственного набора твиков реестра пользователя.
Как установить Windows с помощью утилиты WinNTSetup:
- Вставляем в привод установочниый диск Windows, либо монтируем образ.
- В главном окне WinNTSetup нам нужно указать файлы Windows, а точнее файл install.wim находящийся в папке X:sources. Жмём Выбрать.
- Выбираем диск, на который будет установлен загрузчик.
- Выбираем диск, на который будет установлена Windows (диск должен иметь статус Активный).
- Жмём кнопку Установка.
WinNTSetup – is a universal Windows Setup Tool. This is a lightweight utility whose main purpose is to install Operating Systems using a formatted USB drive or Flash media seamlessly.
О программе WinNTSetup
WinNTSetup – небольшая программка, предназначенная для узкого спектра задач: она позволяет в упрощенном режиме устанавливать Windows на другие разделы и жесткие диски компьютера, а также на виртуальные VHD-диски. В качестве дополнительных возможностей программы – небольшая подборка твиков для устанавливаемой системы и возможность интеграции своих драйверов. Если в обычном случае WinNTSetup всего лишь экономит время на установку второй операционной системы, то для случаев, когда нет ни DVD-привода, ни флешки, это еще и оптимальное решение проблемы.
Все, что потребуется для установки Windows на другой раздел диска из работающей текущей системы – это скачанный ISO-образ дистрибутива Windows и, собственно, сама программа WinNTSetup. Работает WinNTSetup по такому принципу: в ее окне задаются определенные параметры, после чего запускается процесс установки системы в фоновом режиме. При этом с компьютером можно продолжать дальше работать, как если бы фоновые задачи выполнялись любой иной свернутой программой. По завершении процесса установки Windows на второй раздел диска, все, что останется сделать в обычном режиме, загрузившись с только что установленной Windows – пройти завершающие этапы процесса установки: дождаться завершения инсталляции драйверов, задать регион, раскладку клавиатуры и прочие параметры, создать локальный профиль или подключить учетную запись Microsoft. Рассмотрим все это детальнее.
***
Прежде всего, конечно же, необходимо сделать бэкап текущей Windows. Не столько ради непосредственно нее самой, сколько ради загрузочного сектора, куда, естественно, в ходе установки второй системы на другой раздел диска будут внесены изменения. Наличие аварийного загрузочного носителя диска с программой-бэкапером приветствуется.
Заключение
Загрузка с «живого диска» позволяет решить многие проблемы. В первую очередь подобные системы используются для восстановления работоспособности компьютера. Достаточно воспользоваться загруженными на диск инструментами, и операционная система будет восстановлена. К тому же благодаря лайв СД можно изучить возможности любой операционной системы.
Следует отметить, что существует огромное количество сборок лайв СД и ДВД. Поэтому скачивать образ нужно согласно своим потребностям. Стоит отметить, что «живые диски» могут содержать не только операционные системы, но и специализированные программы, такие как Acronis.