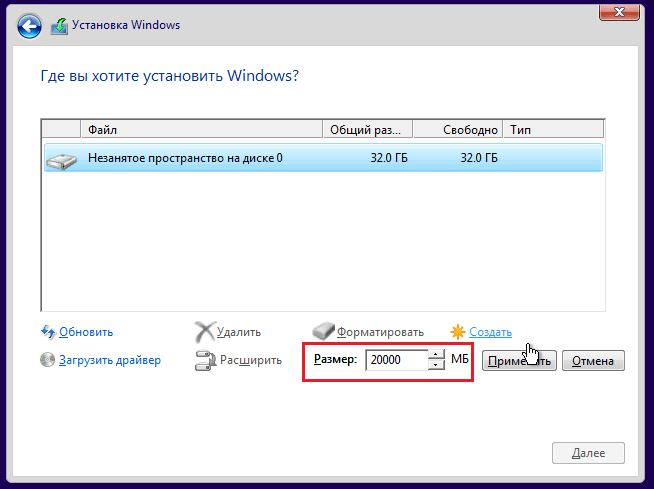Прежде всего, подготовьте важное
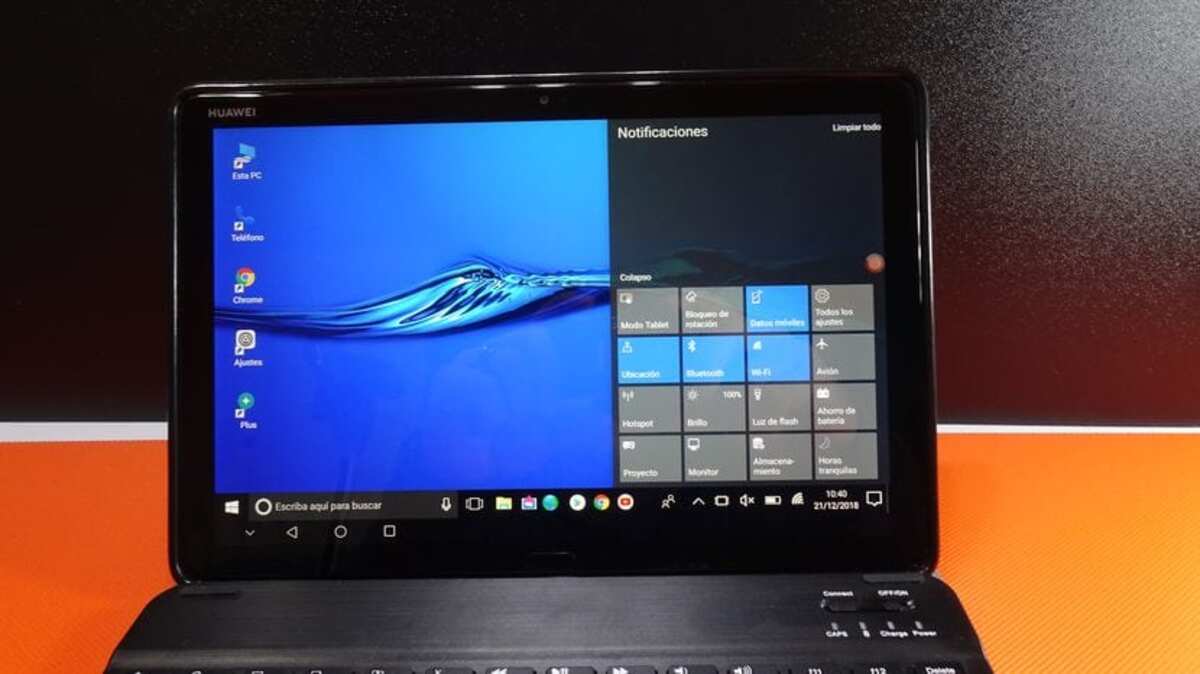
Прежде чем приступить к установке, требуется ISO, его необходимо разархивировать на компе или флешке тоже в большинстве случаев приходится использовать OTG. Этот порт позволит нам всегда использовать любую флешку, распознавая источник установки, который будет через загрузку системы.
Память USB должна быть полностью пустой, если ее нет, то лучше удалить все файлы, если не все можно удалить, отформатируйте блок в том же формате, что и есть. ISO обычно имеет папки и некоторые исполняемые файлы., создание этого обычно передается как есть, все полностью.
Всегда выбирайте версию Windows 86 x10, а не 64-разрядную версию., на данный момент терпимо первое вместо второго. Процессор x86 использовался в предыдущих компьютерах до появления 64-разрядных процессоров, которые до сих пор хорошо работали.
Установка Windows 10 на планшет Android x86
4 сентября 2020 г.![]() от Mona 2 комментариев
от Mona 2 комментариев
Несмотря на то, что сегодня на рынке есть несколько планшетов с Windows 10, которые вы можете рассмотреть для покупки, планшетов на базе Android больше. Многие из них поставляются с различными типами внешних клавиатур, которые позволяют людям работать на них так же, как на настольном компьютере или ноутбуке. Но что, если вы хотите установить Windows 10 на свой планшет Android x86?
Если вы готовы рисковать гарантией планшета, вам может помочь ведущая программа, известная как Change My Software. Имейте в виду, что стороннее программное приложение не поддерживается и не авторизовано Google.
Кроме того, на вашем планшете может отсутствовать аппаратное обеспечение, необходимое для управления операционными механизмами Windows, даже после установки «Change My Software». Проще говоря, вы будете скачивать и использовать программу на свой страх и риск. Вот как установить Windows на планшеты Android с помощью «Change My Software». .
Может ли Windows 10 работать на устройстве Android?
Для обеспечения бесперебойной работы Windows 10 на различных типах устройств требуется важное оборудование
Это означает, что Windows 10, работающая на устройствах Android, будет поддерживаться планшетами, на которых может эффективно работать Windows XP. Говоря о планшетах, существует широкий ассортимент. Вам нужно будет проверить на веб-сайте производителя и подтвердить, может ли ваше устройство поддерживать драйверы, необходимые для запуска Windows 10. Но с правильными рекомендациями вы всегда можете выбрать то, что вам подходит.
Загрузите и установите «Change My Software»
Сначала вам необходимо установить приложение «Change My Software» на свой ПК. Существует множество версий этого приложения, каждая для определенной операционной системы (Windows 7, 8, 10). Вы всегда можете скачать программу одним ZIP-файлом.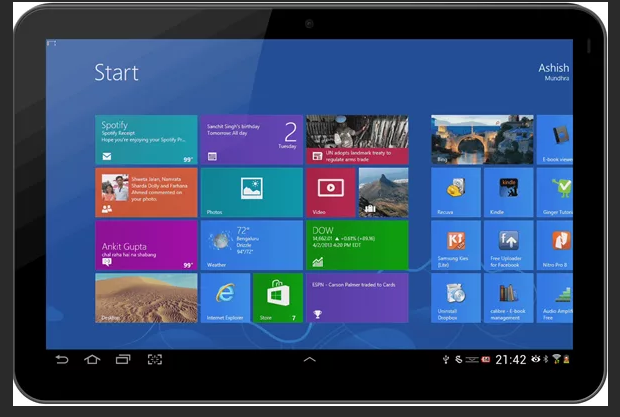
Этап 1
- Убедитесь, что у вас есть надежное соединение Wi-Fi или стабильный Интернет, так как вам потребуется подключение к Интернету.
- Включите отладку по USB, чтобы легко установить хорошее соединение между планшетом и ПК.
- Подключите планшет Android x86 к ПК с Windows с помощью USB-кабеля.
- Извлеките ZIP-файл, содержащий «Change My Software».
- Откройте инструмент «Изменить мое программное обеспечение», который вы хотели бы использовать
- Выберите Windows 10, затем дважды щелкните исполняемый файл, чтобы открыть его.
- Выберите нужный язык и вариант Android.
- Приложение должно начать загрузку необходимых драйверов прямо с вашего ПК на планшет Android.
- Когда это будет сделано, нажмите выделенную кнопку «Установить», чтобы начать процесс — держите планшет все время подключенным к ПК с Windows.
- Если вы хотите иметь двойную загрузку между Windows и Android на планшете, не устанавливайте флажок «Удалить Android» в программном приложении. Это удалит операционную систему Android x86.
- После завершения установки у вас будет два варианта загрузки; либо вы решите запустить Android, либо Windows, в зависимости от того, что вам больше подходит.
После установки Windows на планшет Android x86 он должен предоставить вам возможность загрузки непосредственно в Android или Windows 10. Если вы выберете Windows, начнется обычный процесс установки.
Шаг 2
- Загрузите и установите Limbo PC Emulator из PlayStore, затем загрузите File Manager
- Убедитесь, что вы загружаете Windows 10 прямо из Интернета.
- Откройте файловый менеджер. Перейти к загрузкам. Здесь вы можете просмотреть загруженные окна.
- Выберите файл Windows 10, затем скопируйте его в «Текущая папка». Вернитесь на шаг назад к SD-картам, где вы найдете «Файл Limbo». Вставьте Windows 10 в поле Limbo и закройте файловый менеджер.
- Теперь откройте приложение Limbo и нажмите «Загрузить машину», чтобы создать другую машину. Выберите «Жесткий диск A», затем нажмите «Открыть».
- Выберите Windows 10 и нажмите «ОК».
- Оставьте все по умолчанию. Если вы хотите изменить настройки устройства, сделайте это, но сначала настройте тему.
- Когда вы закончите настройку устройства, выберите папку Windows. После этого прокрутите вверх и нажмите кнопку воспроизведения. Подождите, пока загрузится Windows, затем запустите ее.
Windows должна работать на вашем планшете Android x86. Нажмите на кнопку воспроизведения, а затем запустите Windows на своем устройстве.
Теперь вы можете успешно установить Windows 10 на свой планшет Android x 86!
Рубрики: Windows
Windows 10 mobile вместо Phone 8
Для своих смартфонов компания Microsoft также решила выпустить новую операционную систему под названием Windows 10 mobile. Такое название ОС подчеркивает намерение компании стереть границы между ПК и смартфонами в будущем. Например, внедрение инструмента Continuum в старшие версии смартфонов как раз и подтверждает это желание компании. Примечательной особенностью новой операционной мобильной системы является тот факт, что ее можно установить на большинстве старых моделей телефонов, которые еще работали на Windows Phone 8. Например, телефоны Lumia 535 и Lumia 630, работающие на Windows Phone 8, можно без проблем обновить до новой ОС. Ниже представлен весь список телефонов на Windows Phone 8, которые можно обновить до десятки:
- Lumia 430;
- Lumia 435;
- Lumia 532;
- Lumia 535;
- Lumia 540;
- Lumia 630;
- Lumia 640 XL;
- Lumia 735;
- Lumia 830;
- Lumia 930.
Теперь попробуем сменить старую Phone 8 на новую десятку. Для этого первым делом подключите ваш смартфон к Wi-Fi роутеру и позаботьтесь о том, что ваш телефон был заряжен. После этого необходимо перейти в магазин приложений Windows Store и найти в нем приложение Update Advisor, как это показано ниже.
После установки и запуска программы Update Advisor она попросит у вас место для сохранения бекапа файлов, которые были на старой ОС Phone 8, как это изображено ниже.
Дальнейшим шагом будет установка самого обновления на смартфон вместо Phone 8. Для этого перейдем в настройки телефона и запустим обновление, нажав на пункты «phone update» — «download».
После завершения загрузки необходимо нажать на кнопку install». Дальнейшим шагом будет принятие лицензионного соглашения, после чего начнется непосредственная замена Phone 8 на десятку.
Произведя необходимые настройки, телефон попросит пользователя перезагрузить его.
Перезагрузившись, вы можете восстановить все файлы, а также зайти в магазин приложений и обновить все программы, которые поддерживают новую ОС.
Из примера видно, что с обновлением справится любой пользователь телефона от компании Microsoft.
Еще хочется сказать пару слов о новой технологии Microsoft Continuum. По сути, эта технология превращает ваш смартфон в ПК. Принцип работы построен на подключении монитора и смартфона к специальной докстанции Microsoft Display Dock HD-500.
После сборки этой схемы смартфон функционирует как сенсорная мышь. Также у пользователя имеется возможность подключить обычную клавиатуру и мышь. Саму же работу за таким ПК конечно не сравнишь с работой обычного ноутбука или стационарного компьютера, но для офисного применения и просмотра информации в браузере она идеально подходит.
Единственным недостатком этой технологии является то, что воспользоваться Continuum смогут только пользователи флагманских смартфонов и новых моделей. Поэтому пользователи таких телефонов, как Lumia 535 и Lumia 630, будут немного огорчены. Но все же тот факт, что Microsoft дала владельцам таких телефонов, как Lumia 535 и Lumia 630, поменять старую ОС Phone 8 на десятку, является очень приятным сюрпризом, чего, например, не скажешь о Android смартфонах.
Практические способы запуска платформы Windows на Android-устройствах
Прежде чем предпринимать решительные действия, важно определиться с целью необходимости установки «окон» на планшет и прибегнуть к соответствующему способу реализации:
- если абсолютно необходимо использовать операционную систему как рабочую ось, Windows устанавливается поверх Android;
- если вы привыкли к интерфейсу Windows, но функциональность не так необходима, установите лаунчер, который будет графической оболочкой Windows, при этом все функции Android останутся на прежнем месте;
- если вы хотите использовать обе операционные системы на одном устройстве, лучше всего будет купить кроссплатформенное устройство, которое поддерживает разные операционные системы с возможностью переключения между ними, или устройство с функциями процессора, которые позволяют устанавливать разные системы операционные системы бок о бок.
- для возможности играть в игры, не предназначенные для системы Android, вполне подойдет эмулятор, имитирующий операционную среду Windows;
Решив, для чего нужна Windows, давайте выберем, как будет более уместно вывести платформу на устройство. Давайте разберемся, как установить Windows на планшет разными способами в зависимости от ваших целей.

Эмуляция Windows средствами Android
Установка эмулятора оконной системы на планшет Android — самый безопасный способ реализовать операционную среду. Выполнить процедуру по инструкции сможет даже начинающий пользователь. Существуют различные программы, имитирующие Windows, например QEMU или BOCSH. Первый больше не поддерживается разработчиками, поэтому последние версии операционной системы не могут быть эмулированы с его помощью. Но BOCSH — универсальная утилита, позволяющая вывести любую версию Windows в качестве гостевой ОС. Для проведения процедуры выполняем следующие действия:
- загрузить образ Windows в формате IMG в тот же каталог SDL (для запуска восьмой или вышеуказанной версии образ конвертируется из ISO в IMG, для чего есть специальные программы, например MagicISO, PowerISO, UltraISO и другие);
- скачать и установить BOCSH на Android-устройство;
- запускаем эмулятор BOCSH и наслаждаемся результатом.
- скачать SDL-архив для BOCSH, содержащий BIOS и драйверы, и распаковать его в предварительно созданную папку SDL на карте памяти устройства;
Утилита BOCSH выделяется поддержкой звука в гостевой операционной системе и стабильностью работы, но скорость эмуляции последних версий Windows оставляет желать лучшего.

Установка Windows в качестве второй ОС
Итак, вы решили установить операционную систему Windows 10, 8 или 7 вместе с Android. Перед вами стоит непростая задача, с которой могут справиться только безопасные пользователи, которые также готовы расстаться с устройством, если что-то случится. Для объединения Windows с Android используются планшеты с прошивкой UEFI, так как режим Recovery не требует установки других операционных систем, кроме родного Android. Если все пойдет хорошо, вы получите устройство с системой двойной загрузки, которая обеспечивает переменный запуск различных операционных систем, которые находятся рядом и не конфликтуют друг с другом. Этот процесс доступен только на устройствах, оборудование которых поддерживает установку двух программных ядер. В процессе работы стандартное Android Recovery заменяется на Dual Bootloader путем перепрошивки, но при этом напоминаем, что несовместимость аппаратного обеспечения устройства с программным обеспечением или неожиданные поломки при замене консолей могут привести к неприятным последствиям.
Откатить собственные действия в процедуре замены прелоадера ядра нельзя, поэтому, приступая к работе, нужно обладать определенными навыками и быть максимально внимательными. Перед этой работой полезно поискать в Интернете дополнительную информацию — возможно, кто-то уже проделал это с тем же гаджетом и описал возможные проблемы и способы их решения.
Если все пойдет не так, перед установкой Windows необходимо сделать резервную копию Android, записав ее на внешний носитель обычными средствами или с помощью стороннего программного обеспечения. Далее выполняем следующие действия:
- установить Windows 10 (8.7) по аналогии с настольным компьютером;
- подключаем к планшету установочную флешку или SD карту с операционной системой Windows;
- загрузите соответствующие драйверы устройств (дисплей, адаптер Wi-Fi и т д.) для правильной работы системы.
- в консоли UEFI установить загрузку с указанного носителя (загрузочной флешки);
Установку можно считать завершенной и, если повезет, драйверы могут не понадобиться.
Принципы навигации
Кнопки навигации планшета работают достаточно просто. Чтобы сразу попасть на главный экран, достаточно нажать Домой, обозначаемую иконкой домика или кружочком. Переключаться между запущенными приложениями удобно кнопкой процессов. На экране появляются изображения активных окон, достаточно нажать на нужное.
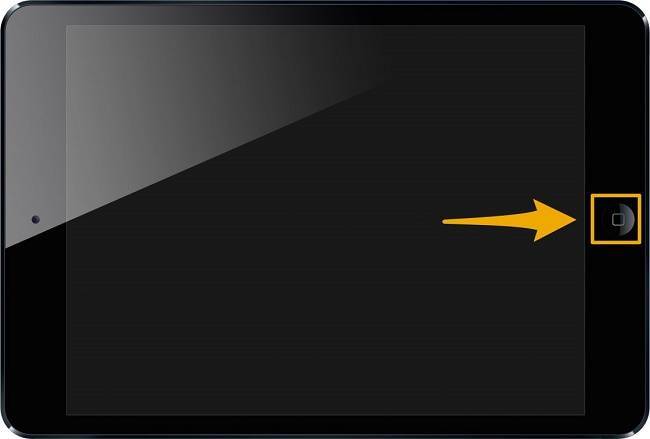
Кнопка Назад работает максимально просто. Ее нажатие перемещает пользователя на предыдущий экран. Если такового нет, активное приложение закрывается или требует подтверждение такого действия.
Настроить новенький планшет или изменить параметры уже используемого «под себя» довольно просто. Несложные шаги позволят быстро освоить этого удобного мобильного помощника. Можно научить даже бабушку или родителей, далеких от современных технологий, работать с таким гаджетом. Правильно настроенный для работы в интернете планшет расширит общение с друзьями и близкими, позволит рациональнее использовать время, развлечет, станет эффективным рабочим инструментом.
Как одновременно пользоваться и Windows и Android на планшете?
Для расположения Windows рядом с Android на планшете должна иметься ось UEFI – ведь Recovery Mode не позволит использовать иную ось. По окончанию установки второй системы на отвечающем для этого требованиям планшете, появится режим двойной загрузки – при запуске устройства возникнет меню с возможностью выбора системы для загрузки. Две системы будут мирно соседствовать.
Напомню, при этом следует проявить предельное внимание, потому что отменить начавшийся процесс внедрения программы двойной загрузки невозможно
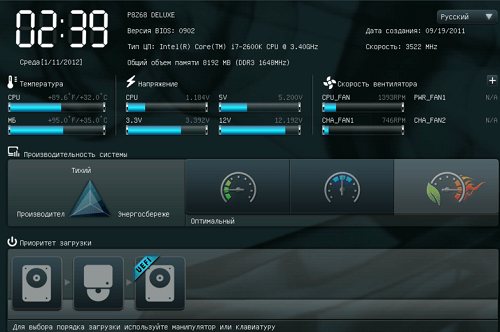
Перед началом процедуры надо для подстраховки позаботиться о создании резервной копии данных находящихся на Android. Сохранить всё это на каком-нибудь отдельном носителе, при помощи специальной программы на устройстве или с помощью сторонней утилиты. Затем следует приступить к работе:
- Подсоединить к устройству флешку с программным обеспечением.
- В настройках UEFI выбрать загрузочный носитель.
- Провести установку системы Windows, используя те же правила, как при аналогичной операции на домашнем компьютере.
- Произвести дополнительную загрузку всех необходимых драйверов, чтобы система могла без проблем работать.
При очень удачном стечении обстоятельств, может не понадобится поиск драйверов – сразу можно будет задействовать новую систему Windows попеременно с Android на планшетном компьютере.
Установка Windows в качестве второй ОС
Установка виндовс 10 на планшет андроид в качестве второй системы — весьма трудоемкий процесс. Если нет уверенности, что получится все сделать самостоятельно, рекомендуется обратиться к специалисту. В первую очередь необходимо, чтобы на устройстве стояла технология Dual/MultiBoot. Только так подобная затея станет возможной.
Как установить плейлист в IPTV на Андроид — инструкция по настройке
Другой вариант — использовать устройство с прошивкой UEFI. Все дело в том, что режим Recovery не предусматривает возможность работы никакой другой операционной системы, кроме стандартного андроида. Если все сделать правильно, то по окончанию всех процедур пользователь получит девайс с Dual Boot технологией.
Кроме того, необходимо использовать смартфон, который в принципе в состоянии поддерживать сразу несколько операционных систем. В противном случае ничего не получится.
Подготовка загрузочной флешки
Работу по установке необходимо начать с создания загрузочной флешки. Если использовать для этого специальный софт, то никакой проблемы не возникнет. В качестве примера рассмотрен Rufus. Что необходимо сделать:
- Скачать и установить программу. Загружать Rufus лучше всего с официального сайта.
- Запустить.
- Проверить, чтобы в разделе устройства отображалась флешка, на которую будет в последующем записана ОС.
- Указать путь к файлу с виндой. Параграф со схемой раздела — это выбор схемы для диска, куда будет устанавливаться ОС. В данном случае основные параметры указываются автоматически. Другие параметры также пропишутся самостоятельно, после того как будет определен выбор дистрибутива.
- Далее нужно нажать на кнопку «Старт» и дождаться пока процедура будет завершена.
Обратите внимание! Если для создания загрузочной флешки используется именно программа Rufus, то следует учитывать, что новая версия не поддерживает ОС формата ХР. Другими словами, можно будет записать только новые версии винды. Установка виндоувс в качестве второй ОС

Установка виндоувс в качестве второй ОС
Перепрошивка
Проводить процедуру по установке второй системы следует внимательно и детально, поскольку откат будет невозможен. В данном случае рекомендуется сохранить всю основную информацию в качестве резервной копии. Сама же установка выполняется по следующей схеме:
- В первую очередь к девайсу подключается установочная флешка. Можно также использовать SD-карту с записанной на нее ОС.
- Через консоль UEFI необходимо установить загрузку именно с того носителя, на котором располагается система.
- Сама установка Windows 7, 8 или 10 проводится по той же аналогии, как если бы это делалось на компьютере.
- После того как винда установится, необходимо будет поставить драйвера для корректной работы. Можно подобрать версию системы, которая сделает это самостоятельно. Рекомендуется заранее побеспокоиться о наличие tablet для ОС, если утилита не установлена автоматически.
Прошиваем планшет Lenovo с помощью компьютера
1. Убедитесь, что девайс заряжен минимум на 65%.
2. Устанавливаем утилиту производителя Software Update Tool (Скачать). Скачиваем драйвера для компьютера и файл фирменного программного обеспечения.
3. Выключаем планшет. Зажимаем, последовательно удерживая кнопки: уменьшения звука и включения до появления вибрации.
4. Ждем появления надписи «Fastboot USB» — это означает, что аппарат готов к прошивке. Подключаем девайс к ПК.
5. Запускаем утилиту и выбираем заранее разархивированный файл прошивки.
6. В окне утилиты выбираем тип прошивки, если этого не сделать, прошивка не измениться, но, возможно, решит некоторые проблемы в операционной системе.
7. При запросе на форматирование данных выбираем пункт «Erase user data».
8. Нажимаем кнопку «Пуск», дожидаемся обновления системы.
9. Прошивка окончена, планшет чист и готов к работе. Весь процесс протекает относительно быстро.
Устройства прошиты, теперь их можно использовать. Помните, что перепрошивка не всегда может окончиться удачей. Если вы не уверены в успешности данного предприятия — обратитесь за помощью в сервисный центр.
Уважаемые читатели! Если у вас остались вопросы или есть комментарии по теме статьи — пожалуйста, оставляйте их ниже.
1. Первым делом обзаведемся необходимыми для установки файлами:
Б) lnx.lu/0JRr — отсюда вы сможете скачать Android market + стандартные приложения.
В) forum.xda-developers.com/showthread.php?t=1410674 – здесь вы найдете актуальную версию лаунчера.
2. Подключив наш Kindle к ПК (USB-кабелем), копируем полученные файлы на SD карту устройства. Желательно скопировать их прямо в папку sdcard, – это позволяет в будущем не тратить время на поиск.
3. Данная инструкция будет несколько отличаться для разных типов устройств, для уточнения обратитесь на официальный форум или в тех. поддержку вашего устройства.
Итак, запускаем наш планшет в TWRP. Для этого выключим его (длительное нажатие на кнопку питания, следом выбрав нужную опцию) и вновь включим. Как только увидите изображение треугольника на экране, снова нажмите и удерживайте кнопку питания.
Изображение треугольника должно изменить цвет с желтого на зеленый. После чего ожидайте.
4. Спустя несколько секунд перед вами откроется меню. Нажимаем кнопку «Backup» после выбираем System, Data, Boot. Данная операция сохранит резервную копию ваших данных.
5. После этого нам потребуется очистить данные. Сделать это можно с помощью кнопки «Factory reset».
6. В главном меню жмем на кнопку «Install».
Указываем тот файл, который является вашим Android 4.0 (первый шаг) и нажимаем на «Flash». Дождитесь конца установки!
7. Ищем и нажимаем кнопку «Reboot System».
Не получится сразу поставить Android на планшет, который подстроен под Windows. Дополнительно придется выполнить несколько изменений в оригинальной ОС,
Как установить Android на Windows :
Если все удалось выполнить без ошибок, в момент следующих загрузок планшета, появится возможность выбирать операционную систему между Windows и Android.
Мы разобрались с разными тактиками установки Android на планшеты для всех распространенных ситуаций и задач. Инструкции подходят для планшетов разных производителей, а процедуры остаются практически неизменными для всех версий ОС, поэтому проблем возникнуть не должно.
Создание загрузочного носителя
Для установки Windows 10 на планшет с Android необходимо создать загрузочный носитель, который позволит вам запустить установочный процесс операционной системы на вашем устройстве. Для этого вам понадобится соответствующий программный инструмент и USB-накопитель емкостью не менее 8 ГБ.
Вот подробная пошаговая инструкция о том, как создать загрузочный носитель для установки Windows 10 на планшет с Android:
- Загрузите инструмент для создания загрузочного носителя. Перейдите на официальный веб-сайт Microsoft и скачайте утилиту «Создание загрузочного USB-накопителя Windows 10».
- Установите инструмент на компьютер. Запустите установочный файл и следуйте инструкциям мастера установки. После успешной установки инструмента запустите его.
- Выберите опцию «Создание установочного носителя (USB-флеш-накопитель, DVD или ISO-файл) для другого компьютера.» Она позволит вам создать загрузочный носитель для целевого устройства.
- Укажите язык, тип Windows и архитектуру. Выберите язык, в который будет установлена Windows 10, а также ее тип (для планшетов) и архитектуру (32- или 64-битную). Нажмите «Далее».
- Выберите тип носителя. Подключите USB-накопитель емкостью не менее 8 ГБ к компьютеру и выберите опцию «USB-накопитель». Нажмите «Далее».
- Выберите свой USB-накопитель. В списке выберите свой USB-накопитель. Убедитесь, что выбор правильный, чтобы не потерять важные данные на других устройствах. После выбора нажмите «Далее».
- Создайте загрузочный носитель. После всех предыдущих шагов дождитесь завершения процесса создания загрузочного носителя. Это может занять некоторое время, в зависимости от производительности вашего компьютера.
- Отключите USB-накопитель. После создания загрузочного носителя отключите его от компьютера. Теперь ваш USB-накопитель готов к использованию.
Теперь у вас есть загрузочный носитель для установки Windows 10 на планшет с Android. Вы можете перейти к следующему шагу — установке операционной системы.
«Десятка» для планшетного компьютера
Установка Win 10 на планшет ничем не отличается от процедуры для обычного компьютера. Нынешняя операционная система изначально включает в себя элементы для работы с ПК и мобильными устройствами. Сенсорный ввод поддерживается по умолчанию, драйвера для него не нужны, то же касается подключения периферийных устройств через OTG.
Весь процесс инсталляции «десятки» состоит из трех стадий: создание съемного загрузочного диска (в данном случае — USB-флешки), настройка планшета и запуск установки.
Стадия 1: Создание загрузочной флешки
Удобно делать загрузочную флешку при участии Media Creation Tool. Это наименование носит программа от Microsoft, предлагающая пользователям запись образа системы на носитель. «Десятка» в этом случае станет загружаться с сервером корпорации.
Перейдите в браузере на сайт http://go.microsoft.com/fwlink/?LinkId=691209/. Тогда автоматически начнется загрузка MCT.
Когда Media Creation Tool откроется, нужно дать согласие на использование утилиты.
Стадия 2: Настройка планшета
Стоит понимать, что в результате инсталляции «десятки» с планшета пропадут все данные. Необходимо заранее перенести необходимые файлы на съемный носитель или в облако.
На планшете нужно включить запуск со съемного носителя. На компьютерах все просто: данная функция вызывается через отдельную клавишу на клавиатуре. Это может быть F2, Delete, а также Esc. Если ни один из вариантов не подходит, то посмотрите в инструкцию к планшету. В меню загрузки укажите съемный носитель.
Стадия 3: Запуск установки
А сейчас пойдет сам процесс инсталляции «десятки» для планшета. В первом окне необходимо указать язык интерфейса системы.
«У меня нет…»
Теперь появится форма подтверждения лицензии.
«Далее»«Выборочная»
Начнется непосредственно копирование файлов в заданный раздел.
@top-advice.ru
28 августа 2017
Иногда у пользователя операционной системы Android возникает необходимость установить на устройство Windows. Причиной может быть программа, распространяемая только на Windows, желание пользоваться Windows в мобильном режиме или же установить на свой планшет игры, которые обычной Android-системой не поддерживаются. Так или иначе, снос одной системы и установка другой — задача непростая и подходит только для тех, кто хорошо разбирается в компьютерах и уверен в своих силах.
Как переустановить планшет Surface с помощью USB-накопителя
Если на планшете Surface возникает проблема, которая просто не запускается или останавливается на синем экране, вам может потребоваться запустить его с помощью USB-накопителя и переустановить Windows на нем, чтобы решить проблему.![]()
- Направляющие ступени
- Способ 1. Как создать USB-накопитель для восстановления Surface?
- Способ 2: переустановка Surface с помощью флэш-накопителя USB
Способ 1. Создание USB-накопителя для восстановления Surface
Вы можете создать USB-накопитель для восстановления с помощью образа для восстановления Surface, загруженного с официального сайта Microsoft Surface.
Шаг 1: Подготовьте USB-накопитель с достаточным объемом свободного места и отформатируйте его в FAT32. (Для Surface RT, Surface 2 требуется не менее 8 ГБ. Для Surface 3, Surface Pro 1/2/3/4 требуется не менее 16 ГБ хранилища. )
Шаг 2: Загрузите образ восстановления Surface на доступный ПК, а не на USB-накопитель. (Этот процесс займет у вас около 3 часов, убедитесь, что у вас достаточно времени, и терпеливо ждите.)
Советы: Чтобы получить образ восстановления Surface, вам необходимо войти в систему с учетной записью Microsoft, иначе вы не сможете получить образ восстановления.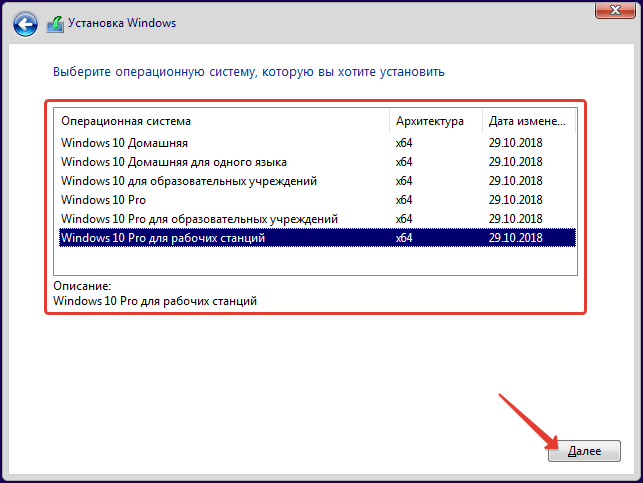
Шаг 3: Скопируйте образ восстановления на подготовленный USB-накопитель и распакуйте его. (Этот процесс займет полчаса.) Перед переносом образа восстановления убедитесь, что ваш USB-накопитель был отформатирован в FAT32. Дополнительные сведения о создании диска восстановления см. в разделе Как создать загрузочный USB-накопитель восстановления для Surface.
Способ 2. Как переустановить Surface с помощью USB-накопителя
Примечание. Убедитесь, что Surface заряжается во время процесса переустановки.
Шаг 1: Подключите блок питания к планшету Surface и вставьте его в электрическую розетку. И выключите свой Surface.
Шаг 2: Вставьте флэш-накопитель USB в Surface.
Шаг 3: Нажмите и удерживайте кнопку уменьшения громкости , одновременно нажмите и отпустите кнопку кнопка питания .
Шаг 4: Когда появится логотип Surface, отпустите кнопку уменьшения громкости.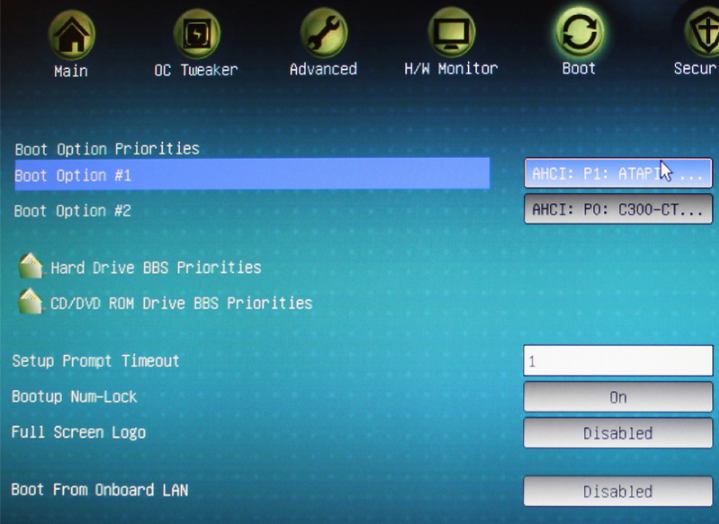
Шаг 5: Выберите нужный язык и раскладку клавиатуры на Surface.
Шаг 6: Выберите «Устранение неполадок» на экране.
Шаг 7: Выберите «Перезагрузить компьютер» , что удалит все ваши файлы. Когда появится запрос на ввод ключа восстановления, выберите «Пропустить этот диск» .
Шаг 8: Выберите целевую систему, которую вы хотите переустановить, и нажмите «Далее» , чтобы продолжить на следующем экране.
Шаг 9: Выберите «Просто удалить мои файлы» или «Полностью очистить диск» в зависимости от ваших потребностей. Если вы хотите продать свой Surface, очистка диска более безопасна для вас.
Шаг 10: Нажмите «Сброс» , и ваш Surface перезагрузится.