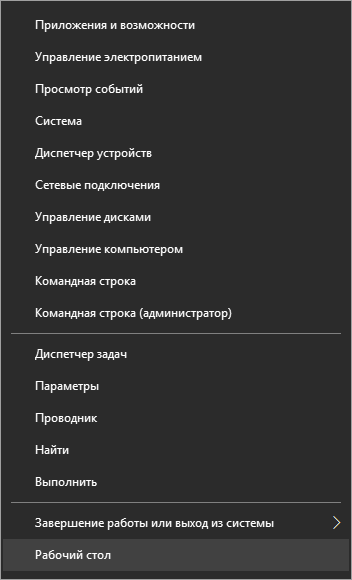Способ 6: Проверка целостности системных файлов
При отсутствии прогресса в решении проблемы на помощь может прийти проверка целостности системных файлов. Возможно, в ОС случился сбой или какие-то важные компоненты были повреждены, из-за чего появляется текущая ошибка или даже в дополнение к ней другие, о которых вы еще не знаете или не замечали. Нужно самостоятельно запустить сканирование при помощи стандартных утилит и проверить, чем завершится данный процесс. Отметим, что сделать это удастся только в том случае, если «Командная строка» все-таки запускается без привязки к конкретному проблемному расположению.
Подробнее: Как проверить целостность системных файлов в Windows 10
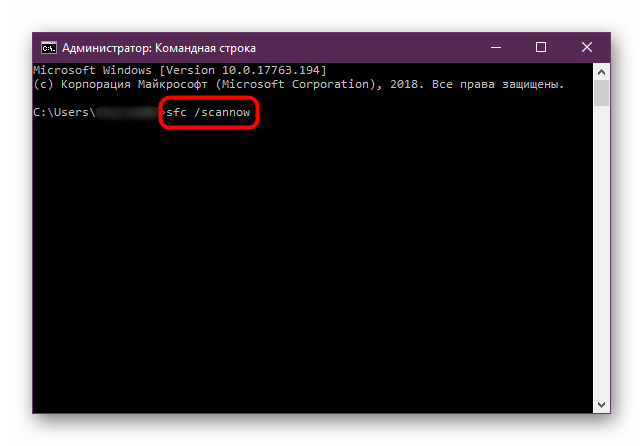
Как включить права администратора для пользователя в параметрах Windows 10
В Windows 10 появился новый интерфейс для управления учетными записями пользователей — в соответствующем разделе «Параметров».
Чтобы сделать пользователя администратором в параметрах достаточно выполнить следующие простые шаги (эти действия должны выполняться из учетной записи, которая уже имеет права администратора)
- Зайдите в Параметры (клавиши Win+I) — Учетные записи — Семья и другие люди.
- В разделе «Другие люди» нажмите по учетной записи пользователя, которого требуется сделать администратором и нажмите кнопку «Изменить тип учетной записи».
- В следующем окне в поле «Тип учетной записи» выберите «Администратор» и нажмите «Ок».
Готово, теперь пользователь при следующем входе в систему будет иметь необходимые права.
Как войти в командную строку при загрузке и установке Windows
Активировать консоль можно при установке Виндовс или до ее загрузки.
Сделать это можно так…
При установке:
- В самом начале установочного процесса (в окне с единственной кнопкой «Установить»), нажмите на ссылку «Восстановление системы»;
- Появится загрузочное меню. Перейдите в категорию поиска и устранения неисправностей;
- Откройте «Дополнительные параметры»;
- Увидите кнопку «Командная строка».
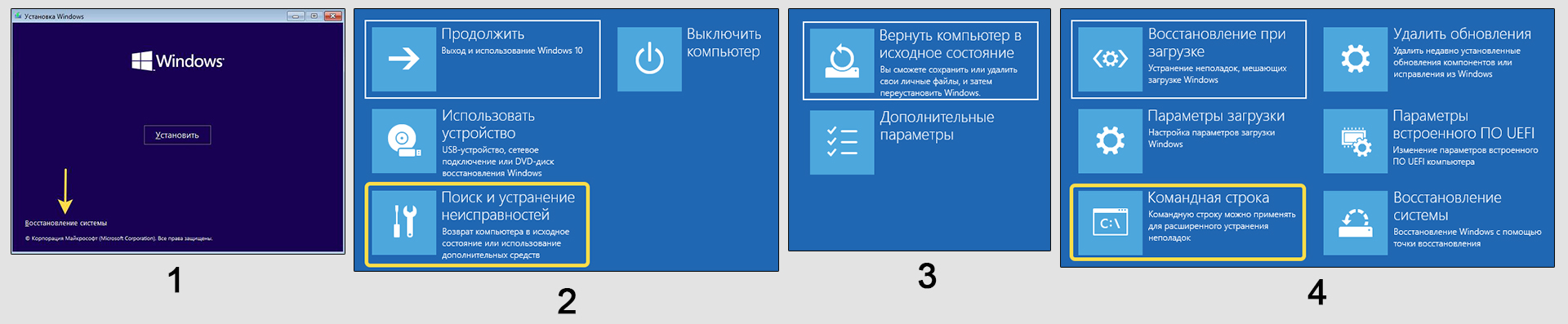 Включение CMD при установке Win 10
Включение CMD при установке Win 10
Либо на любом экране инсталляции зажмите (либо ). Второй метод может помочь на ноутбуках. и сразу запустится командная строка.
При загрузке все выполняется также с пункта №2. Нужно лишь предварительно перезагрузить ПК (актуально для 10 и 11) в режиме особых вариантов загрузки. Сделать это можно, перейдя в «Параметры» из меню «Пуск» — «Обновление и безопасность» — «Восстановление». Там нажать «Перезагрузить сейчас» под надписью «Особые варианты загрузки». Либо настроить загрузку через Биос.
8 способов открыть cmd от имени администратора в windows 10
Здравствуйте, мои любознательные читатели!
Сегодня у нас в статье пойдет речь о командной строке (cmd.exe) в windows 10. Командная строка позволяет выполнять разнообразные задачи, которые не всегда возможно выполнить через графический интерфейс. И при работе в cmd часто могут требоваться повышенные права. Сейчас мы с вами узнаем 8 способов, как открыть cmd с правами администратора в windows 10. Это не значит, что в остальных версиях windows эти методы не сработают. Все нижеописанные способы открыть cmd с привилегиями администратора я проверял лично на windows 10 и они полностью рабочие. Если у вас windows 7 или 8, то проверяйте их на своей системе.
Итак, поехали!
1. Запуск cmd из контекстного меню Пуска
Нажмите на Пуск правой кнопкой мыши или нажмите комбинацию Win+X, причем клавишами быстрее, я гарантирую это;) Появится контекстное меню, в котором выбираем пункт Командная строка (администратор). Готово!
2. Через диспетчер задач
Если у вас запущен Диспетчер задач, то можно открыть cmd прямо из него. Для этого зайдем в меню Файл -> Запустить новую задачу.
Вводим cmd и ставим галочку чуть ниже Создать задачу с правами администратора. И затем ОК.

3. Через диспетчер задач (хитрый способ)
Третий способ очень похож на второй, но чуть более быстрый и не такой известный.
Начало такое же, то есть, в Диспетчере задач выбираем Файл -> Запустить новую задачу, но когда кликаете мышкой по этому пункту — удерживайте клавишу Ctrl. В этом случае сразу запускается cmd в режиме администратора, без лишних разговоров.
4. Запуск cmd из поиска windows 10
Нажмите комбинацию Win+S либо прицельтесь левой кнопкой мышки в значок лупы справа от кнопки Пуск. В поле поиска можно ввести либо на английском ‘cmd‘ либо на русском введите первые 5-6 букв от названия ‘Командная строка‘. Затем правой кнопкой мыши нажимаем на результате поиска, выбираем Запустить от имени администратора.
5. Запускаем cmd из меню Все приложения
Открываем Пуск, кликаем на Все приложения и отыскиваем пункт Служебные — windows. Обычно он прячется в самом низу, так что промотайте колесиком мышки до самого конца.
Итак, нашли группу Служебные, раскрыли список программ внутри и обнаружили Командную строку. Правой кнопкой по ней кликаем, затем Дополнительно, потом Запуск от имени администратора.
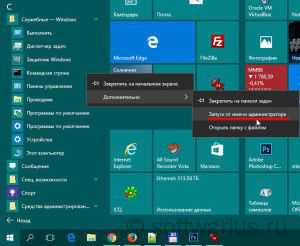
Можно запустить командную строку прямо из ее родной папки system32. Для этого заходим в Проводник / Мой компьютер, находим диск C, ищем папку windows, идём туда, находим папку System32, углубляемся все дальше и дальше в кроличью нору заходим в неё. В папке System32 ищем файл cmd.exe. Выделяем его. И тут появляется два варианта.

Самый быстрый и простой: правой кнопкой мышки кликаем на cmd.exe и выбираем уже знакомый нам Запуск от имени администратора.
Другой вариант чуть больше времени занимает. При выделении файла сверху возникает надпись Средства работы с приложениями. Нажимаете туда левой кнопкой мыши, снизу вылезает еще одно меню, нажимаете на пункт Запустить от имени администратора.

7. Запуск cmd из любой папки Проводника
Этот вариант открытия командной строки доступен из любой папки Проводника windows 10. Заходите в нужное вам место, заходите в меню Файл -> Открыть командную строку -> Открыть командную строку как администратор.
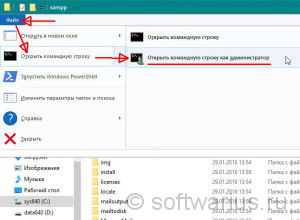
8. Создаем админский ярлык для cmd.exe
Для быстрого доступа к админской командной строке сделаем следующее.
На рабочем столе на свободном месте кликаем правой кнопкой, выбираем Создать -> Ярлык.
Вводим cmd или cmd.exe, оба вариант будут работать. Далее.

Назовите ярлык так, чтобы сразу было понятно, например, cmd.exe (admin). Готово.
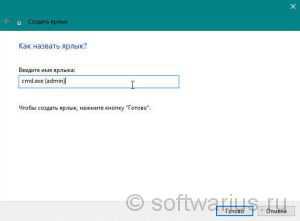
Ярлык создан, но еще не настроен. Заходим в его свойства (правой кнопкой на ярлыке и выбрать Свойства). Нажимаем кнопку Дополнительно…
… и ставим галочку Запуск от имени администратора. Сохраняем все это дело и теперь мы всегда сможем запустить командную строку cmd с правами администратора простым запуском ярлыка.
Но можно еще больше ускорить запуск;)
Нажмите правой кнопкой на ярлыке и выберите пункт Закрепить на панели задач. Или Закрепить на начальном экране как вариант.
Я описал здесь именно те варианты, которые позволяют запустить командную строку с админскими привилегиями. Есть еще способы запуска, но они от имени обычного пользователя, что не вписывается в тему этой статьи. Например, через Win+R или удерживать Shift при клике правой кнопкой мыши на приложении.
Как видите, одно и то же действие в windows можно выполнить различными способами. В зависимости от текущей конкретной ситуации я могу выбирать наиболее подходящий вариант запуска cmd.
Режим администратора
Есть и другой способ работы в консоли с повышенными правами. Если необходимо работать с командной строкой длительное время, то можно зайти в систему через суперпользователя. В этом случае консоль можно запускать просто так. В ней уже по умолчанию есть все необходимые права.
Изначально эта учетная запись отключена. Её нужно включить. Для этого, например, можно вызвать утилиту «Выполнить». Она находится там же в служебных утилитах, немного выше над консолью.
Далее введите следующую команду:
lusrmgr.msc
Завершаем действие кнопкой ОК.
В результате этого откроется следующее окно.
Необходимо выполнить следующие шаги:
- Выбрать папку «Пользователи».
- Сделайте правый клик мыши по пользователю «Администратор».
- Кликнуть на пункт «Свойства».
Появится такое окно.
По умолчанию напротив пункта «Отключить учетную запись» будет стоять галочка. Её нужно убрать. Затем нажмите на кнопку ОК.
Теперь можно войти в систему под этим пользователем. После загрузки компьютера на выбор будут предлагаться:
- ваша старая учетная запись;
- Администратор;
- другие учетные записи, если за этим компьютером работает несколько человек и у каждого из них свой пользователь.
Основные команды
Разобраться с тем, как запустить текстовый интерфейс — только половина дела. Теперь нужно выяснить, чем он может быть полезен.
Одна из функций консоли Windows 7 — возможность абсолютно легально продлить триальный период использования системы на срок до 120 дней путём введения соответствующего кода. Задать эту команду можно только от имени администратора. Вызовите cmd. exe одним из вышеописанных способов, а затем кликните по нему правой клавишей мышки и выберите в выпадающем меню пункт «Запуск от имени администратора». Теперь введите в открывшемся окне команду slmgr. vbs /rearm, нажмите Ввод и перезагрузите П. К. Пробный период использования Windows увеличится до 30 дней. Эти манипуляции можно повторять трижды, что в сумме позволит увеличить триальный период до 120 дней.
Кроме того, существует перечень команд, которые помогут вам быстро выполнить необходимые действия:
- del — удаляет выбранные файлы;
- copy — копирует информацию в другой каталог;
- fc — используется для обнаружения отличий в заданных файлах;
- find — помогает найти в электронном документе заданную текстовую строку;
- replace — производит полную замену выбранных файлов;
- move — перемещает информацию в другую директорию;
- print — выводит данные из указанного документа на принтер;
- md — создаёт новую папку;
- rd — безвозвратно удаляет директорию вместе с её содержимым;
- ren — используется для переименования файла или папки;
- tree — выводит на экран подробный отчёт о графической структуре каталогов директории или диска;
- robocopy — запускает улучшенное средство копирования файлов;
- xcopy — копирует отдельные электронные документы и деревья каталогов;
- type — выводит на экран содержание указанных текстовых файлов;
- cmd — открывает дополнительное окно командной строки;
- cls — очищает экран консоли;
- color — задаёт для программы выбранный цвет текста и фона;
- exit — завершает сеанс работы с текстовым интерфейсом.
По распространённому мнению, взаимодействие с командной строкой — прерогатива опытных юзеров, но фактически освоить этот полезный инструмент под силу каждому. Поэтому не бойтесь изучать что-то новое и расширять свой кругозор.
NSLOOKUP
NSLOOKUP означает Name Server Lookup. Потенциал этой утилиты огромен, но большинству людей он не нужен. Для рядовых пользователей важна лишь возможность определить IP-адрес какого-либо доменного имени.
Пример использования:
Имейте в виду, что некоторые домены не привязаны к одному IP-адресу, что означает, что вы будете получать разные адреса при каждом новом вводе команды. Это вполне нормально для больших сайтов, потому что они загружаются с огромного количества компьютеров.
Если вы хотите преобразовать IP-адрес в доменное имя, просто введите его в строку браузера и вы увидите, куда он ведёт. Однако не все IP-адреса ведут к доменным именам. Многие из них нельзя достичь через веб-браузер.
Что это такое
Это программная оболочка, которая передаёт операционной системе введённые в неё текстовые команды. Физически она является файлом cmd.exe, который расположен в директории «%windir%\system32», а в Windows 7 x64 и в каталоге «%windir%\SysWOW64».
Хотя со времён MS-DOS утекло немало времени и множество операций в Windows выполняется через графический интерфейс, от командной строки никто не собирается отказываться. Во-первых, далеко не все действия в Windows 7 можно выполнять через консоль, во-вторых, гораздо быстрее ввести текстовую команду и нажать Enter, чем выполнять многочисленные клики по элементам окон, различным меню и прочим графическим элементам.
Открываем командную строку из системной папки Windows
Из-за того, что cmd.exe представляет собой программу, запустить её можно так же как любой другой исполняемый файл – сначала найти место расположение, затем открыть.
В 32-битных версиях утилита находится на системном диске в папке WindowsSystem32. Отличие 64-битных вариантов – вместо каталога System32 файл расположен в SysWOW64.
Здесь можно запустить командную строку от имени администратора всего парой действий.
- Сначала открывается контекстное меню.
- Затем выбирается пункт открытия файла с административными правами.
Для использования консоли без лишних действий можно создать специальный ярлык, поместив его, например, на Рабочем столе. Для создания ярлыка придётся выполнить такие действия:
- Кликнуть в любом месте рабочего стола.
- Выберите пункт «Создать» и указать, что создаётся именно ярлык.
- Ввести в появившейся на экране форме название cmd или cmd.exe.
- Назвать ярлык так, чтобы его было легко найти для запуска, и нажать «Готово».
Теперь на экране появляется ярлык с выбранным названием. Но перед тем, как запускать командную строку от имени администратора, придётся выполнить настройку.
- Для этого следует кликнуть по ярлыку, открыть контекстное меню и выбрать «Свойства».
- Теперь необходимо нажать на кнопку «Дополнительно» и указать, что консоль должна запускаться с административными правами.
- После нажатия «ОК» на экране будет ярлык, позволяющий быстро запустить командную строку от имени администратора.А для того, чтобы дополнительно упростить процесс запуска, следует снова открыть контекстное меню ярлыка и указать, что его нужно закрепить на панели задач. Теперь открывать командную строку от имени администратора, можно даже не переходя на Рабочий стол операционной системы.
Как открыть командную строку во всех Windows (универсальные способы ТОП 5)
В каких ситуациях командная строка может оказаться полезной
Существует ряд причин использования командной строки. Бывают и такие ситуации, в которых без её использования просто невозможно обойтись. А в некоторых случаях выполнение определённых функций Windows, а также настройка операционной системы через командную строку происходит удобней и быстрей.
Возьмём ситуацию с вирусами. Существуют такие вирусные программы, которые полностью блокируют графический интерфейс пользователя (так называемые, смс-баннеры). Как правило, эти вирусы выводят на экран компьютера окно, в котором написано сообщение, типа «Ваш компьютер блокирован управлением МВД» или «Ваши данные под угрозой» и так далее. Такие смс-баннеры невозможно закрыть никакими обычными способами — ни при помощи мышки, ни при помощи горячих клавиш на клавиатуре.
В таких ситуациях на помощь как раз и приходит командная строка. Конечно, чтобы её вызвать, необходимо проделать определённые действия с компьютером, но сейчас не об этом.
Ещё одна ситуация. Допустим, Windows XP (или любая другая версия) просто перестала работать, а на жёстком диске остались важные данные, которые срочно необходимо скопировать на флешку. Если под рукой имеется хотя бы установочный диск с Windows, то на определённом моменте установки операционной системы (без ожидания окончания установки) можно вызвать командную строку и скопировать эти данные. Эта возможность часто приходится весьма кстати в случае с повреждённым диском, когда к примеру, установка Windows прекращается во время копирования установочных файлов на жёсткий диск.
Командная строка также способна быстро вызывать различные стандартные мастера-настройщики операционной системы (например, мастер настройки сети) или такие системные инструменты, как редактор реестра, службы компонентов и остальные. С её помощью также можно производить непосредственные настройки различных параметров Windows, осуществлять управление файлами, запускать программы и выполнять многие другие действия.
Окно «Выполнить»
Кроме консоли, текстовые команды операционной системе отправляются и через командный интерпретатор. Его особенностями являются:
- окно с результатом команды после её выполнения не отображается;
- после запуска каждой из них интерпретатор приходится вызывать заново;
- для выполнения команд требуются администраторские привилегии.
- Запускаем этот инструмент при помощи одноимённой кнопки в «Пуске» или комбинации клавиш Win + R.
- Вводим в текстовую форму команду «cmd», «cmd.exe» или полный путь к файлу: «%windir%\system32\cmd.exe» и выполняем команду.
Здесь может возникнуть вопрос: как узнать, что необходимые привилегии получены? Обращаем взор на шапку окна – там должна быть надпись: «Администратор: путь к файлу cmd.exe».
Как пользоваться командной строкой
По причине того, что команд достаточно большое количество, весь их список невозможно отобразить в рамках одной статьи. По этой причине мы рассмотрим наиболее простые команды, которые можно выполнять и без прав администратора. Начнём.
После запуска командной строки вы увидите примерно такое окно:
Адресная строка, предшествующая мигающему курсору — это адрес текущей папки на жёстком диске (или на любом другом подключенном устройстве). Переход по папкам (смена текущей папки) — одно из самых простых действий. Давайте, выполним эту команду. Для этого в окно необходимо вписать команду cd и указать полный путь до имени нужной нам папки, а затем нажать Enter для запуска выполнения. Например, если требуется попасть по адресу «C:\Program Files», для этого достаточно ввести cd C:\”Program Files”
Таким образом, можно попасть в любую директорию жёсткого диска. Также необходимо знать, что если папка расположена в текущей папке командной строки, то при помощи «cd» она открывается без необходимости указания полного пути (достаточно после команды указать имя папки).
Чтобы выйти из текущей папки в папку более высокого уровня, то есть родительскую, используйте команду cd .. (две точки означают родительский каталог).
Теперь выполним переход на другой локальный диск. Для этого достаточно указать буквы диска с двоеточием. Например, мы хотим попасть на диск «D:\» — пишем команду d: а затем нажимаем Enter.
Просмотр содержимого папки осуществляется при помощи команды «dir». Введите её и командная строка покажет список содержимого диска «D:\». Команду «dir» можно вызывать из любой папки — даже для просмотра содержимого каталога на другом диске (для этого необходимо ввести полный путь до имени нужной папки). Например, выполните: dir c:\windows
Рассмотрим ещё одну команду — «copy». Как ясно из названия, она служит для копирования данных. Например, вы находитесь на диске «D:\» и вам нужно скопировать файл «1.txt» на флешку. Для этого вводим copy 1.txt F: Вместо «F:» можно указать любую другую букву диска (в нашем случае копируем на диск «C:\») или полный путь до того каталога, куда необходимо скопировать файлы или папки.
Более продвинутая версия команды копирования — команда «robocopy», в отличие от своей предшественницы, она умеет копировать не только файлы, но и папки, включая их содержимое.
Вам не обязательно запоминать названия всех команд. Для вывода полного перечня с кратким описанием наберите: help
Для получения подробнейшей информации, к примеру, для robocopy, наберите: help robocopy
Обратите внимание, что help отображает все описания на русском языке, конечно же, если версия Windows у вас русифицированная
Ярлык на рабочем столе
Еще один вариант открытия командной строки в Windows 11 или Windows 10 это ярлык на рабочем столе. Чтобы воспользоваться данным способом, нужно создать новый ярлык. Для этого кликните правой кнопкой по рабочему столу и выберите пункт «Создать – Ярлык».
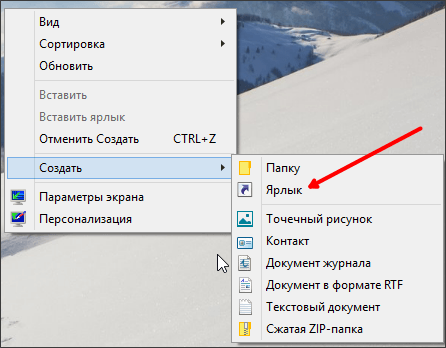
После этого откроется окно для создания ярлыка. В этом окне нужно ввести команду «cmd» и нажать на кнопку «Далее». Дальше система попросит ввести имя ярлыка и нажать на кнопку «Готово».
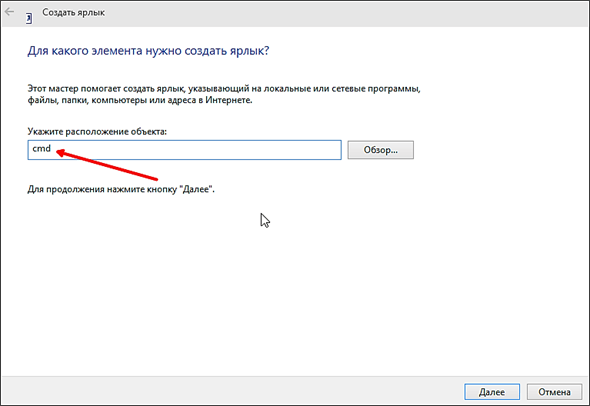
После этих несложных манипуляций на рабочем столе появится ярлык, с помощью которого вы сможете открывать командную строку. При желании, данный ярлык можно запускать с правами администратора. Для этого кликните правой кнопкой по ярлыку, выберите «Свойства» и в открывшемся окне нажмите на кнопку «Дополнительно».
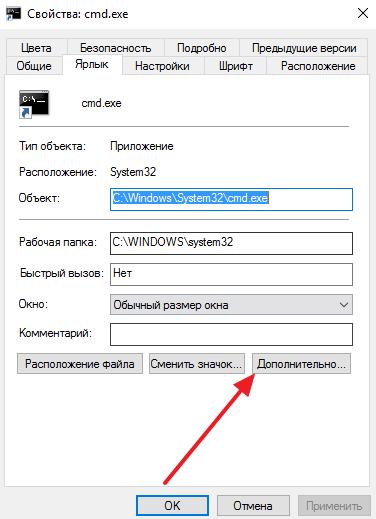
Дальше нужно включить функцию «Запуск от имени администратора» и закрыть все окна нажатием на кнопку «Ok».
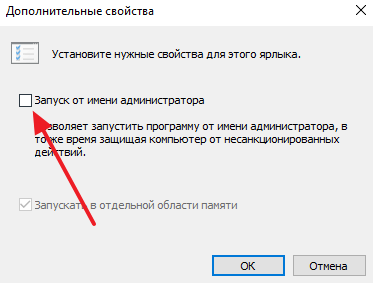
Таким образом вы создадите ярлык Командной строки, который каждый раз будет открываться с правами администратора.
Как запустить командный файл в Windows 10
В Windows 10 вы можете запустить командный файл как минимум тремя способами. Вы можете запустить пакет по требованию, используя проводник или командную строку. Вы можете создать запланированное задание с помощью планировщика заданий. Или вы можете поместить скрипт в папку «Автозагрузка», чтобы запускать его каждый раз при входе в устройство.
Запуск пакетного файла по требованию
Если вам нужно запустить скрипт по требованию, вы можете использовать проводник или командную строку.
Проводник
Чтобы запустить пакетный файл с помощью проводника, выполните следующие действия:
- Откройте проводник.
- Найдите папку со сценарием.
- Дважды щелкните командный файл, чтобы запустить его.
- (Необязательно) Если вы выполняете команду, требующую прав администратора, вам нужно запустить сценарий от имени администратора, щелкнув правой кнопкой мыши пакетный файл и выбрав опцию Запуск от имени администратора.
После того, как вы выполните шаги, пакет будет выполнять каждую команду в последовательности, отображая результаты в терминале.
Командная строка
Чтобы запустить командный файл из командной строки, выполните следующие действия:
- Откройте командную строку от имени администратора.
- Введите путь и название командного файла и нажмите Enter:
C:\PATH\TO\FOLDER\BATCH-NAME.bat
Например, следующая команда запускает пакетный файл, расположенный в пользовательской папке «batch» внутри папки «Downloads»:
C:\Users\user\Documents\scripts\first_batch.bat
После того, как вы выполните эти шаги, выходные данные будут отображаться на экране, даже если скрипт содержит команду «PAUSE».
Запуск пакетного файла по расписанию
Чтобы запланировать запуск пакетного файла в Windows 10, вы можете использовать планировщик задач, выполнив следующие действия:
- Откройте Пуск.
- Введите планировщик заданий и щелкните по верхнему результату, чтобы открыть приложение.
- Щелкните правой кнопкой мыши ветку «Библиотека планировщика заданий» и выберите опцию Создать папку….
- Введите имя для папки – например, MyScripts.
Необязательно создавать папку, но рекомендуется организовать ваши задачи.
- Нажмите кнопку ОК.
- Щелкните правой кнопкой мыши папку MyScripts.
- Выберите опцию Создать простую задачу.
- В поле «Имя» введите краткое описательное имя для задачи – например, SystemInfoBatch.
- (Необязательно) В поле «Описание» создайте описание для задачи.
- Нажмите кнопку Далее.
- Выберите опцию Ежемесячно.
В Windows 10 планировщик задач позволяет выбрать несколько триггеров, в том числе на определенную дату, во время запуска или при входе любого пользователя в устройство. В зависимости от ваших требований вам нужно будет настроить дополнительные параметры. В этом случае мы выбираем вариант запуска задачи каждый месяц.
- Нажмите кнопку Далее.
- Используя настройку «Начать», укажите день и время запуска задачи.
- Используйте выпадающее меню «Месяцы», чтобы выбрать месяцы года, в которые вы хотите выполнить задачу.
- Используйте выпадающее меню «Дни» или «В:», чтобы указать дни, в которые будет выполняться задание.
- Нажмите кнопку Далее.
- Выберите опцию Запустить программу, чтобы запустить пакетный файл.
- В поле «Программа/скрипт» укажите путь к пакетному файлу.
- Нажмите кнопку Готово.
После выполнения этих действий задача сохраниться и запустит пакетный файл по указанному вами расписанию.
Запуск пакетных файлов при запуске
В качестве альтернативы, если вы хотите запускать пакетный файл каждый раз, когда вы входите в свое устройство, вместо использования планировщика заданий, вы можете сохранить сценарий в папке «автозагрузка».
Чтобы запустить скрипт при запуске, используйте следующие простые шаги:
- Откройте проводник.
- Найдите папку с командным файлом.
- Щелкните правой кнопкой мыши файл и выберите параметр Копировать.
- Используйте комбинацию Win + R, чтобы открыть окно «Выполнить»
- Введите следующую команду: shell:startup
- Нажмите Вставить на вкладке «Главная» в папке «Автозагрузка». (Или вы можете нажать кнопку «Вставить ярлык», чтобы создать ярлык для командного файла.)
- Выйдите из учетной записи Windows 10.
- Войдите в аккаунт.
После выполнения этих шагов каждый раз, когда вы входите в учетную запись Windows 10, командный файл будет выполняться и выполнять команды в последовательности.
Мы ориентируем это руководство на Windows 10, но возможность использовать пакетные файлы существует давно, а это означает, что вы можете обратиться к этим инструкциям, если вы всё ещё используете более старую версию, включая Windows 8.1 или Windows 7.
Командная строка Windows 10 от имени администратора
В начальных версиях Windows 10 можно было легко вызвать командную строку. Затем, Майкрософт несколько изменила свою политику: вместо командной строки предлагается использовать Windows PowerShell (более продвинутый аналог командной строки), поэтому некоторые способы запуска командной строки, перестали работать в операционной системе.
Вернуть командную строку на прежнее место, вместо Windows PowerrShell, можно по инструкции из этой статье.
- Одновременно нажмите на клавиши «Win» + «X».
- В открывшемся окне вы увидите пункт «Командная строка (администратор)», находящийся на прежнем месте.