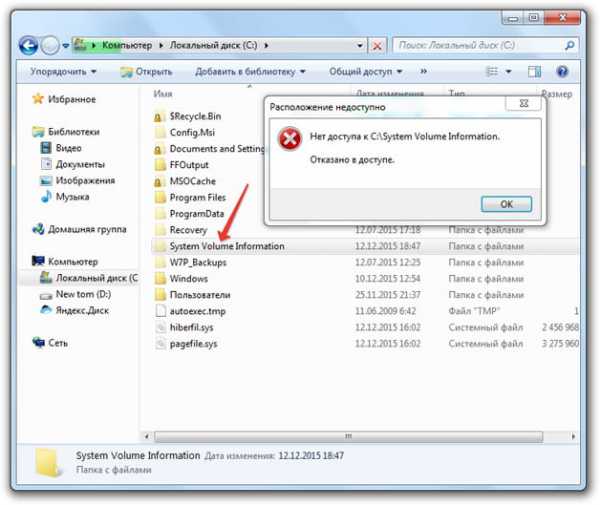Создание точки восстановления
Используя точку восстановления, вы можете восстановить системные файлы компьютера по состоянию на момент создания этой точки восстановления. Точки восстановления автоматически создаются каждую неделю функцией восстановления системы. Кроме того, они создаются, когда компьютер обнаруживает изменения, например при установке приложения или драйвера.
Ниже описано, как создать точку восстановления.
Щелкните кнопку Пуск правой кнопкой мыши, затем выберите Панель управления > Система и ее обслуживание > Система.
На расположенной слева панели выберите пункт Защита системы.
Откройте вкладку Защита системы, а затем выберите Создать.
В диалоговом окне Защиты системы введите описание, а затем выберите Создать.
Восстановление
Щелкните кнопку Пуск правой кнопкой мыши, затем выберите Панель управления > Система и ее обслуживание > Архивация и восстановление.
Выполните одно из указанных ниже действий.
Чтобы восстановить файлы, выберите Восстановить мои файлы.
Чтобы восстановить файлы всех пользователей, выберите Восстановить файлы всех пользователей.
Выполните одно из указанных ниже действий.
Чтобы просмотреть содержимое резервной копии, выберите Обзор файлов или Обзор папок. При просмотре папок содержащиеся в них отдельные файлы не отображаются. Чтобы просмотреть отдельные файлы, используйте команду Обзор файлов.
Для поиска какого-либо содержимого в резервной копии выберите Поиск, введите полностью или частично имя файла, а затем выберите Поиск.
Если вы выполняете поиск файлов или папок, сопоставленных с конкретной учетной записью пользователя, то вы можете улучшить результаты поиска, указав расположение файла или папки в поле Поиск. Например, чтобы выполнить поиск всех JPG-файлов, сохраненных в резервной копии, в поле Поиск введите JPG. Чтобы выполнить поиск JPG-файлов, сопоставленных только с пользователем Oleg, в поле Поиск введите C:ПользователиOlegJPG. Используйте подстановочные знаки, например *.jpg для поиска всех JPG-файлов, сохраненных в резервной копии.
Восстановление данных из резервной копии, созданной на другом компьютере
Вы можете восстановить файлы из резервной копии, которая создана на другом компьютере, работающем под управлением Windows Vista или Windows 7.
Нажмите кнопку Пуск , затем щелкните Панель управления > Система и ее обслуживание > Архивация и восстановление.
Нажмите Выбрать другой архив, из которого будут восстанавливаться файлы, а затем выполните предлагаемые мастером действия.
Поиск файлов, восстановленных из резервной копии, которая была создана на другом компьютере
При восстановлении файлов из резервной копии, созданной на другом компьютере, они будут восстановлены в папку с именем пользователя, которое было использовано при создании резервной копии. Если это имя пользователя отличается от текущего имени пользователя, вам потребуется перейти в папку, в которую восстановлены файлы. Например, если при архивации использовалось имя пользователя Inna, а при восстановлении резервной копии на компьютере используется имя пользователя InnaO, то восстановленные файлы будут помещены в папку с именем Inna.
Поиск восстановленных файлов:
Нажмите кнопку Пуск , а затем выберите Компьютер.
Дважды щелкните значок диска, на котором были сохранены файлы, например диска C:.
Дважды щелкните папку Пользователи. Отобразятся папки для всех учетных записей пользователей.
Дважды щелкните папку с именем пользователя, которое использовалось для создания резервной копии. Восстановленные файлы будут расположены в разных папках в зависимости от их исходного расположения.
Как запустить восстановление системы Windows 10
Чтобы запустить восстановление и откатить систему назад, покажу 2 способа, где пути разные, но принцип одинаковый.
Способ 1. Через параметры Windows 10
- В правом нижнем углу возле часов и даты, кликаем по иконке уведомления.
- Заходим — Все параметры.
Или вместо этого нажмите Win+I чтобы открыть Все параметры.
Открываем параметры Windows 10
В поле поиска введите — восстановление и выберите из списка, как показано на рисунке ниже.
Ищем восстановление в параметрах Windows 10
Далее выбираем — Запуск восстановления системы.
В панели управления Windows 10 выбираем запуск восстановления системы
Откроется восстановление системных файлов и параметров. Здесь можете выбрать рекомендуемое восстановление.
Я же всегда выбираю другую точку восстановления, чтобы посмотреть список всех точек восстановления.
Выбираем другую точку восстановления в Windows 10
Далее выбираем одну из точек, ориентируясь по дате, когда была создана. Например, если мы знаем, что 09.12.2021 года все работало хорошо, то выбираем эту точку и жмем далее.
Восстанавливаем Windows 10 до предыдущего состояния
После запустится восстановление системы, компьютер перезагрузится, остается только ждать завершения восстановления Windows 10.
Способ 2. Через защиту системы Windows 10
Возле кнопки пуск, в поле поиска Windows 10 вводим — создание точки. В появившемся списке выбираем создание точки восстановления.
Заходим в создание точки восстановления Windows 10
Откроется окно на вкладке — Защита системы.
Жмём кнопку — Восстановить.
Жмём кнопку восстановить для восстановления системы
Так же выбираем другую точку восстановления, как в первом способе.
Выбираем другую точку восстановления в Windows 10
Выбираем нужную точку восстановления и кнопкой далее запускаем восстановление Windows 10.
Восстанавливаем Windows 10 до предыдущего состояния
Способ 3. Если Windows 10 не загружается
Если система не загружается, то первые два способа применить не сможете. Для этого есть другой способ восстановления системы — с помощью инструментов диагностики Windows 10.
При загрузке Windows 10 должно запустится автоматическое восстановление. Откройте дополнительные параметры, как показано на фото ниже.
Открываем дополнительные параметры Windows 10
- Выбираем раздел — Поиск и устранение неисправностей.
- Открываем — Дополнительные параметры.
- Заходим — Восстановление системы.
- Выбираем свою учетную запись.
- Вводим пароль от учетной записи или оставляем поле пустым, если пароля не было.
Запускаем восстановление системы Windows 10
Далее процесс происходит так же, как описаны в первых двух способах. Выбираете точку восстановление и ждете окончание процесса.
Если возникли сложности или вопросы, то пишите мне в группе VK — https://vk.com/ruslankomp
Помогу решить проблему с ПК или ноутбуком. Вступайте в группу VК — ruslankomp
Как удалить точки восстановления в Windows 10
Чтобы удалить RP, надо открыть «Защита системы», выделить необходимый диск и нажать «Настроить». После удаления стираются все точки. Для выполнения этой операции можно использовать встроенную утилиту. Запустить её можно, нажав Win+R и набрав «cleanmgr». Раздел «Очистить системные файлы» также позволяет выбрать диск. Пункт «Дополнительно» позволяет оставить последнюю RP, и удалить все остальные.
Для удаления всех контрольных точек можно воспользоваться сторонней утилитой. Это CCleaner, распространяется условно бесплатно. Чтобы выполнить необходимые действия достаточно зайти в меню «Инструменты», выбрать «Восстановление системы» и необходимые точки восстановления. Также утилита даёт возможность чистить реестр, выполнять оптимизацию системы без создания архивных копий.
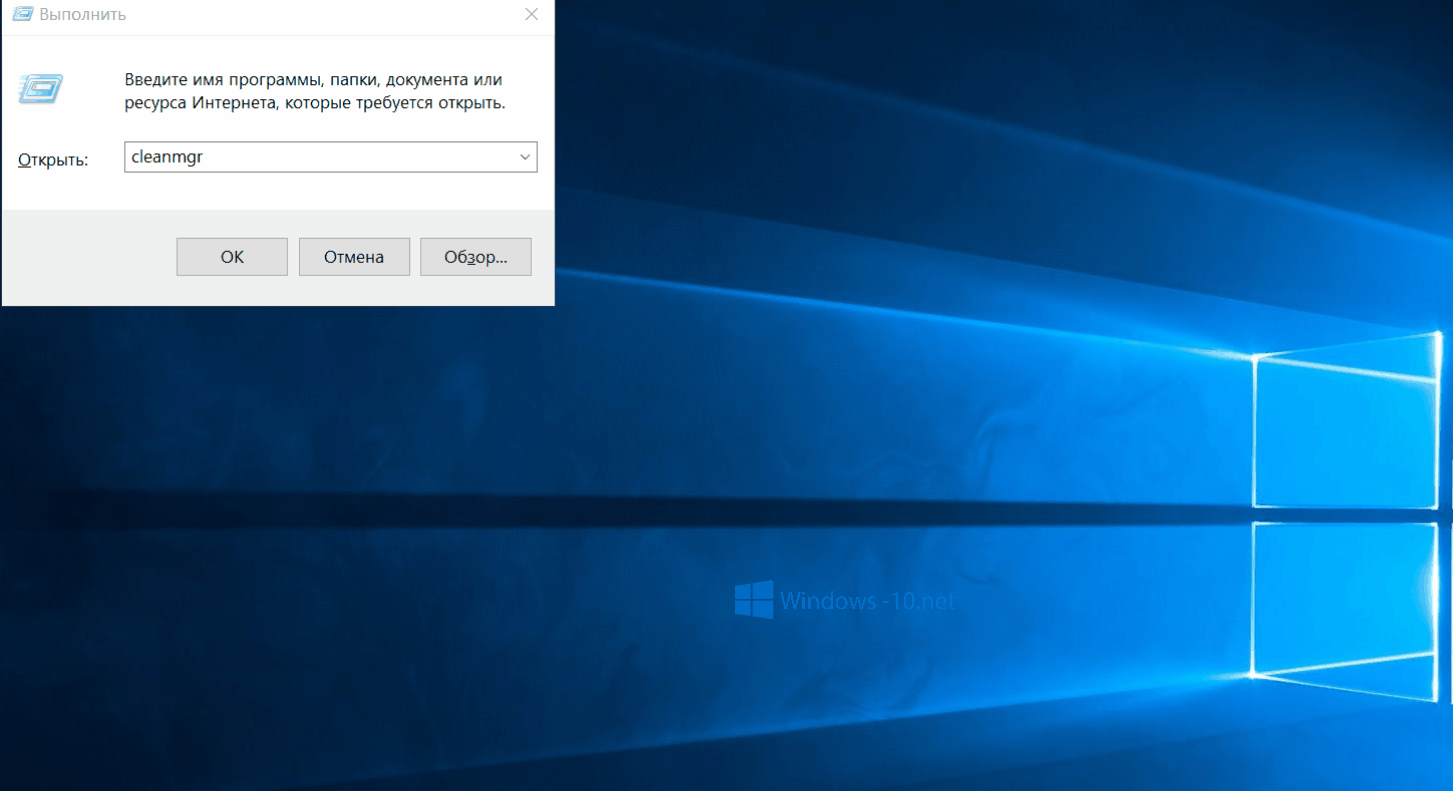
Что нужно знать для восстановления
На первый взгляд сложного ничего нет, но у данной функции есть свои тонкости, которые должен знать каждый человек, перед тем как приступить к восстановлению системы Windows 7 и других. Некоторые из них вы сейчас узнаете.
Перед тем, как запускать данную функцию, вы должны быть в курсе, что сделанные изменения в большинстве случаев относятся к системным и программным настройкам операционных систем линейки Windows. Все программы, которые вы загрузили после конкретной точки восстановления автоматически удалятся. Помните об этом, когда будите восстанавливать свой Windows.
Допустим у нас есть созданная контрольная точка восстановления 25 июля, а сегодня 3 августа и вы хотите вернуть предыдущее состояние Windows на 25 июля. Для этого нужно зайти в восстановление системы, выбрать дату 25 июля и приступить к процессу отката. Программы, которые были загружены и установлены в данный промежуток времени соответственно удалятся, а все данные должны остаться без изменений.
Если вы хотите с помощью восстановления Windows 7 вернуть удаленные ранее файлы, то у вас это не получиться. Для этого можно воспользоваться информацией восстановление данных — реально работает.
Так же можно прибегнуть к помощи функции Предыдущие версии файлов, но для этого, у вас на локальном диске должна быть включена Защита системы, еще в Настройках параметров восстановления, должна быть отмечена и включена функция Восстановления параметров вашей системы и предыдущих версий файлов.
При нажатии на кнопку Настроить, в моей операционной системе Windows 7 (локальный диск <C:>) выделено всего лишь пять процентов. Рекомендую переместить ползунок на 10 или 15 %, все зависит от размеров объема вашего физического жесткого диска.
От выделенного пространства на жестком диске будет зависеть сколько времени будут храниться точки восстановления, соответственно чем больше места, тем дольше хранение. При создании Windows 7 новой точки восстановления, если будет недостаточно места, то удаляется старая точка и на её место записывается новая.
Если у вас сломался компьютер и вы не знаете что с ним делать, рекомендую для ознакомления — Ремонт компьютеров в Астане.
Как создать точку восстановления
Когда защита системы активирована, можно приступать к созданию контрольных точек. Причем помимо ручного способа, сама операционная система будет их регулярно делать автоматически при определенных важных событиях Windows (об этом пояснил ниже).
Способ 1 — вручную
- В том же окне «Защита системы», где настраивали функцию восстановления, нажмите «Создать».
- В появившейся строке укажите имя создаваемой точки и кликните «Создать». Через несколько секунд-минуту получаем в окошке сообщение от Windows «Точка восстановления создана успешно».
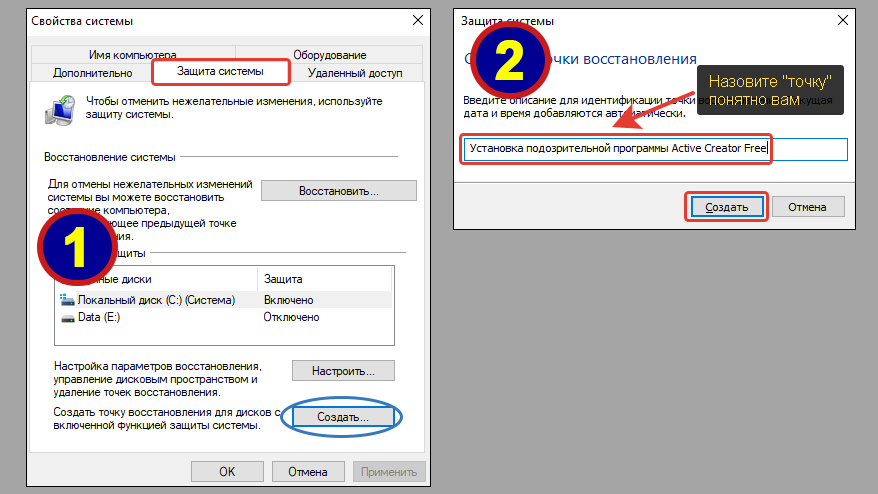 Создание точки восстановления вручную
Создание точки восстановления вручную
Главное в названии написать то, что вам самим будет понятно! Оно будет отображаться среди контрольных точек Windows, если вам потребуется откатить операционную систему к предыдущему состоянию (восстановить).
Например, назвать можно по тому действию, которое вы собираетесь совершить «Установка подозрительной программы Active Creator Free». Т.е. я собираюсь установить какое-то приложение в Windows, но не уверен, что оно безопасно и не заразит мне компьютер вирусами. Тогда я создаю точку восстановления системы, даю понятное имя и если мои опасения оправдались, я открою список созданных контрольных точек, увижу нужное название и выполню откат к ней. Потому что на тот момент еще все работало нормально, я ведь делал точку до установки утилиты в систему.
Способ 2 — автоматически
Некоторые точки восстановления уже по умолчанию добавляются автоматически системой перед важными событиями. Например, перед большими обновлениями Windows. А если вам нужно настроить четкие временные интервалы, то понадобится встроенный в ОС Windows планировщик задач. Откройте его одним из следующих способов:
- Если работает системный поиск Windows 10 или 11 на панели задач, то откройте его, введите «планировщик» и запустите найденный одноименный компонент. В Windows 7 поиск находится в меню «Пуск».
- Либо щелкните правой кнопкой мышкой по меню «Пуск», выберите «Выполнить». Введите в окно и клик по «ОК».
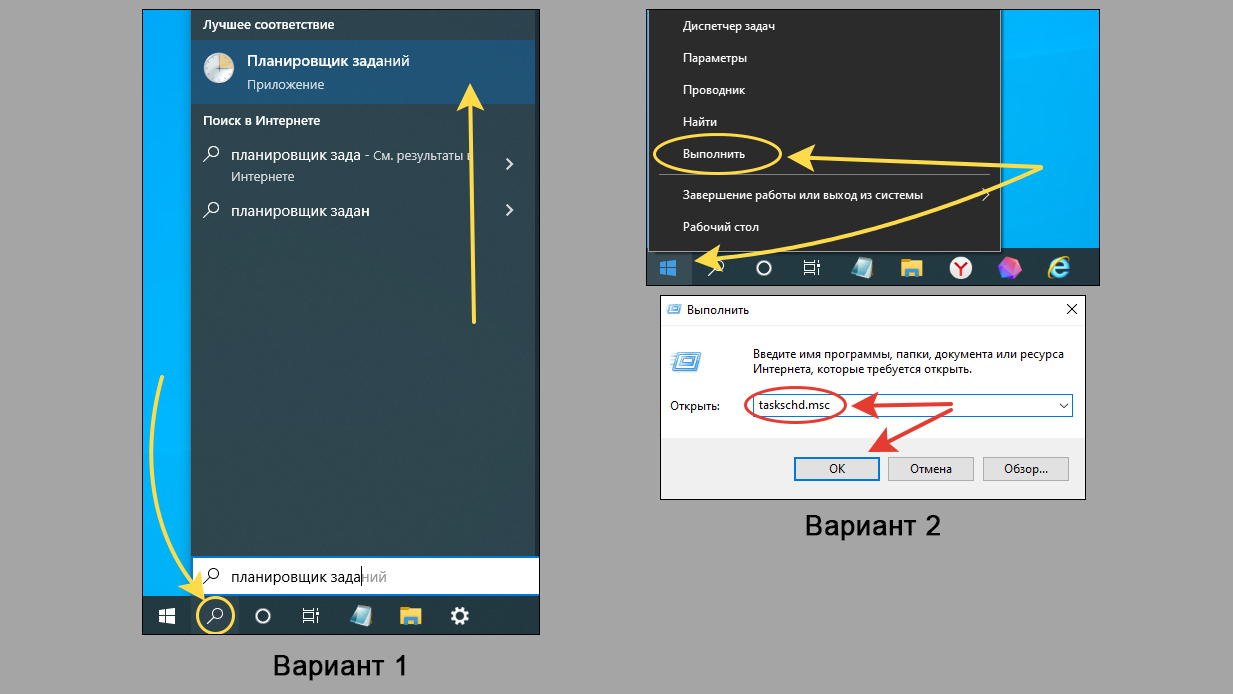 2 метода входа в планировщик заданий системы Windows
2 метода входа в планировщик заданий системы Windows
Далее создаем новую задачу:
- Нажмите на меню «Действие», выберите «Создать задачу». Либо клик правой кнопкой мыши по главному разделу «Планировщик заданий» и выбираем тот же пункт.
- На первой вкладке «Общие» отметьте «Выполнить с наивысшими правами», а также вверху напишите имя задания, например, «Автоматическое создание точек восстановления».
- На следующей вкладке «Триггеры» нажимаем «Создать».
- Выставьте подходящее вам расписание создания точек восстановления в Windows. Например, выбрать вверху «Расписание», «Ежедневно» и указать дату следующего запуска и время. Задача будет повторяться системой автоматически. Нажмите «ОК» для подтверждения.
- Переходим к вкладке «Действия», также жмем «Создать».
- В открывшемся окне, в поле «Программа или сценарий» укажите , а в строке «Добавить аргументы» следующее: (рекомендую просто скопировать команду отсюда и вставить в нужное поле).
- Во вкладке «Условия», если у вас ноутбук, советую снять галочку с опции «Запускать только при питании от электросети». Иначе при работе от батареи точки восстановления системы в Windows 10 создаваться не смогут.
- Наконец, на последней вкладке «Параметры» включите функцию «Немедленно запускать задачу, если пропущен плановый запуск», чтобы Windows повторила попытку как можно скорее.
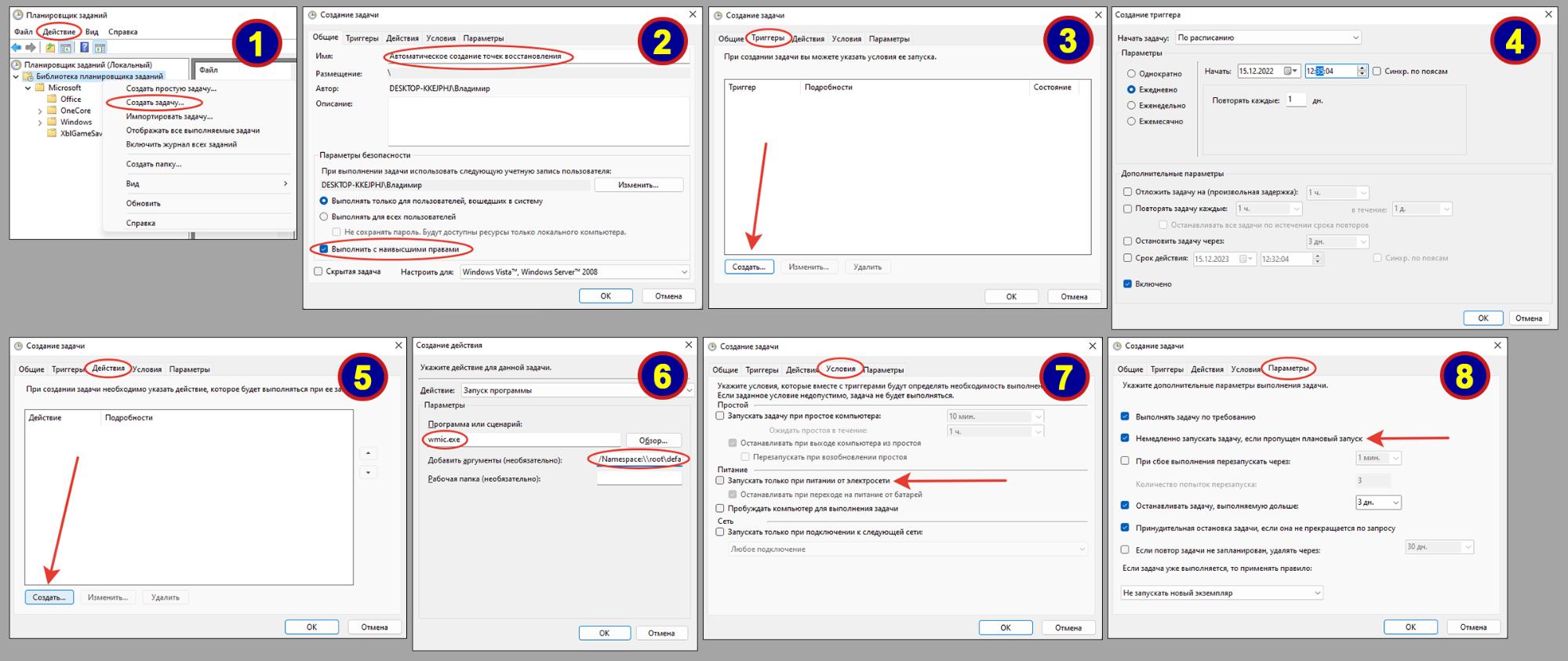 Как включить создание контрольных точек восстановления системы в Windows 10 в автоматическом режиме
Как включить создание контрольных точек восстановления системы в Windows 10 в автоматическом режиме
Когда очередной раз наступит время исполнения добавленного задания, на несколько секунд будет появляться окно командной строки Windows (консоль wmic). В этот момент происходит создание новой точки восстановления системы.
Если не срабатывает автоматическое создание точек, то возможно в реестре Windows не добавлен необходимый ключ.
Проверяем:
- Откройте реестр системы любым способом. Например, зажмите , введите в окошке и кликните «ОК» (все способы показал в статье «как открыть редактор реестра Windows»).
- Перейдите в каталог по пути . Проще всего скопировать этот адрес и вставить в строку вверху, нажать Enter и перейти. Либо вручную переходите по очереди по разделам в левой части окна.
- Дойдя до , проверьте, существует ли параметр ? В колонке «Значение» напротив него должно быть указано .
- Если такого ключа нет, кликните правой кнопкой мыши справа в окне, выберите «Создать» — «Параметр DWORD (32 бита)», переименуйте в , затем кликните по нему дважды и введите 0.
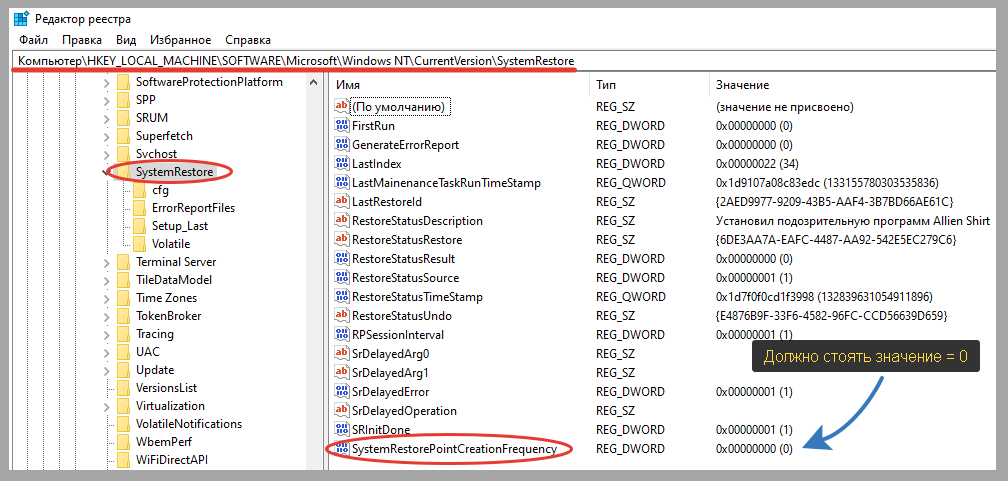 Проверка, есть ли параметр SystemRestorePointCreationFrequency в реестр Windows и его создание
Проверка, есть ли параметр SystemRestorePointCreationFrequency в реестр Windows и его создание
Рассмотренный параметр отвечает за возможность создания неограниченного количества точек восстановления системы автоматом.
Как откатить Windows 10 до точки восстановления
А теперь об использовании точек восстановления. Сделать это можно несколькими способами — в интерфейсе Windows 10, с помощью инструментов диагностики в особых вариантах загрузки, в среде восстановления, запущенной с флешки (если компьютер не загружается) и в командной строке.
Самый простой способ, при условии, что система запускается — зайти в панель управления, выбрать пункт «Восстановление», после чего нажать «Запуск восстановления системы».
Запустится мастер восстановления, в первом окне которого вам могут предложить выбрать рекомендуемую точку восстановления (созданную автоматически), а во втором (если вы отметите «Выбрать другую точку восстановления» вы сможете сами выбрать одну из созданных вручную или автоматически точек восстановления. Нажмите «Готово» и дождитесь окончания процесса восстановления системы. После автоматической перезагрузки компьютера вам сообщат, что восстановление прошло успешно.
Второй метод использовать точку восстановления — с помощью особых вариантов загрузки, попасть в которые можно через Параметры — Обновление и восстановление — Восстановление или же, еще быстрее, прямо с экрана блокировки: нажать по кнопке «питания» справа внизу, а затем, удерживая Shift, нажать «Перезагрузка».
На экране особых вариантов загрузки выберите пункт «Поиск и устранение неисправностей» — «Восстановление системы» (или «Диагностика» — «Дополнительные параметры» — «Восстановление системы» в более ранних версиях Windows 10), далее вы сможете воспользоваться имеющимися точками восстановления (в процессе потребуется ввод пароля учетной записи).
В случае, если Windows 10 не загружается, вы все равно можете использовать точки восстановления: для этого вам понадобится загрузочная флешка с Windows 10 (которую придется сделать на другом компьютере), либо диск восстановления. При использовании загрузочной флешки, достаточно будет выбрать пункт «Восстановление системы» на втором экране программы установки.
В результате вы попадете в среду восстановления, как в предыдущем способе и сможете воспользоваться точками восстановления даже на не запускающемся компьютере.
И еще один способ — запуск отката до точки восстановления из командной строки. он вам может пригодиться в том случае, если единственный работающий вариант загрузки Windows 10 — безопасный режим с поддержкой командной строки.
Просто введите в командную строку rstrui.exe и нажмите Enter для запуска мастера восстановления (он запустится в графическом интерфейсе).
Как настроить в Windows 11 создание точек восстановления
Дефолтные параметры, если данная функция активирована, работают таким образом, что точки восстановления формируются исключительно при критически важных изменениях компонентов операционной системы. Например, после обновлений. Даже этого может оказаться достаточно, чтобы восстановить работоспособность системы в случае возникновения проблем. В нашем случае функция отключена, поэтому первыми делом необходимо её включить.
Настройка восстановления системы в Windows 11
Чтобы получить доступ к настройкам этой важной функции, выполняем следующую последовательность действий:
- через меню «Пуск» открываем приложение «Параметры»;
- кликаем по вкладке «Система», в правом блоке находим строку «О Системе», кликаем по ней;
- в блоке «Ссылки по теме» кликаем по пункту «Защита системы»;
- откроется окно сервиса «Свойства системы», где во вкладке «Защита системы» можно настроить некоторые параметры использования функции восстановления.
Как активировать средство восстановления системы Windows 11
Поскольку по умолчанию функция выключена, создания контрольных точек происходить не будет.
Для этого в окне «Свойств системы» в выбранной нами в предыдущем разделе вкладке «Защита системы» проверяем статус защиты дисковой подсистемы компьютера. Смотрим в блоке «Параметры защиты» на колонку «Защита». Если там стоит «Отключено», значит, для этого накопителя восстановление не активировано.
Для активизации функции необходимо кликнуть мышкой по нужному диску (обычно в защите нуждается системный диск), после чего кликнуть по кнопку «Настроить».
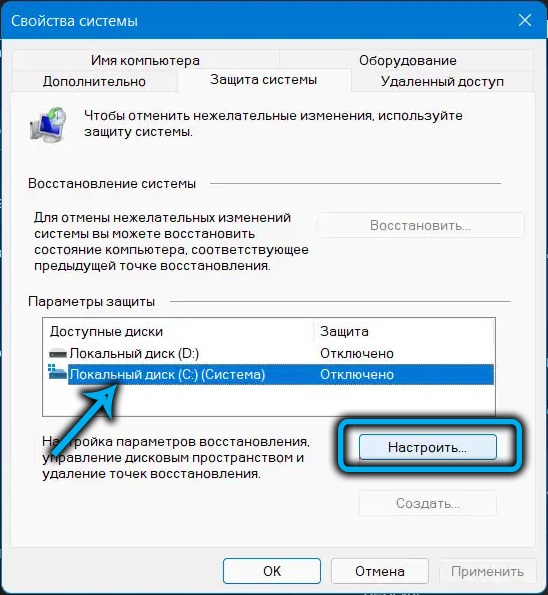
Откроется окно «Защита системы» для выбранного диска, в котором активируем опцию «Включить защиту системы».
В нижнем блоке с помощью бегунка нужно выделить для создания точек восстановления некоторое количество дискового пространства. Конкретное значение назвать сложно, рекомендуется выделение примерно 5-15% от размера защищаемого раздела. При этом если для создания очередной точки восстановления не будет хватать выделенного места, будет удалена самая старая точка восстановления.
Останется нажать кнопку «Применить» и закрыть окно, нажав ОК.
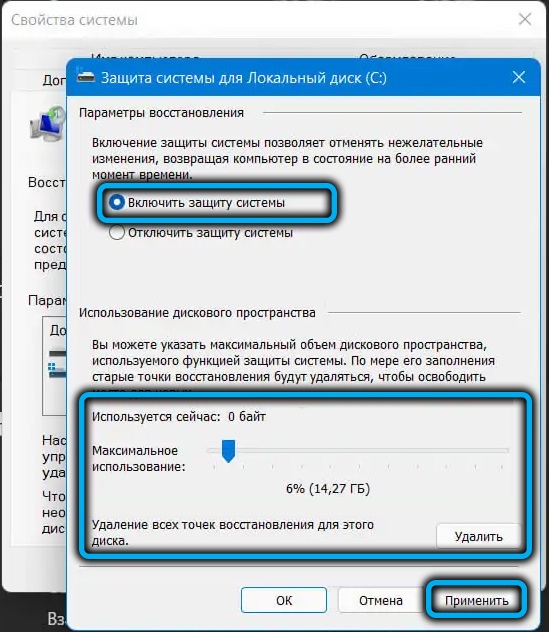
После этого каждый раз при установке новой программы или при обновлении системы будет автоматически создаваться резервная копия по состоянию, предшествующему внесению изменений в ОС.
ВНИМАНИЕ. Активировать восстановление на несистемном диске большого смысла нет, поскольку компоненты ОС на нём отсутствуют
Исключение – случаи, когда вы устанавливаете новые приложения и в этот раздел, а не только на диск C.
Как в Windows 11 сформировать точку восстановления вручную на текущую дату
При активированной функции формирование точек для отката операционной системы происходит автоматически, но вы можете создавать их и по своему усмотрению.
Для этого в окне «Свойств системы» в той же вкладке «Защита системы» кликаем по нужному диску, выбирая его, а затем жмём кнопку «Создать».
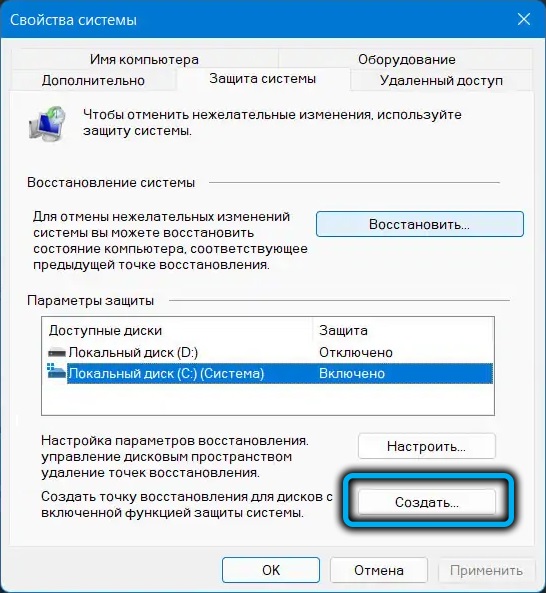
Откроется окно с предложением дать имя точке восстановления, в конце которого автоматически будет дописана дата и время создания отката.
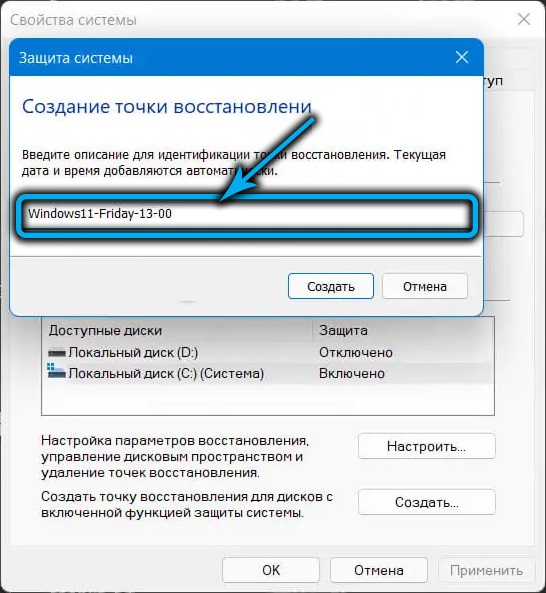
Поскольку при создании резервной копии будет происходить запись большого числа файлов, процесс может затянуться на несколько минут (вплоть до десятка), хотя это будет происходить в фоновом режиме.
Как только создание точки восстановления завершится, вы получите сообщение об этом в отдельном окне.
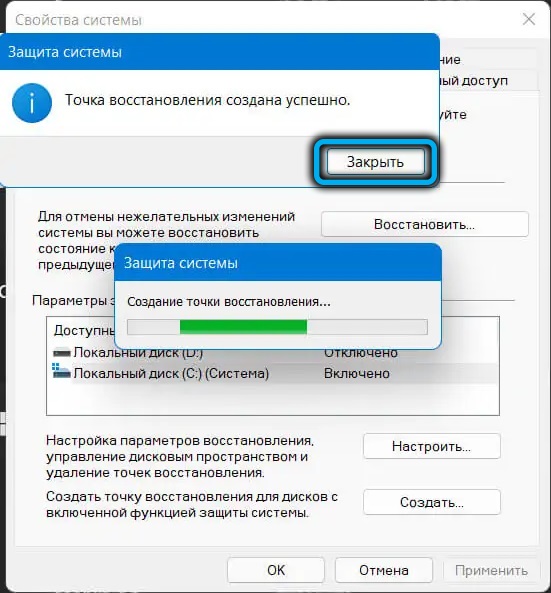
Создание ТВ через командную строку
Это же действие можно выполнить в терминальном окне командной строки, введя следующий текст:
Здесь вы тоже имеете возможность назвать точку именем, соответствующим текущей ситуации, причём время и дата тоже будут присутствовать в конце названия.
Где хранятся точки восстановления windows 7
windows 7 предоставляет пользователям удобную функцию отката к контрольной точке, позволяющую быстро восстановить систему после сбоя. Но, несмотря на свою простоту, процедура отката иногда вызывает затруднения. Наиболее распространенная проблема – поиск подходящей точки восстановления.
Просмотр доступных точек
Если вы хотите выполнить откат системы, то вам понадобится список, в котором указаны все доступные контрольные точки, чтобы выбрать подходящую дату. Получить информацию такого рода и откатить windows поможет встроенный инструмент «Восстановление системы». Найти его проще всего через меню «Пуск».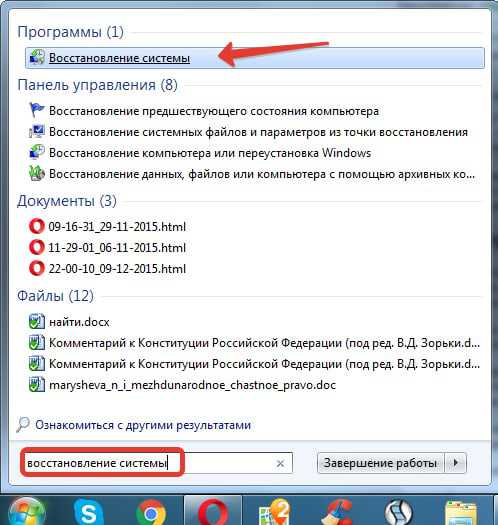
После запуска окна восстановления появится список с контрольными отметками, до которых вы можете откатить windows. Чтобы увидеть все точки, нажмите «Показать другие». В списке отобразятся точки, созданные windows автоматически, а также метки, которые вы задали вручную. В графе «Тип» вы можете посмотреть, кто является автором метки
Обратите внимание на описание – оно помогает понять, какие изменения будут внесены после отката системы (если точка создана автоматически)
Обязательно запустите «Поиск затрагиваемых программ» – эта функция поможет вам определить, какие приложения будут добавлены/удалены в результате восстановления windows.
Посмотреть все точки восстановления можно также в программе CCleaner:
- Запустите CCleaner. Перейдите на вкладку «Сервис».
- Откройте раздел «Восстановление системы».
Появится список всех доступных точек windows с указанием даты их создания. Вы можете управлять метками, удаляя лишние точки (недоступной для удаления будет только последняя по времени создания точка).
System Volume Information
Контрольные метки отображаются при запуске стандартного инструмента восстановления системы, обнаруживаются и выводятся утилитой CCleaner. Но где физически располагаются точки?
Файлы восстановления хранятся в системной папке System Volume Information. Она находится в корне каждого раздела винчестера и создается автоматически при включении функции защиты системы. Однако попасть внутрь каталога не получится – сначала нужно сделать его видимым, а затем еще и получить особые права.
- Откройте «Панель управления» и поставьте режим просмотра «Крупные значки». Найдите раздел «Параметры папок» и запустите его.
- Перейдите на вкладку «Вид». Отыщите параметр «Скрывать защищенные системные файлы» и уберите с него отметку. Сохраните изменения, нажав «Применить».
Откройте «Компьютер» и перейдите в раздел, на котором включена защита системы. Вы увидите папку System Volume Information, но зайти в неё у вас не получится – при попытке осуществить вход windows сообщит, что расположение недоступно и вам отказано в доступе.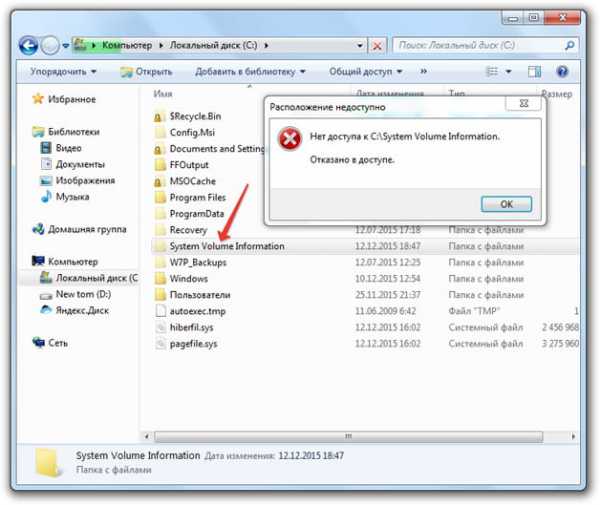
Если вы хотите посмотреть файлы, в которых хранятся точки восстановления системы, то вам придется наделить свою учетную запись особыми правами:
- Щелкните по папке System Volume Information правой кнопкой и перейдите в её свойства.
- Перейдите на вкладку «Безопасность». Вам нужно найти внизу кнопку «Дополнительно» – нажатие на неё запускает окно настройки параметров безопасности системной директории.
- На вкладке «Разрешения» нажмите «Продолжить», чтобы приступить к получению особых прав на системную папку windows, в которой находятся точки восстановления.
- В поле «Элементы разрешений» вы увидите, что доступ к каталогу имеет только система. Чтобы исправить ситуацию, нажмите «Добавить».
- Введите имя пользователя и нажмите «Ок».
Откроется окно «Элементы разрешения». Здесь вам нужно указать несколько параметров доступа:
- «Применять» – для этой папки, её подпапок и файлов.
- «Разрешения» – отметить все пункты в столбце «Разрешить».
После нажатия клавиши «Ок» ваша учетная запись появится в списке «Элементы разрешений». Это значит, что теперь вы можете открыть директорию System Volume Information и посмотреть, что в ней находится.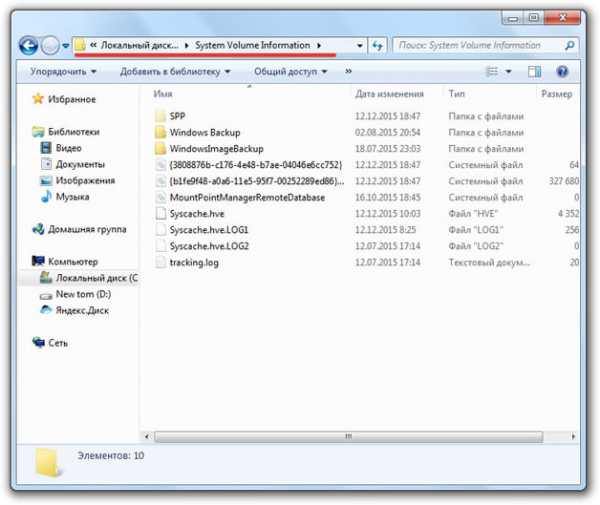
Файлы и папки, которые здесь находятся, нельзя удалить вручную, так как они защищены системой. Если вы хотите очистить директорию System Volume Information, то воспользуйтесь стандартными методами, позволяющими удалить точки восстановления windows, или возможностями чистящей утилиты CCleaner.