Что вызывает код ошибки 0x800F081F?
В основном, она возникает при сбое во время обновления операционки. В итоге выполнить установку кумулятивных пакетов становится невозможно. После возникновения неполадки рабочая среда Виндовса подвергается разного рода проблемам, происходит зависание устройства. Неполадки такого рода обычно появляются на ПК с 64-разрядным процессором.
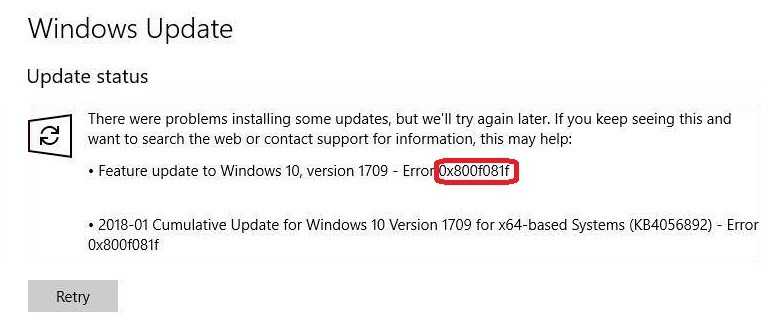
Причины возникновения данной ошибки:
- повреждение системных файлов;
- появление конфликтов между обновлениями системы и установленными программами;
- сбой при обновлении ОС, связанный с блокировкой вирусными ПО, файерволом;
- появление ошибки во время инсталляции кумулятивных обновлений.
Основной причиной ее появления также может стать сбой обновления Винды по причине некорректной работы .Net Framework. Здесь пользователь может установить программу повторно с использованием автономного установщика пакета утилиты.
Исходя из причины появления ошибки 0x800f081f, выбирают метод ее устранения. Для этого не требуется переходить к радикальным мерам, типа переустановки ОС. Достаточно воспользоваться одним из предложенных методов.

DISM /RestoreHealth: Восстановление хранилища компонентов образа Windows
Для сканирования образа Windows на наличие ошибок и их исправления используется параметр . Рассмотренные ниже команды выполняются в командной строке, запущенной с правами администратора.
Чтобы проверить наличие признака повреждения хранилища компонентов образа Windows (флага CBS) , который выставил один из системных процессов, выполните следующую команду (не применимо к Windows 7/Server 2008R2):
При запуске этой команды не выполняется сканирование хранилища, проверяются лишь записанные ранее значения и события в журнале Windows. Изменения не вносятся. Команда проверит, не помечен ли образ как поврежденный и возможно ли устранить данное повреждение.
В этом примере команда вернула, что с образом все хорошо:
– выполнить полное сканирование хранилища компонентов на наличие повреждений в системных образа Windows (выполняется довольно долго от 10 до 30 минут).
В Windows 7 / Windows Server 2008 R2, чтобы работал параметр DISM /ScanHealth нужно установить отдельное обновление KB2966583 (иначе при запуске DISM будет появляться “Ошибка 87. Параметр ScanHealth не распознан в этом контексте”). Кроме, того эта же команда в Windows 7 используется для проверки хранилища и восстановления системных файлов (нет ключей /CheckHealth и /RestoreHealth).
Если команда /ScanHealth возвращает ошибки:
- Хранилище компонентов подлежит восстановлению (The component sore is repairable);
- Ошибка: 1726. Сбой при удалённом вызове процедуры;
- Ошибка: 1910. Не найден указанный источник экспорта объекта.
Это однозначно говорит о том, что ваш образ Windows 10 поврежден и его нужно восстановить.
Чтобы исправить ошибки, автоматически скачать и заменить файлы повреждённых или отсутствующих компонентов эталонными версиями файлов (библиотек) из центра обновлений Windows (на компьютере должен быть доступ в Интернет), выполните:
Процесс сканирования и восстановления компонентов может быть довольно длительным (30 минут или более).
Если восстановление выполнится успешно, появится сообщение:
Если на компьютере (сервере) отсутствует доступ в Интернет или отключена служба Windows Update, то при восстановлении хранилища компонентов появляются ошибки вида:
- 0x800f0906 — Не удалось скачать исходные файлы. Укажите расположение файлов, необходимых для восстановления компонента, с помощью параметра Источник (0x800f0906 — The source files could not be downloaded. Use the source option to specify the location of the files that are required to restore the feature);
- Ошибка: 0x800f0950 — Сбой DISM. Операция не выполнена (0x800f0950 — DISM failed. No operation was performed);
- Ошибка: 0x800F081F. Не удалось найти исходные файлы. Укажите расположение файлов, необходимых для восстановления компонента, с помощью параметра Источник (Error 0x800f081f, The source files could not be found. Use the «Source» option to specify the location of the files that are required to restore the feature).
Вы можете указать WIM или ESD файл с оригинальным установочным образом Windows, который нужно использовать в качестве источника для восстановления файлов компонентов системы. Предположим, вы смонтировали установочный ISO образ Windows 10 в виртуальный привод E:. Для восстановления хранилища компонентов из образа используйте одну из команд:
Или:
Чтобы запретить использовать центр обновлений Windows в Интернете, и выполнять сканирование и восстановление образа Windows только из локального WIM/ESD файла:
Или:
Примечание. Для восстановления поврежденных файлов в хранилище компонентов из локального источника версия и редакция Windows в образе должна полностью совпадать с вашей.
Журнал сканирования и восстановления системных файлов утилиты DISM можно найти здесь: .
После восстановления хранилища компонентов вы можете запустить утилиту проверки системных файлов . Скорее всего она успешно восстановит поврежденные файлы (Программа защиты ресурсов Windows обнаружила поврежденные файлы и успешно их восстановила).
Как исправить «Не удалось найти исходные файлы DISM»?
Вы можете следовать следующим решениям, если инструмент DISM не смог найти исходные файлы на вашем устройстве. Попробуйте выяснить, какая причина может быть причиной ошибки на вашем устройстве, чтобы упростить ее устранение.
Решение 1. Проверьте подключение
Давайте начнем с одного из самых простых решений. Если вы работаете в нестабильной сети и загружаете файлы восстановления из Интернета, существует вероятность, что сбой сети мог вызвать сбой инструмента DISM.
Итак, начните с проверки вашего интернет-соединения. Вы можете использовать наше руководство о том, как проверить производительность вашей системы Windows 10 для точного мониторинга состояния вашей системы.
Решение 2. Очистите файлы системных образов
Если файлы компонентов, которые используются в качестве источника, сами будут повреждены, инструмент DISM не сможет зарегистрировать необходимые файлы, и, следовательно, вам будет показано сообщение об ошибке. В этих случаях вам необходимо очистить компоненты образа системы, чтобы обеспечить более чистый источник.
Это может быть достигнуто с помощью команды очистки, шаги к которой следующие:
- Откройте командную строку с повышенными правами. Для этого откройте окно Run, нажав Win + R. Тип CMD и нажмите Ctrl + Shift + Enter запустить командную строку с правами администратора.
- Введите следующую команду для очистки файлов системных образов:DISM.exe / онлайн / Cleanup-Image / StartComponentCleanup
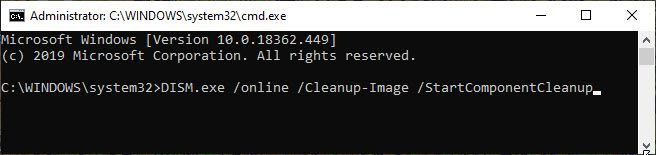
- После этого попробуйте выполнить команду восстановления с использованием синтаксиса для инструмента DISM.DISM.exe / Online / Cleanup-образ / Восстановление здоровья
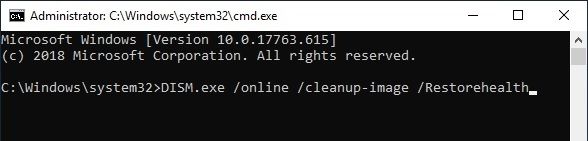
Очистка файлов образа системы должна очистить отсутствующие или поврежденные файлы из вашей системы, а Исходные файлы DISM не найдены ошибка должна быть решена.
Однако, если это не решит вашу проблему, вам нужно проверить другие исправления.
Решение 3. Выберите альтернативный источник ремонта
Существует два разных способа указания источника восстановления для запуска инструмента DISM. Это на самом деле очень легко сделать и требует использования редактора локальной групповой политики.
Использование редактора локальной групповой политики
- Откройте редактор локальной групповой политики. Для этого откройте Бегать окно нажатием Win + R. Тип gpedit.ЦКМ и нажмите Войти запустить редактор групповой политики.
- Перейдите в следующее местоположение, следуя расположениям на левой панели:компьютер конфигурация > административный Шаблоны > система
- На правой панели найдите и дважды щелкните следующую запись, чтобы изменить ее:Укажите настройки для установки дополнительного компонента и настройки восстановления компонента
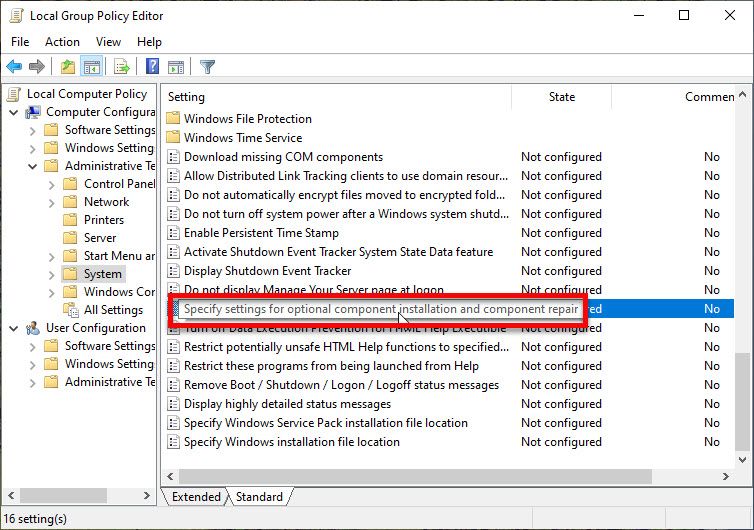
- Выберите переключатель рядом с Включено и введите альтернативный путь к исходному файлу. Вы также можете выбрать:
- Никогда не пытайтесь загрузить полезные данные из Центра обновления Windows
- Обратитесь непосредственно в Центр обновления Windows, чтобы загрузить материалы для восстановления вместо службы обновления Windows Server (WSUS).
- Нажмите на Подать заявление с последующим Ok.
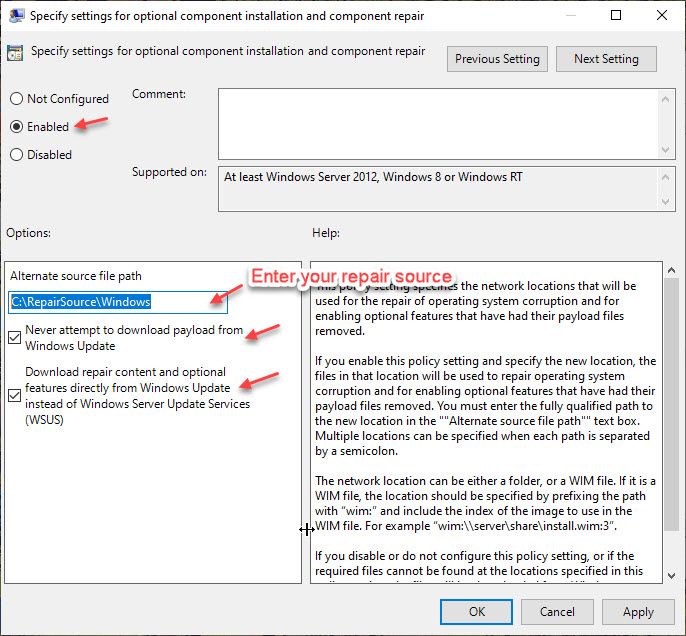
ЗаметкаПомните, что вам нужно сохранить и поддерживать источник восстановления, который имеет все последние обновления и функции обслуживания и т. д. в вашей сети.
Использование командной строки
Вы также можете использовать установку Windows в качестве источника восстановления или использовать параллельную папку Windows из общей сетевой папки или использовать съемный носитель в качестве источника файлов для инструмента DISM. Это может быть достигнуто с помощью командной строки. Просто выполните следующие шаги, чтобы сделать это легко.

Заметка: вы должны заменить C: \ RepairSource \ Windows на путь к вашему источнику восстановления. Вы можете найти этот путь в адресной строке диска.
Причины возникновения ошибки
Эта неполадка указывает на несовместимость и проблемы при установке .NET Framework 3.5. Чаще всего она возникает при загрузке драйвера или установки обновлений системы. При появлении ошибки на экране возникнет подобный текст: «Ошибка 0x800F081F: не удалось найти исходные файлы». Существует несколько причин ее возникновения:
- Повреждение системных файлов.
- Отсутствие нужных компонентов Центра обновления.
- Антивирус мешает установке и останавливает ее.
- Конфликт между новым и старым обновлением.
Вне зависимости от причин возникновения проблемы, теперь вы знаете, как исправить ошибку 0x800f081f. Для этого потребуется настроить компоненты обновления, исправить неполадки реестра или установить заново драйвер. Чтобы предотвратить появление ошибки обновления в дальнейшем, используйте проверенный антивирус, не прерывайте установку Виндовс, вовремя обновляйте ОС и следите за наличием свободного места на системном диске.
Если ошибка продолжает возникать, а система постоянно тормозит, воспользуйтесь программой «Ускоритель Компьютера». Она повысит скорость ПК, удалит лишние файлы и кэш, предотвратит запуск вредоносного софта и устранит неисправности реестра.
У приложения удобный русскоязычный интерфейс и есть функции для улучшения функционирования компьютера:
- Очистка мусора и удаление лишних, больших файлов, дубликатов и кэша.
- Устранение неполадок реестра: настройка расширений, установщиков, отсутствующих приложений.
- Отключение автоматической загрузки программ при включении устройства.
- Регулярное проведение оптимизации системы и исправление ошибок.
Самый распространённые проблемы в обновлении Windows 10 May 2020 и варианты их решения
Компания Microsoft начала постепенное распространение обновления системы Windows 10 May 2020 Update. Здесь есть ряд изменений и новых функциональных возможностей, которые улучшат качество работы компьютеров и ноутбуков. Это девятое крупное обновление системы и первое для 2020 года.
Microsoft завершила разработку обновления раньше обычного и потратила больше времени на тестирование и решение найденных проблем. В результате версия 2004 включает в себя значительные изменения кода. Это означает потенциальные проблемы с совместимостью, драйверами, неожиданные ошибки и т. д.
Поскольку May 2020 Update требует переустановки системы, могут возникнуть проблемы, несвязанные конкретно с этой версией. Обычно процесс обновления может оказаться неудачным из-за проблем с хранилищем, несовместимыми программами, повреждёнными или устаревшими драйверами, кастомными конфигурациями компонентов и проблемами с работоспособностью компонентов. В этом руководстве мы расскажем о некоторых известных проблемах и их возможных решениях.
How do I fix the DISM source not found issue?
1. Use Windows Repair Upgrade to fix the issue
1.1 Download the Windows Repair tool
- Visit the official page and click on Download to get the Windows Media Creation tool.
- Run the installer and accept the License Terms.
- Click the Upgrade this PC now option and then press Next.
- Wait for the process to be completed.
1.2 Start the Windows repair process
- Press the Windows + X keys and select Windows PowerShell(Admin) or Command Prompt(Admin).
- Copy-paste and run the following commands (in the same order), hitting Enter after each script:
- Restart the PC.
If your administrator account is disabled in Windows 10, find out how you can enable it in this helpful guide.
2. Clean and perform analysis of the WinSXS folder
- Press the Windows + X keys and select Windows PowerShell(Admin) or Command Prompt(Admin).
- Copy-paste and run the following commands (in the same order), hitting Enter after each script:
- Restart the computer, then rerun the DISM restore Health script:
3. Use an alternative repair source in DISM
3.1 Find out the Index value of your Windows OS:
- Connect the USB device containing the Windows installation (or mount the ISO image) to your PC.
- Open Windows Explorer and navigate to the drive that you just mounted.
- Open the Sources folder and check if an install.wim or install.esd file is present at that location.
- Press the Windows + X keys and select Windows PowerShell(Admin) or Command Prompt(Admin).
- Copy-paste either of the following commands (depending on the file format found inside the Sources folder), and hit Enter:
Note: After completing the process, note the Index value from the results.
3.2 Start the repair process for Windows:
- If you have the install.wim file, copy-paste the script below and hit Enter.
- If you have the install.esd file, copy-paste the script below, and hit Enter.Note: Replace the X inside the above-mentioned commands with the letter corresponding to the drive, and also replace IndexNumber with the results of the process completed earlier.
- After the process, you see the message Operation is completed successfully. Now run the following script inside the Command Prompt window:
If you can’t run the /sfc runnow command successfully inside Command Prompt, find out how to fix it by checking out this helpful guide.
In today’s guide, we compiled the best methods available that should solve your issue once and for all. Furthermore, we chose to present the methods in such a way that allows you to try out the minor invasive actions first and the most complicated/intrusive ones at the end.
These solutions will come in handy if DISM source files cannot be found in WIM, on your iso, or if you get a NetFx3 error.
Before you leave, find out how to convert Windows install.wim file to install.esd.
If you want to share your experience with us, don’t hesitate to contact our team. You can do so by using the comment section below.
Step-2: Extract install.wim from install.esd file to fix DISM Error 0x800f081f
- Make a right click on the ISO file which you recently downloaded and choose the option Mount.
- Go to the Sources folder located at Mounted Windows ISO file.
- Copy the installed.esd file and paste it to the C folder (Root folder).
- Now press Windows + R shortcut key to open Run command.
- Type cmd in it and press Ok button.
- Command Prompt window will open.
- Thereafter type the command cd\ in Command Prompt box and press Enter key.
- Then type the following command and Press Enter
dism /Get-WimInfo /WimFile:install.esd
key: –
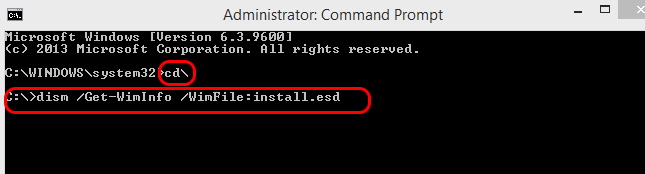
This command will find the images inside the install.esd file.
Now, you will see a list of indexed Windows versions (like Home, Pro, and Business Editions) in the terminal.
- In this list, carefully identify the Windows version you are using.
- Here you will find the details in following sequence: –
- Index Number
- Name
- Description
- Size
- Now copy/paste the given syntax in the Command Prompt to extract the images corresponding to your current Windows version install.wim
dism /export-image /SourceImageFile:install.esd /SourceIndex:IndexNumber /DestinationImageFile:install.wim /Compress:max /CheckIntegrity
file (Index number).
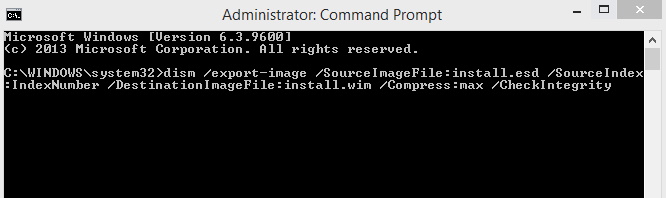
You must replace the IndexNumber with the number as per your installed Windows 10.
- For example, In that case, the command will be as under: –
- dism /export-image /SourceImageFile:install.esd /SourceIndex:1 /DestinationImageFile:install.wim /Compress:max /CheckIntegrity
- Now, you will be able to find the exported file of the install.wim on the drive C.
- For example, C:\install.wim.
Часто задаваемые вопросы
Можно ли загрузить обновление Windows 10 в автономном режиме?
Нет, но вы можете устанавливать обновления в автономном режиме. Однако для предварительной загрузки обновлений Windows 10 вам потребуется доступ в интернет.
Почему Windows 10 не может установить 21H2?
Ошибка обновления функций Windows 10 может возникнуть по следующим причинам:
— Не отключать брандмауэр
— Нестабильное интернет-соединение
— Поврежденные файлы
— Вредоносные программы на вашем рабочем столе
— Ошибки в предыдущей версии программного обеспечения
Можно ли никогда не обновлять Windows 10?
Нет, без этих обновлений вы не получите улучшения производительности вашего устройства. Кроме того, вы пропустите новые и интересные функции, которые представит Microsoft.
Нужно ли удалять старые обновления Windows?
Нет, вы никогда не должны удалять старые обновления Windows, поскольку эти файлы необходимы для защиты вашей системы от атак. Эти старые обновления являются основой для более новых обновлений и необходимы для правильной работы последних.
What Are the Causes of the Error 0x800f081f?
Some tech knowledgeable Windows users report that the main cause of the Error 0x800f081f Windows Update is Microsoft .NET Framework 3.5 incompatibilities. This is also the cause of the other three error codes related to error 0x800f081f.
Typically, these errors occur when users enable the .NET Framework using either the DISM tool (Deployment Image Servicing and Management), installation wizard, or the Windows PowerShell commands. Other causes of the DISM error 0x800f081f include:
- Corrupted Windows Update or system files
- Incorrect computer configuration
- Windows components/software conflicts
- Malware attack
- Unstable Internet connection
Исправляйте ошибки автоматически
Команда ugetfix.com делает все возможное, чтобы помочь пользователям найти лучшие решения для устранения их ошибок. Если вы не хотите бороться с методами ручного ремонта, используйте автоматическое программное обеспечение. Все рекомендованные продукты были протестированы и одобрены нашими профессионалами. Инструменты, которые можно использовать для исправления ошибки, перечислены ниже:
Предложение
сделай это сейчас!
Скачать FixСчастьеГарантия
сделай это сейчас!
Скачать FixСчастьеГарантия
Совместим с Майкрософт ВиндоусСовместим с OS X По-прежнему возникают проблемы?Если вам не удалось исправить ошибку с помощью Reimage, обратитесь за помощью в нашу службу поддержки. Сообщите нам все подробности, которые, по вашему мнению, нам следует знать о вашей проблеме.
Reimage — запатентованная специализированная программа восстановления Windows. Он диагностирует ваш поврежденный компьютер. Он просканирует все системные файлы, библиотеки DLL и ключи реестра, которые были повреждены угрозами безопасности.Reimage — запатентованная специализированная программа восстановления Mac OS X. Он диагностирует ваш поврежденный компьютер. Он просканирует все системные файлы и ключи реестра, которые были повреждены угрозами безопасности.Этот запатентованный процесс восстановления использует базу данных из 25 миллионов компонентов, которые могут заменить любой поврежденный или отсутствующий файл на компьютере пользователя.Для восстановления поврежденной системы необходимо приобрести лицензионную версию Reimage инструмент для удаления вредоносных программ.
 Нажмите
Нажмите
Как исправить ошибку DISM 0x800f081f в Windows 10/8
Чтобы устранить ошибку «DISM / Online / Cleanup-Image / RestoreHealth» 0x800f081f, необходимо указать действительный * файл образа Windows (install.wim), который содержит все файлы, необходимые для процесса восстановления.
* The install.wim файл должен быть той же версии Windows, Edition Язык как установленная версия Windows.
install.wim Файл содержится на любом установочном носителе Windows в папке «sources» (sources install.wim). **
** Если вы загрузили Windows 10 ISO, используя инструмент создания медиа, вы поймете, что в папке «sources» вместо install.wim вы найдете install.esd файл. install.esd содержит несколько версий Windows 10, так что есть необходимость извлечь действительный образ Windows 10 (в соответствии с установленной версией Windows Edition, чтобы использовать его с DISM, в противном случае DISM отобразит ошибку «Исходные файлы не найдены — 0x800f081f». Подробные инструкции для этого можно найти в Шаге 2 ниже.
Если у вас нет установочного носителя Windows, следуйте инструкциям в шаге 1, чтобы получить его. ***
*** Предложение: продолжите и загрузите установочный носитель Windows, следуя инструкциям в шаге 1, даже если у вас уже есть.
Шаг 1. Загрузите установочный носитель Windows в формате ISO.
1. По ссылкам ниже запустите Media Creation Tool в соответствии с вашей версией Windows.
-
- Загрузить Windows 10 Media Creation Tool
- Загрузить Windows 8.1 Media Creation Tool
2. принимать Условия лицензии.3. выберите Создать установочный носитель для другого ПК и нажмите следующий.
4. Нажмите следующий на экране «Выбор языка, архитектуры и издания».5. Выбрать Файл ISO и нажмите Следующий.
6. Выберите место загрузки для файла Windows ISO и нажмите Сохранить.
7. Будьте терпеливы, пока загрузка не будет завершена, а затем перейдите к следующему шагу.
Шаг 2. Извлеките файл install.wim из файла install.esd.
1. Когда загрузка будет завершена, щелкните правой кнопкой мыши на Windows ISO-тьфу ты скачал и выбрал гора. *
* Примечание. Если вы используете Windows 8 / 8.1, прочитайте эту статью: Как монтировать файлы ISO.
2. Из смонтированного файла Windows ISO, копия install.esd файл из папки «sources» (например, D: sources install.esd) в корень папка из диск C: *
* например В этом примере буква диска подключенного ISO-файла Windows D:
3. Щелкните правой кнопкой мыши на Начало меню
Командная строка (Admin).4.CD5.Войти
dism / Get-WimInfo /WimFile:install.esd
6. В соответствии с установленной версией Windows 10 запишите номер индекса. *
* Например: если вы установили Windows 10 Home edition в вашей системе, то индекс будет «2».
7. Затем дайте команду ниже, чтобы извлечь соответствующий вашей версии Windows файл «install.wim» (номер индекса): *
dism / export-image /SourceImageFile:install.esd / SourceIndex: IndexNumber /DestinationImageFile:install.wim / Сжать: max / CheckIntegrity
* Заметка: Замените IndexNumber в соответствии с установленной версией Windows 10.
например В этом примере (для компьютера под управлением Windows 10 Home) мы хотим извлечь файл install.wim с номером индекса = 2. Итак, команда будет:
dism / export-image /SourceImageFile:install.esd / SourceIndex: 2 /DestinationImageFile:install.wim / Сжать: max / CheckIntegrity
7. Когда процесс будет завершен, вы должны найти экспортированный install.wim на диске C: (C: install.wim).8. Перейдите к следующему шагу.
Шаг 3. Запустите DISM Tool для восстановления образа Windows.
Важный: Следуйте приведенным ниже шагам, в точности как указано:
1. Щелкните правой кнопкой мыши на Начало меню
Командная строка (Admin).2.Войти
DISM / Online / Cleanup-Image / StartComponentCleanup
3. По завершении операции введите следующую команду (и нажмите Войти).
DISM / Online / Cleanup-Image / AnalyzeComponentStore
4. Наконец, восстановите образ Windows, указав «C: install.wim» в качестве источника известных исправных файлов, введя следующую команду:
DISM / Online / Cleanup-Image / RestoreHealth /Source:WIM:c:install.wim:1 / LimitAccess
5. После завершения процесса восстановления здоровья введите следующую команду (и нажмите Войти) завершить процесс ремонта:
SFC / SCANNOW
5. Когда сканирование SFC завершено, значит, все готово!
Дополнительная помощь: Если вы все еще сталкиваетесь с «Исходными файлами не удалось найти» после выполнения приведенных выше инструкций, продолжайте устранять неполадки, прочитав инструкции в этом руководстве:
Не удается найти исходные файлы FIX DISM в Windows 10/8 (Руководство по устранению неполадок)
Удачи! Дайте мне знать, если это руководство помогло вам, оставив свой комментарий о вашем опыте. Пожалуйста, любите и делитесь этим руководством, чтобы помочь другим.
Upgrade Windows.
If the methods mentioned above did not work for you, you should try upgrading your Windows. This process is time-consuming, but it resolves all the issues within the system by reinstalling the Windows core.
To upgrade Windows, follow the steps mentioned below:
- Download the Media Creation Tool.
- Once the file is downloaded, run it as an administrator.
- Follow the on-screen instructions and click on Upgrade this PC now on “What do you want to do?” window and click Next.
- Once the process is complete, you can try running the /RestoreHealth command again.
Upgrading Windows using the Media Creation Tool will solve all the Windows issues without damaging any files or programs.
This wraps up our guide on fixing DISM ‘restorehealth’ error 0x800f081f in Windows. We hope our methods helped you solve the issue on your computer. Moreover, we have also discussed the DISM source files could not be found on Windows 10, 8, or 7 error in our previous guide. Don’t forget to give it a read if you have been facing the “DISM source files could not be found” error. If you still have any confusion, let us know in the comment section below. We will try to help you as much as we can!
If this guide helped you, please share it.





























