Основные этапы процедуры
Процедура обновления
После того, как вы нажмете «Обновить этот компьютер сейчас», на компьютер начнут загружаться файлы новой операционной системы. После завершения загрузки файлы будут проверены и затем создан носитель Windows 10.
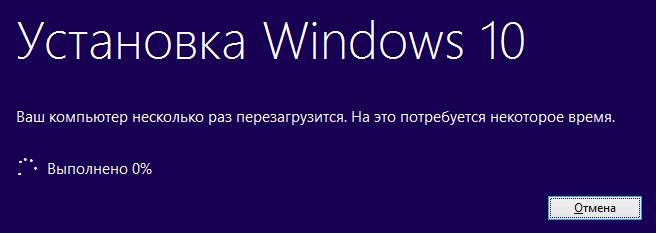
Обратите внимание, что для последнего этапа не нужны флешка или диск, создание происходит на жестком диске. Когда этот процесс будет окончен, ваш компьютер будет обновлен до 10
Лицензия
После того как вы ознакомитесь с условиями лицензионного соглашения, будет проверено наличие обновлений
Обратите внимание: этот процесс может затянуться надолго, так что в какой-то момент кажется, что компьютер завис. После того, как будут скачаны установочные файлы, выберите обновление с сохранением файлов и приложений
Стоит отметить, что вы можете изменить список приложений, которые будут перенесены в новую систему.
Как сохранить свои файлы при апгрейде?
Вы увидите полноэкранное окно установки операционной системы, а спустя несколько минут в нем появится надпись о перезагрузке. После того, как компьютер включится, вы увидите рабочий стол (при этом окна установки обновления будут закрыты). Вам нужно лишь подождать, когда ПК перезагрузится.
Установка обновления
Вы увидите окно копирования файлов и установки обновления, во время которого ПК несколько раз перезагрузится. Не стоит переживать, если процесс занимает много времени: даже мощные ПК с SSD-накопителями долго решают эту задачу. После завершения этой процедуры вы можете выбрать свою учетную запись Microsoft (в случае с 8.1) или создать новую.
Настраиваем учетную запись пользователя
На этом этапе необходимо настроить основные параметры операционной системы. Лучше всего использовать значения по умолчанию, но, при желании, вы можете изменить некоторые настройки. Также откроется окно, которое познакомит вас с возможностями обновленной ОС.
Вход в операционную систему
Наконец-то вы увидите долгожданное окно входа в вашу обновленную операционную систему. После ввода пароля пройдет некоторое время, во время которого будут настроены последние параметры системы, приложения, а также сконфигурированы ваши программы. В результате вы увидите рабочий стол Windows 10, на котором сохранились все ярлыки и другие файлы.
Как установить необязательные обновления на Windows 7 вручную
Существуют так называемые необязательные апгрейты. Если их нет, то это никак не повлияет на быстродействие компьютера. Однако они в некоторых случаях могут расширить возможности ПК. Даже при автоматической загрузке эти пакеты не загружаются, поэтому придется запускать процесс самостоятельно. После поиска компонентов в появившемся окне можно увидеть небольшой столбик, который выделен на картинке, следует кликнуть по нему. Появится окно с перечнем доступных загрузок, нужно выделить галочками нужные вам и нажать ОК. После этого следует нажать — установить обновления, подождать определенное количество времени и перезагрузить компьютер.
Если Вы читали предыдущие уроки, то знаете что функции описанные в них не доступны для версий «Начальная (Starter)» и «Домашняя базовая (Home Basic)» Windows.
А если брать во внимание то, что чаще всего именно эти версии предустановлены на компьютерах, которые стоят на полках магазинов, мне стало поступать множество вопросов – Как обновить Windows 7?
Кстати можете не волноваться, данные хранящиеся на компьютере не пострадают.
Но все же, прежде чем переходить к практическим действиям прочитайте статью до конца, и если Вас все устраивает, приступайте к обновлению.
Обновление Windows 7 без Windows Update
Иногда Центр обновлений Windows 7 не загружает обновления, особенно в том случае, когда их очень много. Чаще всего так происходит после переустановки системы – мы установили свежую операционную систему и вдруг центр выдает сообщение о том, что для установки доступно несколько сотен обновлений. Уже само скачивание их по одному занимает очень много времени, не говоря об их установке. Это часто является проблематичным и заканчивается сообщением о восстановлении предыдущих настроек компьютера, так как такое количество обновлений не может установится (решением является установка их небольшими партиями).
К счастью, Microsoft после нескольких лет решил что-то сделать с этой проблемой, ввиду того, что у многих пользователей не обновляется должным образом «семерка» до последней версии. Компания решила выставить на сайте Microsoft Catalog накопительные пакеты для скачивания. Пакеты постоянно обновляются и в настоящее время доступны для 32 и 64 разрядной версии Windows 7 и 64-разрядной Windows Server 2008 R2.
Огромным преимуществом такой упаковки является то, что нам не нужно скачивать сотни отдельных пакетов через центр Windows Update.
Для того, чтобы их установить «семерка» должна включать:
- установленный пакет Service Pack 1 (SP1);
- пакет KB3020369 с апреля 2015 г.
Скачать накопительный пакет обновления для Windows 7 / Server 2008
При входе на сайт будет отображаться список найденных обновлений. Для скачивания будет доступно три:
- для Windows 7 (только для 32-разрядной версии);
- для компьютеров Win 7 на базе процессоров x64 (только для 64-разрядной версии);
- для Windows Server 2008 R2 x64 (только для 64-разрядной версии).
Скачиваем тот пакет, который соответствует разрядности вашей Виндоус и устанавливаем ее стандартно, запустив установочный файл. Накопительный пакет требует минимум 4 ГБ свободного места на диске.
Некоторые пользователи предпочитают сами решать, какие обновления (апдейты) на свою операционную систему устанавливать, а от каких лучше отказаться, не доверяя автоматической процедуре. В этом случае следует произвести установку вручную. Давайте узнаем, как настроить ручное выполнение данной процедуры в Windows 7 и каким образом производится непосредственный процесс установки.
Для того, чтобы проводить обновления вручную, прежде всего, следует отключить автообновление, а уже потом выполнять процедуру установки. Посмотрим, как это делается.
- Кликните по кнопке «Пуск»
в нижнем левом краю экрана. В раскрывшемся меню выберите «Панель управления»
.
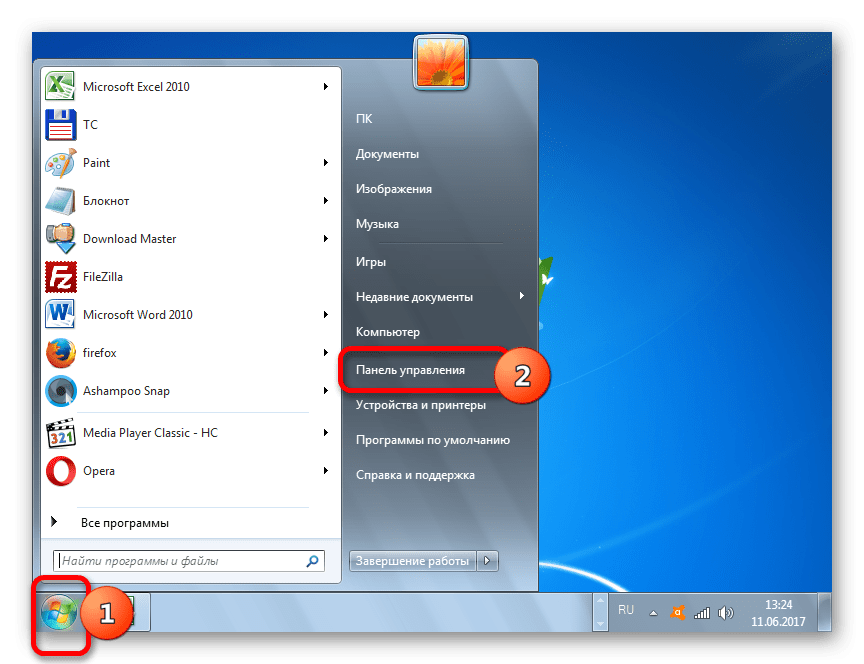
В окне, которое откроется, щелкните по разделу «Система и безопасность»
.
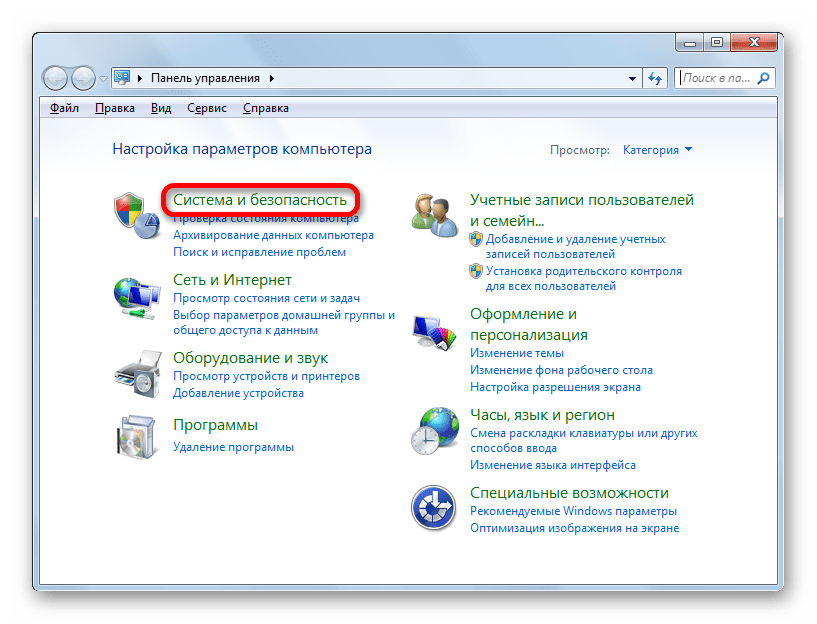
В следующем окне совершите щелчок по наименованию подраздела «Включение или отключение автоматических обновлений»
в блоке «Центр обновления Windows»
(ЦО).
Существует и другой вариант перехода к нужному нам инструменту. Вызовите окошко «Выполнить»
, нажав Win+R
. В поле запустившегося окна вбейте команду:
Нажмите «OK»
.
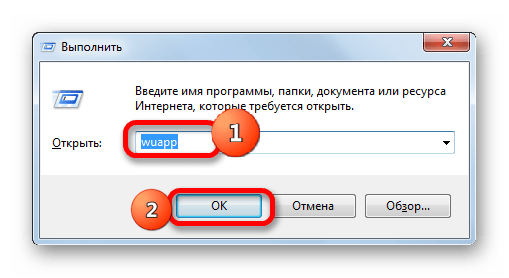
Открывается ЦО Windows. Щелкните «Настройка параметров»
.
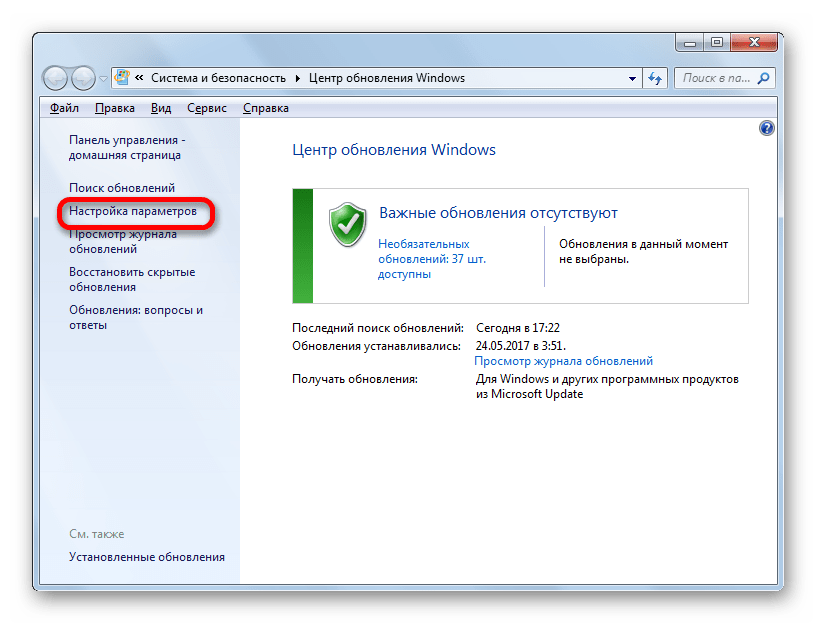
Независимо от того, как вы перешли (через Панель управления
или посредством инструмента «Выполнить»
), запустится окошко изменения параметров. В первую очередь, нас будет интересовать блок «Важные обновления»
. По умолчанию в нем установлен параметр «Устанавливать обновления…»
. Для нашего случая этот вариант не подходит.
Для того, чтобы проводить процедуру вручную, следует выбрать из выпадающего списка пункт «Загружать обновления…»
, «Искать обновления…»
или . В первом случае происходит их загрузка на компьютер, но решение об установке пользователь принимает сам. Во втором случае выполняется поиск апдейтов, но решение об их загрузке и последующей установке опять же принимается пользователем, то есть, действие не происходит автоматически, как по умолчанию. В третьем случае вручную придется активировать даже поиск. Более того, если поиск даст положительные результаты, то для загрузки и установки нужно будет сменить текущий параметр на один из трех, описанных выше, которые позволяют производить данные действия.
Выберите один из этих трех вариантов, в соответствии со своими целями, и нажмите «OK»
.
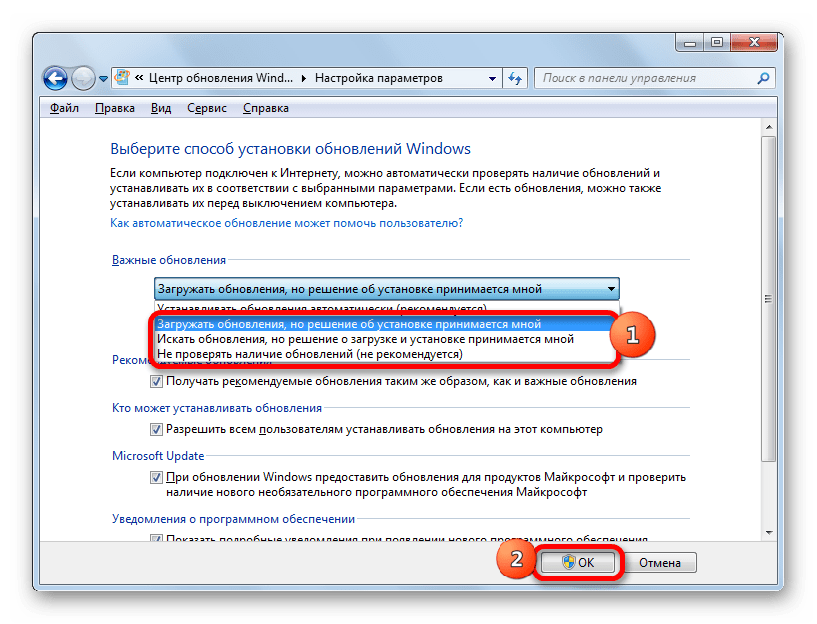
Изменения в Windows 10 PRO, Enterprise
В большинстве случаев работа с центром обновления ничем не отличается от редакции Home. Добавлена возможность влиять на групповую политику посредством реестра
Внимание, эти настройки требуют повышенной внимательности и представления о возможных плачевных последствиях Ваших действий. Готовы продолжить?
Заходим в настройку групповой политики, нажав комбинацию клавиш Win + R. Вводим команду gpedit.msc
- Затем следует перейти по следующему пути: Конфигурация компьютера– Административные шаблоны – Компоненты – Центр обновления.
- Дважды кликните мышкой по параметру Настройка автоматического обновления, который расположен справа.
- Выберите пункт «Включено», а ниже можно указать предпочитаемый вариант проверки. Рекомендуем выбрать №2. Его суть: система будет предупреждать Вас перед скачиванием и установкой обновлений. Чувствуете, мы начинаем отвоёвывать свободу действий у Windows?
Теперь делаем проверку внесенных изменений. Жмем «Пуск», выбираем пункт меню «Параметры» — «Обновление и безопасность». В открывшемся окне жмём на кнопку «Проверка наличия обновлений»
Теперь никто не сможет менять настройки «простым способом», а для внесения изменений придётся делать изменения реестра вручную:
Получение и установка обновлений Windows 10 без доступа в интернет
Для того, чтобы установить отдельное обновление Windows без интернета, необходимо определить версию операционной системы.
В Windows 10 войдите в «Параметры» ➜ «Система» ➜ «О программе» (до версии 1709 раздел назывался «О системе»). В разделе «Характеристики Windows» имеется информация о версии Виндовс, установленной ОС, в данном случае, Windows 10 Pro 1703.
Обновления имеют номера, состоящие из ряда цифр: «KBXXXXXXX». Они распределены по классификации: «Критические обновления» и просто «Обновления». С помощью критических обновлений исправляются неполадки оборудования или закрываются уязвимости системы, которые следует применить немедленно. Просто обновления включают в себя обновления безопасности, различные исправления системы и компонентов, которые желательно установить на компьютер.
В таблице можно ориентироваться по дате выпуска обновления и номеру обновления. Напротив нужного обновления нажмите на кнопку «Загрузить».
В следующем окне нажмите на ссылку для запуска загрузки обновления на компьютер.
Сохраните обновление на компьютере, а затем переместите файл обновления на съемный USB носитель.
Далее доставьте файлы обновления Windows 10 по месту назначения, а затем подключите флешку к своему компьютеру. Запустите на своем компьютере автономный установщик обновлений Windows, установите обновления, перезагрузите компьютер.
Перед поиском обновлений вы можете узнать, какие обновления установлены на вашем компьютере:
- Запустите командную строку от имени администратора.
- В окне интерпретатора командной строки введите команду:
wmic qfe list
- Нажмите на клавишу «Enter».
Изучите список установленных обновлений, ориентируйтесь по столбцу «HotFixID» (хотфикс ID) с номером обновления (KBXXXXXXX) и дате установки.
Последние автономные обновления безопасности для Защитника Windows (Windows Defender) разных версий и разрядности, можно скачать с официального сайта: https://www.microsoft.com/en-us/wdsi/definitions#manual.
Вам также может быть интересно:
- Как установить обновление до новой версии Windows 10 — 5 способов
- Оптимизация Windows 10 для ускорения работы ПК
Microsoft Convenience Rollup
Для начала обсудим один интересный способ обновиться с использованием инструментария, предоставленного самой компанией Microsoft. Он создан специально для тех, кто, во-первых, хочет получить все сервисные пакеты сразу (то есть одним махом, а не мизерными порциями, как обычно), а во-вторых – желает это сделать вручную в удобный ему самому момент времени. Для этого предназначена утилита под названием «Microsoft Convenience Rollup». Пользоваться ей совсем несложно. Вот подробная инструкция:
- Применить утилиту может только тот, у кого установлен Service Pack 1. Убедиться в том, что это действительно имеет место, можно в окошке свойств системы. Так, как на рисунке ниже:
- С помощью этого «экзешника» вы выдернете из сети все имеющиеся на этот момент сервис-паки одним файлом-инсталлятором.
- Запустите файл-инсталлятор и ждите, пока устанавливаются пакеты.
- По окончании этого процесса перезагрузите машину.
Как видим, нет ничего проще. Можно ли поступить как-то иначе? Да, можно. И об этом читаем дальше.
Решение 2. Использование средства проверки готовности системы к обновлению.
Примечание.
Решение, упомянутое в этом разделе, применимо к Windows 7 и Windows Server 2008 R2.
Для современных версий Windows, таких как Windows 11, Windows 10, Windows Server 2016 или более поздних версий, см. .
Чтобы устранить эту проблему, используйте средство проверки готовности к обновлению системы. Затем еще раз установите клиентский компонент Центра обновления Windows или пакет обновления.
-
Загрузите средство проверки готовности системы к обновлению.
Перейдите в Каталог обновлений Microsoft и загрузите средство, соответствующее используемой версии Windows. Дополнительные сведения о том, как узнать, какая версия Windows установлена у вас, см. в статье Определение наличия 32- или 64-разрядной версии операционной системы Windows на компьютере.
Примечание.
Это средство регулярно обновляется, и мы рекомендуем всегда загружать его последнюю версию. Это средство доступно не на всех поддерживаемых языках.
-
Установите и запустите средство.
-
На веб-странице Центра загрузки нажмите кнопку Скачать, а затем выполните одно из приведенных ниже действий:
- Чтобы установить средство сразу, нажмите кнопку Открыть или Выполнить, а затем следуйте инструкциям на экране.
- Чтобы установить это средство позже, нажмите кнопку Сохранить, а затем скачайте файл установки на компьютер. Когда нужно будет установить средство, дважды щелкните файл.
-
В диалоговом окне Автономный установщик обновлений Windows нажмите кнопку Да.
-
-
После установки средства оно запускается автоматически. Проверка обычно занимает меньше 15 минут, но на некоторых компьютерах она длится гораздо дольше. Даже если кажется, что индикатор выполнения говорит об обратном, проверка все еще идет, поэтому не нажимайте кнопку Отмена.
-
Когда появится сообщение «Установка завершена», нажмите кнопку Закрыть.
-
Повторно установите обновление или пакет обновления, который вы устанавливали ранее.
Чтобы вручную устранить ошибки повреждения, которые данное средство обнаружило, но не может исправить, см. статью .
Установка текущих обновлений в Windows 7
Для того, чтобы ОС Windows 7 самостоятельно проверяла и устанавливала обновления по мере их доступности, необходимо включить автоматическое обновление.
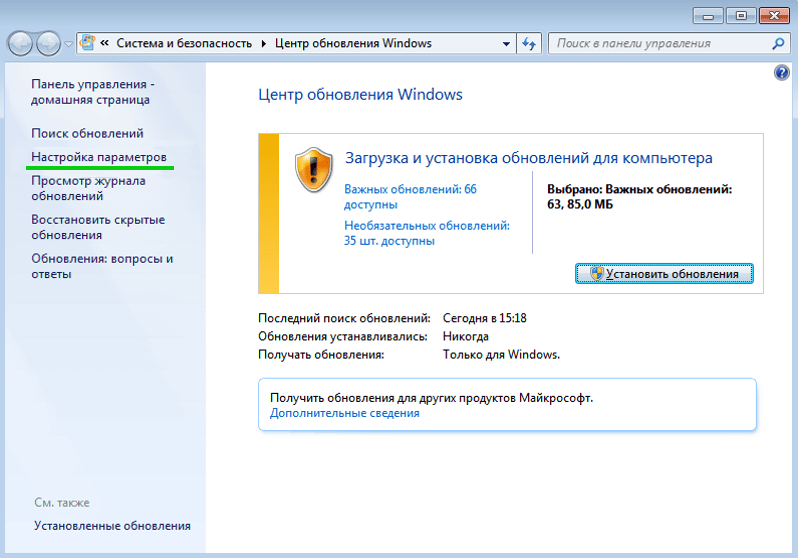
Важные обновления обеспечат Вам существенные преимущества, к примеру, повысят безопасность и надежность. Также есть возможность настройки на автоматическую установку рекомендованных обновлений, которые позволяют устранить мелкие проблемы и повышают эффективность работы компьютера.
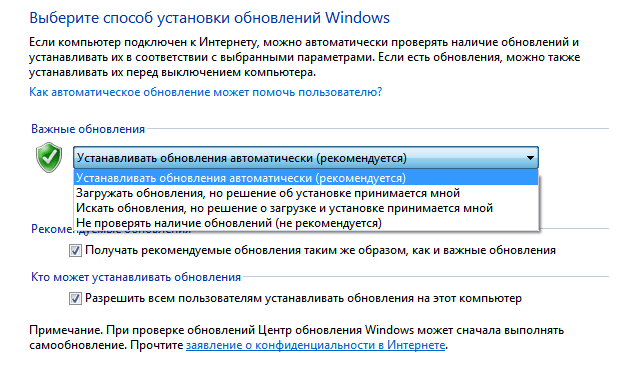
Необязательные обновления не загрузятся и не установятся автоматически если Вы этого не пожелаете.
Установка драйверов и необязательных обновлений
Чтобы установить необязательные обновления необходимо просмотреть список обновлений, которые отобразит Windows 7 для Вашего компьютера, и выбрать требуемые. Необязательные обновления могут не устанавливаться автоматически.
- Откройте Центр обновлений Windows 7.
- В левой части окна кликните Проверка обновлений и дождитесь, пока производится поиск последних обновлений для Вашей рабочей станции.
- При возникновении сообщения о доступности или необходимости проверки необязательных обновлений, кликните на нем, чтобы посмотреть и выбрать те необязательные обновления, которые так же требуется установить.
- Чтобы получить дополнительные сведения о необязательных обновлениях выберите их из списка нажатием клавиши мыши. Поставьте чекбокс на обновлениях, которые хотите установить и нажмите на кнопку OK.
- Выбор сделан. Жмем Установить обновления.
Если потребуется, прочитайте и, приняв условия лицензионного соглашения, кликните кнопку Готово. Если отобразиться запрос на необходимость ввода пароля администратора или подтверждения прав, укажите таковой или подтвердите Ваши текущие административные права.
Действия, предпринимаемые при возникновении проблем
Самыми распространенными способами получения обновлений являются ручная проверка обновлений и автоматическое обновление. Не редки случаи, когда проверке и установке обновлений препятствуют проблемы с компьютером, средствами антивирусной защиты или подключением к интернету. В этих случаях можно проделать следующее:
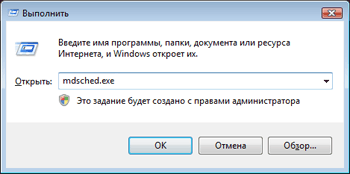
Только с появлением Windows XP обновление системы было поставлено на поток и стало осуществляться автоматическим образом. Эту возможность открыло развитие глобальной сети интернет и появление программного обеспечения, активно взаимодействующего с удаленными ресурсами. До этого момента ни о каком автоматическом обновлении не могло быть и речи.
Все приходилось делать вручную: отыскивать полезные патчи к системным файлам, обновленные версии системных программ и тому подобное. Еще одна причина, по которой этот тип обновления оказался более чем насущным, – это возросшая вирусная опасность.
Настольные пользовательские системы подвергаются регулярным атакам со стороны вредоносных программ, и даже наличие антивирусов не решает в полной мере эту проблему. Если в ОС есть дырка, ее нужно залатать. И самый лучший способ сделать это – регулярная отправка на машины пользователей соответствующих «заплаток».
Существует несколько способов получения сервис-паков (пакетов обновлений Windows):
- Передача их в фоновом режиме, практически незаметно для владельца компьютера. Это и есть автоматическое обновление.
- Предложение пользователю самому скачать пакеты с сайта Microsoft и иных компаний, занятых безопасностью нашего с вами информационного окружения.
- Предоставление юзеру возможности самостоятельно определять момент начала установки сервис-паков.
По жизни мы сталкиваемся и с первым, и со вторым, и с третьим методом. Кое-кто отдает предпочтение чисто автоматическому режиму. Кто-то определяет момент корректировки ОС сам. Ну а некоторые владельцы ПК вообще не доверяют никакому постороннему вмешательству в их операционные системы и ищут «заплатки» в сети на им одним известных ресурсах. Между прочим, третья альтернатива только поначалу кажется глупым занятием.
Тот же Debian Linux предлагает нам взять все в свои руки и самостоятельно решать, какие компоненты ОС инсталлировать, а от установки каких – воздержаться. Данная политика основана на концепции репозитория. В сети существуют аналогичные репозитории для Windows, однако о существовании их мало кому известно.
С их помощью можно сделать одну замечательную штуку – реанимировать, казалось бы, давно уже сошедшую со сцены систему, т. к. для многих таких ОС обновления выходят и поныне. Даже после прекращения поддержки их самим производителем. Однако нас эти вопросы интересуют в последнюю очередь. Тема нашего обозрения: как установить обновления на ОС Windows 7 вручную. Именно этим мы и займемся по ходу изложения.
Важно!
Данный метод обновления является нелегальным, поэтому пользуйтесь им исключительно для обновления домашнего компьютера! Использование такой операционной системы в офисах, повлечет за собой ответственность!
Посмотреть какие обновы стали можно в панели управления, обязательно запустите программу от имени админа. Пакет обновлений можно ставить на любую версию Windows 7 (Начальная – Максимальная) 64 или 32 бита. UpdatePack7 полностью на русском языке, разобраться не сложно несколько кликов и процесс запущен. По завершению, система предложит перезагрузиться, согласитесь с данным действием и дождитесь загрузки Виндовс.
Не важно ноутбук или домашний ПК программа стартует на любом железе, главное запустить в среде Windows 7. В идеале процесс должен быть таков, установка Windows 7 – активация и потом установка обновлений
Последняя версия 2018 года обновлений сделает систему более защищенной он всевозможных вирусных ПО.
Обновляются с помощью Центра обновления Windows. Это удобнее решение для установки патчей для операционной системы с минимальными усилиями. Однако, используя данный способ обновления, администраторы не имеют полного контроля над процессом установки обновлений и ограничены в выборе времени установки и в выборе конкретных обновлений для установки.
Некоторые администраторы предпочитают использовать сторонние решения для установки обновлений, например, Windows Update Minitool или Sledgehammer. Другие выбирают ручное скачивание и установку обновлений для максимального контроля.
Ручная установка предоставляет администраторам самые мощные возможности контроля над процессом обновления. Недостатком данного метода можно назвать необходимость постоянного отслеживания выпусков новых обновлений.
Преимущества и недостатки установки обновлений вручную
Преимущества
- Полный контроль над обновлениями
- Возможность отложить установку обновлений
- Возможность устанавливать только обновления безопасности в системах до Windows 10
Недостатки
- Нужно отслеживать информацию об обновлениях
- Предварительное исследование и установка обновлений занимают больше времени
Как установить обновления Windows вручную
Microsoft публикует большинство выпускаемых обновлений в Каталоге Центра обновления Майкрософт . Данный ресурс представляет собой огромный реестр обновлений Microsoft с системой поиска. Здесь вы можете найти все накопительные обновления для Windows, а также множество исправлений для других продуктов Windows.
При поиске нужно использовать идентификационный номер KB (идентификатор базы знаний, Knowledgebase ID), который обычно публикуется в официальных блогах, на нашем сайте и в сторонних инструментах для поиска обновлений.
Просто введите номер KB в поле поиска и нажмите Enter, чтобы запустить поиск. В результатах поиска как правило появляется несколько результатов, потому что одни и те же обновления обычно предлагаются для нескольких архитектур.
Нажмите кнопку «Загрузить» рядом с соответствующим обновлениям для скачивания пакета обновления. Один из плюсов использования каталога Центра обновления Майкрософт заключается в том, что вы можете скачивать обновления для других компьютеров. Центр обновления Windows блокирует установку обновлений, которые не предназначены для работы с оборудованием конкретного компьютера.
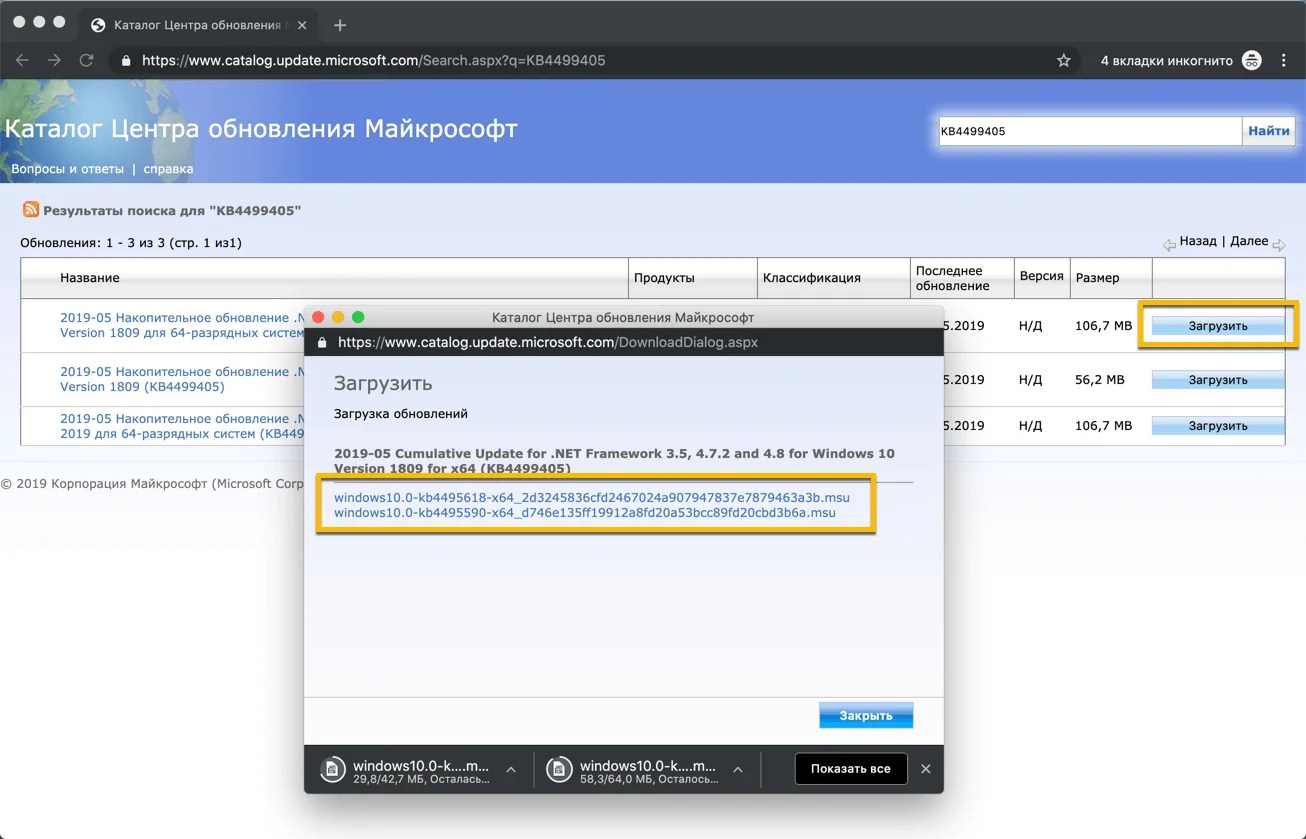
Затем откроется отдельное окно со всеми файлами определенного обновления. Вы можете скачать несколько файлов или один конкретный файл.
Используйте браузер для загрузки пакетов обновлений – щелкните правой кнопкой мыши по записи и выберите опцию сохранения объекта. Обычно обновления доступны в виде файлов MSU.
Вам останется только дважды кликнуть по файлу MSU, и установка будет запущена. Для завершения установки большинства обновлений потребуется перезагрузка компьютера.
Сведения об обновлении
Одна из проблем, с которой вы можете столкнуться при установке обновлений вручную, связана с зависимостями. Для установки некоторых обновлений в системе уже должны быть предварительно установлены необходимые компоненты.
Посмотреть список зависимостей можно во всплывающем информационном окне для отдельного обновления на сайте Каталога Центра обновления Майкрософт.
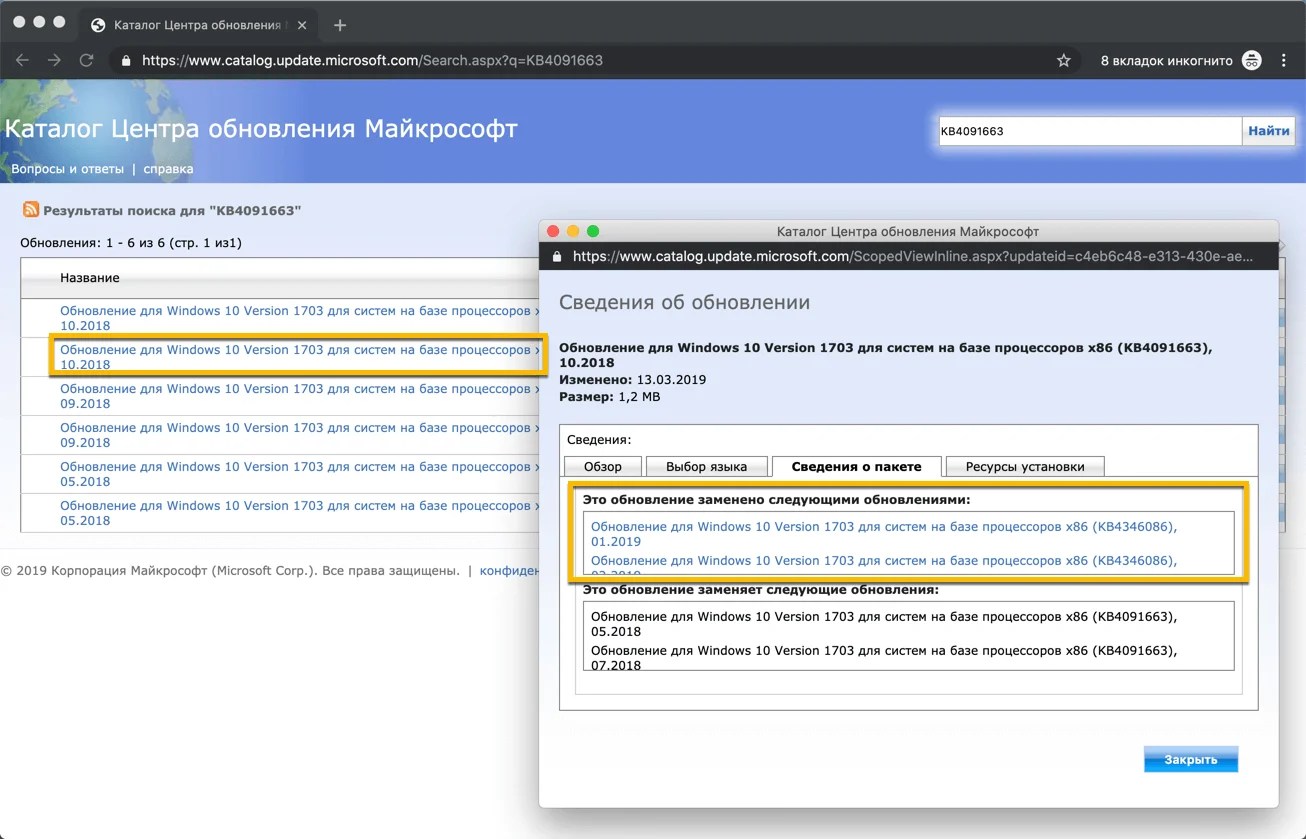
В этом окне содержатся URL-адреса службы технической поддержки и сведения о пакете. В сведениях о пакете приведен список обновлений, которые будут заменены текущим обновлением и список обновлений, которые заменят текущий пакет.
» Как произвести установку обновления в Windows 7?
Решение
Все загрузители находятся в Центре загрузки Майкрософт. Чтобы завершить процесс скачивания, выполните указанные здесь действия.
Выберите «Начните > панели > системы безопасности и > Windows.
В окне «Обновление Windows» выберите, доступны ли важные обновления, или при желании. Система автоматически проверит, требуется ли установить какие-либо обновления, и отобразит обновления, которые можно установить на компьютер
Обратите внимание на номер обновления, который можно скачать
Выберите ссылку в Центре загрузки, введите номер обновления в поле (например, 2286198), а затем щелкните значок поиска или нажмите клавишу ВВОД.
Центр загрузки Майкрософт будет автоматически искать все содержимое, связанное с номером обновления, который вы предоставили. В зависимости от операционной системы выберите обновление системы безопасности для Windows 7.
Выберите «Скачать» на странице скачивания KB2286198. Появится окно с окном «Загрузка файла», выберите «Открыть», чтобы автоматически установить файл после скачивания.
Выберите «Начните > панели > безопасности > безопасности > Центре безопасности Windows в Центре безопасности Windows.
Выберите «Просмотр доступных обновлений» в окне «Обновление Windows». Система автоматически проверит, требуется ли установить какие-либо обновления, и отобразит обновления, которые можно установить на компьютер
Обратите внимание на номер обновления, который можно скачать
Щелкните ссылку в Центре загрузки, введите номер обновления в поле поиска (например, 960714), а затем щелкните значок поиска или нажмите клавишу ВВОД.
Центр загрузки Майкрософт будет автоматически искать все содержимое, связанное с номером обновления, который вы предоставили. В зависимости от операционной системы выберите обновление системы безопасности для Windows Vista.
Выберите «Скачать» на странице скачивания для KB960714. Появится окно с окном «Загрузка файла», выберите «Открыть», чтобы автоматически установить файл после скачивания.
Выберите «>», > «Центр безопасности» > «Проверить последние обновления центра безопасности Windows».
Вы запустите Internet Explorer и откроется окно «Обновление Майкрософт — Windows Internet Explorer». Выберите «Настраиваемый» в разделе «Добро пожаловать в Microsoft Update». Система автоматически проверит, требуется ли установить какие-либо обновления, и отобразит обновления, которые можно установить на компьютер
Обратите внимание на номер файла обновления, который вам нужен
Щелкните ссылку в Центре загрузки, введите номер обновления в поле поиска (например, 960714), а затем щелкните значок поиска или нажмите клавишу ВВОД.
Центр загрузки Майкрософт будет автоматически искать все содержимое, связанное с номером обновления, который вы предоставили. В зависимости от операционной системы выберите обновление системы безопасности для Windows XP.
Выберите «Скачать» на странице скачивания для KB960714. Появится окно со ссылкой «Загрузка файла: предупреждение системы безопасности». Выберите «Запустить», чтобы автоматически установить файл после скачивания.
Если вы хотите скачать определенный hotfix, вы можете просто открыть браузер IE и ввести номер нужного префикса в адресной панели, а затем щелкнуть ссылку «Вид» и запросить скачивание hotfix. Проверьте префикс, который вы хотите скачать; Введите адрес электронной почты и другие сведения для проверки, а затем нажмите кнопку «Запросить префикс». Система ответит вам по электронной почте со ссылкой для скачивания этого префикса.
Обратная связь важна для нас
Вы удовлетворены нашим содержимым? Как бы вы ни были: «Отлично! Проблемы решены». или «Проблемы не решены. У меня есть идея по-настоящему», мы хотели бы, чтобы вы предоставили нам свои ценные мнения с помощью формы опроса, расположенной в нижней части этой статьи. Мы будем рады любым стимулам, которые могут быть у вас, и будем создавать для вас более полезные технические статьи.
Источник
Adblockdetector





























