Отключаем любой антивирус
Для того чтобы отключить антивирус, необходимо через меню «Пуск», зайти в «Панель управления».
Теперь в «Панели управления» необходимо найти такой пункт, как «Администрирование» и зайти в него.
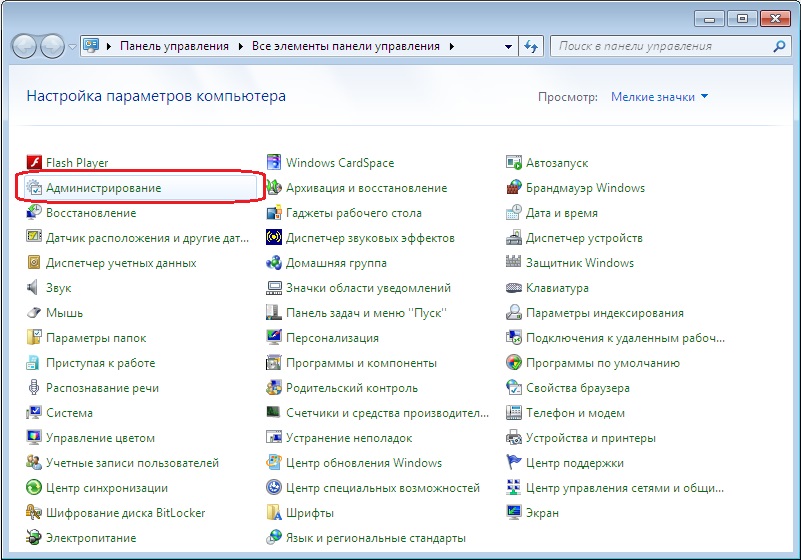
Перед тем, как выключить антивирус, необходимо выбрать пункт «Конфигурация системы». Именно тут и будет происходить процесс отключения.
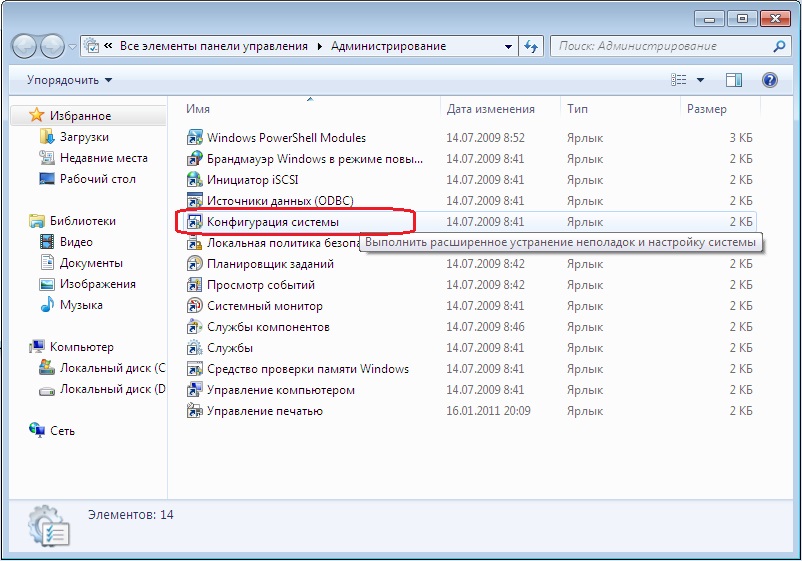
В этом меню, одновременно во вкладках «Автозагрузка» и «Службы» необходимо снять галочки перед названием вашей антивирусной программы. Жмем «Применить».
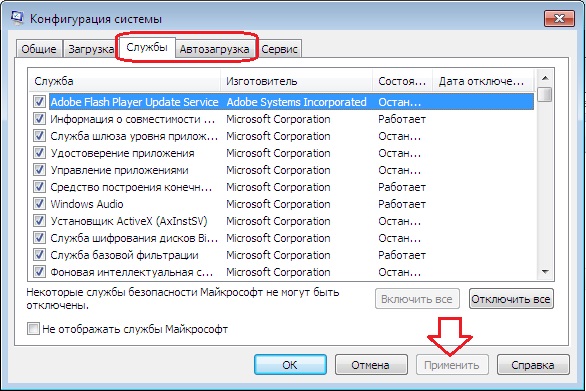
Появится меню, где нужно перезагрузить компьютер, после чего он запустится уже с выключенным антивирусом.

Как отключить защитник Windows 7?
Если принято решение избавиться от антивирусного приложения «Защитник Windows 7», как отключить его становится главной задачей пользователя. По сути, для деактивации нужно сделать практически те же действия, что и для включения. Вариант отключения через конфигурацию системы будет отличаться от активации только лишь галочкой — вместо установки ее нужно будет убрать. А в случае отключения через «управление», в свойствах нужно выбрать тип запуска не «Автоматически», а «Отключена».
Если на вашем компьютере содержится защитник Windows 7, как отключить его подскажет следующая инструкция. Рекомендуемым вариантом отключения встроенного антивируса является его деактивация через само меню настройки защитника. Для этого в поиске Windows наберите «Защитник» и нажмите на результат с изображением каменной стены на иконке. Перейдите в меню «Параметры», далее на вкладку «Администрация» и уберите галочку, находящуюся рядом с надписью «Включить приложение».
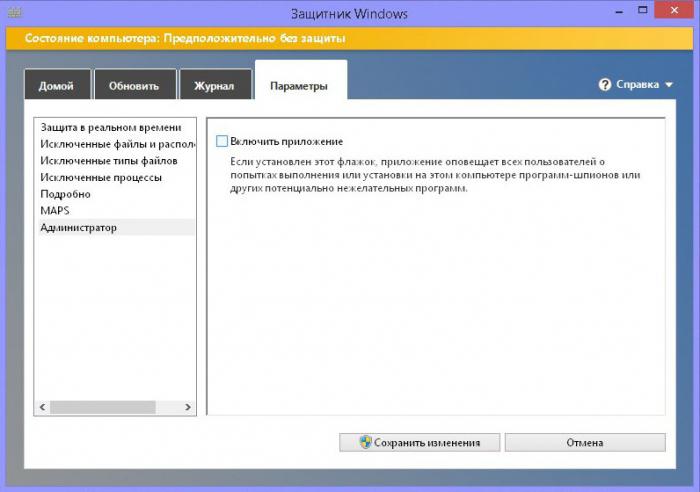
Применив настройки, защитник будет полностью отключен. Для того чтобы избавиться от назойливого сообщения о защите в центре уведомлений, в его настройках нужно убрать галочку с пункта «Защита от вирусов». Теперь Windows Defender полностью отключен. После этого, конечно же, желательно установить альтернативный антивирус.
Основные задачи, возложенные на Защитника Windows, подразумевают:
- защиту от вредоносного кода на веб-страницах;
- локальную защиту от проникновения на компьютер вредоносного ПО;
- борьбу со шпионскими и вирусными программами.
В Windows 8 Защитник Windows является встроенной программой (в отличие от предыдущих версий). Бывают случаи, когда антивирусное программное обеспечение по непонятным причинам перестает функционировать, в данном конкретном случае пользователь задается вопросом “почему не запускается Защитник Windows?”
. Чтобы решить данную проблему, для начала следует попробовать активировать защитное средство компьютера, для чего понадобится выполнить такие шаги:
- нажмите Win+Q
, а затем в строке поиска напишите «Windows Defender»
, после чего нужно щелкнуть на пункт «Приложения»
; - при отключенной защите система даст вам знать об этом множественными оповещениями;
- во всплывшем диалоговом окне откройте пункт «Параметры»
и выберите «Защита в реальном времени»
(напротив следует поставить галочку), после чего нужно сохранить изменения
.
Чтобы запустить защитника необходимо из раздела параметров перейти в подраздел «Администратор», где возле функции «Включить Windows Defender» нужно установить галочку
. Затем останется только обновить антивирусные ресурсы, отправившись во вкладку «Обновить». Для проверки компьютера на наличие вредоносных программ необходимо перейти во вкладку «Домой», задать вид проверки и нажать «Проверить сейчас».
нажмите Win+Q
, выберите “Везде
” и введите “Службы
“;
в открывшемся окне найдите “Службу Защитника Windows
” и переведите ее в режим запуска “Автоматически
” (двойным кликом и последующим редактированием свойств);
кликните ПКМ по службе и нажмите “Запустить
“.
После вышеперечисленных действий Защитник Windows должен работать
. Следует учесть, что Служба Защитника Windows” зависит от службы “Удаленный вызов процедур RPC”
, поэтому вторая также должна быть запущена. Сам же Защитник Windows тесно связан с подсистемой лицензирования Windows
, и, в случае проблем с ней (нарушением структуры файлов лицензирования и тому подобным), работать не будет.
По аналогии, для отключения Защитника Windows необходимо перейти в “Службы». Дважды нажав на опцию «Служба Защитника Windows», нужно в открывшемся окне указать «Тип запуска – Отключена» и нажать на кнопку «Остановить»
. В завершении обязательно примените действие и жмите «Ок».
Иногда случается, что не запускается Защитник Windows по причине внесения изменений в динамические библиотеки программы и в системные файлы после воздействия вредоносных программ либо непредвиденных сбоев при завершении работы ПК – в таких случаях нужно воспользоваться проверкой системы (откройте командную строку от имени администратора, введите “ sfc /scannow» и нажмите “Enter”).
“Виновником” отключения Брандмауэра Windows и Защитника Windows часто выступает установленная антивирусная программа
. Даже если вы захотите удалить или отключить сторонний антивирус, защитные функции от Майрософт все равно будут деактивированы, поэтому включать защитника придется вручную
.
Защитник Windows: Некоторыми параметрами управляет ваша организация
Часто, после установки вредоносных программ или в следствии сбоя системы, интерфейс страницы параметров «Безопасность Windows» ранее известного как «Защитник» может показать сообщение:
- «Некоторые параметры управляются вашей организацией»
- «Параметрами защиты от вирусов и угроз управляет ваша организация».
- «Этим параметром управляет ваш Администратор»
- «Нет активного поставщика антивирусной программы. Устройство уязвимо»
Кроме того, защита в режиме реального времени и облачные и другие параметры защиты могут быть полностью отключены и заблокированы, вы не можете изменить их, переключатели просто не активны.
Страница Параметры для Защитника Windows может выглядеть следующим образом:
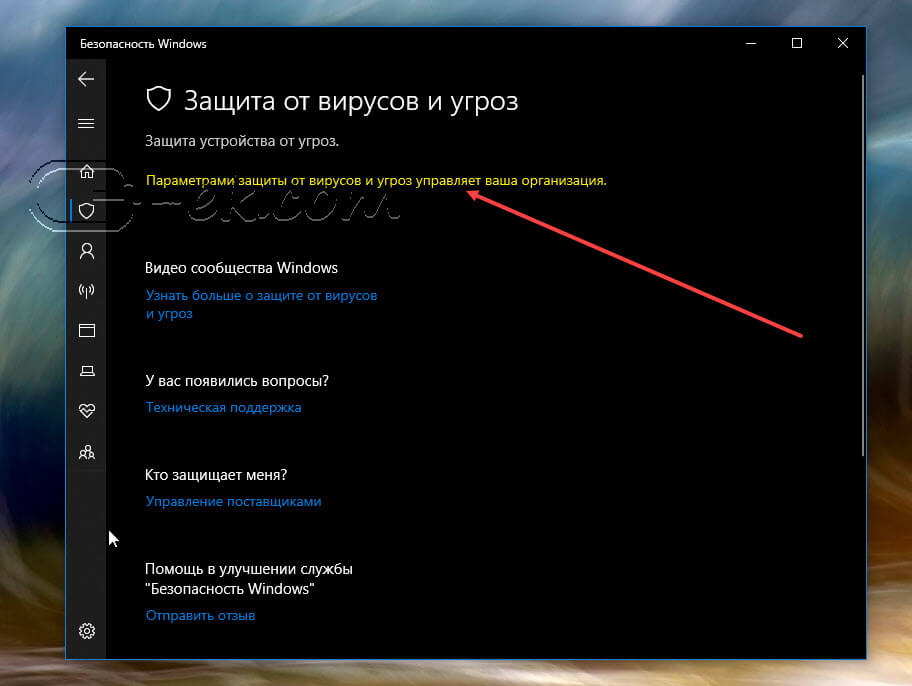
Элемент управления для защиты в режиме реального времени полностью отключен и заблокирован. Это говорит вам, что необходимо возобновить нормальную работу Службы «Безопасность Windows», сделать это можно, удалив записи реестра связанных политик Защитника, которые ранее были изменены или добавлены вредоносными программами.
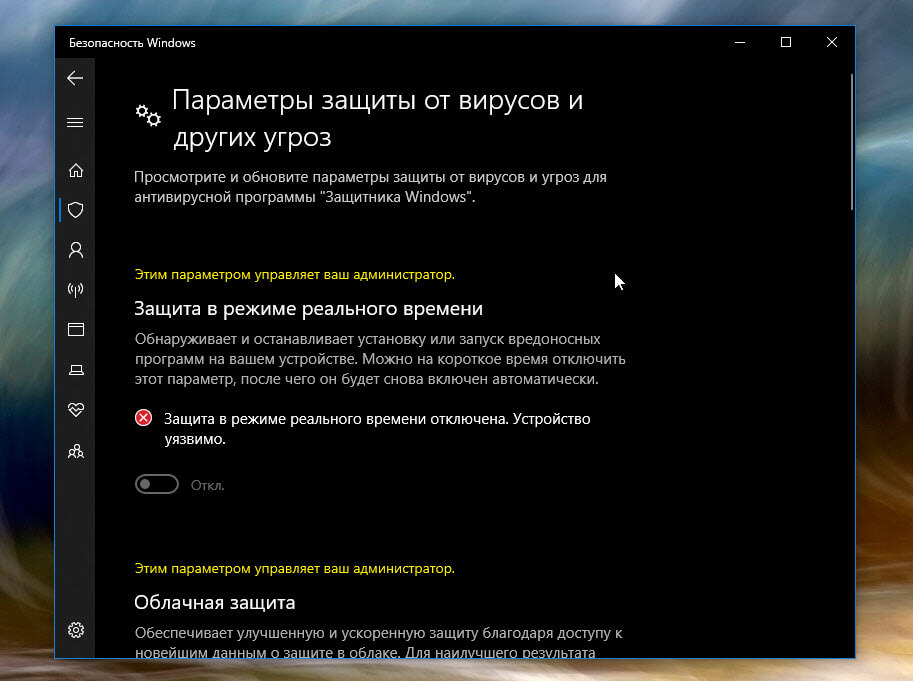
Если вы установили другой антивирус, Служба Безопасности Windows (Защитник Windows) — автоматически отключается. Это нормально. Но после удаления стороннего антивируса все должно вернутся в норму.
Если этого не происходит и вы по-прежнему видите одно из предупреждений «Параметрами защиты от вирусов и угроз управляет ваша организация» или «Этим параметром управляет ваш администратор», следуйте нашему руководству чтобы исправить проблему.
Убедитесь, что вы полностью удалили вредоносное ПО. Процедура удаления вредоносных программ является сложной, и выходит за рамки данной статьи. После полного удаления вредоносных программ, удалите записи реестра для Защитника Windows, которые были добавлены вредоносными программами.
Как удалить раздел Политики «Защитника Windows» с помощью редактора реестра.
Примечание: Эта процедура не применима и не будет работать, если ваша система подключена к домену, в котором применяются политики центральной группы. Эта статья предназначена для обычных систем, где вирус или вредоносное ПО полностью отключил «Службу Безопасности Windows» и заблокировали настройки.
Шаг 1: Запустите редактор реестра и перейдите к следующему разделу:
Шаг 2: В целях безопасности сделайте резервную копию данного раздела, для этого кликните правой кнопкой мыши на раздел «Windows Defender» и выберите в контекстном меню пункт «Экспортировать».
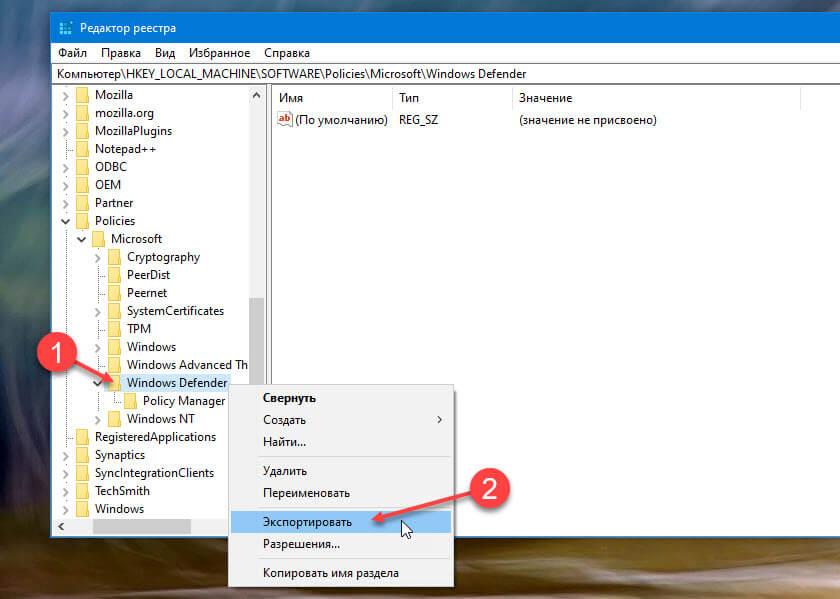
Шаг 3: Затем снова кликните правой кнопкой мыши на раздел «Windows Defender» и выберите команду «Удалить».
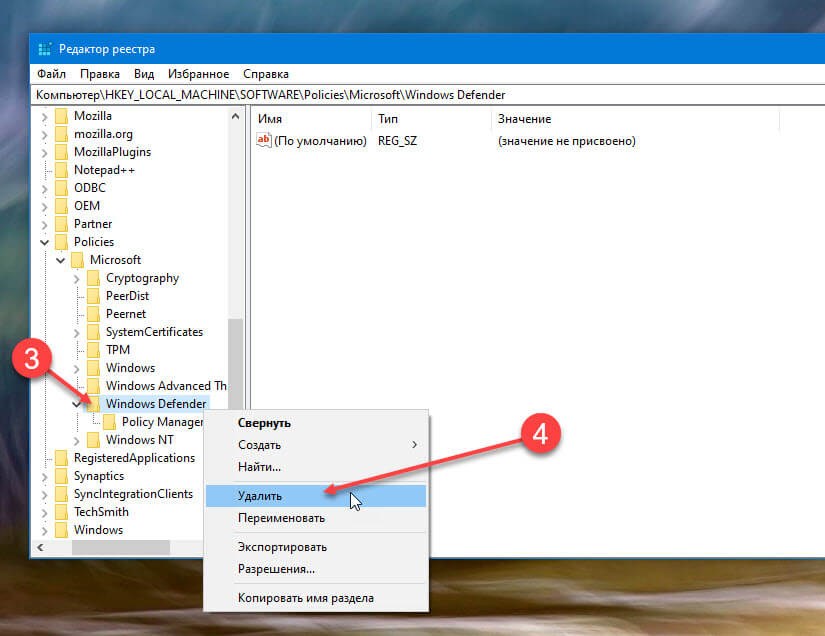
Шаг 4: Кроме того, сделайте резервное копирование и удалите следующий раздел:
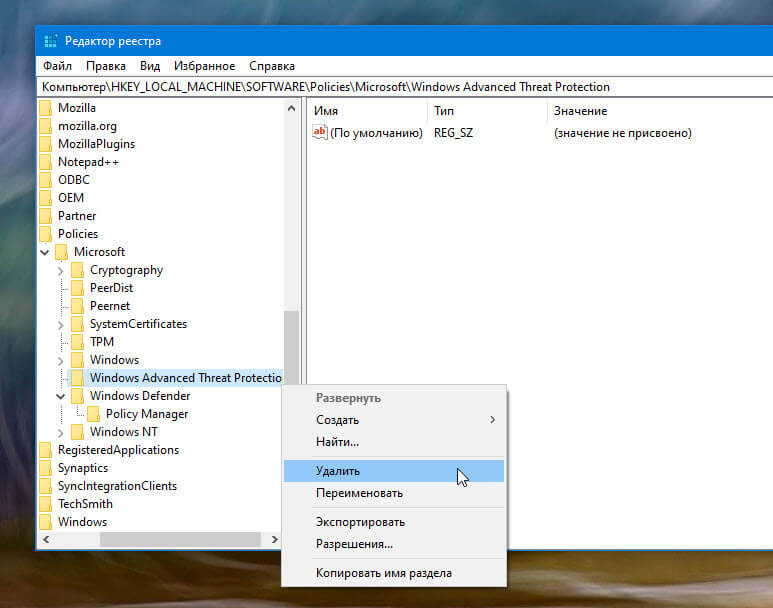
Шаг 5: Закройте редактор реестра и перезагрузите компьютер.
Примечание: Если вы используете Windows 10 версии 1903, выполните обязательно шаг номер 6, в ранних версиях системы он не обязателен.
Шаг 6: Откройте приложение «Параметры» и перейдите «Обновление и безопасность» → «Безопасность» → «Защита от вирусов и угроз» → «Управление настройками» и включите «Защиту от подделки».
Чтобы сэкономить ваше время мы подготовили готовый reg файл для изменения реестра:
- Загрузите архив: Защитник-удаление-политик.reg.
- Распакуйте и запустите вложенный файл REG, это исправит ситуацию.
- После выполнения, вы можете открыть редактор реестра, чтобы убедиться, что ключ политики «Windows Defender не существует. После этого, перезагрузите Windows, чтобы изменения вступили в силу.
Обратите внимание, Это действие вернет параметры политики «Защитника Windows» в первоначальное состояние. По умолчанию, при чистой установке Windows 10, никаких политик не установлено
Использование стороннего приложения Win Updates Disabler
Win Updates Disabler — легковесная утилита, позволяющая изменять настройки системных компонентов. Для его использования необходимо скачать приложение с официального ресурса и следовать инструкции:
- Запустите и перейдите в раздел «Включить».
- Установите флажок рядом с «Включить Защитник Windows».
- Нажмите кнопку Применить сейчас.
Встроенный антивирус начнет работать после перезагрузки ПК.
Защитник Windows — необходимый системный компонент, снижающий вероятность ввода вредоносного кода. Для его включения рекомендуется поочерёдно использовать вышеперечисленные способы, каждый раз перезагружая компьютер и проверяя работу антивируса. В крайнем случае, вам следует переустановить Windows 10.
Способы включения Windows Defender
Операционная система не оставит без внимания отсутствие должной защиты. В центре уведомлений будут постоянно поступать сообщения, а иконка безопасности в меню «Пуск» окрасится красным цветом. Рядом со значком постоянно будет светиться желтый значок с восклицательным знаком.
Чтобы этого не произошло, необходимо включить службу Windows Defender. Расскажем о нескольких способах.
Через раздел «Безопасность Windows»
Для этого просто открываем список приложений и находим пункт «Безопасность Windows».
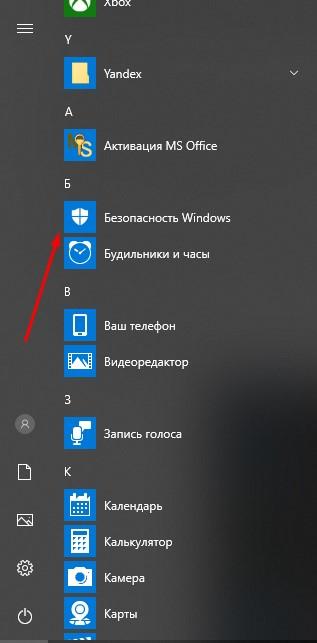
Выбираем безопасность windows
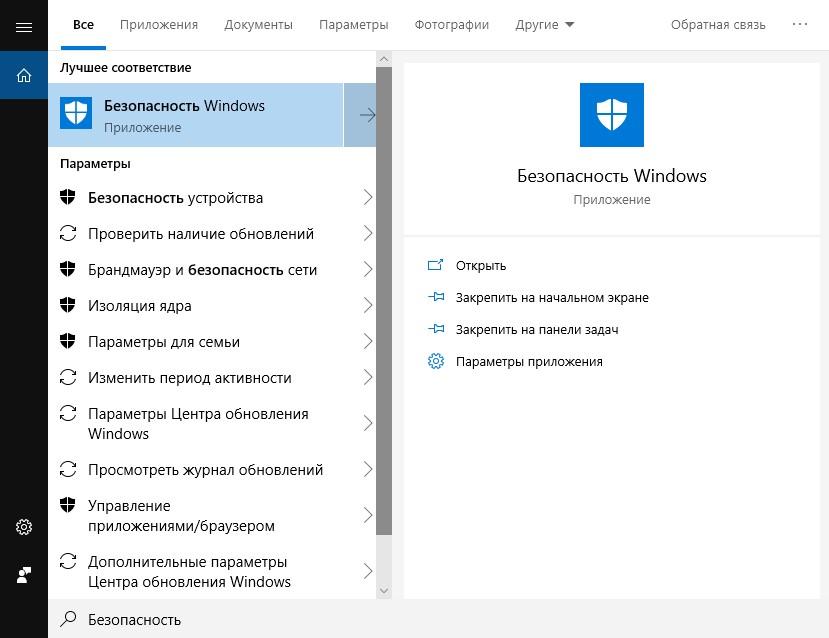
Вводим в поиск безопасность
Еще один способ – открыть меню «Параметры» и перейти в категорию «Обновление и безопасность».
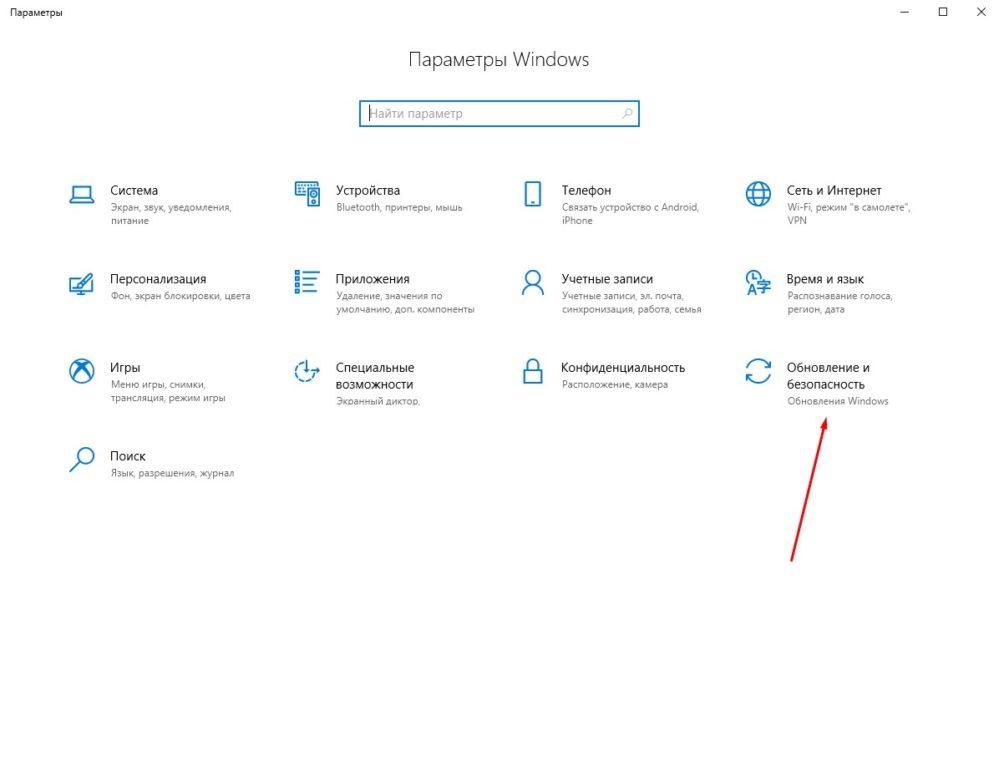
Потом во вкладке «Безопасность Windows» нужно нажать на кнопку открытия службы.
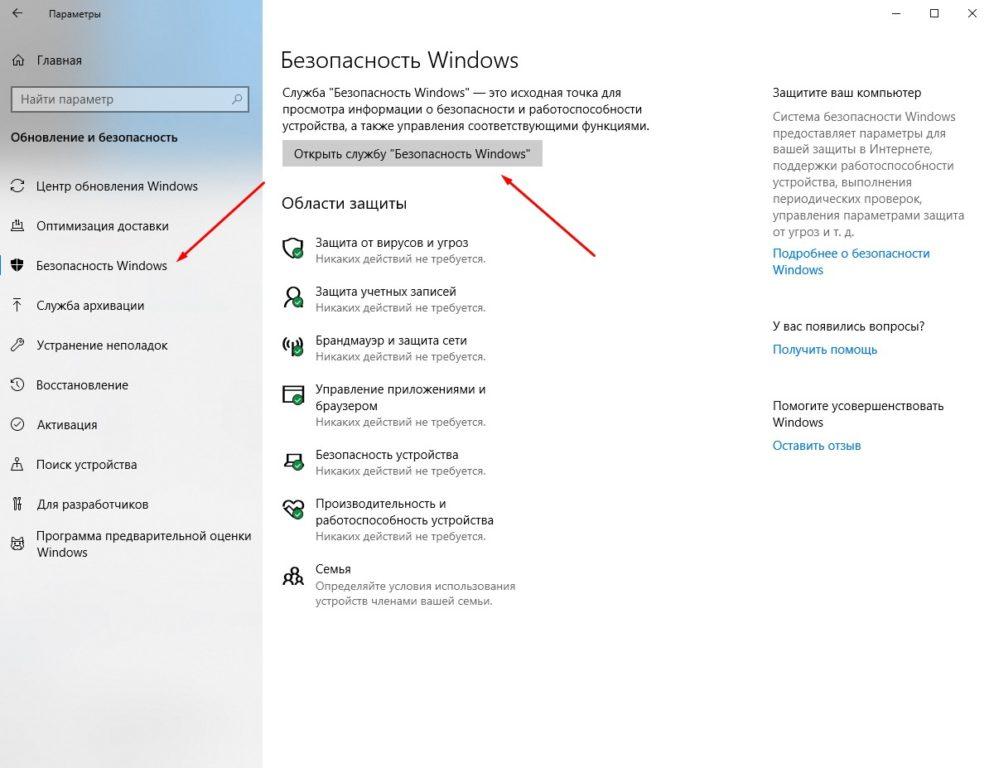
В новом окне появится список элементов безопасности. Если под иконкой «Защита от вирусов и угроз» стоит красный крест, необходимо нажать пару раз на кнопку включения.
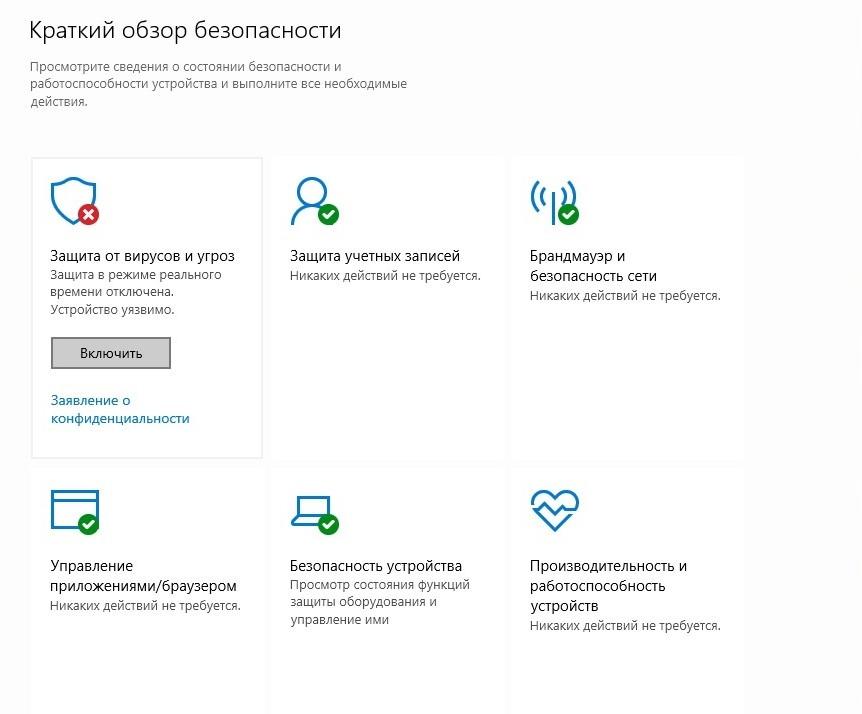
После этого вместо крестика появится зеленый символ с галочкой. В итоге, меню безопасности будет выглядеть следующим образом.
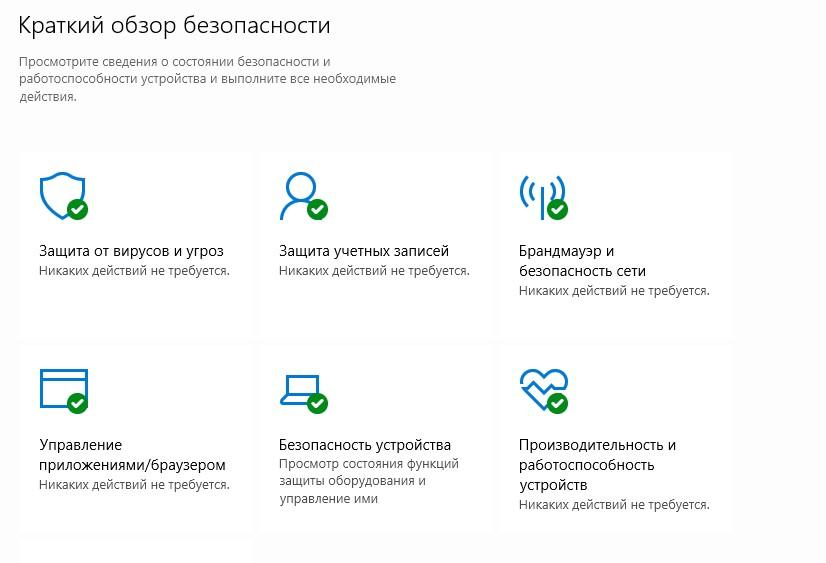
Если этот шаг не сработал, придется проверить работу инструментов, отвечающих за службу безопасности. Для этого переходим к следующему этапу.
Запуск защитника через «Редактор реестра»
Попасть в реестр возможно двумя простыми способами – вызвав комбинацией Win + R окно «Выполнить», введя в поле regedit и нажав OK.
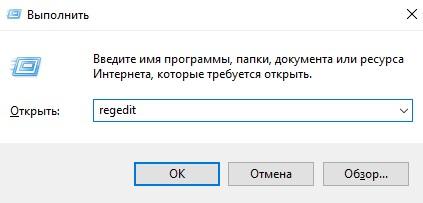
Или набрав в поиске запрос «Редактор реестра».
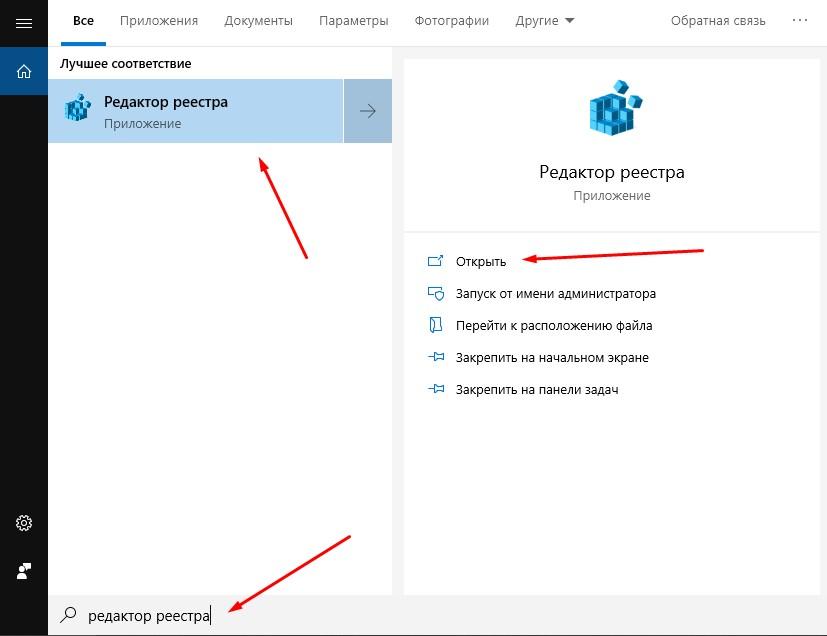
В строке редактора ввести путь HKEY_LOCAL_MACHINE\SOFTWARE\Policies\Microsoft\Windows Defender\Policy Manager. Можно, конечно, вручную найти папку в дереве. Если в списке вышел параметр DisableAntiSpyware, тогда надо открыть его свойства двойным нажатием левой кнопки мыши, в поле «Значение» поставить 0 и нажать OK.
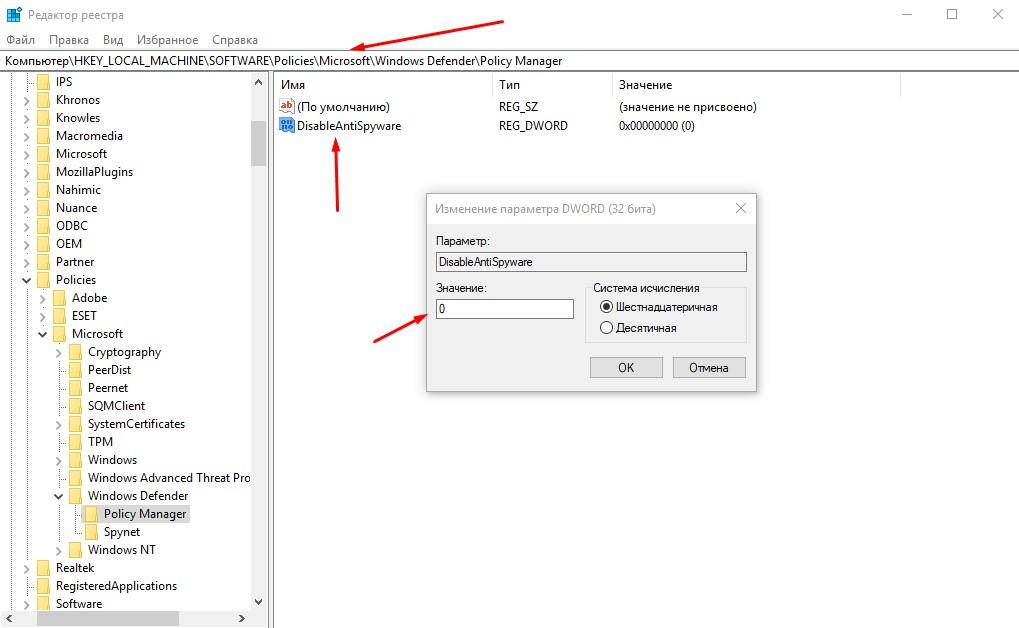
Если ни одного вышеперечисленного параметра не было найдено в реестре, приступим к поиску службы.
Включение защитника через «Службы»
Возможно, что программа безопасности Windows была случайно или специально отключена пользователем, администратором, или любым другим человеком. Для исправления ситуации надо проверить работоспособность службы «Антивирусная программа Защитника Windows», «Служба Безопасности Windows» и «Центр обеспечения безопасности».
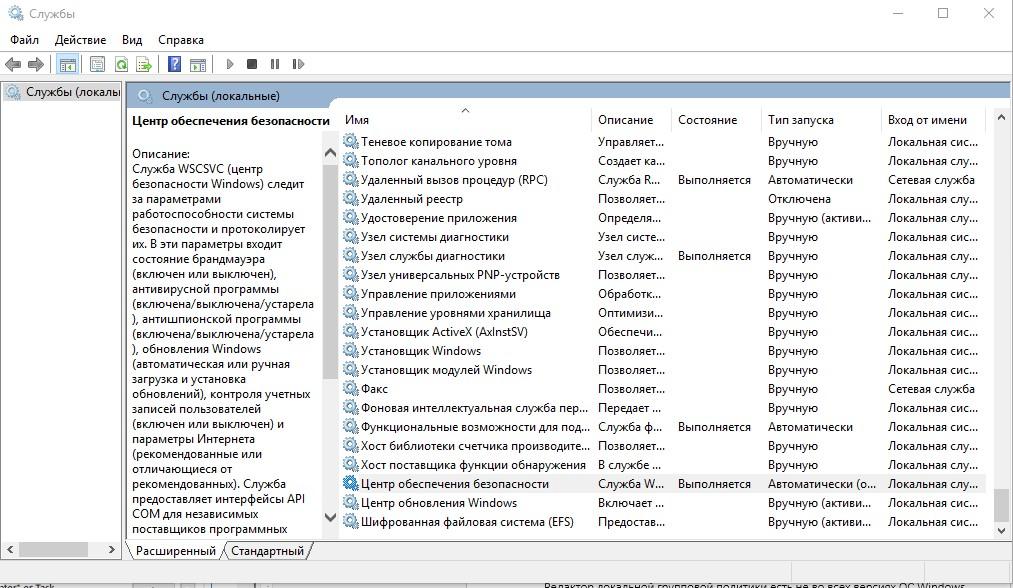
В строке «Тип запуска» должно быть указано «Автоматически». Если хоть одна служба была отключена, проверка операционной системы не будет проводиться должным образом.
Редактор групповой политики
Редактор локальной групповой политики есть не во всех версиях ОС Windows 10, например, такой утилиты нет в домашней редакции.
Вызываем окно «Выполнить» комбинацией Win + R, вводим запрос gpedit.msc и нажимаем OK.
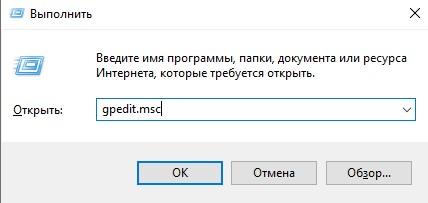
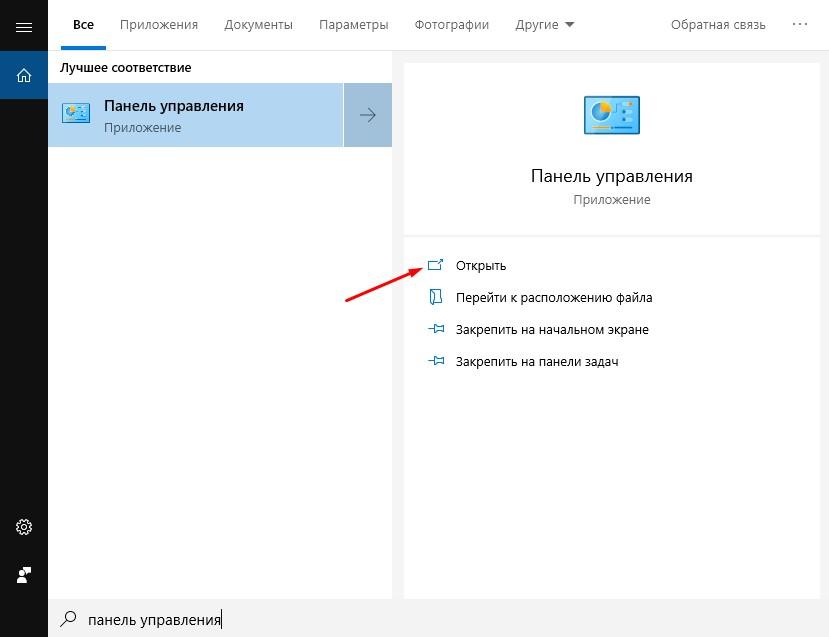
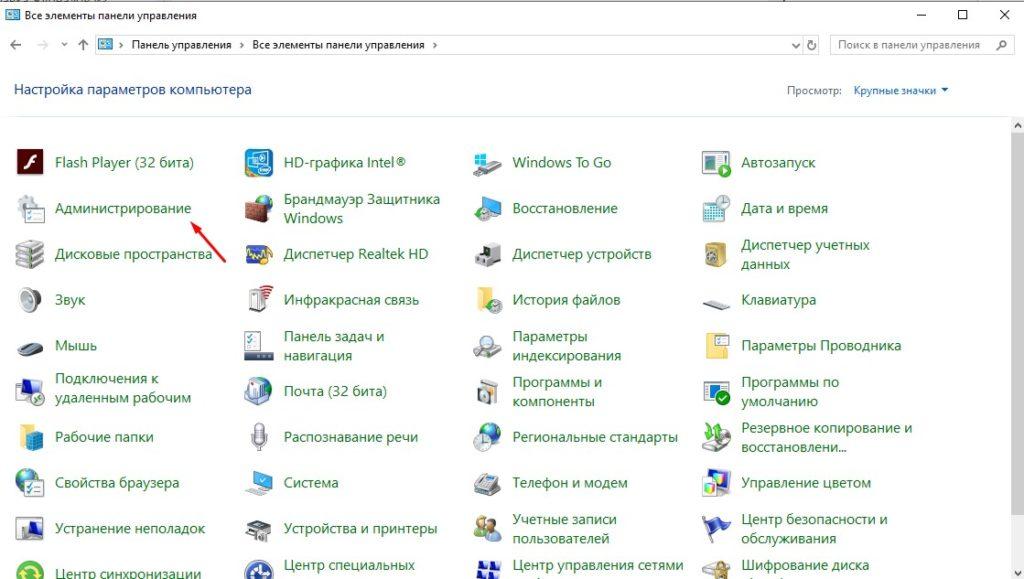
Если же в списке это приложение не высвечивается, воспользуемся поиском.
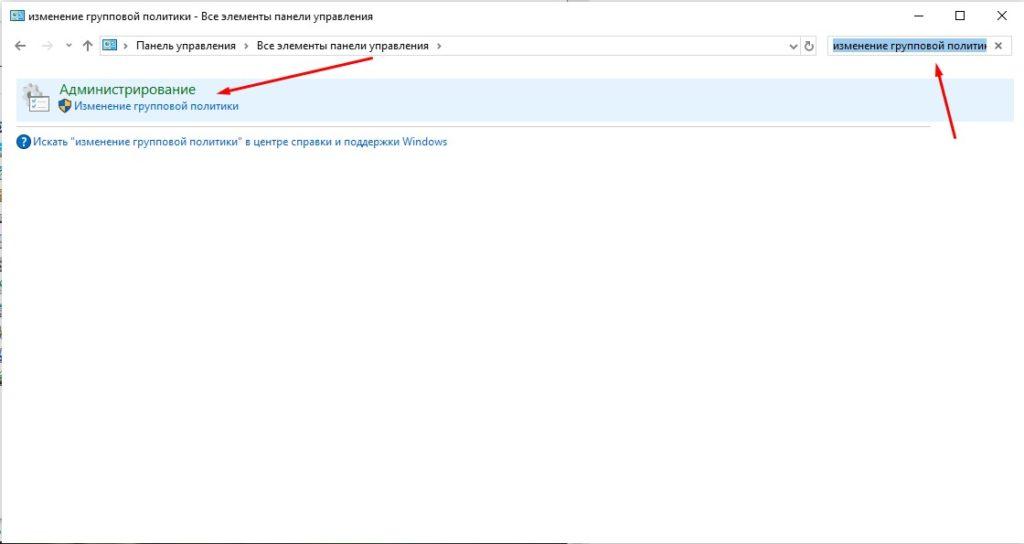
Затем следуем следующему пути: «Конфигурация компьютера», «Административные шаблоны», «Компоненты», и папка «Антивирусная программа». Нужный параметр – «Выключить антивирусную программу Защитник Windows» – расположен под папками в одном ряду с другими.
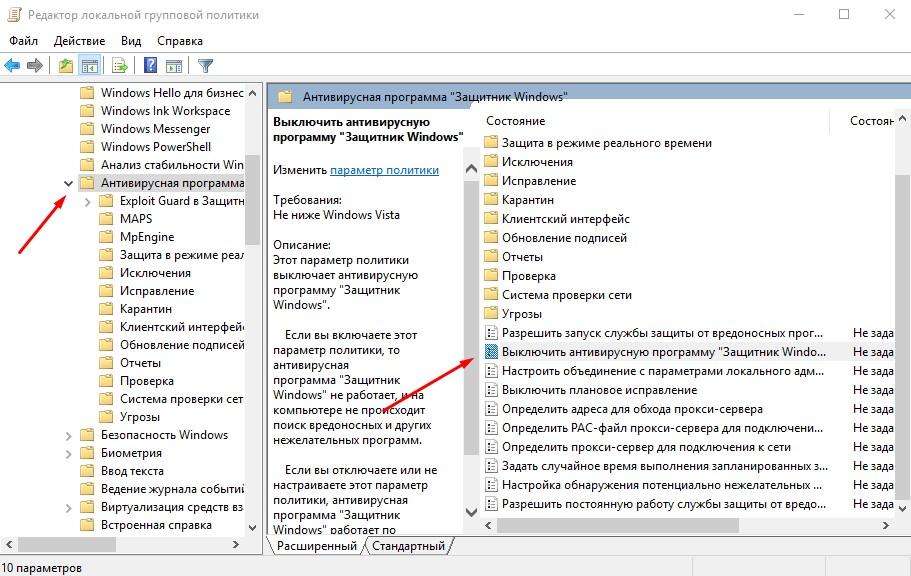
Двойным кликом открываем его свойства и отключаем.

После завершения этих операций необходимо закрыть все программы и перезагрузить компьютер. Сообщение об ограничении функционала больше появляться не будет, но запустить службу придется самостоятельно.
Проверка целостности системных файлов
Вполне допустимо, что какой-то вирус повредил один из компонентов, отвечающих за работу службы защиты системы. См. также: больше о целостности системных файлов в Windows 10. Проверяется это командой sfc /scannow, введенной в командной строке.
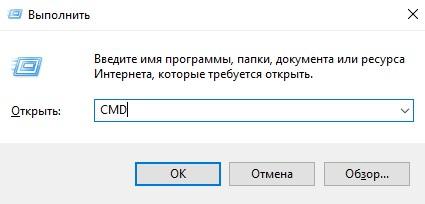
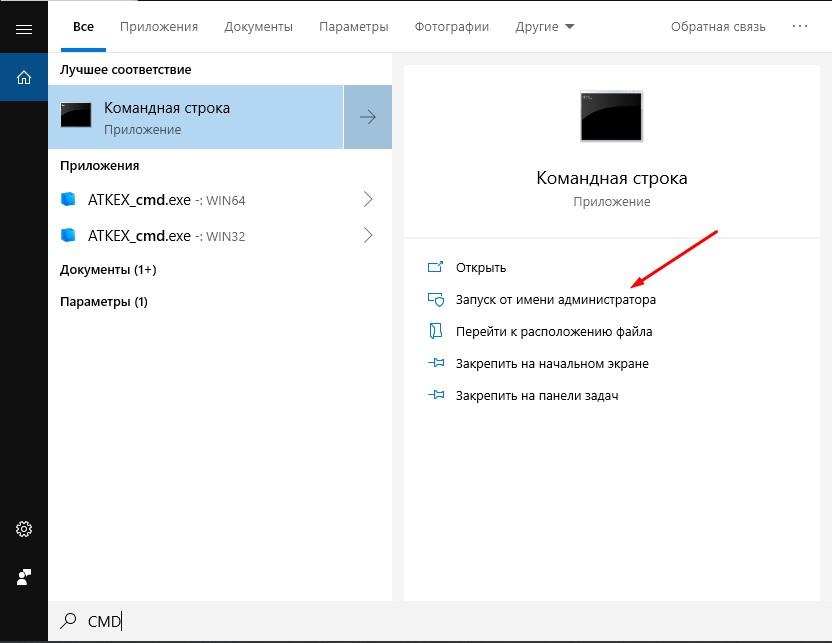
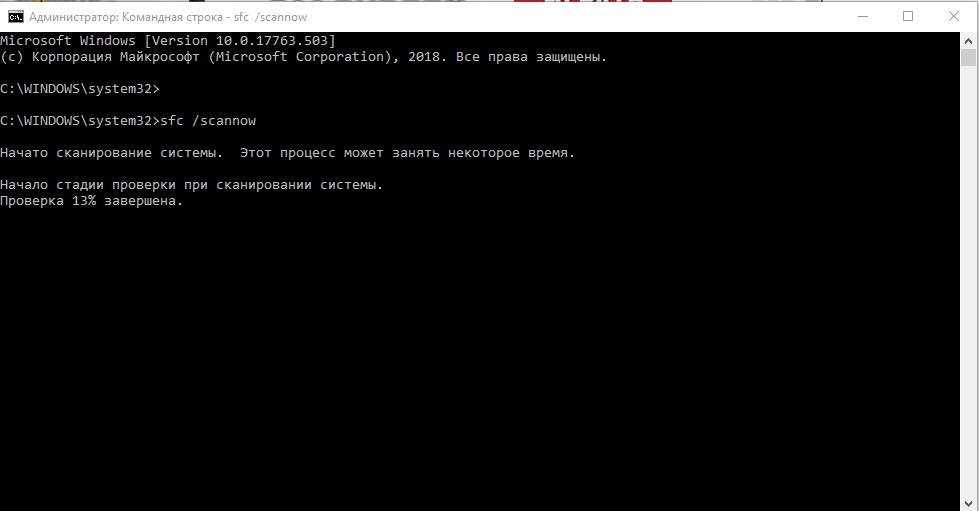
И что важно – открывать командную строку в этом случае нужно только от имени администратора. Если процедура не помогла, можно воспользоваться программами от сторонних разработчиков
Сторонние приложения
- FixWin 10 – отличное бесплатное приложение, выявляющее и исправляющее ошибки в операционной системе Windows 10. В разделе System Tools находим пункт Repair Windows Defender и применяем его.
-
Win Updates Disabler – еще одна сторонняя утилита, отключающая и включающая службы Windows. Весит она достаточно мало, а в управлении очень проста – нужно лишь выбрать соответствующую вкладку, поставить галочку в одном из пунктов, затем нажать на кнопку «Применить сейчас». Обязательно необходимо после этого перезагрузить ПК.
Это действие включит только службу, но не графический интерфейс раздела «Безопасность». Чтобы исправить это, вновь открываем редактор реестра, только на этот раз следуем другому пути – HKEY_LOCAL_MACHINE\SYSTEM\CurrentControlSet\Services\SecurityHealthService. В этой папке должен быть параметр Start, в котором нужно поменять значение на двойку.
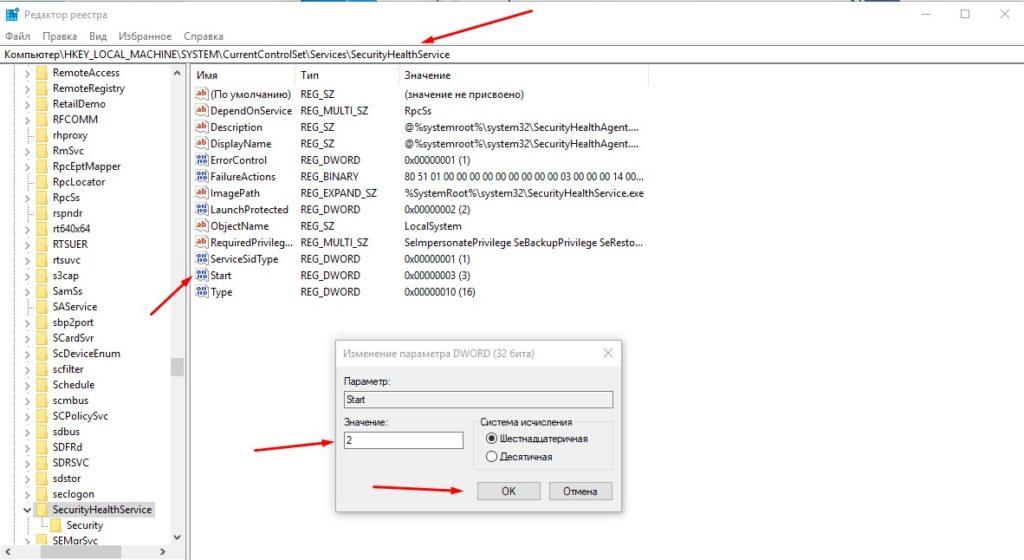
После перезагрузки система защиты вновь станет активна.
Достоинства и недостатки службы
Чтобы правильно оценить положительные и отрицательные стороны Защитника Windows, нужно помнить, что это не полноценный антивирус.
Важно! Программа изначально разрабатывалась как средство защиты исключительно от шпионского ПО. Именно незнание этого обстоятельства приводит к низким баллам в независимых тестах антивирусного ПО
Вредоносное ПО, влияющее на работу системы, должно быть заблокировано антивирусом.
Положительные стороны Защитника
Защитник отлично справляется со своими функциями. Блокировка шпионского ПО эффективна.
Если настроить программу на автоматическое сканирование и удаление зараженных файлов, пользователь даже не заметит, насколько защищена его система.
Преимущество Defender в том, что он уже интегрирован в систему. Вам не нужно скачивать, устанавливать или оплачивать подписку.
Достаточно один раз запустить сервис и система будет защищена от попыток кражи личной информации.
Широкий набор автоматических функций (обновление, сканирование и удаление угроз) означает, что пользователь даже не знает, что приложение запущено.
Отрицательные качества службы
Условная отрицательность Дефендера заключается в ограниченности его функционала. По сути, это урезанная версия Microsoft Security Essentials.
Также при использовании совместно с некоторыми полноценными антивирусными программами могут возникать конфликты при обнаружении угроз.
Хотя защитник хорошо справляется с угрозами из своего профиля непосредственно в системе, вредоносные ссылки в браузере — его слабая сторона.
Для их распознавания используется алгоритм Internet Explorer, который не очень надежен.
Как включить встроенный Windows Defender в новой операционной системе?
Полноценная защита операционной системы Windows 10 осуществляется с помощью трёх компонентов, а именно:
- Встроенный антивирус Defender;
- Брандмауэр или фаервол;
- Фильтр Smart Screen.
Базовую защиту Windows 10 обеспечивает защитник. Он запускается автоматически после установки системы. Чтобы проверить работает ли он или включить защиту, стоит выполнить следующие действия:
Жмём «Пуск», «Параметры» и выбираем «Обновление и безопасность».
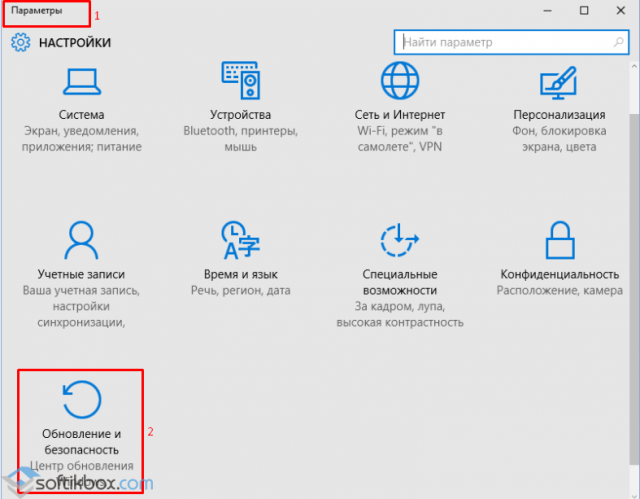
В левом меню выбираем «Защитник Windows». В разделе «Защита в реальном времени» ползунок должен быть выставлен в положение «Включено». Если нет, то выставляем. Так мы включаем Defender.
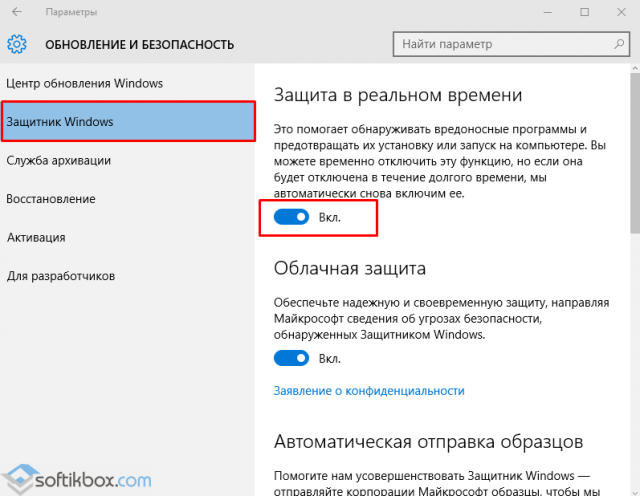
Если включить «Облачную защиту», все сведения о вирусах и атаках ПК будут направляться на сервер Майкрософт. Если вы не хотите делиться данными, эту опцию можно отключить. Функция «Отправки образцов» аналогичная предыдущей.
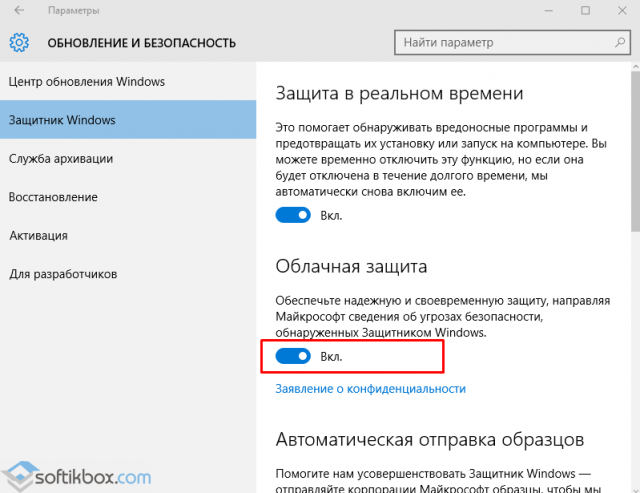
Если опуститься ниже, можно увидеть пункт «Исключения». Если нажать на кнопку «Добавить исключения», откроется окно настроек.
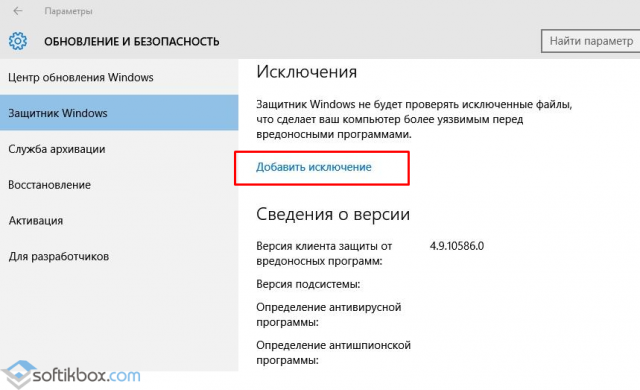
Можно добавить как файл, так и папку какой-то программы.
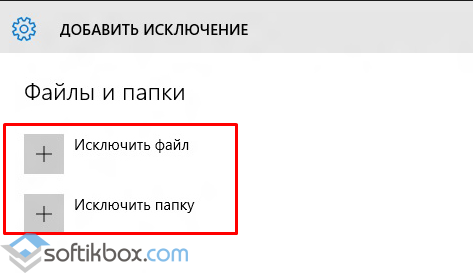
Нажав на соответствующую кнопку, откроется Проводник. Указываем файл для исключения.
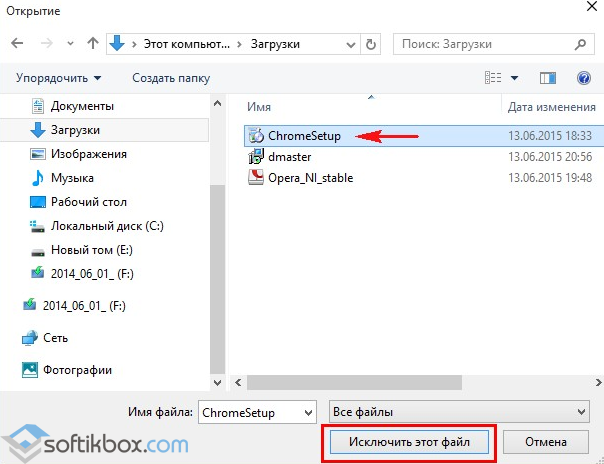
В самом низу раздела «Защитник Windows» есть кнопка «Использовать защитник Windows». Если открыть данную ссылку, появится окно программы Windows Defender. Он имеет три вкладки: Домой, Обновить и Журнал. Если нажать на кнопку «Параметры», можно включить или выключить службу.
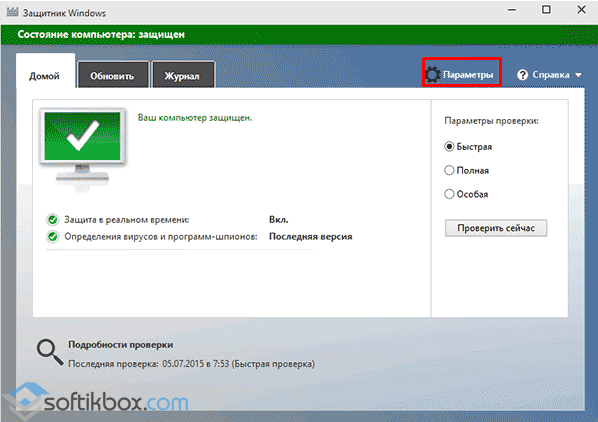
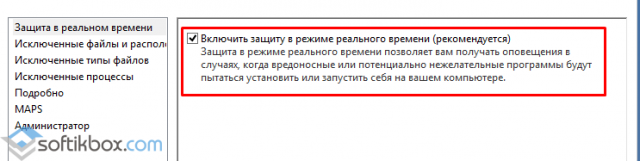
Также включить антивирус Windows Defender можно через реестр. Для этого выполняем следующее:
Жмём «Win+R» и вводим «regedit».
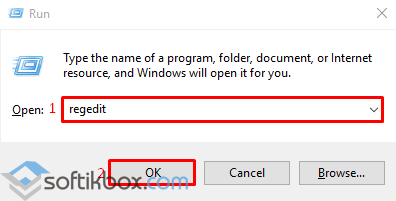
Переходим по ветке «HKEY_LOCAL_MACHINE», «SOFTWARE», «Policies», «Microsoft», «Windows Defender». Жмём правой кнопкой мыши на последнем разделе и выбираем «Создать», «Параметр DWORD». Присваиваем этому параметру имя «DisableAntiSpyware». Задаем значение «0», чтобы защитник включить, или «1» — чтобы выключить.
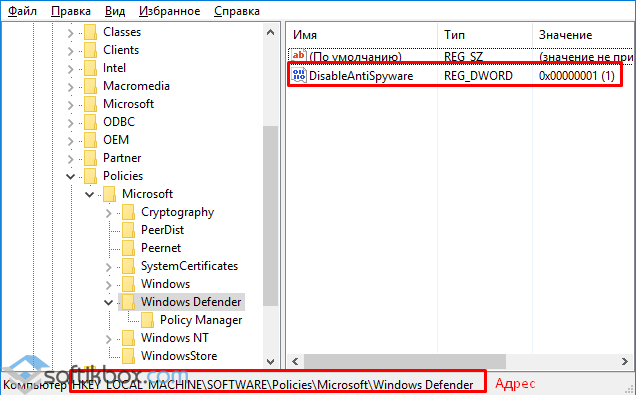
ВАЖНО! Перед тем, как вносить правки в реестр, стоит создать бэкап, на случай возникновения ошибки. Также вручную включить стандартный антивирус Windows 10 можно через Редактор локальной групповой политики
Для этого выполняем следующее:
Также вручную включить стандартный антивирус Windows 10 можно через Редактор локальной групповой политики. Для этого выполняем следующее:
Жмём «Win+R» и вводим «msc».
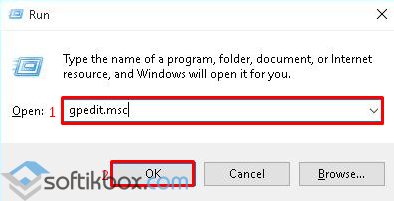
Откроется редактор управления групповой политикой. Переходим по адресу: «Конфигурация компьютера», «Административные шаблоны», «Компоненты Windows» и находим в списке «Windows Defender». Он также может называться как «Защитник Windows». Двойным щелчком нужно запустить службу «Turn off Windows Defender» (отключить Защитник).
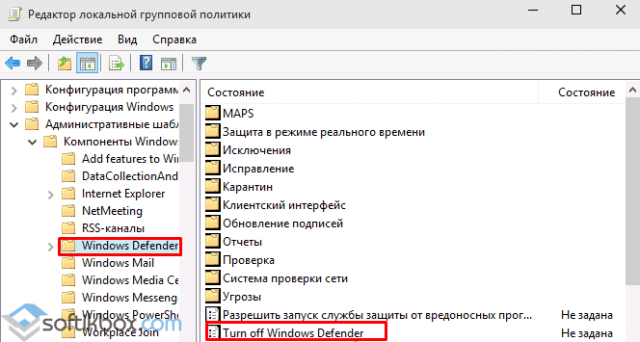
Откроется окно настроек. Ставим отметку «Отключено», чтобы активировать антивирус.
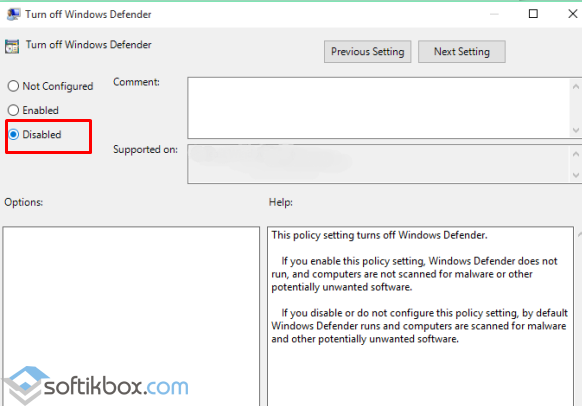
Закрываем редактор управления групповой политикой и перезагружаем ПК.
Как отключить Защитник ОС Windows 10 вручную?
Если вы планируете установить сторонний антивирус и не знаете, как отключить защитник Windows 10, стоит воспользоваться следующими рекомендациями.
Жмём «Пуск», выбираем «Панель управления», «Система и безопасность», «Администрирование».
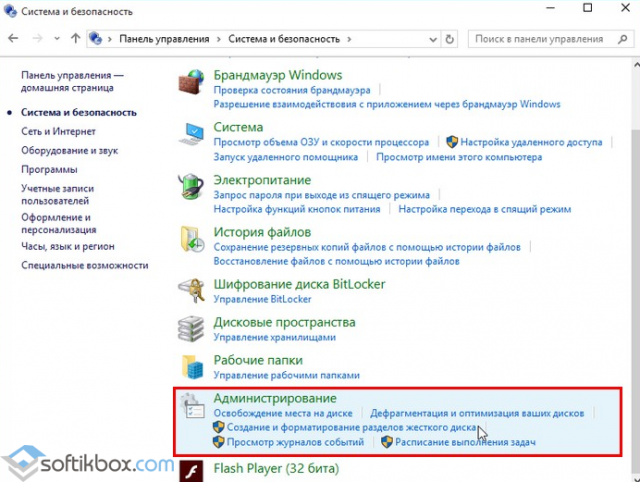
Выбираем службы. Если вы желаете вручную отключить антивирус, находим в списке «Служба защитника Windows» или «Windows Defender» и двойным щелчком открываем настройки.
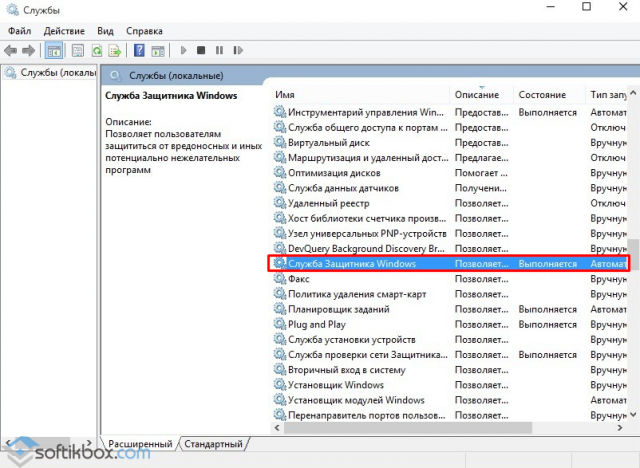
В типе запуска выставляем «Отключено».
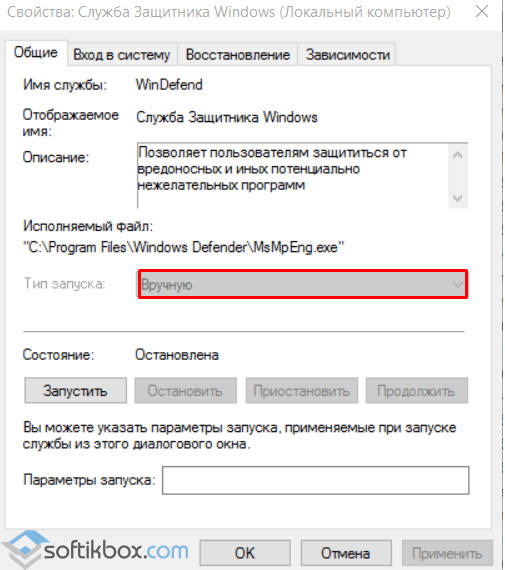
Также отключение защитника можно выполнить через реестр. В нем переходим по ветке «HKEY_LOCAL_MACHINE», «SOFTWARE», «Policies», «Microsoft», «Windows Defender» и в параметре «DisableAntiSpyware» выставляем значение «1».
Также, если вас интересует вопрос, как отключить защитник Windows 10 программным способом, стоит отметить, что только некоторые утилиты подходят для этой цели. Среди них стоит выделить «Win Updates Disabler» и «Destroy Windows 10 Spying».
Принцип их работы следующий: скачиваем и устанавливаем программы. Запускаем их на своём ПК. В «Win Updates Disabler» ставим отметку «Отключить Защитник Windows».
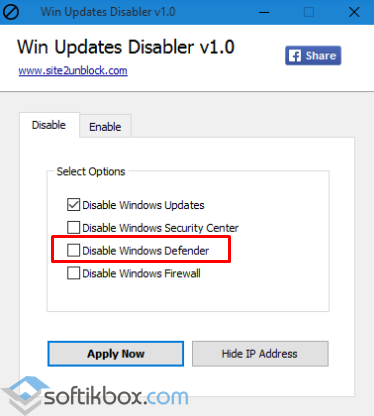
В «Destroy Windows 10 Spying» ставим отметку «Отключить Windows Defender».
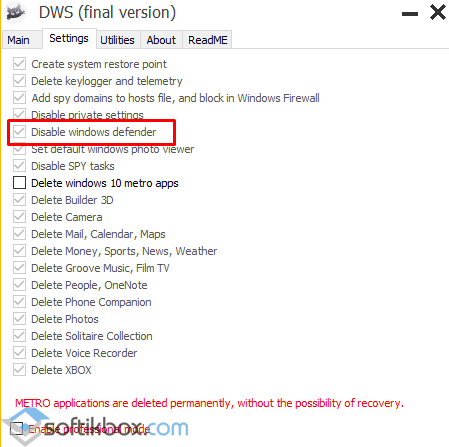
Также с помощью этой программы можно удалить некоторые приложения.
Если при попытке отключения встроенного антивируса у вас появляется уведомление, что «Приложение отключено и не ведет наблюдение за компьютером», значит, вы установили сторонний защитник или отключили Defender самостоятельно. Также можно перейти в «Панель управления» и выбрать «Центр поддержки». В «Параметрах центра поддержки» включаем защитник.
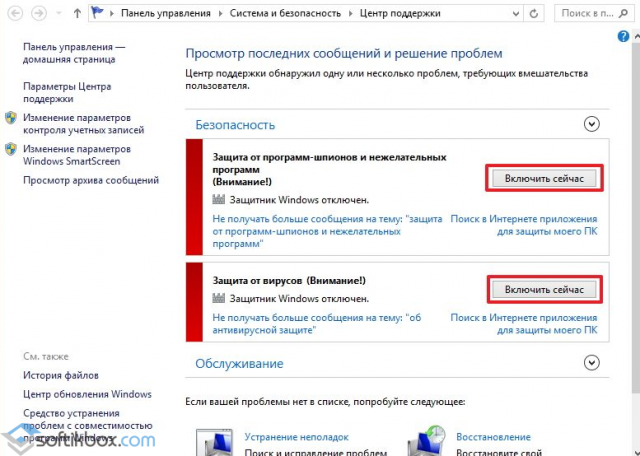
После выполнения этих действий стоит перезагрузить компьютер или ноутбук.
Также о том, как выключить Защитник Windows 10 смотрите в видео:
https://youtube.com/watch?v=cBDUxG1Yi0U
How do I fix the Windows 11 Defender not working issue?
Before trying out more complicated solutions when your Windows Defender is not working, try out some of these quick fixes:
- Restart your computer
- Restart Windows Defender
1. Change the date and time
- Click on the Start icon from the taskbar.
- Select the Settings option.
- Go to Time & language option from the left pane.
- Select the Date & time option from the right pane.
- Click on the Change button and set the correct date and time for your zone.
3. Enable real-time protection
- Click on the Search icon from the taskbar.
- Type Windows Security and select it from the options.
- Head over to Virus & threat protection.
- On the right pane, under Virus & threat protection settings, click on Manage settings.
- Switch the toggle On from under Real-time protection.
4. Run a SFC scan
- Click on Search from the taskbar.
- Type command prompt, and click on Run as administrator.
- Enter the following line:
- Wait for the process to finish as it will take some time and then restart your computer.
5. Change the Proxy Server
- Click on the Search icon from the taskbar.
- Type Command Prompt and select the Run as Administrator option.
- Type in one of the following:
- Reboot the system and see if it solves the issue.
If you change your mind and want to give a try to a third-party tool, choose Bitdefender since it’s known for the high detection rates of the latest malware, along with unbeatable multi-layer ransomware protection.
This was our last solution for the Windows 11 Defender not working issue. Moreover, you can read more about the causes of this problem.
My Accessibility Service Indicator is visible, what should I do?
A 3rd party application is accessing your browser through Firefox Accessibility Service. Investigate what software might be involved to determine if you feel this access is acceptable. If you do not, consider uninstalling or disabling the application accessing Firefox Accessibility Service. If this is not possible, consider disabling Firefox Accessibility Service within Firefox.
- Enter about:support
in the address bar. The Troubleshooting Information page will open. - Find the «Accessibility» section and look at the value in the «Accessibility Instantiator» entry.
- blank — No client information was retrieved
- An application path that points to a program that accessed Firefox Accessibility Service.
| Example path information | C:\Windows\System32\Magnify.exe |
An encoded value, for example: «NVDA» indicating Firefox recognized the application. Listed below are common values and a description of the client detected.
| Value | Description |
| «NVDA» | NVDA screen reader |
| «JAWS» | A compatible version of JAWS screen reader |
| «OLDJAWS» | An incompatible version of JAWS screen reader detected |
Эффективный дуэт
Обычно, параллельно с работой встроенного в систему защитника, используется брандмауэр Windows, который поможет обеспечить ограничение доступа к сети для непроверенных приложений или специально выбранных пользователем программ. Брандмауэр обладает тремя профилями защиты доступа:
- общественный — обеспечит максимальный уровень фильтрования трафика и будет уместен в местах с бесплатным Wi-Fi подключением (кафе, торговые центры, станции метро);
- рабочий — имеет менее жесткую фильтрацию передаваемой информации, так как рассчитан на работу в более надежной сети;
- домашний профиль обладает наименьшим уровнем фильтрации данных, ведь в домашней сети, как правило, находится всего несколько компьютеров, не представляющих сетевой угрозы.
Использование брандмауэра и защитника Windows вместе обеспечит максимальный уровень защиты системы и данных пользователя.

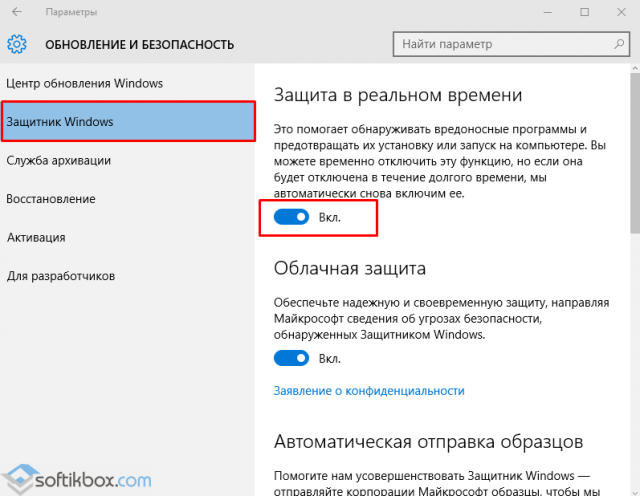





![Защитник windows не включит windows 10 [простое решение]](http://kirovlom.ru/wp-content/uploads/9/9/f/99f24596ffe8c356d48ac065ded75d89.webp)














![Защитник windows не включит windows 10 [простое решение]](http://kirovlom.ru/wp-content/uploads/3/5/9/359dc0a2bab986a13ab5aad1027b7d77.png)





