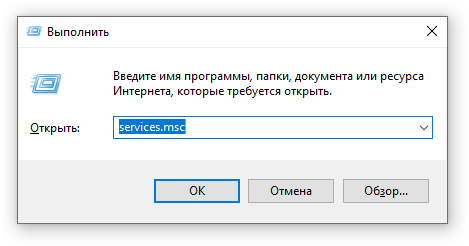Создание нового профиля пользователя
Полностью восстановить функцию поиска, тем самым избавиться от сообщения о неправильных разрешениях для каталогов, можно путем создания нового профиля. Если используете Windows 10, выполните следующие шаги:
Откройте раздел «Семья и другие пользователи» командой ms-settings:otherusers , запущенной из окна «Выполнить» (Win +R).
В правой части экрана найдите раздел Другие пользователи. Нажмите кнопку «Добавить пользователя для этого компьютера».
Для создания локальной учетной записи кликните на кнопку «У меня нет данных для входа этого человека».
В следующем экране введите данные записи Microsoft или нажмите «Добавить пользователя без учетной записи Майкрософт».
Установите имя и пароль для новой учетной записи, назначьте контрольный вопрос.
Когда новый профиль будет создан, перезагрузите компьютер. Войдите с систему под ним и проверьте, работает ли функция поиска.
Как отключить процесс SearchFilterHost?
Главная Windows Как отключить процесс SearchFilterHost? Очень не хочется наговаривать на создателей Windows, но иногда случается так, что изначально задуманная ими «полезность» превращается просто в бич божий, делая работу за компьютером невозможной, а жизнь напрасной. Индексация содержимого дисков – как раз один из тех случаев, когда уместен афоризм «хотели как лучше, а получилось как всегда». Функция, призванная ускорить поиск файлов на диске, становится причиной замедленной (мягко сказано) работы системы, хотя заявлено, что служба, занимая немалое время, в фоновом режиме сканирует содержимое разделов и никак не влияет на производительность. Особенно такие притормаживания заметны при подключении внешних носителей. Как правило, процесс Search Filter Host стартует через несколько минут работы операционной системы и может вогнать компьютер в кому, нагрузив его до самого предела, особенно «повезло» в этом плане обладателям ноутбуков.
Почему так происходит
Если говорить коротко, то в процессе работы служба индексирования создает своего рода досье на каждый файл, каждый атрибут, настройку, путь и дату. Все это потом определяется соответствующим индексом в базе данных, по которому при необходимости система производит поиск, не занимаясь перебиранием всех файлов подряд. А теперь представьте себе – изо дня в день мы, работая за компьютером, создаем новые файлы, редактируем файлы, созданные раньше, инсталлируем, обновляем, удаляем разные приложения, изменяем в них настройки и т. д. И на все это составляется досье! … Случалось ли, когда компьютер вроде как бездействует, а жесткий диск шумит, не умолкая? Еще и процесс висит в оперативке, съедающий от трети до половины всех ресурсов, searchfilterhost.exe называется. Он-то себе работает, а мы ждем и ждать так можем очень долго.
Для решения этой проблемы имеется три варианта.
Завершение процесса и полное отключение службы индексирования
Надеюсь, вы уже в курсе, как в диспетчере задач завершить процесс? После завершения процесса (или дерева процессов) обратите внимание на то, как увеличилось быстродействие компьютера. Кстати, обладателям SSD (твердотельных) накопителей или на Virtual machine показано отключение индексирования! Служба индексирования отключается следующим образом:
- Проходим в меню управления службами (Пуск → Панель управления → Администрирование → Службы или с помощью командной строки (клавиша Windows + R) выполняем команду services.msc)
- В перечне всех служб находим «Windows Search» (еще она может носить название «Поиск Windows» или «Служба индексирования»)
3. Останавливаем работу службы, сделав по ней правый клик мышкой и выбрав в контекстном меню пункт «Стоп».
4. Повторно вызываем контекстное меню, и в пункте «Свойства» изменяем тип запуска службы на «Отключена».
Временное приостановление работы службы индексирования
Как найти самые большие файлы на моем компьютере в windows 10?
Для приостановления этой службы нам нужно зайти в меню «Пуск» и в поле поиска ввести «параметры индексирования», выбрать из результатов «Параметры индексирования» и в соответствующем окне нажать на «Паузу».
Всё. Жаль, что в Семерке нет того инструмента управления приоритетами службы индексирования в пользу работающих программ, который был в старой доброй Windows XP…
Отключение индексирования определенных разделов
Не всегда есть смысл полного отключения службы индексирования, порой достаточно отключить индексирование только самого загруженного диска. Чтобы сделать это, открываем проводник или любой другой файловый менеджер и правым кликом мышки по нужному диску вызываем его контекстное меню, в котором выбираем пункт «Свойства». Внизу окна свойств диска убираем галочку в чекбоксе «Разрешить индексирование этого тома».
Я так полагаю, что после прочтения этой статьи процесс Search Filter Host больше вас не побеспокоит. Кстати, никогда не будет лишним попробовать и другие методы повышения скорости работы и производительности системы. Будьте всегда в курсе актуальных новостей – подпишитесь на мои обновления!
Как можно уменьшить нагрузку службы Microsoft Windows Search на процессор?
Определяем папки, которые служба поиска должна индексировать
- Найдите и запустите «Параметры индексирования» в классическом варианте Панели управления.
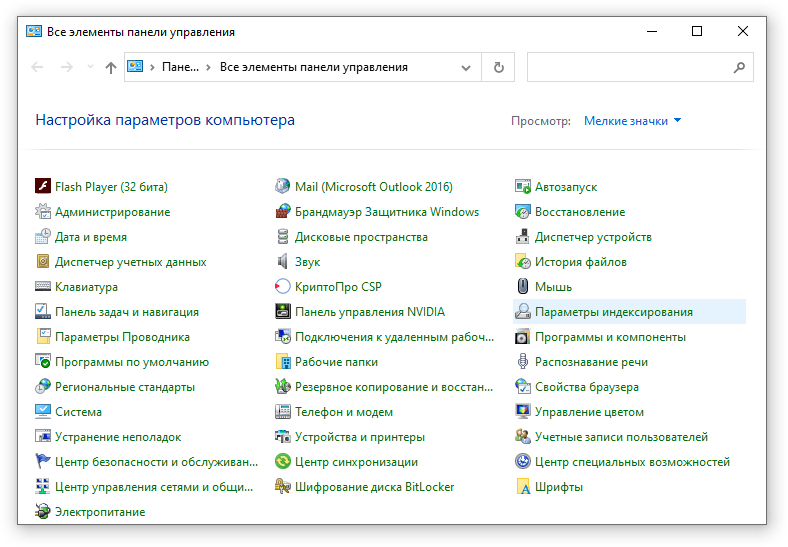 На скриншоте Параметры индексирования выделены синим цветом.
На скриншоте Параметры индексирования выделены синим цветом.
- В открывшемся окне нажмите кнопку «Изменить».
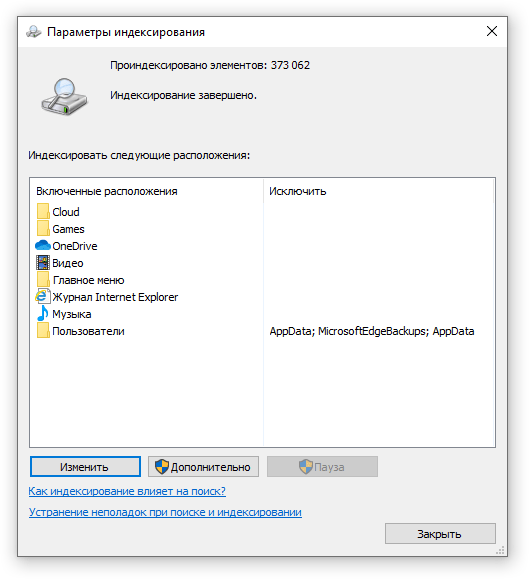 На скриншоте кнопка «Изменить» обведена рамкой синего цвета.
На скриншоте кнопка «Изменить» обведена рамкой синего цвета.
- Отметьте галочками папки или диски, которые вы хотите индексировать в фоновом режиме. Оставьте пустым квадрат, чтобы не индексировать папку или диск. После выбора индексируемых расположений нажмите кнопку «ОК».
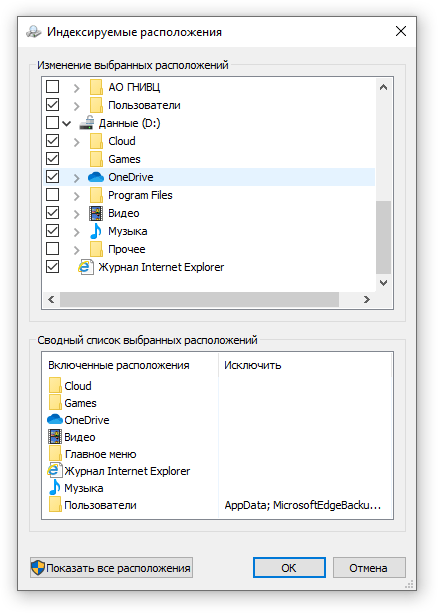 На скриншоте видно, что у нас выбрано достаточно много папок для индексации: музыка, видео, OneDrive.
На скриншоте видно, что у нас выбрано достаточно много папок для индексации: музыка, видео, OneDrive.
Уменьшив количество папок и дисков в окне «Индексируемые расположения», вы сможете сократить нагрузку индексатора службы Microsoft Windows Search на процессор. Но имейте в виду, что поиск в исключенных расположениях будет долгим. А в случае использования кнопки поиска в панели задач поиск в неиндексированных расположениях осуществляться не будет. Поэтому не старайтесь исключать все папки. Оставьте папки, в которых вы часто используете функцию поиска.
Устанавливаем классический режим поиска
В Windows 10 предусмотрено 2 режима поиска: классический и расширенный. При классическом режиме поиск осуществляется только в библиотеках пользователя и на рабочем столе. Расширенный режим позволяет искать файлы по всему компьютеру, за исключением системных папок. Расширенный режим, как предупреждает операционная система, может снизить уровень заряда и увеличить нагрузку на центральный процессор
Особенно это актуально для владельцев ноутбуков, которым важно, чтобы их устройство проработало в автономном режиме как можно дольше
- Перейдите в новые «Параметры Windows» (нажмите на клавиатуре кнопку с логотипом Windows + I ).
- Нажмите на раздел «Поиск».
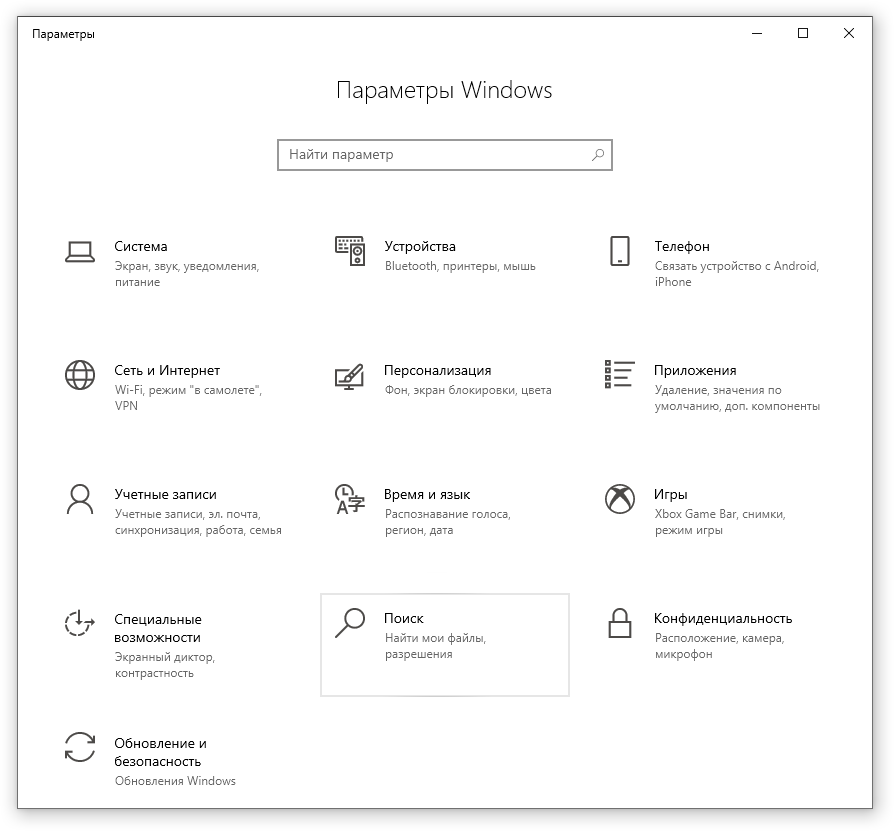 Раздел «Поиск» находится практически в самом низу Параметров Windows.
Раздел «Поиск» находится практически в самом низу Параметров Windows.
- В левом боковом меню нажмите на «Поиск в Windows».
- Прокрутите список настроек и выберите параметр «Классический стиль».
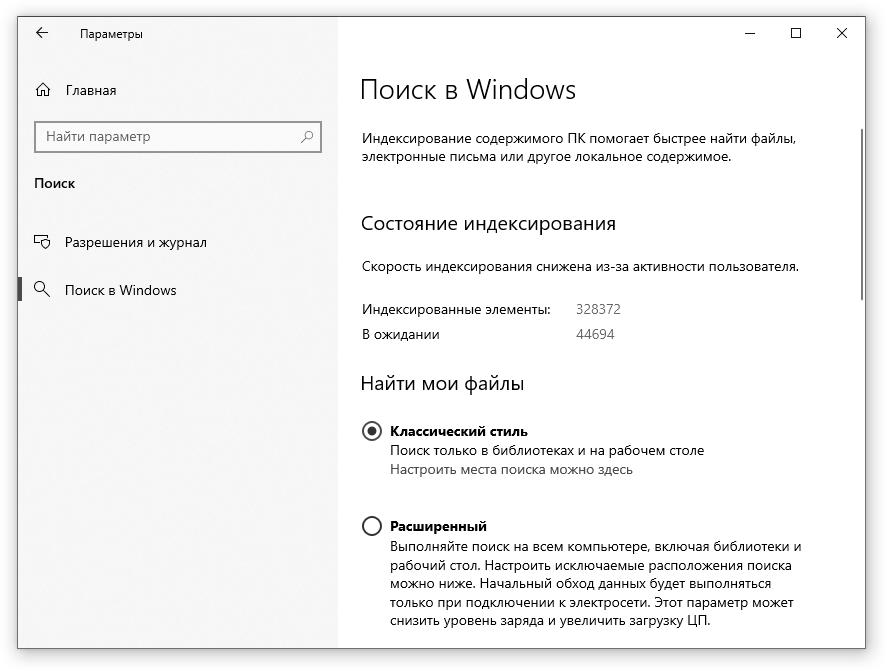
Активируем привязку производительности индексатора к параметрам питания устройства
Изменять режим производительности индексатора стало возможным с момента появления Windows 10 версии 2004 (майское обновление 2020 года). Если включить параметр «Использовать параметры режима питания устройства», служба Windows Search будет оценивать, запущен ли на компьютере режим энергосбережения, пониженного электропотребления или игровой процесс. Если да, то служба поиска приостановит индексацию в фоновом режиме.
Также при включении производительности индексатора служба поиска приостановит индексацию файлов в фоновом режиме, если загрузка центрального процессора превысит 80% или загрузка жесткого диска поднимется свыше 70%.
- Перейдите в новые «Параметры Windows» (нажмите на клавиатуре кнопку с логотипом Windows + I ).
- Нажмите на раздел «Поиск».
Раздел «Поиск» находится практически в самом низу Параметров Windows.
- В левом боковом меню нажмите на «Поиск в Windows».
- Прокрутите список настроек и включите параметр «Использовать параметры режима питания устройства».
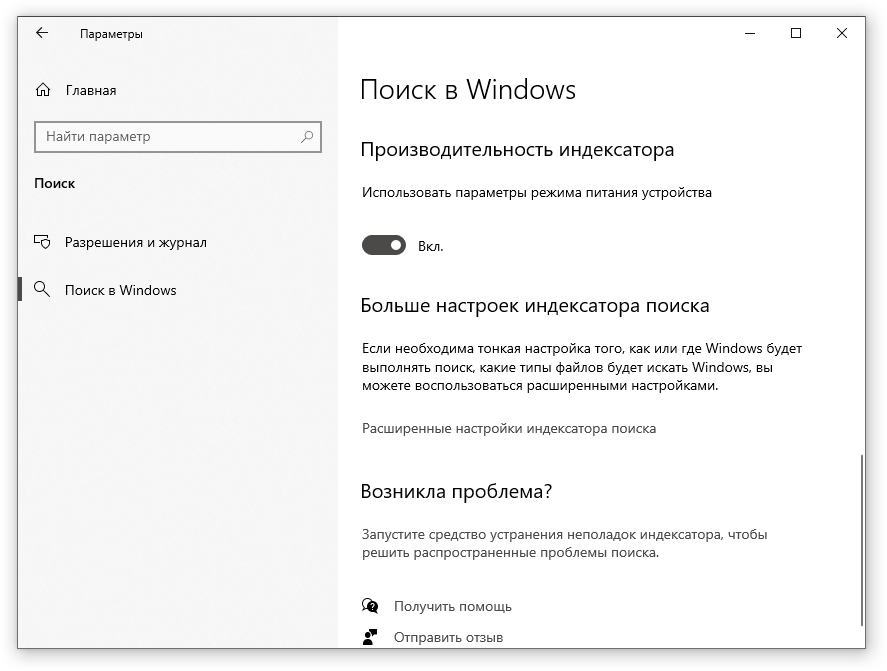
Отключаем службу Windows Search
- Запустите приложение «Выполнить» (нажмите на клавиатуре кнопку с логотипом Windows + R ).
- Наберите текст и нажмите кнопку «ОК».
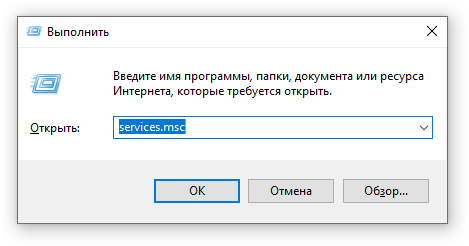
- В открывшемся окне найдите службу Windows Search.
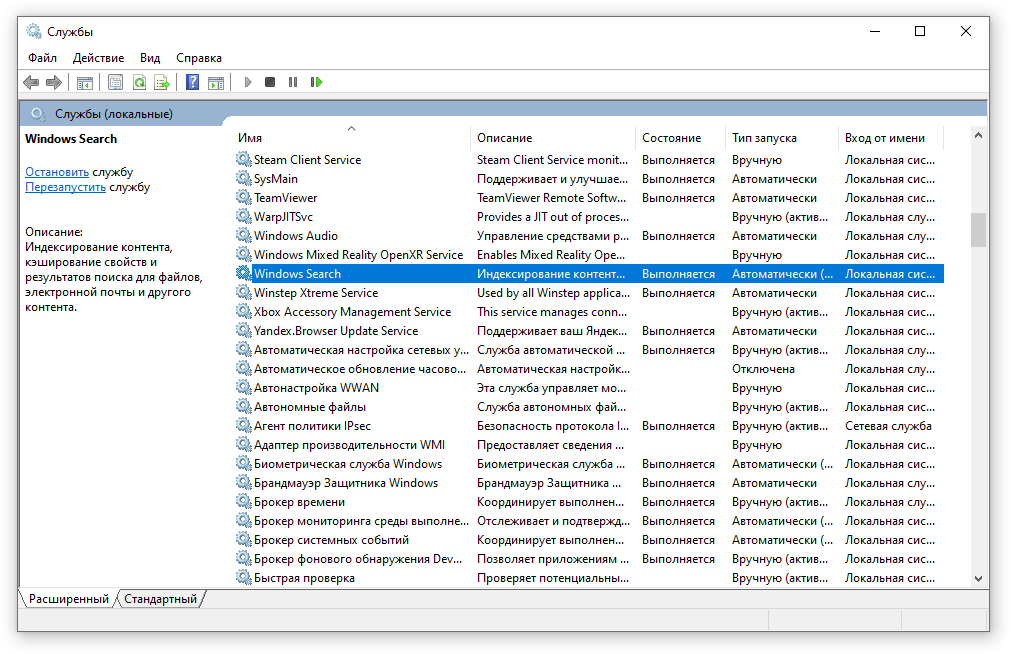
- Дважды нажмите на строку службы «Windows Search». Откроется окно с настройками.
- Выберите тип запуска «Отключена».
- Нажмите кнопку «Остановить», чтобы завершить активный процесс выполнения службы Windows Search.
- Нажмите кнопку «ОК», чтобы сохранить настройки службы.
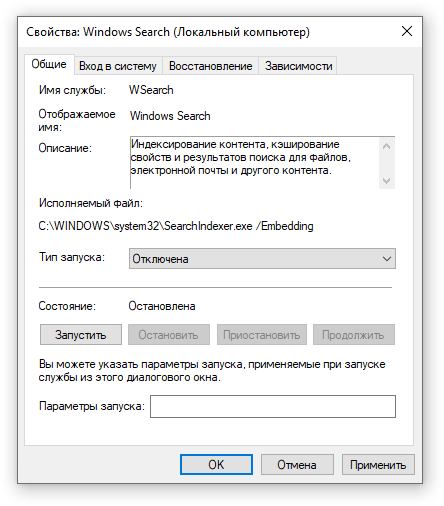 На скриншоте видно, что служба и автоматический запуск отключены.
На скриншоте видно, что служба и автоматический запуск отключены.
Что такое и для чего нужно индексирование содержимого файлов
Под неприметной галочкой скрывается достаточно активная системная служба Windows, которая предназначена для ускорения поиска файлов на жёстком диске компьютера, а зачастую и их содержимого, если речь идёт, например, о текстовом документе. Если файлов у вас очень много и вы часто ищете среди них нужные, то считается, что при активированной функции индексации вы потратите на поиски минимум времени.
Давайте разберёмся теперь, как работает служба индексирования в Windows 10 (в предыдущих версиях она тоже присутствует, но наибольшим интеллектом её наделили в 8.1 и 10). При каждом добавлении нового файла или модификации существующего данные о нём в закодированном (индексированном) виде заносятся в специальную базу данных, что помогает ускорить поиск. Вы замечали, что, воспользовавшись поиском и набрав всего несколько символов, вы уже получаете список результатов, удовлетворяющих вашему набору. Если среди них есть требуемый, вводить дальше символы уже не нужно, и вы экономите время (с учётом вероятности допустить ошибку где-то в середине или конце строки).
Хотя сам процесс индексирования файлов на жёстком диске происходит в фоновом режиме, если вы выполняете массовые операции с файлами (например, копируете с флешки или скачиваете новое приложение), служба индексации может несколько снизить производительность компьютера, с такой же интенсивностью осуществляя операции чтения/записи в базу данных индексов.
Отключив индексацию, вы сможете немного повысить скорость работы ПК, причём в некоторых случаях заметно, а в некоторых вы и вовсе не ощутите разницы.
Чтобы принять взвешенное решение о необходимости активации или деактивации этой опции, следует учитывать также и мощность процессора, и количество ОП, и тип диска (жёсткий или SSD).
Если CPU шустрый (i5, i7 или выше), а HDD обычный, индексация не помешает. Если процессор медленный, независимо от типа диска, индексирование содержимого файлов стоит убрать. Лишней будет галочка и для дисков типа SSD, причём для процессоров любой производительности.
То есть вывод напрашивается очевидный: отключение опции оправдано для слабых CPU и твердотельных накопителей. Но интересен и другой вопрос: а насколько замедлится функция поиска при отключённой индексации? Переживать по этому поводу не стоит: разница будет, конечно, заметной, но не всегда. А главное – качество поиска от этого нисколько не пострадает.
ВНИМАНИЕ. На самом деле встроенным поиском Windows массовый пользователь ПК пользуется относительно редко, так что выводы можно сделать довольно очевидные.. И ещё один нюанс
Зачем нужна индексация файлов, если среднестатистический пользователь старается хранить свои файлы (музыку, картинки, фильмы, документы) в нескольких папках, которые к тому же расположены в одном месте?
И ещё один нюанс. Зачем нужна индексация файлов, если среднестатистический пользователь старается хранить свои файлы (музыку, картинки, фильмы, документы) в нескольких папках, которые к тому же расположены в одном месте?
Ответ тоже вполне очевиден: ради контекстного поиска по ключевым словам. Но эта функция сносно работает только в Windows 10/8.1, уже в «семёрке» она реализована настолько неудачно, что смысла использования такого поиска уже не будет.
Но если в ваших пользовательских папках файлов очень много, то можно включить индексирование только для этих папок. Нагрузка на процессор будет намного меньше, а поиск – быстрее.
Как видим, нюансы есть, и их много. Давайте резюмируем достоинства и недостатки использования этой функции.
Windows Search Indexing Tips & Tricks
1] Configure Windows 11/10 Search Indexing
You can configure your Windows Search and Indexer to suit your requirements. To do so, you will have to open the Indexing Options via Control Panel > All Control Panel Items > Performance Information and Tools.
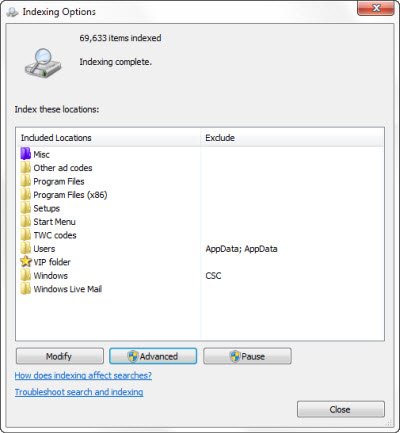
Here you will see the locations which are being indexed. You can also Modify the Index locations. If you wish, at any point in time, you can pause indexing here, for 15 minutes at a time, by clicking on the Pause button. The Advanced button gives you some more options, which we will see below. All this is managed by SearchIndexer.exe.
2] What is SearchIndexer.exe
You may have come across a process called the SearchIndexer.exe in your Windows Task Manager. This process is the actual service that manages the indexing of your files for Windows Search.
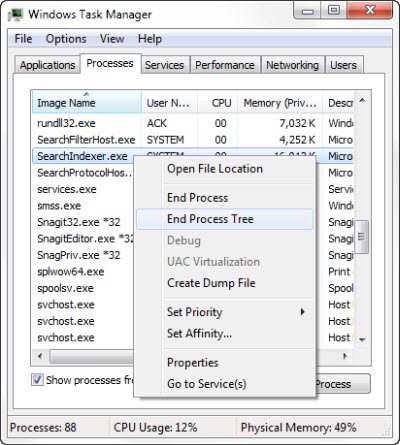
If you right-click on this process and select Go to Service, you will see that a Windows Service called WSearch is associated with it. The WSearch service provides and manages content indexing, property caching, and search results in Windows operating system. If at any point in time you find that you wish to terminate this process, you should click on End Process Tree to terminate it as well as its related processes.
Read: What is Search Indexing and how does it affect searching in Windows 10?
3] Location of Windows Search Index
By default, the Windows Search Index is situated at the following location: C:\ProgramData\Microsoft\Search. But if you want to change its location, you can do it easily. Go here to see how to change the location of the Windows Search Index. This operation will restart Windows Search Service, and indexing will take place afresh and be saved at this new location.
4] Add or remove folders to be indexed
The easiest way to add anything to the search index is to include it in the Library. But you can also do so via the Indexing Options. Clicking on Modify will open a dialog box that will show all the currently indexed locations.
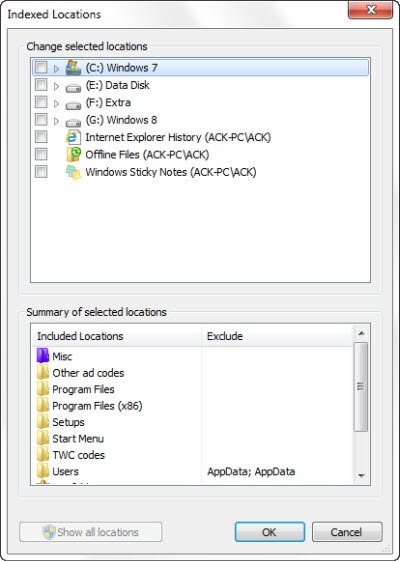
Here, you can add or remove index locations and decide which folders you’d like to add or to be removed.
You should include only those folders which you routinely search, else your index may become too large, which in turn may slow down your regular searches.
Read: How to change the location of Search Index.
5] Add or Remove File Types to be indexed
The Windows Search Indexer has a set list of default file types that it indexes. But if you wish, you can change these file types. To do so, click on the Advanced button in the Indexing Options.
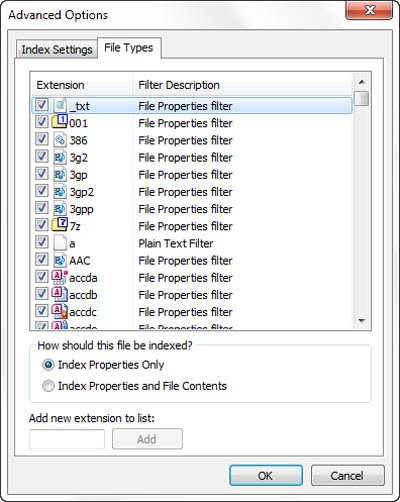
In the box which opens you will be able to check, un-check file types to select or de-select them, and even add a new file extension to the list.
6] Index Encrypted Files
Under the Advanced tab of the Indexing Options, you can also set it to encrypted index files. You can see the last image in this post.
But before you add encrypted files to the index, it is recommended that you have Windows BitLocker (or a non-Microsoft File Encryption Software) enabled on your system drive for security purposes. If you don’t Windows may show you a yellow security warning saying Cannot Verify Files.
7] Disable searchindexer.exe or Search Indexer
People often recommend that you disable the Search Indexer to save resources and make your Windows computer faster. But this is not exactly true. The Indexing takes place, only when your computer is idle. When it is busy, indexing is paused.
But nevertheless, if you do not use the Windows Search frequently and would like to disable Windows Search, you can do so as follows:
Open Control Panel > Programs and Features > Turn Windows Features on or off. Here uncheck the Indexing Service checkbox. Click OK and Restart the computer.
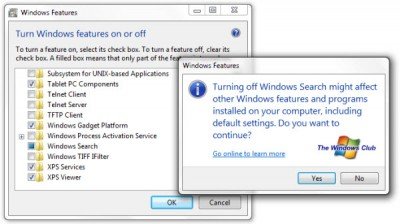
Additionally, you could also open Services.msc and navigate to Windows Search service. Right-click on it and select Properties.
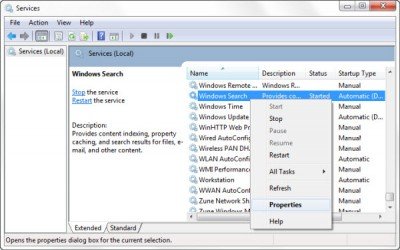
Here set its startup type to Disabled. Click Apply/OK and restart your computer.
Read: How to Reset Windows Search in Windows.
8] Rebuild Search Index and Restore Search Defaults
If you feel that your search index has corrupted, you can rebuild your search index easily.
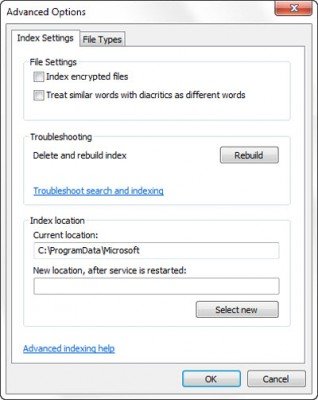
To do so, open Control Panel > System & Maintenance > Indexing Options. In the Advanced Options, Click on Restore Defaults and Rebuild Index. Click OK.
Read: Indexer Diagnostics Tool will help fix Windows 10 Search Indexer problems.
Отключаем индексирование Windows 10 в параметрах панели управления
Стандартный метод настройки и отключения индексирования Windows 10 — использование соответствующего раздела в панели управления:
- Откройте панель управления, а затем — Параметры индексирования. Можно просто начать набирать в поиске на панели задач слово «Индексирование», чтобы быстро открыть нужный пункт.
- В открывшемся окне вы увидите список расположений, для которых включено индексирование. Чтобы изменить этот список нажмите кнопку «Изменить».
- Снимите отметки с тех расположений, которые не требуется индексировать и примените настройки.
Дополнительно, вы можете отключить индексирование содержимого файлов на отдельных дисках (например, только для SSD) как самую затратную по ресурсам операцию индексирования. Для этого достаточно выполнить следующие шаги.
- Откройте свойства нужного диска.
- Снимите отметку «Разрешить индексировать содержимое файлов на этом компьютере в дополнение к свойствам файлам» и примените сделанные настройки.
Как видите, все сравнительно несложно, но при этом сама служба индексирования на компьютере продолжает работать.
Как отключить индексирование
Чтобы отключить индексирование поиска (службу поиска Windows Search), откройте консоль «Службы», для этого нажмите сочетание клавиш + R, в открывшемся окне Выполнить введите services.msc и нажмите клавишу Enter↵.
В окне Службы дважды щёлкните левой кнопкой мыши службу Windows Search.
В открывшемся окне Свойства: Windows Search (локальный компьютер) остановите службу нажав кнопку Остановить.
Затем в выпадающем списке Тип запуска: выберите пункт Отключена и нажмите кнопку OK.
Включение индексирования поиска
Чтобы включить индексирование поиска (службу поиска Windows Search), откройте консоль «Службы», для этого нажмите сочетание клавиш + R, в открывшемся окне Выполнить введите services.msc и нажмите клавишу Enter↵.
В окне Службы дважды щёлкните левой кнопкой мыши службу Windows Search.
В открывшемся окне Свойства: Windows Search (локальный компьютер) в выпадающем списке Тип запуска: выберите пункт Автоматически (отложенный запуск) и нажмите кнопку Применить.
Затем запустите службу нажав кнопку Запустить.
Управление через командную строку
Также отключить или включить индексирование поиска (службу поиска Windows Search) можно используя командную строку.
Чтобы отключить индексирование поиска (службу поиска Windows Search), запустите командную строку от имени администратора и выполните следующую команду:
Чтобы включить индексирование поиска (службу поиска Windows Search), запустите командную строку от имени администратора и выполните следующую команду:
Как исправить системные ошибки в Windows 10? Причины повреждения системных файлов
Чтобы исправить системные ошибки в Windows 10, необходимо выяснить причины их появления. Повреждение системных файлов – это довольно распространенная ситуация среди пользователей «десятки».
Зачастую она возникает внезапно и ставит под угрозу работоспособность всего компьютера. Поэтому, если операционная система уведомляет вас о возникшем сбое, необходимо прислушаться к ней и применить нужные меры.
По умолчанию файлы самой Windows (т.е. системные файлы) скрыты. И сделано это не просто так! Дело в том, что в стремлении очистить больше пространства для установки новой программы, пользователь может вместе с несколькими не особо важными файлами удалить один важный.
Такие поспешные действия неизбежно приведут к краху операционной системы в целом. Именно поэтому Microsoft скрыли системные файлы.
Итак, чтобы исправить системные ошибки в Windows 10, сначала нужно понять причины, по которым они могут возникнуть.
1. Системный файл был удален. Удаление всего одного файла в цепочке слаженно работающих служб может привести к краху всей операционной системы. Она работает примерно как часы. Если убрать одну шестеренку, механизм перестанет функционировать.
2. Заражение вредоносным программным обеспечением. Каждый вирус работает по принципу внедрения в процесс программы и модификации её функционала под свои нужды. В некоторых случаях, они могут подменять те или иные файлы.
Как следствие, нужный документ исчезает и под прикрытием его имени, вредоносная программа начинает убивать функционал системы.
3. Повреждение системного диска
Если в компьютере вы используете обычный жесткий диск (HDD), то при не осторожном обращении с устройством, он может повредиться. Если поврежденным оказался сектор с системным файлом, это может сказаться как на производительности, так и на работоспособности ПК в целом
4. Внутренняя ошибка. Ни один процесс в Windows, как и в любой другой операционной системе, не застрахован от ошибок и багов. Возможно, произошел какой-то сбой, глюк и одна из служб вышла из строя. Такая неполадка лечится довольно просто, и далее мы рассмотрим, как выполнить данное восстановление.
Из четырех причин, перечисленных выше, самые распространенные из них – последние две.
Если вы подозреваете, что системный диск был поражен вирусом, то рекомендуется провести сканирование компьютера любым хорошим антивирусом.
Отключение Windows Search
Нам понадобится меню служб, которое запускается так: нажимаем комбинацию клавиш Win+R и в стркое прописываем команду services.msc.
Есть и другой вариант: заходим в Диспетчер задач (как это сделать, описано здесь), выбираем последнюю вкладку «Службы» и кликаем на активную ссылку «Открыть службы».
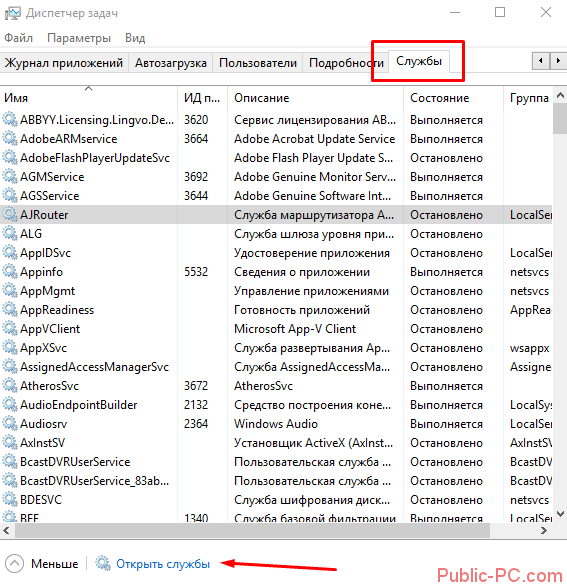
Перед нами появится список всех активных и неактивных служб Windows 10. Находим нашу службу и в списке и два раза кликаем левой кнопкой мышки.
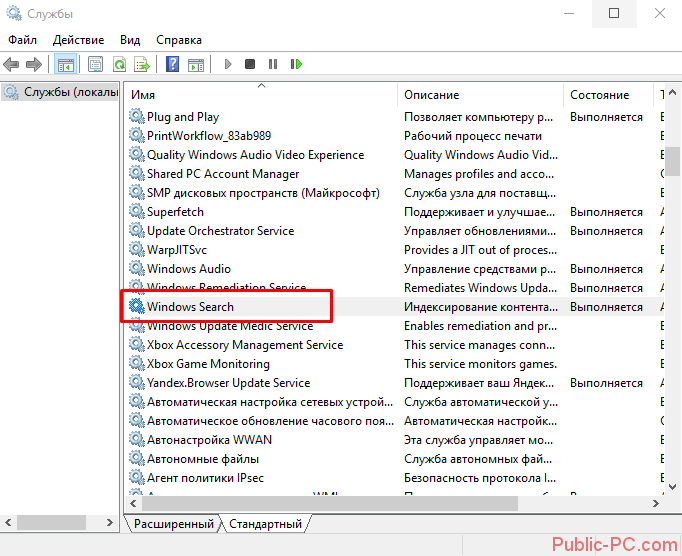
Сначала кликаем на иконку «Остановить», а в списке типа запуска выставляем значение «Отключена».

Таким простым способом мы отключили не столько поиск, сколько индексирование контента. Теперь служба не будет включаться фоновым процессом и «воровать» ресурсы компьютера.
В целом, отключение службы поиска Windows Search вряд ли можно назвать целесообразным. Мы увидели, какой список служб актуален для «десятки, и многие из них запущены. Отключение одной почти не влияет на производительность ПК.
Отключение индексации за 3 шага
ШАГ 1
Если вы хотите отключить индекс для всего диска, то первое, что нужно сделать — это войти в «Мой компьютер» («Этот компьютер»), кликнуть по нужному диску правой кнопкой мышки (ПКМ) и открыть его свойства (см. скрин ниже).
Далее нужно снять галочку с пункта, разрешающего индексацию, и сохранить настройки.
Разрешить индексацию — снимаем галочку с пункта
ШАГ 2 (опционально)
Если на всем диске отключать индексацию вы не хотите (например, у вас много документов и вы иногда в них «роетесь») — можно вручную настроить параметры индексации (т.е. выбрать что индексировать на диске, а что нет).
Для этого, сначала необходимо открыть панель управления Windows, перевести отображения в крупные значки и открыть параметры индексирования. См. скриншот ниже.
Параметры индексирования — панель управления Windows
Далее нажать по кнопке «Изменить».
Изменить
После можно вручную указать какие папки индексировать (в своем примере я просто снял галочки отовсюду и сохранил настройки. Так на диск снизится нагрузка, и ненужная индексация не будет забирать ресурсы).
Индексируемые расположения — все отключены
ШАГ 3
В предыдущих двух шагах мы лишь указали диски и папки, которые не нужно индексировать (НО сама служба в Windows, которая за это отвечает, всё еще работает! Крайне желательно ее тоже отключить!).
Для этого сначала открываем список служб: сочетание Win+R, и в окно «Выполнить» вводим команду services.msc(как вариант, можно через диспетчер задач -> «Файл/новая задача»).
Открываем службы — services.msc (универсальный способ)
Далее в списке служб нужно найти «Windows Search» и открыть ее (именно она отвечает за индекс. контента). См. пример на картинке ниже.
Windows Search — открываем эту службу из списка
Затем переведите тип запуска с режим «Отключена», и нажмите по кнопке «Остановить». После сохраните настройки и перезагрузите компьютер.
Тип запуска — остановлена
На этом вроде как всё — «наша» служба прекратит сою работу…
PS
Кстати, если вы попробуете что-нибудь поискать в проводнике — он может вас предупредить, что операция будет выполняться дольше, чем обычно, т.к. отключено индексирование.
На сим сегодня всё…
Всего доброго!
Другие записи:
- Как запустить обновление Windows 10 (до последней актуальной версии)
- Забыл пароль администратора в Windows 7/8/10… Как сбросить пароль, помогите, не могу войти в …
- Как узнать модель телевизора (ТВ)
- Запись видео с экрана на Андроид: лучшие приложения
- Как отключить тачпад на ноутбуке (срабатывают случайные нажатия, когда работаю за ноутбуком с …
- Как удалить приложение с Андроид
- Как отредактировать текст в PDF файле (бесплатно!)
- Как узнать какая у меня видеокарта: определение модели для поиска драйверов
- https://remontka.pro/disable-indexing-windows-10/
- https://www.kv.by/content/340912-kak-uskorit-poisk-v-windows-10-printsip-raboty-i-nastroika
- https://ocomp.info/kak-otklyuchit-indeksirovanie.html
Как работает служба индексирования в Windows
Работает она следующим образом: сканируется файловая система и вся информация заносится в особую базу данных (индекс), а затем по этой базе производится поиск. В эту базу попадают имена и пути файлов, время создания, ключевые фразы содержимого (если это документ или html-страница), значения свойств документов и другие данные. Таким образом, при поиске стандартными средствами, например из меню «ПУСК», операционная система не перебирает все файлы, а просто обращается к базе данных.
Идёт время, мы ставим новые программы, скачиваем новые файлы, в систему добавляются новые типы файлов, подлежащие индексированию содержимого, и операционная система иногда слишком увлекается процессом индексирования, сильно замедляя работу. Это легко можно заметить, если вы ничего не делаете, а винчестер кряхтит без умолку, при этом в «Диспетчере задач» висит процесс searchfilterhost.exe, который жрёт 30-50% ресурсов процессора.

Можно конечно подождать, пока процесс закончится, но если прийдётся ждать 30-40 минут? Поэтому с этой проблемой лучше сразу разобраться. У нас есть три пути решения вопроса.
Другие инструменты приложения
- «What is being indexed» Что индексируется? — Отображает индексируемые пути и любые исключенные пути, которые не индексируются. Здесь вы можете добавлять и удалять включенные и исключенные пути.
- «Search Root» Начало поиска — показывает, где Windows начнет поиск — например, в корне каталога C:.
- «Content Viewer» Средство просмотра содержимого — просмотр индексируемых файлов, и точное время их индексации. Например, если поисковый индекс в определенное время потреблял много ресурсов, то есть возможность исключения их из списка.
- «Query Viewer» Средство просмотра запросов — отслеживайте, какие поисковые запросы отправляются в индекс поиска Windows. Начать мониторинг, выполнить поиск и точно увидеть, что происходит в фоновом режиме.
- «Index item stats» Статистика элементов индекса — просмотр количества элементов, индексируемых для каждого приложения в вашей системе. Вы также можете экспортировать сведения об индексе в файл CSV.
- «Feedback» Обратная связь — эта вкладка позволяет собирать трассировки и журналы, отслеживание использование ресурсов и функции индексатора. Здесь есть кнопка «Ошибка файла», с помощью которой можно отправлять отчеты о проблемах с индексатором в Microsoft.
Способ 4: Настройка параметров индексирования
В Windows реализован раздел с настройками параметрами индексирования, который можно найти в классической «Панели управления», чтобы тонко отрегулировать работу службы. С помощью инструмента пользователь может вручную выбрать те каталоги и места, которые будут индексироваться:
- Откройте «Панель управления» через главное меню. Она находится в каталоге «Служебные – Windows».
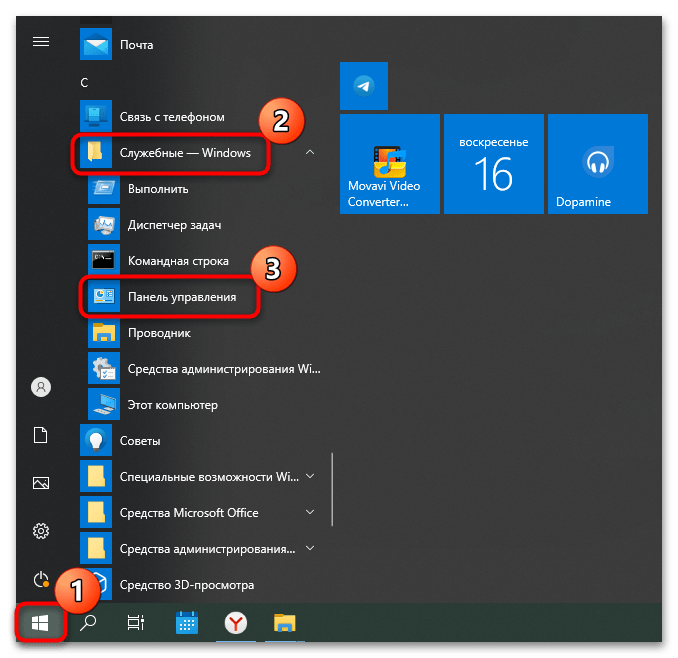
Для более быстрого поиска по разделам выберите их отображение как мелкие или крупные значки, выбрав соответствующий вид в меню «Просмотр». Нажмите на строку «Параметры индексирования».
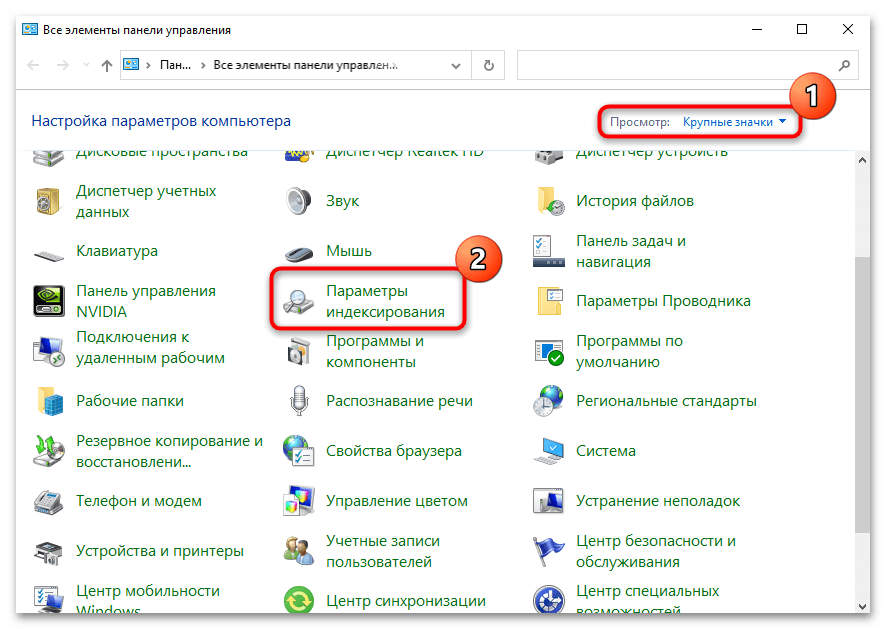 Отобразится список местоположений, которые в данный момент индексируются. Нажмите на кнопку «Изменить» внизу.
Отобразится список местоположений, которые в данный момент индексируются. Нажмите на кнопку «Изменить» внизу.
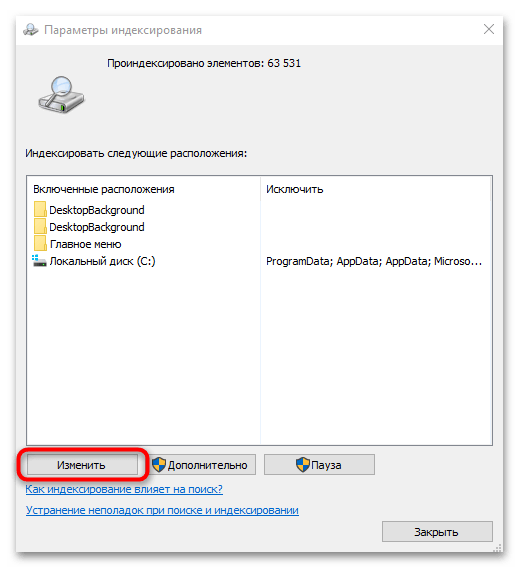 В новом окне выберите те места, которые нужно индексировать. Если это отдельная папка на локальном диске, то разверните его содержимое и отметьте конкретный каталог. Нажмите на кнопку «ОК», чтобы подтвердить действие.
В новом окне выберите те места, которые нужно индексировать. Если это отдельная папка на локальном диске, то разверните его содержимое и отметьте конкретный каталог. Нажмите на кнопку «ОК», чтобы подтвердить действие.
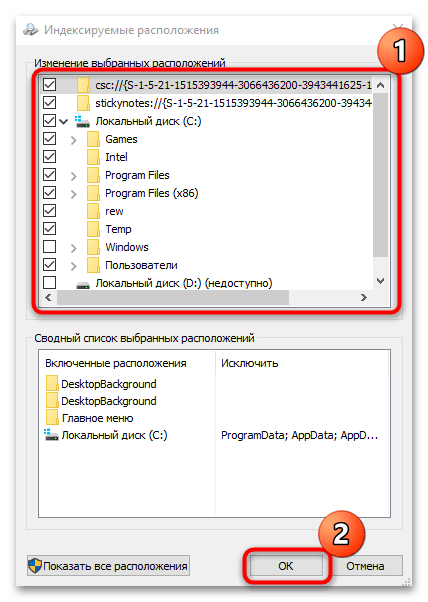
Вспомогательные возможности доступны в отдельном окне, если нажать на кнопку «Дополнительно» в окне с параметрами индексирования.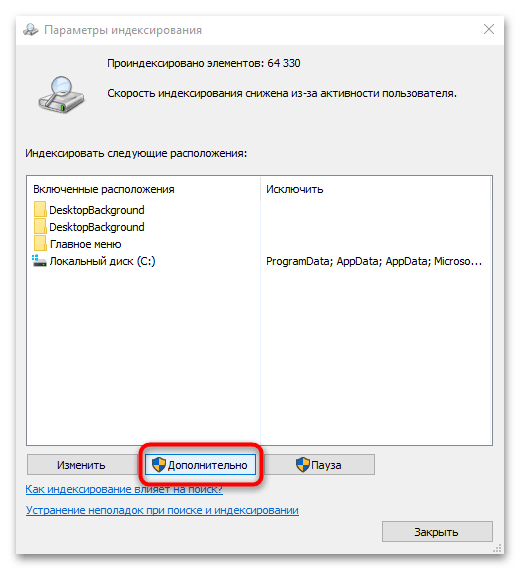
Здесь можно активировать индексацию шифрованных файлов, изменить путь к файлу индекса, устранить неполадки, возникшие в работе службы. На отдельной вкладке определяются типы файлов, которые индексируются в системе, а также их свойства и содержимое.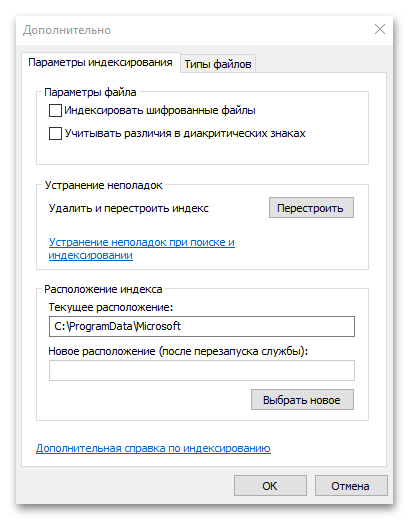
Помогла ли Вам статья?
Да
Нет