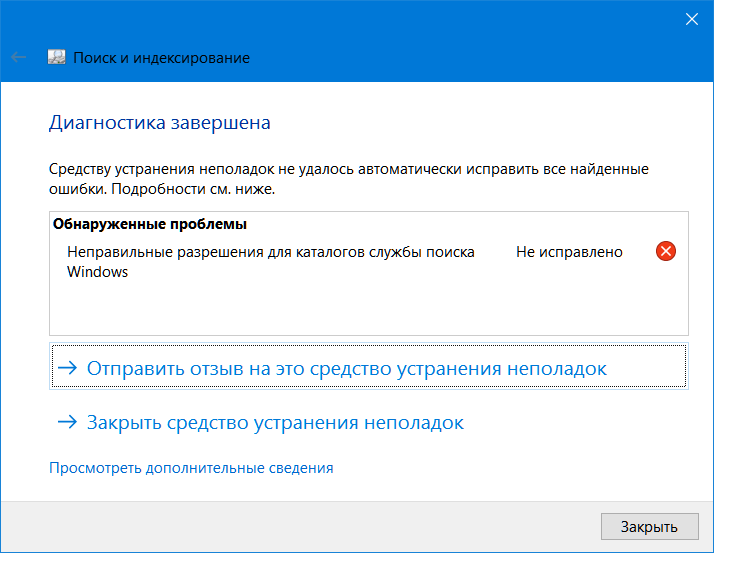Способы решения, когда не работает поиск Windows 10
1. Перезагрузите компьютер
Иногда бывает очень просто решить эту проблему с помощью перезагрузки компьютера, точнее системы в целом. Если проблема после рестарта компа осталось, то читайте ниже и выполняйте по порядку пункты, до устранения проблемы.
2. Удалить старую индексированную базу данных
Чтобы решить эти проблемы, мы должны открыть параметры индексирования Windows 10 и удалить старую базу данных поиска.
Откройте командную строку и задайте команду control /name Microsoft.IndexingOptions, чтобы открыть параметры индексирования.
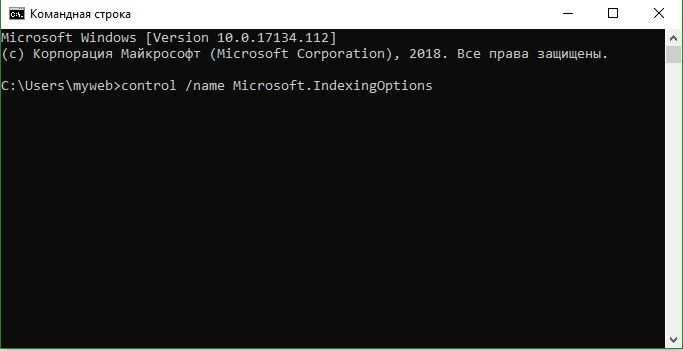
В появившимся окне нажмите на «Дополнительно», далее в новом окне нажмите на кнопку «Перестроить». Таким образом Windows 10 удалит текущую индексированную базу данных и сгенерирует новую. Для уверенности, перезагрузите свой ПК.
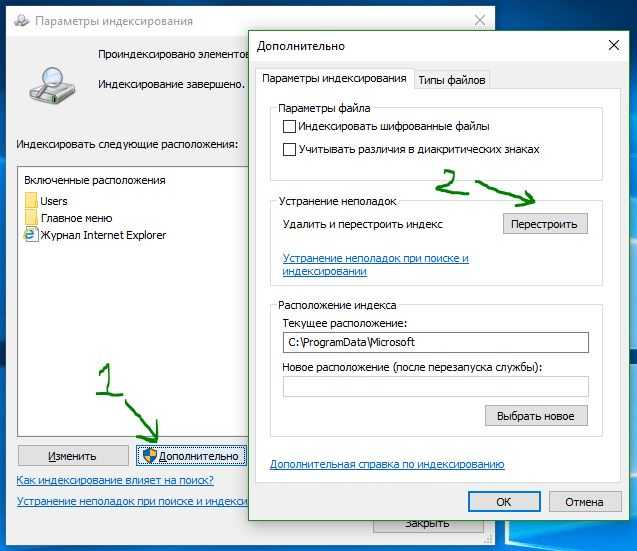
3. Перезапуск CTF загрузчика
На днях ко мне обратился пользователь в телеграмм с проблемой, что в поиск папок в проводнике и меню пуск нельзя печатать. Текст просто не набирался в поисковиках, и проблема была в ctfmon.exe, который нужно перезапустить.
- Нажмите Win+R и введите C:Windowssystem32ctfmon.exe
- Попробуйте напечатать что-либо в поиск проводника папок и меню пуск.
- Если нельзя печатать, перезагрузите ПК.
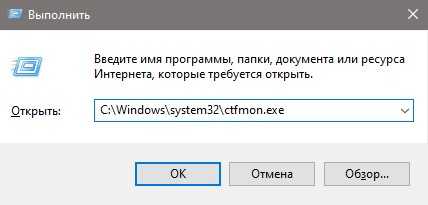
4. Не работает поиск windows 10? Перезапустите Проводник
Иногда бывает очень полезно перезапускать проводник windows, особенно когда пропали к примеру ярлыки с рабочего стола. В этом случае перезапуск проводника поможет нам начать пользоваться рабочим поиском.
- Откройте диспетчер задач Ctrl+Shift+Esc.
- Найдите Проводник в списке и нажмите перезапустить.
В Windows 10 имеются функции устранение неполадок всяких известных проблем. Мы воспользуемся этим параметром.
Нажмите Win+R и введите control panel, чтобы открыть панель управления.
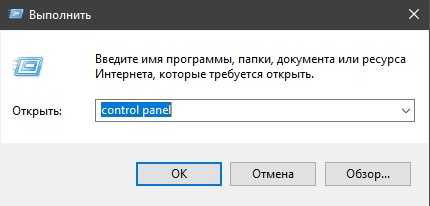
Наберите в строке поиска панели управления Устранение. Выберите из предложенного Поиск и устранение проблем службы Windows .
Нажмите снизу строку Дополнительно, чтобы запустить с правами админа.
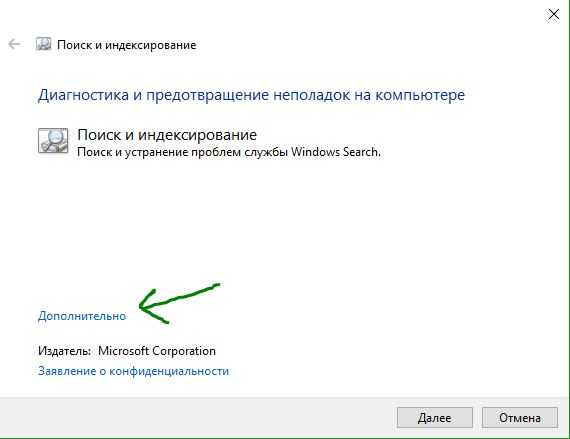
Тыкните на Запуск от имени администратора.
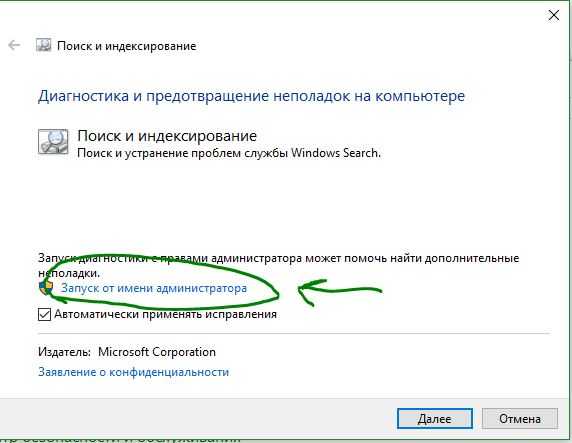
Выберите проблему которая у вас возникла с поиском в windows 10, обычно это Файлы не отображаются в результатах поиска.
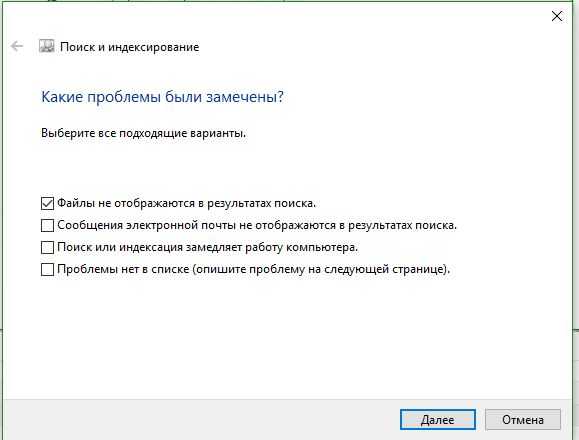
6. Установить параметры запуска службы windows и перезапустить ее
Иногда система забывает загружать при старте нужные службы, это связано с большим количеством запускаемых процессов. Проверим и перезапустим службу поиска в windows 10.
Нажмите сочетание кнопок Windows+R и введите в строку services.msc.
Найдите службу Windows и нажмите на ней правой кнопкой мыши выбрав Свойства.
Выберите тип запуска. Автоматический (отложенный запуск) и нажмите применить.
Перейдите обратно к службам, найдите windows . Нажмите на ней правой кнопкой мыши и Перезапустить.
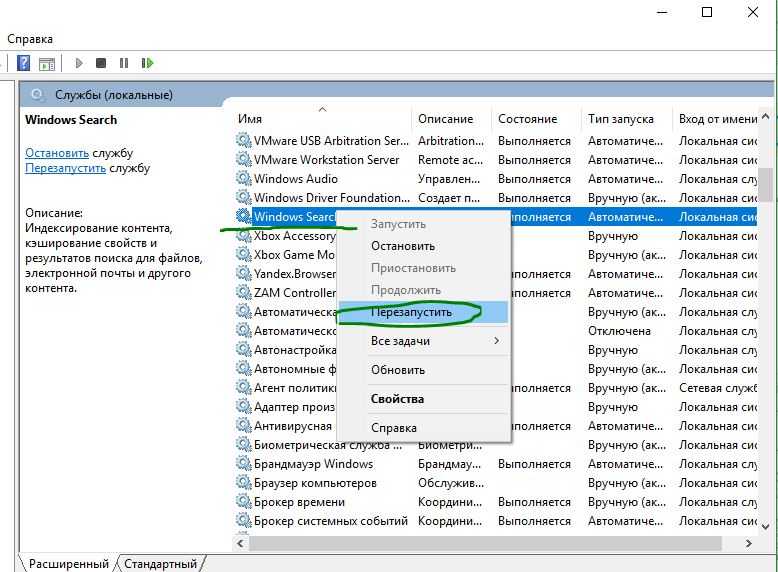
7. Изменить размер файла подкачки
Как ни странно, но один пользователь под ником GTR24V увеличил файл подкачки на системном диске, что привело к правильной работе «поиска» в Windows 10. Очевидная вещь, что по рекомендациям в интернете на многих сайтах говорят, что если больше 8 Гб ОЗУ, то нужно файл подкачки отключить. Это совсем не так, файл подкачки нужен в любом случае, хоть минимальный, смотрите, как правильно настроить файл подкачки.
Нажмите сочетание кнопок win+R и напишите в строке sysdm.cpl.
- Перейдите во вкладку Дополнительно и нажмите параметры.
- В появившимся окне нажмите вкладку Дополнительно и Изменить.
- Снимите галочку Автоматически выбирать, поставьте пункт Указать размер и укажите любой размер для проверки. Минимальный 16 Мб.
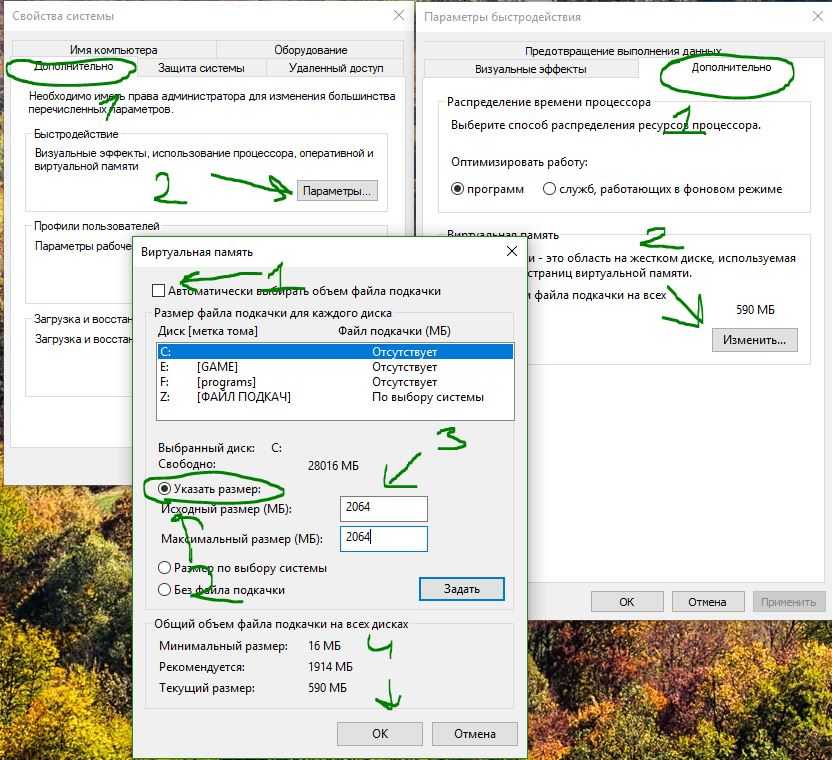
8. Отключить опцию шифрование нажатий кнопок в Zemana AntiLogger Free
Тоже интересная ситуация с программой для защиты шифрования Zemana AntiLogger Free. Если включена функция шифровать нажатия кнопок, то поиск в windows 10 может не работать. Если есть похожие программы, то смотрите настройки, а я разберу пример с Zemana AntiLogger.
Откройте программу и отключите пункт с шифрованием кнопок.
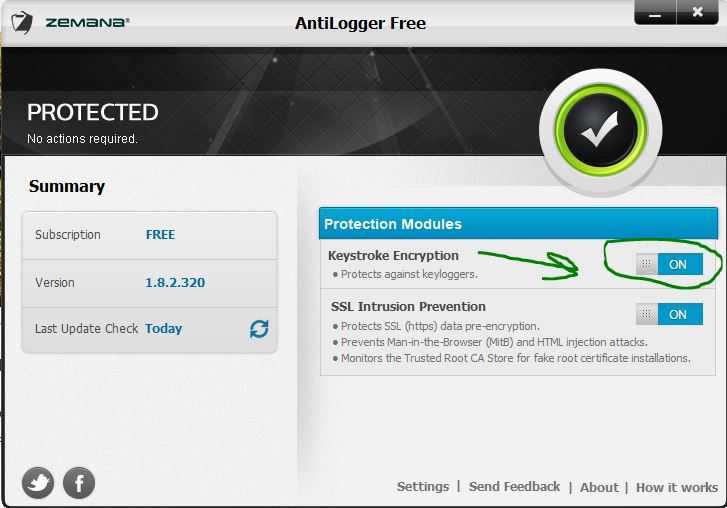
9. Отключить интеграцию Bing с поиском
Microsoft интегрировала Bing с поиском Windows 10 и это вызвало у многих проблемы. Пользователь начинают печатать в меню поиска и ничего не отображается в соответствиях. Если вы решите проблему с нерабочим поиском этим методом, то должны понимать, что microsoft выпустит патч для исправления этой ошибки, и вам тогда нужно будет вернуть все обратно.
Нажмите Win+R и введите regedit, чтобы открыть редактор реестра. В реестре перейдите по пути:
- HKEY_CURRENT_USERSoftwareMicrosoftWindowsCurrentVersion
- Нажмите с правой стороны на пустом месте правой кнопкой мыши «Создать» > «Параметр DWORD 32 бита»
- Назовите новый параметр BingEnabled, далее нажмите по нему два раза и задайте значение 0.
- У вас будет параметр CortanaConsent, нажмите по нему два раза и задайте значение 0.

Загрузка комментариев
Друзья, пропал поиск в Виндовс 7. Что делать?
Пятачок, что-что у тебя пропало?
Пропала строка поиска в Виндовс 7.
А-а.
А я знаю! Надо Виндовс переустановить!
Вот еще! Не надо ничего переустанавливать. Пятачок, зайди в Пуск, затем в Программы по умолчанию, выбери Задание программ по умолчанию. Подожди немного и слева увидишь папку Проводник Windows Search. Кликни на нее, а потом на Использовать эту программу по умолчанию. ОК.
Получилось?
Спасибо, кролик! Получилось! Появился Поиск.
А у меня вот нет вашей папки Проводник Windows Search. Говорил же вам, что Виндовс надо переустанавливать!
Да подожди ты со своей переустановкой. Ослик, есть другой путь поиска пропавшего Поиска в Windows. Фу, зарапортовался.
Г-м. Какой же? Позвольте полюбопытствовать.
Вот тебе другой путь: Пуск/ Панель управления/ Программы и компоненты/ Включение и отключение компонентов Windows. Подожди и поставь птичку в Windows search, затем перезагрузи компьютер. Уяснил?
А я послал к лешему этот тормозной виндовский поиск!
Вини, как же ты обходишься без поиска? Как же ты находишь то, что тебе надо?
А он и не находит. Он ничего не ищет в своем компьютере. Он в чужих ищет.
Чего-чего? Ты мне льстишь, Ослик. Мне до хакера еще очень далеко. Как тебе до Совы.
Совершенно справедливое замечание!
Да погоди, Сова. Так что же ты сделал? Виндовс переустановил?
Да что ты заладил: Виндовс-Виндовс. Я слишком ленив для этого, и в голове у меня опилки.
Винни, ну не томи! Что же ты там сделал? Как живешь без поиска?
А я и не живу без поиска, Пятачок. У меня есть поиск, но не виндовский.
Совсем плохой наш Винни…
Я установил утилиту MasterSeeker. Поиск просто свистит! Не успеваю набирать слова.
Как это, не успеваешь, Винни?
А так. Она сначала быстренько просканирует содержимое компьютера, а потом при вводе слов уже моментально выдает результаты, не дожидаясь полного вода. Как кнопка Т9.
Здорово. А где ее взять?
. Утилита проверена Касперским. Работает у меня уже не один год на нескольких компах.
 Здравствуйте Друзья! До написания этой статьи практически не пользовался поиском в Windows. Зачем если и так все понятно, что и где лежит. Достаточно было просмотреть 2-3 места. На это уходило минут 5. Более того, на компьютере, за ненадобностью, была отключена служба поиска, которая дает огромные возможности в Windows 7. А служба поиска так же автоматом выключает индексацию и найти какие-либо файлы быстро через поиск вообще не представлялось возможным. То есть по незнанию, отключил эту универсальную штуку. Но это уже не тот медленный поиск в Windows XP. Он сильно эволюционировал в Windows Vista и сделал огромный шаг вперед в Windows 7. Здесь рассмотрим основные возможности поиска в Windows 7, что бы мы могли еще эффективней находить нужную информацию.
Здравствуйте Друзья! До написания этой статьи практически не пользовался поиском в Windows. Зачем если и так все понятно, что и где лежит. Достаточно было просмотреть 2-3 места. На это уходило минут 5. Более того, на компьютере, за ненадобностью, была отключена служба поиска, которая дает огромные возможности в Windows 7. А служба поиска так же автоматом выключает индексацию и найти какие-либо файлы быстро через поиск вообще не представлялось возможным. То есть по незнанию, отключил эту универсальную штуку. Но это уже не тот медленный поиск в Windows XP. Он сильно эволюционировал в Windows Vista и сделал огромный шаг вперед в Windows 7. Здесь рассмотрим основные возможности поиска в Windows 7, что бы мы могли еще эффективней находить нужную информацию.
Пустые результаты поиска в Windows с включенным поиском Bing
5 февраля 2020 г. многие пользователи заметили, что поиск в меню «Пуск» и панели задач перестал работать в Windows 10. Когда вы нажимаете значок «Поиск» или вводите что-то в меню «Пуск», отображаются пустые результаты поиска.
Эта проблема была подтверждена Microsoft и была вызвана недоступностью служб облачного поиска Bing. По умолчанию Windows 10 и 11 отправляют все, что вы вводите в строке поиска меню «Пуск», на серверы Microsoft, которые возвращают вам результаты поиска из Bing.
Самый простой способ решить эту проблему — отключить интеграцию поиска Windows со службами поиска Microsoft Bing.
-
Запускаем редактор реестра: Win+R ->
regedit.exe
-
Перейдите в раздел реестра HKEY_CURRENT_USER\SOFTWARE\Microsoft\Windows\CurrentVersion\Search\;
-
Измените значение параметров BingSearchEnabled и CortanaConsent на ;
Если эти параметры реестра отсутствуют, создайте их вручную (используйте тип параметра REG_DWORD 32). Вы можете создать и установить значения этих параметров с помощью следующих команд:
REG ADD HKCU\Software\Microsoft\Windows\CurrentVersion\Search /v BingSearchEnabled /t REG_DWORD /d 0 /f REG ADD HKCU\Software\Microsoft\Windows\CurrentVersion\Search /v CortanaConsent /t REG_DWORD /d 0 /f
Или включите параметр групповой политики Не выполнять поиск в Интернете и не отображать результаты поиска в Интернете в разделе Конфигурация компьютера > Политики > Административные шаблоны > Компоненты Windows.
-
Перезапустите процесс Explorer.exe или перезагрузите компьютер.
Этот решение поможет, если у вас открыто окно поиска, но ничего не появляется при вводе текста для поиска. На момент написания этого поста инженеры Microsoft уже исправили проблему с Bing, и службы поиска Windows работают нормально. Хотя, на мой взгляд, интеграцию поиска Windows с сервисом Bing следует навсегда отключить сразу после установки операционной системы.
Отключить / перезапустить сторонний антивирус, включите брандмауэр Windows
Чтобы было ясно, мы не предлагаем отключать и полностью удалять все сторонние антивирусные программы с вашего устройства, но, основываясь на отзывах в Интернете, некоторые программы вызывают сбой поиска Windows. Avast является одним из виновников, поэтому попробуйте удалить его, если у вас есть, а затем найти альтернативу, если это необходимо.
Или вы можете временно попытаться отключить защиту Avast, что должно вернуть поиск в меню «Пуск».
Включение брандмауэра Windows также помогло некоторым пользователям. Похоже, что поиск и индексирование странно чувствительны к вашим настройкам безопасности, поэтому возиться с ними, включая и отключая объекты, может дать результаты.
Метод 1: восстановить Microsoft Outlook 2016
Выполните следующие действия, чтобы устранить неполадки, связанные с «отключением индексации в Outlook 2016»:
- Перейдите к кнопке «Пуск», нажмите и в разделе поиска введите «Параметры индекса».
- Щелкните по параметрам индекса, и откроется новое окно.
- Теперь нажмите на раздел «Дополнительно», если будет предложено ввести пароль, введите его.
- Нажать на ‘Типы файлов‘ вариант.
- Просмотрите список Добавить новое расширение и введите имя расширения файла.
- Теперь нажмите «Только свойства индекса» или «Свойства индекса и содержимое файла».
- Нажмите кнопку ОК, чтобы внести изменения.
- Теперь закройте Outlook и перезапустите его.
Теперь ищем элементы, чтобы проверить проблему с индексированием в Outlook. Если проблема не решена, продолжайте.
Метод 2: решение проблемы индексации Outlook
Если Outlook не отображает результаты поиска, ошибки представлены предупреждающими сообщениями. Нажмите предупреждающее сообщение, и тогда начнется поиск неисправностей. Windows сохранит ошибки для Outlook, а затем исправит их автоматически. Другой способ – восстановить весь Office из Панели управления.
Метод 3: перестроить индекс Outlook
Другой способ решить эту проблему – воссоздать поисковый индекс Outlook. Этот метод очень эффективен, и его можно выполнить, выполнив следующие действия:
- Откройте Outlook.
- Щелкните Файл >> Параметры, а затем ‘Поиск‘.
- Выберите “Параметры индексации‘ кнопка.
- Выберите Microsoft Outlook >> Нажмите ‘Передовой‘.
- Нажмите на ‘Восстановить‘.
- Наконец, нажмите ‘ Ok‘, чтобы завершить процесс.
Примечание: Для завершения процесса восстановления потребуется некоторое время.
Проблема все еще сохраняется? Вот мгновенное решение для исправления ошибки индексации Outlook 2016
Если проблема не решена ни одним из вышеупомянутых методов, это означает, что проблема поиска по индексу вызвана повреждением файла PST. Следовательно, рекомендуется восстановить поврежденный файл с помощью надежного стороннего инструмента.
Профессиональное программное обеспечение для восстановления файлов PST разработано с использованием блестящего алгоритма, который помогает в восстановлении сильно поврежденных / нечитаемых / недоступных / файлов Outlook PST. С помощью этого инструмента пользователи могут восстанавливать все удаленные данные: электронные письма, вложения, контакты, календари, заметки, задачи и т. Д. Кроме того, утилита способна расшифровать электронные письма с шифрованием SMIME и Open PGP.
Вывод
В этом блоге решена одна из наиболее распространенных проблем, например «Проблемы с индексированием Outlook 2016». Мы перечислили все возможные ошибки, связанные с проблемами, связанными с поиском. Мы упомянули все надежные и эффективные решения, которые помогут вам решить проблемы с индексацией в Outlook 2016, 2010, 2007, 2003 и т. Д.
Что делать, если поиск на панели задач не работает
ШАГ 1
Первое, что я порекомендую сделать — открыть диспетчер задач (сочетание Ctrl+Alt+Del или Ctrl+Shift+Esc), найти там «Проводник» и перезапустить его (для этого нажмите на нем правую кнопку мыши…). Пример на скриншоте ниже .
Перезапуск проводника (диспетчер задач)
После, панель задач и рабочий стол на 1-2 сек. пропадут и появятся вновь — попробуйте еще раз воспользоваться поиском…
ШАГ 2
Если значок «Лупы» (или поисковой строки) вовсе не отображается на панели задач — нажмите по ней в свободном месте от иконок правой кнопкой мыши, и в появившемся меню раскройте вкладку «Поиск» — поставьте галочку рядом с «Показать значок поиска».
Отобразить значок поиска — Windows 10
ШАГ 3
Не могу не отметить, что в Windows 10 встроено спец. средство для устранения неполадок, связанных с поиском (во многих случаях оно устраняет проблему автоматически, без вашего «ручного» участия!).
Чтобы его запустить — необходимо открыть параметры Windows (сочетание клавиш Win+i), перейти во вкладку «Обновление и безопасность / устранение неполадок» и кликнуть по инструменту «Поиск и индексирование».
Устранение неполадок в Windows 10
Следом отметить галочками проблему (например, «Файлы не отображаются в результатах поиска») и нажать по кнопке «далее». Мастер проверит вашу систему на проблемы и ошибки, и, если они будут найдены — устранит их!
Поиск и индексирование — устранение неполадок
Кстати, после работы этого средства — рекомендую перезагрузить компьютер (ноутбук), и только после этого проверить работу поиска…
ШАГ 4
В ряде случаев поиск может не работать из-за «старого» индекса. Чтобы исправить это — необходимо просто переиндексировать базу…
Делается это достаточно просто: сначала нужно открыть панель управления, переключить отображение на «Крупные значки» и перейти во вкладку «Параметры индексирования».
Панель управления — параметры индексирования
Далее кликнуть на кнопку «Дополнительные» и начать перестройку индекса (см. скриншот ниже ).
Перестроить индекс
После этого, кстати, очень желательно перезапустить проводник (как это сделать — см. ШАГ 1 выше).
ШАГ 5
За индексирование и работу поиска отвечает служба Windows Search (и в некоторых случаях она может быть отключена/не запущена. Например, из-за работы антивируса, некорректного обновления и пр.).
Чтобы проверить как работает эта служба — нажмите сочетание кнопок Win+R (чтобы появилось окно «Выполнить») и введите команду services.msc. Пример ниже .
Открываем службы — services.msc (универсальный способ)
В списке служб найдите Windows Search и откройте ее. Во вкладке «Общие» у службы должен стоять автоматический тип запуска, состояние — «Выполняется». Если это не так — исправьте настройки (как нужно сделать — показано на скрине ниже).
Служба Windows Search выполняется!
После запуска службы Windows Search — перезагрузите компьютер…
ШАГ 6
Следующее, что нужно проверить — это целостность системных файлов. Для осуществления этой операции — понадобиться запустить командную строку от имени администратора(нажмите Ctrl+Shift+Esc чтобы открылся диспетчер задач — в нем нажмите по «Файл/новая задача» и используйте команду CMD).
CMD от имени администратора
В командной строке введите sfc /scannow и нажмите Enter. Должна запустится проверка системы. Обычно на всё про всё уходит порядка 3-10 мин.
Проверка целостности файлов — scannow
ШАГ 7
Ну и последнее действие…
Можно попробовать перерегистрировать кнопку ПУСК и панель задач (т.е. откатить их к исходным настройкам) с помощью спец. команды в оболочке PowerShell. Запустить ее нужно от имени администратора: для этого откройте диспетчер задач и воспользуйтесь меню «Файл/новая задача». См. скриншот ниже.
Запуск PowerShell с правами администратора
Далее скопируйте и вставьте в PowerShell следующую команду:
Для ее запуска — нажмите Enter. Через несколько минут операция будет выполнена — после перезагрузите компьютер и проверьте работоспособность поиска…
PowerShell — скрин окна
Хорошего дня!
Другие записи:
- Как настроить звук на компьютере (с ОС Windows 10)
- Боюсь сдавать в ремонт ноутбук/ПК, т.к. на нем приватная (частная) информация. Что можно сделать?
- Создание резервной копии драйверов // бэкап «дров» в Windows — мини-инструкция
- Как можно ускорить даже старый ноутбук
- Где создать почту: сервисы для регистрации почтового ящика. Найди красивый и короткий E-mail!
- Черный экран при включении компьютера, ноутбука
- Не включается компьютер
- Windows 10: как изменить экран приветствия (блокировки)
- https://remontka.pro/search-not-working-windows-10/
- https://windows10i.ru/ustranenie-nepoladok/ne-rabotaet-poisk-v-windows-10.html
- https://ocomp.info/ne-rabotaet-poisk-v-win10.html
Как разблокировать поисковую систему в Windows 10
Решение: я не могу ввести текст в строку поиска Windows 10: причины и решения
ВведениеПанель поиска Windows 10 — очень полезный инструмент, который позволяет нам искать файлы, приложения и настройки в нашей операционной системе. Однако иногда мы не можем ввести текст в эту строку поиска, что может расстраивать. В этой статье мы покажем вам возможные причины этой проблемы и соответствующие решения.
Причины проблемыСуществует несколько причин, по которым мы не можем вводить текст в строку поиска Windows 10. Некоторые из наиболее распространенных причин включают в себя:
1. Конфликты со сторонними программами. В некоторых случаях некоторые сторонние программы могут мешать работе панели поиска Windows 10 и мешать нам писать в ней. Этими программами могут быть антивирусные программы, программы оптимизации системы или другие типы программного обеспечения.
2. Проблемы со службой поиска Windows. Служба поиска Windows отвечает за управление панелью поиска и обеспечение ее правильной работы. Если эта служба остановлена или возникнет проблема, возможно, мы не сможем ввести текст в строку поиска.
3. Ошибки обновления. Иногда обновления Windows могут вызывать проблемы с панелью поиска. Если вы недавно выполнили обновление операционной системы, это может быть причиной проблемы.
Решения проблемыВот несколько решений, которые вы можете попробовать решить проблему невозможности ввода текста в строке поиска в Windows 10:
1. Перезапустите службу поиска Windows. Чтобы перезапустить службу поиска, выполните следующие действия:
- Нажмите клавиши Windows + R, чтобы открыть диалоговое окно «Выполнить».
- Введите «services.msc» и нажмите Enter, чтобы открыть окно «Службы».
- Найдите в списке службу «Поиск Windows».
- Щелкните правой кнопкой мыши по службе и выберите «Перезапустить».
2. Отключите сторонние программы. Если вы подозреваете, что какие-либо сторонние программы вызывают проблему, вы можете попробовать временно отключить их, чтобы посмотреть, решит ли это проблему. Для этого выполните следующие действия:
- Нажмите клавиши Ctrl + Shift + Esc, чтобы открыть диспетчер задач.
- В P
Как заставить работать панель поиска
Решение: я не могу ввести текст в строку поиска Windows 10: причины и решения
В операционной системе Windows 10 панель поиска — это жизненно важный инструмент, который позволяет пользователям искать файлы, приложения и настройки на своем компьютере. Однако могут быть случаи, когда пользователи сталкиваются с проблемой невозможности ввода текста в строке поиска. В этой статье мы рассмотрим возможные причины этой проблемы и предложим пути ее решения.
Причины проблемы невозможности ввода текста в строке поиска Windows 10
Существует несколько возможных причин, по которым Windows 10 не может печатать в строке поиска. Некоторые из распространенных причин включают в себя:
1. Проблемы с клавиатурой. Если клавиатура не работает должным образом, возможно, вы не сможете печатать в строке поиска. Это может быть вызвано физически поврежденной клавиатурой или устаревшими или поврежденными драйверами клавиатуры.
2. Проблемы с языковыми настройками. Если языковые настройки на вашем компьютере установлены неправильно, возможно, вы не сможете печатать в строке поиска. Это может произойти, если язык по умолчанию не соответствует языку, который вы используете для ввода.
3. Проблемы с индексацией. Панель поиска Windows 10 использует индекс для поиска файлов и приложений на вашем компьютере. Если есть проблемы с индексом, возможно, вы не сможете печатать в строке поиска.
Решения проблемы невозможности ввода текста в строке поиска Windows 10
Ниже приведены некоторые решения, которые вы можете попробовать решить проблему невозможности ввода текста в строке поиска в Windows 10:
1. Проверьте клавиатуру. Убедитесь, что клавиатура работает правильно. Попробуйте подключить другую клавиатуру или использовать виртуальную клавиатуру, чтобы убедиться, что проблема связана с аппаратным обеспечением клавиатуры.
2. Обновите драйверы клавиатуры. Если проблема не устранена, возможно, вам придется обновить драйверы клавиатуры. Вы можете сделать это, зайдя в Диспетчер устройств, найдя клавиатуру в списке устройств, щелкнув ее правой кнопкой мыши и выбрав «Обновить драйвер».
3. Проверьте настройки языка. Убедитесь, что настройки языка на вашем компьютере установлены правильно.
Итак, Windows 10 отказывается прислушиваться к вашим поисковым запросам! Но не волнуйтесь, потому что я здесь, чтобы помочь вам решить эту маленькую проблему. Продолжайте читать, и вскоре вы будете вводить текст в строку поиска, как компьютерный мастер. Да здравствует сила поиска!
Еще вариант решения проблемы
За работу поисковой системы в Windows отвечает служба Windows Search. Если она отключена, естественно, поиск функционировать не будет. Проверим, включен ли автоматический старт этой службы.
1. Вызываем окно «Выполнить», предназначенное для запуска системных команд.
2. Вводим services.msc и выполняем команду.
3. В списке сервисов находим «Windows Search» и проверяем ее статусы.
«Тип запуска» должен быть «Автоматический», а в поле состояние значение «Выполняется».
4. Если это не так (скорее всего так и есть), вызываем свойства службы.
5. Выставляем автоматический способ ее старта и запускаем, дабы поиск заработал в текущем сеансе перезагрузки компьютера.
Здравствуйте.
Да, вы не первый, такая ошибка иногда случается… Чаще всего причиной этому является некорректная работе проводника и ряд некоторых служб.
В этой заметке в пошаговом режиме попробуем устранить подобную проблему.
И так…
Восстановление более раннего состояния Windows
В некоторых ситуациях, когда не работает поиск в Windows, может помочь восстановление операционной системы из ранее созданной точки восстановления. При восстановлении с помощью контрольных точек восстановления Windows, пользователю потребуется пройти несколько этапов:
- Запустите на компьютере процесс восстановления ОС.
- Выберите подходящую точку восстановления, в период времени, когда проблем с поиском на ПК не наблюдалось.
- Подождите завершения процесса восстановления операционной системы.
Вам также может быть интересно:
Создание точки восстановления и восстановление Windows 10
Не работает поиск в стартовом меню Windows 10
Если у вас в Windows 10 поиск не работает только в стартовом меню Пуск, попробуйте следующее решение:
- Завершите процесс Проводника (Explorer.exe) с помочью щелчка ПКМ по пустому месту в панели задач с зажатыми клавишами Ctrl+Shift (выберите Выход из проводника), либо с помощью диспетчера задач (Ctrl+Shift+Esc);
- Запустите редактор реестра из Task Manager (Файл -> Запустить новую задачу -> regedit.exe);
- Удалите следующий ключ реестра HKLM\SOFTWARE\Microsoft\Windows\CurrentVersion\Explorer\FolderTypes\ {ef87b4cb-f2ce-4785-8658-4ca6c63e38c6}\ TopViews\{00000000-0000-0000-0000-000000000000}. В 64 битной версии Windows 10 нужно удалить ключ реестра HKLM\SOFTWARE\Wow6432Node\Microsoft\Windows\CurrentVersion\ Explorer\FolderTypes\ {ef87b4cb-f2ce-4785-8658-4ca6c63e38c6}\TopViews\ {00000000-0000-0000-0000-000000000000};
- Запустите Explorer.exe через диспетчер задач (Файл -> Запустить новую задачу -> explorer.exe).
В Windows 10 Creator Update (1703) и более новых версиях есть еще одна частая проблема, из-за которой может не работать поиск. В разделе Параметры -> Конфиденциальность -> Фоновые приложения (Settings -> Privacy -> Background apps), включите опцию «Разрешить приложениям работать в фоновом режиме» (Let apps run in the background). При отключении данной опции может не работает поиск среди только что установленных приложений.
Если вы не нашли эту опцию, можно включить ее через реестр:
- Для этого перейдите в ветку реестра HKEY_CURRENT_USER\Software\Microsoft\ Windows\CurrentVersion\ BackgroundAccessApplications;
- Создайте новый параметр типа DWORD (32-бит) с именем GlobalUserDisabled и значением ;
- Затем измените значение параметра BackgroundAppGlobalToggle на 1 в ветке реестра HKCU\Software\Microsoft\Windows\CurrentVersion\Search; Либо вы можете изменить эти параметры из командой строки: REG ADD HKCU\Software\Microsoft\Windows\CurrentVersion\BackgroundAccessApplications /v GlobalUserDisabled /t REG_DWORD /d 0 /f REG ADD HKCU\Software\Microsoft\Windows\CurrentVersion\Search /v BackgroundAppGlobalToggle /t REG_DWORD /d 1 /f
- Перезагрузите компьютер.
Не работает поиск Windows после обновления системы
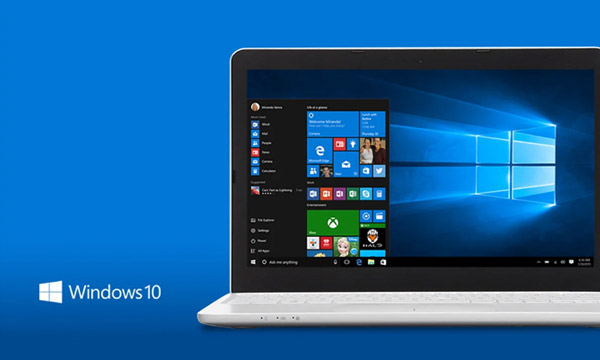
Решение проблем
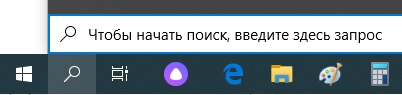
После очередного обновления Windows 10, у меня перестала работать строка поиска, а именно: не набирался текст в поиске. Что же делать, если не работает поиск в Windows 10?
Сначала проверяем, включена ли служба поиска Windows. Для этого жмем на клавиатуре сочетание клавиш Win+R – в открывшемся окошке вводим команду services.msc – жмем “ОК”:
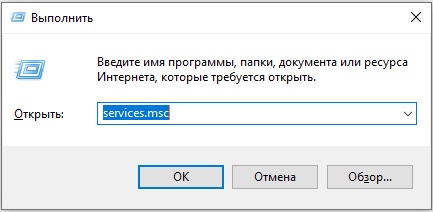 Откроется список служб – находим здесь строчку Windows Search. Она должна быть в состоянии “Выполняется”:
Откроется список служб – находим здесь строчку Windows Search. Она должна быть в состоянии “Выполняется”: 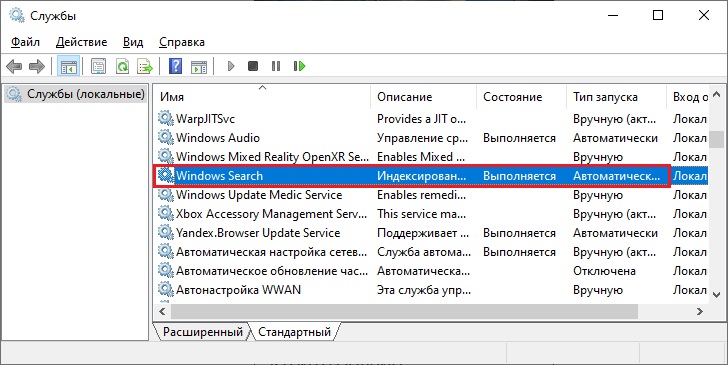 Если вдруг служба отключена – тогда дважды щелкаем мышкой по этой строке, выбираем “Тип запуска – Автоматически”, “Состояние – Запустить”. Затем жмем “Применить” – “ОК”.
Если вдруг служба отключена – тогда дважды щелкаем мышкой по этой строке, выбираем “Тип запуска – Автоматически”, “Состояние – Запустить”. Затем жмем “Применить” – “ОК”.
Если служба включена, но поиск Windows все равно не работает, тогда делаем следующее: заходим в “Панель управления”. Для этого жмем сочетание клавиш Win+R – вводим команду control – жмем “ОК”:
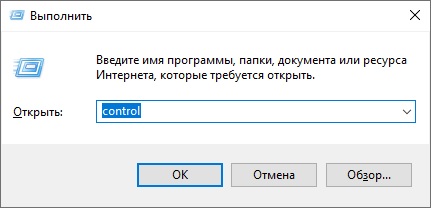
В открывшемся окне заходим в раздел “Параметры индексирования”:
В следующем окошке жмем внизу кнопку “Дополнительно”: 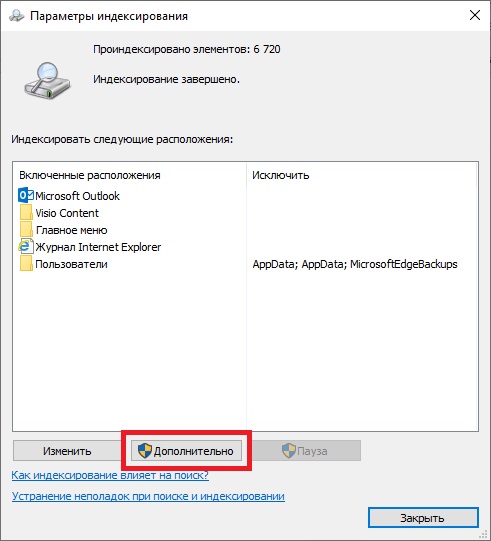 Затем в разделе “Устранение неполадок” жмем кнопку “Перестроить”:
Затем в разделе “Устранение неполадок” жмем кнопку “Перестроить”: 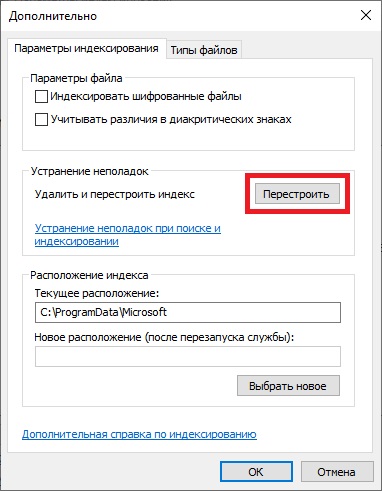
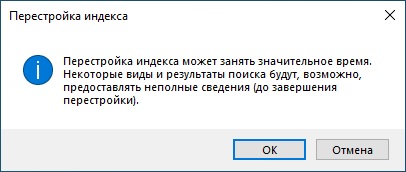
Появится окошко “Перестройка индекса” – жмем в нем “ОК”:
Начнется процесс индексирования, который может занять продолжительное время. По его окончании – перезагрузите компьютер. После этого поиск Windows должен заработать!
Отключение поисковой строки с помощью реестра
В крайнем случае строку поиска на панели Windows 10 можно отключить при помощи редактора реестра. Для этого нужно нажать комбинацию клавиш Win-R и выполнить команду «regedit».
После открытия редактора реестра нужно перейти раздел «HKEY_CURRENT_USER Software Microsoft Windows CurrentVersion Search» и найти параметр под названием «SearchboxTaskbarMode».
Этот параметр отвечает за отображение панели поиска. Значение «» – функция полностью отключена, значение «1» – отображается только кнопка, значение «2» – отображается вся строка.
Едва ли кто-то будет спорить с тем, что встроенный в Windows поисковый механизм весьма и весьма помогает в работе.
С помощью него можно искать не только файлы и папки, но и осуществлять поиск среди списка установленных программ, а также среди огромного множества опций и настроек, что доступны в самой операционной системе Windows.
Однако в Windows 10 разработчики изрядно переборщили с его доступностью, «влепив» строку для ввода поискового запроса прямо в область панели задач, где она занимает весьма и весьма существенную полезную площадь.
И если вы являетесь непримиримым борцом за минимализм, то едва ли вас может устроить данное положение вещей. Помимо того, что поисковая строчка вовсе не сочетается с общим дизайном Windows 10, она ещё и «отъедает» достаточно много места, на котором могли бы быть расположены ярлыки необходимых вам программ и приложений, а также иконки открытых приложений, с которыми вы работаете в повседневном режиме.
Ну что же, будем исправлять данную ситуацию.
Как вернуть языковую панель в Windows 10?
Значок на панели задач и показывает текущий язык. Также называется языковой панелью. Теперь доступны две стандартные языковые панели: классическая и современная в Windows 10. Но с пользователями случается, особенно после обновления, что языковая панель исчезает.
В этой статье будет рассказано, как восстановить или вернуть языковую панель, если она пропала в Windows 10. Для смены языка можно использовать сторонние программы. Вы можете включить стандартную панель, которая была доступна в более ранних версиях системы.
Параметры системы
Вместо устаревшей языковой панели разработчики добавили обновленный индикатор ввода. Оно отображается по умолчанию на панели задач рядом со временем. Может исчезнуть после обновления системы или при использовании сторонних программ для переключения языков.
Выберите «Настройки» > «Персонализация» > «Панель задач» > «Включить или отключить системные значки». Найдите и измените значение системного значка «Индикатор ввода» на «Включено.

К сожалению, это не гарантирует, что отсутствующая языковая панель будет включена. Мы вернем непосредственно языковую панель ниже. В обновленных настройках системы и классической панели управления можно включить доступную ранее языковую панель.
- Перейдите в «Настройки» > «Устройства» > «Ввод» и откройте «Дополнительные параметры клавиатуры.
- В разделе «Изменить методы ввода» установите флажок «Использовать языковую панель на рабочем столе, если она доступна.
- Теперь нажмите «Параметры языковой панели» и убедитесь, что установлены флажки «Закреплено на панели задач», «Показать дополнительные значки» и «Показать текстовые метки.
В принципе расположение языков и служб текстового ввода можно открыть, выполнив команду rundll32.exe Shell32.dll,Control_RunDLL input.dll, в окне Win+R (ну или в классической командной строке).
Как видите, параметры языковой панели по-прежнему находятся в классическом окне. В Windows 10 есть много других хитрых и полезных команд. Это просто. Копируем команду, вставляем в окно и нажимаем клавишу ввода.
Панель управления
Возможно, вы используете более старые версии операционной системы Windows 10. Это очень распространено. Пользователи предпочитают установить систему и забыть о ее обновлениях. Однако их можно понять.
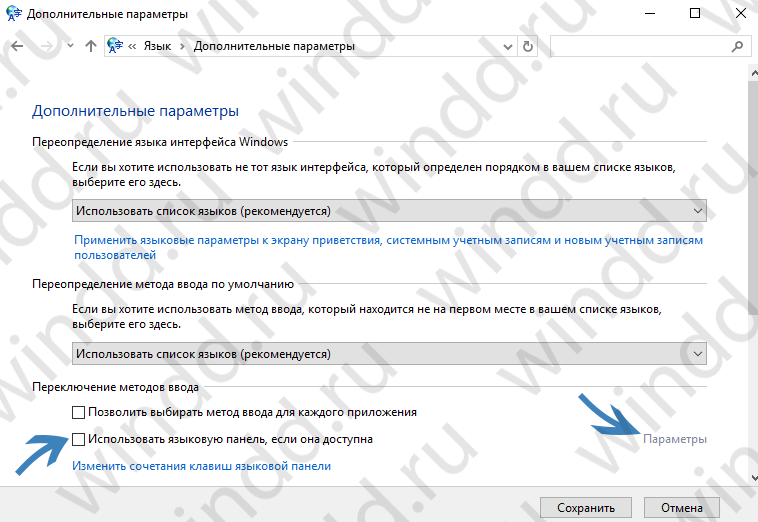
- Вам нужно открыть обычную панель управления, например, выполнив команду «Панель управления» в окне Win + R.
- В разделе «Язык» > «Дополнительные параметры» найдите подраздел «Изменить методы ввода.
- Установите флажок Использовать языковую панель, если она доступна, и перейдите в Настройки.
Затем вы получаете доступ к окну «Языки и службы ввода». Мы уже описали это выше
Главное, на что следует обратить внимание, — это параметр «Закреплен на панели задач». Собственно, это то, что мы искали
Важно! В последних версиях Windows 10 в Панели управления отсутствует раздел «Язык»
Что ж, придется расстроиться
Важно! В последних версиях Windows 10 в Панели управления отсутствует раздел «Язык». Что ж, придется расстроиться. Все настройки перенесены в системные настройки
Разработчики пытаются избавиться от устаревшей панели управления (привет, NVIDIA)
Все настройки перенесены в системные настройки. Разработчики пытаются избавиться от устаревшей панели управления (привет, NVIDIA).
Редактор реестра
Теперь перейдем к более сложным способам решения задачи. Чтобы изменения реестра работали безопасно, рекомендуется сделать резервную копию реестра Windows 10.
Вам просто нужно добавить файл ctfmon.exe для автоматической загрузки. Запускает классическую языковую панель при запуске системы и работает в фоновом режиме.
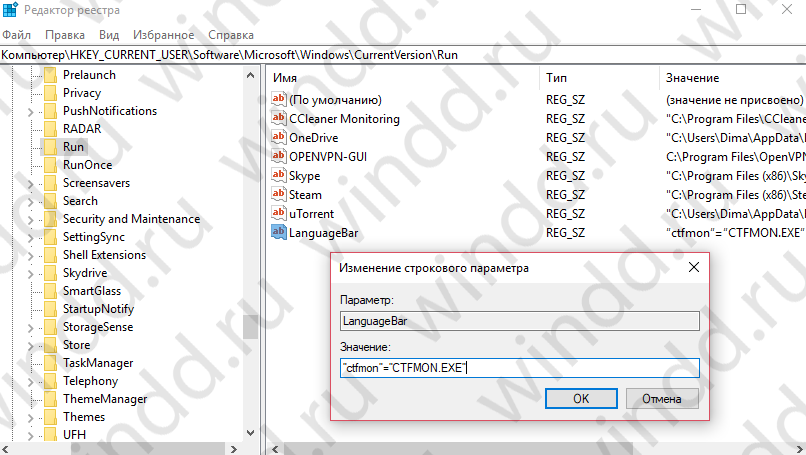
- Откройте классический редактор реестра, выполнив команду regedit в окне Win+R.
- Перейдите по адресу: HKEY_CURRENT_USER\Software\Microsoft\Windows\CurrentVersion\Выполнить.
- Создайте новый строковый параметр с любым именем, например, LanguageBar и значением «ctfmon» = «CTFMON.EXE» или C:\Windows\system32\ctfmon.exe.
После перезагрузки компьютера должна появиться языковая панель. Вместо жесткого сброса можно попробовать просто перезапустить проводник в Windows 10. Хоть многие этого и не делали, но это экономит массу времени пользователю.
Записи в реестр можно вносить даже без открытия редактора реестра. Для этого создайте текстовый файл, в который вставьте следующий текст и сохраните изменения. Затем измените расширение файла с .txt на .reg.
Редактор реестра Windows версии 5.00 «CTFMON.EXE»=»C:\\WINDOWS\\system32\\ctfmon.exe»
Теперь откройте файл от имени администратора, и изменения будут автоматически внесены в реестр. Для смены формата потребуется включить отображение расширений файлов.
Причины возникновения ошибки в функционировании поиска Windows
Зачастую ситуация, когда не работает опция «Поиск», возникает у пользователей самой новой версии ОС от Microsoft – Windows 10, однако, нередко неприятности аналогичного плана возникают и на иных вариациях системы. Приступать к решению возникшей проблемы стоит после определения причин, повлёкших за собой неполадку. В Windows 10, авторитарная опция реализована таким образом, что отыскать нужную информацию пользователь сможет путём ввода необходимой информации через меню «Пуск», или же посредством опции «Поиск» на задачной панели. При нормальной функциональности системы окно должно запускаться при нажатии ярлыка «Линзы», размещённого на панели задач, рядом с кнопкой «Пуск», который является графическим отображением поисковой службы. Если окно не открывается, попробовать отыскать нужные материалы можно через кнопку «Пуск», что зачастую решает проблему.
Ситуации, когда служба поиска Windows не реагирует: при стандартном нажатии не запускается строка поиска, или в открывшемся окне после введения запроса отсутствует информация, а пользователь уверен, что искомый файл имеется в системе, могут возникать по ряду следующих причин:
- Наличие ошибок при установке ОС или при её обновлении.
- Заражение устройства вирусами или загрузка несанкционированных утилит.
- Сбои работы ОС, настроек, индексирования файлов.
Решить проблему можно попытаться банальной перезагрузкой системы. Если проблема кроется в сбоях работы ОС или вирусном заражении, после перезагрузки компьютера и удаления заражённых файлов антивирусными утилитами, проблема с поиском самоустранится, доступ к службе откроется, опция заработает в стандартном режиме. При отсутствии положительного результата устранение неполадки требует кардинального системного решения.