Üçüncü parti Windows temalarıyla bilgisayarınıza tarz verin
Universal Theme Patcher, resmi olmayan temaları kullanan Windows sistemlerini modifiye etmek için geliştirilen, Windows XP, Vista ve 7 ile uyumlu olan bir uygulamadır. Tema değiştirmenin pek çok sebebi vardır. Üçüncü parti temaları, Windows’un sağladığı temalara kıyasla daha tarz durmaktadırlar ve bilgisayarınızın daha iyi ve zarif görünmesini sağlarlar. Diğerleri, bazı insanlar için daha kullanıcı dostu görünebilirler.Universal Theme Patcher uygulamasını indirmenize gerek yoktur. Taşınabilir olan uygulamayı, USB bellekten ya da harici depolama ünitesinden direkt çalıştırabilirsiniz. EXE dosyasını çalıştırın ve program içerisinde yer alan istediğiniz temayı uygulayın. Program açıldığında üç sekmeye ayrılacaktır. Bilgisayar literatüründen anlamayan kişiler için ekranda bazı bilgiler yer alacaktır ama çok kolay işlemlerdir. Universal Theme Patcher uygulaması, hiçbirşeye dokunmadan kullanılabilir. Windows temasını değiştirmek için yalnızca basit bir değiştirme ve sıfırlama butonu vardır. Bu butona basarak temanın, üçüncü partiye ait bir temayla değişmesini sağlayabilirsiniz. Bu temaların bilgisayarına zarar vereceğini düşünen kişiler, sıfırlama butonuyla tüm işlemleri geri alarak orijinal ayarlara geri dönebilirler. Universal Theme Patcher uygulaması, resmi olmayan temalara erişim iznine sahip tüm Windows kullanıcıları için mükemmel bir araçtır.
İndir
Как установить темы для Windows 10
Шаг 1. Подготовка ОС для поддержки сторонних тем
1. Скачать архив UltraUXThemePatcher и извлечь его содержимое. 2. Запустить патч UltraUXThemePatcher 3.8.2 от имени администратора и установить следуя подсказкам инсталлятора.
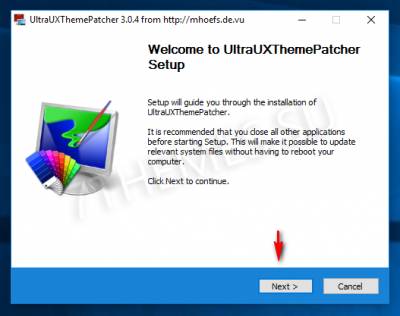
3. Перезагрузить ПК.
Шаг 2. Установка сторонних тем
1. Скачайте тему для Windows 10 совместимую с вашей версией ОС из нашего каталога (совместимость указана в описании темы). 2. Скопируйте файлы темы (папка ресурсов темы и файл .theme одного названия) в директорию «C:\Windows\Resources\Themes«.
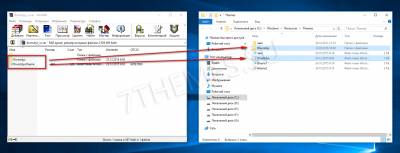
3. Откройте Персонализацию и примените тему.
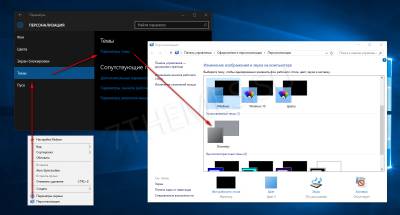
На этом установка темы окончена. Тема должна примениться и выглядеть примерно так:
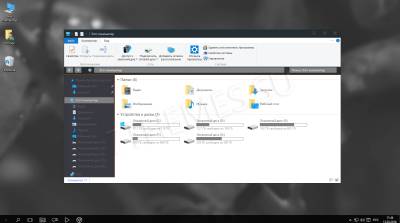
Ответы на часто задаваемые вопросы
Нужно ли повторять Шаг 1 инструкции каждый раз при установке тем? Ответ: Нет, шаг 1 нужно выполнить только один раз.
Как отключить ленточный интерфейс проводника (белая полоса вверху проводника, файл, компьютер, вид)? Ответ: Для настройки проводника используйте утилиту OldNewExplorer.
У вас на скриншоте тема имеет прозрачность, а у меня ее нет, почему? Ответ: По умолчанию Windows 10 не поддерживает прозрачности, используйте программу Aero Glass.
Установил тему но иконки не поменялись, что делать? Ответ: Иконки не являются частью темы, их нужно скачивать и устанавливать отдельно. Все иконки на скриншотах тем на сайте, используются из нашего каталога иконок.
Заголовки окон имеют фон отличимый от фона рамки (текст в полосе), как это исправить? Ответ: Это полностью исправляется только использованием программы Aero Glass.
Не меняется меню пуск и панель задач? Ответ: Скачайте и установите программу StartIsBack Plus, в ее настройках выберите стиль темы если таков поддерживается.
Тема установилась но кнопки управления окном (свернуть, свернуть в окно, закрыть) стандартные, почему? Ответ: Как правило такое бывает если программа Aero Glass установлена не правильно, внимательно прочтите описание к программе.
После сочетания клавиш CTR+ALT+Delete в темных темах, некоторые части интерфейса становятся белыми, как исправить? Ответ: Примените твик реестра Remove Default Color.
Источник
Features of UltraUXThemePatcher Download
Universal patching
Windows works by patching system properties during installation. These files are responsible for managing the visual appearance of your operating system. Allows you to use unsigned visual style by specifying or modifying specific files.
Support for third-party themes
UltraUXThemePatcher Download For Windows allows you to apply third-party visual styles and themes after successfully patching the system files. These visual styles and themes can be added to window borders, taskbars, folder interiors, and more.
Reversibility
Users can revert back to the default Windows visual style with this revert option. This can be used in case you want to reverse it. This special feature is useful for editing or undoing the customization while debugging.
Regular updates
Updates are released for the latest version of Windows as they constantly provide updated information. Here you don’t have to face the problem of choosing the right version as the update is provided. So you can easily use the themes you want.
Easy installation
You can use the UltraUXThemePatcher Free Download software without difficulty due to the easy installation. The patching process is very simple. After installing the system, you can successfully complete this process by pressing the patch button on the interface. Follow the instructions given in the interface to do this successfully.
UxStyle Core
Этот замечательный продукт подойдет для тех, кто не желает вносить критические трансформации в содержание системных файлов. Использовать его можно во всех распространенных ОС – Win Xp, Vista, windows 7 x86&x64, что также придает ему дополнительной популярности.
UxStyle Core оснащен внутренней службой «Unsigned Themes», которая функционирует параллельно с приложением от Microsoft. У Вас не будет проблем с ее удалением – утилита удаляется из контрольной панели.
Длинные инструкции и пояснения здесь неуместны. Просто скачайте файл и установите, приняв лицензионное соглашение. Пользуйтесь!
Перезагружать компьютер не потребуется – приступайте к созданию нового дизайна и установке тем.
Universal Theme Patcher
С помощью этой утилиты Вы свободно будете устанавливать любую тему. Все предельно просто. Разберем пошаговую инструкцию по инсталляции.
- Скачиваем дистрибутив;
- Распаковываем архив, в котором он находится;
- Запускаем установочный файл UniversalThemePatcher.exe;
Примечание: Обратите внимание, что патч существует для 32 и 64-битной ОС. Используйте только тот инсталлятор, который соответствует разрядности Вашей Windows. Внимание! Запускать exe-шник нужно только с правами администратора!
Внимание! Запускать exe-шник нужно только с правами администратора!
- В открывшемся окошке выбираем язык – «Русский». Жмем Ok;
- На экране высветится подробная информация об операционке. Для продолжения кнопка «Да»;
- Перед Вами появится список из 3-х файлов, которые нужно пропатчить;
- По завершении операции необходимо перезагрузить компьютер;
- После перезагрузки windows готова к установке любой темы оформления на Ваш выбор.
Этапы модификации интерфейса в windows7
- Грузим понравившуюся тему;
- Разархивируем;
- Копируем файлы в папку «C:/Windows/Resources/Themes».
Далее, чтобы поменять тему, достаточно 2 раза нажать по ней мышью или найти ее в разделе «Персонализация» на рабочем столе, выбрав пункт «Применить».
Внимание! Некоторые архивы содержат директорию «System Files” – это перечень системных файлов, которые можно не заменять, однако, если Вы желаете добиться исключительного сходства со скриншотом, то заменить придется
Заменяем системные файлы в windows7
Обычно системные файлы размещаются по следующему пути: «C:/Windows/System32». Проанализируем получение прав доступа на примере explover.exe.
Перед началом эксперимента делаем копию explover.exe и кладем ее в безопасное место. Если что-то пойдет не так, мы всегда сможем вернуть исходник, и ничего непоправимого не произойдет.
- Первым делом надо отключить Родительский контроль, если такой имеется;
- Правой клавишей мыши щелкаем на файл и заходим «Свойства/Безопасность/Дополнительно»;
- Нажимаем «Владелец/Изменить». Здесь находим имя своей учетки или админа. Теперь соглашаемся и продолжаем. Еще раз Ok;
- Выделяем запись, которой мы назначили права владельца, и кликаем «Изменить разрешения»;
- В появившемся окне проставляем все флажки и нажатием Ok, подтверждаем внесенные изменения.
https://youtube.com/watch?v=WIVGumed0NQ
Готово!
Possible problems when you uninstall UltraUXThemePatcher
* UltraUXThemePatcher is not listed in Programs and Features.
* You do not have sufficient access to uninstall UltraUXThemePatcher.
* A file required for this uninstallation to complete could not be run.
* An error has occurred. Not all of the files were successfully uninstalled.
* Another process that is using the file stops UltraUXThemePatcher being uninstalled.
* Files and folders of UltraUXThemePatcher can be found in the hard disk after the uninstallation.
UltraUXThemePatcher cannot be uninstalled due to many other problems. An incomplete uninstallation of UltraUXThemePatcher may also cause many problems. So, it’s really important to completely uninstall UltraUXThemePatcher and remove all of its files.
UltraUXThemePatcher 3.3.4 (x86-x64) (2018) {Eng}
Версия программы:
Описание:
Многие знают из опыта, что дизайн Windows рано или поздно надоедает и вам хочется его как то изменить. И это проблема, потому что для использования сторонних тем вам придется изменять системные файлы, или покупать дорогое программное обеспечение. Теперь этому конец, потому что UltraUXThemePatcher может делать это автоматически. Быстро и бесплатно, потому что если ваша версия windows не сможет принять патч он это определит и ничего менять не будет. «Что нового:»Changes 3.3.4 (15.02.2018)
Support for Windows 10 Insider Update up to 17101 No support for RS5 releasesFunctions Silent installation with parameter /S
«Установка тем:»
Скачиваем любую тему на ваш вкус для своей ОС , будь то ХР\Vista\7\8\10. Устанавливаем патч для сторонних тем — UltraUXThemePatcher — и перезагружаем компьютер. Извлекаем архив с темой и копируем файлы темы в директорию «C:\Windows\Resources\Themes\
«ВАЖНО!!!:»
Примечание
. Это приложение вносит изменения в системные файлы, это может привести к непредвиденным проблемам или полной разбивке Windows!
Скриншоты:
Скачать UltraUXThemePatcher 3.3.4 (x86-x64) (2018) {Eng} через торрент
ultrauxthemepatcher-3_3_4.torrent (cкачиваний: 28)
Размер:163 KB
Назад
18-02-2018, 00:28 858 0
Похожие материалы
Corel Painter 2019
Corel Painter 2020 — новая версия программы для цифровых художников. В данной версии представлен обновлённый интерфейс, позволяющий больше фокусироваться на работе. Производительность программы улучшена на 38% при масштабировании, перемещении и вращении проектов. Также, на 75%, увеличена 03-07-2018 Читать далее
VMWare ThinApp 5.2.3 Build
VMware ThinApp – утилита для создания портативных версий всевозможных приложений. VMWare ThinApp упаковывает приложение в контейнер, содержащий всю необходимую информацию для работы на любом компьютере без необходимости инсталляции приложения. Благодаря этому программное обеспечение не затрагивает 27-01-2018 Читать далее
Romanysoft SpeedTest 7.0.0
Romanysoft Speed Test — проверить скорость интернет. Тест скорости Интернет без Flash. У любого человека подключенного к глобальной сети (а таких в наше время большинство) рано или поздно возникает вопрос — как проверить скорость Интернета ? Кто-то хочет протестировать новый тариф своего 16-12-2017 Читать далее
Stardock WindowBlinds 10.65
WindowBlinds — самая популярная программа для изменения (настройки) графического интерфейса (GUI) операционной системы и добавления в GUI некоторых полезных опций — например, размещение в окнах новых кнопок для управления наиболее часто используемыми приложениями (включая медиаплеер). Программа 28-09-2017 Читать далее
Марк Мэнсон | Тонкое
Современное общество пропагандирует культ успеха: будь умнее, богаче, продуктивнее — будь лучше всех. Соцсети изобилуют историями на тему, как какой-то малец придумал приложение и заработал кучу денег, статьями в духе «Тысяча и один способ быть счастливым», а фото во френдленте создают впечатление, 02-09-2017 Читать далее
iMazing 2.2.13 (x86-x64)
Многофункциональный инструмент для управления iPhone, iPad и iPod iMazing – это многоцелевое программное обеспечение для управления iOS: управляйте данными на устройстве в расширенном режиме без взлома. Благодаря iMazing, вы сможете легко просматривать и управлять резервными копиями, извлекать и 15-08-2017 Читать далее
UltraUXThemePatcher 3.2.2
Многие знают из опыта, что дизайн Windows рано или поздно надоедает и вам хочется его как то изменить. И это проблема, потому что для использования сторонних тем вам придется изменять системные файлы, или покупать дорогое программное обеспечение. Теперь этому конец, потому что UltraUXThemePatcher 24-06-2017 Читать далее
Stardock WindowBlinds 10.6
WindowBlinds — самая популярная программа для изменения (настройки) графического интерфейса (GUI) операционной системы и добавления в GUI некоторых полезных опций — например, размещение в окнах новых кнопок для управления наиболее часто используемыми приложениями (включая медиаплеер). Программа 01-05-2017 Читать далее
Запуск установщика
Перед началом процедуры установки UltraUXThemePatcher для Windows 7, 8 или 10, вам необходимо скачать его с официального сайта и сохранить файлы на жестком диске вашего компьютера. Затем следует выполнить следующие действия:
- Запустите установщик патча, щелкнув дважды по скачанному файлу. Возможно, потребуется подтверждение администратором.
- В окне установки нажмите кнопку «Next», чтобы продолжить процесс.
- Ознакомьтесь с описанием патча и нажмите «Next».
- Выберите пункт «I Agree» и нажмите «Next».
- Укажите путь к папке с файлами системы Windows и нажмите «Next».
- Выберите необходимые опции для установки и нажмите «Next».
- Дождитесь завершения процесса установки и нажмите «Finish».
После установки UltraUXThemePatcher на вашем компьютере появится возможность использовать пользовательские темы, изменить визуальные стили операционной системы и настроить ее согласно вашим предпочтениям.
Если вам захочется удалить патч или исправить проблемы, связанные с его использованием, можно воспользоваться процедурой удаления. Для этого необходимо запустить программу установки UltraUXThemePatcher снова и выбрать пункт «Remove», после чего следовать инструкциям на экране.
Method 1: Uninstall UltraUXThemePatcher via Programs and Features.
When a new piece of program is installed on your system, that program is added to the list in Programs and Features. When you want to uninstall the program, you can go to the Programs and Features to uninstall it. So when you want to uninstall UltraUXThemePatcher, the first solution is to uninstall it via Programs and Features.
Steps:
a. Open Programs and Features.
Windows Vista and Windows 7
Click Start, type uninstall a program in the Search programs and files box and then click the result.
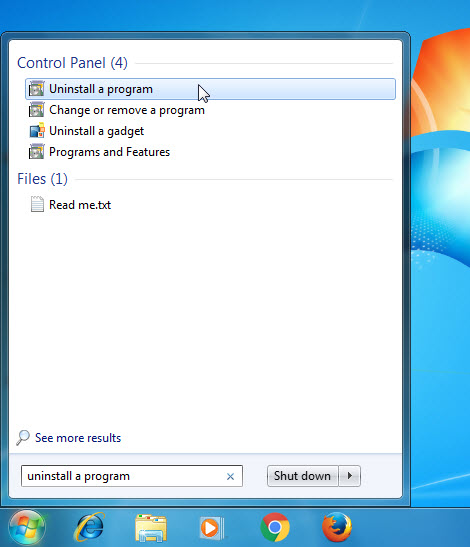
Windows 8, Windows 8.1 and Windows 10
Open WinX menu by holding Windows and X keys together, and then click Programs and Features.
UltraUXThemePatcher
UltraUXThemePatcher — это компактное приложение, с помощью которого пользователи устанавливают внешние темы оформления Windows. Утилита нравится всем, кто ее применяет. Ведь оболочку для рабочего стола Microsoft можно ставить только из комплектных тем. Сторонние запрещены несколькими файлами, которые можно блокировать. Самостоятельно искать и вносить изменения в системные документы не нужно. Все это сделает специально заточенное приложение. Причем, если система вашего ПК окажется несовместима с утилитой, то на рабочем столе просто ничего не изменится. Для применения ПО вам достаточно бесплатно скачать UltraUXThemePatcher для Windows, подтвердить актуальность изменений и выполнить перезагрузку ПК.
| Лицензия | Бесплатная |
| ОС | Windows 7 и выше, XP |
| Язык интерфейса | Русский, английский |
| Разработка | Manuel Hoefs |
| Разновидность программы | Оболочки |
Как использовать программу
Патчер не имеет собственной графической оболочки. Оно инсталлируется единожды и не требует внимания. Более того, если вы применяли эту утилиту когда-то и она уже имеется на вашем компьютере, то система выведет информацию об уже примененных патчах.
Для начала работы следует скачать последнюю версию UltraUXThemePatcher по этой ссылке. Затем выбрать стороннюю тему, которая вам нужна, загрузить на свой ПК, потом перезапустить оборудование и на всякий случай создать точку восстановления системы.
Теперь извлеките архив и скопируйте его содержимое в раздел по пути C:\Windows\Resources\Themes\. Учитывайте, что применение утилиты способно вызвать некоторые ошибки и баги при обычной работе ОС, так как вмешивается в функционирование некоторых системных файлов. Но, создав точку для восстановления, вы всегда сможете откатить изменения к корректному периоду.
После установки и запуска найдите через поиск в интернете новую тему, скопируйте ее и отправьте в директорию Windows/Resources/Themes.
Если после установки окажется, что визуальные изменения не устраивают, программу можно удалить. Для этого:
- откройте панель управления, рубрику «Программы» — «Удаление программ»;
- выделите имя патча;
- скомандуйте «Удалить».
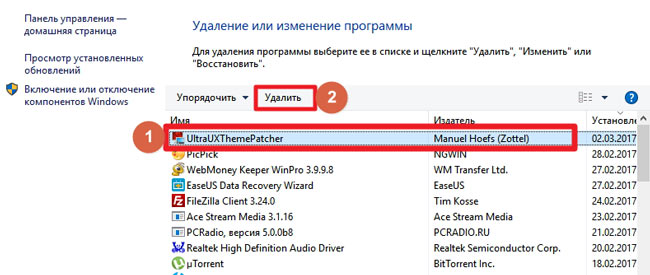
Если после произведенных действий вы обнаружите, что в работе ПК появились нежелательные баги, воспользуйтесь ранее созданной точкой восстановления.
- подключите к оборудованию загрузочный диск, как правило, это флешка;
- перезагрузите ПК, откройте BIOS, вызвав его интерфейс клавишей F2 или Del, или, возможно, другой клавишей, которая будет рекомендована на первоначальном экране загрузки компьютера;
- найдите и выберите ваш загрузочный носитель и после вывода установочного окна Windows кликните на пункт «Восстановление»;
- дальнейшие шаги совершайте по инструкции мастера.
UltraUXThemePatcher
Программа для модифакации системы Windows с целью установки сторонних тем
Яндекс.Браузер — быстрый браузер с защитой от мошенников и вредоносных сайтов.
- Windows 10
- Windows 8.1
- Windows 8
- Windows 7
- Windows Vista
- Windows XP
Тип лицензии:
Языки: Английский
Снимки экрана 2
UltraUXThemePatcher — небольшая утилита от разработчика Manuel Hoefs, которая используется для установки сторонних тем оформления для операционной системы Windows. По умолчанию система не дает возможность устанавливать дополнительные темы от сторонних разработчиков. Пользователи могут использовать только предустановленные шаблоны от Microsoft.
Программа UltraUXThemePatcher «пропатчивает» операционную систему — она изменяет некоторые системные файлы. Искать эти файлы самостоятельно не нужно — этот процесс утилита выполняет в автоматическом режиме. Благодаря этому появляется возможность установки тем оформления от других разработчиков, которые можно найти в интернете. Если систему нельзя пропатчить — например, у вас установлена пиратская версия Windows с уже измененными файлами, — то программа не будет вносить никаких изменений в системные файлы. Необходимость «пропатчивания» софт UltraUXThemePatcher определяет самостоятельно во время установки на компьютер.
Загрузить и установить программу на ПК можно абсолютно бесплатно. Софт не переведен на русский язык. Но это никак не усложняет процесс работы с утилитой.
Как пользоваться программой UltraUXThemePatcher?
В программе UltraUXThemePatcher нет графического интерфейса или любой другой оболочки для управления основными функциями. Все, что нужно сделать пользователям, чтобы начать работу с данным ПО — это скачать установочный файл на компьютер и выполнить инсталляцию софта. Программу нужно установить один раз. Она не требует никакого «обслуживания» или постоянного скачивания обновлений.
Первый этап установки — это согласие с лицензионным соглашением. Отметьте галочкой пункт «I accept the terms of the License Agreement» и нажмите кнопку «Next». После этого откроется окно «System information and Warning». Здесь отображается информация о вашей операционной системе — версия Windows, а также статус инструментов, которые отвечают за возможность установки сторонних тем. Если патч уже установлен, то в строке «Status» будет написано «Patched».
Также в нижней части окна установки написано предупреждение, что «пропатчивание» операционной системы может навредить стабильной работе. Поэтому, устанавливайте UltraUXThemePatcher на свой страх и риск. Нажмите кнопку «Install». Когда закончится установка программы, необходимо выполнить перезагрузку системы.
Теперь можно приступать к установке сторонних тем оформления для Windows. Для этого, скачайте любую понравившуюся тему из интернета
Важно, чтобы она была совместима с вашей версией ОС (например, не стоит скачивать шаблоны для Windows 10, которые работают только на Windows 7. После этого нужно извлечь архив с темой в следующую директорию: «C:\Windows\Resources\Themes\»
Теперь вы можете выбрать установленную тему в настройках оформления системы.
Перед установкой патча UltraUXThemePatcher не забудьте создать точку восстановления. Если в работе Windows возникнут сбои, можно будет восстановить предыдущую рабочую версию операционной системы.
Software — UltraUXThemePatcher
UltraUXThemePatcher modifiziert die eigenen Systemdateien so, dass sich 3. Hersteller Themes nutzen lassen. So kannst Du Windows-Designs von Drittanbietern aus dem Internet herunterladen und aktivieren (bspw. von DeviantArt.com). Das Programm sichert vorab die originalen Systemdateien und sämtliche Eingriffe werden im Notfall durch Deinstallation rückgängig gemacht.
UltraUXThemePatcher ist verfügbar für Windows XP bis einschließlich Windows 11, jeweils in der 32 Bit als auch 64 Bit Version.
Durch diese Anwendung werden Änderungen an Ihren Systemdateien vorgenommen, dies kann zu unerwarteten Problemen oder zum Totalausfall von Windows führen! Bitte lese zunächst die FAQ bei auftretenden Problemen!
Why is UltraUXThemePatcher Download the Best?
The UltraUXthemepatcher is a software program for Windows computers that allows you to apply third-party themes to your system. By default, Windows only allows you to use themes provided by Microsoft. The Ultrauxthemepatcher bypasses the restrictions.
Apply third-party themes
This is one of the main functions of this application. It removes the limitations set by Microsoft, allowing you to apply visually stunning themes downloaded from various sources like DeviantArt or dedicated theme websites. These themes can completely transform the look and feel of your desktop, taskbar, sound, and other UI elements.
Provide many customization options
Some third-party themes go beyond basic visual changes and offer deeper customization options. You can personalise elements like the start menu, file explorer, taskbar, sounds, and cursors. In the start menu, you can change the size, transparency, and overall appearance. You can also modify The file explorer by modifying the icons, ribbons, and context menus. The taskbar also can change by adjusting its size, transparency, and behaviour. Replacing the system sounds with custom audio files, you can change the sounds also. You can use unique cursor designs instead of your old ones as a more personalised touch.
You may have to do Theme management
The UltraUXThemePatcher Download Windows 11 provides basic theme management features. In the theme library, you can browse and activate installed themes within the application. In the preview mode, you can see how a theme will look before applying it. You can create backups of your original system files and restore them if needed.
Patches system files
The UltraUXTheme application modified specific Windows system files to remove restrictions on applying custom themes. There are two main ways it achieves this. It is primarily Patching DLLs. This application modifies specific functions within these DLLs. In addition, UltraUXThemePatcher may also make changes to the Windows registry.
Provides many benefits
Increased user satisfaction and enjoyment by creating a personalised computing experience. Improved productivity and focus by using themes that complement your workflow or mood. A fun and creative way to express your individuality through your PC’s visuals.
























![Ultrauxthemepatcher free download for windows [latest version]](http://kirovlom.ru/wp-content/uploads/b/c/4/bc428a2fbc8f31624685a0589710db3a.png)




