Способ 5: Восстановление загрузчика
Еще один вариант – это попробовать восстановить загрузчик, который указан на синем экране смерти при появлении рассматриваемой ошибки. Решить это можно через уже известную нам командную строку:
- Введите команду bootrec.exe и нажмите на клавишу «Enter».
- Поочередно используйте следующие команды:
- bootrec /fixmbr,
- bootrec /fixboot,
- bootsect /nt60 ALL /force /mbr
- exit
Загрузка …
В конце процедуры перезагрузите компьютер и снова проверьте систему на наличие проблемы.
Вот и всё, мы разобрали с вами всевозможные способы исправления ошибки 0xc000000f. К сожалению, если у вас не получилось решить проблему, то остается попробовать установить другую операционную систему. Возможно, вы используете нестабильную сборку, созданную энтузиастами, и поэтому на вашем компьютере возникают различного рода ошибки.
Загрузка …
Post Views: 3 313
Мониторинг загрузки процессора вашего ПК
Если ваш компьютер занимает больше времени чем обычно, чтобы открыть приложение или оно продолжает висеть и затормаживать, это может быть из — за высокой нагрузки на процессор.
Чтобы проверить использование процессора, щелкните правой кнопкой мыши пуск и выберите «Диспетчер задач» в контекстном меню.
Перейдите на вкладку «Производительность», и вы увидите подробную информацию о производительности процессора, оперативной памяти и хранилища.
Использование ЦП от 0 до 10% является нормальным (в режиме ожидания), но когда оно постоянно превышает этот диапазон, вам необходимо снизить нагрузку.
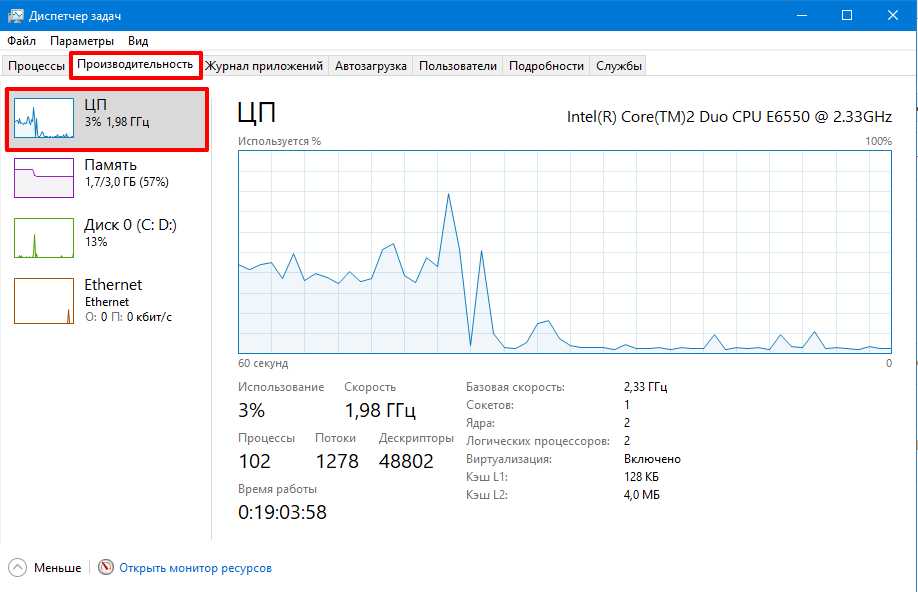
Способ 4: Проверка жесткого диска
Данный способ по большей части связан с HDD накопителями, потому как они часто имеют различные дефекты, из-за которых происходит сбой в системе и появляется ошибка 0xc000000f. Связано это с тем, что на диске могут быть битые сектора в тех местах, где хранятся файлы, отвечающие за загрузку системы. Исправить их можно одним из нижеприведенных методов.
Загрузка …
Утилита chkdsk
Встроенная команда chkdsk способна быстро проверить диск и решить большинство проблем, которые влияют на работу HDD. Чтобы ей воспользоваться, нам понадобится снова запустить систему с загрузочной флешки и выполнить ряд настроек:
-
После запуска загрузочной флешки мы попадаем в окно установщика Windows. Зажимаем в нем комбинацию клавиш «Shift+F10», которая откроет командную строку. Вписываем в нее команду diskpart.
-
В отобразившемся окне добавляем еще одну команду: list volume.
-
После этого в окне отобразятся все доступные системные диски. Нужно найти тот, на котором установлена система. Определить это очень просто – справа есть надпись «Загрузоч.». В моем случае эта надпись находится справа от локального диска С.
-
После того как мы определили, какой диск является загрузочным, возвращаемся в командную строку (зажмите на клавиатуре клавиши «Shift+F10»). В ней вводим следующий код: chkdsk C: /F /R, где С – это диск с установленной системой, а F и R – специальные параметры для устранения ошибок.
В результате утилита просканирует локальный диск и решит проблемы, если таковые имеются. После этого перезагрузите компьютер и проверьте, пропала ли ошибка 0xc000000f. Если нет, то можете попробовать следующий метод, но скажу сразу, он довольно трудоемкий.
Загрузка …
Загрузочная флешка с утилитой
Для данного способа нам потребуется загрузить профессиональную утилиту Hiren’s BootCD. Скачать ее вы можете бесплатно на официальном сайте.
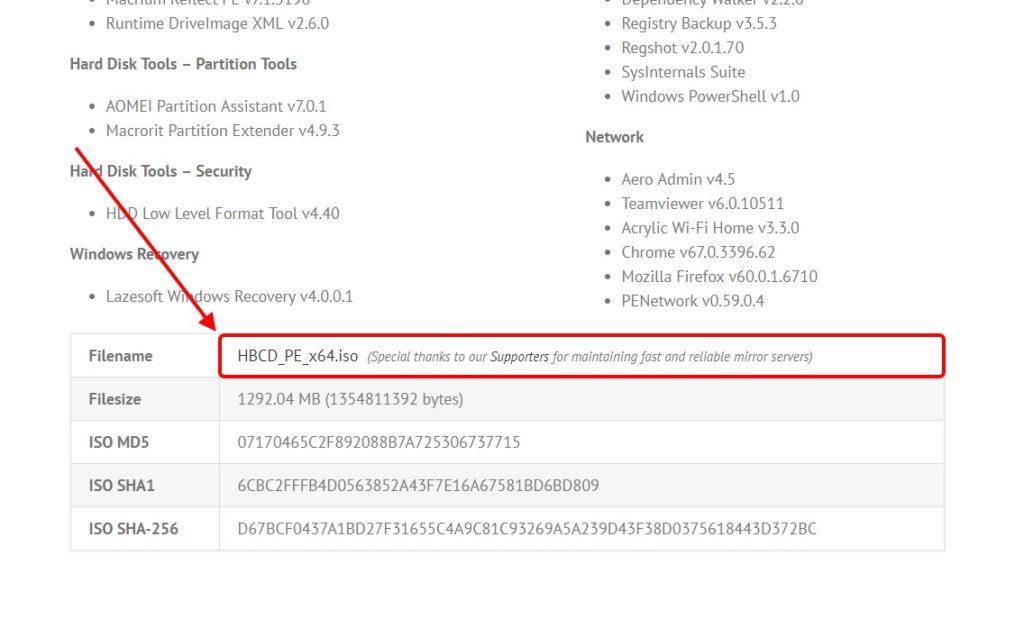
Загружаем утилиту с официального сайта
Как только вы загрузите данную программу, следуйте инструкции:
Загруженный образ установите на флешку таким образом, чтобы она стала загрузочной. Сделать это можно таким же способом, как и с установочником Windows. Если вы этого еще не делали, то вернитесь в начало статьи и посмотрите, как записать образ на флешку.
После этого запустите компьютер с помощью загрузочной флешки (читайте об этом в разделе «Восстановление системы»). В появившемся окне выбираем «Dos Programs».
Спускаемся к пункту 6 и выбираем его.
Далее открывается список доступных утилит, нам нужна первая.
Следующей задачей является выбор локального диска, на котором установлена система. Определить его легко по названию
Если вы его не знаете, то можете обратить внимание на столбец «Capacity». В нем указан объем носителя
Поэтому, если вы знаете сколько места на вашем системном диске, то вам не составит труда его найти.
С диском разобрались, теперь нужно пройтись по основным моментам. Нажимаем на букву «p» английской раскладки – это переведет нас в меню с параметрами, в котором нужно отключить оповещение звуковым сигналом каждого найденного битого сектора. Для этого переключаем значение на «disabled» у пункта «Sound» и нажимаем на кнопку «ESC».
Далее используем инструмент под названием «Drive Level Tests Menu».
В появившемся разделе воспользуемся функцией «Check and Repair bad sectors».
После активации функции начнется сканирование диска, и прозвучат звуковые сигналы, каждый из которых будет означать битый сектор. Их количество отображается в строке «Errors», а ниже расположен прогресс-бар, обозначающий количество обработанного объема. Чем больше объем и количество битых секторов, тем дольше будет происходить исправление ошибок.
В конце сканирования вы увидите в нижней части утилиты окончательный результат.
По окончании процедуры и ознакомления с ее результатом, перезагружаем компьютер и проверяем систему на наличие ошибки 0xc000000f.
Восстановление загрузки системы
Ещё одной причиной, по которой ноутбук запускается, но не хочет загружаться сама система виндовс, состоит в неправильном завершении работы компьютера, частичного выхода из строя жёсткого диска или действие на систему вирусов. Итак, что делать, если ноут не включается. В любом случае необходимо во время загрузки компьютера нажимать клавишу F8 для вызова меню загрузки системы.

Первым, что следует пробовать — выбрать вариант загрузки последней удачной конфигурации. Если система была завершена некорректно, может получиться загрузить компьютер без лишних манипуляций. Если же ошибка кроится глубже, то необходимо попытаться выбрать безопасный режим. Может произойти так, что загрузка безопасного режима, была выведена из строя. В таком случае поможет утилита восстановления системы, через установочный диск или съёмный накопитель.
Для этого необходимо иметь такую же версию системы на диске или флешке, как установлена на компьютере. Примечательно, что нетбуки не имеют оптических приводов, поэтому вариант с диском отпадает.
В меню БИОС выставить загрузку с нужной позиции и дождаться загрузки установщика виндовс. В окне, где появляется кнопка установить, необходимо нажать на надпись «Восстановление системы» в нижнем левом углу экрана. Появится окно, в котором будет несколько вариантов устранения ошибки. Необходимо выбрать восстановление запуска виндовс. Система сделает всю работу самостоятельно и компьютер будет перезагружен.
Не будет лишним один раз в полгода, разбирать ноутбук и очистить его от пыли. Казалось бы, такая незначительная вещь как пыль не способна доставить проблемы, однако на деле выходит всё иначе. Большое скопление пыли забивает каналы теплоотвода, нарушает процесс охлаждения системы и внутренних деталей, что может привести к выходу из строя процессора, видеокарты или материнской платы.
Программа Victoria
После загрузки системы, необходимо проверить жёсткий диск на наличие ошибок и битых секторов. Сделать это можно при помощи программы Victoria. Распространяется она на бесплатной основе, и скачать её не составит особого труда.

После запуска программы необходимо перейти на вкладку Tests и нажать кнопку Start. Запустится процесс проверки, который будет обозначать количество нормальных, битых и невосстанавливаемых секторов. Закончив проверку, можно выбрать вариант дальнейшего восстановления секторов.
- Ignore — проводится проверка без исправления битых секторов.
- Erase — все найденные данные с битых секторов будут стёрты для дальнейшей перезаписи.
- Remap — запускается проверка с переназначением битых секторов на резервные участки, имеющиеся на каждом винчестере.
- Restore — будет проведено вычитывания данных с битых секторов и попытка перезаписать их заново. На дисках объёмом больших, чем 80 гигабайт, эта функция не работает.
ПК работает, но монитор остается выключенным
Кулеры и светодиодные индикаторы работают, но изображение на экран монитора не выводится и он остается черным.
В чем может быть проблема: это могут быть симптомы неисправной видеокарты или монитора, неверная настройка дисплея или поврежденный кабель, соединяющий системный блок и монитор.
Как исправить: проверьте источник питания монитора, а также убедитесь, что его меню настройки выводится при нажатии соответствующей клавиши. Если с питанием все хорошо, а меню не появляется, значит, монитор неисправен — это можно проверить, временного подключив к ПК другой дисплей (или телевизор с помощью HDMI-кабеля).
Способ 4: исправление неисправных драйверов для решения проблем использования процессора
Неисправные драйверы устройств могут привести к чрезмерной загрузке ЦП, а исправление проблем с драйверами снизит нагрузку и повысит производительность вашего ПК.
Щелкните правой кнопкой мыши кнопку «Пуск» в Windows 10 и выберите « Диспетчер устройств » в появившемся меню.
Щелкните правой кнопкой мыши категорию «Дисковые устройства» и выберите опцию «Обновить конфигурацию оборудования».
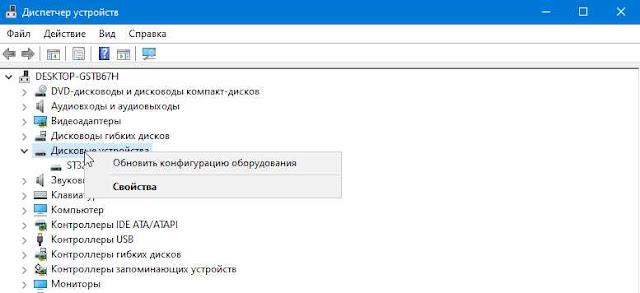
Если вы обнаружите какие-либо изменения, которые могут вызвать проблему высокой загрузки ЦП, щелкните правой кнопкой мыши на соответствующем устройстве и обновите драйвер. Вы также можете удалить, а затем переустановить драйвер.
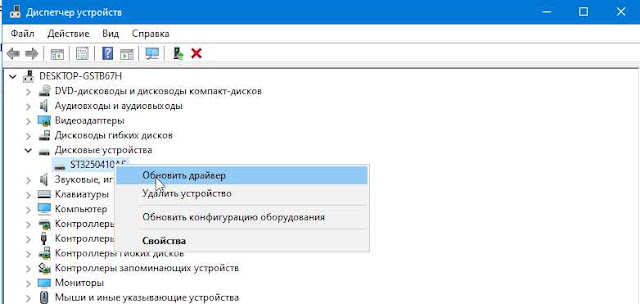
Способ 3: оптимизировать производительность Windows
Настройте параметры производительности системы
Щелкните правой кнопкой мыши « Этот компьютер » в проводнике и откройте «Свойства».
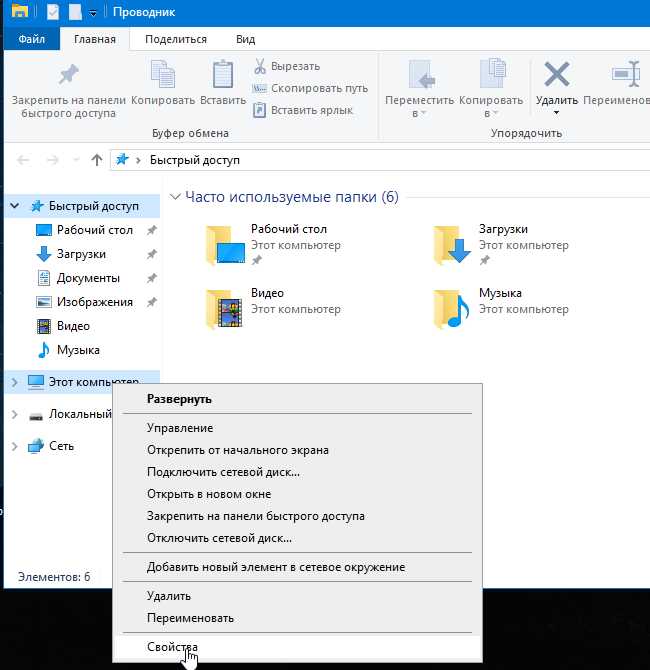
Откроется страница с информацией о системе. Перейдите к «Дополнительные настройки системы» в меню левой боковой панели.
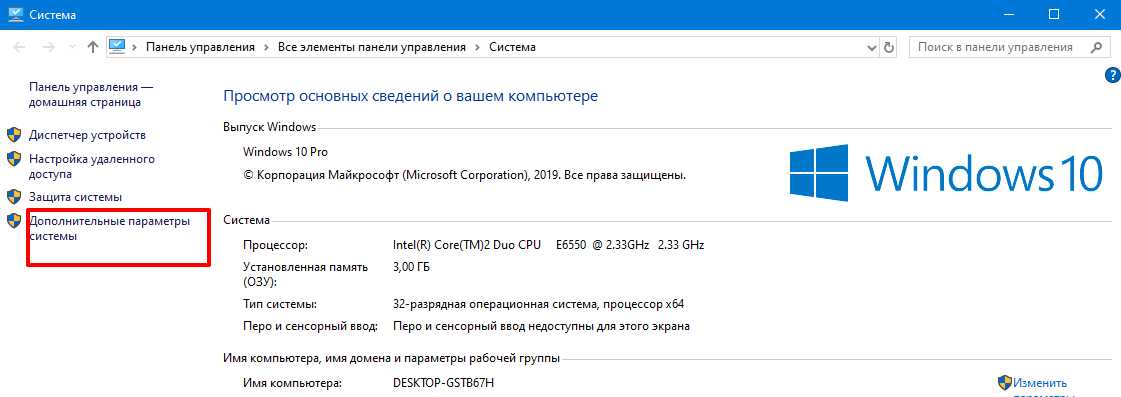
В окне свойств системы, вкладка «Дополнительно», нажмите кнопку «Параметры…» в разделе «Быстродействие»
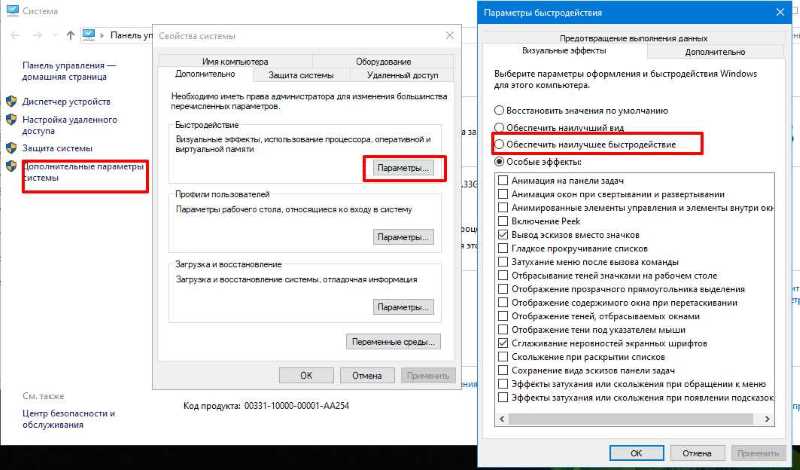
Откроется окно «Параметры быстродействия». Перейдите на вкладку «Визуальные эффекты» и проверьте второй параметр «Обеспечить наилучшее быстродействие».
Нажмите «Применить», а затем «ОК», чтобы сохранить изменения и закрыть окно свойств системы.
Неправильное выключение компьютера
1. Одной, наверное, из самых распространенных причин, почему Windows отказывает загружаться – это конечно неправильное выключение компьютера или просто резкое отключение питания (например, свет отключили и т.д.). Если это произошло, в лучшем случае Вы увидите следующий экран
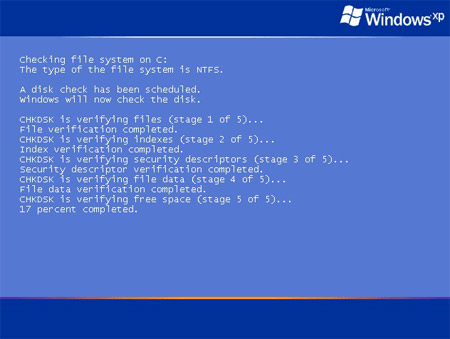
Здесь компьютер сам запустил программу сканирования жесткого диска на наличие ошибок и соответственно исправление их, так как при резком выключение питания операционная система или программы находятся в работе, и поэтому происходит ошибка чтения/записи файлов на жестком диске. В более худшем варианте Вам придется самим проверить диск на наличие ошибок, а совсем в худшем Вам придется отдавать жесткий диск в ремонт (где его могут и не сделать). Если вдруг программа сканирования сама не запустилась, попробуйте загрузиться в безопасном режиме (при включение нажимайте кнопку F8 и выбирайте безопасный режим) вдруг загрузится:), если загрузится, то нажмите «Мой компьютер ->Правой кнопкой по диску C-> Свойства ->Вкладка сервис -> Выполнить проверку» (в параметрах проверки поставьте обе галочки). Компьютер скажет Вам запланировать при следующей загрузке Windows, Вы скажите да и перезагружайтесь (можно и по другому в командной строке напишите «Пуск->Выполнить->chkdsk с: /f). И уже в следующей загрузке появится экран проверки жесткого диска. Но я думаю, что в безопасном режиме загрузиться, не получиться, поэтому можно использовать Live CD или USB. Загрузиться с них и проверить диск C таким же способом, как описано выше, только не потребуется перезагрузка. Если Вы не знаете что такое Live CD/USB, то вытаскивайте свой жесткий и подключите его к другому компьютеру и проверяйте таким же способом, только посмотрите, каким определится диск C, он уже будет не диском C, а другим.
Способ 3: Загрузка удачной конфигурации
Не совсем эффективный способ, но он имеет место быть. Работает он в том случае, если на вашем устройстве поломка не в оборудовании. Таким образом, если на компьютере произошел сбой в системе по какой-либо причине, то его можно исправить путем загрузки удачной конфигурации системы.
Чтобы произвести загрузку в удачной конфигурации, выполняем следующее:
- Запускаем компьютер и нажимаем на клавишу «F8» во время появления черного экрана – точно так же мы делали для перехода в BIOS.
- После появится окно с выбором типа загрузки. Нам же нужно выбрать вариант «Загрузка последней удачной конфигурации (с работоспособными параметрами)».
Как только будет выбран нужный вариант, произойдет загрузка компьютера, которая ничем не отличается от обычной. Если это вам не помогло, то переходите к проверке накопителя.
Способ 2: Восстановление системы
Восстановление системы необходимо потому, что некоторое программное обеспечение или неправильно установленный драйвер могут вызывать ошибку 0xc000000f. Исправить это можно с помощью, так называемого, отката системы либо утилиты для устранения неполадок.
Как я уже говорил ранее, нам понадобится загрузочная флешка. Нам потребуется загрузить с помощью нее компьютер. Для этого вернитесь в предыдущий раздел и поставьте в приоритете загрузку с флешки. После этого можете воспользоваться нижеприведенной инструкцией:
-
Ждем, пока загрузится установщик Windows с флешки и нажимаем на кнопку «Далее» в появившемся окне.
-
После этого переходим в раздел «Восстановление системы».
-
Открываем меню «Поиск и устранение неисправностей».
- Далее выберите одно из средств восстановления:
- «Восстановление системы» — данный откат системы подразумевает возвращение к уже созданной точке. Таким образом, если на вашем компьютере есть точка восстановления, то вы можете к ней вернуться всего за несколько минут.
- «Восстановление образа системы» — если у вас есть образ той же операционной системы, которая установлена в данный момент, то это один из наилучших способов восстановления. В другом же случае способ едва можно назвать рабочим.
- «Восстановление при загрузке» — автоматическое восстановление системы с помощью средств Windows. Способ может быть как эффективным, так и довольно печальным с точки зрения последствий.
А вообще, я рекомендую вам в последующие разы включить автоматическое создание точки восстановления. Она хоть и занимает немало места на жестком диске, но зато может сильно упростить решение различных проблем.
Загрузка …
Стандартные средства ОС Windows 10
- Наведите курсор мыши на кнопку «Пуск» в левом нижнем углу экрана, щелкните правой кнопкой мыши и выберите «Параметры».
- Зайдите в категорию «Система».
- Откройте подкатегорию «О системе». Появится страница с информацией, где также будут указаны названия и частоты каждого из ядер.
Чтобы найти более подробную информацию обо всех устройствах, нужно открыть «Диспетчер устройств» (DEVMGMT.MSC).
Разверните ветку «Процессоры» и изучите графики (для четырехъядерного процессора их должно быть четыре и т. д.). Наведите курсор на любую строку, щелкните ПКМ и выберите опцию «Свойства». Здесь и будет вся необходимая информация о процессоре.
Проблемы с высокой загрузкой процессора в ПК
Процессор похож на «мозг» компьютерной системы, где обрабатываются все инструкции. Как человеческий мозг, процессор может быть перегружен слишком большим количеством процессов или одной громоздкой задачей. Когда задачи занимают слишком много места на процессоре, они снижают производительность вашего компьютера.
К счастью, вы можете избежать этого, избегая ресурсоемких приложений и открывая только несколько приложений одновременно. Однако проблема высокой загрузки ЦП может быть связана с некоторыми фоновыми процессами или ошибками в некоторых процессах. В любом случае, эта статья поможет вам решить проблемы высокой загрузки ЦП на ПК с Windows 10.
Fix 3 – Restore the default plan settings
Some users have claimed to solve this issue simply by restoring the default settings of the power plan they are using.
1. Just, right-click on the Windows icon and tap on the “Run“.
2. Then, type this code and hit Enter.
powercfg.cpl
3. Then, look for the plan you are currently using.
4. Next, tap on “Change plan settings” to access it.
5. Now, in the next window, tap on “Restore default settings for this plan“.
6. You will see a warning message. Just tap on “Yes” to confirm it.
This will reset the power plan settings to their original settings. Now, play a game or run a power-hungry process to check whether the CPU is running at full speed.
Зачем нужно восстанавливать систему
Для человека, который не сталкивался с необходимостью отката Windows к рабочему состоянию, этот вопрос имеет смысл. Операционная система не такая стабильная вещь, как многие думают, она может выйти из строя без вмешательства пользователя, тогда понадобится вернуть ее к исходному состоянию. Вот еще некоторые причины:

- неудачная установка драйвера или программы;
- сбой в системе;
- ошибка во время загрузки;
- черный экран или синий экран смерти.
Вот примерный список, когда может понадобится восстановление Windows 10 и расширять его можно очень долго, но в качестве базовых примеров, достаточно этого списка.
Что делать, если ошибка возникает повторно
Что еще можно сделать
Вот еще несколько пунктов, которые могут решить проблему.
Обновите Windows до последней версии. Включая все драйвера. Иногда наоборот, ситуация исправляется установкой старой версии операционки и видео драйвера.
Убедитесь, что на компьютере нет вирусов. Откройте диспетчер задач «CTRL+SHIFT+DELETE» и посмотрите, есть ли свободная оперативная память
Также обратите внимание на загрузку процессора и жесткого диска. Вирусы способны потреблять большое количество ресурсов.
Если в системе присутствует жесткий диск, то он должен быть исправен
Проверьте его работоспособность через программу «Виктория«.
Видеоплата тоже должна быть исправна. Проведите диагностику.
Если ПК давно не обслуживался, о чем будет говорить высокая температура элементов, то настало время провести чистку от пыли и заменить термопасту
Немаловажно иметь хорошее охлаждение внутри корпуса.
Стоит учитывать игру. Пиратские или криво установленные версии могут работать нестабильно
Удостоверьтесь, что проблема появляется во всех играх и приложениях, а не только в одной.
Поиграйтесь с настройками приложения. Возможно, они неправильные. Сказать, как должна быть настроена та или иная программа очень сложно, поскольку их огромное количество и учесть все очень сложно.
Настройки процессора в BIOS
Изменять настройки BIOS нужно лишь в том случае, если ПК просто не загружается. Не нужно использовать данный метод, если у вас нет каких-либо начальных знаний по работе в BIOS. Лучше воспользуйтесь предыдущей инструкцией.
Для активации всех ядер многоядерного процессора через BIOS выполните следующие действия:
- Войдите в меню BIOS (перезагрузите компьютер и на начальном экране с информацией о материнской плате нажмите на F3,Del или Esc – зависит от производителя). Обычно на этом экране есть информация с указанием тех клавиш, которые необходимо нажать.
- В BIOS найдите раздел Advanced Clock Calibration и выберите параметры All Cores.
- Сохраните все настройки, нажав на F10 и Y (или используйте подсказки самого BIOS).
Другие способы ускорения старта Windows без сторонних программ!
Хоть мне и удалось значительно увеличить скорость загрузки Windows у вас может быть больше проблем, так как у меня стоит очень быстрый SSD накопитель и очень мощный процессор. То что у меня занимает 20 секунд у вас может занимать минуты. Это хорошо видно по клиентским компьютерам, простой не новый ПК загружается в среднем 2,5 минуты. В моей практике были случаи когда полная загрузка рабочего стола занимала до 15 минут! Что можно сделать еще?
Планировщик заданий.
Планировщик заданий. Тоже может запускать различные задачи во время старта Windows и иногда там висит просто огромное количество задач которые значительно замедляют старт Windows. Использование Планировщика заданий:
- В строке поиска пишем «Планировщик заданий»
- В левой части появившегося окна выбираем «Библиотека планировщика»
- В центральной части окна изучаем файлы запуска запланированных задач и отключаем те которые ненужны или те программ которых уже нет на вашем ПК.
Отключение служб Windows.
Сразу хочу уточнить что отключение служб поможет только на очень старых и слабых компьютерах, если у вас ПК загружается более 5 минут, отключение служб будет иметь небольшой смысл. Использование Служб:
- Нажмите сочетание клавиш Ctrl + Shift + Esc или щелкните правой кнопкой мыши на панели задач и выберите «Диспетчер задач». Для Windows 7: откройте Панель управления — Администрирование — Службы или наберите в поиске Службы.
- Найдите список служб которые можно отключить, под вашу версию Windows, в интернете.
- Отключите неиспользуемые службы, нажав правой кнопкой по службе и выбрав остановить.
Возможные причины не загружающейся Windows 10
Сначала нужно понять, чем вызвана ситуация, когда не запускается компьютер, и просто крутится колесико, а после перезагрузки ничего не происходит.

Обычно проблема появляется по следующим причинам:
- пользователь некорректно установил апдейт ОС, поэтому компьютер не включается после обновления;
- неисправность аккумулятора в случае с ноутбуками Asus, Acer и других производителей;
- битые сектора жесткого диска;
- неисправность, возникшая после аварийного выключения (извлечения аккумулятора ноутбука);
- действие вредоносных программ.
Существует масса вредоносных программ, активизирующихся в момент скачивания и установки операционной системой обновлений. Пользователь, как и многие антивирусы, не сможет обнаружить на компьютере присутствие одной из таких программ, пока она не начнет действовать. Хоть большинство современных вредоносных программ и создаются для спама пользователей рекламой, они могут повредить системные файлы и/или вызвать сбои в работе системных приложений, что и приводит к различным неисправностям операционной системы вплоть до полной неработоспособности.
Несмотря на то, что некоторые причины выглядят безобидными, устранение ошибки занимает большое количество времени. Поэтому рекомендуется внимательно изучить инструкцию перед выполнением операции.
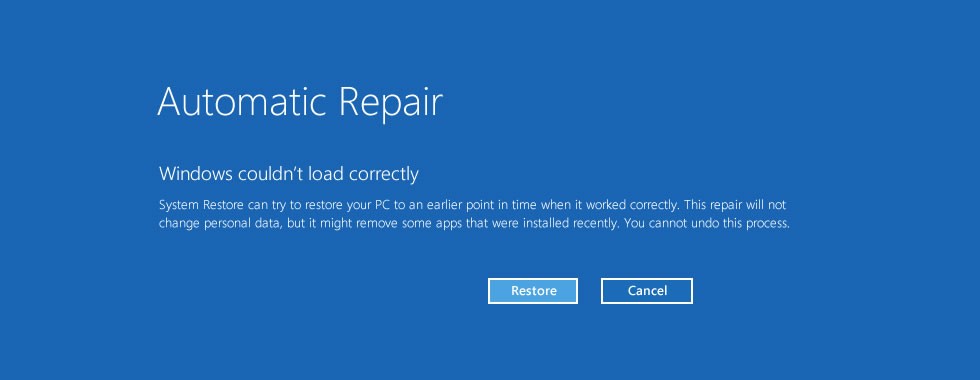
Среда восстановления
Если система не загружается в safe mode, если средство восстановления не находит ни одной контрольной точки или не работает, остается еще одна возможность — Windows RE. Windows RE — это дополнение к Windows 7, среда восстановления, которая работает независимо от того, загружается основная система или не загружается. Встроенные в Windows RE инструменты дают возможность:
- исправить неполадки, мешающие нормальному запуску ПК;
- отменить недавние изменения путем отката на контрольную точку;
- проверить оперативную память средствами Windows 7;
- восстановить систему из архивного образа, если он был ранее создан;
- запускать средство проверки и восстановления системных файлов sfc, проводить проверку жесткого диска, запускать антивирусные утилиты, редактор реестра и т. д.
Чтобы попасть в среду Windows RE, нужно из меню F8 выбрать пункт «Устранение неполадок компьютера».
Дойдя до окна «Параметры восстановления» вы получите возможность выбора нужного инструмента.
Восстановление запуска
Чтобы выявить и устранить проблемы из-за которых Windows 7 не загружается, выберите из списка параметров первую опцию: «Восстановление запуска». Этот инструмент автоматически проверит и исправит MBR (главную загрузочную запись), состояние ответственных за загрузку разделов в реестре и системных файлов. Чаще всего ошибки при запуске с Windows 7 с его помощью успешно решаются.
Если восстановление запуска не помогло решить проблему, можно воспользоваться всё тем же уже знакомым инструментом для отмены последних изменений — «Восстановлением системы». Бывает, что в безопасном режиме Windows не видит ни одной контрольной точки, а в среде Windows RE — видит.
Для запуска этого средства в «Параметрах восстановления» предназначен второй сверху пункт.
Если у вас есть архивный образ, созданный в период стабильной работоспособности Windows и программ, вы можете прямо здесь выполнить восстановление из него. Для этого подключите к компьютеру накопитель с образом, выберите из списка параметров восстановления третий пункт — «Восстановление образа системы» и следуйте инструкциям мастера.
Параметр «Диагностика памяти Windows» поможет выявить проблемы с оперативной памятью при подозрениях на ее неисправность. Выше мы перечислили, какие ошибки при запуске компьютера могут быть признаком проблем с ОЗУ. Не исключено, что как раз из-за них ваша система не загружается.
Кроме сбоев памяти, проблемы при запуске может вызывать и жесткий диск, а точнее — ошибки файловой системы и «битые» сектора. Среда восстановления также позволяет провести поиск таких неполадок и устранить их. Для этого через командную строку нужно запустить системную утилиту chkdsk с параметрами /f и /r, что означает выполнить поиск и исправление ошибок, а также восстановить содержимое сбойных секторов, и дождаться результатов. Вмешательства пользователя в эту процедуру не требуется — она полностью автоматическая.
Ну и напоследок — если вы подозреваете, что система не загружается из-за вирусного заражения, среда восстановления позволяет запускать и антивирусные средства.
Для этого запустите командную строку, а через нее откройте проводник.
- Впишите в командную строку команду notepad и нажмите Ввод для открытия блокнота.
- Через меню «Файл — Открыть» запустите проводник — учтите, что в среде восстановления буквы дисков иногда не совпадают с буквами при загрузке Windows в обычном режиме.
Чтобы видеть все содержимое каталогов, в поле «Тип файлов» отметьте «Все файлы».
Перейдите в папку, где находится антивирусная программа, к примеру — утилита CureIt.exe, и запустите ее.
После этого перезагрузите компьютер. Можно утверждать с большой долей вероятности, что следующий страт Windows будет удачным.
Материнская плата
Материнская плата также может приводить к тому, что компьютер перестанет загружаться или при включении компьютера информация на экран выводиться не будет. Внезапная перезагрузка или зависание компьютера также могут указывать на проблемы с материнской платой.
Так как материнская плата является основой, то перед тем, как подозревать ее, стоит сначала проверить другие устройства — блок питания, оперативку и видеокарту.
Ну и тут нужна будет более серьезная диагностика и придется обращаться в специализированный сервис, где после проверки вам скажут стоит ли производить ремонт материнской платы или проще приобрести новую.
Загрузка с другого устройства (флешка, USB модем)
5. Бывает такое, что все работает, но компьютер все равно не включается, а проблема может состоять просто во вставленной флешке или USB модеме. Я с этим встречался не раз, например, один раз мне принесли компьютера и говорят, не включается, я пробую, действительно не включается, а потом присмотрелся и увидел, что у него установлен карт-ридер, в котором незаметно была вставлена флешка, хотя в БИОСе загрузка стояла с жесткого диска. Или другой случай, комп не включался, потому что был вставлен usb-модем, хотя на других компах пробовал, загружался вместе с модемом, а вот на этом компе не включался (пробовал и на других из этой же партии все равно не включался).
Переключение видеоплаты
Как вы, наверное, знаете, что при прослушивании музыки, работе с текстовыми редакторами, в целях экономии ресурсов ноутбука по умолчанию задействуется встроенный графический адаптер.
В то время как при запуске любой требовательного приложения – дискретный. Переключение между ними должно срабатывать в автоматическом режиме, но иногда это не происходит и необходимо самостоятельно менять настройки.
Разберем, как изменить настройки для карт Nvidia:
- Кликаем правой мышкой по иконке NVIDIA в трее и заходим в Панель управления.
- Переходим в раздел «Управление параметрами 3D», далее в «Программные настройки».
- Нажав по кнопке «Добавить», добавляем нужную игру, например CS GO.
- Закрываем панель настроек и запускаем игрушку. В этот раз она запустится через дискретную карту.
Как изменить настройки для карт AMD Radeon:
- Правым кликом мышки по рабочему столу открыть «Catalyst Control Center» и перейти в раздел «Питание».
- Затем в «Переключаемые графические адаптеры».
- Выбираем необходимую программу и напротив устанавливаем параметр «Высокая производительность».
Таким образом, мы заставим видеокарту работать на полную мощность в нужном нам приложении.
Так же можно отключить встроенную плату, чтобы автоматически задействовалась внешняя, как это сделать, ранее я писал здесь.
Небольшое отступление
Не секрет, что подавляющее большинство наших читателей используют операционную систему Windows. Так уж получилось, что нас приучили к ней с середины 90 г. Пользователи Linux, Unix, Mac OS критикуют Microsoft за «недоработанность», громоздкость, «недостаточность», «неудобность» и т.д. Часть критики справедлива конечно. Но она не влияет на конечный результат – народ как продолжал использовать Windows, так и будет продолжать. А раз так, то при возникновении проблемы нужно знать, как же ее можно решить без переустановки windows и помощи специалиста.
Где может встречаться проблема зависания компьютера?
- Windows XP,
- Windows Vista,
- Windows 7
- Windows 10 (пока реже чем у остальных и чуть другие симптомы)
Итак, вы работали, работали и вдруг…
Способы включения ядер процессора на Windows 10
Чтобы активировать все ядра четырехядерного (пример) процессора при включении ПК, можно использовать:
- Перенастройку конфигурации системы.
- Настройки BIOS.
Инструкция ниже подойдет как для 32-, так и для 64-битной ОС редакций Windows 10:
- Откройте меню «Выполнить», нажав на сочетание клавиш Windows + R. Введите msconfig и нажмите Enter, чтобы открыть окно конфигурации системы.
- Перейдите во вкладку «Загрузка», выберите нужную ОС и нажмите на функцию «Дополнительные параметры загрузки».
- Выберите строку «Число процессоров» и в развернутом списке выберите максимальное доступное количество ядер.
- Кроме этого следует повысить «Максимум памяти», отключить опцию «Блокировка PCI». В таком случае ОС будет распределять нагрузку на все ядра равномерно. Подтвердите настройки, нажав на OK.
_
Примечание. В настройках «Максимум памяти» нужно выбрать любое числовое значение не ниже 1024 Мбайт. Иначе скорость загрузки компьютера может и даже уменьшиться.
Чтобы не выполнять эти действия каждый раз, в предыдущем окне «Конфигурация системы» установите галочку на пункте «Сделать эти параметры загрузки постоянными». Подтвердите действия на «Применить» и OK.
Если вы используете HDD.
У тех у кого используются HDD в роли системного диска может тормозить загрузка. Сам HDD загружает файлы значительно медленнее любого SSD. Поэтому я крайне рекомендую выполнить очистку системного диска вот так:
А еще после чистки я рекомендую сделать Дефрагментацию HDD, что бы Windows могла находить и загружать системные файлы значительно быстрее. Использование Дефрагментации
- Открываем проводник.
- Нажимаем на системном диске правой кнопкой.
- Выбираем свойства.
- Переходим во вкладку сервис и выбираем Оптимизировать/Дефрагментация.
- Выбираем системный HDD и нажимаем кнопку Анализировать
- Если после анализа указано что файлы на диске фрагментрованы, то нажимаем кнопку Оптимизировать/Дефрагментация.
- Дожидаемся окончания Дефрагментации.
В этой статье я рассказал как можно ускорить старт системы без сторонних программ. Но если у вас тяжелый случай без программ возможно не обойтись. На моем канале в ютубе есть куча видео о том как ускорить загрузку Windows.
Использование безопасного режима Windows 7
В ряде случаев сбой при запуске возникает только в нормальном режиме, а в safe mode (безопасный режим) система загружается без проблем. Если это ваш случай — используем эту возможность.
Чтобы попасть в безопасный режим, перед началом запуска Windows нажмите несколько раз клавишу F8. Когда увидите на экране такой список, выберите из него нужный пункт:
После загрузки рабочего стола нужно открыть Пуск, зайти в меню «Все программы», открыть папку «Стандартные», потом «Служебные» и выбрать оттуда «Восстановление системы».
Этот инструмент Windows 7 поможет исправить ошибки при запуске, возникшие из-за повреждения системного реестра, удаления или повреждения важных файлов, установки сбойных драйверов, вирусных атак и прочего, связанного с системой и программным обеспечением.
После запуска «Восстановления» вам нужно выбрать контрольную точку, которая была создана не позже даты, когда проявился сбой, и следом нажать «Далее».
Подтвердив выбор точки, кликните «Готово» и дождитесь, когда «Восстановление» завершит свою работу. Это вернет Windows 7 к состоянию, которое было перед тем, как возникли ошибки загрузки. Реестр, файлы, драйвера, обновления, программы, установленные или измененные позже этой даты, будут удалены или возвращены к нормальному состоянию. Файлы в пользовательских папках затронуты не будут.
Дополнительно можно воспользоваться системой автоматического поиска проблем и их решений. Для этого:
загрузитесь в безопасный режим с поддержкой сетевых драйверов;
откройте Панель управления, выберите из «Настройки параметров» раздел «Система и безопасность» и в нем «Проверку состояния компьютера».
Разверните вкладку «Обслуживание» и в разделе «Поиск решений для указанных в отчетах проблем» кликните «Поиск решений».
В ряде случаев система создает отчеты об ошибках, которые пересылаются в центр поддержки Microsoft. Если для вашей проблемы существует готовое решение, вы сможете им воспользоваться.
Отключение сбойных драйверов.
Частенько сбойные драйвера очень долго грузятся или не могут загрузится вообще, некоторые драйвера могут забирать до 40 секунд времени во время загрузки Windows. Я уже показывал в своем видео как можно удалить иил исправить такие драйвера. Но там понадобится программа для чтения отчета по загрузке Windows. Если ты перепробовал все, то рекомендую повторить:
Надеюсь, что эти советы помогут вам определить медленно запускающиеся программы и сделать вашу систему более эффективной. Если у вас есть какие-либо вопросы или предложения, пожалуйста, оставьте комментарий ниже. Удачной оптимизации вашего компьютера!
Fix 6 – Clean boot the system
Clean booting the system will isolate all third-party apps and services.
1. At first, press the Windows key+R keys together.
2. Then, type this command and hit the Enter key.
msconfig
3. In the System Configuration window, go to the “General” tab.
4. Here, tap on the “Selective startup” option and then check the “Load system services” and the “Load startup items” options.
5. After that, tap on the “Services” section.
6. Here, you have to tick mark the “Hide all Microsoft services” box.
7. Next, tap on the “Disable all” option to disable all the third-party apps.
You have just removed all the third-party apps from interfering.
8. Finally, click on “Apply” and then on “OK“.
You will notice a prompt has appeared to restart your machine.
9. Just, click on “Restart” to reboot your system immediately.
This will restart the system without all the third-party apps running in the background.
Try running a CPU stress test online and check whether it is offering high performance.
Отсутствие реакции ПК на нажатие кнопки питания
Подводим итог
В заключение хочется сказать, если вы будете знать все тонкости восстановления загрузчика, то вы сможете быстро починить свой компьютер
Также стоит обратить внимание на ситуацию, когда восстановить загрузочный сектор и сам загрузчик невозможно. В этом случае надо перестраховаться и воспользоваться средствами полного восстановления системы
Такими средствами являются полной образ системы, создающийся средствами самой ОС Windows 10, а также такая программа, как Acronis True Image. Надеемся, что наш материал поможет вам восстановить загрузчик с MBR, и компьютер будет функционировать, как и прежде.


























