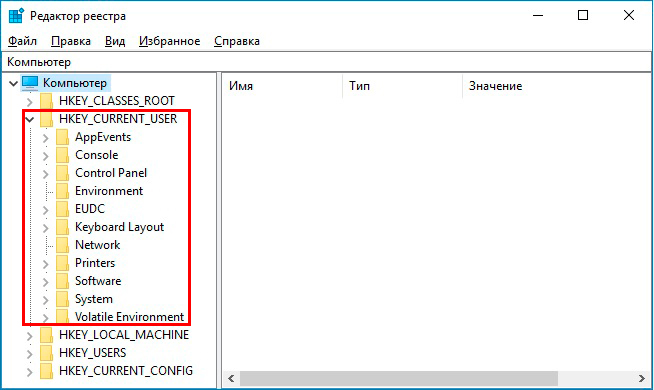Можно ли выслать файл профиля пользователя
Ntuser.dat удалять не нужно, так как пользовательский профиль получит положительный урон. В текущем сеансе система защищает данный файл от очищения, и в случае попытки удаления выпрыгнет соответствующее предупреждение.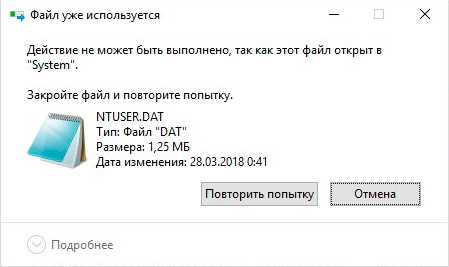
Нет причин удалять Ntuser.dat, но если Вам необходимо прочертить эту процедуру для текущего пользователя, зайдите в новую учетную администраторскую запись или включите встроенного администратора. Затем забегите в нужный каталог и по клику ПКМ выберите «Удалить». Далее подтвердите удаление.
Сопутствующие файлы выслать можно (через другой профиль), но в случае сбоя система не сможет корректно восстановиться. Потому рекомендуется объекты Windows данного типа не трогать.
При изучении операционной системы Windows, пользователи часто сталкиваются с файлами неизвестного разрешения. К ним можно отнести ntuser.dat. Что это за файл, какое у него назначение и нужно ли удалять его, рассмотрим подробно в статье.
Ntuser.dat что это за файл и как его удалить?
Всем привет В данной заметке я расскажу о том, что за файл ntuser.dat и можно ли его удалить.
В современных версиях Windows вы можете обнаружить много всяких странных файлов, но ни в коем случае не думайте сразу их удалять. Даже если они вам кажутся ненужными. Все файлы, которые системой не используются, они никак не грузят комп. А размер их настолько мал (относительно обьема жесткого диска), что лучше вообще об этом не думать.
Файл ntuser.dat присутствует почти в каждой версии Windows, даже наверно в самых старых. В Windows есть одно место, где хранятся настройки пользователя, и это место называется реестр. В этом реестре есть несколько разделов, и если вы реестром когда-то пользовались, то может быть заметили такой раздел как HKEY_CURRENT_USER (если что, то в реестр можно попасть так — зажимаете Win + R и пишите команду regedit):
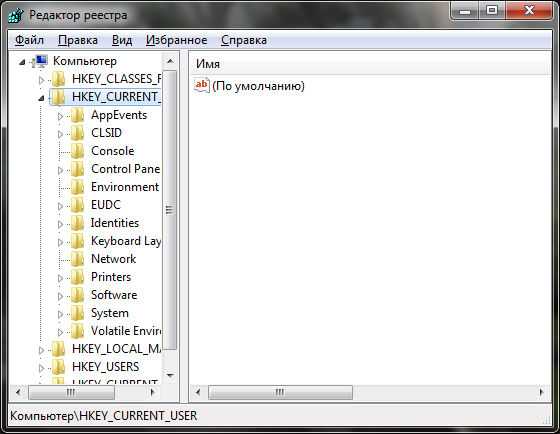
Именно он и хранится в файле ntuser.dat.
Файл ntuser.dat хранится вот в этой папке:
Вот какое содержимое данной папки у меня, как видите тут есть один файл ntuser.dat и несколько других, в имени которых также упоминается ntuser.dat:
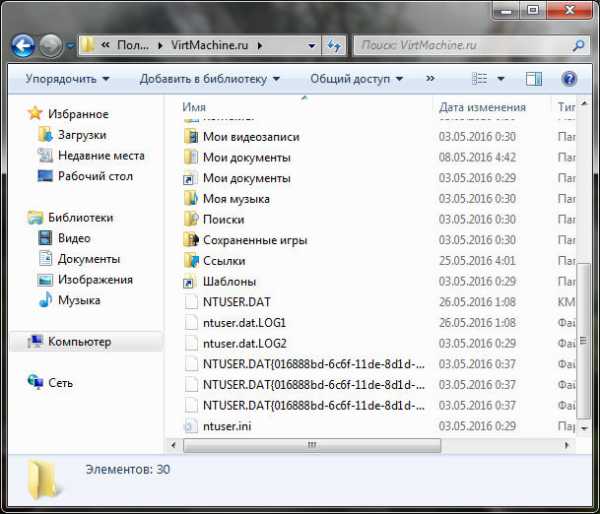
Есть еще ntuser.ini, это файл у меня лично пустой, внутри ничего нет
Но есть один косяк, а я о нем совсем не написал Короче чтобы вы вообще увидели файл ntuser.dat, то вам нужно сделать так чтобы секретные системные файлы были видны! По умолчанию то их не видно ведь. Это можно сделать при помощи значка Параметры папок в Панели управления. Вот кстати эта галочка:
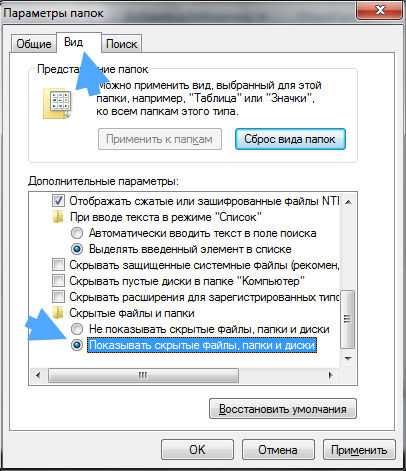
Файлы ntuser, которые с расширением blf, regtrans-ms, log — это что такое?
Это не особо важные файлы, в них записывается служебная информация при создании резервной копии реестра или раздела его. То есть если удалить, то ничего страшного не произойдет. Но так как они занимают очень мало места, то советую их не трогать, все таки не просто так они создаются
Файлы *.log содержат данные про вносимые изменения в юзерский раздел реестра, их также можно удалять, но опять же лучше не трогать. Если удалите, то ошибок не будет, просто Windows, останется без вспомогательной информации, которая могла быть использована при восстановлении работы системы или при автоматическом исправлении некоторых ошибок.
Вот у меня на другом компьютере, там стоит не Windows 7, а Windows 10, так там вообще этих служебных файлов ntuser.dat очень много, я даже и не знал:
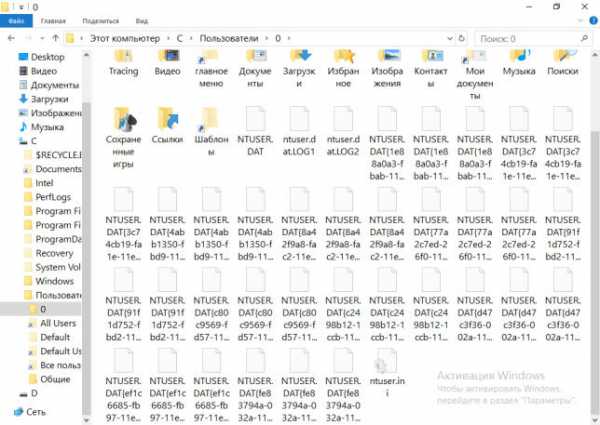
А вот сколько места они все занимают (это только служебные ntuser.dat):
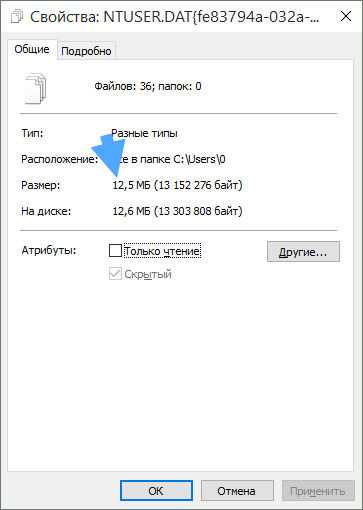
Как видите — не много, так что пусть будет, тем более что лично мне они не мешают. Но если они были созданы, то думаю для системы они важны
Есть еще одна очень интересная возможность просмотра содержимого этого файла, то есть вы можете в редакторе реестра загрузить файл ntuser.dat — просто выберите HKEY_USERS:
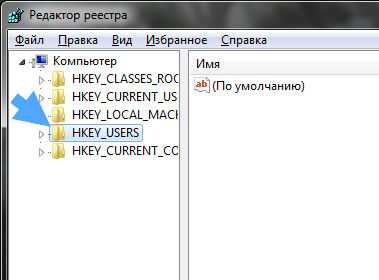
Потом в меню Файл нажмите на Загрузить куст:

Потом нужно будет указать имя куста:
И он будет открыт в отдельном разделе в редакторе реестра:
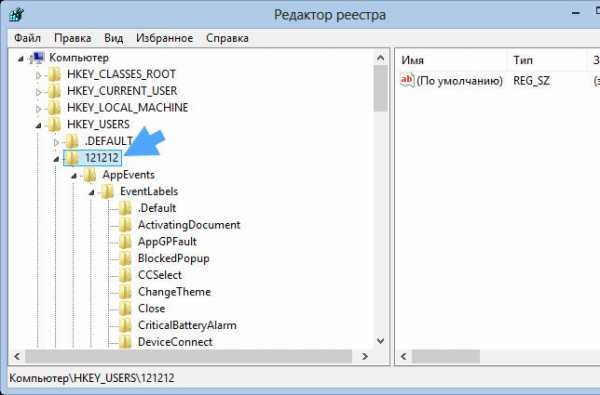
Опытные юзеры могут провести какие-то изменения, что-то подправить или удалить. Но вам, если вы не разбираетесь, я настоятельно не советую что либо менять! После изменений можно выгрузить куст обратно, также выбираем раздел и в меню Файл нажимаем на Выгрузить куст:

И все что вы меняли, все это будет сохранено в файле ntuser.dat, но, думаю что эта инфа вам не пригодится. Это по большому счету для продвинутый юзеров или для системных администраторов
Еще важно то, что загрузить можно только тот ntuser.dat, который не используется в данное время. Это означает, что учетная запись, откуда вы берете ntuser.dat, не должна быть в состоянии запущенной
Надеюсь что все доступно рассказал и теперь вы знаете что за файл ntuser.dat и насколько он важен. Кстати ntuser расшифровывается вроде так — user, это понятно, а вот nt это наверно от Windows NT. А сами буквы NT означают New Technology (но могу ошибаться).
В общем компьютерной вам удачи желаю
NTUSER.DAT что это за файл и как его удалить?
С назначением системного элемента мы разобрались. Если попробуете его устранить с диска, то особых препятствий со стороны Виндовс не будет. Но делать этого не стоит ни в коем случае! Иначе в следующий раз, когда ПК будет запускаться, то из-за отсутствия/повреждения «НТЮЗЕР.ДАТ» Windows не сможет правильно загрузить Ваш профиль. Увидите ошибку «Службе профилей пользователей не удалось войти в систему»:
На форумах советуют просто выключить ноутбук, включить повторно — и ситуация наладиться. Но подобный исход маловероятен. Создание пустого документа с необходимым названием и окончанием «DAT» также не приведет к желаемому результату.
Единственный правильный выход — восстановить ОС с помощью стандартного инструмента или же при помощи загрузочной флешки.
Некоторые владельцы ПК заранее создают резервные копии важных объектов. Если Вы относитесь к их числу, то запросто реанимируете удаленную информацию из бэкапа.
Что касается редактирования кода внутри NTUSER.DAT, то без специальных знаний не стоит в него влезать. Нужно иметь представление о структуре и назначении команд, в чём неплохо разбираются системные администраторы и продвинутые специалисты сервисных центров. Но, зачастую, Вам порекомендуют просто переустановить Виндовс — так будет быстрее и не хлопотно.
Если всё-же решили «поковыряться» в параметрах учётной записи, то предпочтительнее делать это через редактор реестра (regedit). Там выделена отдельная ветка с ключами/значениями, корректировка которых влияет на содержимое НТЮЗЕР.
Теперь Вы осведомлены лучше в теме «NTUSER.DAT что это за файл». Настоятельно рекомендую не трогать его без надобности, дабы потом не морочить голову себе и другим.
Каждый пользователь в ОС Windows имеет свой профиль, который включает в себя папки «Рабочий стол», «Мои документы», … и данные реестра в файле NTUSER.DAT, который обычно располагается C:\Users\ИМЯ_ПОЛЬЗОВАТЕЛЯ\NTUSER.DAT. Этот файл имеет установленные атрибуты системный и скрытый, поэтому в проводнике не отображается.Некоторые программы, такие как WinRAR, хранят данные из реестре. Поэтому после переустановки системы для нового пользователя (даже с тем же именем), будет создан свой реестр, и данные из старого реестра уже недоступны. Ниже показано, как можно получить данные из прежнего реестра, если Вы сохранили папку профиля пользователя или сам файл NTUSER.DAT.Как оказалось, достаточно обычных средств, а именно утилиты «Редактор реестра» или RegEdit.Запустить RegEdit с правами администратора.Поскольку стандартного ярлыка для программы regedit в меню «Пуск» не устанавливается, то следует запустить «Командная строка» с правами администратора, а в ней ввести regedit. Или воспользоваться другим более удобным для Вас способом.
- Загрузить реестр для прежнего пользователя.Для этого выбираем раздел HKEY_USERS.А затем в меню «Файл» > «Загрузить куст…»В окне открытия файла, указываем путь до папки профиля и пишем вручную имя файла «NTUSER.DAT» (как было отмечено выше, этот файл имеет атрибуты системный и скрытый, поэтому не отображается). После чего нажимаем кнопку открыть.Далее следует указать имя раздела:В конце этой последовательности мы увидим загруженный раздел реестра:
- Экспортировать данные в «.reg» файл.Для этого выбираем нужную ветку реестра (обычно вида Software\XXX, но может и отличаться):Выбираем в меню «Файл» > «Экспорт…»:Затем указываем имя файла где-нибудь на диске:
- Исправляем файл реестра.Если мы подгружали куст реестра под именем «МаксимOld», то все ссылки на разделы реестра будут вида[HKEY_USERS\МаксимOld\ а нужно[HKEY_CURRENT_USER\ Поэтому средствами блокнота делаем соответствующую замену.
- Теперь данные реестра переносим в куст (такой принятый термин текущего пользователя (под кем сделан текущий вход в систему). Для этого дважды кликаем на отредактированном файле. Отвечаем «Да».
- Остаётся выгрузить куст. Для этого выбираем корень загруженного куста, а затем используем меню «Файл» > «Выгрузить куст…»:
Поздравляю! Данные успешно импортированы.Рекомендую посмотреть KB146050
Где есть файл пользовательского профиля
Элемент Ntuser.dat находится в папке конкретного юзера, и располагается по линии:
Буква_системного_диска:UsersИмя_папки_юзера, например, в Нашем случае это благосклонность C:UsersUser-nastrojcomp.
В проводнике Windows название каталога Users представлено наименованием «Пользователи». Перейдите в нужную папку юзера, в нашем случае это папка User-nastrojcomp. Чтобы увидать элемент пользовательского профиля, и ему сопутствующие файлы, включите отображение скрытых элементов и защищенных системных объектов в настройках параметров папок Windows 10 (8), подетальнее читайте здесь. Исключение составляет семерка, в этой ОС элемент пользовательского профиля будет видан сразу.
В системе может оказаться несколько учетных записей. Предположим, что юзеру необходим определенный Ntuser.dat. Как же определить, в какую папку пользователя нужно перебежать?
В окне «Выполнить» введите команду netplwiz, кликните OK. В окошке покажется список учетных записей.
Двойным кликом ЛКМ просмотрите учетные записи. В Нашем случае, имя учетной записи именуется «Саня», но имя пользователя называется User-nastrojcomp, соответственно и папка юзера носит наименование User-nastrojcomp. Определив название каталога, можете переходить в него для получения доступа к элементу пользовательского профиля.
Как исправить файл NTUSER.DAT?
Есть несколько вещей, которые вы можете сделать, чтобы исправить проблемы с производительностью, связанные с файлом NTUSER.DAT. Потому что не всегда только файл ошибки.
Кроме того, используются эти файлы, полученные от администратора коллекции профиля. Вы можете узнать, как создать его в первом комплексном решении ниже.
- Запуск сканирования восстановления для исправления файлов. Это можно сделать, запустив командную строку от имени администратора и вложив сильную силу SFC.
- Обязательно загрузите и установите последнюю версию Центр обновления Windows. Они всегда возникают с возникновением ошибок в Windows 11 и решают проблему NTUSER.DAT.
- Запуск восстановления системы Windows, если у вас есть точка восстановления. Он возвращается все к более старой версии Windows 11 до того, как у вас появилась ошибка NTUSER.DAT.
- Если ничего не помогает, полностью переустановите Windows 11. Это полностью восстановит все недостающие файлы, включая NTUSER.DAT.
1. Настройка профиля администратора
- Первое, что вам нужно, это открыть «Настройки» и перейти на вкладку «Учетные записи»..
- Далее Другие приложения.
- Есть два хорошо сделать это. Вы можете изменить другую учетную запись на учетную запись и тип. Изменить тип учетной записи.
- Установить тип учетной записи «Администратор». Затем выберите ОК.
- Если вы хотите добавить новую учетную запись, нажмите кнопку Добавить учетную запись.
- Введите данные для входа в учетную запись, которую вы хотите добавить, в соответствии с новым окном.
- Далее следует несколько шагов по определению типов учетных записей. администратора.
Напоминаем, что это первый шаг, который вы должны сделать, потому что он увидел на всех решениях; как простой, так и сложный.
2. Удалите NTUSER.DAT.
- Во-первых, вам необходимо будет создать учетную запись с правами администратора или войти в нее, если она у вас уже есть.
- Войдите только в созданную администратором учетную запись и закройте Проводник. Введите C:\\Пользователи в адресной строке строки.
- Откройте папку с учетными записями, в которой находится файл NTUSER.DAT, который вы удаляете.
- Прокрутите вниз, чтобы найти файл NTUSER. Если вы его не увидите, введите курсор на Просматривать.
- Сделайте указатель мыши на «Показать», затем нажмите «Скрытые элементы».
- правой кнопкой мыши NTUSER и выберите «Переименовать». Дайте файлу новое имя, например, NTUSER.OLD. Если что-то пойдет не так, вы можете восстановить его и начать заново.
- Если вы в конечном итоге решите удалить его, не очистите корзину, чтобы полностью избавиться от него.
Как только вы удалите NTUSER.DAT, выполните следующие действия. Если вы по-прежнему не видите файл после выбора скрытых элементов, попробуйте загрузить компьютер в безопасном протоколе. Должно появиться тогда.
3. Восстановите файл NTUSER.DAT.
- Укажите ту же учетную запись администратора, которая находится в другой пользовательской папке, в которой нет поврежденного файла NTUSER.DAT. Профили, такие как Гость или Публичная работа, а также.
- Выделите NTUSER.DAT в этом втором профиле и скопируйте его.
- Перейдите в папку учетной записи пользователя, в которой находится проблемный файл NTUSER.DAT, и введите новый.
- Вы заходите из учетной записи администратора и входите в учетную запись, с которой у вас ранее были проблемы. Теперь это должно работать.
4. Удалите профили пользователей.
- Запуск меню «Настройки» и значение вкладки «Учетные записи»..
- Разверните учетную запись, от которой вы хотите избавиться. Далее Удалить.
Это следует за важным событием, если вы не можете исправить профиль пользователя.
Что делать, если пропали важные системные настройки?
Файл NTUSER.DAT — не единственная часть системных настроек, которая может исчезнуть. Некоторые тестировали то же самое при настройке расширенных параметров.
Чтобы решить эту проблему, выполните сканирование SFC, как указано ранее, и удалить последнее обновление Windows 11. Иногда обновления не тестируются должным образом.
Не стесняйтесь размещать комментарии ниже, если у вас есть вопросы о других ошибках Windows 11. И, пожалуйста, ознакомьтесь с нами, есть ли конкретное руководство, которое вы хотели бы увидеть в отношении ошибок в файлах реестра.
В каких случаях появляются ошибки в файлах типа DAT?
Неисправности, в которых есть файлы с расширением dat, проявляются при включении ПК, открытии приложения или запуске конкретного элемента расширения: печать, справка и прочее.
Чаще всего проблема с NTUSER.DAT выражается в следующих сообщениях:
- “ошибка в файле ntuser.dat”;
- “отсутствует файл ntuser.dat”;
- “ntuser.dat не найден”;
- “не удалось загрузить ntuser.dat”;
- “не удалось зарегистрировать ntuser.dat”;
- “ошибка выполнения: ntuser.dat”;
- “ошибка загрузки ntuser.dat”.
Вызывать перечисленные неисправности могут практически любые приложения и компоненты Windows. Чаще всего – это редактор реестра или другие программы, непосредственно работающие с библиотекой системы. Иногда ошибка проявляется в процессе инсталляции Windows или подключении конкретного элемента ОС.
Частым источником неполадок является повреждение файла или его полное отсутствие. Этому виной могут быть вирусы или неверная пользовательская настройка.
Почему появляются ошибки:
- нарушение целостности отдельных записей реестра, которые часто относятся к системе;
- вирусное повреждение файла;
- намеренное или случайное удаление ntuser сторонними приложениями;
- конфликт утилиты от стороннего разработчика с Windows;
- незавершенная установка системы или ошибка во время ее инсталляции.
Зачем нужен ntuser.dat
Файл ntuser.dat — это файл реестра. Таким образом, для каждого пользователя имеется отдельный файл ntuser.dat, содержащий параметры реестра только для данного пользователя. Если вы знакомы с реестром Windows, то Вам должна быть также знакома и его ветка HKEY_CURRENT_USER, именно значения этой ветки реестра и хранятся в указанном файле.
Файл ntuser.dat находится на системном диске в папке USERS/Имя_пользователя и, по умолчанию, это скрытый файл. То есть для того, чтобы его увидеть Вам понадобится включить отображение скрытых и системных файлов в Windows (Панель управления — Параметры папок).
Как еще ускорить работу компьютера
В Windows есть дополнительные настройки, которые помогут увеличить быстродействие. Изменив или отключив их, вы сможете добиться значительного прироста в производительности.
Отключение визуальных эффектов
Windows 10 отличается своим красочным внешним видом, плавными переходами и отображением теней. Но вся эта красота влияет на производительность, и если у вас слабый компьютер, это будет заметно.
Для отключения визуальных эффектов нажмите правой клавишей мышки на значке «Этот компьютер» и выберите пункт «Свойства».
Перейдите в пункт «Дополнительные параметры системы».
Во вкладке «Дополнительно», в части «Быстродействие», нажмите кнопку «Параметры».
Во вкладке «Визуальные эффекты» выберите пункт «Обеспечить наилучшее быстродействие» и нажмите «ОК».
Внешний вид изменится на упрощенный, но увеличится прирост производительности.
Увеличение файла подкачки
Если в вашем компьютере мало оперативной памяти (от 1 до 4 Гб), можно увеличить файл подкачки. Он будет подгружать файлы с оперативной памяти на жесткий диск.
1. Нажмите правой клавишей мышки на значке «Этот компьютер», выберите пункт «Свойства».
2. Перейдите в пункт «Дополнительные параметры системы».
3. Во вкладке «Дополнительно», в части «Быстродействие», нажмите кнопку «Параметры».
4. Перейдите во вкладку «Дополнительно». В пункте «Виртуальная память» нажмите «Изменить».
5. Снимите галочку с пункта «Автоматически выбирать объем файла подкачки». В части «Указать размер» напечатайте, сколько памяти в МБ вы хотите выделить. Затем нажмите «Задать» и «ОК».
Вот и всё – файл подкачки увеличен. Перезагрузите компьютер, чтобы изменения вступили в силу.
Отключение служб
Службы — это процессы, которые запускаются вместе с системой для моментального реагирования на то или иное действие. Пример тому антивирус, который запускает несколько служб для выявления вирусов еще до их активации.
В Windows 10 по умолчанию заложено много лишних служб – они замедляют работу компьютера. Покажу, как отключить некоторые из них.
Windows Search. Эта служба индексируем файлы для быстрого поиска. Для отключения выполните следующие действия:
1. Нажмите правой клавишей мышки на значке «Этот компьютер». Выберите пункт «Управление».
2. Перейдите в пункт «Службы и приложения», выберите «Службы». В списке найдите «Windows Search».
3. Щелкните правой кнопкой мыши, выберите «Свойства» и нажмите «Остановить». В поле «Тип запуска» выберите «Отключена». Нажмите «Применить» и «ОК».
Superfetch. Отвечает за оперативный отклик программ. Самые активные приложения служба подгружает в оперативную память, что дополнительно нагружает компьютер. Для отключения проделайте аналогичные выше действия, только в списке служб найдите «Superfetch».
Службы защиты. Если на компьютер установлена хорошая антивирусная программ, то можно отключить встроенную защиту Windows.
Для этого нужно отключить три службы:
- Антивирусная программа «Защитника Windows»
- Брандмауэр Защитника Windows
- Центр обеспечения безопасности
Делается это так же, как отключение Windows Search (см. ).
Одна из лучших антивирусных программ – антивирус Касперского. Хоть он и тормозит систему, но отлично справляется с защитой. Также хорошо себя зарекомендовала линия защиты от Eset, которая не тормозит компьютер, но не так эффективна.
Антивирусы Касперский и Eset платные. Из бесплатных: AVG, Avira и 360 total security, но они без фаервола.
Планировщик задач
Планировщик задач служит для запуска в назначенные дни и часы определенных программ и файлов. По умолчанию система помещает туда свои файлы и задачи. Для их удаления выполните следующие действия.
- Откройте «Этот компьютер» – Локальный диск C – папку «Windows» – папку «Tasks».
- Удалите все файлы в этой папке.
Восстановление системы
Восстановление системы работает по принципу программы Wise Registry Cleaner, которую мы рассмотрели . Эта функция создает точки восстановления, которые в случае сбоя или заражения вирусами помогут откатить систему.
Такие точки, по большому счету, восстанавливают только ключи реестра. Поврежденные программы зачастую не работают после восстановления, поэтому сервис можно отключить.
1. Нажмите правой клавишей мышки на значке «Этот компьютер» и выберите «Свойства».
2. Нажмите на пункт «Защита системы» слева и в окошке кнопку «Настроить». Затем выберите диск, на котором нужно отключить защиту, и выберите «Отключить защиту системы».
3. В пункте «Удаление всех точек восстановления для этого диска» нажмите кнопку «Удалить» и «ОК».
Как открыть Ntuser.dat для редактирования
Чтобы открыть Ntuser.dat для текущей учетной записи, запустите редактор реестра Windows. В реестре откройте ветку HKEY_CURRENT_USER. Содержимое этой ветки и есть содержимое Ntuser.dat текущего юзера.
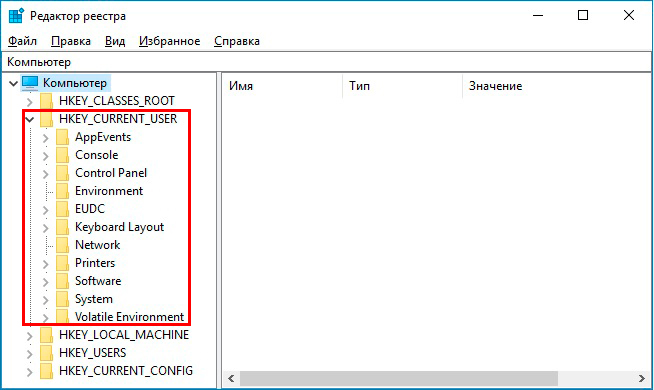
Важно! Перед внесением изменений в реестр сделайте точку восстановления системы для исправления сбоя. Для просмотра, редактирования файла пользовательского профиля другой учетной записи в реестре выберите раздел HKEY_USERS
Нажмите «Файл», затем «Загрузить куст», укажите Ntuser.dat другого пользователя, нажав «Открыть». Далее задайте любое имя, например, nastrojcomp, кликните ОК
Для просмотра, редактирования файла пользовательского профиля другой учетной записи в реестре выберите раздел HKEY_USERS. Нажмите «Файл», затем «Загрузить куст», укажите Ntuser.dat другого пользователя, нажав «Открыть». Далее задайте любое имя, например, nastrojcomp, кликните ОК.
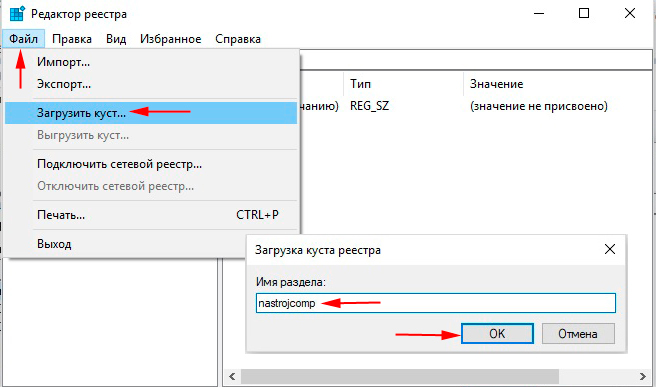
В разделе HKEY_USERS создастся раздел с именем, которое Вы задали. После совершения действий, выберите созданный раздел, затем кликните «Файл» и «Выгрузить куст». Для подтверждения выгрузки кликните «Да».
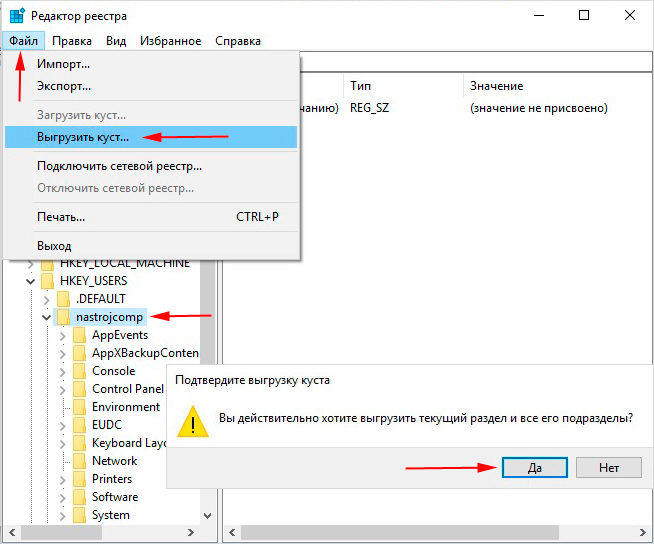
Для вступления изменений реестра в силу перезагрузите ПК.
Ntuser.dat — что это за файл?
19.08.2013  windows | система | файлы
Если Вас заинтересовало назначение файла ntuser.dat в Windows 7 или другой ее версии, а также как удалить этот файл, то эта статья поможет ответить на данные вопросы. Правда в том, что касается его удаления, поможет не слишком, так как это не всегда возможно, так как в случае, если Вы единственный пользователь ОС Windows, то удаление ntuser.dat может повлечь за собой неприятности.
Каждому профилю (имени) пользователя, имеющемуся в Windows, соответствует один отдельный файл ntuser.dat. Данный файл содержит системные данные, настройки, которые уникальны для каждого отдельного пользователя Windows.
Зачем нужен ntuser.dat
Файл ntuser.dat — это файл реестра. Таким образом, для каждого пользователя имеется отдельный файл ntuser.dat, содержащий параметры реестра только для данного пользователя. Если вы знакомы с реестром Windows, то Вам должна быть также знакома и его ветка HKEY_CURRENT_USER, именно значения этой ветки реестра и хранятся в указанном файле.
Файл ntuser.dat находится на системном диске в папке USERS/Имя_пользователя и, по умолчанию, это скрытый файл. То есть для того, чтобы его увидеть Вам понадобится включить отображение скрытых и системных файлов в Windows (Панель управления — Параметры папок).
Как удалить файл ntuser.dat в Windows
Не нужно удалять этот файл. Это повлечет удаление настроек пользователей и испорченный профиль пользователя. Если на компьютере с Windows имеется несколько пользователей — удалить ненужные вы можете в панели управления, но не следует это делать путем прямого взаимодействия с ntuser.dat. Тем не менее, если Вам необходимо-таки удалить этот файл, вы должны иметь привелегии Администратора системы и войти не под тем профилем, ntuser.dat для которого удаляется.
Дополнительная информация
Файл ntuser.dat.log, находящийся в той же папке, содержит информацию для восстановления ntuser.dat в Windows. В случае каких-либо ошибок с файлом, операционной система использует ntuser.dat для того, что исправить их. Если изменить расширение файла ntuser.dat на .man, то создается профиль пользователя, в настройки которого нельзя внести изменения. В этом случае, при каждом входе в систему, все сделанные настройки сбрасываются и возвращаются к тому состоянию, в котором они были на момент переименования в ntuser.man.
Боюсь, мне больше нечего добавить насчет этого файла, тем не менее, надеюсь на вопрос о том, что такое NTUSER.DAT в Windows, я ответил.
А вдруг и это будет интересно: