Насколько необходим файл hiberfil sys
Не всякий системный файл возможно удалить без последствий для системы, давайте разбираться с hiberfil sys, что за файл в Windows 7. Назначение этого файла – сохранять данные о запущенных программах и компонентах, на момент перехода ПК/ноутбука в режим глубокого сна – гибернации. При этом (в гибернации) экономия энергии батареи максимальная.
При выходе из сна – все процессы будут в таком же состоянии, как на момент вхождения в спящий режим и продолжат работу. Практически это копия всех процессов, происходивших внутри оперативки. Размер файла фактически соответствует размерам RAM. И постепенно увеличивается с каждым новым «засыпанием».
Удаление этого файла позволит освободить место на диске, до следующего засыпания вашего ноутбука/ПК. На работоспособности системы это не отражается.Располагается он в системном диске, скрыт и защищен от удаления.
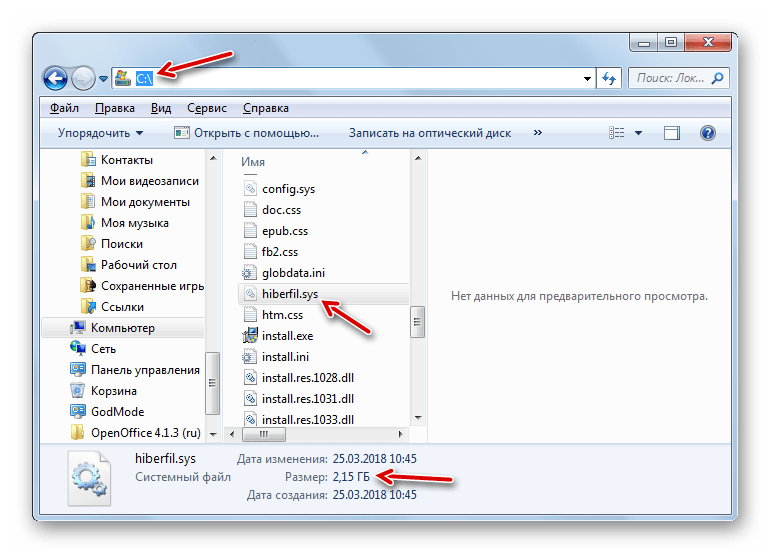
Поэтому, даже если вы его обнаружите, удалить как простой файл не получится. Выскочит окошко предупреждения, что завершить операцию невозможно.
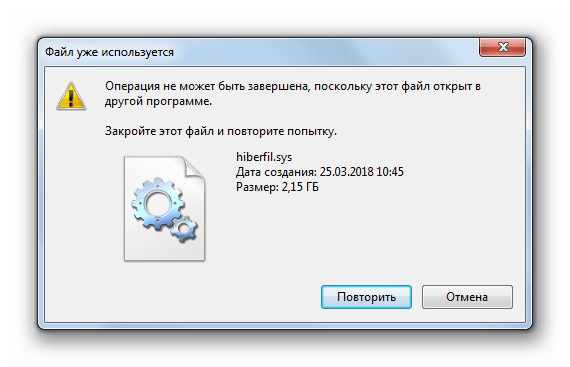
Придется использовать другие способы удаления, описанные ниже.
Можно ли перенести файл гибернации hiberfil.sys на другой диск
Нет, hiberfil.sys перенести нельзя. Файл гибернации — один из тех системных файлов, перенос которого на диск, отличный от системного раздела невозможен. Об этом даже есть интересная статья от Майкрософт (на английском), озаглавленная «Парадокс файловой системы». Суть парадокса, применительно к рассматриваемому и другим неперемещаемым файлам сводится к следующему: при включении компьютера (в том числе из режима гибернации) необходимо прочитать файлы с диска. Для этого требуется драйвер файловой системы. Но драйвер файловой системы находится на диске, с которого его и нужно прочитать.
Для того, чтобы обойти ситуацию, используется специальный небольшой драйвер, который умеет найти необходимые для загрузки системные файлы в корне системного диска (и только в этом расположении) и загрузить их в память и лишь после этого загружается полноценный драйвер файловой системы, который может работать с другими разделами. В случае гибернации, этот же миниатюрный файл используется для загрузки содержимого hiberfil.sys, из которого уже загружается драйвер файловой системы.
А вдруг и это будет интересно:
- Windows 10
- Настройка роутера
- Всё про Windows
- Загрузочная флешка
- Лечение вирусов
- Восстановление данных
- Установка с флешки
- В контакте
- Android
Почему бы не подписаться?
10.02.2020 в 00:34
Хотел вначале уменьшить объём гибернации, но не вышло, винда 8.1 допускала только режим on или off. В итоге освободилось больше 13гб. Благодарю!
21.02.2020 в 14:24
Спасибо, отличная статья, отключил гибернацию, освободил 8 гигов места.
09.04.2020 в 16:02
Хотел уменьшить, и пропал пункт Гибернация, здесь не указанно как вернуть нашел powercfg -h -type full
28.04.2020 в 12:26
13.05.2020 в 23:48
Доброго. Хотел уменьшить размер файла командой powercfg -h -type reduced и гибернация вовсе пропала из меню. Пробовал вернуть через команду powercfg -h on, но не помогает. Подскажите, пожалуйста как мне вернуть все обратно?
14.05.2020 в 10:47
Здравствуйте. вместо reduced включите full и перезагрузка. если не появится, зайдите в параметры электропитания панели управления там где включаются пункты сон-гибернация и прочие.
29.05.2020 в 22:33
Спасибо, а то все гадал, куда пропало 25 гигов на ssd.
09.06.2020 в 09:24
Прежде чем отключать, хотел более подробно узнать об этом. Прочитав вашу статью всё стало ясно, большое спасибо. У себя, ориентируясь на название параметра в реестре, отключил только второй и файл исчез. Или этого всё же не достаточно и он может появиться?
09.06.2020 в 12:50
Вполне достаточно только выключения второго параметра.
Как отключить гибернацию в Windows 10
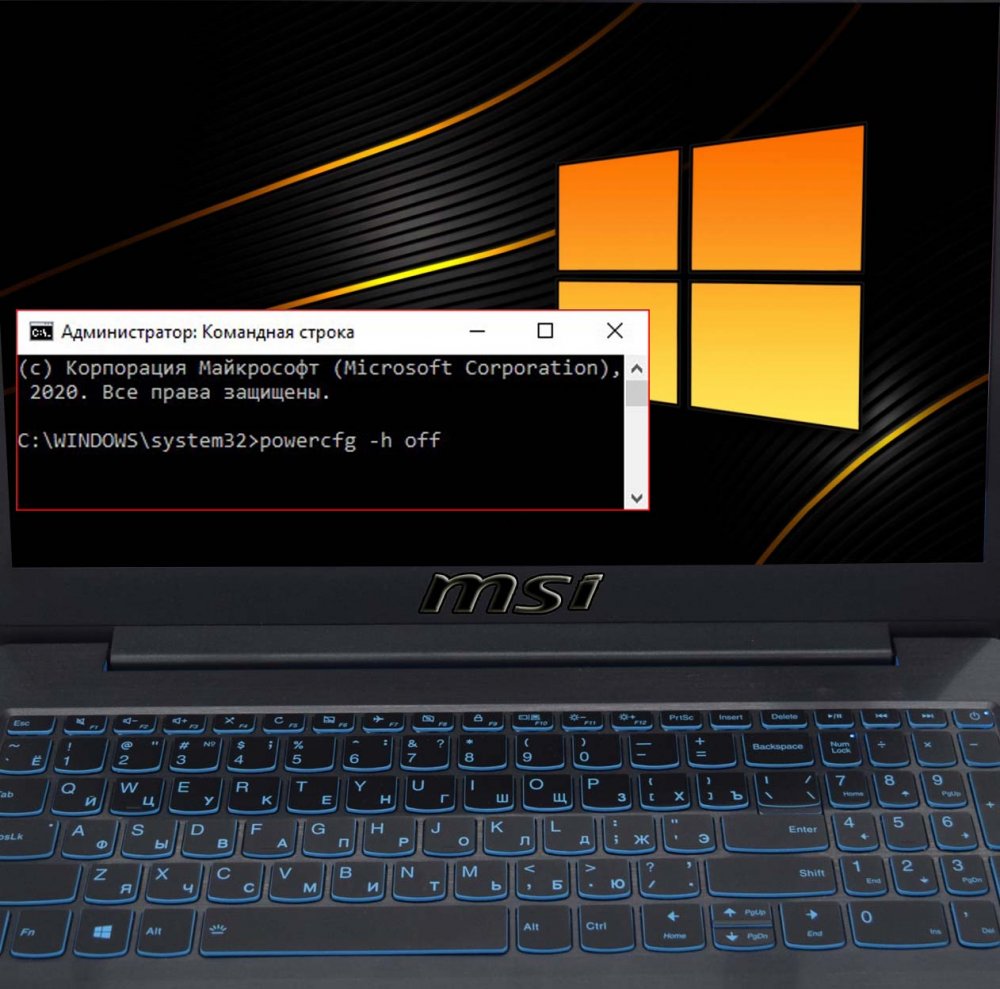
Зачем отключать гибернацию
Итак, друзья, гибернация Windows 10. Что это за технология, чем отличается от других режимов энергосбережения системы, можете почитать в статьях «Как включить гибернацию в Windows 10» и «Спящий режим Windows 10». Здесь лишь вкратце отмечу, что гибернация – это такой режим энергосбережения, который сохраняет пользовательский сеанс работы на жёстком диске, полностью выключает компьютер, а при возобновлении его работы подтягивает сеанс с жёсткого диска. Как упоминалось, режим гибернации сам включается на ноутбуках, если они более 3-х часов находятся в спящем режиме. И на базе гибернации работает технология быстрого запуска Windows 10, о ней детально можете почитать в статье «Как включить быстрый запуск в Windows 10». Так что гибернация незримо присутствует в работе вашего компьютерного устройства, вне зависимости от того, пользуетесь вы ею осознанно или нет. И зачем же её отключать?
Например, если вы хотите погружать компьютер в спящий режим, в том числе с помощью таймера, с использованием системных возможностей. Есть, друзья, такая команда:
rundll32.exe powrprof.dll,SetSuspendState 0,1,0
Её также можно использовать с таймером:
timeout /t 3600rundll32.exe powrprof.dll,SetSuspendState 0,1,0
Где вместо 3600 вы можете подставить своё число секунд отсрочки ухода компьютера в спящий режим. Эти команды можно использовать с помощью командной строки, также с первой можно создать ярлык запуска, а вторую можно оформить в батник. Но обе эти команды будут погружать компьютер в гибернацию. А если её отключить, тогда компьютер будет погружаться в спящий режим.
Но, конечно же, более существенной является иная причина отключения гибернации – если её файл hiberfil.sys занимает чрезмерно много места на диске С.
Что такое файл hiberfil.sys
Друзья, место на жёстком диске, куда гибернация сохраняет данные пользовательского сеанса работы для восстановления в дальнейшем – это файл hiberfil.sys. Он расположен в корне диска С, это скрытый системный файл, он создаётся сам по умолчанию. И он существует, даже если вы сами ни разу не погружали компьютер в гибернацию. Увидеть этот файл мы можем в проводнике Windows 10 или стороннем файловом менеджере при условии отображения скрытых системных файлов. Как отобразить такие в проводнике «Десятки», пошагово указано ниже на снимке.
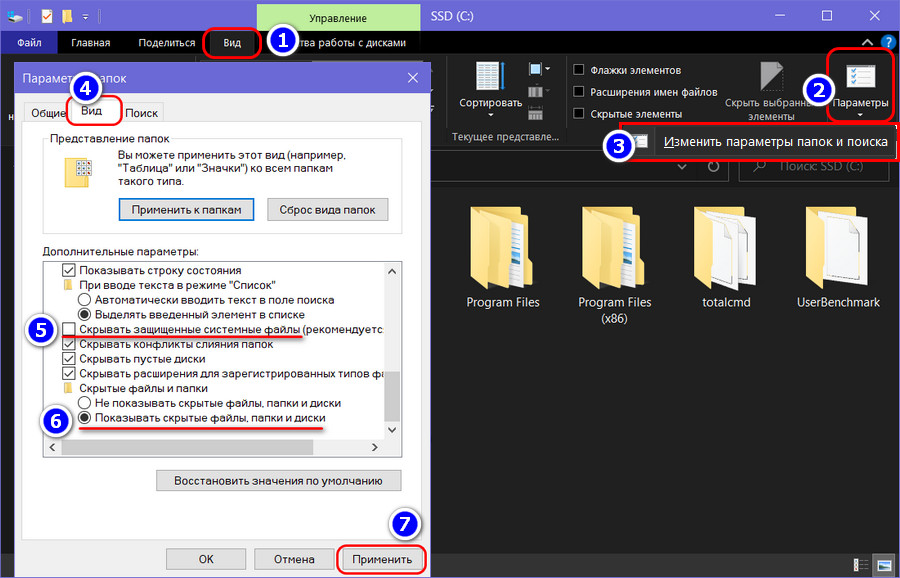
Настраиваем так проводник и отправляемся в корень диска С. Там в числе скрытых системных файлов мы и увидим hiberfil.sys. В моём случае он весит немного, лишь 3.18 Гб.
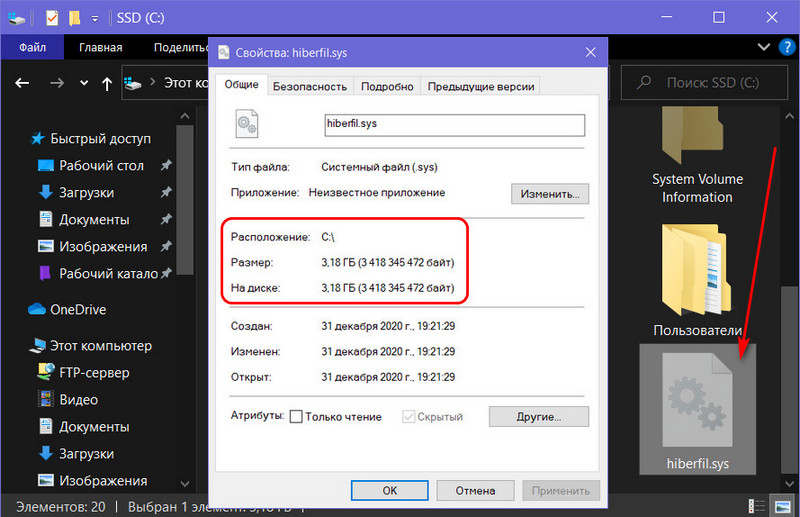
Но в других случаях его вес может быть гораздо больше. Вес файла hiberfil.sys, друзья, обычно составляет 30-70% от объёма «оперативки» компьютерного устройства. Чем большим объёмом данных оперирует гибернация при сохранении нашего пользовательского сеанса работы, тем, соответственно, размер этого файла больше. Ну и своим весом этот файл может захламлять диск С, особенно если размеры последнего оставляют желать лучшего.
Можно ли удалить файл hiberfil.sys? Да, друзья, если вам не нужна гибернация. Она непосредственно и работающая на её базе технология быстрого запуска «Десятки». Обычным способом, конечно, файл hiberfil.sys вы никак не удалите. Чтобы удалить, необходимо отключить гибернацию.
Как отключить гибернацию вWindows 10
Чтобы отключить гибернацию, запускаем от имени администратора командную строку и вводим:
powercfg -h off
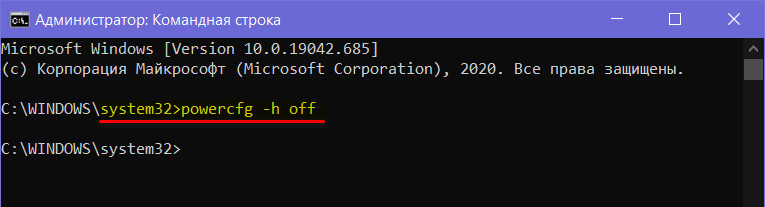
Всё: гибернация отключена, и файл hiberfil.sys должен сам удалиться с диска С. Если впредь вам когда-то понадобится этот режим энергосбережения, включается он также через командную строку, запущенную от администратора. Команда для включения гибернации:
powercfg -h on
Как уменьшить размер файла hiberfil.sys
Друзья, если же вы хотите сохранить работу технологии быстрого запуска операционной системы, тогда рассмотрите альтернативу отключению гибернации – уменьшение размера файла hiberfil.sys
Но важно: будет сохранён только быстрый запуск, гибернация как режим энергосбережения работать не будет. И она, соответственно, не подстрахует ваш ноутбук, если у него в спящем режиме разрядится батарея
Благо, страшного в этом ничего нет: Windows 10 просто аварийно завершит работу, но вам нужно взять за правило перед погружением ноутбука в сон сохранять файлы, над которыми вы проводите работу. Как же уменьшить размер файла гибернации? Запускаем командную строку от имени администратора, вводим:
powercfg /h /type reduced
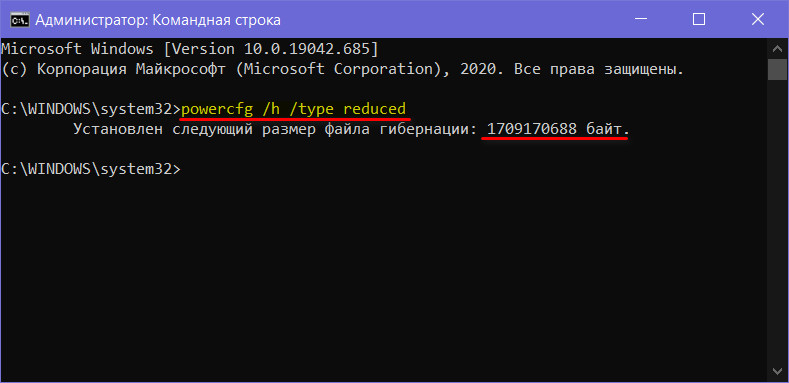
Стоит ли отключать спящий режим?
Хотя файл гибернации достаточно просто удалить, стоит вам или нет — это другой вопрос.
Действительно, единственная причина отключения гибернации и удаления hiberfil.sys — это экономия дискового пространства. Если у вас небольшой SSD имея всего несколько гигабайт, и отключение гибернации имеет смысл, если вы никогда не используете его. Вы можете попробовать множество других методов, чтобы освободить место. прежде чем избавиться от спячки, однако.
А с большими дисками (500 ГБ или более) использование 1-5 процентов дискового пространства для полезной функции не имеет большого значения.
Если вы не оставляете свой компьютер включенным все время , перед тем, как отключить его, вы должны попробовать спящий режим, чтобы увидеть, работает ли он у вас. Нет необходимости закрывать все ваши программы и закрывать их в конце дня, когда вы собираетесь открывать те же самые приложения на следующее утро. Спящий режим не потребляет дополнительного электричества , и ваш компьютер будет загружаться быстрее, чем если бы вы его выключили.
Вы также должны знать, что если вы отключите режим гибернации, функция быстрого запуска не будет работать. Предполагается, что эта функция поможет вашему компьютеру загружаться быстрее. , загрузив некоторые компоненты Windows перед запуском. Это экономит вам несколько секунд, но также вызывает проблемы.
Разница между режимами
Чтобы окончательно понять необходимость в использовании режима гибернации или её отсутствии, следует разобраться с особенностями режима.
Фактически любой компьютер можно:
- выключить;
- перевести в ждущий режим;
- отправить в спящий режим (гибернация).
При отключении ПК происходят следующие процессы:
- все процессы и данные выгружаются из ОС;
- на компьютер полностью прекращается подача электроэнергии;
- начать с того же места работу после завершения и повторного включения невозможно.
Также есть ждущий режим.
Здесь есть свои особенности. А именно:
- компьютер продолжает работать, но при этом количество потребляемой электроэнергии значительно снижается;
- такие устройства как монитор, система охлаждения и другие компоненты отключаются;
- на процессор поступает минимальное напряжение, как и на оперативную память;
- работу можно восстановить с того места, на котором пользователь её закончил.
В случае с гибернацией или спящим режимом всё происходит несколько иначе.
Тут наблюдаются следующие процессы и их особенности:
- как и при полном выключении, компьютер отключается и прекращается подача электроэнергии;
- на локальном диске дублируется оперативная память;
- за счёт дублирования память восстанавливается по последующем включении;
- это позволяет начать с того же места, на котором была закончена работа, как и в случае со ждущим режимом;
- для сохранения данных создаётся специальный файл, занимающий достаточно много меньше.
Фактически гибернация является чем-то промежуточным между выключением и ждущим режимом.
Использовать этот режим или нет, дело лично каждого. Но это объективно полезная функция для тех, кто много работы регулярно выполняет на компьютере, и не хочет всё случайно потерять при обычном выключении. Но при этом, оставляя компьютер на всю ночь, не заставлять потреблять его большое количество электроэнергии.
Подумайте, нужен ли этот режим и создаваемый при гибернации файл именно вам. Если нет, можно смело отключать функцию и удалять файл. Но лучше его оставить. К тому же, когда жёсткий диск имеет более чем 500 ГБ, потеря даже в несколько гигабайт вряд ли серьёзно скажется на его состоянии.
What is Hiberfil.sys?
Hiberfil.sys is a system file that houses the files created by the Windows operating system during hibernation. It contains the memory content of your system before the time it goes to Sleep Mode or Hibernation.
Furthermore, the hiberfil.sys system file helps restore the user session that was previously running before hibernating or sleeping the PC. Hence, the system can shut down without losing the session before the state.
Why do I need to clear it?
The hiberfil.sys files are in large volumes that can take about 3 to 5 gigabytes of disk space. Also, the file size can increase depending on the content used on the PC.
Some benefits of clearing the hiberfil.sys files are:
- Hibernation files on Windows 10/11 can become corrupt and affect your computer. So, removing it will help prevent it from affecting your PC.
- Keeping these files consumes an outrage amount of disk space which can cause low storage issues. So, clearing the hiberfil.sys file will free up disk space on your computer.
However, deleting the hiberfil.sys files alone don’t guarantee that your Windows will not recreate them.
Though, it is safe to delete the hiberfil.sys files, it is essential to disable the Hibernate Mode on your PC. It ensures that the deleted session files are not recovered.
Отключение файла
Вместо удаления рекомендуется воспользоваться функцией отключения этого файла гибернации. При этом то, как убрать из списка действующих файл hiberfil.sys, напрямую зависит от используемой версии операционной системы. Существуют свои инструкции для Windows 10, Windows 7, Vista и пр.
Потому стоит отдельно разобраться с отключением рассматриваемого файла hiberfil.sys. Дальнейшие инструкции дадут возможность узнать, как отключается гибернация в случае с Windows 10 и более ранними версиями операционных систем.
Windows 10
Вполне закономерно будет начать с того, как убрать файл hiberfil.sys именно в наиболее актуальной версии Windows 10.
Здесь требуется выполнить такую очерёдность операций:
- с помощью комбинации клавиш Win и X открыть меню;
- выбрать раздел под названием «Управление электропитанием»;
- в новом окне перейти в категорию «Питание и спящий режим»;
- с правой стороны отображается меню «Дополнительные параметры питания»;
- Напротив выбранной и работающей сейчас схемы питания, которая отмечена соответствующим флажком, нужно нажать на пункт «Настройка схемы питания»;
- далее необходимо будет кликнуть по кнопке для изменения дополнительных параметров;
- в разделе сон нажать на значок плюса;
- в категории «Гибернация» после должно стоять значение «Никогда»;
- в категории «Разрешить гибридный режим» нужно поставить значение «Выкл»;
- Далее кнопка «Применить» и ОК для завершения настроек.
Тем самым вы отключили ненужную гибернацию на своём компьютере. А потому объёмный файл, занимающий порой несколько гигабайт, создаваться в автоматическом режиме не будет.
Если вдруг когда-то понадобится воспользоваться полезными функциями гибернации, по той же схеме её можно снова включить.
Windows XP
Теперь про выключение файла hiberfil.sys, но уже в устаревшей версии операционной системы Windows XP. В этом случае отключить его значительно проще.
Для этой операционки достаточно выполнить буквально несколько шагов:
- нажать на кнопку «Пуск»;
- открыть панель управления;
- перейти в раздел с электропитанием;
- выбрать вкладку «Спящий режим»;
- убрать галочку, если она стоит на пункте «Разрешить переход в спящий режим»;
- сохранить изменения.
Всё, готово. Как видите, ситуация с Windows XP действительно предельно простая.
Windows Vista
У предшественников этой операционной системы было сразу два энергосберегающих режима. Это спящий и ждущий. Но при появлении Windows Vista эти 2 режима объединили в один, и назвали Сон.
Переход в этот режим во многом является полезной функцией для пользователей уже достаточно устаревшей операционной системы Виндовс Виста. Ведь при переходе в него создаёт дамп, то есть снимок оперативной памяти, который записывается в объёмный файл hiberfil.sys. Причём его размер напрямую зависит от используемого объёма оперативной памяти. Возврат из режима сна позволяет продолжить работу с места отключения.
Если возникнет желание удалить этот файл, который действительно порой занимает не один гигабайт, либо несколько сотен мегабайт, предварительно придётся отключить функцию энергосбережения. Без этого ничего удалить не получится.
Для пользователей Windows Vista, желающих отключить гибернацию и освободить за счёт этого пространство на диске, предлагается следующая инструкция:
- запустите диалоговое окно «Выполнить», нажав комбинацию клавиш Win и R;
- запустите команду от имени администратора, кликнув правой кнопкой мышки-манипулятора, и открыв контекстное меню;
- в окне с командной строкой пропишите powercfg -H OFF;
- нажмите на кнопку ОК.
Функция теперь отключена, а потому системный файл легко можно удалить.
Прежде чем удалять искомый файл, нужно включить функцию отображения скрытых папок и файлов. Иначе отыскать hiberfil.sys не удастся.
Windows 7
А вот для пользователей утратившей недавно поддержку операционной системы Windows 7 инструкция будет выглядеть иначе.
Тут нужно сделать следующее:
- открыть панель управления;
- перейти в раздел электропитания;
- в новом окне с левой стороны найти пункт Настройка перехода в спящий режим;
- далее кликнуть по кнопке «Изменить доп. параметры»;
- в открывшемся списке пунктов отыскать «Сон»;
- нажать на меню «Разрешить гибридный режим»;
- поменять значение на «Выкл»;
- в графе «Гибернация» после изменить параметр на 0;
- сохранить все внесённые изменения и нажать на ОК.
В зависимости от того, какая операционная система используется на компьютере или ноутбуке, можно воспользоваться соответствующей инструкцией.
Что лучше «Сон» или «Гибернация»
Т.к. в режиме «Гибернация» компьютер полностью выключается, то в этом режиме можно увеличить время работы батареи ноутбука. Плюсы и минусы режима «Сон»:
- Ноутбук включается за несколько секунд (+)
- В режиме сна расходуется аккумулятор, но это заметно на больших промежутках времени, например через сутки (-)
- Не занимает свободное место на диске (+)
- Если вытащить батарею, то компьютер будет загружаться «с нуля» (-)
- При проблемах с драйверами или программами, могут быть ошибки в работе системы после выхода из спящего режима (-)
Плюсы и минусы режима «Гибернация»:
- Не расходует батарею (+)
- Можно отключать компьютер из розетки (+)
- Занимает несколько гигабайт свободного пространства на системном диске (-)
- Загружается быстрее полной загрузки операционной системы, но намного медленней чем из режима «Сон». На дисках SSD разница не так ощутима (-)
- Одна загрузка компьютера из гибернации расходует батарею больше, чем «сон» за целый день
Как изменить режим гибернации на режим сна
В зависимости от настроек Windows, при нажатии на кнопку выключения питания или закрытия крышки ноутбука, может активироваться режим «Сон» или «Гибернация». Поведение по умолчанию можно изменить:
- Открываем «Панель управления -> Система и безопасность -> Электропитание»
- Настройка текущей схемы электропитания
- Изменить дополнительные параметры питания
- Прокручиваем настройки до «Кнопки питания и крышка»
- Устанавливаем «Действие закрытия крышки», «Действие кнопки питания»
Отмечу, что если не выключить режим «Hibernate» из командной строки или через реестр, а просто включить везде режим «Сон», то файл гибернации всё равно будет создаваться. Активировать любой режим, вне зависимости от настроек схемы электропитания, можно через меню «Пуск -> Завершение работы»
Многие пользователи в целях экономии пространства пытаются удалить файл гибернации hiberfil.sys. Однако, это системный объект и использование привычного способа через кнопку DEL невозможно. Сегодня расскажем, где можно увидеть и как удалить файл гибернации в Windows 10.
Как уменьшить размер файла hiberfil.sys
В том случае, если вы хотите, чтобы в Windows 10 работал режим быстрой загрузки и не хотите полностью отключать гибернацию и удалять файл подкачки, вы можете уменьшить размер файла hiberfil.sys для экономии места на диске с помощью команды:
В этом режиме в файл гибернации записываются только данные ядра Windows и драйверов системы (размер файла hiberfil.sys в этом режиме не превышает 20% от физической памяти устройства). При этом классический режим гибернаций работать не будет, а файл hiberfil.sys будет использоваться для обеспечения быстрой загрузки Windows. Чтобы вернуть обычный режим гибернации, выполните команду:
Описание файла гибернации
Когда я впервые заметил у себя такой элемент, то сразу начал грешить на вирус. Ну давно это было, тогда еще не знал, что к чему. Но ведь большинство юзеров могут также оказаться в состоянии ступора, не понимая – что делать дальше (удалять или не трогать).
Если Вам знакомо понятие «гибернация», то можете пропустить следующие абзацы и сразу перейти к разделу с практическим решением.
Hiberfil.sys как раз-таки и отвечает за «гибридный сон» компьютера, когда система на время переходит в режим экономии энергии, а все данные активных приложений сохраняются в указанном файле. После «пробуждения» информация из него быстро считывается, и Вы снова можете перейти к использованию программ.
То есть, мы имеем дело с некоторым подобием временного хранилища. Его размер является динамичным и зависит от объема потребляемой оперативной памяти. Назвать точную цифру я не могу. Вот как это выглядит в реальной жизни, если просмотреть свойства файла:
Давайте рассмотрим основные отличия существующих типов экономии энергии:
- Режим сна – компьютер будто «засыпает», потребляя минимальное количество электричества. Процесс возврата в рабочее состояние занимает несколько секунд. Но данные записываются в ОЗУ. И если возникнет сбой в питании, то они будут потеряны.
- Гибернация – как уже было сказано выше, информация о приложениях переносится в отдельное расположение на жестком диске, за что отвечает файл Hiberfil sys. Выход из данного режима занимает чуть больше времени;
- Гибридный сон – думаю, и так понятно, что этот способ является совмещением двух предыдущих. То есть, информация хранится как в «оперативке», так и на HDD. И если никаких проблем с питанием не возникнет, то «просыпание» произойдет быстро. В обратном случае, данные начнут подгружаться из файла, и это займет чуть больше времени.
Если же всё вышеперечисленное Вами не используется, то стоит узнать методы отключения или полного удаления «увесистого» объекта, занимающего несколько гигабайт дискового пространства.
Автор рекомендует:
- PresentationFontCache.exe — что это за процесс, почему он грузит систему
- WinPcap — что это за программа и нужна ли она Вам
- Reimage Repair — что это за программа и нужна ли она?
- COM Surrogate: что это за процесс, почему грузит систему
Как отключить гибернацию через панель управления и реестр
Вышеописанный способ хоть и является, на мой взгляд, самым быстрым и удобным, не единственный. Еще один вариант, как отключить гибернацию и удалить тем самым файл hiberfil. sys — через панель управления.
Зайдите в Панель управления Windows 8 или Windows 7 и выберите пункт «Электропитания». В появившемся окошке слева выберите «Настройка перехода в спящий режим», затем — «Изменить дополнительные параметры питания». Откройте «Сон», а потом — «Гибернация после». И установите «Никогда» или 0 (ноль) минут. Примените сделанные изменения.
И последний способ удалить hiberfil. sys. Сделать это можно через редактор реестра Windows. Не знаю, зачем это может понадобиться, но такой способ есть.
- Зайдите в ветку реестра
HKEY_LOCAL_MACHINESYSTEMCurrentControlSetControlPower
- Значения параметров
HiberFileSizePercent
и
HibernateEnabled
установите равным нулю, после чего закройте редактор реестра и перезагрузите компьютер.
Таким образом, если вы никогда не пользуетесь гибернацией в Windows, вы можете отключить ее и освободить некоторое количество места на жестком диске. Возможно, учитывая сегодняшние объемы жестких дисков, это и не очень актуально, но вполне может пригодиться.
Основной причиной удаления Hiberfil. sys с системного диска Windows 10 — является освобождение свободного пространства. Ведь зачастую размер этого файла достигает 2-5 ГБ и больше. Для начала разберемся, что он из себя представляет, и можно ли его в принципе удалять?Что такое Hiberfil. sys и откуда он взялся в Windows 10?Hiberfil. sys — системный файл, который создаётся, а заем постоянно перезаписывается в момент перевод компьютера в спящий режим. Казалось бы, как связаны два этих факта? Дело в том, что когда пользователь переключает ПК в “сон”, то все данные из оперативки переносится на жёсткий диск. Именно поэтому компьютер быстро включается после спящего режима. Его вес примерно сопоставим с размером ОЗУ. А если быть более точным, то равен тому объёму, которым был занята оперативная память в момент выключения ПК. Как найти hiberfil. sys?
- Открываем ярлык “Этот компьютер”, расположенный на рабочем столе.
- Переходим во вкладку “Вид”.
- Затем снимаем галочку напротив пункта “Скрывать защищенные системные файлы”, и активируем параметр “Показывать скрытые файлы”.
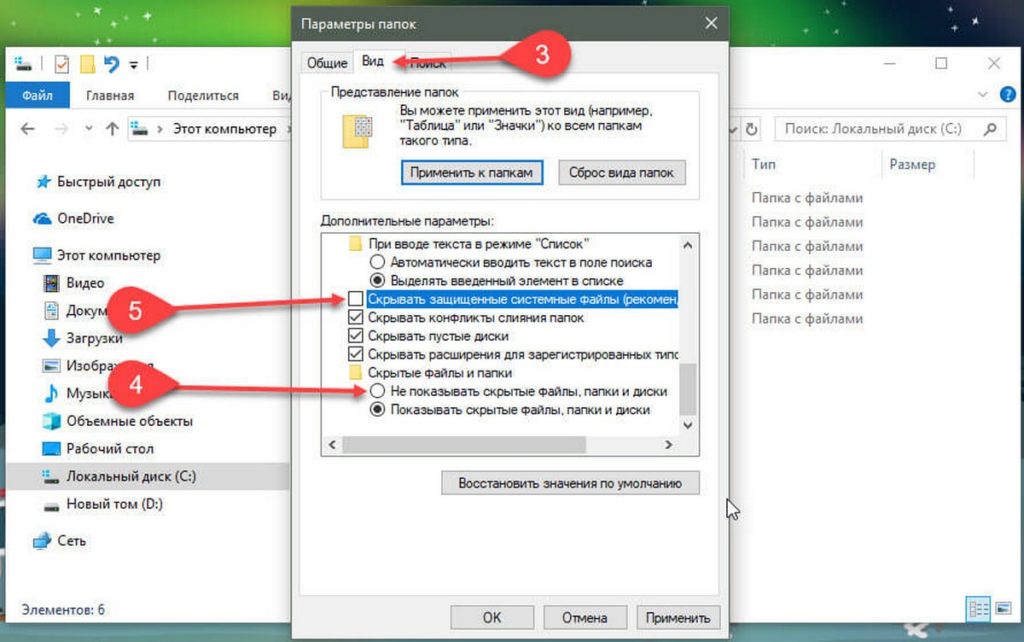
Сохраняем изменения и открываем проводник в корневом каталоге С. Находим там необходимый файл hiberfil. sys. К сожалению, удалить его вручную — не получится, так как он системный. Но существует другие способы сделать это.
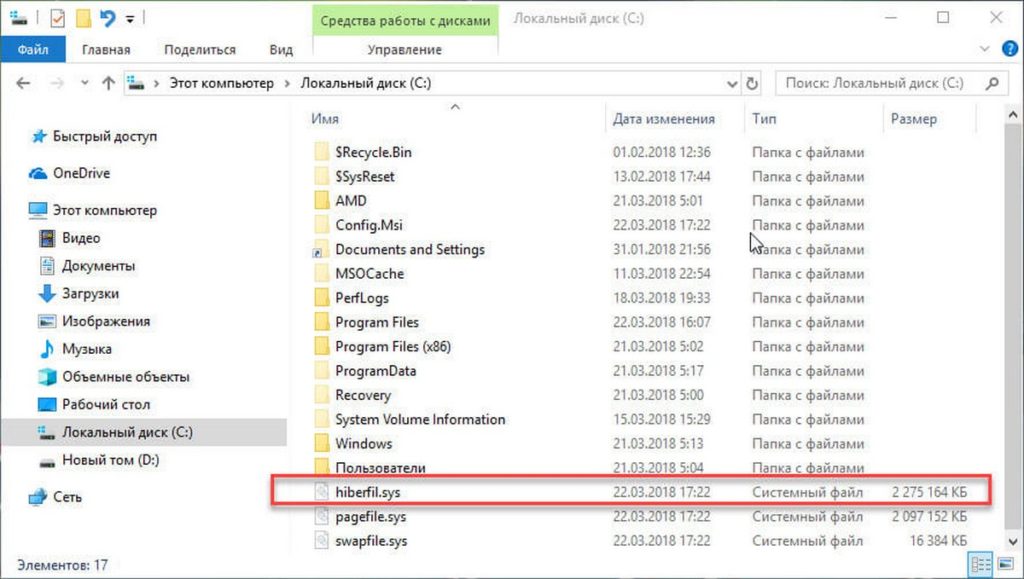
Как полностью удалить файл hiberfile?Hiberfil. sys не нужно удалять, нужно идти к “корню” проблемы. Другими словами: отключить гибернацию, тогда этот файл удалиться самостоятельно. Через настройки панели управления Windows 10
- Зажимаем на клавиатуре клавиши “Win+R”, чтобы вызвать окно “Выполнить” и выписываем в него команду “control”.
- В левой части экрана отыскиваем параметр “Настройка перехода в спящий режим”.
- Кликаем на пункт “Изменить дополнительные параметры питания”, а после открываем ветку “Сон”.
Готово! Перезагружать Windows 10 не стоит, все изменения, связанные с hiberfile уже сохранены. Отключить гибернацию с помощью командной строки (PowerShell)
Обновлено: 14. 2020, автор —
Илья
Илья – главный редактор сайта softdroid. net. Является автором нескольких сотен руководств и статей по настройке Android. Около 15 лет занимается ремонтом техники и решением технических проблем iOS и Android. Имел дело практически со всеми более-менее популярными марками мобильных смартфонов и планшетов Samsung, HTC, Xiaomi и др. Для тестирования используется iPhone 12 и Samsung Galaxy S21 с последней версией прошивки.
Информация об авторе
Никто не будет спорить с тем, что компьютер играет в нашей жизни очень важную роль. Иногда мы пользуемся им не один раз в день и не всегда его выключаем. Если вышесказанное можно отнести к Вам, то посмотрите на локальный диск. Становится ли со временем памяти меньше? Попробуйте покопаться в папках, которые на этом диске находятся, и с большой долей вероятности Вы наткнетесь на файл гибернации hiberfil. sys. Больше всего Вы удивитесь его размеру: файл занимает немалое количество Вашей памяти.
У Вас может возникнуть ряд вопросов: Что это за файл? Откуда он взялся? Что с ним делать? В этой статье мы попробуем ответить на все возникшие вопросы.
What is Hiberfil.sys?#
Hiberfil.sys is a system file that houses the files created by the Windows operating system during hibernation. It contains the memory content of your system before the time it goes to Sleep Mode or Hibernation.
Furthermore, the hiberfil.sys system file helps restore the user session that was previously running before hibernating or sleeping the PC. Hence, the system can shut down without losing the session before the state.
Why do I need to clear it?
The hiberfil.sys files are in large volumes that can take about 3 to 5 gigabytes of disk space. Also, the file size can increase depending on the content used on the PC.
Some benefits of clearing the hiberfil.sys files are:
Hibernation files on Windows 10/11 can become corrupt and affect your computer. So, removing it will help prevent it from affecting your PC. Keeping these files consumes an outrage amount of disk space which can cause low storage issues. So, clearing the hiberfil.sys file will free up disk space on your computer.
However, deleting the hiberfil.sys files alone don’t guarantee that your Windows will not recreate them.
Though, it is safe to delete the hiberfil.sys files, it is essential to disable the Hibernate Mode on your PC. It ensures that the deleted session files are not recovered.
Пошаговая инструкция: как удалить
- Нажав экранную кнопку «Пуск», выбираем в правой части окна строку «Панель управления».
Нажав «Пуск», выбираем справа «Панель управления» - В раскрывшемся большом окне разыскиваем вкладку «Система».
Находим вкладку «Система» - Переходим на закладку «Дополнительные параметры системы», расположенную в левой части окна.
Слева находим «Дополнительные параметры» - Появляется небольшое окошко «Свойства системы», в основной части вкладки «Дополнительно» которого расположен параметр «Быстродействие». Нажимаем экранную кнопку «Параметры».
Нас интересует верхняя кнопка - В открывшемся окне «Параметры быстродействия» переходим на вкладку «Дополнительно». Нажимаем кнопку «Изменить».
Выбираем вкладку «Дополнительно» - Если всё сделано правильно, появится окошко «Виртуальная память» с описанием действующих параметров файла подкачки.
Основное окно для редактирования файла подкачки - Остался последний шаг. Снимаем метку (если она была установлена) с «Автоматически выбирать объём файла подкачки», после чего становится доступным редактирование параметров. Последовательно выбираем каждый логический диск, напротив которого нет значения «Отсутствует», и устанавливаем переключатель «Без файла подкачки», после чего нажимаем «Задать».
Удаляем файл подкачки, выбрав «Без файла подкачки» - Закончив внесение изменений, нажимаем экранную кнопку «ОК». Файл pagefile.sys будет автоматически удалён системой после перезагрузки.



























