Is ‘RuntimeBroker.exe’ Safe & Can You Disable ‘RuntimeBroker.exe’?
Since the RuntimeBroker.exe process is always running in the background of your Windows 10 computer, you might be worried about the safety of your PC. And if you are seeing the RuntimeBroker.exe process for the first time, you may think of it as a possible virus.
Fortunately, that is not the case since this is a part of the major processes that make up the Windows 10 operating system. In fact, RuntimeBroker.exe plays a huge role in keeping your computer safe since it revokes all important permissions from the different apps on your computer.
But despite all of this, you might consider disabling the same to free up memory and lower CPU usage on your computer. Unfortunately, because RuntimeBroker.exe is highly important, it will automatically restart even if you terminate it. And even though it cannot be disabled permanently, you should refrain from even trying so since it is highly important for proper functioning of your Windows 10 computer.
Прочие проблемы
Также ресурсы может расходовать сервис Store Broker (wshost.exe).
Как показано ранее, «убейте» процесс в Диспетчере задач, затем переименуйте каталог «Cache», расположенный в папке «%userprofile%\AppData\Local\Packages\WinStore_cw3n1h3txyexy\LocalState», и создайте новую директорию с имением «Cache».
Еще один сервис, расходующий системные ресурсы – atbroker.exe, что это, как избавиться разберемся далее. Atbroker – системный файл, использующийся экранной лупой и клавиатурой.
Для решения проблемы отключите их:
- В Параметрах посетите «Специальные возможности».
- В разделе «Экранная лупа» перенесите первый триггер в положение «Откл.» для деактивации инструмента.
- В разделе «Клавиатура» (расположен внизу) проделайте то же самое для экранной клавиатуры.
Вместе с Рантайм Брокер стартует служба брокера мониторинга среды выполнения System Guard. Это назойливый сервис, который регулярно проверяет целостность системных файлов и также потребляет немало аппаратных ресурсов.
Для отключения:
- Вызовите редактор системного реестра командой «regedit», например, через поиск.
- В ветке HKLM перейдите по пути: «SYSTEM\CurrentControlSet\Services\SgrmBroker».
- Два раза кликните по записи «Start», укажите значение «4» и сохраните настройки.
- Перезагрузите ПК.
Проверка Runtime Broker на вирусы
Запустите используемый или скачайте портативный антивирусник и проверьте ПК на вирусы. Сразу запустите сканирование оперативной памяти, затем – каталога «C:\Windows\system32».
Также можете отправить документ «RuntimeBroker.exe» для проверки на онлайн-сервис, например, VirusTotal.
Спустя пару секунд увидите результат сканирования порядка 70-ю антивирусными программами.
Решение проблемы
Первое решение – выявление UWP-приложения, запуск которого вызывает проблему. Находим ветку, где располагается требовательный к ресурсам Runtime Broker, и завершаем её посредством контекстного меню. Параллельно этому из памяти выгрузится и программа, в ветке которой сервис функционирует. Затем снова запускаем приложение, брокер также стартует вместе с ней. Если не поможет, обновляем ПО до последней версии через Центр обновлений или магазин.
Завершение процесса с перезагрузкой ПК
Рассмотрим, как отключить Runtime Broker и возможно ли это вообще, ведь сервис отвечает за безопасность и конфиденциальность информации пользователя со слов представителей Microsoft.
Официально завершить функционирование процесса и запретить операционной системе или её компонентам его запуск нельзя, однако есть несколько вариантов решения проблемы, если приведённые разделом выше не помогли.
- Вызываем Диспетчер задач посредством комбинации клавиш Ctrl+Shift+Esc или иным удобным способом.
- Во вкладке «Процессы» находим ресурсоёмкий Runtime Broker, потребляющий около или более 15% оперативной памяти.
- Кликаем по сервису правой клавишей мыши и выбираем «Снять задачу».
- Перезагружаем компьютер.
Удаление проблемного софта
Не так-то много в Windows 10 среди предустановленных программ действительно полезных и незаменимых, а потому любую из распространяемых через Windows Store можно заменить несколькими аналогами. Если проблемное приложение относится к таким, удалите его через контекстное меню плитки в Пуске либо при помощи раздела «Параметры» в разделе «Приложения».
На Win10, без установленного обновления 1703, целевой раздел называется «Приложения и возможности», находится он в разделе «Параметры» под названием «Система».
Отключение функций магазина
Ещё один вариант исправления ситуации – отключение функций, относящихся к продуктам из Store.
- Посредством контекстного меню Пуска или сочетания кнопок Win+I открываем «Параметры».
- Выбираем раздел «Конфиденциальность» и переходим в «Фоновые приложения…».
- Переводим все переключатели в положение «Откл.».
В случае, когда способ помог, путём перебора выявляем виновника значительного расхода аппаратных ресурсов Брокером среды выполнения (включить работу в фоновом режиме для всех, а затем отключать ее для каждой программы поочерёдно).
Также высокая нагрузка на процессор и оперативную память со стороны Runtime Broker замечена в процессе обновления операционной системы или её компонентов. Явление кратковременно, и поделать с этим ничего нельзя.
Вирус
Иногда вредоносное программное обеспечение маскируется под системные процессы в Windows 8 и 10, и выявляются такие очень быстро даже без наличия на компьютере антивирусного программного обеспечения. Смотрим свойства файла, если он хранится в папке, отличной от Windows/system32, проверяем компьютер на наличие вирусов.
При функционировании рассматриваемого процесса в Windows 7 знайте наверняка, что это вредоносное ПО или вирус. Его следует ликвидировать при помощи антивируса, если установленный на ПК пропустил угрозу или система не защищена. Для этого подойдёт временное решение в виде Dr. Web CureIt или иного портативного антивируса, если не желаете приобретать или скачивать полноценный комплекс программ для защиты системы.
Можно обойтись и без стороннего софта. Заходим в папку Windows\system32 и открываем «Свойства» документа Runtime Broker.exe. Во вкладке «Цифровые подписи» ищем имя подписавшего файл – Microsoft Corporation. Если вкладки нет – отправляйте файл на проверку в virustotal, вероятнее всего, что он заражен или подменил собой оригинал.
What is Runtime Broker (runtimebroker.exe)?
In Microsoft Windows, the runtime broker process is responsible for managing the permissions for the apps you download from Microsoft Store.
If we talk about the Windows timeline (don’t confuse it with Timeline), Microsoft introduced a big change with the release of Windows 8. Apart from its infamous UI replicated from Windows Phone, users were introduced to a new kind of apps they could download from the Store. Called Metro apps, you can find them in a more advanced form in Windows 10. But now they’re referred to as UWP apps.
Just like the Classic apps, the Store apps can also access different things like mic, webcams, files, etc. But, obviously, Windows just can’t let them use whatever they want, whenever they want; some kind of a check needs to be in place. That’s runtime broker is for.
As a core Windows process, the job of runtime broker is to look after app permissions for UWP apps. Thus, you’ll only see numbers crunching in the Task Manager when a universal app is launched because runtime broker process comes into action.
When idle, its CPU and RAM usage is next to zero. But when runtime broker comes is running, the CPU usage could go up to 15%, and a few hundred MBs of RAM gets consumed.
![]()
Runtime broker uses too much memory
The runtime broker process is infamous when it comes to slurping your precious memory. But the memory leak issue could be caused by one of the many apps it handles.
For a quick fix, you can kill the runtime broker windows process in the Task Manager and restart your computer. A permanent solution requires you to find and fix the app messing up with the innocent process.
Runtime broker high CPU usage
You might have read about the 100% disk usage in Windows. One of the reasons it happens is due to a feature that displays Windows tips and tricks. The feature is related to runtime broker process and also causes high CPU usage.
Turn off Windows tips
Go to Settings > System > Notifications & actions. There, turn off the radio button that says Get tips, tricks, and suggestions as you use Windows.
Try preventing apps from running in the background
A lot of apps in Windows run in the background, mostly, to continue their jobs or update information from the internet. You can disable background apps to see if that makes any change. Go to Settings > Privacy > Background apps. There, you can turn off the apps individually or all of them at once.
Disable peer-to-peer updates
Apart from regular Windows Updates, Windows 10 can download and upload update files from PCs on the same local network or elsewhere. Disabling the functionality is known to fix the runtime broker high CPU usage issue.
To do this, go to Settings > Update & security > Windows Update > Advanced options > Devliery Optimization. There, turn off the radio button that says Download updates from other PCs.
Can I disable runtime broker in Windows 10?
As already mentioned, runtime broker is an important Windows process. So, Windows doesn’t let you disable it permanently. Still, you can kill the process when some error occurs. It’ll restart again after some time.
Is runtimebroker.exe a virus?
No, the runtime broker process isn’t a malware or a virus planning to take over your PC. However, given the fact that it uses an EXE file (runtimebroker.exe), some malicious software could masquerade itself as Runtime broker process.
You can confirm its legitimacy by checking its file location. If it’s located in the System32 folder on the Windows installation drive, then things are fine. If it’s not, then you can take the help of some third-party antivirus software.
So, this was a small piece on what is runtime broker and what it does in Windows 10? If you have something to add, drop your thoughts and feedback.
Что делать, если Runtime Broker грузит систему
Первое, что нужно сделать, если один из системных процессов излишне нагружает систему, это попробовать его перезагрузить. Делается это крайне просто:
Откройте «Диспетчер задач», для этого нужно нажать на клавиатуре Ctrl+Alt+Del и выбрать соответствующий пункт;
Переключите утилиту в расширенный режим просмотра, чтобы видеть работающие процессы;
Далее на вкладке «Процессы» найдите runtimebroker.exe. Сделать это будет проще, если отсортировать приложения по имени;
Нажмите на процесс правой кнопкой мыши и выберите пункт «Снять задачу»;
Далее перезагрузите компьютер
Важно: требуется именно перезагрузка компьютера, не его выключение и повторное включение.
Если описанные выше действия не помогли и после загрузки компьютера процесс Runtime Broker продолжает грузить систему, нужно переходить к следующим действиям. Так как процесс runtimebroker.exe напрямую связан с UWP-приложениями, соответственно, необходимо вспомнить, какие программы в последнее время устанавливались из магазина Microsoft. Не исключено, что установленная программа работает с проблемами. Попробуйте удалить последние установленные приложения и проверить, сохранится ли проблема.
В ситуации, когда вспомнить установленные последние приложения нет возможности или данный способ не исправил проблему, можно попробовать отключить некоторые из работающих в фоновом режиме программ. Речь идет именно о UWP-программах, загруженных из магазина Microsoft. Отключать их лучше всего через настройки системы следующим образом:
- Перейдите в параметры Windows, для этого нужно нажать на клавиатуре Windows+I, либо выбрать соответствующий пункт в меню «Пуск»;
- Далее зайдите в раздел «Конфиденциальность» и в левой части окна выберите раздел «Фоновые приложения»;
- После этого отключите все приложения, которые имеются в данном пункте. Если после отключения всех приложений Runtime Broker перестал грузить систему, включайте приложения по одному и смотрите на реакцию системы. Обнаружив проблемное приложение, оставьте его выключенным или удалите;
- Если даже после отключения всех фоновых приложений процесс продолжает грузить систему, нужно перейти в раздел «Уведомления и действия», который находится в пункте меню «Система». В нем пролистайте имеющиеся опции до пункта «Получать советы, подсказки и рекомендации при использовании Windows» и отключите его;
- Чтобы изменения вступили в силу, перезагрузите компьютер.
После описанных выше действий процесс Runtime Broker должен перестать грузить систему.
Runtime Broker что за процесс windows 10?
RuntimeBroker.exe является процессом безопасности вашего ПК. Он функционирует лишь тогда, если вы запустите UWP программы, скачиваемые и устанавливаемые с Магазина Виндовс 10. Возможно, вы его не увидите, зайдя в Диспетчер задач. Чтобы его увидеть, нужно запустить одну из его программ. Также, Рунтайм Брокер иногда остаётся в диспетчере в тот момент, когда закрыты все его программы, и вы их не запускали. Отсюда, через Диспетчер можно заметить приличное число процессов, не выполняющих, по сути, никакой работы, но загружающих оперативку с процессором.
Рунтайм Брокер нельзя назвать вредоносным софтом, так как он относится к системным файлам, которые содержаться в папочке System32. Данный процесс занимается контролем доступа к Виндовс API и гарантией безопасности в своих программах. Если объяснить более точно, то Рунтайм Брокер занимается проверкой разрешений на допустимость программ из магазина к камере с микрофоном.
Я предлагаю рассмотреть меры, которыми вы должны заняться первом делом. По большей части RuntimeBroker.exe загружает ЦП, ОЗУ и ЖД под влиянием самих программ, которые обновляются или просто у них произошел сбой. Когда данные утилиты в стадии обновления, то желательно подождать, когда процесс закончится, и сверхнагрузка на ОС будет ниже. Если ситуация у вас другая и данные утилиты не запущены, то такие приложения будут работать без толку.
В таком случае, желательно перезагрузить компьютер, и открыть диспетчер. После этого, нужно завершить каждый процесс Рунтайм Брокер. Кроме этого, ненужные утилиты из магазина (не используемые) нужно удалить. Если вам стало понятным, какое из приложений занимается нагрузкой процесса Рунтайм Брокер, то это приложение можно удалить и установить вновь. Провести его обновление или поменять его настройки. Кроме этого, стало известным, что если утилиты применяют плитки «Метро», находящиеся во вкладках через кнопочку «Пуск», то создаются нагрузка на компьютер. В этом случае желательно плитки отключить.
Как исправить RuntimeBroker.exe
Поддержание компьютера в чистоте и порядке имеет решающее значение для предотвращения проблем с RuntimeBroker.exe. Это включает в себя проведение регулярное сканирование на наличие вредоносных программ, очистка жесткого диска с помощью таких инструментов, как cleanmgr и ПФС / SCANNOW, удаление ненужных программ, управление автозапуском программ через MSCONFIGи включение автоматического обновления Windows.
Также важно регулярно создавать резервные копии или устанавливать точки восстановления. Если вы столкнулись с серьезной проблемой, проверьте свои недавние действия и воспользуйтесь resmon Команда для выявления проблемных процессов
Вместо переустановки Windows рассмотрите возможность восстановления вашей установки или использования DISM.exe команда. Такие инструменты, как может помочь проанализировать процесс RuntimeBroker.exe, определив, является ли это шпионским, вредоносным ПО или троянским конем, а антивирусное программное обеспечение может помочь в устранение таких угроз.
Обновлено в апреле 2024 г.:
Мы рекомендуем вам попробовать этот новый инструмент. Он исправляет множество компьютерных ошибок, а также защищает от таких вещей, как потеря файлов, вредоносное ПО, сбои оборудования и оптимизирует ваш компьютер для максимальной производительности. Это исправило наш компьютер быстрее, чем делать это вручную:
- Шаг 1: (Windows 10, 8, 7, XP, Vista — Microsoft Gold Certified).
- Шаг 2: Нажмите «Начать сканирование”, Чтобы найти проблемы реестра Windows, которые могут вызывать проблемы с ПК.
- Шаг 3: Нажмите «Починить все», Чтобы исправить все проблемы.
Загрузите или переустановите RuntimeBroker.exe
Избегайте загрузки заменяющих exe-файлов, таких как RuntimeBroker.exe, с сайтов загрузки из-за риска заражения вирусами. Вместо этого переустановите связанное с ним основное приложение, то есть операционную систему Windows 10, для более безопасного решения.
Основные возможности 5 в Windows 10
Windows 10 — это операционная система Microsoft для персональных компьютеров, планшетов, встраиваемых устройств и устройств с Интернетом вещей. Microsoft выпустила Windows 10 в июле 2015 года как продолжение Windows 8. Организации и пользователи могут выбирать, как они будут исправлять и обновлять Windows 10.
Информация об операционной системе
Ошибки RuntimeBroker.exe могут появляться в любых из нижеперечисленных операционных систем Microsoft Windows:
- Windows 11
- Windows 10
- Windows 8.1
- Windows 7
- Windows Vista
РЕКОМЕНДУЕМЫЕ: Оптимизируйте свой компьютер и устраняйте ошибки с помощью этого простого исправления для Windows!
Что делать, если Runtime Broker загружает память или процессор
Первым делом стоит попробовать самое простое решение:
- Открыть «Диспетчер задач».
- Найти процесс в списке, выделить его.
- Отключить выполнение задачи кнопкой внизу.
- Перезапустить ОС.
Если сбой случайный и не слишком серьезный, система перераспределит память заново, и, вполне возможно, на этот раз все будет работать корректно. Если вы все-таки воспользовались Microsoft Store и скачали что-то оттуда, а потом заметили нарастание нагрузки на процессор, попробуйте избавиться от приложения:
- Нажмите «Пуск» и в плитке найдите значок проблемного ПО.
- Кликните по нему правой кнопкой и выберите «Удалить».
Можно избавить службу от необходимости поглощать много ресурсов, если ограничить круг ее обязанностей, например, отключить получение оповещений от подведомственных программ:
- Нажмите «Пуск» и значок зубчатого колесика.
- Выберите заголовок «Система» и подзаголовок «Уведомления».
- Сдвиньте первый ползунок в положение «Откл.», подтвердив тем самым, что вы не желаете получать никаких оповещений от ПО.
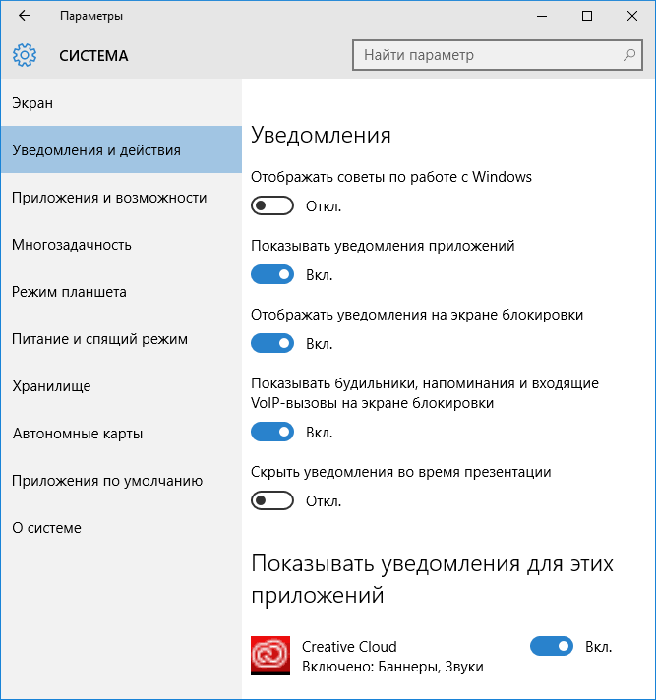
Для этой же цели можно прибегнуть к отключению автозапуска программ из «Майкрософт Стор»:
- Снова кликните по значку зубчатого колесика и пролистайте список опций вниз.
- Выберите «Конфеденциальность» и «Фоновые приложения».
- Отключите все, какие представляются вам бесполезными, либо каждое в отдельности, проверяя, как это отразилось на потреблении памяти.
Посетите также «Центр обновлений» (можно найти его через строку поиска) и попробуйте отключить их для приложений из «Майкрософт Стор»:
- Откройте «Дополнительные настройки».
- Выберите раздел «Оптимизация доставки».
- Отмените загрузку с других ПК.
Можно также произвести полное отключение Runtime Broker в Windows 10:
- Нажмите сочетание Win+R, в появившуюся строку впишите: «regedit» и кликните ОК.
- Перед вами откроется реестр, нужно отыскать в нем папку: HKEY_LOCAL_MACHINE/SYSTEM/CurrentControlSet/Services/TimeBroker Svc
- Внутри нее будет несколько файлов, вам понадобится Start. Кликните по нему дважды и впишите в нижнюю строку цифру 3.
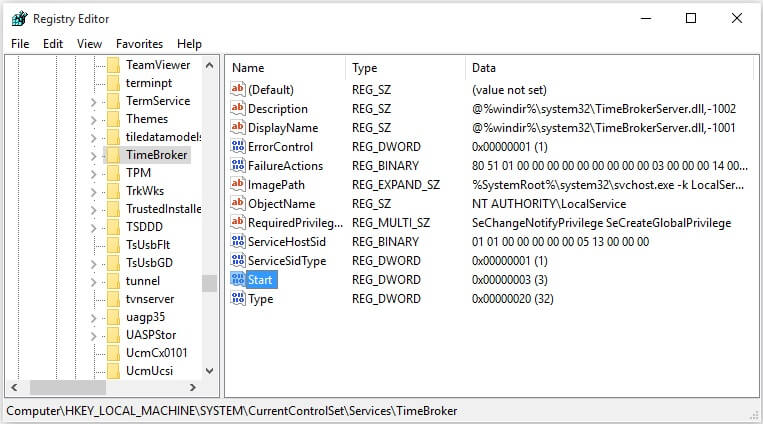
После того, как вы отключили службу подобным образом, она больше не будет запускаться вместе с системой и работать. Также можно создать загрузочную флешку с File Manager, запустить систему с ее помощью, найти RuntimeBroker.exe (С/Windows/System32) и сменить его название на runtimebroker.bak. В этом случае служба будет вести себя абсолютно пассивно, словно ее удалили
Обратите внимание, что работа с системными файлами и реестром требует некоторых знаний, случайная ошибка может вызвать серьезные повреждения ОС
Предварительно лучше сделать копию важной информации. Для этого:. Для этого:
Для этого:
- Откройте «Редактор реестра» способом, описанным выше.
- Нажмите на значок компьютера правой кнопкой мыши и выберите опцию «Экспорт».
- Для хранения лучше всего подойдет флешка или «Диск D».
- Подождите, пока все элементы скопируются, а только потом приступайте ко всем операциям, связанным с вмешательством в реестр.
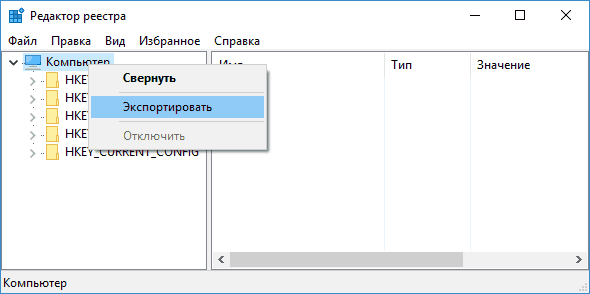
Почему служба Runtime Broker грузит процессор
Как это часто бывает, многократное увеличение нагрузки, связанное с процессом, может происходить в силу разных причин.
В некоторых случаях причина кроется на поверхности и заключается в работе самого Microsoft Store. Вернуть загрузку процессора к норме поможет отключение некоторых функций системы.
Можно попробовать отключить фоновое выполнение приложений:
- заходим во вкладку «Параметры»;
- кликаем на пункте меню «Конфиденциальность»;
- выбираем подпункт «Фоновые приложения»;
- все тумблеры и ползунки устанавливаем в положение «Выкл.»;
- проверяем нагрузку на CPU в диспетчере задач;
- если всё вернулось к норме, необходимо включить все приложения и отключать их по очереди, чтобы обнаружить виновника неполадок;
- найденное приложение оставляем отключённым или удаляем.
Если этот шаг оказался безрезультатным, отключаем уведомления/советы:
- заходим во вкладку «Параметры»;
- кликаем на пункте меню «Система»;
- выбираем подпункт «Уведомления/действия»;
- отключаем подсказки, уведомления;
- перегружаем компьютер и смотрим результаты.
Если нагрузка снизилась, действуем по предыдущей схеме: поочерёдно ищем виновника и отключаем эту функцию навсегда (вернее, до переустановки Виндовс).
В некоторых случаях виновник сам заявляет о себе – зависание компьютера происходит после установки нового приложения, загруженного из Microsoft Store. В этом случае необходимо удалить его и попробовать загрузить и инсталлировать снова. Возможно, ошибки появились именно на этапе предыдущей остановки. Если это не помогло, придётся отказаться от этой программы и поискать её равноценную замену.
Ещё одной причиной резкого снижения производительности ПК можно назвать системную ошибку, в результате которой происходит неправильное распределение ресурсов (памяти, CPU) между работающими службами.
Наконец, виновником может быть вирус, замаскировавшийся под этот системный процесс. Обычно нагрузка на оперативную память указывает на сбой в самой Windows, а если сильно грузится центральный процессор, стоит проверить ПК на наличие вредоносных программ.
Runtime Broker что это Windows 10
В диспетчере задач любопытные пользователи могут обнаружить процесс Runtime Broker. Сразу же определить что это за процесс и за что он отвечает пользователю сложно. Но процесс Runtime Broker можно также найти в диспетчере задач развернув любое стандартное приложение или скачанное с Microsoft Store.
Данная статья расскажет что это за процесс Runtime Broker в Windows 10. А также рассмотрим какими способами можно снизить нагрузку и потребление оперативной памяти компьютера. Сразу стоит отметить, что отключить или удалить процесс Runtime Broker в Windows 10 не получиться, поскольку сам процесс является официальным компонентом ядра операционной системы.
Процесс Runtime Broker впервые встретился пользователям в операционной системе Windows 8, а теперь его можно увидеть и в Windows 10.
Runtime Broker помогает управлять разрешениями на компьютере для приложений из Магазина Windows.
Этот процесс должен использовать всего несколько мегабайт памяти, но в некоторых случаях из-за неисправного приложения Runtime Broker может использовать до гигабайта ОЗУ или больше.
Следит за тем, объявляют ли все разрешения универсальные приложения из Магазина Windows 10. Например, позволяет приложению получить доступ к вашему местоположению или микрофону. Процесс Runtime Broker постоянно работает в фоновом режиме и активируется при запуске любого приложения из Microsoft Store.
Как отключить Runtime Broker Windows 10
Если же Вы обнаружили большую утечку оперативной памяти из-за процесса Runtime Broker, тогда необходимо предпринимать меры. Поскольку по умолчанию процесс Runtime Broker потребляет несколько мегабайт оперативной памяти.
Удалить или отключить процесс Runtime Broker в операционной системе Windows 10 не получиться, поскольку данный процесс работает как посредник, который запускает установленные приложения с Вашими настройками безопасности и конфиденциальности.
Перезапуск компьютера
Текущий способ опубликованный на официальном сайте Корпорации Майкрософт и позволяет исправить проблему, когда процесс Runtime Broker использует слишком много оперативной памяти. В такой ситуации можно заметить значительное снижение производительности системы в целом, особенно на слабых компьютерах.
- Запустите Диспетчер задач нажав комбинацию клавиш Ctrl+Shift+Esc.
- В закладке Процессы выделяем Runtime Broker и нажимаем кнопку Снять задачу.
После завершения процесса необходимо перезапустить компьютер. Если же потребление оперативной памяти не снизилось перейдите к следующим способам решения проблемы.
Отключение фоновых приложений
Приложения работающие в фоновом режиме могут получать сведения, отправлять уведомления и обновляться, даже если Вы их не используете. Выключение фоновых приложений может снизить энергопотребление.
- Перейдите в Пуск > Параметры > Конфиденциальность > Фоновые приложения и ползунок пункта Разрешить приложениям работать в фоновом режиме перетяните в положение Отключено. Если же потребление оперативной памяти процессом Runtime Broker снизилось, тогда отключайте все приложения работающие в фоновом режиме по одному, и найдите проблемное.
- Откройте Пуск > Параметры > Система > Уведомления и действия и значение пункт Показывать советы, подсказки и рекомендации при использовании Windows измените на Отключено. Отключение подсказок, советов и рекомендаций также может снизить потребление памяти, так как Windows 10 выводит случайные подсказки именно с помощью системы уведомлений.
Удаление приложения
Удаление проблемного приложения ранее скачанного Microsoft Store остановит утечку оперативной памяти. Вопрос только какое приложение заставляет процесс Runtime Broker потреблять много оперативной памяти.
Если же Вы помните какое приложение с Магазина Windows 10 устанавливали последним, после чего и стало заметно снижение производительности системы, то можете просто удалить его и при необходимости переустановить.
А также для определения проблемного приложения можно использовать способ представленный выше с отключением всех фоновых приложений по очереди
Обратите внимание, что после отключения приложений необходимо проверять снизилась ли нагрузка и потребление оперативной памяти
Как удалить стандартные приложения Windows 10 мы рассматривали ранее. Пользователю достаточно открыть Пуск > Параметры > Приложения > Приложения и возможности, и запустить деинсталятор программы нажав кнопку Удалить напротив приложения.



























