Восстановление Windows 10: безопасный режим работы ПК
Сначала рассмотрим восстановление Windows 10 через безопасный режим. Сам процесс отката системы к предыдущему состоянию проходит одинаково в операционных системах Windows 10, Windows 8.1 (Windows 8), Windows 7.
На первом этапе необходимо войти в безопасный режим. На сайте есть подробная статья, в которой описано несколько вариантов входа в диагностический режим Windows 10.
Подробнее: Как зайти в безопасный режим Windows 10 — 4 способа
После этого необходимо запустить восстановление системы Windows 10 в безопасном режиме. Для этого мы используем системные средства — командную строку Windows и встроенный инструмент для запуска команд из окна «Выполнить».
1 способ.
Чтобы запустить восстановление Windows через безопасный режим, выполните следующие действия:
- После загрузки в безопасном режиме, введите в поле поиска «cmd».
- Среди результатов поиска появится «Командная строка», по которой нужно щелкнуть курсором мыши.
- В окне интерпретатора командной строки введите команду «rstrui.exe», а затем нажмите на клавишу «Enter».
- На компьютере запустится системный инструмент. Откроется окно «Восстановление системных файлов и параметров», в котором нужно нажать на кнопку «Далее».
- В окне «Восстановление системы» выберите подходящую точку восстановления (на ПК может быть в наличии несколько контрольных точек).
Можете нажать на кнопку «Поиск затрагиваемых программ», чтобы ознакомиться с дополнительными сведениями о затрагиваемом программном обеспечении.
- Нажмите на кнопку «Далее».
- В окне «Подтверждение точки восстановления» указана выбранная точка восстановления. Примите к сведению эту информацию, нажмите на кнопку «Готово».
- Происходит запуск восстановления операционной системы. В это время, на экране отобразится окно с информацией о прогрессе процесса восстановления.
- По завершению операции, компьютер перезагрузится.
После того, как восстановление Виндовс в безопасном режиме завершено, можете продолжать использование компьютера в обычном режиме. Если на ПК у вас возникают трудности с выходом из безопасного режима, воспользуйтесь подробной статьей на моем сайте, посвященной решению этой проблемы.
Подробнее: Как выйти из безопасного режима Windows — 5 способов
2 способ.
Если вариант с командной строкой вам не подходит, можно использовать другой способ, чтобы запустить восстановление системы через безопасный режим Windows. Для этого, нужно пройти следующие шаги:
- Нажмите на клавиши «Win» + «R».
- В диалоговое окно «Выполнить» введите команду: «rstrui», а затем нажмите на кнопку «ОК».
- После этого на рабочем столе откроется окно стандартного средства восстановления Windows, в котором нужно пройти шаги, уже описанные в первом способе этой статьи.
Как восстановить Windows 10 с помощью точки восстановления
Точкой восстановления называют совокупность системных файлов, которые копируются на жесткий диск в определённый момент. Этот образ операционной системы можно сравнить с фотографией, которая навсегда запечатлевает объект в конкретном состоянии. Но, в отличие от физического снимка, запечатленный образ операционной системы можно «оживить», то есть фактически вернуть из прошлого и таким образом исправить системную ошибку в настоящем.
Важно упомянуть, что большинство пользовательских файлов при откате не удаляются, то есть о сохранности данных можно не беспокоиться. Однако сторонние программы, которые были установлены после сохранения точки, исчезнут, и их придётся устанавливать заново
Какие именно программы будут удалены, операционная система Windows подскажет перед откатом.
Настройка параметров восстановления
Чтобы настроить систему восстановления, делаем следующее:
- В поиске панели задач пишем «Создать точку восстановления».
- Выбираем в открывшемся окне раздел «Защита системы». Здесь мы видим все существующие секторы локального диска, и для каждого система будет создавать свою точку восстановления. Выбираем нужный нам сектор и нажимаем «Настроить».
- В появившемся окошке ставим отметку рядом с надписью «Включить защиту системы», если опция отключена. Ниже можно изменить объем памяти, которую операционная система зарезервирует для механизма восстановления. Дело в том, что Windows 10 способна хранить одновременно несколько точек восстановления. Чем больше пространства на диске им отведено, тем больше их будет. Когда свободное место закончится, каждая новая точка будет появляться взамен наиболее давней.
Восстановление Windows
Воспользоваться одной из существующих точек несложно:
- Открываем меню «Пуск», заходим в «Панель управления», выбираем «Восстановление».
- Открываем «Запуск восстановления системы». В появившемся окне параметров нам предлагается две опции: «рекомендуемое восстановление» и самостоятельный выбор точки. Выбираем первый вариант, если уверены, что причиной сбоя послужило только что выполненное действие — например, последнее обновление системы, установка драйвера или сторонней программы. Второй вариант выбираем, если нас интересует конкретная точка восстановления. Перед нами откроется список доступных точек, из которых мы выбираем нужную. Если мы сами дополнительных точек прежде не создавали, выбирать будет не из чего, и окно списка окажется пустым.
- Выбрав точку или согласившись на рекомендованную, нажимаем «Далее» и ждём окончания процедуры. Длится она в среднем от пяти до двадцати минут в зависимости от конфигурации компьютера и удалённости выбранной даты. По окончании операции система автоматически перезагрузится.
Ручное создание точки восстановления
Если функция «Защита системы» включена, Windows 10 будет создавать новую точку восстановления при каждом значимом для нее событии в автоматическом режиме — например, перед установкой файлов обновления. Но при желании пользователь может в любой момент добавить и собственную точку. Для этого, выполнив указанные выше действия, переходим в раздел «Защита системы» и нажимаем кнопку «Создать», затем вводим название новой точки и подтверждаем изменения.
Windows 10 как загрузить последнюю удачную конфигурацию?
Как запустить последнюю удачную конфигурацию системы Windows 10?
Как загрузить последнюю удачную конфигурацию?
- Включите питание компьютера.
- Нажмите клавишу , когда появится сообщение Для устранения неисправностей и просмотра дополнительных параметров загрузки Windows нажмите F8.
- Выберите Последняя удачная конфигурация.
Как вернуть f8 в Windows 10?
Альтернативное меню загрузки
- Щёлкните правой кнопкой мыши по кнопке «Пуск». Выберите в открывшемся меню «Командная строка (администратор)».
- Введите нижеуказанную команду, нажмите Enter. …
- Перезагрузите компьютер. …
- Теперь вызов меню по клавише F8 будет доступен вам при каждой загрузке Windows.
Как запустить компьютер в безопасном режиме Windows 10?
При выключении компьютера зажмите SHIFT во время нажати кнопки Завершение работы. Либо при включении компьютера нажимайте ESC, Delete, F8 или F12. В зависимости от производителя BIOS одна из этих комбинаций запустить Windows в безопасном режиме.
Как зайти в особые варианты загрузки?
Параметры загрузки Windows (включая безопасный режим)
- Проведите пальцем от правого края экрана и нажмите кнопку Параметры, а затем выберите пункт Изменение параметров компьютера. …
- В разделе Параметры компьютера выберите элемент Обновление и восстановление, а затем — Восстановление.
- В разделе Особые варианты загрузки нажмите кнопку Перезагрузить сейчас.
Как запустить последнюю удачную конфигурацию системы Windows 7?
1) Предположим, вы столкнулись с проблемой в работе Windows 7 и хотели восстановить работоспособность системы, самое простое, что можно выполнить- это загрузиться в Безопасном режиме и загрузить последнюю удачную конфиргурацию, для этого при загрузке операционной системы нажимайте клавишу «F8» и выберите «Последняя …
Как вернуться к точке восстановления Windows 10?
Как откатить Windows 10 до точки восстановления
Самый простой способ, при условии, что система запускается — зайти в панель управления, выбрать пункт «Восстановление», после чего нажать «Запуск восстановления системы».
Как сделать откат с Windows 10?
Нажмите на кнопку «Windows».
- Нажмите на «Параметры».
- Выберите раздел «Обновление и безопасность».
- Откройте раздел «Восстановление» и выберите «Выполнить откат к более ранней сборке». …
- Процесс восстановления: …
- Выберите одну из причин из списка и нажмите «Далее».
Как запустить компьютер в безопасном режиме f8 не работает?
- Запустите команду msconfig через окно Выполнить (Windows+R). В результате должно загрузиться окно Настройка системы.
- Перейдите к вкладке BOOT. …
- Теперь вам просто нужно выбрать строку, которую мы создавали на первом шаге и включить в параметрах загрузки безопасный режим.
https://youtube.com/watch?v=Le-X_ba_rh8
Когда именно нужно нажать f8?
Необходимо нажать клавишу F8 до появления логотипа Windows. Если появился логотип Windows, необходимо повторить попытку; для этого дождитесь появления экрана входа в систему Windows, а затем завершите работу компьютера и перезапустите его.
Как зайти в безопасный режим Windows 10 Lenovo?
Нажмите клавишу Windows + R (принудительно запускайте Windows в безопасном режиме при каждой перезагрузке компьютера).
- Нажмите клавишу Windows + R.
- Введите msconfig в диалоговом окне.
- Выберите вкладку Boot .
- Выберите опцию « Безопасная загрузка» и нажмите « Применить» .
Как зайти в безопасный режим?
Клавишу F8 необходимо нажать до запуска операционной системы, когда появится логотип Windows. Клавиша F8 вызывает меню дополнительных вариантов загрузки Windows. Выберите Безопасный режим и нажмите Enter на клавиатуре.
Как зайти в безопасный режим Windows 10 если черный экран?
Для того чтобы загрузить Windows в безопасном режиме:
- Нажмите сочетание клавиш Win + R (Win – клавиша с логотипом Windows) для вызова окна Выполнить.
- Введите msconfig в поле и нажмите кнопку ОК.
- Откройте вкладку Загрузка и в разделе Параметры загрузки установите галочку напротив пункта Безопасный режим.
21 мая 2020 г.
Как открыть дополнительные варианты загрузки Windows 10?
Windows10: Зайдите в меню «Пуск» => Параметры =>Обновление и Безопасность => Восстановление =>в пункте «Особые варианты загрузки» выберите «Перезагрузить сейчас».
Как зайти в выбор действия?
Шаг 1: Откройте меню «Пуск». Нажмите на кнопку Питания. Шаг 2: Удерживая клавишу Shift , выберите и нажмите вариант «Перезагрузка» не отпуская клавишу Shift . Шаг 3: Когда компьютер перезагрузиться, вы увидите экран «Выбор действия».
Чистая загрузка Windows
Чистая загрузка в Windows 10, 8 и Windows 7 (не путать с чистой установкой, под которой понимается установка ОС с флешки или диска с удалением предыдущей системы) позволяет исправить проблемы с системой, вызванные неправильной работой программ, конфликтами ПО, драйверов и служб Windows.
В чем-то чистая загрузка (clean boot) схожа с безопасным режимом (см. Как зайти в безопасный режим Windows 10), но не является тем же самым. В случае входа в безопасном режиме, в Windows отключается почти всё, что не является обязательным для запуска, а для работы используются «стандартные драйвера» без аппаратного ускорения и других функций (что может быть полезно при исправлении проблем с оборудованием и драйверами).
При использовании чистой загрузки Windows, предполагается, что с сама операционная система и оборудование работают исправно, а при запуске не загружаются компоненты от сторонних разработчиков. Данный вариант запуска подходит для тех случаев, когда нужно выявить именно проблемное или конфликтующее программное обеспечение, сторонние службы, мешающие нормальной работе ОС
Важно: для того, чтобы настроить чистую загрузку, вы должны быть администратором в системе
Как выполнить чистую загрузку Windows 10 и Windows 8
Для того, чтобы выполнить чистый запуск Windows 10, 8 и 8.1, нажмите клавиши Win+R на клавиатуре (Win — клавиша с эмблемой ОС) и введите msconfig в окно «Выполнить», нажмите Ок. Откроется окно «Конфигурация системы».
Далее по порядку выполните следующие шаги
- На вкладке «Общие» выберите «Выборочный запуск» и снимите отметку с «Загружать элементы автозагрузки». Примечание: у меня нет точной информации, работает ли это действие и является ли обязательным для чистой загрузки в Windows 10 и 8 (в 7-ке — точно работает, а здесь есть основания предполагать, что нет).
- На вкладе «Службы» поставьте отметку «Не отображать службы Майкрософт», а затем, при наличии сторонних служб, нажмите кнопку «Отключить все».
- Перейдите на вкладку «Автозагрузка» и нажмите «Открыть диспетчер задач».
- Диспетчер задач откроется на вкладке «Автозагрузка». Кликните по каждому из пунктов в списке правой кнопкой мыши и выберите «Отключить» (или сделайте это с помощью кнопки внизу списка для каждого из пунктов).
- Закройте диспетчер задач и нажмите «Ок» в окне конфигурации системы.
После этого перезагрузите компьютер — произойдет чистая загрузка Windows. В дальнейшем, чтобы вернуть обычную загрузки системы, верните все сделанные изменения в исходное состояние.
Предвидя вопрос о том, зачем мы дважды отключаем элементы автозагрузки: дело в том, что простое снятие отметки «Загружать элементы автозагрузки» выключает не все автоматически загружаемые программы (а возможно и вообще не отключает их в 10-ке и 8-ке, о чем я упомянул в п.1).
Чистая загрузка Windows 7
Шаги для чистой загрузки в Windows 7 почти ничем не отличаются от тех, что были перечислены выше, кроме пунктов, имеющих отношение к дополнительному отключению пунктов автозагрузки — эти действия в Windows 7 не нужны. Т.е. действия по включению чистой загрузки будут следующими:
- Нажать Win+R, ввести msconfig, нажать «Ок».
- На вкладке «Общие» выбрать «Выборочный запуск» и снять отметку с «Загружать элементы автозагрузки».
- На вкладке «Службы» включить «Не отображать службы Майкрософт», а затем выключить все сторонние службы.
- Нажать Ок и перезагрузить компьютер.
Возврат обычной загрузки производится отменой сделанных изменений тем же самым образом.
Примечание: на вкладе «Общие» в msconfig вы могли также заметить пункт «Диагностический запуск». По сути, это та же чистая загрузка Windows, но не дающая возможности контролировать, что именно будет загружаться. С другой стороны, в качестве первого шага перед диагностикой и поиском ПО, вызывающего проблемы, диагностический запуск может быть полезен.
Примеры использования режима чистой загрузки
Некоторые возможные сценарии, когда чистая загрузка Windows может быть полезна:
- Если не удается установить программу или удалить ее через встроенный деинсталлятор в обычном режиме (может потребоваться ручной запуск службы Установщик Windows).
- Не запускается программа в обычном режиме по неясным причинам (не отсутствие необходимых файлов, а что-то еще).
- Не удается совершить действия над какими-то папками или файлами, так как они используются (на эту тему см. также: Как удалить файл или папку, которые не удаляются).
- Появляются необъяснимые ошибки при работе системы. В этом случае диагностика может быть долгой — начинаем с чистой загрузки, и, если ошибка не проявляется, пробуем по одной включать сторонние службы, а затем программы автозапуска, перезагружаясь каждый раз, чтобы выявить элемент, вызывающий проблемы.
Вариант «для ленивых»
Мало кто знает, что безопасный режим можно вывести отдельным пунктом меню загрузки. Если вы часто пользуетесь функцией, то такой апгрейд придется по душе. При этом F8 уже не понадобится.
Для начала стоит зайти в командную строку, причем исключительно под администратором. Требуется ввести команду bcdedit /copy {current} /d “Безопасный режим”. Иными словами, запись скопирует уже имеющуюся учетную запись в безопасном режиме. К слову, надпись в кавычках можно переиначить на свое усмотрение.
Далее закройте строку, откройте «Пуск» и пропишите «конфигурация» (или msconfig через Win+R).
Здесь заходим в «Загрузку» и видим уже 2 записи:
- наш «безопасный режим»;
- стандартный Windows 10.
Нас интересует новоиспеченная копия. В параметрах ставим режим «безопасный…» и дополнительно прописываем таймаут выбора между двумя вариантами (3 секунды минимум).
Сохраните изменения и перезагрузитесь. Теперь вы увидите 2 ОС (формально). В течение времени, пока будет действовать таймаут, можно переключиться между 2 учетными записями. «Windows 10» отправляет вас в стандартную загрузку. Ну а «безопасный» вызывает режим, который мы задали в конфигураторе.
Если хотите убрать собственную доработку, заново пропишите msconfig через Win+R и удалите дополнительную строку.
Недостаток в том, что время загрузки увеличивается прямо пропорционально таймауту, который вы установили изначально.
- https://pcgramota.ru/save_windows-10/
- http://pyatilistnik.org/f8-when-loading-windows-10/
- https://compconfig.ru/winset/bezopasnyj-rezhim-windows-10.html
Возвращаем компьютер или ноутбук в исходное состояние
Эта функция недавно появилась в Windows 10 и уже успела себя хорошо зарекомендовать. Это нечто схожее с полным сбросом на Android-смартфонах (Windows возвращается к заводским настройкам). Запустить процесс можно несколькими способами:
- Кликнуть по значку уведомлений и нажать на плитку «Все параметры».
- Жмем по плитке «Обновление и безопасность».
- Для того чтобы вернуть Windows 10 к заводским настройкам, кликаем по записи «Восстановление», а в правой части – по кнопке «Начать».
Существует еще одна возможность попасть в данное меню, о нем поговорим ниже. Там же мы расскажем, что делать если Windows 10 не запускается и попасть в настройки отката нельзя. Как только кнопка «Начать» будет нажата, вам предложат два варианта сброса Windows 10. Можно вернуть систему к исходному состоянию и при этом сохранить все пользовательские данные или безвозвратно удалить все и переустановить ОС начисто.
Попасть в данный режим можно даже без входа в систему. Для этого на экране входа в Windows зажимаем кнопку Shift и перезагружаем ПК.
Появится меню, в котором нам нужно выбрать пункт, обозначенный на скриншоте.
Осталось кликнуть «Вернуть компьютер в исходное состояние».
На следующем экране нам снова предложат выбор о сохранении или удалении пользовательских данных.
После этого наша система уйдет на перезагрузку и процесс восстановления начнется.
Нам нужно всего лишь подождать, пока Windows приготовит все необходимые файлы.
В который раз нам предложат выбрать вариант восстановления: мы будем делать «чистую» переустановку, поэтому жмем «Просто удалить мои файлы».
«Десятка» уведомит о том, что все данные будут удалены. Соглашаемся и кликаем по «Вернуть в исходное состояние».
Процедура восстановления может потребовать длительного времени. Порой в разы больше, чем если бы мы переустанавливали систему с флешки. Кстати, о том как это сделать можно прочесть тут.
Далее наш ПК перезагрузится и будет произведен сброс до заводских настроек.
После нажатия кнопки «Ясно» начнется инсталляция Windows 10.
- Выбираем местоположение, которое нам нужно.
- Определяемся с системным языком.
- Соглашаемся с лицензией Microsoft и жмем кнопку «Принять».
- Выбираем тип использования системы.
- Выбираем способ авторизации. Можно использовать учетную запись Microsoft, зарегистрировать ее или войти в локальный аккаунт.
После завершения процесса компьютер будет возвращен в исходное состояние. Другими словами, он будет как будто только после инсталляции операционной системы. В некоторых случаях может понадобиться устанавливать драйверы.
К достоинствам автоматического восстановления системы можно отнести простоту использования инструмента и отсутствие необходимости иметь загрузочный носитель.
Дополнительный способ входа в безопасный режим для тех, кто часто использует safe mode
Если вы дочитали статью до этого момента, значит, вас наверняка заинтересует еще один способ загрузки ПК в безопасном режиме, который можно реализовать на постоянной основе.
-
Первым делом запускаем командную строку. Желаете через поиск – запросто, через cmd.exe – не против. Мы же пойдем простым путем и запустим ее так: кликаем правой кнопкой по «Пуску» и во всплывающем окошке жмем «Командная строка «администратор».
- В командной строке в новом окне вводим следующий код:
bcdedit /copy {default} /d «Безопасный режим»
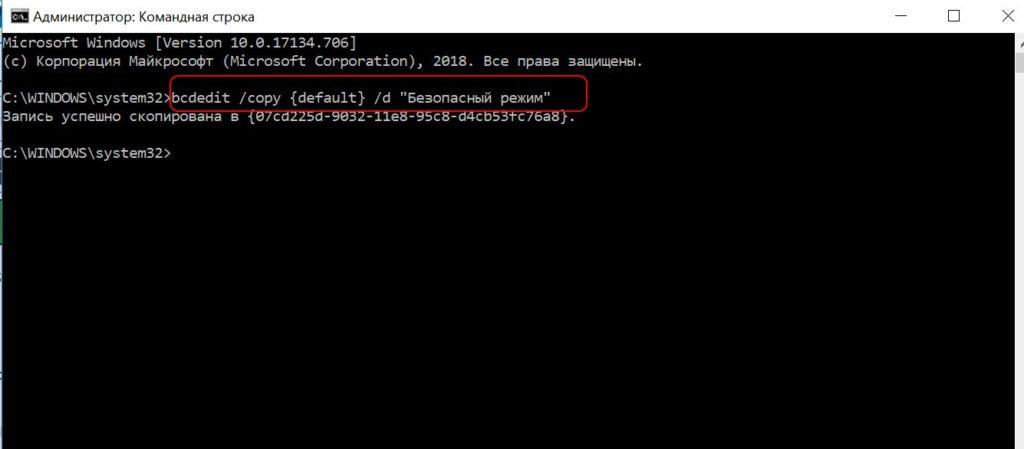
Мы оставим «Безопасный режим»
Слова «безопасный режим» вы можете заменить на любой текст.
- Итак, запись в «десятку» внесена, открываем конфигурацию системы. Для этого зажимаем одновременно R и кнопку Windows на клавиатуре, вводим текст msconfig и жмем ОК.
- Переходим во вкладку «Загрузка» и видим новую строчку «Безопасный режим».
-
Кликаем по ней, отмечаем галочкой «безопасный режим», указываем таймаут в 30 секунд и нажимаем ОК.
- При последующих загрузках операционной системы вам будет предложены варианты загрузки как самой ОС, так и безопасного режима. Чтобы убрать эту опцию, достаточно нажать кнопку удалить в вышеуказанном окошке.
Такими нехитрыми и доступными способами можно с легкостью загрузить ПК в безопасном режиме
Причем не важно, будет ли работать Windows на компьютере или нет
Загрузка …
Post Views: 5 011
Функция «Начать заново»
Предыдущий способ восстановления не идеален для компьютеров с предустановленной операционной системой Windows 10. Так как после сброса системы она возвращается к исходному состоянию, на такой компьютер вернутся и все дополнительные, подчас ненужные пользователю программы, установленные производителем системного блока или ноутбука. В поздних версиях Windows 10 появилась возможность выполнить сброс системы с последующей «чистой установкой», после которого останутся лишь те программы, которые имеют отношение к оригинальной ОС. Сторонние же приложения будут удалены, причем это касается и пользовательских приложений и тех, что были установлены производителем ПК. Как воспользоваться функцией:
- Заходим в меню «Пуск», далее — в «Центр безопасности Защитника Windows», а после — в «Работоспособность устройства».
- Нажимаем «Дополнительные сведения», а затем кнопку «Начало работы» в открывшемся разделе «Начать заново».
- Следуем указаниям системы.
Перед запуском процесса мастер обновления сообщит, какие программы будут удалены. Без изменений останутся имя устройства, учётные записи, активация, а также пользовательские файлы.
Как создать диск восстановления Windows 10
Ещё один способ вернуть операционную систему в нормальное состояние — создание диска восстановления. Он пригодится, если Windows не загружается, и воспользоваться вышеописанными способами невозможно. В данном случае имеется в виду виртуальный диск, а в качестве носителя для него лучше всего подойдет флешка. На неё заранее необходимо записать образ системы. Когда возникают проблемы, флешка используется как установочный диск, а повреждённые файлы в ходе инсталляции заменяются на исходные. Вот как создаётся аварийная флешка:
- В поисковой строке набираем «Диск восстановления» и открываем найденную программу.
- Вставляем флешку, на которую будем записывать данные.
- Ставим галочку рядом со словами «Выполнить резервное копирование…»
- Если к компьютеру подключено несколько внешних дисков, выбираем из списка флешку, которая нам понадобится. Система сообщит, что все данные с неё будут удалены. Нажимаем кнопку «Создать» и ждём завершения процесса. Он может длиться довольно долго.
Использование диска
Чтобы воспользоваться аварийной флешкой (тем самым диском восстановления), необходимо сделать её загрузочным диском. Для этого следует войти в меню загрузки (boot menu) сразу после перезапуска компьютера, зайдя в BIOS путем нажатия клавиши Del, F2 или F10.
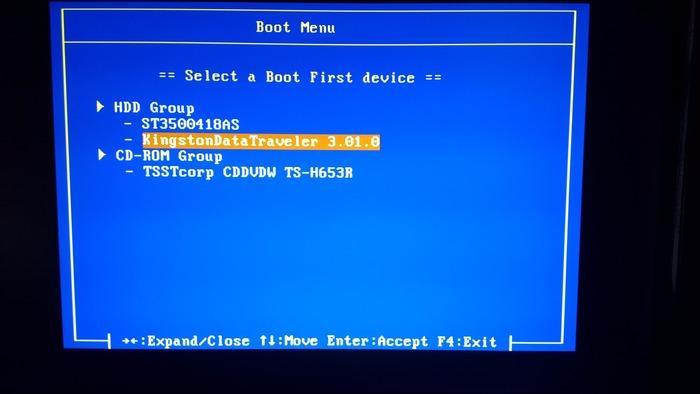
Основные выводы
Выше рассмотрены все самые простые возможности, как откатить систему назад (Windows 10), в том числе после установки нестабильного обновления.
Действительно, откат к контрольной точке — это самый простой вариант вернуть нормальную работоспособность ОС, причем помогает он в большинстве случаев.
Не сработать может в следующих случаях:
- Из-за вирусов или неаккуратных действий пользователя повреждены файлы восстановления и поэтому нужная утилита не запускается ни в стандартном режиме, ни в режиме диагностики при запуске ПК.
- В системе урезан функционал, что бывает при использовании левых сборок Windows. Поэтому никому не рекомендую скачивать винду откуда попало! Отсюда растут ноги у ряда возникающих в дальнейшем проблем.
- Вы сумели восстановиться до нужной точки, но ошибка, из-за которой вы все это проворачивали, в итоге не исправлена. Это значит, что скорее всего проблема есть в аппаратной части ПК (в железе).
Чтобы все было хорошо и Windows работала стабильно, просто следуйте минимальным рекомендациям:
- Не пользуйтесь сборками;
- Регулярно очищайте компьютер от вирусов;
- Обязательно включите защиту системы как показано в последней главе статьи, чтобы создавались контрольные точки и вы всегда могли откатить назад состояние операционки.
- Создайте флешку восстановления (если нет установочной с Windows).
- В идеале регулярно нужно создавать резервные копии (бэкап) раздела «С» и личных данных.
Тогда чтобы ни случилось, вы и систему легко восстановите и личные файлы всегда будут под рукой!

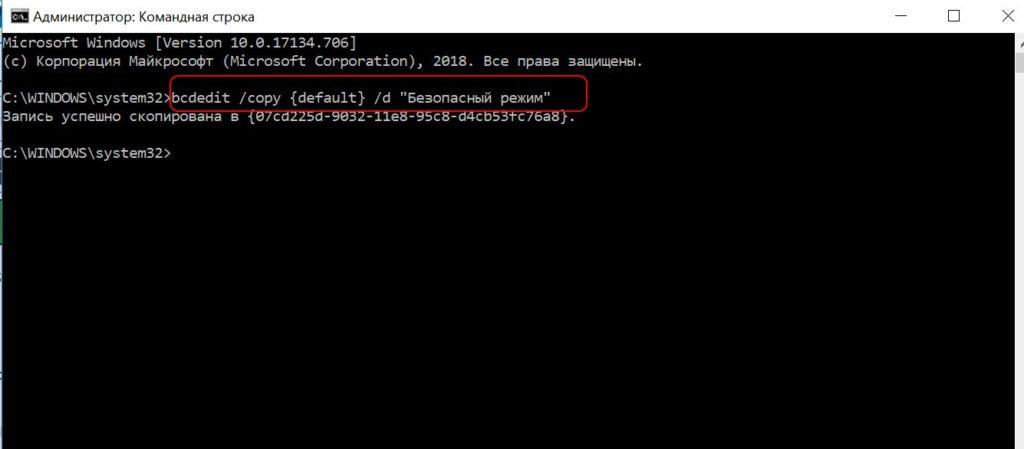












![Как запустить безопасный режим windows 10 [6 способов]](http://kirovlom.ru/wp-content/uploads/a/d/d/addb005b761dffbb3341f91ff2f61344.webp)













