По каким причинам Word не может завершить сохранение из-за ошибки доступа к файлу?
Когда вы пытаетесь сохранить файлы в Microsoft Word, вы можете столкнуться с тем, что не удается завершить сохранение из-за ошибки доступа к файлу, особенно если файл взят из внешнего источника.
Слово не может завершить сохранение из-за ошибки разрешения файла, может быть вызвано разными причинами. В следующем разделе мы кратко покажем вам некоторые причины.
- Антивирусное программное обеспечение на вашем компьютере предотвращает процесс сохранения файла.
- Имя файла конфликтует с именем файла, уже существующего на вашем компьютере.
- Файл, который вы хотите сохранить, предварительно сохраняется как «только для чтения» или как шаблон.
- Файл, который вы хотите изменить, находится в общей сетевой папке.
- У вас нет полного разрешения на сохранение файла в папке для учетной записи пользователя.
Заметка: Прежде чем переходить к решениям, вам лучше резервное копирование файлов чтобы сохранить данные в безопасности.
В этом разделе мы покажем вам несколько решений, позволяющих решить проблему с невозможностью завершить сохранение из-за ошибки разрешения файла. Продолжайте читать, чтобы узнать больше.
Решение 1. Сохраните файл под другим именем.
Первое решение, чтобы решить, что слово не может завершить сохранение из-за ошибки доступа к файлу, — сохранить файл под другим именем.
А вот и руководство.
Шаг 1. Просто нажмите файл кнопку в левом углу, чтобы продолжить.
Шаг 2: нажмите Сохранить как , а затем измените имя файла и место сохранения файла.
Когда все шаги будут завершены, вы можете успешно решить, что слово не может завершить сохранение из-за ошибки разрешения файла Windows 10.
Решение 2. Отключите антивирусное ПО.
Как мы уже упоминали в предыдущем разделе, слово не может завершить сохранение из-за ошибки разрешения файла может быть вызвано антивирусным программным обеспечением, препятствующим процессу сохранения данных. Антивирусное программное обеспечение может защитить ваш компьютер от вирусных атак, но оно также приводит к некоторым другим ошибкам. Итак, чтобы сохранить файл, вы можете временно отключить антивирус.
Чтобы отключить антивирусную программу, действия очень просты. Например, если вы используете Avast, просто щелкните значок Настройки антивирусной программы, а затем выберите Отключить это продолжить.
Несколько способов временно или полностью отключить Avast для ПК и Mac
Как отключить (остановить или закрыть), удалить (или удалить) антивирус Avast в Windows и Mac? Этот пост показывает вам несколько методов для этой работы.
После его отключения вы можете снова сохранить файл, чтобы проверить, не удается ли слово не завершить сохранение из-за ошибки разрешения файла.
Решение 3. Запустите Microsoft Word в безопасном режиме.
Если два вышеуказанных метода неэффективны, вы можете проверить, можете ли вы решить эту проблему, запустив Microsoft Word в безопасном режиме. В безопасном режиме все надстройки не загружаются.
А вот и руководство.
Шаг 1: нажмите Windows ключ и р ключ вместе, чтобы открыть Бежать диалоговое окно, затем введите winword / сейф в поле и щелкните Хорошо продолжать.
Шаг 2: Затем Microsoft Word откроется в безопасном режиме. Щелкните значок файл кнопку в левом углу и выберите открыто и перейдите к файлу, который хотите открыть, чтобы продолжить.
Шаг 4: Щелкните значок файл кнопку и выберите Параметры , а затем выберите Надстройки . Нажмите Идти перед Надстройка COM .
Шаг 5: Далее здесь будут перечислены все надстройки. Просто попробуйте отключить их по одному. Затем проверьте, что слово не может завершить сохранение из-за исправления ошибки разрешения файла.
Если этот метод не эффективен, вы можете перейти к следующему методу.
Решение 4. Проверьте Центр обновления Windows и Центр обновления Майкрософт.
А вот и руководство.
Шаг 1: нажмите Windows ключ и я ключ вместе, чтобы открыть Настройки . Тогда выбирай Обновление и безопасность продолжать.
Шаг 2. Во всплывающем окне выберите Центр обновления Windows и нажмите Проверить обновления продолжать.
Шаг 3: После обновления Windows вам также необходимо обновить Microsoft Word. Нажмите Вот чтобы узнать, как обновить Центр обновления Windows.
Когда все шаги будут завершены, вы можете снова сохранить файл и проверить, не удается ли сохранить слово не удается из-за ошибки разрешения файла.
Каковы причины ошибки Access File Already In Use?
Если пользователь открывает базу данных и не создает прав для папки, в которой находится база данных. Тогда ядро базы данных Microsoft jet не сможет создать файл информации о блокировке, например *. Ldb в Access 2003 или в предыдущей версии и * .laccdb в версии Access 2007/2010/2013/2016 . Этот файл с информацией о блокировке обязателен для открытия базы данных несколькими пользователями. Таким образом, пользователю не нужно создавать права на открытие базы данных исключительно в том случае, если соответствующий файл .ldb или .laccdb не существует.
Причина также может быть, что файл базы данных или папка базы данных не имеют необходимых разрешений безопасности для записи, удалить файл .ldb или .laccdb , созданный Microsoft Access при открытии базы данных.
У файла базы данных недостаточно разрешений безопасности или прав на запись для изменения при обновлении данных в нем. Веб-браузер определяется веб-сервером как Интернет-пользователь , у которого есть серверная учетная запись IUSR . Таким образом, пользователю необходимо иметь разрешение на запись в файл базы данных и в папку базы данных.
Отключите создание эскизов.
Если удаление эскизов помогло, и вы хотите полностью остановить их создание, то вы без проблем можете это сделать. Попробуйте это решение, даже если ни один из предыдущих методов не помог. Постарайтесь протестировать все существующие решения, пока не найдете то, которое устранит проблему. Существует множество способов отключить создание эскизов. Вот самые популярные:
С помощью Параметров Проводника
- Откройте Этот компьютер и нажмите Вид в самом верху окна.
- В раскрывшемся меню найдите и выберите Опции.
- В открывшемся окне перейдите в Вид, прокрутите немного вниз и выберите Всегда отображать значки, а не эскизы под Файлы и папки.
- Нажмите Применить и OK для сохранения изменений.
Через Параметры Производительности
- Откройте Этот компьютер и щелкните правой кнопкой мыши по пустому месту под дисками.
- Выберите Объекты , а затем перейдите в Дополнительные параметры системы.
- Под Перфоманс, нажмите Настройки.
- В появившемся списке опций найдите и снимите отметку с опции Вывод эскизов вместо значков.
- Нажмите Применить и OK для сохранения изменений.
Через Редактор реестра
- Нажмите Windows Key + R кнопки и впишите в поле.
- Откройте его и подтвердите действие в окне UAC.
- Затем откройте этот путь на левой панели.
- После открытия папки Фильтр папки, вы увидите список записей на правой панели.
- Найдите IconsOnly и дважды щелкните по нему.
- Измените значение на 1 и нажмите OK чтобы отключить создание эскизов. Если вы захотите включить их снова, просто введите вместо 1.
Через Редактор групповой политики
- Нажмите Windows Key + R кнопки, как было выше, введите в поле и щелкните OK or Enter , чтобы открыть редактор.
- На левой панели перейдите в Конфигурация пользователя > Административные шаблоны > Компоненты Windows > Проводник.
- После нажатия на Проводник, вы увидете список различных записей.
- Найдите и дважды кликните по Отключить кеширование эскизов в скрытых файлах thumbs.db.
- Установите значение на Включено. Нажмите Применить и OK для сохранения изменений.
Все 4 метода преследуют одну и ту же цель — отключить создание миниатюр и не дать им вызвать проблемы с редактированием файлов. Выберите любой из них и внимательно следуйте каждому шагу. Особенно внимательно следует быть при изменении значений в редакторах реестра и групповой политики. Изменение других настроек, вместо перечисленных, может привести к проблемам с другими сегментами, поэтому выполняйте каждый шаг строго, как написано.
Файл уже используется, или Что мешает удалить файл?
Как узнать что мешает удалить файл?
Согласитесь, неожиданно неприятно при попытке удалить какой-нибудь файл наткнуться на подобное сообщение о том, что…
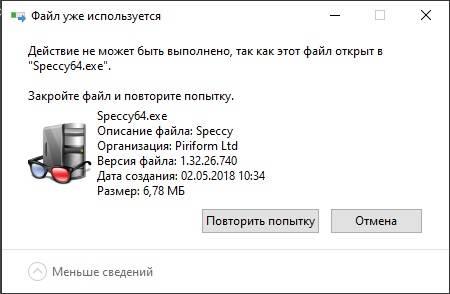
Начинаешь рыться в памяти, какое приложение по работе с файлом ты недавно открывал, рыскаешь по системному трею в панели задач в поисках программ, работающих фоном. Нет, после перезагрузки компьютера (а, если повезёт, и после перезагрузки проводника) файл можно будет удалить. А если даже после перезагрузки файл удаляться не собирается? Что же мешает удалить файл прямо сейчас?
Стыдно признаться, но я буквально недавно открыл для себя, что в Windows ещё со времён выпуска модели Vista для этого есть простое решение. Оно, правда, требует небольшой предварительной настройки. И называется инструмент OpenFiles.
Как удалить файлы, которые нельзя удалить
Что касается того, как удалить файлы, которые нельзя удалить в Windows 11/10, надеюсь, приведенные выше решения помогут. Если у вас все еще имеются проблемы, прочитайте следующие вопросы и ответы.
Как принудительно удалить файл?
- Для этого начните с открытия меню «Пуск» (клавиша Windows), введите «Выполнить» и нажмите «Ввод».
- В появившемся диалоговом окне введите cmd и снова нажмите Enter.
- В открытой «Командной строке» введите del /f filename, где filename — это имя файла или файлов (вы можете указать несколько файлов с помощью запятых), которые вы хотите удалить.
Не удается удалить файл, открытый в системе?
Чтобы преодолеть ошибку «Файл используется»:
- Закройте программу. Начнём с очевидного.
- Перезагрузите компьютер.
- Завершите приложение через «Диспетчер задач».
- Измените параметры процесса «Проводника».
- Отключите панель предварительного просмотра «Проводника».
- Принудительно удалите используемый файл с помощью «Командной строки».
Как завершить процесс DLL?
- Зайдите и найдите кнопку «Поиск» в меню «Пуск». Вам следует искать «Все файлы и папки».
- Затем введите имя DLL-файла, который вы хотите остановить, в диалоговом окне поиска.
- Найдите файл DLL и запишите полный путь к файлу DLL.
Самый простой способ – перезагрузка
Если не удаляется файл с компьютера и вы видите сообщение о том, что он используется процессом или программой, то вам необходимо перезагрузить устройство. Основная суть здесь в том, что он действительно используется программой или процессом, вы этого не видите, но компьютер использует файл в своей работе. Например, вы открыли фотографию в фоторедакторе и выполнили какие-то изменения, после чего сохранили новый и закрыли программу. Но при попытках удалить старый файл возникают проблемы. Это потому, что вы закрыли программу, но процесс завис и не закрылся, фотография привязана к этому процессу и у вас нет возможности ее удалить. Иными словами система заглючила.
Как правило, перезагрузка компьютера закрывает все процессы и программы, освобождает оперативную память от лишней информации и вы спокойно, стандартным способом, удаляете файл с компьютера. Поэтому есть смысл в том, чтобы начать удаление из самого простого способа, только лишь после этого приступить к дальнейшим попыткам.
Измените настройки безопасности
В некоторых случаях сообщение «Действие не может быть выполнено» может быть вызвано настройками безопасности определённой папки или файла. Последние могут не иметь нужных разрешений безопасности, что приводит к появлению рассматриваемой проблемы. Для решения выполните следующее:
- Найдите не системную папку, в которой файлы легко удаляются и добавляются. Щёлкните по ней правой клавшей мышки, выберите в меню «Свойства»;
- Перейдите во вкладку «Безопасность», изучите список доступных групп и пользователей, и подробно запишите их;
- Далее повторите те же шаги для проблемной папки или файлы. После открытия вкладки «Безопасность» проверьте, отсутствуют ли там записи, имеющиеся в беспроблемной папки;
-
Если да, то вам нужно добавить необходимые записи вручную. Нажмите на кнопку «Изменить»;
-
Далее нажмите на «Добавить»;
-
Введите желаемое имя пользователя или группу в поле ввода имён объектов, после чего кликните на «Проверить имена». Если всё в порядке, нажмите на «ОК»;
- Выберите только что добавленного пользователя или группу, и поставьте флажок «Полный доступ» в столбике «Разрешить». Нажмите на «ОК» для сохранения произведённых изменений;
- Имейте в виду, что, возможно, вам будет необходимо повторить эти шаги и добавить всех отсутствующих пользователей и группы, упомянутые во втором пункте.
Помните, что вам не следует использовать данное решение для системных файлов и директорий. Их модификация или удаления могут вызвать сбои в работе вашей операционной системы.
Способ 3. Войдите в безопасный режим, чтобы разблокировать и удалить файлы
Обычно, когда вы сталкиваетесь с заблокированным файлом, вы можете просто перезагрузить устройство, чтобы разблокировать его. Если это не сработает, вы можете загрузиться в безопасном режиме, чтобы разблокировать и удалить файл.
Шаг 1. Откройте «Настройки» > Нажмите «Обновление и безопасность» > Нажмите «Восстановление» > В разделе «Особые варианты загрузки» нажмите кнопку «Перезагрузить сейчас».
Шаг 2. Нажмите «Устранение неполадок» > «Дополнительные параметры» > «Параметры запуска».
Шаг 3. Нажмите кнопку «Перезагрузить».
Шаг 4. В «Параметры загрузки» нажмите F4, чтобы включить безопасный режим.
Находясь в безопасном режиме, используйте «Проводник», чтобы найти и удалить файлы, которые ранее были заблокированы, а затем просто перезагрузите устройство, как обычно, для выхода из безопасного режима.
- Совет
- Прежде чем вы удалите неудаляемые файлы, очистив весь раздел, вы должны заранее сделать резервную копию других полезных файлов. Как только вы начнёте процесс стирания, вы не сможете отменить его, пока он не будет завершен. Не забудьте снова проверить папки, чтобы избежать потери данных.
Как удалить файл в Windows
Если компьютер сообщает, что файл открыт в другой программе
Чаще всего невозможность удалить файл в Windows связана с тем, что он занят каким-то системным процессом. При этом появляется надпись «Действие не может быть выполнено, так как этот файл открыт в «Название программы».
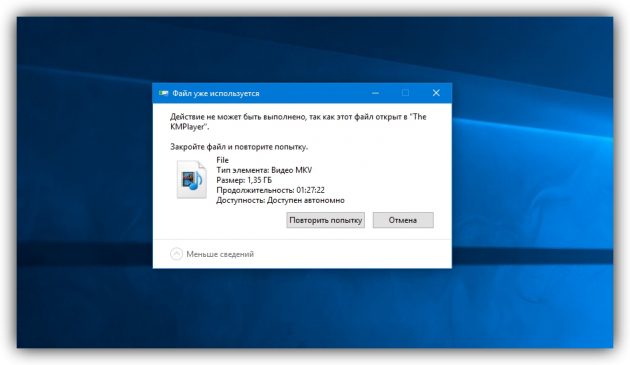
В таком случае нужно закрыть программу, которая использует файл, и повторить попытку удаления. Если вы видите её окно, то просто закройте его. Если программа работает в фоновом режиме и вы не знаете, как её закрыть, запустите «Диспетчер задач» (Ctrl + Alt + Del), найдите эту программу по названию в списке, кликните по ней правой кнопкой мыши и выберите «Снять задачу».
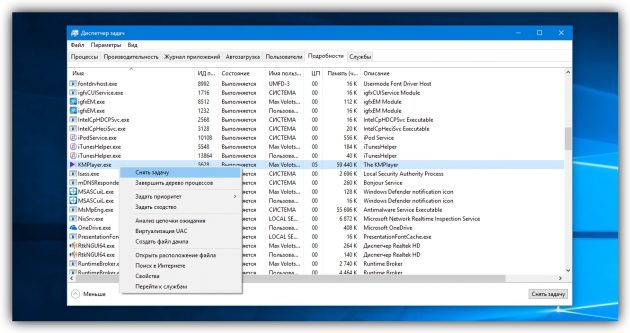
Если вы не можете найти нужную программу в «Диспетчере задач», попробуйте стороннюю утилиту, которая снимает блокировку с файлов. Подойдёт бесплатное приложение LockHunter. После его установки кликните правой кнопкой мыши по файлу и выберите What is locking this file?. Когда появится окно LockHunter, кликните в нём по кнопке Unlock It!.
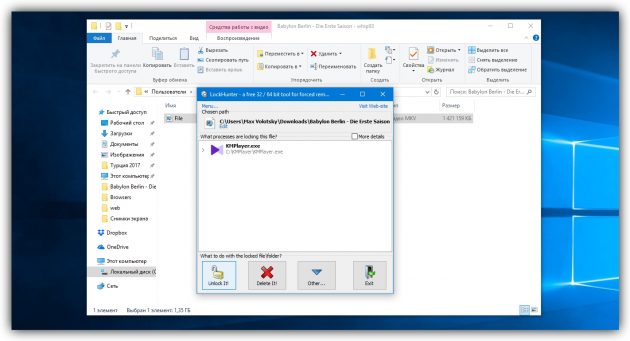
После этого попробуйте снова удалить файл. В случае неудачи перезагрузите компьютер и повторите попытку ещё раз. Для полного удаления с компьютера не забудьте очистить корзину.
Если компьютер сообщает, что вам отказано в доступе
Иногда удалить файл не получается потому, что у вашей учётной записи нет прав на это действие. В таких случаях Windows сообщает, что в доступе отказано. Чтобы решить эту проблему, нужно изменить владельца файла. В процессе вам могут понадобиться логин и пароль от учётной записи администратора ПК.
Чтобы изменить права доступа, кликните по файлу правой кнопкой мыши и перейдите в раздел «Свойства» → «Безопасность» → «Дополнительно». Возле пункта «Владелец» нажмите «Изменить», затем «Дополнительно» и «Поиск». Выберите в списке текущую учётную запись и кликните ОК.
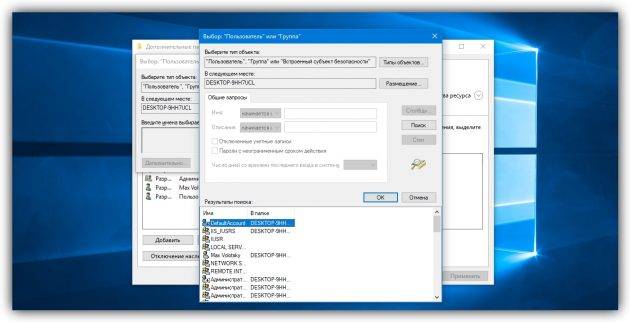
После этого вы, скорее всего, сможете удалить файл обычным способом. Если не сработает, попробуйте перезагрузить компьютер и повторить попытку.
Как удалить файл с длиной пути более 260 символов
Не секрет, что проводник windows, как и большинство других windows-приложений, включая PowerShell, не умеют работать с объектами файловой системы с глубокой вложенностью папок, длина пути к которым превышает 260 символов. Причем это ограничение существует только на уровне приложений, а сама файловая система NTFS поддерживает пути к файлам вплоть до 32767 символов.
Данное ограничение наложено библиотекой Win32 API, а которой максимальная длина пути составляет 260 символов (MAX_PATH=260). В общем случае путь формируется из следующих элементов: ++[], причем максимальная длина одного каталога/файла в NTFS — 255 символов в Unicode. При использовании юникодных функций API, возможно использовать путь до 32767 символов. Благодаря этому многие сторонние программы (те же популярные файловые менеджеры, например FAR и Total Commander) без каких-либо трудностей обрабатывает файлы/папки, длина пути к которым превышает 260 символов.
Это ограничение также не действует при сетевом доступе пользователей к файлам по протоколу SMB (за счет этого каталожные структуры с длинными путями нередкость именно на файловых серверах с пользовательскими данными). Администратор, обслуживающий данный сервер не может через стандартный интерфейс проводника windows Explorer управлять (удалять/перемещать) файлы с длинными путями. При попытке создать/скопировать файл в такой каталог, появляется ошибка:
Другие программы/диалоговые окна могут сообщать о наличии ограничения по своему.
Согласитесь забавно, что за окном 2014 год, а мы до сих пор говорим об ограничении в 260 символов на максимальную длину пути в windows… Но похоже в ближайшее время никаких кардинальных изменений не предвидится, и даже в совсем свежей windows 10 Technical Preview это ограничение все еще существует.
В этой статье мы покажем, как в windows можно работать с файлами, путь к которым превышает 260 символов. В данном кейсе наша задача – удалить каталог, содержащий файлы с большой длиной пути.
При попытке удалить такой каталог из проводника появляется ошибка:
Powershell также не умеет корректно обрабатывать каталоги и файлы с большими путями, превышающими 260 символов. При попытке удалить каталог с такими файлами (C:\Install\MS SQL 2012 Express Edition 64 bit\verylongpath) появляется ошибка:
Remove-Item : The specified path, file name, or both are too long. The fully qualified file name must be less than 260 characters, and the directory name must be less than 248 characters. At line:1 char:1 + Remove-Item .\verylongpath -Recurse + ~~~~~~~~~~~~~~~~~~~~~~~~~~~~~~~~~~~ + CategoryInfo : WriteError: (C:\Install\MS S…it\verylongpath:String) , PathTooLongExcepti on
+ FullyQualifiedErrorId : RemoveItemIOError,Microsoft.PowerShell.Commands.RemoveItemCommand
Самый простой вариант (он, собственно, и предлагается в окне с ошибкой) – сократить название родительских папок, уменьшив общую длину пути (но применимо не всегда).
Другой вариант – создать символическую ссылку на часть пути, укоротив тем самым общую длину пути:
Далее файловые операции проводить с каталогом, на который назначена символьная ссылка.
Еще один вариант, напоминающий работу с символьной ссылкой — сопоставить проблемную папку виртуальному диску (в нашем примере X: ), тем самым также сократив длину пути:
Теперь можно работать с данными на диске X:, пути к файлам в котором не будут превышать лимит. После окончания работы можно удалить виртуальный диск:
Но лично мне больше всего для задачи удаления данных в таких ситуациях нравится возможности robocopy.exe, которая поддерживает работу с длинными путями.
С помощью опции /MIR, утилита robocopy может создать полную копию (зеркало) исходного каталога в целевом. И, если исходная папка пустая, все данные в целевой папке также очищаются. Создадим пустую папку C:\Install\test и с помощью аргумента /MIR выполним копирование содержимое тестовой папки в целевую (если имя папки содержит пробелы или кириллические символы, путь нужно взять в кавычки).
После выполнения команды содержимое каталога C:\Install\MS SQL 2012 Express Edition 64 bit\verylongpath очищается (заменятся содержимым пустого каталога).
Итак, сегодня мы показали несколько простых трюков, которые можно использовать при работе с папками на файловых серверах, содержащих папки, длина пути к которым превышает лимит 260 символов.
Как удалить не удаляющиеся файл, папку через компьютер?
Способ 1 . Просто перезагрузите компьютер, в большинстве случаев этого будет достаточно.
Способ 2 . Включите диспетчер задач. Нажмите Ctrl + Alt + Delete если у вас Windows 7 или Windows + X если у вас Windows 8-10. Перед вами появится окно, перейдите в «процессы».
Тут будут отображаться все программы, которые на данный момент работают у вас на компьютере. Попытайтесь найти именно ту, которая возможно задействует ваш файл. Если не получится, то просто выберите любой наугад и нажмите «завершить процесс» каждый раз пытаясь снова удалить файл.
Способ 3 . Выключите ваш компьютер и включите снова. В процессе загрузки много раз нажимайте на клавишу F8. Перед вами появится черный экран, где будут несколько вариантов загрузки ПК. Выберите «безопасный режим». Как компьютер загрузится, попытайтесь удалить файл или хотя бы его перенести в другое место.
Способ 4 . Если файл просто не удаляется, но его можно перенести, то можно поступить следующим образом. Просто перетащите ваш файл на пустую флешку и отформатируйте ее. Будьте внимательны, после этого процесса все с нее удалится!
Способ 5 . Откройте ваш компьютер, на рабочем столе найдите ваш не удаляемый файл. Вверху окна нажмите «сервис», потом «свойство папки», перейдите во вкладку «вид» и уберите галочку, если она стоит возле «использовать простой общий доступ к файлам» и сохраните изменения. Попытайтесь удалить ваш файл или папку.
Способ 6 . Поменяйте права администратора. Кликните на наш файл правой мышкой, выберите «свойство», потом в открывшемся окне «безопасность» и нажмите «дополнительно».
Выйдет еще одно окно, нажмите на «владелец». Тут просто выберите другого администратора и нажмите «применить». Лично мне данная операция помогла снять ограничения с моих шаблонов для WordPress.
Способ 7 . Отключите все процессы, связанные с этим файлом. Данная процедура очень схожа с диспетчером задач, но она имеет более действенный эффект. Нажмите «пуск» на вашем рабочем столе, затем «выполнить». В появившемся окне введите msconfig и нажмите ок.
Перед вами появится другое окно. Тут перейдите во вкладку «автозагрузка» и в списке работающих процессов попытаетесь найти название вашего не удаляемого файла и снимите с него галочку, и нажмите ок.
Как удалить файлы встроенными средствами Windows
Процесс удаления файлов без использования специальных программ не сопровождается большими сложностями. Для этого мне достаточно в диспетчере задач найти рабочие процессы и завершить их. На все действия уйдет не больше нескольких минут.
Удаление файла с помощью завершения процесса в диспетчере задач
В Windows 7 запуск диспетчера осуществляется через комбинацию ALT+CTRL+DELETE. В новых версиях операционной системы используется сочетание клавиш Win + X.
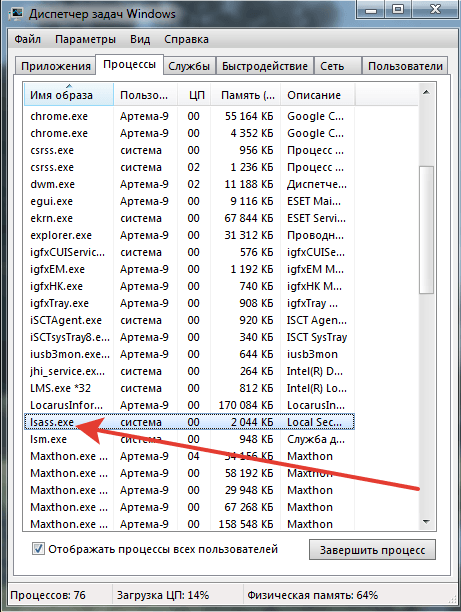
Например, вот этот процесс
Алгоритм проведения процесса имеет следующий вид.
- Захожу в диспетчер задач и нахожу процесс, который необходимо удалить.
- Когда файл занят программой chrome.exe, запускаю командную строку и использую права админа. Чтобы открыть командную строку с правами администратора, вам необходимо ввести в поисковую строку Windows название программы. Когда она высветится в результатах поиска, необходимо нажать на нее правой кнопкой мыши и выбрать «Запустить от имени администратора».
- Сняв задачу в диспетчере, ввожу в командной строке команду del полный_путь_к_файлу, чтобы удалить его.
- Для возвращения нормального вида заново запускаю chrome.exe. В диспетчере задач выбираю файл → новая задача→ chrome.exe.
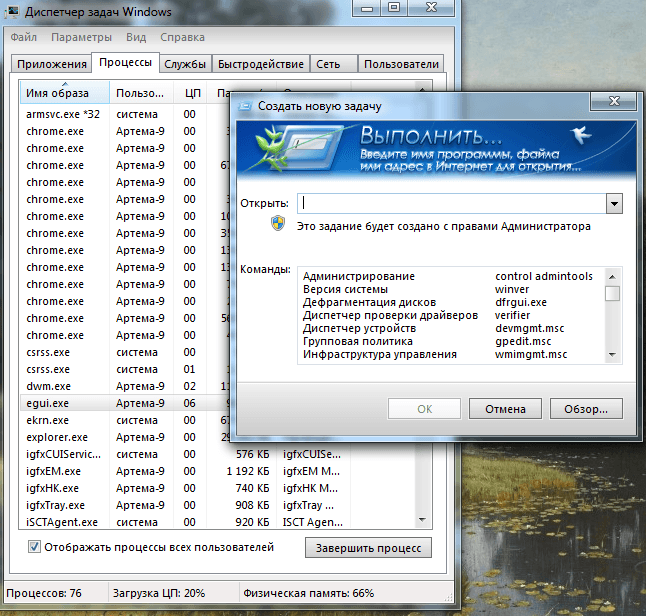
Создаем новую задачу
Удаление файла или папки в безопасном режиме
Часто папки удаляются в безопасном режиме (об этом я уже писал чуть выше). Зайдя в безопасный режим, нахожу в компьютере проблемную директорию и удаляю ее. Права администратора позволяют справиться с данной проблемой быстро.
- Во время включения компьютера до загрузки системы жму на клавишу F8. Лучше нажать на нее несколько раз.
-
На экране появится окно с выбором параметров загрузки. Выбираем «Безопасный режим». На экране появится окно с выбором параметров загрузки. Выбираем «Безопасный режим». Попав в него, переносим ненужны файл или папку в корзину.
Удаление файла после получения прав администратора
Бывает так, что удалить файл не получается из-за недостаточных прав пользователя. Оптимальным вариантом является использование командной строки для предоставления учетной записи права администратора. Я придерживаюсь следующего алгоритма:
Нажимаю по области «Пуск» и ввожу запрос «cmd», запускаю строку от имени администратора.
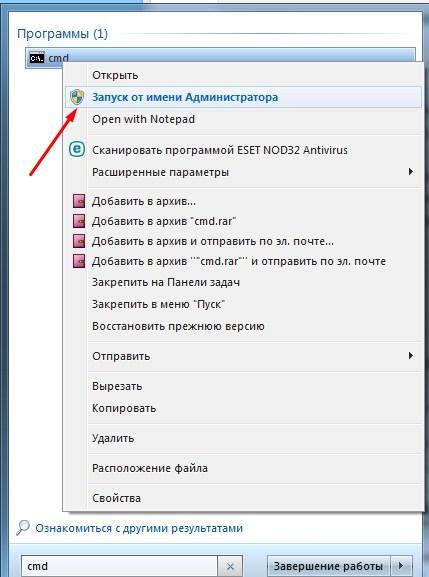
Именно от имени администратора
Жду загрузки экрана командной строки и появления мигающего курсора. Далее ввожу специальную команду net user administrator / active: yes. В конце нажимаю клавишу Enter.
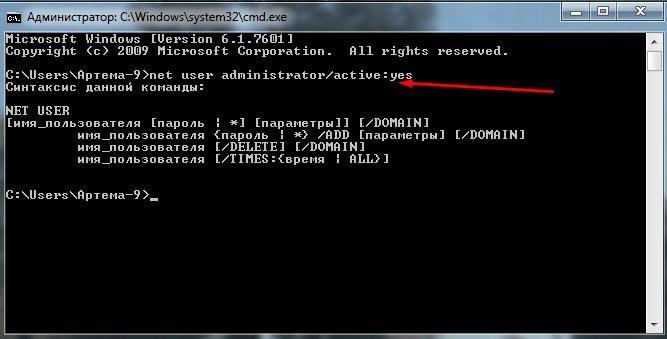
Команду можно скопировать и вставить
В конце перезагружаю персональный компьютер и удаляю ненужный файл.
Простым вариантом является использование системных настроек для предоставления прав администратора. В таком режиме я удаляю любые файлы. Алгоритм действий имеет следующий вид:
- В поисковой строке (меню «Пуск») ищу раздел учетной записи пользователей.
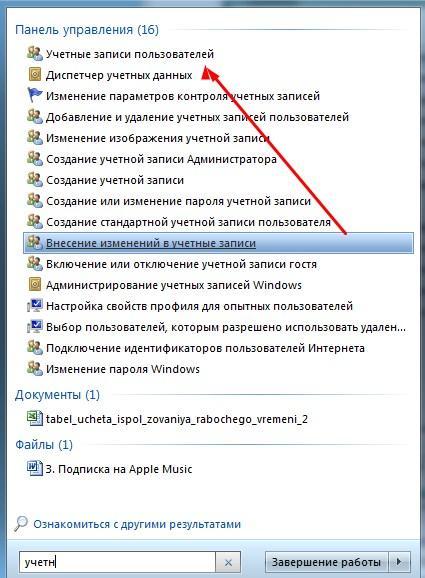
Переходим в этот раздел
- Перехожу в подраздел Управления учетной записью.
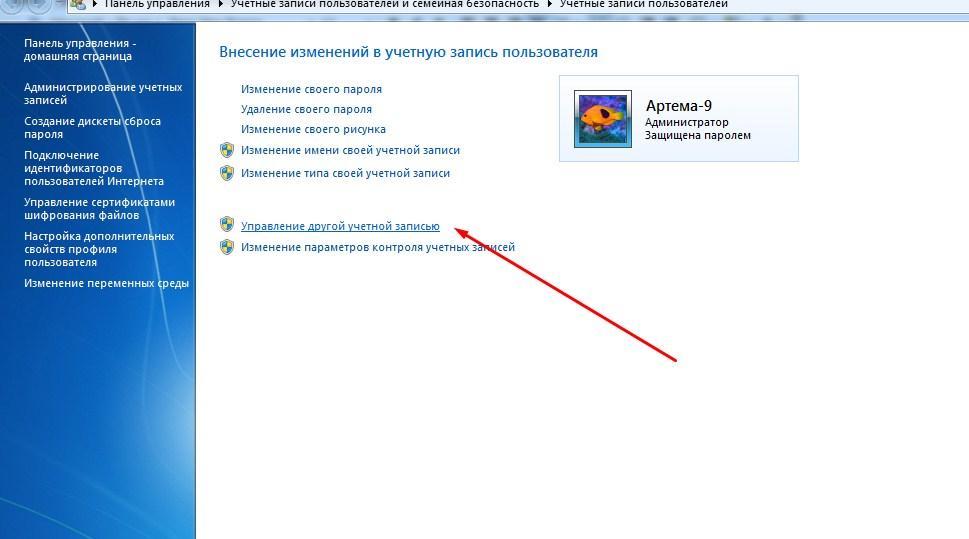
Управление другой учетной записью
- Перейдя по вкладке, попадаю в список всех учетных записей на компьютере. Здесь выбираю тип доступа в режиме Admin.
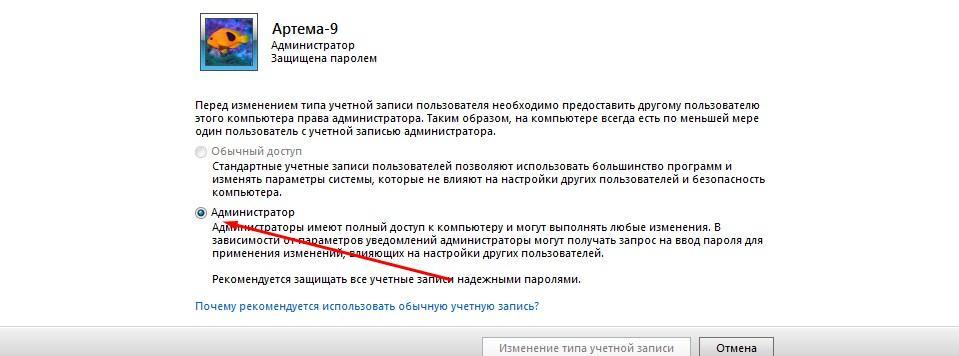
Администратором может стать каждый
Предоставление административных прав помогает в удалении любых файлов. Теперь я не буду тратить много времени на чистку ПК от ненужной информации.


![[2023] 3 способа исправить файл или папка повреждены чтение невозможно](http://kirovlom.ru/wp-content/uploads/e/d/3/ed3208a390eb27fe312b1c12f51e0f4a.jpeg)
























