Usoclient.exe всплывающее окно
Если вы тоже заметили это на своем ноутбуке, вот несколько вещей, которые вы можете знать.
Файл usoclient.exe или Windows 10 Update Orchestrator находится в папке System32. Если вы откроете эту папку, щелкните ее правой кнопкой мыши и выберите Свойства , вы увидите, что это процесс операционной системы Microsoft Windows 0f размером 19,5 КБ.
Сканирования VirusTotal и Jotti считают этот файл C: \ Windows \ System32 \ usoclient.exe полностью чистым.
Если вы найдете файл с этим именем в любой другой папке, это может быть вирус, и вы, возможно, захотите запустить проверку антивирусного программного обеспечения.
Если вы откроете планировщик заданий и проверьте запланированные задания в Microsoft> Windows> UpdateOrchestrator, вы обнаружите упоминание об этом процессе. Запланированные задачи, связанные с ним, уведомляет вас об этих событиях с помощью процесса под названием MusNotification.exe.
Триггеры для запуска этой задачи могут быть однократными, при запуске системы, настраиваемом триггере или при событии — и он выполняет запланированное сканирование Центра обновления Windows.

Как отключить его
При желании вы можете отключить автоматический перезапуск для автоматического обновления, открыв Редактор групповой политики и перейдя к следующему параметру:
Конфигурация компьютера/Административные шаблоны/Компоненты Windows/Центр обновления Windows
Здесь на правой панели найдите, дважды щелкните и включите параметр Нет автоматического перезапуска с зарегистрированными пользователями для установки запланированных автоматических обновлений.
Если вы предпочитаете использовать реестр Windows , перейдите к следующему ключу:
HKEY_LOCAL_MACHINE \ SOFTWARE \ Policies \ Microsoft \ Windows \ WindowsUpdate \ AU
Здесь создайте новое 32-разрядное значение DWORD, назовите его NoAutoRebootWithLoggedOnUsers и присвойте ему значение 1 , чтобы отключить автоматическую перезагрузку.
В любом случае, видеть всплывающие окна CMD при каждой загрузке не очень удобно для пользователя, и я действительно понятия не имею, почему это должно происходить на одном из моих ноутбуков с Windows 10, а не на других 3-4 компьютерах.
Те из вас, кто еще может быть обеспокоен, могут захотеть проверить журналы брандмауэра и маршрутизатора на предмет запросов на подключение, которые он делает.
Не стесняйтесь добавлять любую дополнительную информацию или отзывы, которые могут у вас возникнуть по этому поводу.
Как отключить уведомления в Windows 10
Параметры системы
Перейдите в раздел Параметры > Система > Уведомления и действия. Теперь перетяните ползунок Получать уведомления от приложений и других отправителей в положение Отключено.
Дополнительно можно настроить возможность получения уведомлений отдельных приложений. Достаточно выбрать приложение со списка доступных, чтобы посмотреть дополнительные параметры. У некоторых приложений также могут быть собственные параметры уведомлений.
Для каждого приложения можно полностью включить или отключить уведомления. При необходимости отдельно отключаем показ баннеров уведомлений, сохранение приватность уведомлений в центре уведомлений, отображение уведомлений в центре уведомлений или звуковой сигнал при получении уведомлений.
Фокусировка внимания
Нововведение позволяет выбрать уведомления, которые Вы хотите просматривать и прослушивать. Все остальные уведомления будут отправляться непосредственно в центр уведомлений. Их можно будет посмотреть в любое время, но они Вас не будут беспокоить во время игры.
Достаточно перейти в расположение Параметры > Система > Фокусировка внимания. Для включения функции выберите Только приоритет (показывать выбранные уведомления из списка приоритетов) или Только будильники (скрывать все уведомления, кроме будильников).
Групповые политики
- Откройте редактор локальных групповых политик, выполнив gpedit.msc в окне Win+R.
- Перейдите в раздел Конфигурация пользователя > Административные шаблоны > Меню Пуск и панель задач > Уведомления.
- Измените состояние параметра Отключить всплывающие уведомления на Включено.
Этот параметр политики отключает всплывающие уведомления для приложений
Обратите внимание на то, что системные функции не затрагиваются данным параметром политики. Для запрета всплывающих уведомлений системных функций необходимо включать или отключать каждую функцию по отдельности. Если Вы отключаете или не настраиваете этот параметр политики, всплывающие уведомления включены и могут быть отключены администратором или пользователем
Чтобы изменения этого параметра политики вступили в силу, не требуется перезагружать систему или перезапускать службу
Если Вы отключаете или не настраиваете этот параметр политики, всплывающие уведомления включены и могут быть отключены администратором или пользователем. Чтобы изменения этого параметра политики вступили в силу, не требуется перезагружать систему или перезапускать службу.
Редактор реестра
Перед внесением любых изменений рекомендуется создать резервную копию реестра Windows 10. Она даст возможность в любой момент откатить изменения с копии буквально в несколько нажатий.
Откройте редактор реестра выполнив команду regedit в окне Win+R. Перейдите в расположение: HKEY_CURRENT_USER\ Software\ Microsoft\ Windows\ CurrentVersion\ PushNotifications. Измените значение параметра ToastEnabled на .
Дополнительно ранее мы рассматривали, как отключить центр уведомлений Windows 10. Можно перейти в раздел реестра: HKEY_CURRENT_USER/ SOFTWARE/ Policies/ Microsoft/ Windows/ Explorer. Теперь создайте параметр DWORD (32 бита) DisableNotificationCenter установив значение 1.
После внесения изменений в реестр нужно выполнить перезагрузку компьютера или же перезапустить проводник в Windows 10. В итоге получается отключить навязчивые всплывающие уведомления.
Заключение
Всплывающие уведомления бывают как полезными, так и ненужными и одновременно навязчивыми. Сейчас в центр уведомлений попадают все уведомления от системы и сторонних приложений. В отношении пользователя есть возможность отключить или настроить уведомления даже от защитника или брандмауэра. Хотя так как они касаются безопасности системы в целом отключать их не рекомендуется.
Отключаем автоматическое обновление Windows 10, но разрешаем в ручном режиме
С выходом Windows 10 версии 1709 Fall Creators Update многие способы отключения обновлений перестали работать: служба «Центр обновления Windows» включается сама по себе, блокировка в hosts не срабатывает, задания в планировщике заданий автоматически активируются со временем, параметры реестра работают не для всех редакций ОС.
Тем не менее, способ отключения обновлений (во всяком случае, их автоматического поиска, скачивания на компьютер и установки) существует.
В заданиях Windows 10 присутствует задание Schedule Scan (в разделе UpdateOrchestrator), которое, используя системную программу C:\Windows\System32\UsoClient.exe регулярно выполняет проверку наличия обновлений, и мы можем сделать так, чтобы оно не работало. При этом обновления определений вредоносных программ для защитника Windows продолжат устанавливаться автоматически.
Отключение задания Schedule Scan и автоматических обновлений
Для того, чтобы задание Schedule Scan перестало работать, а соответственно перестали автоматически проверяться и скачиваться обновления Windows 10, можно установить запрет на чтение и выполнение программы UsoClient.exe, без чего задание работать не будет.
Порядок действий будет следующим (для выполнения действий вы должны быть администратором в системе)
- Запустите командную строку от имени администратора. Для этого можно начать набирать «Командная строка» в поиске на панели задач, затем нажать правой кнопкой мыши по найденному результату и выбрать пункт «Запуск от имени администратора».
- В командной строке введите команду
takeown /f c:\windows\system32\usoclient.exe /a
и нажмите Enter.
- Закройте командную строку, перейдите в папку C:\Windows\System32\ и найдите там файл usoclient.exe, нажмите по нему правой кнопкой мыши и выберите пункт «Свойства».
- На вкладке «Безопасность» нажмите кнопку «Изменить».
- Поочередно выберите каждый пункт в списке «Группы или пользователи» и снимите для них все отметки в столбце «Разрешить» ниже.
- Нажмите Ок и подтвердите изменение разрешений.
- Перезагрузите компьютер.
После этого обновления Windows 10 не будут устанавливаться (и обнаруживаться) автоматически. Однако, при желании вы можете проверить наличие обновлений и установить их вручную в «Параметры» — «Обновление и безопасность» — «Центр обновления Windows».
При желании, вы можете вернуть разрешения на использование файла usoclient.exe командной в командной строке, запущенной от имени администратора:
icacls c:\windows\system32\usoclient.exe" /reset
(однако, разрешения для TrustedInstaller не будут возвращены, равно как и не будет изменен владелец файла).
Примечания: Иногда, когда Windows 10 попробует обратиться к файлу usoclient.exe вы можете получить сообщение об ошибке «Отказано в доступе». Описанные выше шаги 3-6 можно выполнить и в командной строке, используя icacls, но рекомендую визуальный путь, поскольку список групп и пользователей с разрешениями может меняться по ходу обновлений ОС (а в командной строке нужно их указывать вручную).
Есть ещё одна идея, которая автоматически отключает службу «Центр обновления Windows», в чём суть. Windows 10 включает сам «Центр обновления Windows», в Управление компьютером — Служебные программы — Просмотр событий — Журналы Windows — Система, отображается информация об этом, при этом указывается, что сам пользователь включил службу (ага, только выключил недавно). Гуд, событие есть, поехали дальше. Создаём батник, который останавливает службу и меняет тип запуска на «отключить»:
net stop wuauserv sc config wuauserv start=disabled
Гуд, батник создан.
Теперь создаём задачу в Управление компьютером — Служебные программы — Планировщик заданий.
Остальные настройки по вашему усмотрению.
Также, если в последнее время у вас стал принудительно устанавливаться помощник по обновлению до следующей версии Windows 10 и вам требуется это прекратить, обратите внимание на новую информацию в разделе «Отключение обновления до Windows 10 Fall Creators Update (1709) и April Update (1803)» далее в этой инструкции. И еще одно примечание: если никак не удается достичь желаемого (а в 10-ке это становится сложнее и сложнее), посмотрите комментарии к инструкции — там также есть полезные сведения и дополнительные подходы
Смена драйверов
Если после всех этих способов снова вылетает чёрный экран, то можно попробовать удалить драйвера видеокарты. Для этого снова несколько раз жмем на Back Space, пять раз по кнопке Tab и Enter. Затем жмем по стрелке вверх, придерживая Shift, и опять Enter. Далее в слепом режиме появится окно восстановления, но его никто не увидит. Дальше всё надо продолжать делать на ощупь:
- Три раза щелкаем по стрелке вниз, нажимаем Enter.
- Два раза щелкаем по стрелке вниз, нажимаем Enter.
- Два раза щелкаем по стрелке влево.
- Если компьютер с BIOS и MBR, то надо нажать один раз по стрелке вниз и Enter.
- Если компьютер только с UEFI, то надо нажать два раза по стрелке вниз и зажать Enter.
- Если нет уверенности, BIOS или UEFI стоит на машине, то надо жать стрелку вниз один раз.
- Последним этапом ещё раз щелкаем по Enter.
А так это выглядит с включенным монитором:
После всех этих танцев с бубнами, необходимо будет запустить режим с низким разрешением и безопасный режим. При загрузке нужно пытаться восстановить систему или удалить драйверы видеокарты. Далее следует перезагрузиться и поставить драйверы снова.
- Если этот интересный слепой метод не помог, то можно попробовать ещё один замечательный способ с закрытыми глазами. Для этого:
- Заходим с паролем в Windows 10.
- Для этого жмем несколько раз Back Space, меняем раскладку клавиатуры, вводим пароль и щелкаем Enter.
- Затем зажимаем поочередно Windows + X.
- Жмем 8 раз по стрелке вверх, щелкаем по Enter.
- Этими манипуляциями мы открываем командную строку.
Интуитивно следует понять, какая раскладка сейчас на клавиатуре. Затем необходимо ввести код: bcdedit /set {default} safeboot network и надавить по клавише Enter. Далее надо ввести ещё один код: shutdown /r, щелкнуть по клавише Enter и после специального звука от компьютера или спустя 15 секунд ещё раз по Enter. После всей этой магии Windows 10 должна стартовать в безопасном режиме. В этом режиме можно удалить драйверы видеокарты, поставить новые, вернуть обычные установки загрузки при помощи того же кода в командной строке: bcdedit {default} /deletevalue safeboot.
Если всем этим ужасом заниматься нет желания, а настроение пользоваться Windows 10 до сих пор не пропало, то можно попробовать банальное восстановление системы с загрузочного диска или USB.
(Visited 70 178 times, 1 visits today)
После обновления до Windows 10 многие пользователи зачастую сталкиваются с появлением сплошного чёрного экрана, после чего система перестаёт загружаться или этот процесс идёт очень медленно. Этот баг впервые появился сразу после выхода сборки и пока от него не удалось избавиться окончательно, несмотря на предпринимаемые попытки со стороны разработчика. Многие эксперты и энтузиасты ежедневно находят разные варианты решения этой проблемы. О некоторых вы узнаете из нашей статьи.
- с курсором;
- просто чёрный экран.
Вращающегося колесика, как показано на изображении, может и вовсе не быть.
В каких случаях он появляется?
- Сразу после обновления предыдущей системы до Windows 10 при её первой загрузке.
- После выключения и последующего включения или перезагрузки компьютера с рабочей ОС.
Что нужно делать?
- Вначале определите, после каких ваших самых последних действий стал появляться сплошной чёрный экран.
- Дальше на основании анализа первого пункта сделайте вывод о возможных причинах появления бага.
- Восстановите работоспособность системы.
Что такое процессы usoclient и usocoreworker в Windows 10
Процессы, о которых мы сегодня говорим, являются системными компонентами приложений. Одна из них — системная служба, которая заботится об обновлениях, ищет их и загружает. Проще говоря, если диспетчер задач показывает высокую нагрузку на процессор, память или оперативную память, это означает, что идет работа с обновлениями Windows.
Оказалось, что процессы в Service Manager имеют следующую расшифровку: ‘Update Orchestrator Service’, или ‘Update Orchestrator Service’. В английском переводе Update Orchestrator Service означает «Обновление службы оркестратора».
За работой процессов usoclient и usocoreworker можно наблюдать в реальном времени из планировщика задач. Для этого наберите в системном поиске «Task Scheduler», откройте раздел Microsoft, Windows, а затем UpdateOrchestrator слева.
Если процессы загружают систему не часто, а раз в неделю, месяц или даже несколько месяцев, то это нормальная ситуация, так как идут обновления.
Многим не нравятся постоянно появляющиеся обновления Windows 10. Возможно, вас заинтересует остановка автоматического обновления Windows. Это можно сделать с помощью специальных команд, но полностью вырубить установку простым способом не получится.
- Нажмите Win+X и откройте командную строку от имени администратора. (Или введите cmd в строке поиска, щелкните правой кнопкой мыши результат и выберите то же самое).
- Введите следующую команду takeown /f «%WINDIR%System32UsoClient.exe» /a.
- С помощью этой команды мы позволяем вам и мне делать с этим файлом все, что захотим.
- Набираем другую команду icacls «%WINDIR%System32UsoClient.exe» /inheritance:r /remove «Administrators» «Verified» «Users» «SYSTEM».
- Приведенная выше команда удалит разрешения для всех указанных групп пользователей. Команда русского языка будет работать только в RU-версии Windows 10.
- После ввода команд перезагружаем компьютер/ноутбук.
Дело в том, что с помощью этой команды мы можем запретить установку обновлений, многие из которых устанавливаются без нашего ведома. Однако загрузка обновлений не останавливается этой операцией.
Если вы хотите вернуть все в прежнее состояние, то есть сбросить все разрешения для процесса UsoClient. Затем введите icacls «%WINDIR%System32UsoClient.exe» /reset в командной строке с повышенными правами.
Как полностью убрать рекламный вирус в Windows?
Решил я проверить папки «Автозагрузка». Но там ничего не нашел. Тогда решил проверить все в редакторе реестра.
Чтобы открыть редактор реестра, нажмите сочетание клавиш Win + R, введите команду regedit и нажмите Ok.
И в ветке:
Я увидел очень интересный параметр с именем текущего пользователя. Где был прописан запуск проводника Windows с сайтом на котором загружалась реклама. Выглядит это как: «explorer.exe http://exinariuminix.info».
Все очень просто! Запускается проводник и в нем автоматически открывается сайт exinariuminix.info. Но так как это сайт (с http://), то он не может быть открыт в проводнике и автоматически открывается в браузере, который установлен в системе по умолчанию! Можете попробовать набрать адрес любого сайта в проводнике. Он откроется в браузере.
Интересное решение. И я подумал, что все можно решить просто удалив этот параметр из реестра. Так и сделал.
Перезагрузил компьютер и что вы думаете? Снова открылся браузер Microsoft Edge и в нем эта реклама!
Тут уже становится понятно, что удаление записи в реестре – это не решение. Где-то в системе сидит эта вредоносная программа, которая снова прописывает все параметры, и сайт с рекламой открывается снова. А NOD32 почему-то ничего не замечает. Антивирус то вроде хороший.
Я решил проверить компьютер с помощью антивирусных утилит.
Антивирусные утилиты в борьбе с самостоятельным запуском браузера
Я использовал три сканера: Dr.Web CureIt!, Malwarebytes Free и Malwarebytes AdwCleaner. Сразу скажу, что мне помогла утилита Malwarebytes Free. Там вроде пробная версия на 14 дней. Мне ее хватило.
Но начинал я с Malwarebytes AdwCleaner. Скачал и запустил ее. Установка не требуется. Просто запускам и нажимаем на кнопку «Сканировать».
Минуты через три она мне выдала, что найдено 7 угроз. А в списке отображалось только две, которые я мог очистить. Это: PUP.Optional.Legacy и PUP.Optional.Gameorplay.info. В последнем указан сайт, который загружался в браузере. Я обрадовался, что после очистки проблема исчезнет.
Очистил, перезагрузил компьютер, но проблема осталась. Снова «красивая» реклама сразу после загрузки Windows 10. Не знаю почему это не помогло. При повторном сканировании утилита ничего не обнаружила.
Дальше скачал Dr.Web CureIt! и запустил проверку. Но он вообще ничего не нашел. То что вы видите на скриншоте ниже, это точно не рекламный вирус.
В итоге скачал Malwarebytes Free. Запустил и начал наблюдать за процессом сканирования. Было найдено три угрозы «Вредоносное ПО» (Adware.StartPage) и две «Потенциально нежелательные программы». Выделил только «Вредоносное ПО» и отправил в карантин.
После чего утилита Malwarebytes Free запросила разрешение на перезагрузку.
После перезагрузки проблема с автоматическим запуском браузера была полностью решена. Ну и сайт с рекламой соответственно больше не загружается.
В редакторе реестра ключ с параметром «explorer.exe http://exinariuminix.info» исчез и больше не появляется. Точно так же как и «Проводник» в окне «Автозагрузка».
Как очистить папку WinSxS?
Очистка хранилища компонентов может освободить ценное пространство на жестком диске.
Однако вы не можете удалить папку WinSxS вручную
Также обратите внимание, что после очистки папки WinSxS вы не сможете откатить обновления, пока не обновите свой компьютер
Вы также можете столкнуться с проблемами с некоторыми приложениями, которые полагаются на предыдущую версию DLL-файла, если он будет удален во время очистки.
Как показано ниже, существует несколько способов очистки папки WinSxS.
Очистка WinSxS с помощью DISM
DISM (Deployment Image Servicing and Management) — это утилита командной строки со встроенной опцией для очистки хранилища компонентов. Очистка с помощью DISM удалит все ненужные файлы из каталога WinSxS, не нарушая работу вашей системы.
- Начните с запуска командной строки с повышенными правами. Нажмите Win+R, введите cmd и нажмите Ctrl+Shift+Enter.
- Введите следующую команду в командной строке:
- После завершения процесса проверьте, указано ли «Да» или «Нет» рядом с «Рекомендуется очистка хранилища компонентов».
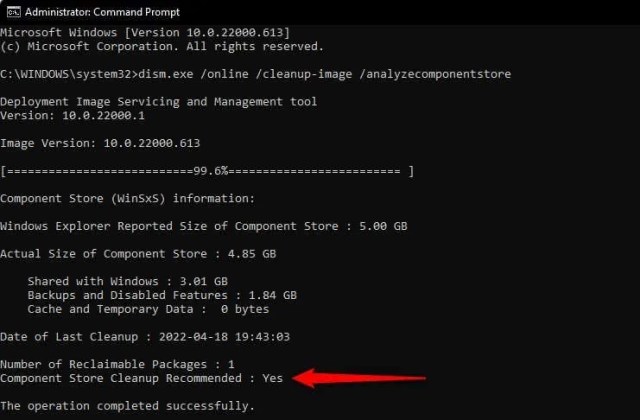
- Если он говорит да, выполните следующую команду:
Когда процесс завершится, все ненужные файлы WinSxS будут удалены.
Существуют также другие команды очистки WinSxS, которые вы можете запустить, если хотите очистить определенную группу файлов. Например, если вы хотите очистить старые версии компонентов Windows, выполните следующую команду:
Если вы используете более старую версию Windows, например Windows 7, вы можете использовать следующую команду для удаления резервных копий пакетов обновлений (Windows 8, 10 и 11 не имеют пакетов обновлений):
Очистка WinSxS с помощью очистки диска
В Windows также есть встроенный инструмент очистки диска, который может очищать системные файлы и другие типы ненужных файлов, в том числе файлы в папке WinSxS.
- Запустите Проводник и перейдите на Этот компьютер (или Компьютер в Windows 11).
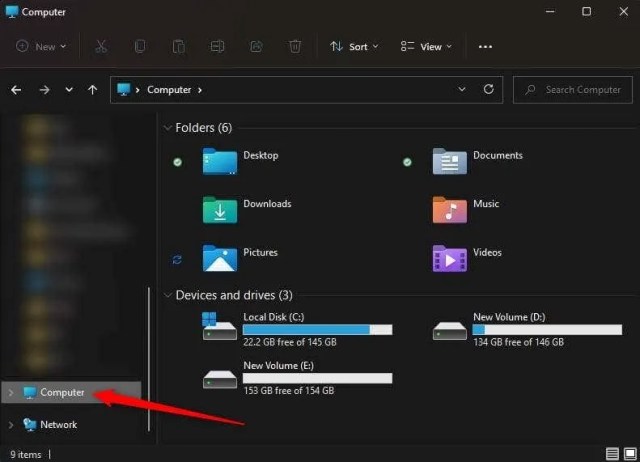
- Выберите локальный диск и нажмите Alt + Enter, чтобы открыть свойства диска.
- Выберите вкладку «Общие» и нажмите «Очистка диска».
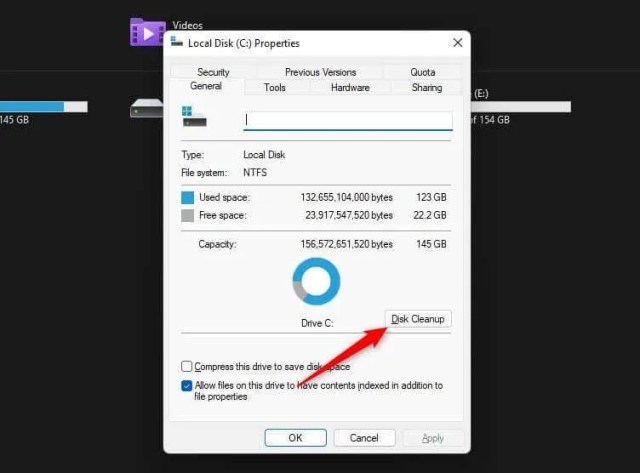
- Windows будет искать файлы, которые вы можете безопасно очистить, включая файлы резервных копий, временные файлы и файлы, оставшиеся от более старых версий Windows. Когда вы увидите открытое окно «Очистка диска», нажмите кнопку «Очистить системные файлы» внизу.
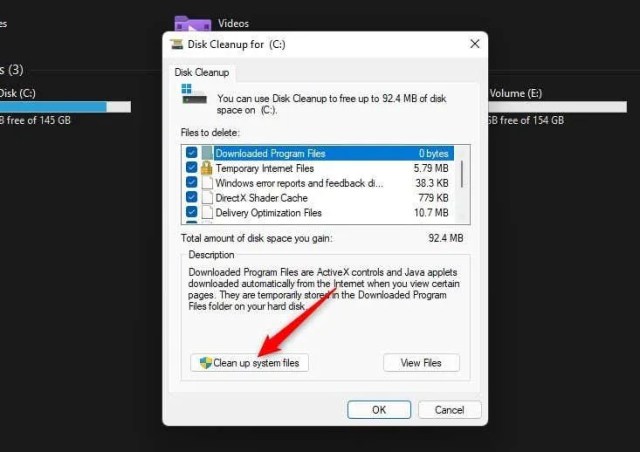
- Утилита выполнит еще один поиск, на этот раз системных файлов. Как только он найдет файлы, которые можно безопасно удалить, вы увидите список с типами файлов. Общие имена, которые вы увидите, включают очистку Центра обновления Windows, антивирусную программу Microsoft Defender и временные файлы Интернета.
Вы можете установить все флажки, если хотите очистить всю систему от мусора, но обязательно выберите «Очистка Центра обновления Windows» для очистки файлов обновлений из папки WinSxS. Нажмите OK после выбора.
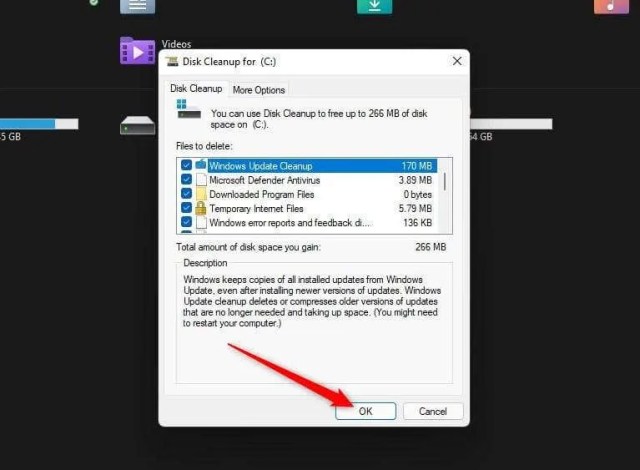
Конечно, со временем файлы снова скопятся в папке WinSxS. Поэтому вам нужно будет время от времени использовать очистку диска, чтобы содержать папку WinSxS в чистоте. Кроме того, вы можете запланировать очистку компонентов с помощью планировщика заданий.
Очистка WinSxS с помощью планировщика заданий
Вы можете использовать планировщик заданий, если хотите регулярно очищать папку WinSxS по принципу «установил, забыл».
- Нажмите Win + R, введите taskschd.msc и нажмите Enter.
- Используйте левую боковую панель, чтобы перейти к Библиотеке планировщика заданий\Microsoft\Windows\Servicing.
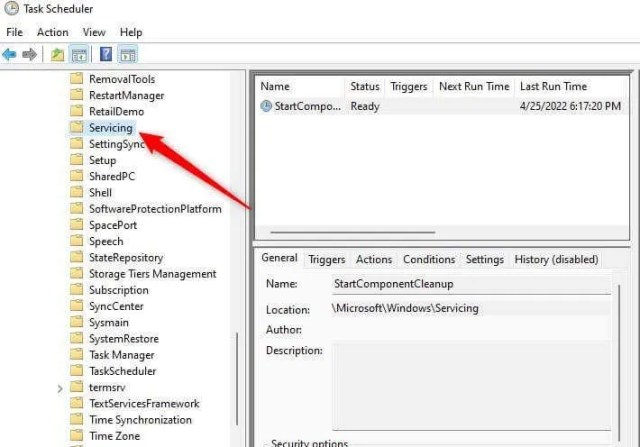
- Щелкните правой кнопкой мыши задачу StartComponentCleanup в списке задач, выберите «Свойства» и перейдите на вкладку «Триггеры» в свойствах. Затем нажмите «Новый».
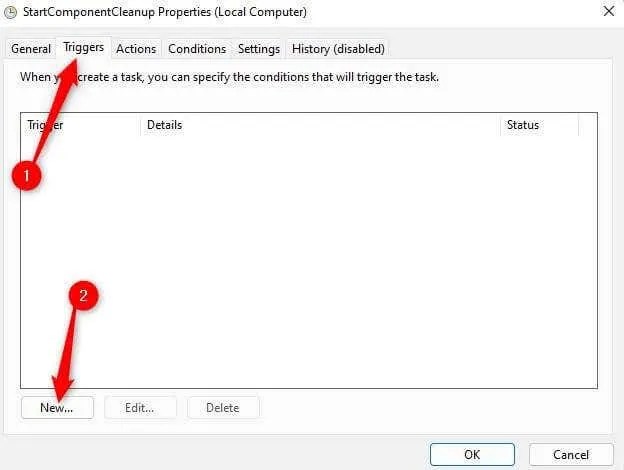
- Выберите расписание для задачи, выбрав периодичность (ежедневно/ежемесячно/еженедельно) и время. Нажмите OK, когда закончите.
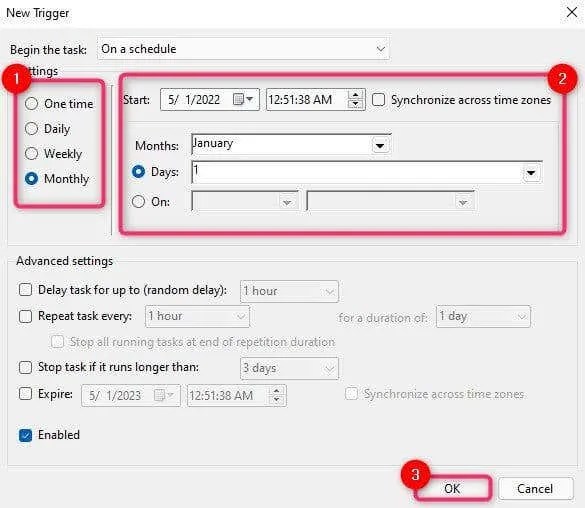
- Задача будет выполняться автоматически в соответствии с добавленным вами расписанием. Однако вы также можете запустить задачу сразу, выбрав задачу StartComponentCleanup и выбрав «Выполнить» на правой боковой панели.
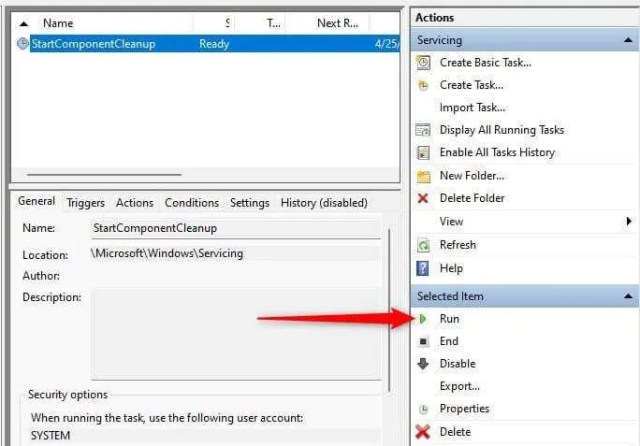
Автоматическая очистка резервных копий обновлений в WinSxS
Помимо очистки содержимого данной папки вручную, вы можете воспользоваться планировщиком заданий Windows, для того, чтобы это происходило автоматически.
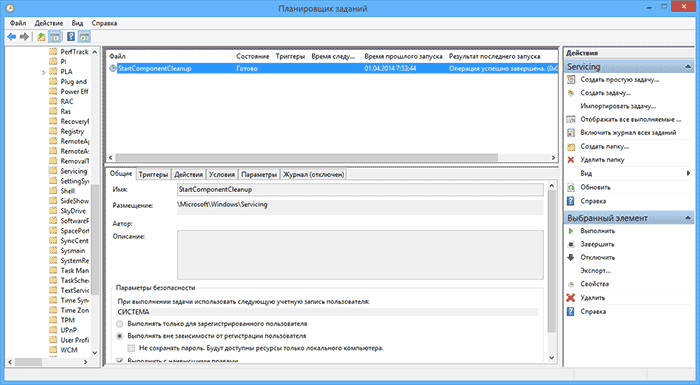
Для этого необходимо создать простую задачу StartComponentCleanup в Microsoft\Windows\Servicing с нужной периодичностью выполнения.
Надеюсь, статья будет полезной и предостережет от нежелательных действий. В случае возникновения вопросов — задавайте, постараюсь ответить.
А вдруг и это будет интересно:
Почему бы не подписаться?
Добрый день! Не путайте, пожалуйста, резервные копии файлов до обновления системы с точками восстановления. Точки восстановления хранятся в System Volume Information.
Пробовал использовать команду Dism.exe /online /cleanup-image /StartComponentCleanup, но папка WinSxS так и не была очищена. При этом команда выполнилась на 100%. Размер папки до выполнения команды был 98Гб, теперь 100Гб. В чём может быть дело?
Windows 7, установлено обновление KB2852386, но в очистке диска нет нужного пункта, хотя папка winsxs занимает 18 гб. В чём может дело?
Кто мучается и не может вычистить Windows 7, рекомендую немецкую программу Patch Cleaner 1.4.2.0 (пока это последний релиз). Работает как АК-47 и не подводила ни разу. Все штатные средства на семёрке беспомощны ввиду патологической её природы с обновлениями.
Patch Cleaner 1.4.2.0 чистит папку Installer, и не трогает папку winsxs.
она (папка) ни через панель, ни вручную не удаляется.
Я удалил часть вашего комментария, и вообще на будущее — я не против критики, но нормальным языком и без оскорблений, а только по делу. А так — да, эту папку нельзя удалить, там почти вся Windows в ней и находится, я и не писал нигде, что ее можно прямо удалить.
Спасибо за статью. Будьте добры, выделите жирным для особо одаренных детей природы — ПАПКУ ВРУЧНУЮ УДАЛЯТЬ НЕЛЬЗЯ. Ваш сайт довольно популярен, но читают люди уж слишком по диагонали.
МОЖНО удалить вручную, но не всё, а что само получится и всё нормально.
Здравствуйте! Большое спасибо за статью! Меня интересует вот этот момент: «но и файлы самой системы, используемые в процессе работы». Вопрос: Как можно определить какие именно файлы нужны системе для работы? Цель: Удалить все прочее, ненужное для работы системы. 1) Восстановление меня не интересует. Для этого есть много хороших программ, создающих бэкап системы. Никогда штатным восстановлением не пользовался. 2) Файлы на HDD могут быть заражены зловредами. Последствия восстановления из таких файлов не предсказуемы.. Обновления Windows 7 уже не получает. Поддержка прекращена. Не вижу смысла хранить старые ненужные файлы..
Здравствуйте. К сожалению, я не могу дать ответа на такой вопрос (я даже не уверен, что ответ чёткий и не упирающийся во множество нюансов наподобие набора включенных компонентов и служб существует).
Оформление внешнего вида всплывающего окна
- 1.На вкладке «Design» выбираем один из нескольких макетов формы в блоке «Form layout».
- 2.Блок «Featured image position» позволяет выбрать позицию изображения (если мы добавляли его при помощи плагина)
- 3.В блоке «Featured image fitting» мы можем выбрать расположение этого изображения. Для этого выбираем здесь различные варианты и смотрим как это выглядит используя кнопку предпросмотра «Preview Pop-Up».
-
4.В блоке «Colors Palette» задаётся цветовая схема для всплывающего окна. Её можно выбрать из раскрывающегося списка или задать свои цвета, активировав пункт «Customize colors»
-
5.В блоке «Shapes, borders, icons» можно задать следующие настройки
- «Pop-up module border» – рамка для всплывающего окна
- «Form fields border» – рамка для полей формы
- «Button border»– рамка для кнопки
- «Form fields icon» – тип иконки в полях подписки
- «Form fields proximity» – расположение полей формы
- 6.«Drop Shadow» позволяет задать тени для всплывающего окна.
- 7.«Custom Pop-Up Size» — позволяет изменить размер, но я этот пункт вам не советую использовать. Потому, что если вы зададите какой-то фиксированный размер, то могут быть проблемы при адаптации на мобильных устройствах.
-
8.Если вы владеете CSS, то можно дописывать пользовательские CSS-свойства в блоке «Custom CSS». Причем здесь уже добавлены некоторые кнопки с заготовками для определенных селекторов.
/li>
- 9.После того, как мы задали все визуальные настройки, нажимаем на кнопку «Continue».
Что такое пустое окно DesktopWindowXamlSource?
DesktopWindowXamlSource — это, по сути, компонент UWP, который позволяет разработчикам размещать содержимое XAML в традиционных настольных приложениях Win32. Если вы видите это пустое окно на панели задач, это означает, что при инициализации или отображении содержимого XAML произошла ошибка. Щелчок по окну открывает пустое виртуальное окно, а его закрытие закрывает приложение OneDrive.
Наиболее распространенная причина появления DesktopWindowXamlSource на панели задач заключается в том, что пользователь устанавливает или запускает программу, использующую DesktopWindowXamlSource. Когда это произойдет, DesktopWindowXamlSource появится в виде отдельного окна на панели задач.
DesktopWindowXamlSource также может появляться при сбое определенных служб и процессов Windows или при активном запуске некоторых сторонних программ.
Удаление компонентов Windows
Windows 8, 10 позволяют включить, отключить компоненты ОС Windows. Эти функции расположены в панели управления в разделе «программы».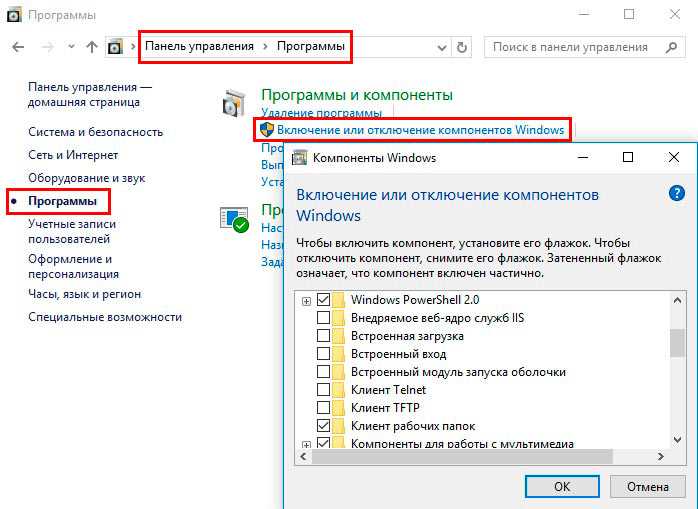
Все компоненты Windows хранятся в папке winsxs, не зависимо от того включены они или нет, и занимают место. Существует способ, помогающий удалить данные компоненты из winsxs целиком, тем самым освобождая место. В будущем Вы сможете загрузить удаленные компоненты по необходимости.
Запустите cmd с привилегиями админа. Введите команду ниже, затем нажмите Enter:
DISM.exe /Online /English /Get-Features /Format:Table
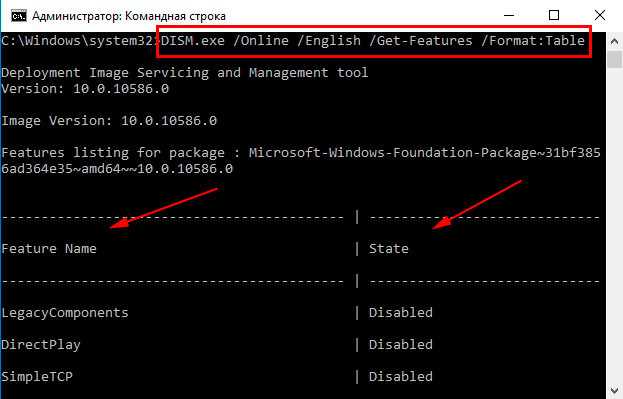
Командная строка построит таблицу имен компонентов, а так же их состояний. Запомните название удаляемого компонента и используете такую команду:
DISM.exe /Online /Disable-Feature /featurename:NAME /Remove
В этой команде Вам необходимо заменить NAME на название вашего компонента. В примере будем удалять DirectPlay.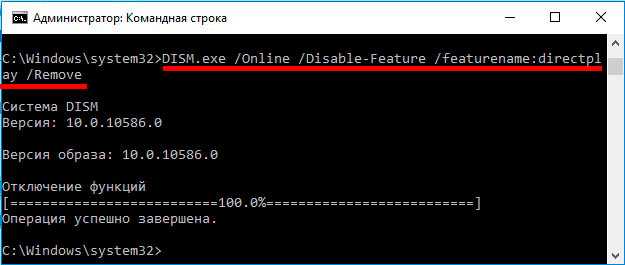
Таким образом состояние изменится на пометку Disabled with Payload Removed. Вот такими способами Вы можете очистить папку winsxs в Windows.
На этом все, теперь Вы знаете winsxs — что это за папка Windows 7, 8, 10 и как делать ее чистку. Рекомендуется в первую очередь использовать первые три способа, хотя к методу с планировщиком заданий можно не прибегать, так как он дублируется, но все на Ваше усмотрение. Удаление компонентов не рекомендуется, потому что много места это не освободит, а удаленные компоненты могут понадобиться в будущем. Вы можете еще очистить папку temp в Windows. для высвобождения дополнительного места на HDD.
Заключение
Многое в отношении SuperFetch обусловлено тем, что она дебютировала на ОС Vista — еще в 2006 году. В те годы разработчики программ куда больше внимания уделяли тестированию и оптимизации продукта, особенно это касается рациональности использования оперативной памяти. Так сложилась ситуация, что тогда действительно можно было предварительно подгружать часто используемые данные в оперативку, и это улучшало отзывчивость компьютера. Сегодня эта технология уже несколько устарела — оперативной памяти мало, а жесткие диски стали гораздо быстрее. Тем не менее отключать эту службу специально не стоит. Исключение составляют лишь те ситуации, когда она точно виновна в подвисании компьютера.




























