Ещё один способ
Если пользователь не желает прибегать к первому способу, можно разрешить проблему по-иному:
- Нужно открыть «Мой компьютер», в открывшемся списке выбрать «Документы» и отыскать там нужную игру. Если открыть эту папку, то появится большой список составляющих данной игры. Открываем «Мой компьютер», в открывшемся списке выбираем «Документы»
- Понадобятся только те файлы, которые отвечают за конфигурацию. Их легко узнать, так как они имеют в конце приписку «ini» или «xml», что указывает на их расширение. Такой файл пользователь и должен отыскать, кликнуть на него правой кнопкой мыши и нажать «Открыть в текстовом редакторе». Открывшееся окно должно выглядеть так: Выбираем файлы «ini» или «xml»
- В документе можно изменять параметры расширения экрана, звука и видео. Пользователь должен отыскать «width», «height» и «refreshRate», которые всегда находятся рядом в середине документа. Они отвечают за ширину и высоту экрана, а также за частоту обновления. Сюда нужно внести те показатели расширения экрана, которые имеются у пользователя, а в строке «Обновление» указать цифру «60», как на указанном скриншоте выше.
- В некоторых случаях данные опции могут идти не столбиком, а в строчном виде. Сориентироваться будет сложнее, но показатели нужно поставить те же. Опции «width», «height» и «refreshRate» могут идти не столбиком, а в строчном виде
Когда все действия были проделаны верно, а проблема так и не решилась, потребуется относить компьютер в сервисный центр и решать проблему уже со специалистами. Вполне вероятно, что произошел какой-то технический сбой, составляющие компьютера требуют обновления.
Способ 2. Настройка файла конфигурации игры либо программы
В том случае, когда ошибка Out of range происходит при запуске конкретной игры либо приложения, а не при загрузке самой системы, необходимо внести изменения в конфигурационный файл. Это специальный текстовый документ, в котором прописаны различные параметры приложения. Если это игра, его чаще всего можно найти во вкладке «Документы» вашего Проводника Windows. Он имеет расширение txt, ini либо не имеет вовсе никакого, а в названии чаще всего присутствует config. Как внести в него необходимые изменения?
- Откройте его при помощи программы «Блокнот». В определённых случаях для этого по названию файла придётся кликнуть правой кнопкой мыши и выбрать «Открыть с помощью».
- Найдите следующие строки:
- DisplayWidth либо NativeWidth — обозначает разрешение по горизонтали.
- DisplayHeight либо NativeHeight — обозначает разрешение по вертикали.
- Выставьте по горизонтали значение 800, а по вертикали — 600.
Правка config-файла
- В некоторых случаях проблема заключается в том, что по умолчанию разработчики выставили очень высокую частоту работы экрана. Чтобы уменьшить её, найдите строку RefreshRate и поставьте значение в районе 50 – 60.
- Сохраните изменения в файле и попробуйте запустить проблемное приложение повторно.
Но имейте в виду, что не все игры можно настроить таким образом. Некоторые современные игры просто неспособны работать на экранах с небольшим разрешением.
«Вне диапазона» при запуске игры
Чаще всего проблема «Вне диапазона 67.5 kHz/60 Hz» или «Вне диапазона «116.8 kHz/120 Hz» возникает у пользователей, которые хотят установить недавно выпущенную игру на старый компьютер. Специалисты рекомендуют своевременно менять составляющие ПК и обновлять свою ОС, чтобы не было конфликтов с запускаемыми приложениями.
Чтобы избавиться от данной неполадки, нужно задать нужные значения разрешения, которые подходят для запущенной игры. Для этого стоит проделать ряд простых действий:
- Кликнуть правой кнопкой мыши по экрану, в появившемся списке выбрать «Параметры экрана».
- Во вкладке «Экран» можно посмотреть, какое разрешение экрана у монитора. Для этого необходимо нажать на кнопку «Обнаружить». Нажимаем на кнопку «Обнаружить»
На этом первый этап закончен. Теперь понадобится зайти в настройки игры. Рассмотрим устранение проблемы на примере популярной игры «Gothic 3».
- Кликнуть правой кнопкой мыши по ярлыку игры, в списке найти пункт «Свойства». Откроется окно с 7 разделами, в данном случае понадобится вкладка «Ярлык». Кликаем правой кнопкой мыши по ярлыку игры, нажимаем «Свойства» и выбираем «Ярлык»
- Данная вкладка содержит всю имеющуюся информацию о расположении ярлыка и других показателях. Понадобится строка «Объект», в которой пользователь должен написать свое разрешение экрана. При разрешении «1600х900», которое является наиболее популярным, стоит перед первым числом поставить «-w», а перед вторым — «-h». При этом данные стоит записывать не вместо той информации, что написана в строке «Объект», а после нее. Выглядеть это будет следующим образом: Выставляем разрешение в строке «Объект»
- Для открытия программы к данному значению необходимо приписать «windowed» и нажать «Ок».
Теперь проблема должна разрешиться.
Надпись «Вне диапазона» при запуске игры: что делать
Решений проблемы с ошибкой «Вне диапазона» несколько, но ниже мы рассмотрим самый простой и эффективный способ запустить ту или иную игру, при старте которой возникает проблема. Стоит отметить, что часто избавиться от ошибки «Вне диапазона» помогает автоматическая подстройка разрешения монитора, кнопка для которой предусмотрена на некоторых моделях экранов. Если такая кнопка на мониторе присутствует, нажмите ее, когда видите ошибку «Вне диапазона». В случае если она не помогла избавиться от проблемы, переходите к инструкции ниже.
Чтобы ошибка «Вне диапазона» не возникала при запуске игры, рекомендуется выполнить следующие действия:
Первым делом нужно узнать точное разрешение, которое в данный момент установлено в системе и используется. Сделать это можно несколькими способами, и самый простой – посмотреть разрешение в настройках. В операционной системе Windows 10, чтобы узнать разрешение экрана нужно нажать на клавиатуре сочетание клавиш Windows+I, чтобы вызвать меню параметров. Далее перейдите в списке параметров в раздел «Система»;
Откроется окно, в котором нужно нажать «Дополнительные параметры экрана», чтобы перейти в настройки разрешения дисплея;
Далее в графе «Разрешение» вы можете видеть, какое разрешение в данный момент установлено, его потребуется запомнить, чтобы использовать далее;
Теперь найдите ярлык игры, которая была установлена. Если игра установлена через Steam, скорее всего ее локальные файлы в папках Steam\Steamapps\common. Если же игра была установлена с другого источника, то потребуется найти ее системные файлы, чаще всего они располагаются в папке Program Files
Отыскав необходимые файлы с игрой, нажмите на exe-файл правой кнопкой мыши и выберите пункты «Отправить» — «Рабочий стол (создать ярлык)».Обратите внимание: Если ярлык нужной игры уже имеется у вас на рабочем столе, то пункт 4 данной инструкции можно пропустить.
Создав ярлык игры на рабочем столе, нажмите на него правой кнопкой мыши и выберите пункт «Свойства»;
Перейдите в открывшемся окне свойств на вкладку «Ярлык». Далее в строке «Объект» после пути к исполняемому файлу нужно прописать разрешение вашего монитора
Делается это командой:
-w1680 –h1050
В качестве «w» указывается ширина экрана в пикселях, а в качестве «h» высота. Эти значения были определены в пункте 3 инструкции.
Обратите внимание: Если требуется запустить игру в оконном режиме, то после указания ширины и высоты экрана, нужно также прописать слово «-windowed». Также стоит отметить, что поменять разрешение в ряде игр можно не только через ярлык, но и другими способами, что также поможет избавиться от ошибки «Вне диапазона»
Например, изменить разрешение можно в файле с настройками, который чаще всего находится в папке с игрой или в папке «Документы» на компьютере. В текстовом документе с настройками нужно найти, где задается разрешение экрана, и вписать значения, определенные в третьем пункте данной инструкции
Также стоит отметить, что поменять разрешение в ряде игр можно не только через ярлык, но и другими способами, что также поможет избавиться от ошибки «Вне диапазона». Например, изменить разрешение можно в файле с настройками, который чаще всего находится в папке с игрой или в папке «Документы» на компьютере. В текстовом документе с настройками нужно найти, где задается разрешение экрана, и вписать значения, определенные в третьем пункте данной инструкции.
Второй способ
Конечный результат будет таким же, но порядок действий чуть отличается от предыдущей инструкции. Может Вам такой метод больше понравится.
Монитор пишет «вне диапазона» что делать? Открываем «Проводник» (Этот компьютер), идем в папку «Документы» и там ищем каталог с названием Вашей игры. Внутри него будет множество элементов:
Но нам нужно отыскать тот, который отвечает за конфигурацию. Такие файлы имеют расширение «ini» или «xml», а их название указывает на опции. К примеру, «UserOptions» или «Config». В нашем случае, следует в любом текстовом редакторе открыть это объект и найти в нем показатели ширины (width), высоты (height) и частоты обновления (refreshRate):
Укажите правильные значения, соответствующие Вашему монитору. Значение частоты должно быть 60.
Иногда конфигурационные файлы могут иметь такой вот хаотичный вид:
Но суть от этого не меняется.
Внимание! Удаление таких файлов приводит к установке настроек по умолчанию. А при следующем запуске игрового приложения он будет создан заново
Стоит отметить, что иногда сообщение ошибки содержит такую надпись: «d sub вне диапазона» или «out of range». Это просто указывает на способ подключения монитора – через интерфейс D-Sub (VGA). Теперь знаете, что значит и как исправить «Вне диапазона 67.5 kHz/60 Hz», что делать при запуске игры.
Вне диапазона или Вход не поддерживается при включении компьютера или запуске Windows 10, 8.1 и Windows 7
При сообщении «Вне диапазона», «Вход не поддерживается» и англоязычных аналогов этой надписи на мониторе при включении компьютера, причиной вероятнее всего является неправильно выставленные параметры графики, не соответствующие поддерживаемым режимам вашего монитора. Особенно, если в последнее время вы меняли частоту обновления экрана или разрешение.
Примечание: иногда бывает так, что монитор, согласно характеристикам, должен поддерживать определенную частоту обновления, но, когда вы её устанавливаете вы видите сообщение о том, что сигнал вне диапазона или подобное. В этом случае рекомендую тщательнее ознакомиться с инструкцией: бывает, что высокая частота обновления поддерживается только при подключении через определенные входы, без каких-либо переходников и адаптеров.
В описываемой ситуации есть несколько простых решений, которые могут сработать:
- Если у вас помимо дискретной видеокарты есть интегрированная (выход на материнской плате), вы можете выключить компьютер, подключить монитор к интегрированной видеокарте и снова включить. Скорее всего, изображение появится. После этого с помощью диспетчера устройств удалите драйверы дискретной видеокарты (это в том числе сбросит настройки графики), выключите компьютер, подключите монитор снова к дискретной видеокарте, включите компьютер — вероятнее всего, сообщений Out of range, Input not supported и аналогичных вы больше не увидите: останется лишь снова установить драйверы.
- Если у вас Windows 7, то вероятнее всего сообщение появляется уже непосредственно перед переходом на рабочий стол, а до этого вы видите процесс загрузки. Если это так, то сразу после начала загрузки начните нажимать F8 (или Fn+F8), а затем в меню выберите режим с низким разрешением. В этом режиме вы можете удалить-установить драйверы видеокарты (это сбросит параметры графики), а если у вас есть точки восстановления системы (Панель управления — Восстановление системы), то использовать их.
- В случае с Windows 10 после двух неправильных выключений компьютера должна автоматически запуститься среда восстановления системы (с безопасными параметрами графики), где можно попробовать использовать точки восстановления или особые варианты загрузки для запуска системы в безопасном режиме или с низким разрешением.
Еще один вариант для Windows 10 и 8.1, который потребует использовать загрузочную флешку (возможно, придется сделать её на другом компьютере или ноутбуке) с системой с той же разрядностью, что установлена на вашем компьютере:
- Загрузите компьютер с загрузочной флешки. На экране после выбора языка внизу слева нажмите «Восстановление системы».
- В открывшейся среде восстановления перейдите в «Поиск и устранение неисправностей», затем — «Восстановление системы» и попробуйте использовать точки восстановления при их наличии.
- Если это не сработало, то вновь зайдите в среду восстановления, откройте «Поиск и устранение неисправностей» — «Командная строка».
- В командной строке введите команду
bcdedit /copy {default} /d "Низкое разрешение" - После выполнения этой команды вы увидите сообщение, что запись успешно скопирована и уникальный идентификатор GUID в фигурных скобках. Он потребуется в следующей команде:
-
bcdedit /set {отобразившийся GUID} vga on - Закройте командную строку и перезагрузите компьютер, у вас отобразится меню с двумя пунктами, выберите пункт «Низкое разрешение».
- После загрузки в режиме низкого разрешения вы можете проделывать действия с драйверами и параметрами. Самое быстрое решение — полностью удалить драйверы видеокарты и установить заново.
- Перезагрузите компьютер и в меню выберите простую загрузку системы. Чтобы удалить созданный нами пункт меню, нажмите клавиши Win+R, введите msconfig и удалите его на вкладке «Загрузка».
Если ни один метод не помог, а проблема возникает при включении компьютера — попробуйте подключить монитор другим кабелем, а ещё лучше — с помощью других выходов на видеокарте и входов на мониторе при их наличии.
А вдруг и это будет интересно:
Почему появляется надпись «Out of Range»
Исправляем ошибку «appcrash» в windows 7
Как известно, видеокарта и монитор ПК работают как цельная система, демонстрирующая пользователю нужную визуальную информацию. Видеокарта создаёт и передаёт на монитор графические данные, а монитор превращает их в видимые глазу визуальные образы. Каждый монитор имеет своё оптимальное разрешение, при котором гарантируется его стабильная и надёжная работа. Если же видеокарта пытается отобразить картинку в разрешении, которое монитор не поддерживает, тогда вы увидите сообщение « Out Of Range » (в переводе – «Вне диапазона»). Это означает, что монитор не способен отображать картинку в разрешении, которое передаёт ваша видеокарта.
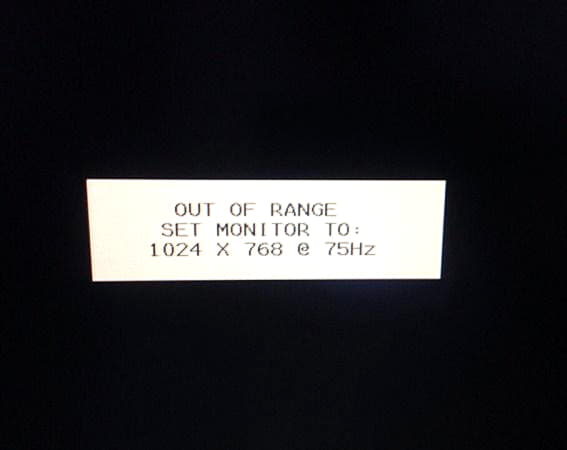 В некоторых случаях может быть указан рабочий диапазон монитора
В некоторых случаях может быть указан рабочий диапазон монитора
Обычно такая проблема возникает при подключении новой видеокарты к ПК и попытке работать с ней на старом мониторе. Видеокарта может передавать картинку в разрешении, к примеру, 1366 на 768, а сам монитор может поддерживать разрешение максимум 1280 на 720.
Защита HDMI портов
Что действительно важно – защита HDMI портов от выгорания. Тут, к огромному сожалению, никакая новая версия стандарта не спасёт… HDMI порты как горели от «горячего подключения», т.е
подключения без обесточивания, так и горят. Производители хоть и пытаются как-то облегчить ситуацию, добавляя в схемы своих устройств дополнительную защиту, помогает это далеко не всегда. Происходит так потому, что на корпусах устройств присутствуют достаточно высокие (порядка 100 Вольт) статические потенциалы.
Защита HDMI интерфейсов Dr.HD HDMI Protector
В момент подключения устройств происходит выравнивание этих потенциалов (разряд), вследствие чего и происходит повреждение оборудования. Данная проблема известна с самого начала появления HDMI интерфейса. Всё это является следствием общей дешевизны комплектующих
Такая вот схемотехника… Не важно, кто производитель вашего телевизора или видеокарты. Проблема таится в самом интерфейсе
Поэтому, какую бы версию HDMI ни поддерживали ваши устройства, их коммутацию следует проводить только при отключении всех устройств схемы из розетки! Если делать этого нет возможности или просто хочется дополнительно обезопасить дорогостоящее оборудование, можно (а порой и необходимо) использовать HDMI защиту. Подобные устройства можно легко купить в специализированных магазинах.
Защита HDMI порта DL-SP
Такие пассивные элементы (проще говоря, предохранители) защитят технику с HDMI интерфейсами от электростатических разрядов, разности потенциалов при подключении оборудования «на горячую», а также грозовых наводок. Они активны на всех каналах TMDS и будут выступать в качестве конечной защиты ESD. Если вдруг разряд пойдёт по кабелю, защитник примет весь удар на себя.
Устранение ошибки
Избавиться от ошибки позволяет кнопка автоматической подстройки, размещаемая на многих моделях мониторов. Нажмите на неё при запуске приложения, и никакого сообщения о сбое не будет. Если такой кнопки на мониторе нет, то используйте следующий алгоритм устранения неполадки:
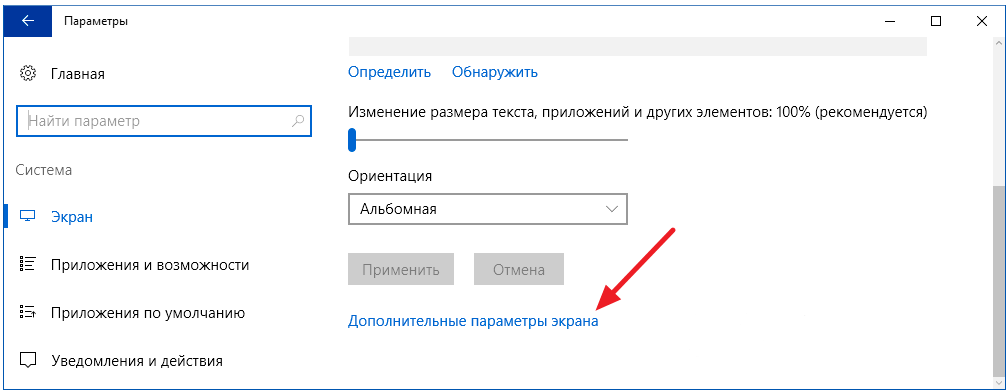
Указать разрешение вручную можно и через текстовый файл с настройками, который хранится в папке с установленной игрой. Смысл операции такой же: вы прописываете то количество пикселей, которое установлено в системе.
Иногда, пользователь может столкнуться с уведомлением «Вне диапазона» при запуске игры. Как исправить это, и почему данная ошибка появилась, читайте в рамках этой статьи.
«Вне диапазона» при запуске игры
Чаще всего проблема «Вне диапазона 67.5 kHz/60 Hz» или «Вне диапазона «116.8 kHz/120 Hz» возникает у пользователей, которые хотят установить недавно выпущенную игру на старый компьютер. Специалисты рекомендуют своевременно менять составляющие ПК и обновлять свою ОС, чтобы не было конфликтов с запускаемыми приложениями.
Чтобы избавиться от данной неполадки, нужно задать нужные значения разрешения, которые подходят для запущенной игры. Для этого стоит проделать ряд простых действий:
- Кликнуть правой кнопкой мыши по экрану, в появившемся списке выбрать «Параметры экрана».
- Во вкладке «Экран» можно посмотреть, какое разрешение экрана у монитора. Для этого необходимо нажать на кнопку «Обнаружить».
Нажимаем на кнопку «Обнаружить»
На этом первый этап закончен. Теперь понадобится зайти в настройки игры. Рассмотрим устранение проблемы на примере популярной игры «Gothic 3».
- Кликнуть правой кнопкой мыши по ярлыку игры, в списке найти пункт «Свойства». Откроется окно с 7 разделами, в данном случае понадобится вкладка «Ярлык».
Кликаем правой кнопкой мыши по ярлыку игры, нажимаем «Свойства» и выбираем «Ярлык»
- Данная вкладка содержит всю имеющуюся информацию о расположении ярлыка и других показателях. Понадобится строка «Объект», в которой пользователь должен написать свое разрешение экрана. При разрешении «1600х900», которое является наиболее популярным, стоит перед первым числом поставить «-w», а перед вторым — «-h». При этом данные стоит записывать не вместо той информации, что написана в строке «Объект», а после нее. Выглядеть это будет следующим образом:
Выставляем разрешение в строке «Объект»
- Для открытия программы к данному значению необходимо приписать «windowed» и нажать «Ок».
Теперь проблема должна разрешиться.
Когда появляется ошибка «Сигнал вне диапазона»
В большинстве случаев с ошибкой «вне допустимого диапазона» сталкиваются пользователи ПК при запуске игр, но она может также появиться и в других случаях:
- После установки новой версии Windows на старый компьютер;
- После изменения частоты обновления экрана пользователем;
- Установка содержащих баги драйверов видеокарты;
- В результате ошибок в работе видеокарты или монитора, а также неумелого оверклокинга;
- При подключении к компьютеру второго дисплея, вывода изображения на ТВ или другое устройство;
- В очень редких случаях к ошибке приводит потеря EDID — хранящихся в самом мониторе его характеристик, считываемых видеоадаптером.
Что делать
Эту ошибку вы видите в момент, когда начинает загружаться система и подключаются драйвера видеокарты. Сразу при включении компьютера обычно всё нормально, на экране появляются заставка и результаты теста BIOS. Сбой происходит дальше.
Так вот, чтобы предотвратить загрузку драйверов, сразу после того, как пройдут начальные тесты, или даже во время их проведения, нажмите и удерживайте клавишу F8. Это вызовет меню с выбором режимов загрузки Windows. Если вы пропустите старт системы, то это меню не появится — придётся сбросить компьютер и повторить всё заново.
Когда появится меню, выберите «Безопасный режим», и Windows загрузится с минимальным разрешением экрана. Далее вы сможете поставить правильное разрешение и частоту или переустановить драйвер видеокарты, как описано дальше. Обычно проблема на этом решается.
Input signal out of range
Не включается компьютер и надпись Input signal out of range. переустановил винду, установил эверест чтобы посмотреть какие дрова качать, скачал дрова на.
Нет сигнала на монитор (no input signal) Доброго всем времени суток! Не обойтись без совета знатоков! Имеется гаражный комп.
Почему появляется чёрный экран с надписью input signal out of range.Recommended settings 1280×1024=60Hz Привет всем, у меня возникла проблема. я удаляла некоторые ненужные программы с компьютера и.
No signal input. POST проходит нормально, монитор проверил, ок. Что может быть? Собственно вот. Видяйка Nvidia GeForce 7300 LE, монитор фуджицу сименс какой-то). До этого всё.
Input range js Здравствуйте, пытаюсь сделать форму заказа, понадобился калькулятор в котором используется input.
Изменение настроек монитора
Как вы уже поняли, разрешение монитора зачастую вызывает появление ошибки «Вне диапазона». Как исправить в играх эту ошибку? Для этого вам, в первую очередь, необходимо зайти в настройки вашего экрана и выставить там максимально доступное разрешение монитора. Желательно, чтобы оно соответствовало требованиям игры, но если такого варианта в вашем списке нет, то можете выставить максимальное доступное значение и надеяться, что ошибка больше не появится. Однако вероятность того, что этот метод сработает, довольно мала, поэтому лучше сразу переходить к более конкретным и непростым, но зато действенным методам ликвидации ошибки «Вне диапазона». Как исправить ошибку, которая портит вам жизнь? Придется постараться, но ничего невыполнимого не существует.

Причины возникновения
Часто пользователей пугает данная ошибка, так как экран моментально гаснет, появляется лишь небольшое окно, указывающее на то, что компьютер еще находится в рабочем состоянии. Выглядит оно таким образом:
В первую очередь стоит отметить, что ошибка может возникать из-за ПО или запущенной игры. В некоторых случаях причина кроется и в самом компьютере. Параметры экрана не соответствуют тем, которые требуются для запуска приложения, поэтому возникает ошибка. Дело может быть и в частоте обновления экрана, что является распространенной практикой у владельцев старых ПК. Это связано с тем, что она установлена ниже, чем самым минимум, требуемый в игре.
Еще одной причиной являются сами драйверы, различный софт, однако не стоит проделывать сложные действия и заменять компьютерное «железо». Простые действия избавят от отображающейся ошибки.
И все же не стоит исключать поломку самого монитора или заражение вирусом
Дополнительные способы решения проблемы
Есть подозрения, что данное уведомление «Неоптимальный режим рекомендуемый режим» поступает не от системы Windows. Её отображает система монитора. В этом случае можно попробовать сбросить настройки самого устройства без изменения параметров компьютера.
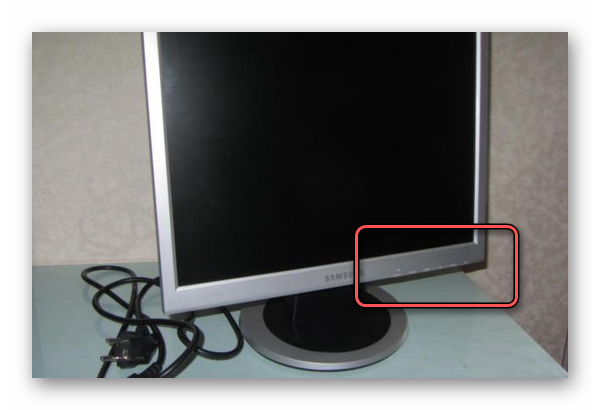
При помощи кнопок меню на панели экрана откройте панель управления устройством и найдите пункт, который отвечает за сброс настроек. В разных моделях этот процесс отличается. Можно поискать инструкции для настроек вашего монитора в YouTube.
Если не выходит решить данную проблему дома, обратитесь в сервисный центр. Возможно поломка не настолько критическая. А стоимость ремонта не ударит по семейному бюджету. Тем более, если в покупке нового устройства вы не видите смысла.
Видеоинструкция
В видео способ ремонта монитора, который отображает: Неоптимальный режим рекомендуемый режим 1280x1024hz.

























