Выбираем стиль разделов для SSD
Прежде чем мы начнём рассматривать различия и что более применимо к SSD, требуется провести краткий ликбез. И GPT, и MBR являются методами (системами) разбивки виртуального пространства накопителя, но Master Boot Record – уже устаревающий стандарт, который хоть и несколько лучше совместим с предыдущими версиями операционных систем, всё больше вытесняется новичком GUID Partition Table.
Сравнение GPT и MBR
Рассмотрим специфику двух методов в разрезе и сравнении их отличительных черт:
- Обслуживаемая ёмкость накопителя. У MBR максимальный предел видимой ёмкости – 2-2,2 ТБ, а всё, что свыше этого, такой метод разделения не может учесть и, соответственно, дать пользователю воспользоваться. У GPT максимальный предел – около 9,4 ЗиБ (зебибайтов). Чтобы широкому кругу пользователей стало понятно, сколько это, переведём в терабайты, то есть предел GUID Partition Table составляет 10 093 173 145,6 ТБ. Следовательно, на текущий момент для обычного юзера GPT предоставляет, фигурально выражаясь, возможность создать бесконечное хранилище, в сравнении с предложением системы MBR.
- Количество разделов. MBR предоставляет пользователям возможность разделить один физический диск на четыре виртуальных. В это же время GPT готов представить юзерам деление одного накопителя на 264 раздела, причём их объём можно задать от 2 ТБ и выше.
- Возможности для восстановления. В MBR информация о разделе хранится в главной загрузочной области, если она повредится – диск станет невозможно прочесть. GPT хранит несколько копий в различных разделах, так что восстановление данных не станет проблемой из-за множества источников.
- Индикация целостности данных. Накопитель, разделённый по методу MBR, не поймёт, что целостность информации нарушена, поскольку просто не знает, как это сделать. Лишь пользователь сможет идентифицировать это самостоятельно, если компьютер не станет загружаться или пропадёт целый массив данных либо раздел. GPT не только создаёт контрольную сумму для регулярной и автоматической проверки данных, но и производит процедуру самостоятельного восстановления при обнаружении нарушения целостности.
- Совместимость. Диск с MBR совместим практически со всеми операционными системами и подсистемами. GPT же отдаёт предпочтение лишь современным ОС, начиная с Windows Vista и 7 (64 бита) и UEFI, иные оболочки не будут работать.
Таким образом, стоит подытожить, что GUID Partition Table более прогрессивная и функциональная система разбивки диска, она превосходит Master Boot Record практически по всем фронтам, лишь уступая последней в совместимости. Но в реалиях 2020-х годов это уже не может считаться преимуществом, поскольку от стандартного BIOS уже отходят, а поддержка Windows 7 закончилась 14.01.2020 (не говоря уже о Vista), не говоря уже о массовой оптимизации многих приложений на 64 бита и новые ОС в ущерб старым. Всё сравнение можно сгруппировать в таблице:
В рамках сегодняшней статьи мы рассмотрели, какой стиль разделов лучше выбирать для SSD, и нашли однозначный ответ – GPT. На это решение повлияли значительно улучшенные характеристики, только если вы не планируете до последнего использовать Windows XP или 7 (32 бита).
Помогла ли Вам статья?
Да
Нет
Основные характеристики MBR (Master Boot Record)
Master Boot Record (MBR) является одним из старейших методов разбиения жёсткого диска на разделы. Его применение началось ещё в эпоху операционной системы DOS, и он продолжает использоваться во многих современных системах.
Ограничения и структура MBR: Одной из ключевых характеристик MBR является его структура, которая включает в себя загрузочный код, таблицу разделов и магическое число для идентификации. Однако, несмотря на свою простоту и проверенную временем работоспособность, MBR имеет ряд ограничений. В частности, он поддерживает только четыре основных раздела на одном диске или три основных и один расширенный, внутри которого можно создать логические диски. Кроме того, MBR ограничивает максимальный размер диска 2ТБ, что является значительным недостатком в современных условиях, когда объёмы данных растут экспоненциально.
Совместимость MBR с различными ОС: MBR традиционно хорошо совместим со многими операционными системами, включая различные версии Windows (до Windows 10), Linux и другие. Это делает его универсальным выбором для мультизагрузочных систем. Однако с более новыми системами, такими как Windows 8 и 10, Microsoft рекомендует использовать более современную и технологичную систему разделов — GPT (GUID Partition Table).
Разница между GPT и MBR заключается в их архитектуре и возможностях. В то время как MBR ограничен и может представлять проблемы с совместимостью для новых устройств и операционных систем, GPT предлагает более гибкие возможности для управления разделами. GPT позволяет создавать практически неограниченное количество разделов и поддерживает диски размером более 2ТБ. Более того, GPT включает в себя механизмы для обнаружения и восстановления поврежденных данных в таблице разделов, что делает его более надежным вариантом для современных систем хранения данных.
What To Know Before Using A New Drive
Here are a few things a person should know before using a new hard drive in their computer, in regard to MBR and GPT partitions:
- The partitioning scheme used on the new hard drive will need to be compatible with the computer’s BIOS or UEFI firmware. If the computer has an older BIOS, it may not support booting from a GPT partition. In this case, the hard drive will need to be partitioned using MBR.
- The partitioning scheme used on the new hard drive will affect the maximum partition size and the number of partitions that can be created. If you plan to create many partitions or use the hard drive for large files or backups, GPT may be the better choice.
- If you are replacing an existing hard drive, you may want to clone the old hard drive to the new hard drive to avoid losing any data or settings. In this case, you will need to ensure that the partitioning scheme on the new hard drive matches the old hard drive.
- When partitioning a new hard drive, you will need to decide whether to use a single partition or multiple partitions. Multiple partitions can help organize data and improve performance in some cases, but can also make it more difficult to manage disk space and may result in unused space on the hard drive.
By considering these factors, you can make an informed decision about how to partition your new hard drive and ensure that it is compatible with your computer and meets your needs.
Как узнать MBR или GPT без Windows 10
Если у вас нет установленной операционной системы Windows 10 или она не запускается, то вы можете узнать формат жесткого диска с помощью загрузочного диска.
Установочный диск Windows 10
Самый простой вариант – воспользоваться установочным диском с Windows 10. Для этого подключите диск к компьютеру и начните установку Windows 10. Когда на экране появится окно с предложением выбрать язык нажмите комбинацию клавиш Shift-F10.
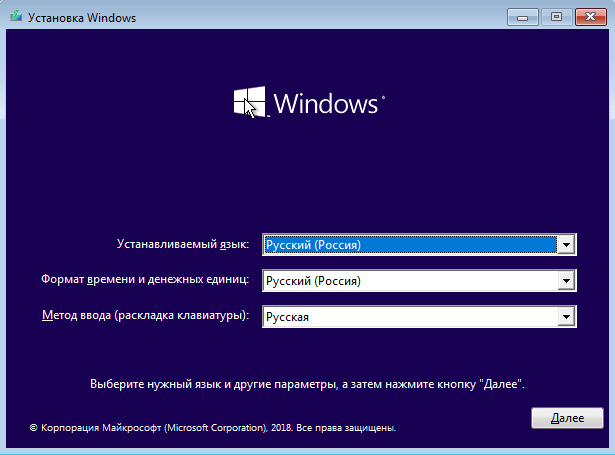
В результате откроется командная строка. Здесь нужно выполнить команды «diskpart» и «list disk», точно также как это делается в рабочей операционной системы Windows 10. В результате будет выведен список жестких дисков, в котором диски с GPT будут обозначаться звездочкой.
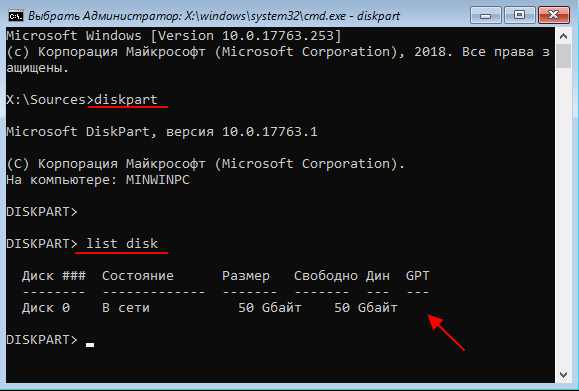
Hiren’s boot CD
Также можно воспользоваться любым другим загрузочным диском, на котором есть программы для разбивки жесткого диска. Например, можно использовать Hiren’s boot CD (скачать).
После загрузки компьютера с помощью Hiren’s boot CD появится рабочий стол похожий на Windows 10.
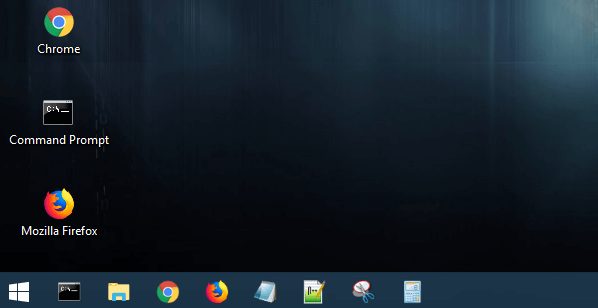
Здесь нужно открыть меню «Пуск», перейти в раздел «Все программы – Hard Disk Tools – Partition Tools» и запустить «AOMEI Partition Assistant».
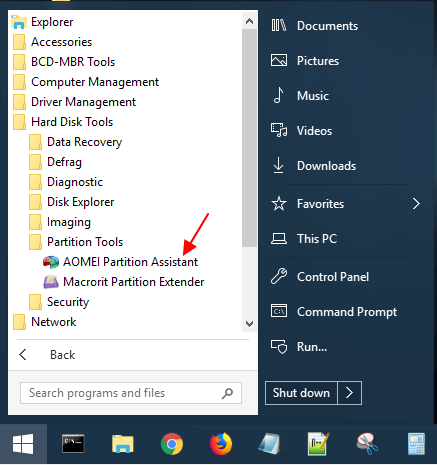
В нижней части окна «AOMEI Partition Assistant» будет отображаться список жестких дисков. Рядом с каждым из этих дисков будет указан формат жесткого диска, MBR или GPT.
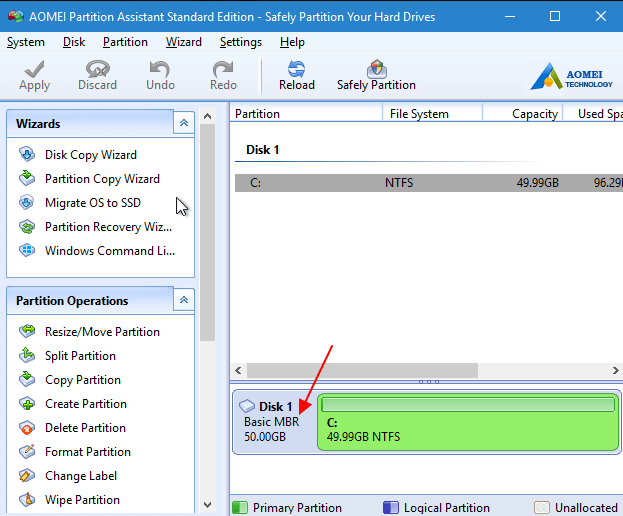
При необходимости с помощью «AOMEI Partition Assistant» можно выполнить конвертацию диска из MBR в GPT. Для этого нужно кликнуть правой кнопкой мышки по диску, выбрать пункт «Convert to GPT Disk» и применить изменения кнопкой «Apply».

Также диск можно сконвертировать из MBR в GPT с помощью стандартной программы MBR2GPT, которая входит в состав Windows 10. Этот способ рассматривался в статьях:
- Что такое Secure Boot для Windows 11
- Как преобразовать MBR в GPT в Windows 10
Принцип работы
На материнскую плату, приобретенную 2-3 года назад устанавливался BIOS. Это программное средство выполняет тестирование железа, и если все работает без сбоев, передавало управление ОС. Загрузив системные устройства BIOS ищет MBR (нулевой сектор), считывает данные, загружает ОС. GPT — новый стандарт размещения таблиц. Использует UEFI (расширяемый интерфейс). Его преимущество — информация находится в нескольких местах на диске. Поэтому если повредится информация, данные берутся с другого места. С MBR это сделать нельзя. Реализуется и поддерживается шестидесяти четырех разрядными Windows 7 и выше. Как узнать GPT или MBR? Это делается средствами операционной системы, или специализированным софтом. Рассмотрим это вопрос подробнее.
Восстановление и совместимость
MBR хранит весь раздел и загрузочные данные в одном месте. Это означает, что если что-то будет повреждено, вы столкнетесь с очень большой проблемой, и диск может стать бесполезным. Если какие-либо данные будут повреждены при нахождении SSD в режиме MBR, вы, вероятно, не заметите этого до того момента, когда диск станет непригодным для использования, и вы должны знать, что восстановление диска MBR возможно, хотя оно не всегда бывает успешным.
В этом отношении GPT намного превосходит другие, поскольку он хранит несколько копий загрузочных данных на нескольких разделах в начале диска и в конце заголовков таблицы разделов, поэтому, если один из них выйдет из строя, вы можете использовать другие для восстановления. . Кроме того, в GPT есть код для исправления ошибок, который оценивает таблицы разделов при запуске и проверяет, есть ли с ними какие-либо проблемы; Как будто этого было недостаточно, GPT может попытаться восстановить себя автоматически.
Что касается совместимости, вы должны знать, что BIOS и UEFI — это интерфейсы, которые отвечают за загрузку ПК (среди прочего), и, хотя у них обоих одно и то же назначение, они работают по-разному. BIOS — это более старый метод (который существует примерно с 80-х годов), и весьма вероятно, что любой новый ПК, купленный с 2010 года, уже будет использовать UEFI.
Ваша способность использовать GPT или MBR будет зависеть от интерфейса, который поддерживает ваша система:
- Для 10-разрядных версий Windows 8, 8.1, 7, 64 и Vista требуется система на основе UEFI для загрузки с диска GPT.
- 32-разрядные версии Windows 10 и 8 / 8.1 требуют, чтобы система на основе UEFI загружалась с диска GPT.
- 32-битные Windows 7 и Vista не могут загрузиться с диска GPT.
- Все упомянутые версии Windows могут читать и записывать на диск GPT.
Суть в том, что если у вас старая операционная система и / или очень старый компьютер, MBR обеспечит лучшую совместимость, поскольку для работы GPT требуется относительно современная система.
Разметка MBR (что это, плюсы и минусы).
Master Boot Record (сокращённо — MBR) — переводится, как «Главная загрузочная запись». Как и указал выше — это довольно устаревший стандарт в наше время, но это никоем образом не мешает ему существовать по сей день, т.к. для рядовых пользователей разница от GPT фактически неощутима.
При MBR разметке, в начальном секторе носителя (диска) находится загрузочная область. В ней же располагается таблица разделов, правила их организации на диске + инфа для BIOS — чтобы компьютер смог правильно загрузить установленную операционную систему. Теперь давайте разберём достоинства и недостатки MBR.
MBR — плюсы:
- Стандарт совместим с большинством ОС.
- Поддержка практически всех современных 32х и 64х — битных систем.
- Стабильная работа, проверенная временем.
- Может работать как с микропрограммами BIOS, так и с UEFI.
Как можно заметить — MBR стандарт в какой- то степени универсальный и подойдет чуть ли не под любые нужды
Ну а чтобы определиться (подходит он нам или нет), нужно обратить внимание на минусы
MBR — минусы:
- На MBR диске максимум можно создать до 4 разделов.
- Каждый раздел не может превышать отметку в 2 терабайта.
- Так- как вся инфа о структуре данных находится в первых секторах диска (в начале), то при его повреждении — накопитель становится нечитаемым.
Думаю, это основные пункты, характеризующие принцип MBR разметки диска. Теперь давайте поговорим от GPT.
GPT и MBR — описание технологий хранения информации на диске (HDD, SSD).
Пользователям современных компьютеров нередко приходится задумываться о том, чем отличаются технологии GPT и MBR, какими преимуществами и недостатками они обладают, какому варианту лучше отдать предпочтение.
Это естественно, поскольку при работе с жесткими дисками и твердотельными носителями информации использовать один из этих инструментов придется в любом случае
И важно подобрать идеально подходящий вариант. И это именно тот случай, когда вход в безопасный режим Windows 10 ничего не даёт
В некоторых случаях требуется преобразовать диск GPT в MBR. Иногда возникают конфликты разделов диска, в результате чего могут появляться такие ошибки:
- Диск имеет стиль разделов GPT;
- На выбранном диске находится таблица MBR-разделов. В система EFI Windows можно установить только на GPT-диск.;
- И др.
Для устранения этих ошибок необходимо конвертировать, переделать структуру диска в нужный формат. Нелишней будет информация о системных файлах и папках Windows 10: Thumbs, Pagefile, Hyberfil, System Volume Information и Recycle.bin для расширения общих знаний об ОС.
Как используются технологии MBR и GPT.
Оба инструмента представляют собой разные способы хранения информации о разделах жестких дисков компьютера. Они играют важную роль, поскольку использование дисков становится возможным только после разбития их на разделы.
Первой появилась технология MBR (она применяется специалистами уже более тридцати лет). Программа располагается в первом секторе диска и выполняет следующие функции:
- Предоставление цифрового кода и данных, использующихся для загрузки ОС.
- Содержание информации о разделах жесткого диска.
- Выбор раздела для решения конкретных задач.
Она надежная, функциональная, однако имеет некоторые ограничения. В частности, максимальное количество разделов на диске не должно превышать четыре. Чтобы обойти данное ограничение, один из разделов делают расширенным, и внутрь него помещают три логических.
Однако это неудобно. Тем более что технология позволяет работать только с теми носителями информации, объем которых не превышает 2,2 ТБ. Вот почему на смену MBR постепенно приходит GPT – новый стандарт для хранения информации о разделах жесткого диска.
Какая разница между MBR и GPT: отличительные особенности.
Некоторые пользователи уверены, что GPT лучше MBR, поскольку она появилась позже и является более совершенной. Однако у данной технологии также есть свои недостатки – в частности, она несовместима с устройствами, имеющими прошивку BIOS.
Если MBR работает, как с UEFI, так и с BIOS, то GPT совместима только с прошивкой UEFI. Кроме того, она может работать исключительно с 32-x и 64-x битными ОС Windows 10 (8 и выше), а также 64-x битными Vista и 7. А MBR поддерживает все известные операционные системы.
Зато у GPT практически нет ограничений по количеству разделов диска. Их может быть до 264. А максимальный объем носителя информации в данном случае составляет не 2,2 ТБ, а 9,4×109 ТБ. То есть перед программистами и обыкновенными пользователями ПК открывается намного больше возможностей. Кроме того, она оснащена мультизагрузчиком, которого нет у более ранней версии.
Как конвертировать MBR в GPT
Конвертация без потери данных через MBR2GPT (Win10-11)
В Windows 10, начиная с билда 1703 (Creators Update) появилась встроенная утилита MBR2GPT, позволяющая выполнить конвертацию диска из MBR в GPT. Утилитой можно воспользоваться как при уже установленной ОС, так и на этапе установки или в среде восстановления.
MBR2GPT способно сконвертировать структуру разделов без потери данных, без необходимости удаления разделов, операционная система после конвертации продолжит запускаться, но уже в режиме UEFI.
MBR2GPT имеет некоторые требования:
- На диске создано не более 3 основных разделов
- Расширенные разделы отсутствуют
- На диске должно быть свободное место для размещения основной и дополнительной таблицы GPT в начале и конце диска
- Хранилище данных конфигурации загрузки (BCD) в системном разделе содержит стандартную запись операционной системы, указывающую на системный раздел
- Если используется BitLocker или другие системы шифрования данных — перед конвертацией нужно отключить их
Алгоритм работы программы:
- Выполняется проверка совместимости диска для выполнения конвертации
- Если на диске отсутствует системный раздел EFI (ESP), он создается за счет свободного места на одном из существующих разделов (если места недостаточно, появится сообщение об ошибке “ cannot find room for the EFI system partition ”)
- Загрузочные файлы среды UEFI копируются на раздел EFI/ESP
- К диску применяются метаданные и таблица разделов GPT
- Обновляется конфигурация загрузчика BCD.
Запуск конвертации из Windows
- Запускаем командную стоку от имени администратора (Пуск → Все программы → Стандартные или Win+R→cmd )
- (Опционально) Если дисков в компьютере больше одного, то заранее проверьте номер нужного накопителя командами и затем .
- Проверяем возможность конвертации командой , где disk:0 — нужный нам диск. После базовых проверок мы должны получить ответ MBR2GPT: Validation completed successfully, либо MBR2GPT: Disk layout validation failed, что будет означать, что диск нельзя конвертировать, т.к. он не удовлетворяет условиям.
- Теперь выполняем само преобразование командой В результате мы должны получить ответ программы Conversion completer successfully
- Теперь можно перезагрузить систему и указать в биосе, что теперь систему надо загружать в UEFI-режиме.
Конвертация c потерей данных через командную строку
Данный способ также возможен как при уже установленной системе (но только не для системного диска), так и во время установки ОС (для любого диска).
При конвертации все данные на накопителе будут стерты.
- Открываем командную строку от имени администратора (Пуск → Все программы → Стандартные или Win+R→cmd). Если конвертацию нужно выполнить до установки ОС — нажмите сочетание клавиш Shift+F10 на шаге выбора языка, что откроет командную строку среды WinPE.
- Вводим команду , а затем — , чтобы отобразить список физических дисков, подключенных к компьютеру
- Вводим команду , где N — номер диска, для которого нужно совершить конвертацию
- Вводим команду , чтобы полностью очистить диск (все разделы и данные на них будут удалены)
- Вводим команду , которая и выполнит преобразование диска в MBR.
- Теперь командную строку можно закрыть. Если действия проводились до установки ОС — теперь можно продолжить установку в обычном режиме.
Через сторонний софт
Существует огромное количество как коммерческого, так и бесплатного или условно бесплатного программного обеспечения для работы с накопителями, в том числе и для конвертации структур разделов.
Перечислим лишь некоторый наиболее популярный софт:
- AOMEI Partition Assistant
- MiniTool Partition Wizard
- Acronis Disk Director
- EaseUS free Partition Master
- Paragon Hard Disk Manager
Preface
When you are initializing a new hard drive with a built-in Disk Manager in Windows 11, Windows10, Windows 8/8.1, or Windows 7, a window pops up and asks you to choose between MBR (master boot record) and GPT (GUID partition table) disk. What’s the difference between GPT and MBR and is there any benefit to choosing one over the other? Especially Microsoft has declaimed that Windows 11 only supports UEFI, people may have to choose GPT disk for the upgrade.
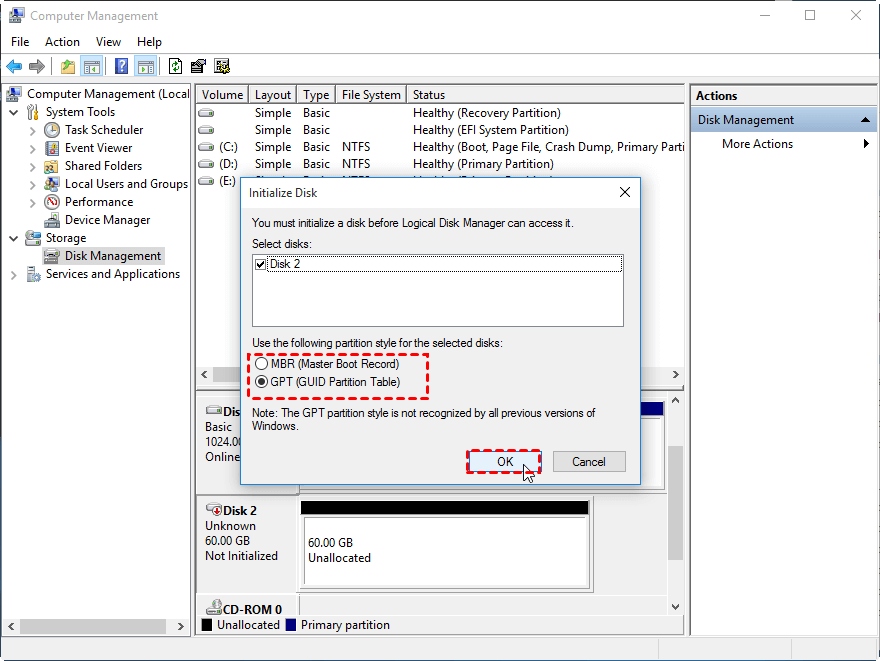
As known to us, a brand new hard disk must be initialized before you can partition it for data storage. So when you install a new hard drive to the computer, you will be asked to initialize the disk and choose between MBR and GPT partition styles. Typically, most people would straightly click the next step without knowing any of the advantages or disadvantages among MBR and GPT, and the default setting of Windows would initialize the disk to MBR partition style.
Как узнать MBR или GPT в Windows 10
Если на вашем компьютере есть установленная и рабочая Windows 10, то вы можете узнать формат жесткого диска с помощью встроенных инструментов операционной системы.
Управление дисками
Например, формат жесткого дика можно узнать с через утилиту «Управление дисками». Для того чтобы воспользоваться утилитой «Управление дисками» нажмите комбинацию клавиш Win-R и выполните команду «diskmgmt.msc».
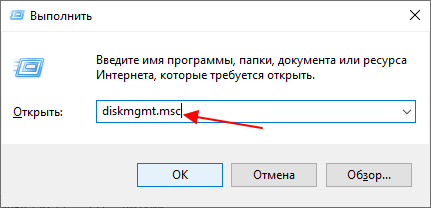
Также «Управление дисками» можно запустить, кликнув правой кнопкой мышки по кнопке «Пуск».
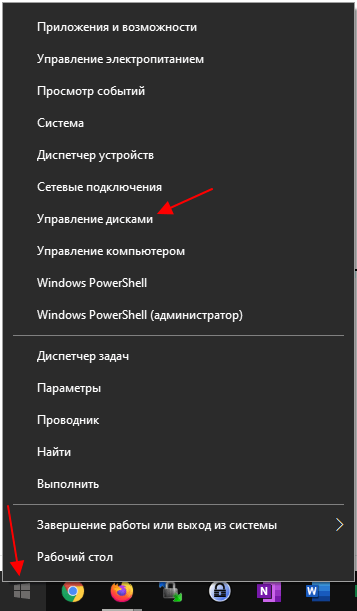
После открытия «Управление дисками» нужно обратить внимание на нижнюю часть окна. Здесь будут отображаться все диски, пронумерованные начиная с нуля
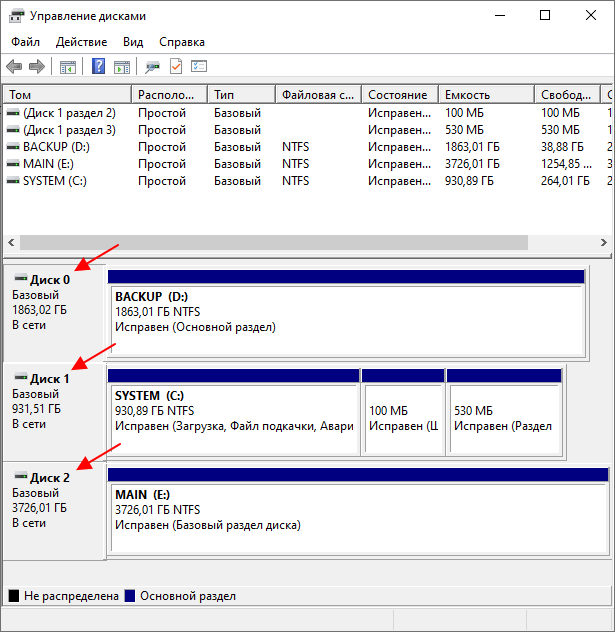
Для того чтобы узнать в каком формате жесткий диск, MBR или GPT, нужно кликнуть правой кнопкой мышки по диску и перейти в свойства.
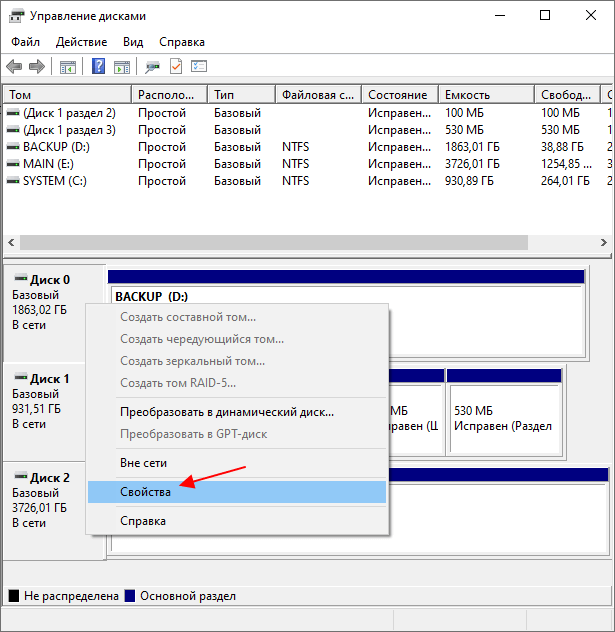
В свойствах диска нужно перейти на вкладку «Тома». В случае MBR здесь будет указано «Основная загрузочная запись (MBR)».
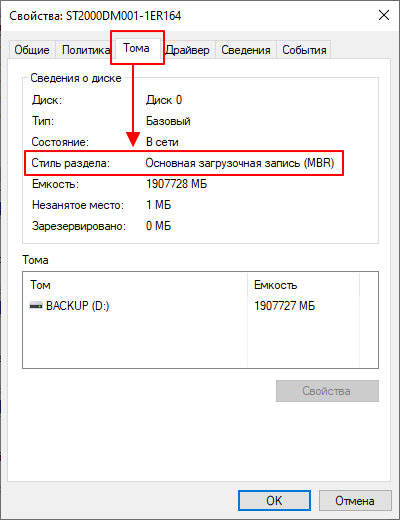
А в случае GPT – «Таблица с GUID разделов (GUID)».
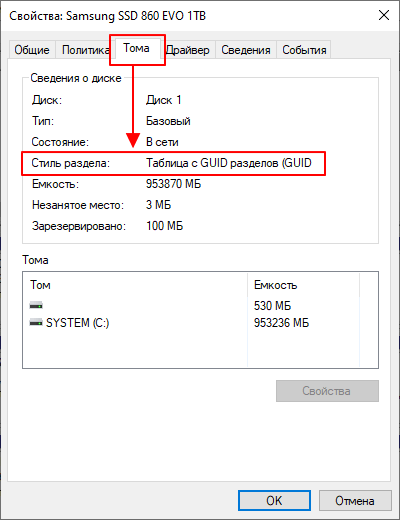
Командная строка
Также формат жесткого диска можно узнать с помощью командной строки. Для этого запустите командную строку с правами администратора и выполните подряд две команды:
diskpart
list disk
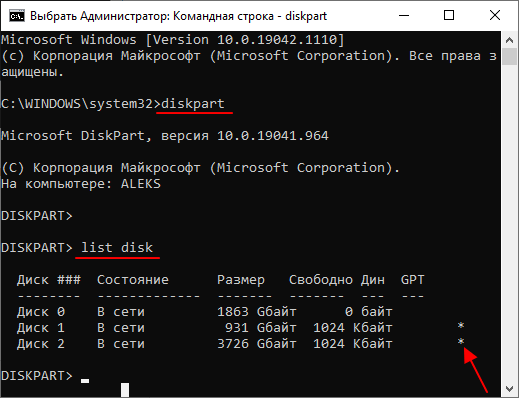
В результате в командную строку будет выведен список всех жестких дисков. При этом в правой части списка звездочкой (*) будут обозначены диски с GPT. Диски в формате MBR – без звездочек.
PowerShell
Еще один способ получения информации о MBR и GPT – это PowerShell. Чтобы воспользоваться этим способом запустите консоль PowerShell и выполните команду «Get-Disk».
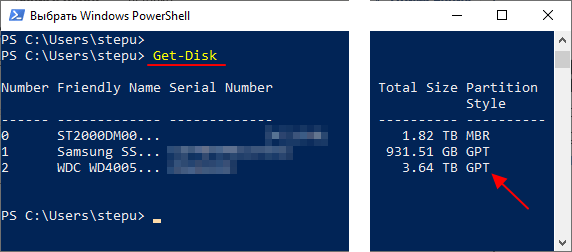
В результате в консоль PowerShell будет выведен список жестких дисков. В правой части этого списка будет указан формат диска, MBR или GPT.
Kак узнать MBR или GPT разметка на устройстве хранения данных
Несколько постоянных читателей обращались к нам с просьбой рассказать подробно о том, как узнать MBR или GPT находиться на диске. Определить MBR или GPT стандарт на устройстве хранения данных в операционной системе Windows можно двумя способами. Во-первых, можно воспользоваться командной строкой, а во-вторых, воспользоваться графическим интерфейсом операционной системы и отыскать используемый стиль раздела в панели «Управление дисками». Но сначала немного о том, что такое MBR и GPT?
Несколько лет назад в материнскую плату компьютера устанавливали BIOS (программное средство, низший уровень ОС) для выполнения самотестирования POST и последующей передачи управления железом компьютера операционной системе. После успешной инициализации (загрузки) системных устройств BIOS ищет зарезервированный участок памяти MBR (первый сектор на устройстве для хранения данных) и передает управление этому загрузчику. После этого MBR считывает таблицу разделов и загружает операционную систему.
GPT пришел на смену MBR (использует BIOS) и представляет из себя новый стандарт размещения таблиц на физическом диске. В свою очередь, GPT используется UEFI (унифицированный расширяемый интерфейс встроенного ПО), который пришел на смену BIOS. В отличии от MBR, который расположен в начале диска и представляет из себя загрузочный сектор, GPT представляет из себя таблицу разделов на диске (сокращенно GUID) и присваивает каждому такому разделу уникальный глобальный идентификатор.
Преимущества GPT очевидны. Например, если MBR повредиться или будет перезаписан, то в следствии того, что эта загрузочная запись храниться в одном единственном месте, возникнет сбой во время загрузки ОС. GPT же более гибок, поскольку хранит несколько копий с такими данными по всему диску и при возникновении подобной ситуации, имеет возможность восстановить поврежденные данные.
Кроме этого, GPT (является частью микропрограммного интерфейса) работая в тандеме с UEFI имеет более высокую скорость загрузки, поддерживает работу с накопителями больших размеров и количеством разделов, а также функции безопасности (безопасная загрузка, поддержка аппаратно зашифрованных жестких дисков). Надеюсь у меня получилось изложить коротко и ясно в чем заключается суть этих стандартов на простом языке.
Трудности с установкой ОС на GPT-диск и пути решения
Главная проблема, почему не удается устанавливать Windows 10, это уведомление, что процесс не может быть продолжен или начат. С таким нюансом часто сталкиваются владельцы ноутбуков Lenovo. Как правило, это связано с типичными ошибками:
- Неправильная разрядность системы — для GPT разметки нужна только 64-битная.
- Неисправность загрузочной флешки или данные записаны некорректно. Проблема решается сменой носителя или перезаписью образа.
- В UEFI не выбран загрузочный носитель (с припиской UEFI), ровно, как и наоборот — в БИОСе указана флешка с UEFI.
- Установочный носитель отличается по формату с диском, хотя они должны совпадать.
Нужно изначально грамотно выполнить предварительные настройки во избежание нюансов. В крайнем случае, исправить проблему путем преобразования в MBR, иначе Windows 10 откажется устанавливаться и тогда пользователь увидит сообщение типа «невозможно установить Виндовс на этот диск, стиль разделов gpt».
Нельзя однозначно выделить одну из технологий на первое место, хоть MBR считается устаревшей, а у GPT многообещающие перспективы. И тот и другой стандарт успешно реализуют общий функционал — хранение сведений загрузки ОС вместе с таблицей разделов диска. Любому пользователю следует решить, чего он ждет от носителя информации, подходит ли ему тот уровень безопасности и надежности, который предлагает разметка GPT. Планируется ли создавать на диске большое количество разделов и каков будет его объем.
GPT — что это
GPT (GUID Partition Table) — новый стандарт размещения таблиц разделов на носителе информации. Он является частью расширяемого микропрограммного интерфейса (Extensible Firmware Interface, EFI), разработанного компанией Intel, чтобы заменить BIOS. В процессе наработок, новый тип прошивки стал называться Unified Extensible Firmware Interface (UEFI). Одной из главных целей UEFI — стало создание нового способа загрузки ОС, который отличается от обычного загрузочного кода MBR.
Особенности
GPT расположен в начале жесткого диска, так же как и MBR, только не в первом, а во втором секторе. Первый сектор по прежнему остается зарезервированным для MBR, которая также может быть в дисках GPT. Это сделано в целях защиты и для того, чтобы была совместимость со старыми ОС. В целом структура GPT схожа с предшественницей, за исключением некоторых особенностей:
- GPT не ограничивает свой объем в одном секторе (512 байт).
- Для таблицы разделов в Windows резервируется 16 384 байт (если используется сектор в 512 байт, то по подсчетам доступно 32 сектора).
- GPT имеет функцию дублирования — оглавление и таблица разделов записаны в начале и в конце диска.
- Количество разделов не ограничено, но технически сейчас существует ограничение в 264 раздела из-за разрядности полей.
- Теоретически GPT позволяет создавать разделы диска (при размере сектора в 512 байт; если размер сектора больше, то и размер раздела больше) размером до 9,4 ЗБ (это 9,4×1021 байт; чтобы лучше представлялось, размер раздела носителя информации мог бы иметь такой объем, как вмещают в себя 940 миллионов дисков по 10 ТБ каждый). Этот факт сметает на нет проблему ограничения носителей информации в 2,2 ТБ под управлением MBR.
- GPT позволяет назначить разделам уникальный 128-битный идентификатор (GUID), имена, атрибуты. Благодаря использования стандарта кодирования символов юникод, разделы могут быть названы на любом языке и сгруппированы по папкам.
Этапы загрузки ОС
Загрузка ОС происходит совсем не так, как в BIOS. UEFI не обращается для загрузки Windows к коду MBR, даже если он есть. Вместо этого используется специальный раздел на винчестере, который называется «EFI SYSTEM PARTITION». В нем располагаются файлы, которые необходимо запустить для загрузки.
Загрузочные файлы хранятся в директории <EFI SYSTEM PARTITION>/EFI/<ИМЯ ВЛАДЕЛЬЦА>/. Это значит, что UEFI имеет собственный мультизагрузчик, который позволяет в разы быстрей определять и загружать нужные приложения (в BIOS MBR для этого требовались сторонние программы). Процесс загрузки UEFI происходит следующим образом:
- Включение компьютера → проверка аппаратного обеспечения.
- Загружается прошивка UEFI.
- Прошивка загружает диспетчер загрузки, который определяет, с каких дисков и разделов будут загружены UEFI приложения.
- Прошивка запускает UEFI приложение с файловой системой FAT32 раздела UEFISYS, как это указано в загрузочной записи менеджера загрузки микропрограммы.
Недостатки у GPT имеются, и самый ощутимый из них — нет поддержки технологии в предшевствующих устройствах, использующих прошивку BIOS. ОС семейства Windows умеют различать и работать с GPT разделом, но не все могут с него загрузится. Приведу наглядный пример в таблице.
| Операционная система | Разрядность | Чтение, запись | Загрузка* |
| Windows 10 | x32 | + | + |
| x64 | + | + | |
| Windows 8 | x32 | + | + |
| x64 | + | + | |
| Windows 7 | x32 | + | — |
| x64 | + | + | |
| Windows Vista | x32 | + | — |
| x64 | + | + | |
| Windows XP Professional | x32 | — | — |
| x64 | + | — |
* — загрузка Windows с GPT раздела возможна лишь при использовании прошивки UEFI.
Также, среди недостатков GPT можно выделить:
- Невозможно назначить имя всему диску, как отдельным разделам (есть только свой GUID).
- Идет привязка раздела к его номеру в таблице (сторонние загрузчики ОС предпочитают использовать номер вместо имен и GUID).
- Дубликаты таблиц (Primary GPT Header и Secondary GPT Header) строго ограничены в количестве 2 штук и имеют зафиксированные позиции. В случае повреждения носителя и наличия ошибок, этого может быть недостаточно для восстановления данных.
- Эти 2 копии GPT (Primary и Secondary GPT Header) взаимодействуют друг с другом, но не позволяют удалить и перезаписать контрольную сумму в случае, если она в одной из копий не верна. Это значит, что не предусмотрена защита от плохих (битых) секторов на уровне GPT.
Наличие таких недочетов показывает, что технология недостаточно совершенна и над ней еще нужно работать.
Совет! Рекомендую ознакомится с информацией: как установить Windows 10 в UEFI BIOS на диски со структурой MBR или GPT?

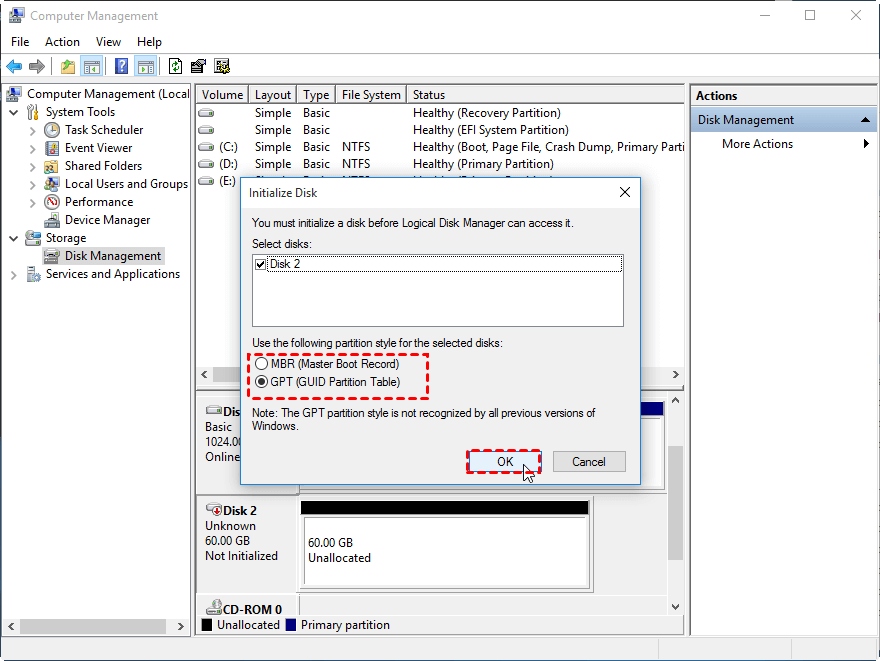



















![Gpt или mbr – в чем разница и как выбрать? [2020]](http://kirovlom.ru/wp-content/uploads/4/1/2/412d559cf8d62d4622e9235f24c35b4e.png)








