Почему сразу после запуска команды окно командной строки быстро закрывается и что предпринять, чтобы помешать этому
Как мы уже отмечали, правильный способ использования командной строки – запуск интерпретатора командой cmd из консоли «Выполнить», и последующий ввод команд вручную.
Увы, многочисленные инструкции, гуляющие в сети, игнорируют эту рекомендацию и советуют пользователям вводить нужные текстовые команды непосредственно в панели «Выполнить». И наивные пользователи свято верят в то, что используют командную строку правильно. На самом деле это не так. После ввода команды в окно «Выполнить» (которое в Windows 10/11 запускается нажатием ПКМ по кнопке «Пуск», а в версиях ОС ниже – использованием комбинации Win+R) и нажатия Enter действительно происходит запуск командной строки и отработка самой команды. Но если результат работы введённой команды таков, что не требует никаких действий от пользователя, окно КС после этого сразу закроется. И это происходит в абсолютном большинстве случаев, даже если в ходе выполнения команды нужно нажимать какие-то клавиши.
Точно такой же порядок действий получится при запуске bat-файла с единственным отличием: в таком батнике можно прописать последовательное выполнение любого количества команд. Но результат будет аналогичным: если самими командами не предусмотрено наличие каких-то пауз, то после их выполнения окно с чёрным экраном сразу закроется. Независимо от того, успели вы заметить, что произошло, или нет.
При ручном открытии КС сначала запустится окно терминала, в котором нужно ввести команду или набор команд. В этом случае командная строка после выполнения этих команд не закрывается. То есть у вас появится возможность внимательно изучить результаты отработки скрипта или команды, и только после этого закрыть терминальное окно, набрав exit и нажав Enter (или просто щелкнув мышкой по крестику в правом верхнем углу окна терминала).
Но что делать, если инструкция требует запуска bat-файла (двойным кликом по нему), а вам нужно, чтобы после отработки сценария окно не закрывалось, поскольку там будут отражены результаты работы скрипта?
Самый очевидный способ – сначала запустить интерпретатор командной строки, а уже в нём указать полный путь к bat-файлу, после чего нажать Enter. Если вы не ошиблись с указанием этого пути (в конце обязательно должно стоять наименование файла с его расширением), что случается достаточно часто, то результат вас удовлетворит: команда будет выполнена, а окно терминала после этого не закроется.
Основная сложность здесь в том и заключается, что нужно знать, в какой папке находится нужный файл, и правильно ввести этот путь.
Есть и другой способ, хотя и он потребует от вас некоторых нетривиальных действий, а конкретнее – правки этого батника. Делается это посредством запуска любого текстового редактора (например, Блокнота). От вас потребуется в конце файла добавить строку и ввести команду pause.
Команда pause приостанавливает выполнение последовательности команд с выводом в окно терминала текста «Для продолжения нажмите любую клавишу…». Таких команд может быть много, в результате продолжение выполнения скрипта вплоть до его закрытия будет происходить только после нажатия вами какой-нибудь клавиши.
Такой же результат получится, если в конце батника добавить строку cmd /k.
При этом вы как бы перезапускаете КС, то есть результаты выполнения предыдущих команд будут стёрты. В этом плане использование pause будет предпочтительнее.
Командная строка закрывается сразу после открытия командного файла
Вы можете предотвратить закрытие командной строки сразу после открытия командного файла следующими тремя способами:
- Используя команду паузы.
- Используя команду cmd / k.
- Путем редактирования ключей реестра.
Давайте посмотрим на эти методы один за другим.
1] Запретить немедленное закрытие командной строки с помощью команды «Пауза».
Команда «Пауза» предотвращает закрытие командной строки после обработки командного файла.
instagram story viewer
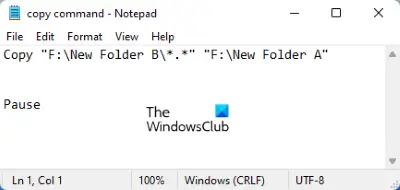
Следуйте инструкциям ниже:
- Щелкните правой кнопкой мыши командный файл и выберите Редактировать. Это откроет Блокнот.
- Тип Пауза в конце команды, которую вы ввели в командном файле.
- Сохраните файл.
Теперь, когда вы открываете командный файл, командная строка не закрывается автоматически после обработки файла. Вместо этого отобразится сообщение «Нажмите любую клавишу чтобы продолжить…«Когда вы нажимаете любую клавишу, командная строка закрывается.
Команда «Пауза» только позволит вам увидеть, как выполняются команды. Если вы хотите, чтобы командная строка оставалась открытой, чтобы вы могли выполнять другие команды в том же окне, вы должны использовать следующий метод.
2] Запретить закрытие командной строки с помощью команды cmd / k
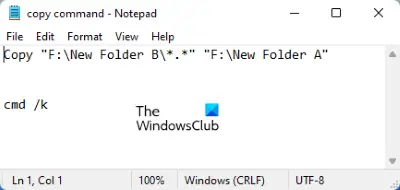
В Команда позволяет выполнять новые команды после обработки командного файла, не закрывая командную строку. Щелкните правой кнопкой мыши командный файл и введите в конце командного файла. После этого сохраните его.
3] Редактирование раздела реестра, чтобы остановить закрытие командной строки.
Вышеупомянутые два метода предотвращают закрытие командной строки сразу после обработки командного файла. Но единственным недостатком этих двух методов является то, что вы должны использовать эти команды в каждом пакетном файле. Если у вас уже есть много командных файлов, вы должны отредактировать их все.
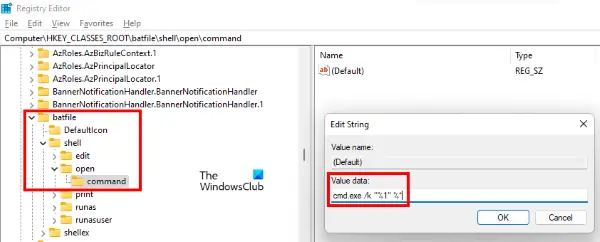
Вы можете пропустить редактирование командных файлов, изменив ключи реестра. Мы объяснили процедуру ниже. Прежде чем продолжить, мы рекомендуем вам создать резервную копию реестра.
1] Запустите командное окно «Выполнить». Тип и нажмите ОК. Нажмите Да, если вы получите запрос UAC.
2] В редакторе реестра перейдите по следующим путям:
HKEY_CLASSES_ROOT \ batfile \ shell \ open \ command HKEY_CLASSES_ROOT \ cmdfile \ shell \ open \ command
Вы найдете «(Дефолт)”Значение с правой стороны. Дважды щелкните это значение и измените его Данные значения к . Щелкните ОК, чтобы сохранить внесенные изменения. По завершении закройте редактор реестра.
Если после использования трех вышеуказанных методов командная строка по-прежнему автоматически закрывается в вашей системе, мы предлагаем вам попробовать следующие исправления:
- Запустите сканирование SFC.
- Устранение неполадок в состоянии чистой загрузки.
- Перезагрузите компьютер.
1] Запустить сканирование SFC
Средство проверки системных файлов (SFC) — это утилита от Microsoft, которая сканирует системные файлы на наличие ошибок или повреждений и восстанавливает поврежденные файлы. Проблема, с которой вы столкнулись, может быть связана с повреждением системных файлов. Следовательно, запуск сканирования SFC может решить проблему.
2] Устранение неполадок в состоянии чистой загрузки
Иногда неисправная программа создает несколько проблем на ПК с Windows. Вы можете определить неисправную программу или программное обеспечение по устранение неполадок в состоянии чистой загрузки. Если вы обнаружите, что виновником проблемы является программа, подумайте об ее удалении.
3] Перезагрузите компьютер
Если ничего не помогает исправить ошибку, подумайте перезагрузка вашего ПК.
Надеюсь это поможет.
Как запустить EXE из командной строки?
Чтобы запустить EXE из командной строки, выполните следующие действия:
1] Запустите командную строку.
2] Тип без кавычек и нажмите Enter. Путь к файлу — это место установки EXE-файла. Чтобы узнать местоположение файла, щелкните правой кнопкой мыши значок ярлыка программы, которую вы хотите открыть через CMD, и выберите Местонахождение открытого файла. Теперь щелкните адресную строку проводника и скопируйте весь путь. Вы можете вставить весь этот путь прямо в командную строку, используя Ctrl + V ключи.
3] Теперь введите без кавычек и нажмите Enter.
Это запустит EXE-файл.
Как сохранить открытое командное окно в пакетном файле?
Вы можете использовать либо Пауза или cmd / k команды, чтобы окно команд оставалось открытым в пакетном файле. Если хотите, вы также можете сделать это действие постоянным, изменив некоторые ключи в реестре. Мы объяснили все эти три метода выше в этой статье.
Связанный: Командная строка cmd.exe продолжает появляться при запуске.
Starting Command Prompt
The command prompt can be started following the steps below:
1
Press Windows + R. This would open the run dialogue box.
Type “cmd” and then click on the “OK” button.
This would open the simple command prompt.
2
To change the aspect of the number box (color, border, or shadow) click on the number and select in the breadcrumbs the content box just before the paragraph.
- Press Windows + R. This would open the run dialogue box.
- Type “cmd” and then press Ctrl + Shift + Enter this would open the administrator command prompt.
3
To change the aspect of the number box (color, border, or shadow) click on the number and select in the breadcrumbs the content box just before the paragraph.
- Click on the Start icon from the bottom left of the taskbar.
- Type “cmd” would show the command prompt icon.
- Click on open to start a normal command prompt.
- Click on the run as administrator to open the administrative command prompt.
Автокликер для 1С Промо
Внешняя обработка, запускаемая в обычном (неуправляемом) режиме для автоматизации действий пользователя (кликер). ActiveX компонента, используемая в обработке, получает события от клавиатуры и мыши по всей области экрана в любом приложении и транслирует их в 1С, получает информацию о процессах, текущем активном приложении, выбранном языке в текущем приложении, умеет сохранять снимки произвольной области экрана, активных окон, буфера обмена, а также, в режиме воспроизведения умеет активировать описанные выше события. Все методы и свойства компоненты доступны при непосредственной интеграции в 1С. Примеры обращения к компоненте представлены в открытом коде обработки.
1 стартмани
Какие ошибки приводят к закрытию командной строки
При работе с командной строкой пользователи могут столкнуться с ошибками, которые приводят к закрытию ее окна. Одной из частых причин является неправильно написанный командный файл. Необходимо проверить наличие опечаток и правильность указания путей к файлам и директориям.
Некоторые команды могут также привести к сбою командной строки . Например, команда «exit» неправильно использованная может вызвать закрытие командной строки. Это происходит тогда, когда командный файл вызывает на выполнение команду «exit» до того, как завершится его основное действие.
Еще одной возможной причиной проблемы может быть нехватка системных ресурсов. Если в процессе выполнения командного файла операционная система не хватает памяти или процессорного времени, то может произойти закрытие командной строки. В таком случае необходимо проверить допустимые значения системных ресурсов и закрыть ненужные приложения и процессы.
- Неправильный синтаксис команд
- Неверно написанные командные файлы
- Недостаток системных ресурсов
Проверка наличия ошибок
Если в командном файле есть ошибка, то он может закрываться сразу после его открытия. Чтобы проверить наличие ошибок, необходимо просмотреть весь код внимательно и убедиться, что все команды введены правильно.
Использование команды «pause» помогает увидеть ошибки перед завершением работы командного файла. Она приостанавливает выполнение командного файла до того момента, пока пользователь не нажмет любую клавишу. Таким образом, можно увидеть любые ошибки и исправить их.
Кроме того, можно воспользоваться командой «echo on». Она выводит каждую команду на экран при ее выполнении в командном файле. Это поможет отследить место возникновения ошибки и исправить ее.
Если ни что не помогает, можно воспользоваться программами проверки синтаксиса командного файла, например, «Windows Script Host». Она позволяет проверить код на наличие ошибок и сообщить о них.
Важно помнить, что даже маленькая ошибка может вызвать проблемы в работе командного файла, поэтому при написании кода необходимо быть очень внимательным и проверять каждую команду перед выполнением
Развертывание сканирования на вредоносное ПО
В случае, если вышеуказанные возможные способы устранения проблемы не сработали в вашем случае, вам следует начать рассматривать возможность наличия вредоносного ПО, которое пыталось использовать ресурсы вашей системы без вашего разрешения.
Это известное поведение некоторых угонщиков браузеров – некоторым из них даже удается избежать регулярного сканирования, выполняемого Защитником Windows.
Исходя из этого, мы рекомендуем выполните глубокое сканирование Malwarebytes чтобы убедиться, что ваша система не эксплуатируется внешним злоумышленником.
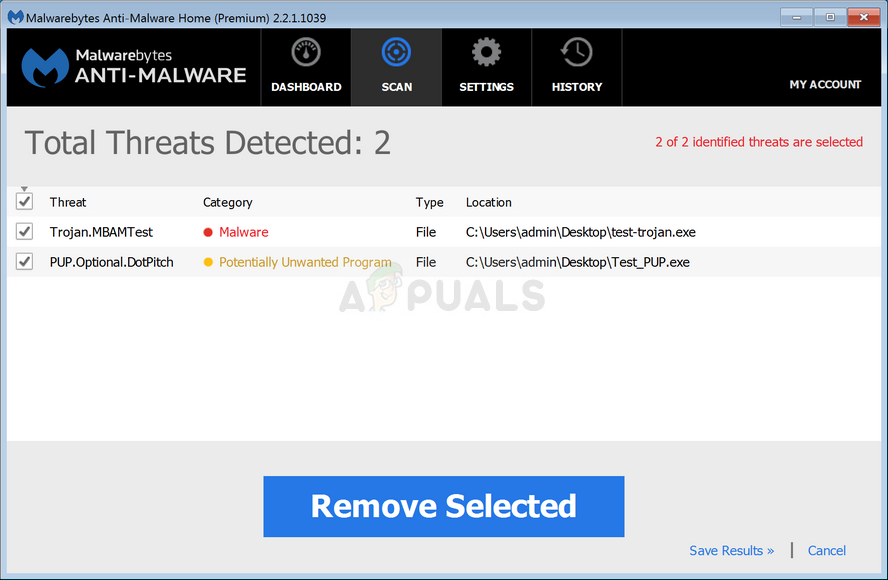 Глубокое сканирование Malwarebytes
Глубокое сканирование Malwarebytes
Примечание: Существуют и другие альтернативы, которые помогут вам сделать это, но большинство из них платные (или включают бесплатную альтернативу, которая не так эффективна).
После завершения сканирования Malwarebytes перезагрузите компьютер и внимательно следите за ситуацией, чтобы увидеть, не появляются ли все те же случайные окна CMD.
Если проблема все еще не устранена в Windows 11, перейдите к следующему потенциальному решению ниже.
Создание BAT-файла в Windows 10
В любой версии ОС Виндовс можно создавать батники и использовать их для работы с приложениями, документами или другими данными. Сторонние программы для этого не нужны, поскольку Windows и сама предоставляет все возможности для этого.
Способ 1: Блокнот
Через классическое приложение «Блокнот» можно без труда создать и наполнить BAT необходимым набором команд.
Вариант 1: Запуск Блокнота
Этот вариант самый распространенный, поэтому рассмотрим его первым.
- Через «Пуск» запустите встроенный в Windows «Блокнот».
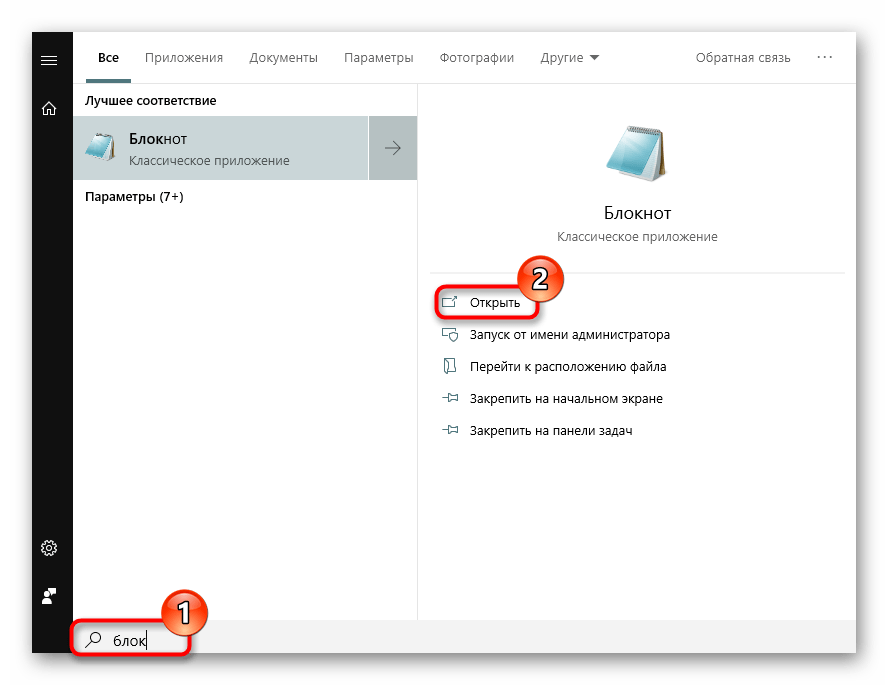
Впишите нужные строчки, проверив их корректность.
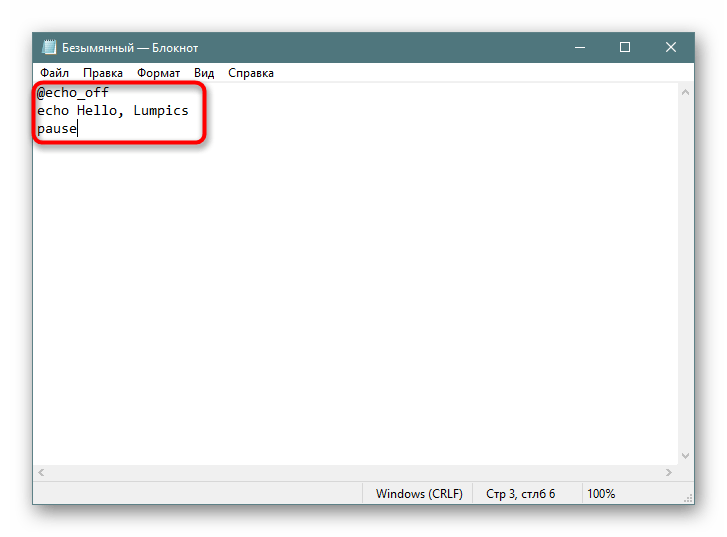
Нажмите на «Файл» > «Сохранить как».
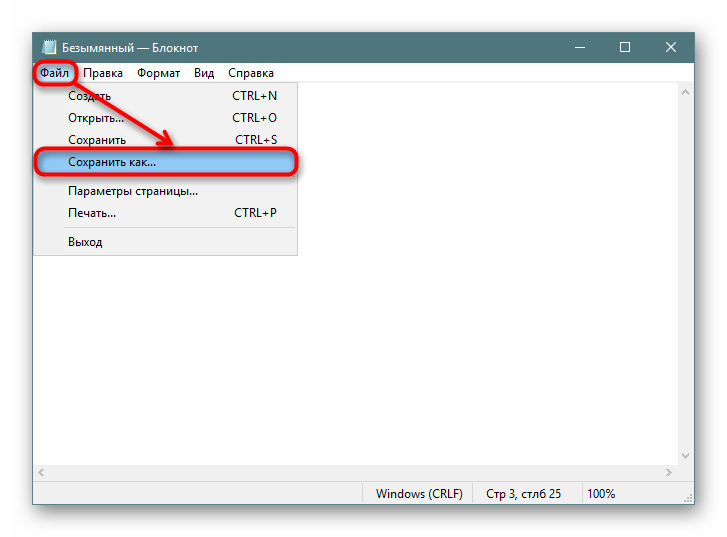
Сперва выберите директорию, где будет храниться файл, в поле «Имя файла» вместо звездочки впишите подходящее название, а расширение, идущее после точки, измените с .txt на .bat. В поле «Тип файла» выберите вариант «Все файлы» и нажмите «Сохранить».
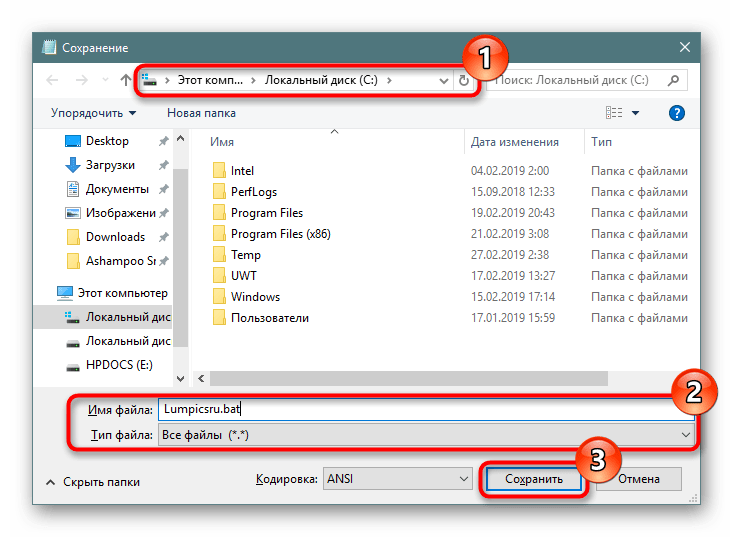
Если в тексте есть русские буквы, кодировка при создании файла должна быть «ANSI». Иначе вместо них в Командной строке вы получите нечитаемый текст.
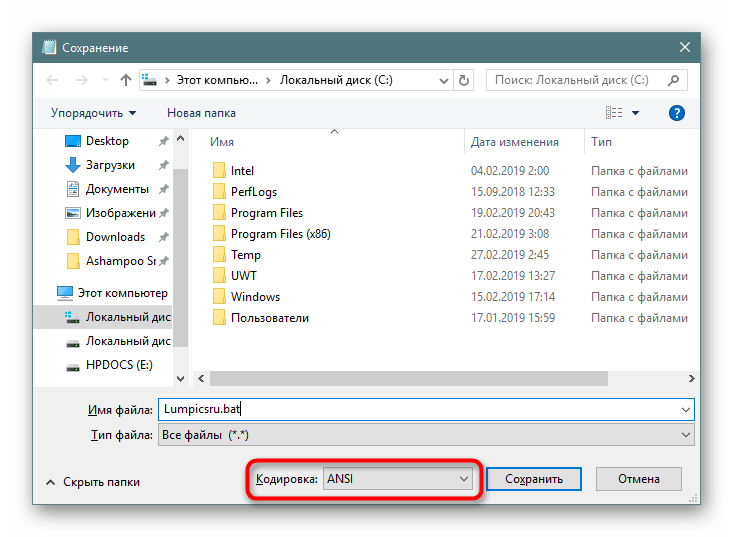
Батник можно запустить как обычный файл. Если в содержании нет команд, взаимодействующих с пользователем, Командная строка отобразится на секунду. В противном случае запустится ее окно с вопросами или другими действиями, требующими ответа от юзера.
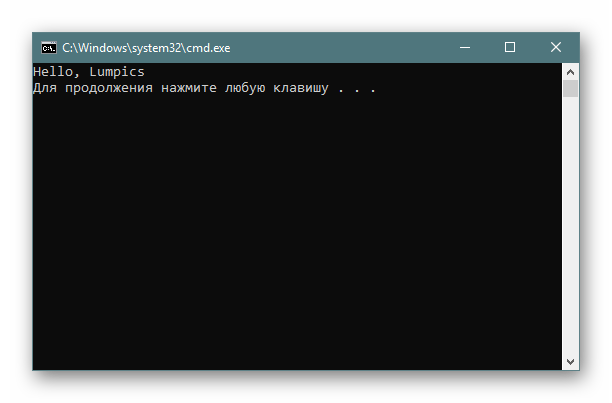
Вариант 2: Контекстное меню
- Вы также можете сразу открыть директорию, куда планируете сохранить файл, нажать по пустому месту правой кнопкой мыши, навести на «Создать» и из перечня выбрать «Текстовый документ».
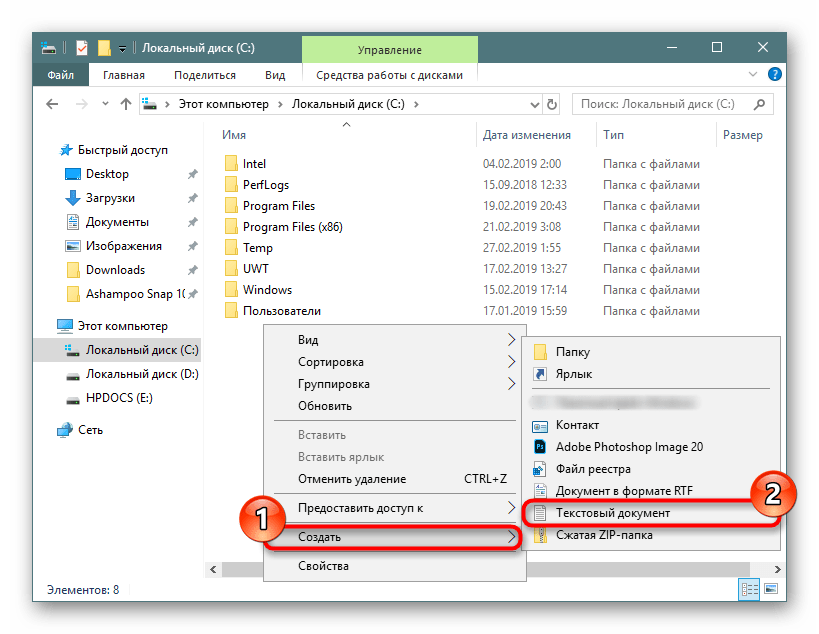
Задайте ему желаемое имя и измените расширение, идущее после точки, с .txt на .bat.
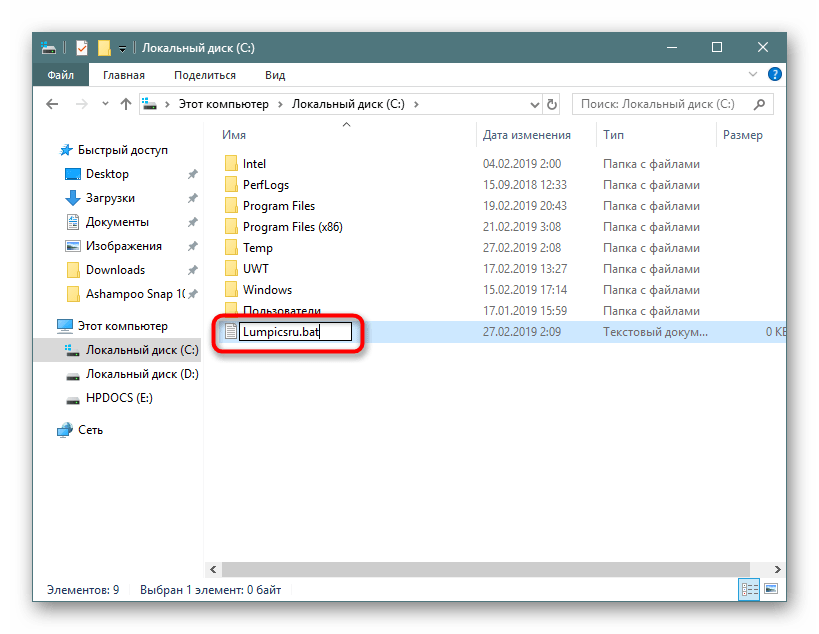
В обязательном порядке появится предупреждение о смене расширения файла. Согласитесь с ним.
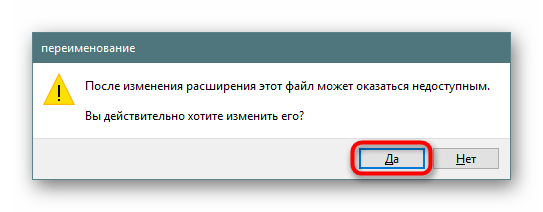
Кликните по файлу ПКМ и выберите «Изменить».
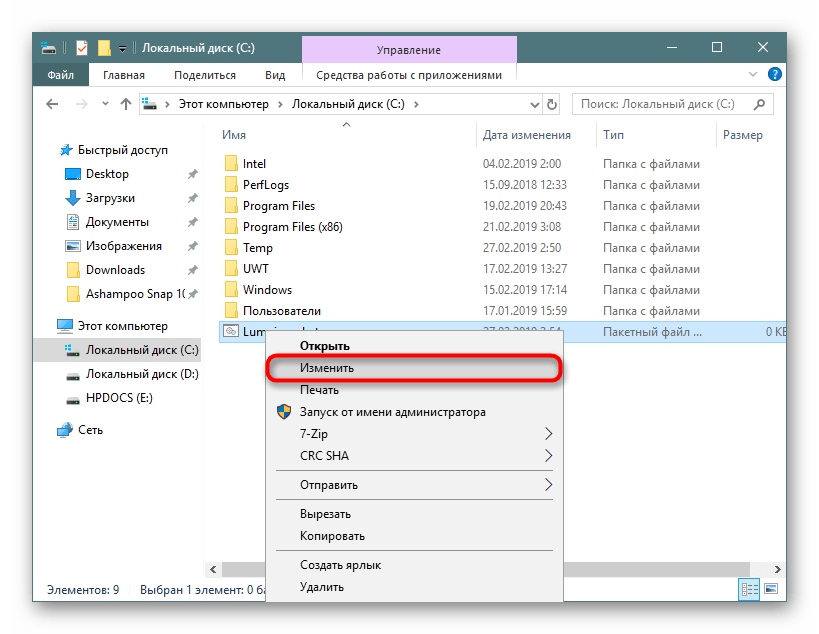
Файл откроется в Блокноте пустым, и там вы его сможете наполнить по своему усмотрению.
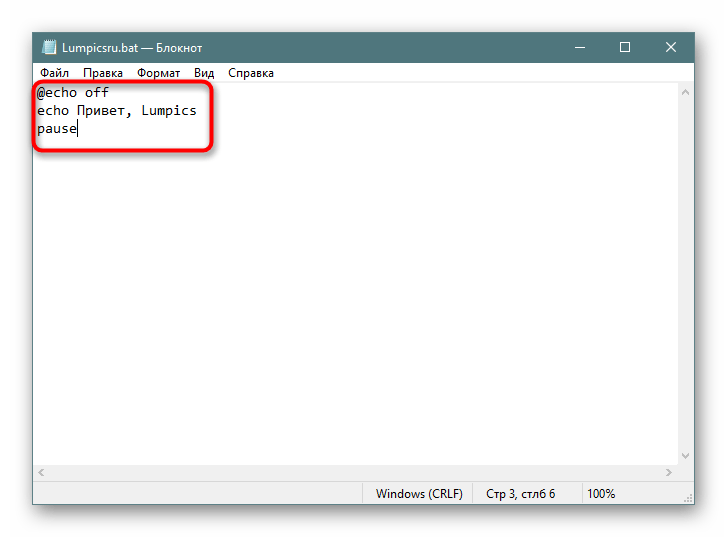
Закончив, через «Пуск» > «Сохранить» внесите все изменения. Для этой же цели можно использовать сочетание клавиш Ctrl + S.
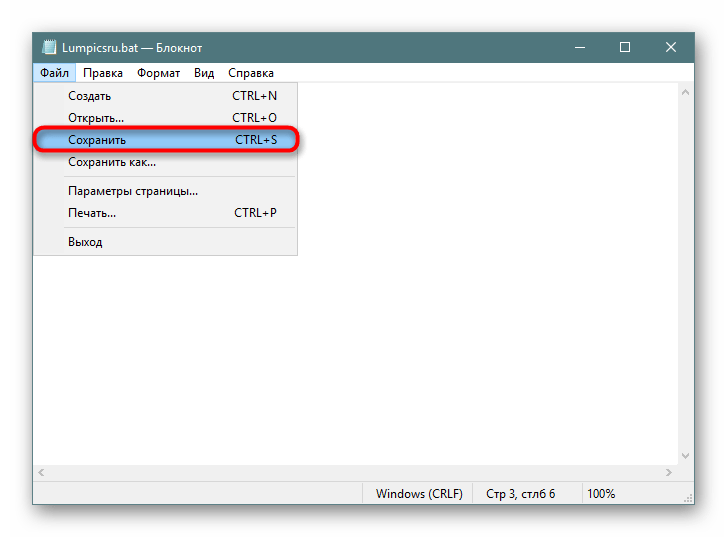
Если у вас на компьютере установлен Notepad++, лучше воспользоваться им. Это приложение подсвечивает синтаксис, позволяя удобнее работать с созданием набора команд. На верхней панели есть возможность выбрать кодировку с поддержкой кириллицы («Кодировки» > «Кириллица» > «OEM 866»), так как стандартная ANSI у некоторых по-прежнему продолжает отображать кракозябры вместо нормальных букв, введенных на русской раскладке.
Способ 2: Командная строка
Через консоль без каких-либо проблем можно создать пустой или наполненный BAT, который в дальнейшем через нее же и будет запускаться.
- Откройте Командную строку любым удобным способом, например, через «Пуск», вписав в поиск ее название.
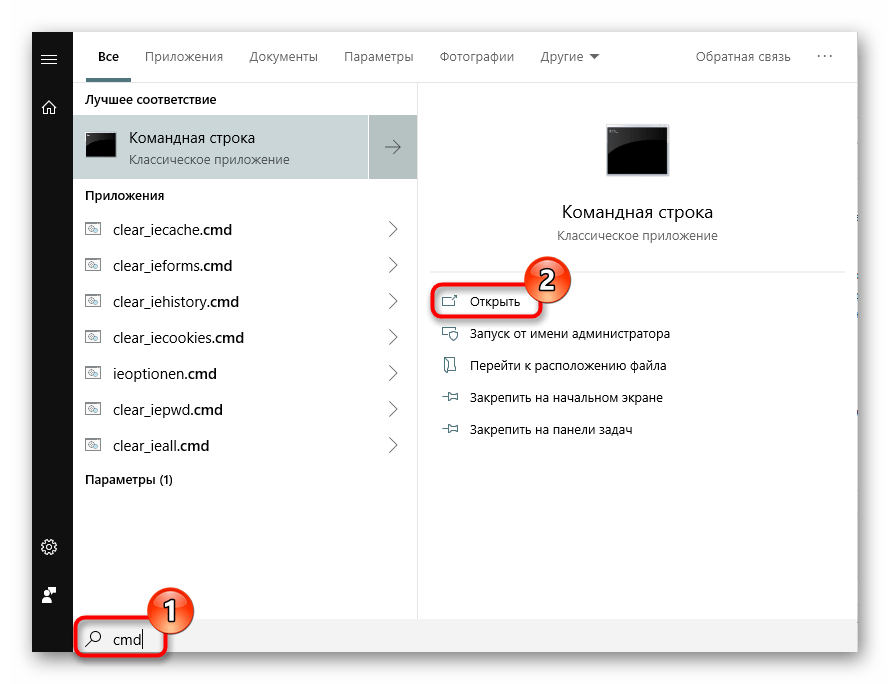
Впишите команду , где copy con — команда, которая создаст текстовый документ, c:\ — директория сохранения файла, lumpics_ru — имя файла, а .bat — расширение текстового документа.
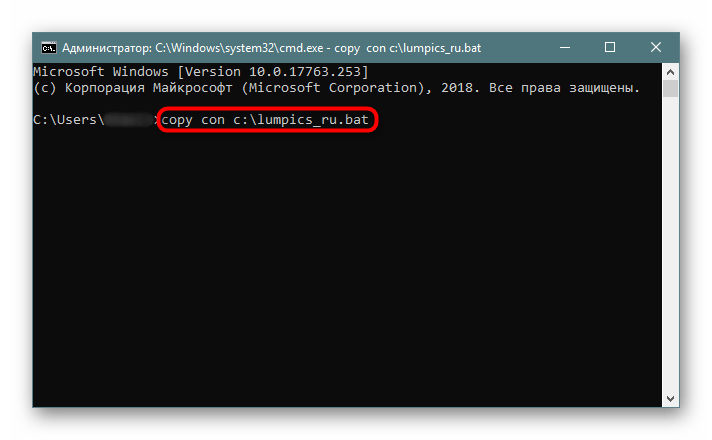
Вы увидите, что мигающий курсор переместился на строчку ниже — здесь можно вводить текст. Вы можете сохранить и пустой файл, а чтобы узнать, как это сделать, переместитесь к следующему шагу. Однако обычно пользователи сразу же вводят туда нужные команды.
Если вы будете вписывать текст вручную, переходите на каждую новую строчку сочетанием клавиш Ctrl + Enter. При наличии заранее заготовленного и скопированного набора команд просто кликните правой кнопкой мыши по пустому месту и то, что находится в буфере обмена, вставится автоматически.
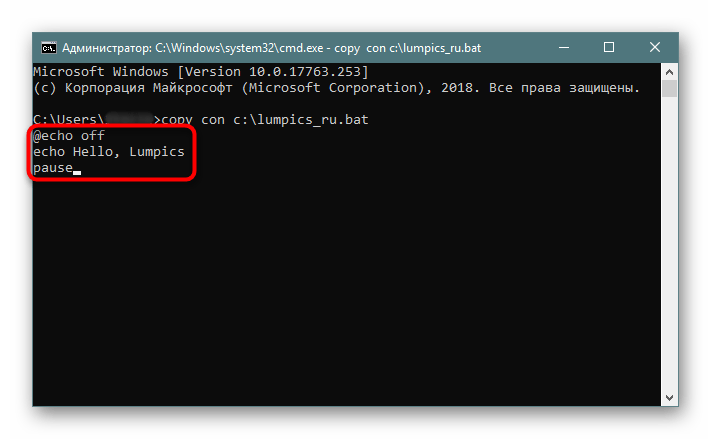
Для сохранения файла используйте комбинацию клавиш Ctrl + Z и нажмите Enter. Их нажатие отобразится в консоли так, как показано на скриншоте ниже — это нормально. В самом батнике эти два символа не появятся.
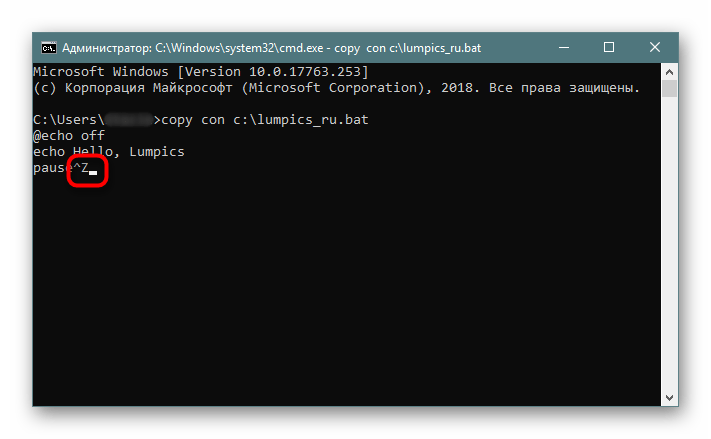
Если все прошло успешно, вы увидите уведомление в Командной строке.
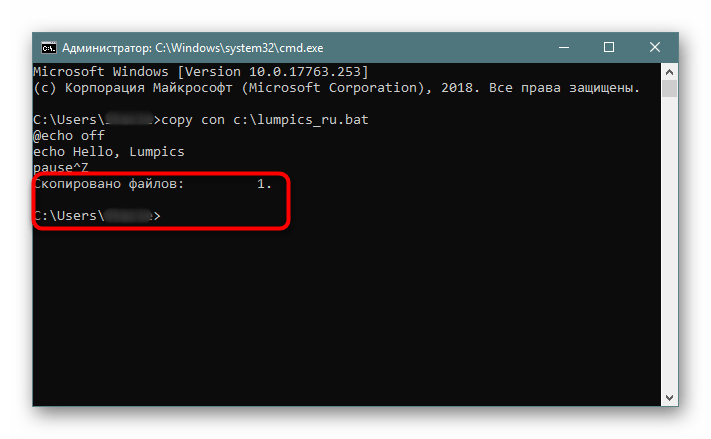
Для проверки корректности созданного файла запустите его, как любой другой исполняемый файл.
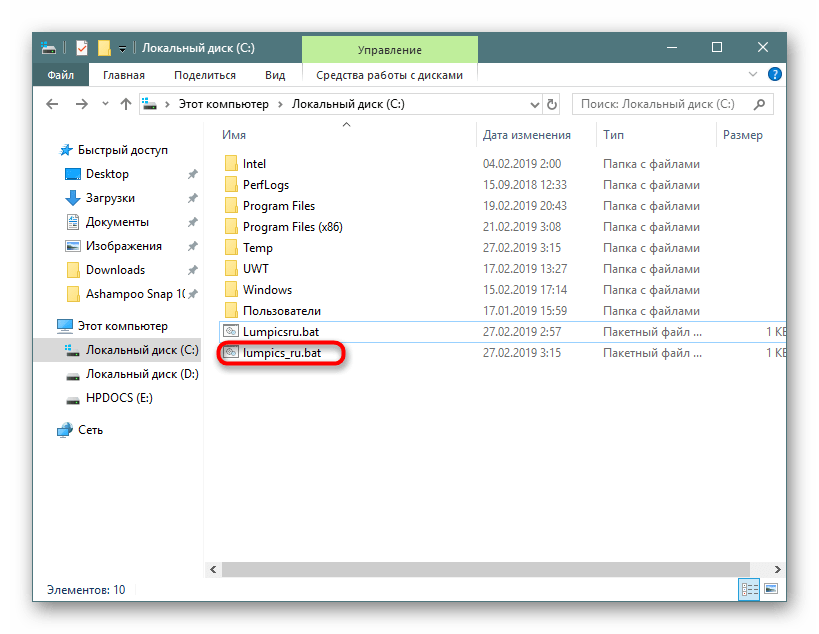
Не забывайте, что в любой момента можно редактировать батники, кликнув по ним правой кнопкой мыши и выбрав пункт «Изменить», а для сохранения нажать Ctrl + S.
Опишите, что у вас не получилось.
Наши специалисты постараются ответить максимально быстро.
Проверка наличия неправильных путей и исправление их
Если командная строка открывается и закрывается, возможно, проблема кроется в неправильных путях, указанных в переменной среды PATH. Возможно, некоторые пути не существуют или содержат опечатки, что приводит к некорректной работе командной строки.
Для проверки наличия неправильных путей и исправления их можно выполнить следующие шаги:
| 1. | Откройте командную строку. |
| 2. | Введите команду и нажмите Enter. |
| 3. | |
| 4. | Проанализируйте каждый путь в переменной PATH и убедитесь, что они указывают на существующие файлы или директории. |
| 5. | Если вы обнаружили неправильные пути или опечатки в путях, отредактируйте переменную PATH, чтобы исправить эти проблемы. |
| 6. | Сохраните изменения и закройте текстовый редактор. |
| 7. | Перезапустите командную строку и проверьте, открывается ли она и закрывается ли корректно. |
Проверка наличия неправильных путей и их исправление может помочь восстановить работоспособность командной строки и избежать проблем, связанных с её открытием и закрытием.
Удаление неактивных и повторно запущенных пользователем сеансов — обработкой в фоне или внешней обработкой
На экране монитора при запуске конфигурации нередко приходится видеть обидное сообщение «Не обнаружено свободной лицензии». Особенно это актуально, когда у вас 100 лицензий и при этом работает порядка 90 пользователей. При этом, очень актуальна жесткая политика — «Один сеанс в одни руки». Для автоматизации ручной работы администратора 1С по удалению сеансов пользователей и предназначена данная обработка. Обработка может быть использована как внешняя, так и поставлена в дополнительные отчеты и обработки с установкой расписания запуска, в этом случае обработка будет выполняться как фоновое задание. Обработка предназначена для работы в клиент-серверных базах и тестировалась на платформе 8.3.14.1854. Обработка установленная на платформе не ниже 8.3.6, позволяет управлять сеансами конфигураций установленных на платформе 8.2
1 стартмани
Proper Maintenance
If there is no proper maintenance of the computer then too the device can cause the command prompt to open and close an issue.
For the maintenance of the command prompt follow:
- Open the control panel.
- Select the maintenance option.
- Choose the “Security and Maintenance” option from the listed options.
- Start the maintenance.
- Setting the maintenance regularly is also possible this can be set in maintenance settings.
- Third-party inventions can harm the maintenance of Windows.
Damaged Files
The presence of damaged files can cause the command prompt open and close issue. It can be solved as follows:
- Click on the windows icon on the left side of the taskbar
- Type “cmd” in searchbar
- Right-click on the command prompt icon
- Choose the run as administrator option.
- In the command prompt window type the following: sfc/scannow
- Now Press Enter
If there are damaged files found to three after separate runs then try to repair the damaged files.
Что это такое?
C:WindowsSystem32cmd.exe – это автоматически открывающееся окно системы, источником которого может быть несколько факторов (как безопасных для компьютера, так и сулящих небольшие проблемы в работе).
Основными причинами автозапуска командной строки становятся:
- Запланированное открытие системного приложения различного рода. Моментальная загрузка рабочего процесса, обновления.
- Автозапуск сторонней утилиты, недавно скачанной из сети / установленной с диска.
- Вирусная активность – таким образом вредоносная программа активизируется при запуске ПК.
Кроме того, у разных пользователей строка появляется в различных ситуациях:
- Самый распространённый случай – выскакивание при загрузке компьютера, сразу после логотипа Windows, на рабочем столе. В таком случае велика вероятность обычного автозапуска встроенной программы операционки не в фоновом режиме. Например, у вас не достаточно сильное «железо», поэтому вот такие выскакивающие окна висят у вас дольше.
- Окно появляется во время работы, с некоторой периодичностью или в случайные моменты – это первый тревожный звоночек, сообщающий о приличном захламлении устройства вредоносными программами.
Почему командная строка закрывается и что делать, чтобы этого не происходило
Рассмотрим два случая, когда командная строка закрывается:
- После выполнения введённой команды
- После выполнения bat-файла
В первом случае почти всегда причиной является ввод команды не в командную строку, а в диалоговое окно «Выполнить», которое некоторые пользователи считают командной строкой, хотя это не так. Подробнее о том, как именно работают указанные системные элементы:
- Если вводить команду в окно «Выполнить» (вызываемое клавишами Win+R, либо через правый клик по кнопке «Пуск» в случае Windows 11 и 10), окно командной строки откроется и закроется сразу после выполнения, если дальнейший ввод пользователя не требуется.
- Если запустить непосредственно командную строку (Как открыть командную строку, Запуск командной строки от имени администратора), и ввести команду уже в ней, автоматическое закрытие окна происходить не будет, и вы увидите, что именно выдает команда в результате выполнения.
В случае выполнения bat-файла, если команды в нём не требуют ввода пользователя и не содержат команд паузы до нажатия клавиши пользователем, то при запуске (простым двойным кликом из расположения файла) и успешном выполнении, окно командной строки будет автоматически закрыто.
Если вы хотите иметь возможность прочитать ход выполнения и результат работы bat-файла, вы можете:
- Открыть командную строку (как во втором пункте выше), указать путь к bat-файлу и нажать Enter. Он будет запущен и выполнен, но командная строка не будет закрыта после выполнения.
- В конце файла добавить команду PAUSE (сделать это можно в любом текстовом редакторе, подробнее: Как создать bat файл в Windows). В этом случае после выполнения любым способом окно не закроется пока вы не нажмете любую клавишу.
С клавиатуры
Всё описанное в предыдущем абзаце статьи выполняется довольно просто, но что делать, если «хвостатого помощника» нет под рукой или он сломан. Придётся обходиться без мышки. На самом деле есть куча способов осуществить закрытие cmd с помощью клавиатуры:
- То же контекстное меню можно вызвать сочетанием клавиш ALT ПРОБЕЛ, а дальше с помощью стрелочки «вниз» следует спуститься к нужному действию и подтвердить его нажатием на кнопку ENTER.
- Или можно обратиться за помощью к Диспетчеру задач. Он запускается зажатием трёх клавиш – CTRL ALT DEL (DELETE).
- В Диспетчере во вкладке «Процессы» (перемещаться между пунктами меню и вкладками можно кнопкой TAB и стрелками), используя стрелку «вниз» спуститесь до процесса «Обработчик команд Windows» (вероятно, что в 10, 8 или 7 версиях название будет несколько отличаться, значит, ищите схожее по смыслу).
- Когда подсветите нужный процесс, нажмите на кнопку DEL или «Контекстное меню», изображающую список (прямоугольник с чёрточками внутри) и расположившуюся между правыми ALT и CTRL на клавиатуре.
- В появившемся списке команд выберите «Снять задачу».
Проверка на вирусы и чистка системы
Для очистки файловой системы и каталогов используются различные утилиты.
Распространение получили программы:
- Ccleaner;
- Auslogics BoostSpeed;
- Kerish Doctor;
- CleanMyPC;
- Glary Utilities.
Все пакеты содержат версии для работы в командной строке. Они обеспечивают повышенную производительность, быстрее выполняя задания.
Многочисленные антивирусные приложения также включают варианты для командной строки.
Современные диски содержат сотни тысяч файлов, в связи с чем скорость проверки становится критически важной. Это вынуждает разработчиков антивирусного программного обеспечения включать в состав поставляемых дистрибутивов утилиты командной строки. Самые распространенные антивирусы:
Самые распространенные антивирусы:
- «Аваст»;
- «Доктор Веб»;
- «Антивирус Касперского».
Каждое приложение включает вариант утилиты без GUI. Передача большого числа параметров, например утилите ipconfig в BAT файле, решается применением команды SHIFT.
Background Apps
One of the potential reasons that might cause the issue is the background apps that are running. Hence to prevent the issue one can do is to disable the app that is running in the background.
Follow the steps to disable the app that is running in the background:
Open the Task Scheduler.
- From that choose Microsoft.
- Click on the Office option.
- From that choose the Office Task Handler Registration option.
- Identify the task that is running in the background.
- Disable the task.
If there is a need to keep running the task in the background then the following steps shall be performed:
- Open the Task Scheduler.
- From that choose Microsoft.
- Click on the Office option.
- From that choose the Office Task Handler Registration option.
- Select the task
- Right-click on the task
- Select the properties field
- Then select ‘Change User or Group’ and then type System
The above steps may cause certain other consequences but if any new issue is faced it can be disabled for sure.
Some tasks such as Compatibility Appraiser and RAC agents are the Microsoft tasks that are set as default to initiate the Windows 10 upgrade and the notifications for the upgrade. This may or may not be the reason.
Причина закрытия командной строки
Командная строка может закрыться незамедлительно после открытия командного файла из-за различных технических проблем.
- Системные ошибки. В некоторых случаях возможны и любые другие системные ошибки или конфликты, которые могут привести к аварийному завершению приложений, включая командную строку.
- Неправильный путь к файлу. Если в командном файле указан неправильный путь к другому файлу, командная строка может закрыться, так как она не может найти необходимый файл.
- Ошибки в самом командном файле. Командный файл может содержать ошибки, которые могут привести к неправильному выполнению команд, которые, в свою очередь, могут вызвать закрытие командной строки.
- Недостаточно памяти. Если на компьютере не хватает памяти, чтобы выполнить команду, это может привести к закрытию командной строки.
- Нехватка времени. Если командный файл выполняется слишком долго, командная строка может закрыться, выдав сообщение о превышении времени ожидания.
Чтобы установить причину закрытия командной строки, можно проверить лог-файлы и журнал событий в системе. Также стоит провести проверку на вирусы и возможно выполнить диагностику системы для выявления возможных проблем с жестким диском или оперативной памятью.









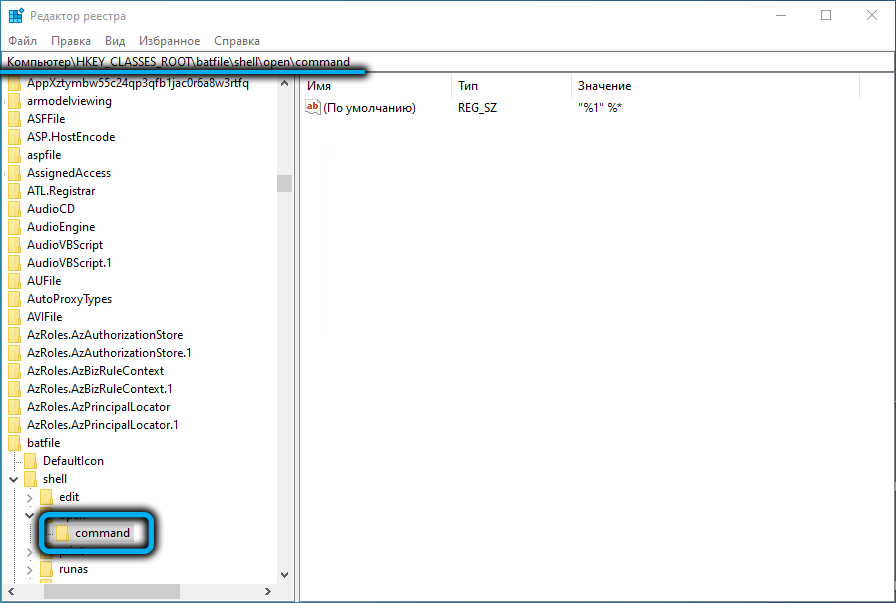
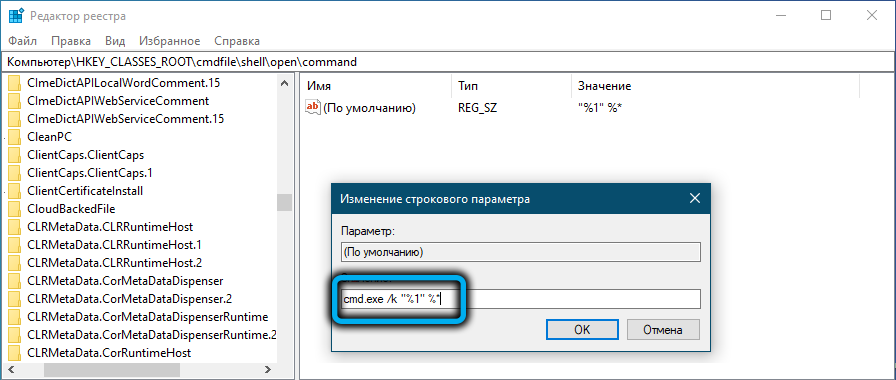



![Командная строка всплывает и закрывается случайным образом в windows 11 [fixed] - vgev](http://kirovlom.ru/wp-content/uploads/d/e/2/de206eb6ffb67ab133d86a1b03566763.png)














![Командная строка всплывает и закрывается случайным образом в windows 11 [fixed]](http://kirovlom.ru/wp-content/uploads/9/5/0/950a8821975706f55fedf2ce32e0e6a7.png)
