Папка programdata — это важно!
Ещё одной системной директорией на вашем пк является папка windowsapps. В каталоге windowsapps можно обнаружить все приложения, которые были скачаны из официального магазина windows 10.
Если пользователь попытается удалить папку windowsapps, то ему будет отказано в доступе во избежание поломок файловой системы компьютера. Не забывайте, что если вы когда-либо скачивали приложения из windows 10 на диск, который отличается от главной директории ОС, то в нем появится папка windowsapps.
Элементы windows apps, как и предыдущие каталоги, можно найти через систему поиска windows по аналогичному запросу.
Существует способ, который позволит пользователю обнаружить любую папку или каталог, существующий на жестком диске.
Сделать это можно с помощью командной строки cmd. Чтобы открыть cmd, сначала наберите комбинацию win+R, потом введите в строке поиска соответствующую команду cmd.exe. Теперь через командную строку вы можете найти любую директорию или файл ПК, введя для этого адрес необходимого элемента.
Частые проблемы с Windows
- Как печатать через wifi на принтере
- Очистка компьютера windows 10
- комп не уходит в спящий режим windows 10
- far cry 4 черный экран
- Как установить windows 7 на компьютер
Раздел 3: Особенности директории Windows
Одной из особенностей директории Windows является то, что она имеет строгую структуру и именование файлов и папок. Каждый файл и папка имеют уникальное имя, которое состоит из символов, цифр и специальных знаков.
В директории Windows содержатся различные системные файлы и папки, такие как Windows\System32, где хранятся основные исполняемые файлы операционной системы, и Windows\Temp, где временно хранятся файлы, используемые различными программами.
Также существуют специальные папки в директории Windows, такие как System Volume Information, которая содержит информацию о системных точках восстановления, и Program Files, где хранятся файлы программ, установленных на компьютере.
Директория Windows также имеет свою древовидную структуру, где каждая папка может содержать подпапки и файлы. Это позволяет организовывать файлы системы и облегчает поиск необходимых компонентов операционной системы.
Наконец, директория Windows имеет важное значение для функционирования операционной системы Windows. Корректная работа системы зависит от наличия и правильного расположения всех необходимых файлов и папок в этой директории
В итоге, директория Windows является важной частью операционной системы Windows, предоставляющей доступ к различным компонентам системы и облегчающей ее управление и настройку
Папки Windows 10 – базовые возможности
Работать с папками довольно просто. В ОС присутствует по нескольку способов взаимодействия с ними. Вы же выбираете тот, что наиболее удобен.
Как создать папки Windows 10
Создание папки делается различными способами:
Нажмите ПКМ в любом пустом месте рабочего стола или диска, выберите «Создать» – «Папку».
Находясь в проводнике, в разделе одного из носителей (системного диска, накопителя, флешки), нажмите на кнопку «Новая папка».
- В открытом месте на диске жмите сочетание клавиш Ctrl+Shift+N.
- Через командную строку введите md с:\New_Folder.
Работая в PowerShell введите: New-Item -Path “C:\New Folder” -ItemType “directory” -Force.
Как задать имя папки Windows 10
Назначить имя папки можно до ее создания и после. По умолчанию название папки: “Новая папка” Чаще всего используется функция «Переименовать»:
- Нажмите правой кнопкой мыши на папку и выберите «Переименовать».
- Выделите левой кнопкой мыши и кликните F2.
- Одиночным кликом по имени папки запустите процесс переименования.
Как скрыть папки Windows 10
Инструкция, как скрыть папку в Windows 10:
Кликните ПКМ по ней и выберите «Свойства». Присвойте атрибут «Скрытый» в главном окне.
Нажмите «Другие» и уберите птичку «Разрешить индексировать содержимое файлов в этой папке».
Жмите «ОК» для запуска процедуры скрытия.
Скрытие индексирования папок необходимо для того, чтобы их нельзя было найти через поиск. Если этого не сделать, то при поиске можно выставить параметр “искать скрытые файлы и папки”. В этом случае, папка Windows 10 найдется по ключевому запросу.
Также, скрывать папки в Windows 10 можно при помощи меню проводника. Например, открываем локальный диск, выделяем папку, жмем кнопку “Вид”. Справа вверху будет виден значок “Скрыть выбранные элементы”.
После того, как вы нажмете по значку, высветиться уведомление: применить только к 1 папке или ко всем файлам и папкам, которые находятся внутри.
Как показать скрытые папки Windows 10?
Показать скрытые от глаз данные системы можно так:
Откройте «Проводник» и нажмите «Вид» – «Скрытые элементы».
Аналогичные действия в «Вид» – «Параметры» – «Изменить параметры папок и поиска» – «Вид» – «Показывать скрытые файлы, папки и диски».
Кастомизация папки Windows 10
Каждая созданная «New Folder» (Новая папка) поддается кастомизации:
Кликайте ПКМ по ней и выбирайте «Свойства», перейдите в «Настройка».
Жмите «Сменить значок» для выбора изображения такового.
Или «Выбрать файл», для присвоения дефолтному значку подложки с тем рисунком, который вы выберете самостоятельно.
Значки для папок Windows 10 можно использовать те, что ОС предлагает по умолчанию. Еще, значки могут меняться, если применять другие темы для Виндовс.
Удаление папки Windows 10
Есть пара способов, как удалить папку Windows 10:
Через «Проводник» откройте родительскую директорию, где она находится.
Выделите ее и кликайте на верхней панели с опциями кнопку «Удалить».
- Есть два варианта: удаление с помещением в корзину, или полноценное удаление.
- Первый вариант (горячая клавиша Del) не удаляет ненужные данные с компьютера, а помещает их в корзину. То есть, вы можете открыть «Корзина» на рабочем столе и увидеть удаленную инфу там. Занимаемую память при этом опция не чистит. Корзину позже можно очистить, что эквивалентно второму варианту.
- Второй вариант (горячие клавиши Shift+Del) удаляет ненужные данные с компьютера полностью. Вернее, пространство на диске помечается как неиспользуемое, без фактического удаления информации на нем. Но объем накопителя освобождается для последующей записи данных. При таком варианте данные тоже можно восстановить, если не было их перезаписи, через специальные программы.
Поиск папки Windows 10
Искать данные в системе можно двумя способами:
С помощью проводника, вписав нужное имя в поисковую строку.
С помощью поисковой строки рядом с кнопкой Пуск на панели задач.
При этом второй способ не ищет папки, но дает возможность перейти в директорию размещения исполняемого файла.
Включение / отключение отображения расширений для файлов
У каждого файла имеется расширение, которое имеет, обычно 3-4 буквы и приписывается в конце имени каждого файла после точки. Пример:
Выше на примере я как раз-таки обвёл расширения файлов. Расширение — это тип файла, по которому мы можем определить, какой программой данный файл открывать. К примеру, файлы с расширением «.txt» — это текстовые файлы, которые можно открывать блокнотом Windows и другими текстовыми редакторами. Файлы doc, docx – это файлы программы Microsoft Word, которая является текстовым редакторам. А jpg, png, gif и прочие — это файлы изображений. Думаю, смысл понятен…
И дело в том, что показ расширений у файлов в Windows можно включить или отключить. Здесь кому как удобно. Обычно новичкам проще работать с отключёнными расширениями файлов, поскольку когда расширения включены, их можно случайно изменить при переименовании и тогда файл вообще перестанет открываться. Поэтому, когда расширения выключены, новички никак случайно не переименуют само расширение вместо имени файла. А более опытным или профессиональным пользователям удобнее работать с включёнными расширениями, поскольку таким образом они могут быстро менять расширения файлов на нужные им, если это необходимо, без лишних действий.
Показ расширений у файлов и папок можно включить или отключить очень просто. В проводнике Windows нужно также открыть вкладку «Вид», выбрать меню «Показать или скрыть» (1), после чего поставить или снять галочку с параметра «Расширения имен файлов» (2).
Как она функционирует?
Когда пользователь создаёт новую папку или сохраняет файл, директория Windows создаёт соответствующий объект и присваивает ему уникальный идентификатор. Таким образом, каждый файл и папка имеют свой путь в директории, который обозначается комбинацией имен всех родительских папок и самого файла или папки.
Для удобства пользователя, директория Windows позволяет иметь несколько уровней вложенности. Каждая папка может содержать другие папки и файлы, и так далее. Такая структура помогает пользователю организовывать и классифицировать свои файлы, делая их более доступными и удобными в использовании.
Для облегчения поиска файлов и папок, директория Windows поддерживает использование различных команд и операций. Пользователь может воспользоваться командами для перемещения по директории, создания, копирования, перемещения и удаления файлов и папок.
Одной из ключевых особенностей директории Windows является её защита. Каждый файл и папка имеют определённые права доступа и разрешения, которые определяют, какие операции можно выполнять с ними. Это позволяет пользователю защищать свою информацию и предотвращать несанкционированный доступ к файлам.
В целом, директория Windows является важной частью операционной системы Windows, обеспечивая организацию и управление файлами и папками. Она действует в фоновом режиме, обеспечивая работу других приложений и программ, и делая весь процесс работы с файлами более удобным и эффективным для пользователя
Как открыть параметры папок в Windows 10 — 1 способ
В этом руководстве я показываю способы входа в настройки параметров папок на примере Windows 10. Большую часть способов из этой статьи можно использовать в других операционных системах: Windows 7, Windows 8, Windows 8.1.
Пройдите шаги:
- Нажмите на клавиши «Win» + «R».
- Откроется диалоговое окно «Выполнить», в которое нужно ввести команду: «control.exe folders» или «control folders» (вводить без кавычек).
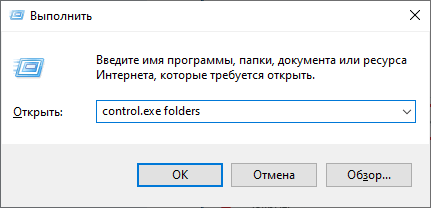
- Нажмите на кнопку «ОК».
- Откроется окно «Параметры Проводника», в котором откройте вкладку «Вид».
- В частности, в разделе «Дополнительные параметры:» находится немало опций для изменения настроек папок и файлов.
Роль и значение
Домашняя директория в операционной системе Windows играет важную роль и имеет большое значение для каждого пользователя. Это специальная папка, которая предоставляет каждому пользователю свое пространство для хранения и организации личных файлов и настроек.
Домашняя директория содержит множество подпапок, которые помогают пользователям организовать свои данные. В ней можно хранить документы, музыку, видео, фотографии и многое другое. Кроме того, она содержит подпапки с настройками, которые позволяют пользователям настраивать свои предпочтения и индивидуальные параметры.
Одно из главных преимуществ домашней директории заключается в ее удобстве и доступности. Пользователи могут легко получить доступ к своим персональным файлам и настройкам из различных приложений. Кроме того, домашняя директория позволяет пользователям делиться файлами и настройками с другими пользователями на том же компьютере или в сети.
В дополнение к этому, домашняя директория играет важную роль в обеспечении безопасности данных пользователя. Она позволяет каждому пользователю сохранять свои файлы и настройки в отдельной папке, что упрощает резервирование и восстановление данных. Кроме того, с помощью различных уровней доступа можно ограничить доступ к домашней директории для других пользователей, обеспечивая конфиденциальность и безопасность данных.
Операция перемещения папок и файлов
Довольно распространённый тип операций с файлами и каталогами. Часто возникает необходимость переместить файлы или каталоги в другое место на жестком диске компьютера. Перемещая папку, следует помнить, что переместятся и все находящиеся в ней файлы и каталоги. В случае переноса файла следует учитывать, что если он требуется для работы какой-либо программы, она перестанет работать, так как будет искать его на старом месте. Перемещать можно множеством способов, давайте рассмотрим несколько.
Используя буфер обмена.
Выделить объект щелчком ЛКМ, чтобы он подсветился цветом. Дальше есть несколько вариантов, как можно поступить:
- щелкнуть по нему ПКМ и выбрать пункт «Вырезать»
- нажать комбинацию клавиш Ctrl + X
- нажать кнопку «Вырезать» на панели инструментов или в меню Проводника выбрать «Правка» ⇒ «Вырезать». В зависимости от версии операционной системы вид, расположение меню и наличие кнопок несколько различается.
В результате этих действий объект станет блеклым и поместится в буфер обмена операционной системы Windows. Теперь надо открыть папку на жестком диске, куда вы хотите переместить объект и выполнить одно из действий:
- щелкнуть на свободном месте ПКМ и выбрать пункт «Вставить»
- нажать комбинацию клавиш Ctrl + V
- нажать кнопку «Вставить» на панели инструментов или в меню Проводника выбрать «Правка» ⇒ «Вставить». В зависимости от версии операционной системы вид, расположение меню и наличие кнопок несколько различается.
Поздравляем, вы переместили ваш файл или папку в другое место. Тот же самый результат можно получить, если выделить объект и в меню Проводника выбрать «Правка» ⇒ «Переместить в папку» в открывшемся окне указать папку назначения и нажать «Переместить».
Используя перетаскивание.
Широко применяется в графических интерфейсах и буквально означает «тащи-и-бросай» или «drag-and-drop» по-английски. Чтобы его осуществить, надо открыть окно Проводника Windows с объектами для перетаскивания и рядом еще одно окно Проводника, куда вы хотите переместить данные. Удобнее всего, когда видны оба окна одновременно.
Щелкаете ЛКМ по файлу или папке, держа указатель мыши над выделенным объектом, нажимаете и удерживаете ЛКМ и перемещаете указатель мыши в соседнее окно Проводника, куда вы хотите перетащить объект. Когда перетаскиваемый объект будет над папкой назначения, отпускаете ЛКМ. Единственное, необходимо следить по значку перетаскиваемого объекта, что система собирается сделать, переместить или скопировать перетаскиваемый объект. Удержание при перетаскивании клавиши Shift указывает компьютеру, что необходимо переместить объект.
Как создать Ярлык самому?
После того как найдёте нужную папку, заходите в неё, и ищете значок интересующей вас программы, в моём же случае это «Скайп».
Щёлкаете по нему правой кнопкой мыши, откроется контекстное меню, в нём находите надпись «Отправить» дальше нажимаете «рабочий стол (создать ярлык)». И после несколько успешно проделанных операций, вы увидите на рабочем столе созданный значок программы.
Также вы можете узнать о создании ярлыка из статьи в которой я рассказал двух способах переключения программ.
Подведём итог, теперь вы узнали что такое ярлык на рабочем столе, а также научились создавать значки самостоятельно, и ещё, если хотите, можете узнать как при помощи контекстного меню
А моя статья подходит к концу, всем спасибо за внимание и до скорого, друзья
Ярлыки на рабочем столе компьютера. Что это такое? Чем они отличаются от папок и файлов? Как создать ярлык на рабочем столе, и что будет, если его удалить? Можно ли изменить значок ярлыка? На все эти вопросы вы найдете ответы в этом уроке.
Работая в операционной системе Windows 10, вы наверняка заметили, что тратите слишком много времени на то, чтобы открыть меню Пуск, найти необходимую папку или программу, открыть эту папку или запустить программу, и вернуться обратно на рабочий стол. А ведь всё это можно делать гораздо быстрее и проще. Достаточно создать ярлык и поместить его на рабочий стол.
Что такое ярлык
Ярлык
– это всего лишь значок, ссылающийся на программу или файл, поэтому он не забирает ресурсы системы и не влияет на производительность компьютера. Ярлык, в отличие от папки или файла, очень мало « ». Поэтому гораздо безопаснее и удобнее держать ярлыки на рабочем столе, а не папки.
Чем ярлык отличается от файла и папки
У ярлыка в левом нижнем углу есть маленькая стрелочка. Если этой стрелки нет, значит, вы работаете с исходником.
Если вы скопируете на флешку ярлык, то на другом компьютере он не откроется, т.к. это не файл, а всего лишь ярлык. Многие начинающие пользователи компьютера не знают разницу между ярлыком и файлом, и не понимают, почему это происходит.
Для того, чтобы не открывать без конца меню и не искать в нем необходимую папку или программу, можно создать ярлыки на рабочем столе. Для этого необходимо сделать следующее:
Папки и документы
. Открыть , кликнуть правой кнопкой мыши по папке или документу, доступ к которому вам необходим, и выбрать в контекстном меню команду Отправить
, а затем опцию Рабочий стол (создать ярлык
). И на вашем Рабочем столе появится ярлык этой папки или файла.
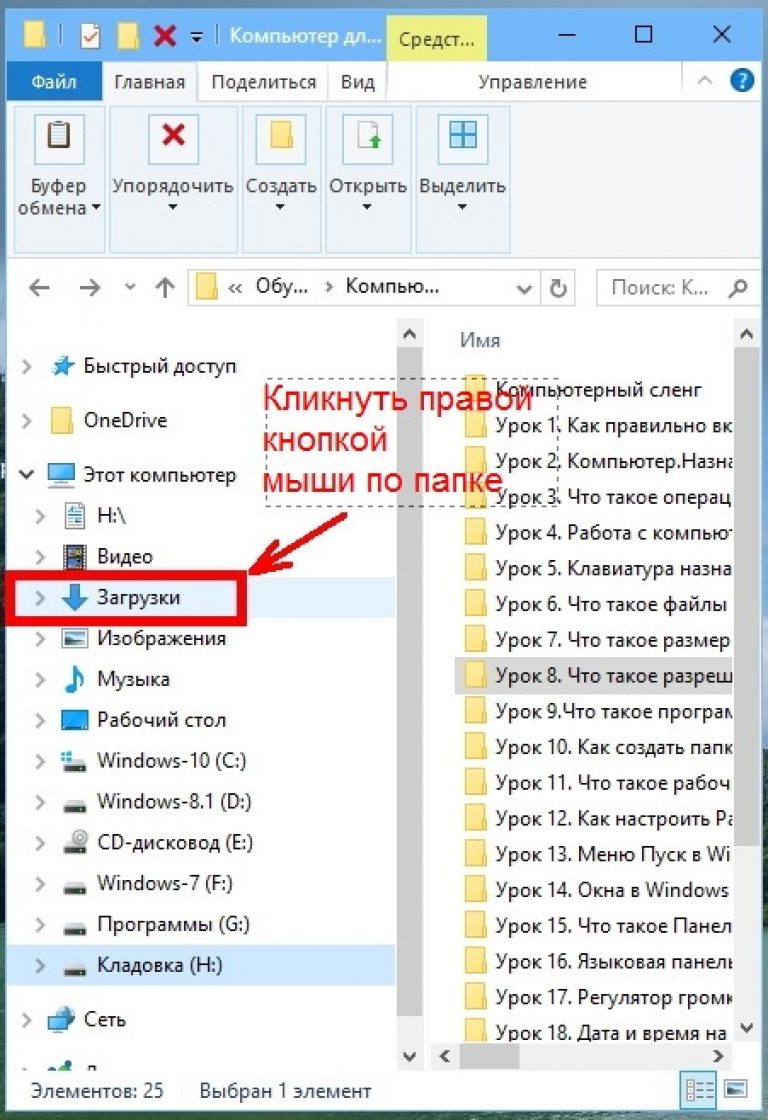
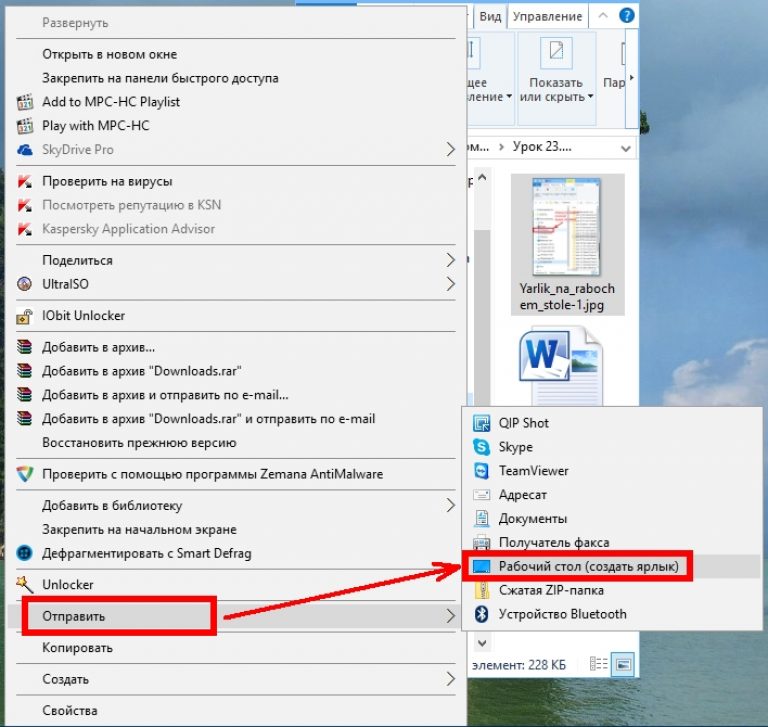
Можно просто выделить левой кнопкой мыши любой значок папки или диска, и не отпуская кнопки мыши, перетащить его на Рабочий стол.
Веб-сайты
. Откройте браузер, с которого вы выходите в интернет. Сверните так, чтобы было видно Рабочий стол. Выделите ссылку в адресной строке, кликните по ней левой кнопкой мыши, и не отпуская кнопку мыши, перетащите эту ссылку на рабочий стол, и отпустите. Теперь у вас есть ярлык этого сайта. Достаточно кликнуть два раза по нему мышкой, как запустится браузер и откроется страница этого сайта.
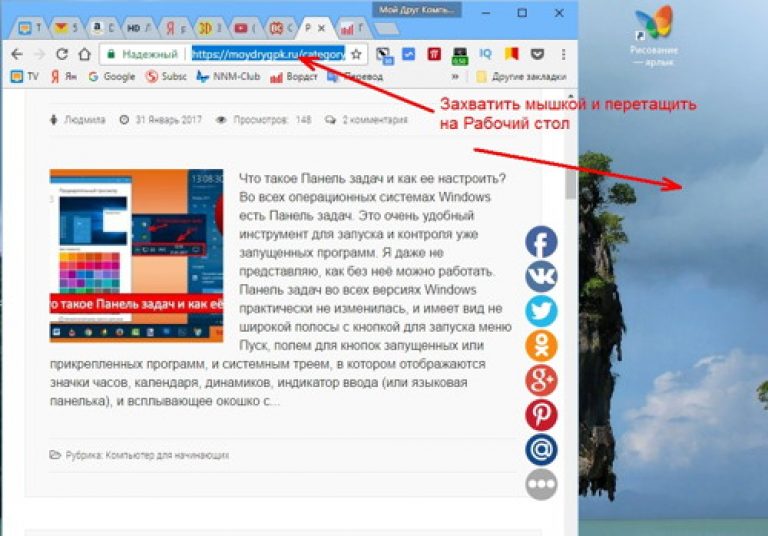
Можно ли ярлык перемещать и удалять
- Ярлык можно перенести в другое место. Он все равно будет работать. А вот, если вы перенесете в другое место объект, на который он ссылается, то надо будет создать новый ярлык, а старый удалить.
- Если вы удалите ярлык, то ничего страшного не произойдет. Удалиться только сам ярлык, а все файлы, на которые он ссылается, останутся целые и не вредимые.
Как узнать, как называется программа, на которую ссылается ярлык, и где она находится
Для того, чтобы узнать, какую программу запускает этот ярлык, и где она находится, необходимо кликнуть правой кнопкой мыши по этому ярлыку, и выбрать в контекстном меню команду Свойства
. Откроется окно в котором в поле Объект
будет прописан путь к нему и его название.
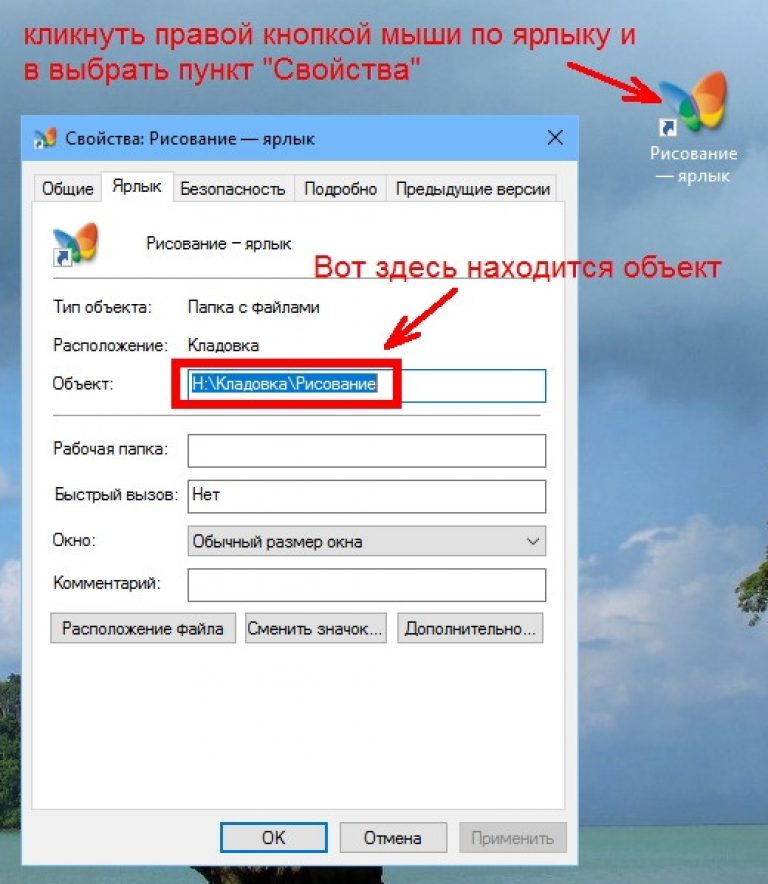
Вступление
Всем привет, пришло время узнать, а для тех, кто в курсе закрепить знания по правильному использованию компьютера.
Я, как человек, который очень часто видит чужие компьютеры, могу с уверенностью сказать, что причина большинства проблем заключается в неправильном использование ваших компьютеров. Точнее в халатном использование его памяти, вы сами раскидываете различные файлы по всей «памяти» компьютера.
То есть мало того, что в результате не верной эксплуатации страдает операционная система. Так еще и вы сами через год пользования с трудом находите нужные файлы, просто потому что не помните куда их «положили» или записали.
Да, да, включаете компьютер и видите на рабочем столе полный «хаос»! Зачем вы складываете на нем огромные объемы информации? Удобно вам так? А операционной системе нифига не удобно, а потом начинаются слюни, сопли, мол все глючит, тормозит и долго открывается.

Переход в «Параметры папок»
Виртуальная память = swap + page ?
Свэп файл (Swap file), “очередной” файл подкачки Windows располагается на жёстком диске. По умолчанию swap находится по адресу C:\swapfile.sys., второй лежит там же. Оба файла по умолчанию скрыты (как сделать скрытые файлы доступными для вашего взора, прочтите статью Операции с ярлыками).
Итак, компьютеру хранить данные легче прямо в планках оперативной памяти, чем просто читать и хранить на винчестере. Он хранит мегабайты памяти именно в них. К примеру, когда вы запускаете браузер, файлы Хрома или Мозиллы читаются с жёсткого диска и помещаются в RAM. Когда вы просматриваете страницу в сети, она хранится в оперативной памяти. А теперь о разнице между файлами.
В тот момент, когда установленного объёма RAM не хватает, Windows возвращает данные для хранения обратно на жёсткий диск и размещает его в файл подкачки swapfile.sys винчестера. Этот процесс и есть виртуальная память системы в действии. Она (в виде swapfile) выполняет роль дополнительной. Если вы не пользуетесь уже запущенной программой, Windows отсылает её в виртуальную часть памяти pagefile.sys. Это уже – запасная память. Косвенным признаком этого процесса (изъятие данных из виртуальной памяти) может служит помигивание индикатора загрузки жёсткого диска в тот момент, когда пользователь выводит на передний план запущенную программу после некоторого простоя. Подробнее о том, какой файл и за что отвечает, можно узнать в статье про Swapfile.sys Hiberfil.sys Pagefile.sys.
Операция создания папок и файлов
Создать папку очень просто, достаточно открыть Проводник в нужном месте жесткого диска, щелкнуть на свободном месте ПКМ и выбрать в появившемся контекстном меню пункт «Создать» ⇒ «Папку», ввести ее имя и нажать Enter или кликнуть по свободному месту.
С файлами ситуация немного другая. Обычно они создаются непосредственно в программе, которая с ними работает. Например, текстовый файл в программе «Блокнот», а рисунки в графическом редакторе Paint установленным в системе по умолчанию. Однако вы можете пойти другим путем и создать пустой файл некоторых типов, не запуская программу для работы с ними.
Щелкните ПКМ на свободном месте в Проводнике и выберите в контекстном меню «Создать» и нужный тип файла, например «Текстовый документ», введите на клавиатуре его имя и нажмите клавишу Enter . Будет создан пустой файл, если его открыть, то запуститься программа для работы с этим типов файлов.
Такой способ может быть удобен, если вы находитесь в нужном каталоге, где вы хотите создать новый файл, так как будет быстрее, чем запустить саму программу, а потом в диалоге сохранения искать нужную директорию для сохранения.
Все то же самое можно сделать, используя меню Проводника, достаточно находясь в нужной директории и не имея выделенных объектов зайти в меню «Файл» ⇒ «Создать» и выбрать нужный тип документа, например папку или архив.
Мы рассмотрели основные операции с файлами и папками в Windows и их выполнение не должно для вас представлять трудностей, главное быть внимательным. Однако рекомендуем создать тестовую папку и потренироваться так сказать «на кошках».
В ОС Windows дружелюбный и понятный интерфейс. Через него любой человек может взаимодействовать с файловой системой: копировать, переносить, менять названия. Информация представлена наглядно. Документы, рисунки, музыку, видео, ярлыки — все данные, которые хранятся на компьютере, можно распределить по каталогам. Разберитесь, как создать папку, как работать с ней, как её переименовать, удалить, сделать в ней что-то, как восстановить её, если случайно стёрли.
Правило №2: «Мои документы» на диске D:
Перенесите папку «Мои документы» на диск D:
Изначально папка «Мои документы» находится на диске С, что противоречит правилу №1 и подвергает риску все ваши личные файлы (в случаях сбоев, заражения вирусами, переустановки системы и т.д.). Многие пользователи не знают этого и сохраняют все документы в эту папку, как предлагают программы (например, Word). Но это легко исправить.
Перенесите папку «Мои документы» на диск D:
Создайте на диске D: новую папку с названием «Мои документы» и переместите в неё старую папку с диска C: (не простым копированием, а соответствующим пунктом в свойствах этой папки).
Если не знаете, как переместить «Мои документы», то вторая ближайшая IT-заметка на сайте научит вас этому.
Для чего используются ярлыки объектов? Ярлыки в Windows
Компьютеры 25 октября 2015
Включив компьютер, мы привыкли терпеливо дожидаться загрузки операционной системы.
А признаком того, что это событие произошло, является появление рабочего стола на экране монитора, но не каждый пользователь ПК знает, из каких элементов он состоит.
цель этой статьи – рассказать читателям о том, для чего используются ярлыки объектов. Но мы подойдем к этому плавно, начав с разъяснения термина и основных его характеристик.
Ярлыки программ как элементы рабочего стола
Desktop – это, прежде всего, виртуальное рабочее место пользователя ПК. Оно содержит лишь главные инструменты, в которых должен ориентироваться каждый человек. Итак, представим их.
Внизу экрана расположена панель задач в виде горизонтальной полоски. Это элемент со сложной структурой и большим функциональным значением.
Главным назначением панели задач является отображение уже запущенных приложений пользователя, а также быстрое и удобное переключение между окнами.
Дополнительно она обеспечивает доступ к индикаторам времени, указателю переключения языков и значкам служебных программ.
На основном пространстве рабочего стола, как правило, располагаются различные значки и ярлыки. Это основные элементы, которыми оперирует во время работы пользователь ПК.
Значки – это способ отображения разных стандартных папок, файлов, устройств и приложений. А для чего используются ярлыки объектов? – спросите вы. Сейчас все тайны раскроются!
Что же такое ярлык?
Ярлык – это средство быстрого доступа к любому объекту, краткий путь к нему. Как правило, этот файл имеет расширение .ink и прямую ссылку на ресурс компьютера: принтер, локальный диск, файл, папку, веб-страницу, программу.
Пользователи могут защитить важную информацию, создавая ярлыки для рабочего стола. Программы ведь можно случайно удалить, а таким способом вы полностью обезопасите себя от потери данных.
Как вы видите, разобраться в том, для чего используются ярлыки объектов, под силу даже неопытным пользователям. Это так же просто, как изучить процесс их создания и свойства.
Действия с ярлыками
Элемент, предоставляющий быстрый доступ к файлам, позволяет проводить с собой четыре основных операции: создание, удаление, замену и обновление. Первые два действия наиболее часто используются юзерами ПК, поэтому именно их мы и рассмотрим далее.
Создание ярлыка на рабочем столе
Существует несколько способов упростить доступ к различным файлам.
Очень часто при установке сторонних приложений разработчики сами добавляют возможность автоматического создания ярлыка на рабочем столе или в меню «Пуск». Но что делать, если вы хотите самостоятельно сформировать ссылку для рабочего стола программы, которая активно используется юзерами? В этом сейчас и разберемся, рассмотрев три главные способа создания ярлыка.
Выделив необходимый объект, нужно выбрать команды «Файл», «Создать ярлык». Далее ярлык можно переименовать и переместить мышкой из корневой папки в необходимое пространство.
При перемещении значка файла на рабочий стол, нажав правую кнопку мыши, следует вызвать контекстное меню и выбрать в нем действие «Создать ярлык».
Также существует радикальный метод, суть которого заключается в том, что пользователь находит каталог со всеми системными ярлыками. Прямо в нем нужно поочередно выполнить три команды: «Файл», «Создать», «Ярлык», и указать адрес актуального документа.
Удаление ярлыка
Теперь вы знаете для чего используются ярлыки объектов и как их правильно создавать, а значит, стоит перейти к процессу удаления. Стоит отметить, что это действие ничем не отличается от операций со значками, все довольно тривиально. Пользователь должен выбрать интересующий его объект, нажать правую кнопку мышки для вызова контекстного меню и выбрать команду «Удалить».
Полезные советы
Как часто мы используем ярлыки, но как мало людей знает, для чего они нужны. Их преимущества и пользу для организационного процесса просто невозможно оспорить.
Узнав, для чего используются ярлыки объектов, не стоит спешить баррикадировать ими свой рабочий стол. Такие действия не приведут ни к чему хорошему. Оставьте лишь ярлыки тех программ, которыми вы регулярно пользуетесь. В свою очередь, это повысит производительность компьютера и улучшит эстетическое восприятие материалов.
К оформлению рабочего стола ярлыками можно подойти весьма креативно: установить дополнительный стиль для иконок или же просто интересно расположить их, подобрав удачное фоновое изображение. Так вы сможете не только проявить свой творческий нрав, но и упорядочить данные, находящиеся на рабочем столе.
Почему появляется двойной клик
Двойной клик сам по себе – это очень полезная функция. Однако он бывает не всегда удобен для пользователей. Поэтому в настройках предусмотрен вариант, когда клики мышью «упрощаются». Сделать это можно, нажав сочетание клавиш, поэтому вы не всегда можете понять, что включили «залипание», изменили свойства папок или скорость нажатий. Если вы случайно включили одну из этих настроек, то вам может показаться, что мышка делает двойной клик, когда не должна так действовать.
Второй тип ошибки – сбой в драйвере. Её очень просто убрать. Если проблема касается этого пункта, то вы и дальше сможете без проблем пользоваться мышкой.
Третья неполадка, связанная с двойным нажатием, более серьёзная. Она касается механического износа. Каждый раз, когда вы кликаете по кнопке, контакт замыкается. Сигнал об этом поступает на микропроцессор. Но если контакт изношен, то происходит его колебание и многократное нажатие в течение нескольких миллисекунд. После чего он «успокаивается». Это явление называется «дребезг контакта». Если производитель мышки не предусмотрел данную ситуацию, компьютер будет воспринимать её как двойной щелчок мыши.
Сохранение и отзыв последних расположений (Push-Location и Pop-Location)
При изменении расположения полезно отслеживать свое предыдущее расположение и иметь возможность вернуться к нему. Командлет в Windows PowerShell создает упорядоченный журнал («стек») путей к каталогам, которые вы открывали, чтобы можно было вернуться на шаг назад по журналу путей к каталогу, используя дополнительный командлет .
Например, Windows PowerShell обычно запускается в корневом каталоге пользователя.
Примечание
Слово стек имеет специальное значение во многих параметрах программирования, включая .NET Framework.
Например, в физическом стеке элементов последний элемент, помещенный в стек, является первым элементом, который можно извлечь из него. Добавление элемента в стек в разговорной речи называется «проталкиванием» элемента в стек. Извлечение элемента из стека в разговорной речи называется «выводом» элемента из стека.
Чтобы передать текущее расположение в стек, а затем переместить его в папку локальных параметров, введите:
После этого можно передать расположение локальных параметров в стек и переместить его в папку Temp, введя следующее:
Чтобы убедиться, что каталоги изменены, введите команду :
После этого можно перейти в последний открытый каталог, введя команду , и проверить изменение, введя команду :
Как и в случае с командлетом , вы можете включить параметр PassThru при вводе командлета , чтобы открыть указанный каталог:
Кроме того, можно использовать командлеты расположения с сетевыми путями. Если у вас есть сервер FS01 с общей папкой Public, можно изменить расположение, введя
или
Для изменения расположения на любой доступный диск можно использовать команды и . Например, если у вас есть локальный дисковод компакт-дисков с буквой диска D, содержащий компакт-диск с данными, вы можете изменить расположение на дисковод компакт-дисков, введя команду .
Если дисковод пуст, вы получите следующее сообщение об ошибке:
Краткие итоги
Что такое ярлык, думается, уже понятно любому пользователю. А вот что касается выполняемых действий с такими объектами или используемыми настройками, будьте осторожны, поскольку не всегда ссылка на искомый открываемый объект может касаться именно вирусного воздействия. Подобные ссылки могут создаваться даже при установке в систему виртуальной машины. Конечно, рядовые юзеры такие программные продукты использовать вряд ли будут, однако и такие ситуации сбрасывать со счетов нельзя.
Если же подводить итоги, можно отметить, что ярлыки обязательными объектами в смысле присутствия в операционной системе не являются. Это скорее некое средство ускорения доступа, ведь изначально можно просто открыть нужный файл или службу через файловый менеджер. А в данной ситуации искать файл попросту не требуется, поскольку ссылка на него как раз и указана в ярлыке, которому и сопоставлен файл или даже страница в интернете.
Как известно, в магазине ярлыки прикрепляют к одежде для того, чтобы можно было быстро определить для любой модели одежды размер, цену, фирму-производителя, рекомендации для стирки и глажки и т.п. Если такой ярлык удалить, то одежда не теряет своих свойств и ее можно носить.
Аналогично можно обращаться с ярлыками в Windows 7: пользоваться ими для быстрого доступа к файлам, папкам, программам на своем компьютере.




























